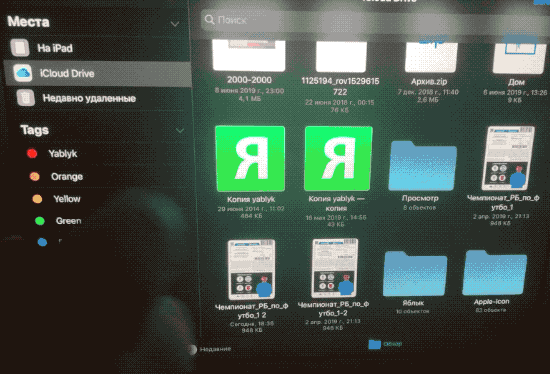Что нового в iPadOS?
Тёмная тема и другие прелести iOS 13
Не вижу смысла пересказывать нововведения iOS 13, которые также доступны для планшетов. Просто прочитайте обзор или посмотрите ролик, а потом возвращайтесь:
Статьи
Подробный обзор iOS 13: тёмная тема, Apple Arcade и куча мелких изменений
Главный экран
Его изменили. Не так, чтобы «ого, это совершенно новая система», но нововведения приятные.
Во-первых: виджеты. Их можно закрепить и выбрать, что будет отображаться постоянно, а что будет скрыто. Если виджеты вам не нужны постоянно, то их можно скрыть. Тогда они будут просто вытягиваться, и не нужно открывать ещё один рабочий стол. Большие часы и дата не менее приятное нововведение.
Во-вторых: иконки. Плюс десять иконок из-за увеличенной сетки. Было 5 × 4, а стало 6 × 5. Опять же, если вам привычнее старый вариант или на iPad mini всё стало ну слишком мелко, в настройках можно вернуть старое отображение.
В третьих: Haptic Touch. Да, функция ранее была доступна только на iPhone XR, а теперь заменила 3D Touch на всех смартфонах компании. Теперь она появилась и на планшетах. Из-за отсутствия тактильного отклика пользоваться не так приятно, как на iPhone, но стало доступно огромное количество быстрых действий, способных ускорить работу в несколько раз. Постоянно пользуюсь Haptic Touch с иконками приложений и ссылками в браузере.
Многозадачность
Раньше было так: два приложения на весь экран, «плавающее» приложение в режиме Slide Over и видео в небольшом окошке. Нормально, можно жить, но сделали так: в режиме Split View и Slide Over можно открыть несколько окон одного приложения. И делать это можно до бесконечности.
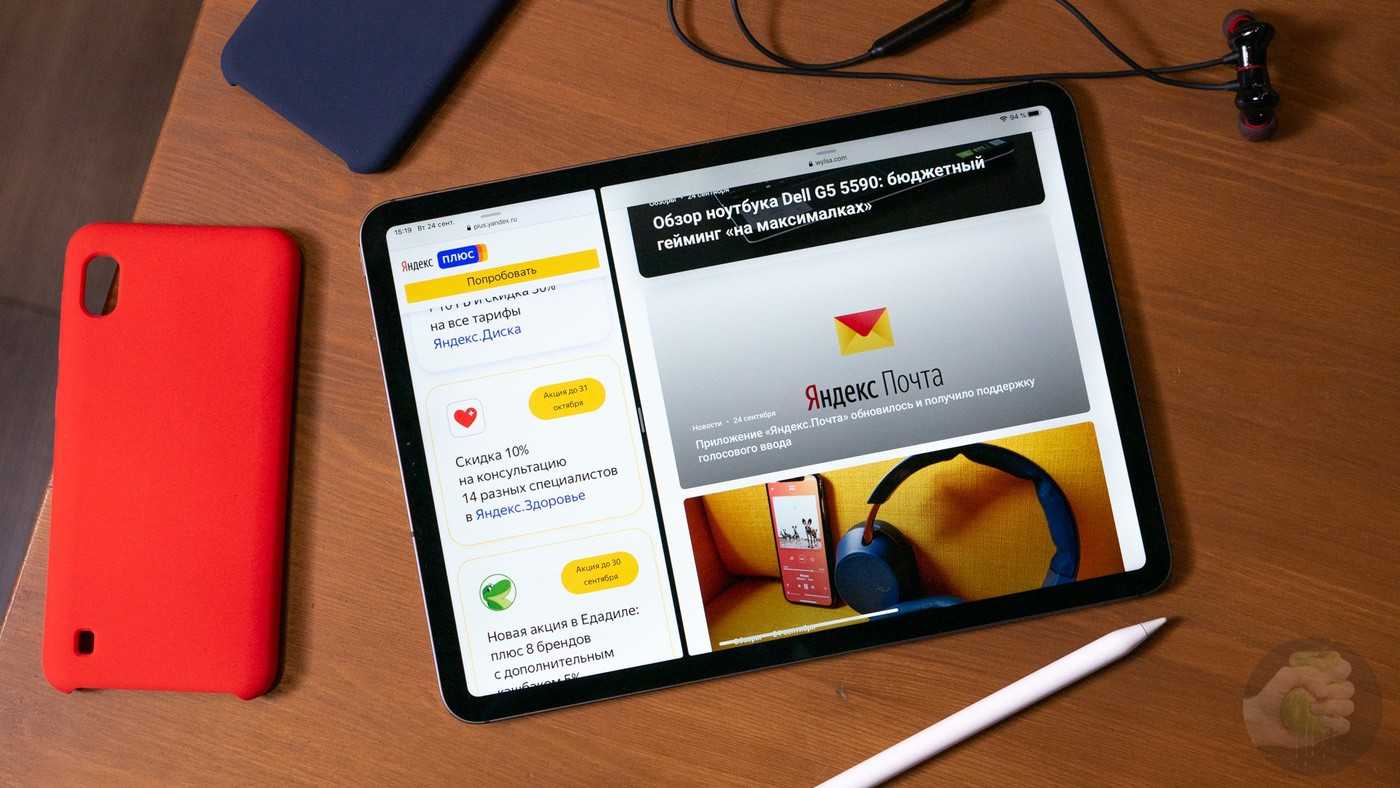
Например, можно открыть два окна Safari в качестве отдельных приложений: работать с текстом в одном и искать информацию в другом. А если информация больше не нужна — закрыли. Но самое главное, что я ждал очень долго — обновлённый режим Slide Over. Теперь можно открывать сколько удобно приложений во всплывающем окне и переключаться между ними свайпами, прямо как в iPhone X и новее.
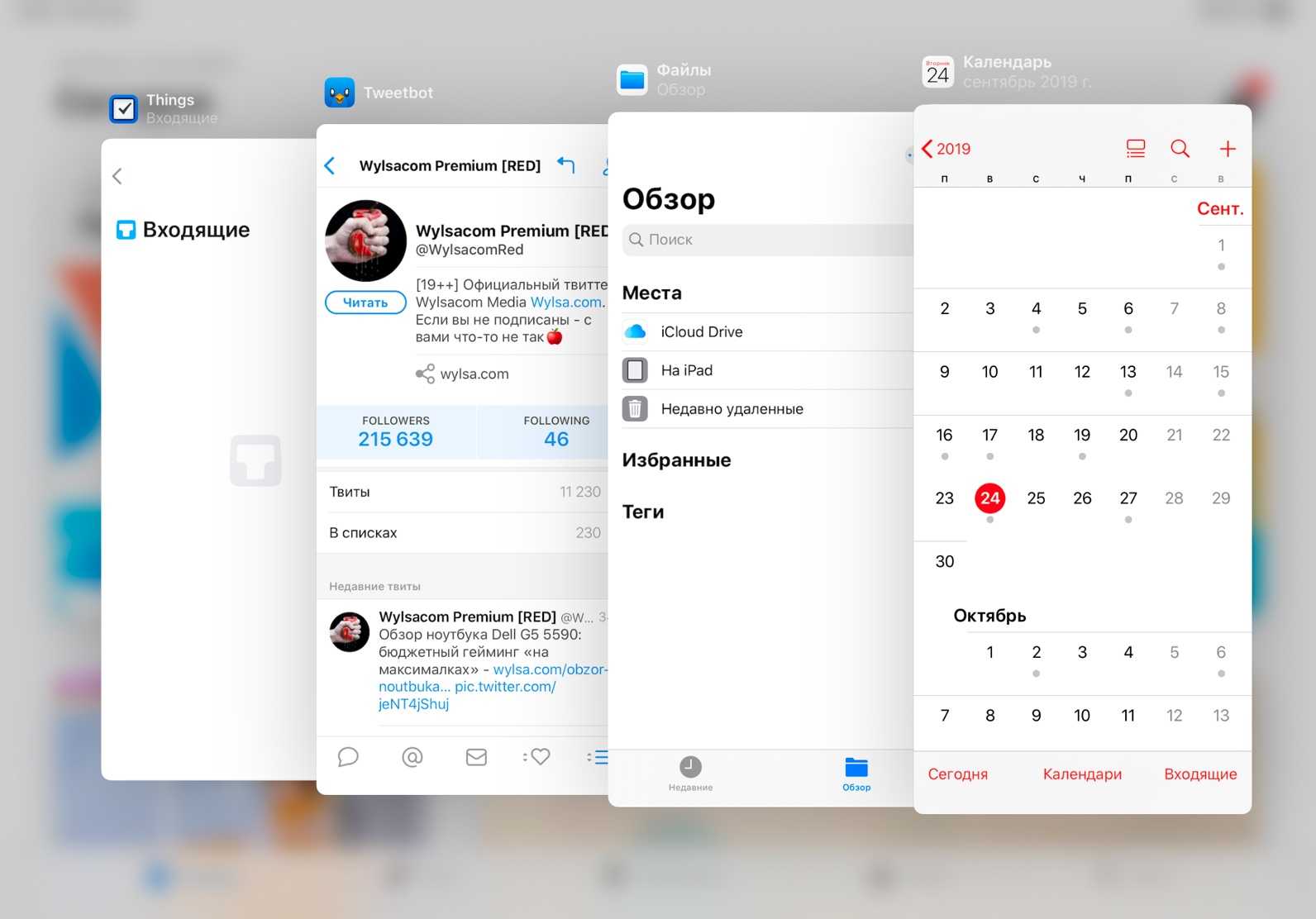 Обновлённый режим Slide Over
Обновлённый режим Slide Over
В меню «Многозадачность» будут отображаться все открытые окна приложений. Если это два приложения в режиме Split View, то они будут показаны в одном окне. Если нужно посмотреть все открытые окна одного приложения, то удержите палец в «Доке» на иконке приложения и в контекстном меню выберите «Показать все окна». Если вы случайно закрыли окно, то его можно восстановить, нажав на кнопку «Открыть закрытое окно». Красота!
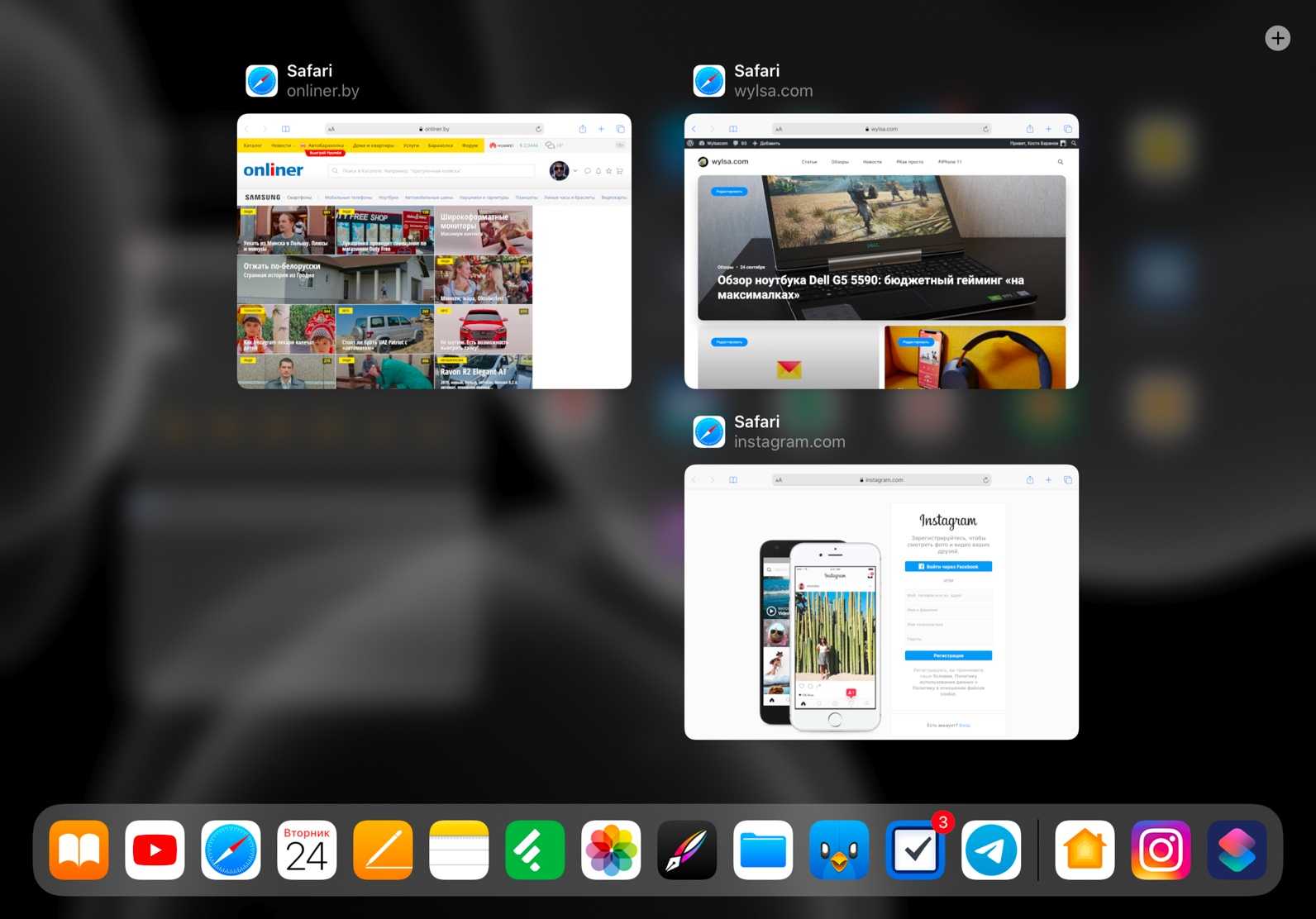
И вот всё хорошо, а Instagram до сих пор не оптимизирован под iPad. Так почему не добавить возможность запуска неоптимизированных приложений в режиме Slide Over? Выглядеть будет точно лучше, но, наверное, это станет особенностью iPadOS 14.
Safari
Теперь Safari настоящий, десктопный браузер. Все сайты открываются как на компьютере, а не как в мобильных версиях. По сути, браузер из macOS просто перенесли на планшеты.
И ничего оптимизировать не нужно: WordPress и сервисы Google (Docs и YouTube, например) работают хорошо, а не с ограничениями и непонятными перенаправлениями в другие приложения.

Но разве может быть «полноценный» браузер без встроенного менеджера загрузок? Даже в Apple понимают, что нет, поэтому добавили возможность скачивать абсолютно любые файлы в память устройства. Свершилось?
Жесты
Жесты управления системой не изменились, но появились новые для работы с текстом:
- Щипок тремя пальцами — текст скопирован:
- Щипок тремя пальцами дважды — текст вырезан:
- Разведение трёх пальцев — вставить:
- Свайп тремя пальцами влево — отменить, вправо — вернуть;
- Удерживаем палец на курсоре и перемещаем его куда душе угодно;
- Тапаем два раза в одно место и перемещаем палец — выделение текста.
Поддержка геймпадов и Apple Arcade
Apple Arcade — лучший игровой сервис на мобильных платформах. Уже доступно огромное количество игр без рекламы и встроенных покупок всего за 199 рублей в месяц. А чтобы играть было комфортнее и, возможно, привычнее, в iPadOS появилась поддержка геймпадов PlayStation 4 и Xbox One. Топ!
Новости
Apple Arcade доступна для пользователей iOS 13 и iPadOS 13
Пока не все игры обзавелись поддержкой контроллеров, но долго ждать не придётся. И вот сейчас важный вопрос: кто будет покупать Nintendo Switch, когда есть iPad?
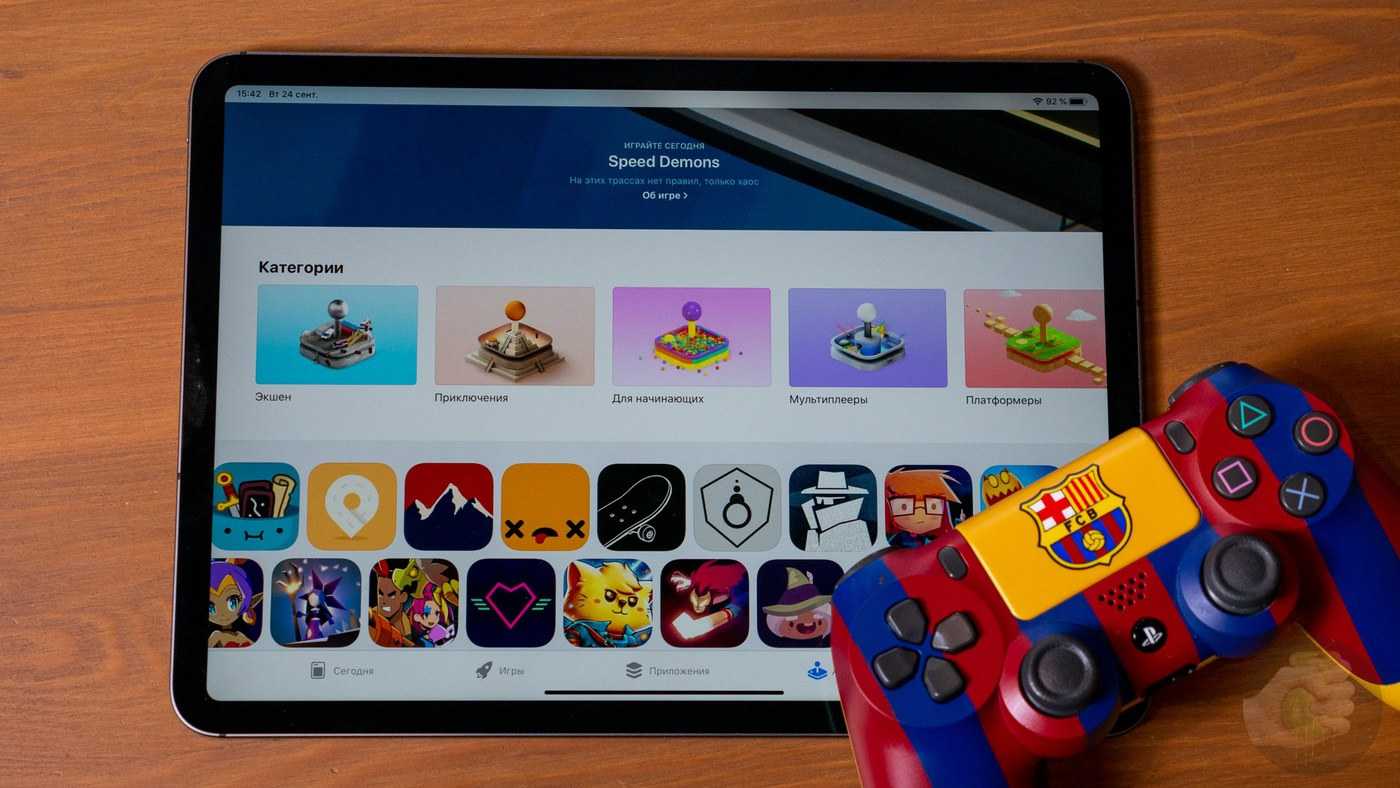
Если не заменить ноутбук, то дополнить
Это про функцию Sidecar, которая сделает дополнительный монитор из вашего iPad. Работать будет в связке с macOS Catalina, что появится немного позже, но работать будет как надо: даже сейчас, на бета-версиях, нет никаких длительных ожиданий при подключении и проблем с задержкой трансляции. Всё работает чётко, в стиле Apple.
Новости
Мелкие исправления
- Модели iPhone без «моноброви» (iPhone 8 и ниже) получили индикатор отключения VPN в строке состояния.
- Быстрый просмотр AR стал поддерживать воспроизведение аудио в файлах USDZ.
- Исправлена ошибка в приложении «Камера», из-за которой после запуска видоискателя отображался чёрный экран.
- Исправлена ошибка, из-за которой могло отображаться использование излишнего объёма хранилища приложением «Фото».
- Исправлена ошибка в приложении «Фото», которая могла приводить к сбою экспорта изображения в Сообщения, если функция iMessage отключена.
- Исправлена ошибка в Настройках, из-за которой функция передачи данных по сотовой сети могла ошибочно отображаться как отключённая.
- Исправлены ошибки, из-за которых приложение «Напоминания» не отправляло новые уведомления о пропущенном повторяющемся напоминании, пока оно не было отмечено как завершённое либо отправляло уведомления об уже завершённых напоминаниях.
- Исправлена ошибка, из-за которой iCloud Drive мог отображаться как доступный в Pages, Numbers и Keynote, даже если вход не был выполнен.
- Исправлена ошибка в Apple Music, которая могла препятствовать потоковому воспроизведению видеоклипов с высоким качеством.
- Добавлена поддержка предиктивного ввода на арабском языке.
27 февраля 2022 года вышла третья бета-версия, в которой были обнаружены признаки новой возможности iPhone на iOS 13.4 — восстановление смартфона по Wi-Fi, без использования iTunes.
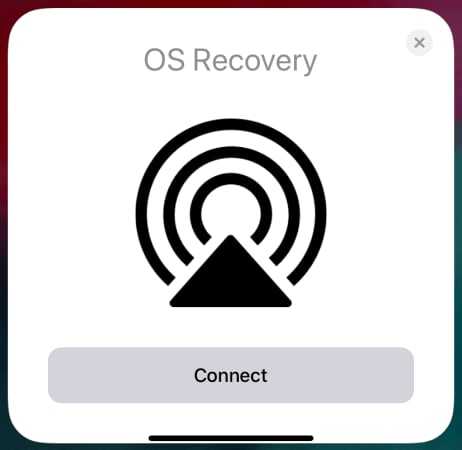
К сожалению, этой возможности мы не увидели в финальном обновлении, что было вероятно, поскольку найденная в бета-версии функция была неактивна.
Обычно для восстановления прошивки iPad или iPhone необходим компьютер под управлением macOS или Windows. Похоже Apple планирует внедрить систему восстановления через Интернет — аналогичную функции, которая присутствует в macOS уже много лет. Но позже.
Функция восстановления ОС может работать через Интернет (по беспроводной сети), а также подключать iPhone или iPad к другому аналогичному устройству через USB (аналогично инструменту миграции Apple).
Отправляемся на сафари
Если FaceTime можно назвать относительно нишевым сервисом, то браузером будут пользоваться 99% покупателей iPhone
Поэтому можно смело заявить, что обновление Safari – самое важное нововведение в iOS 15. (Начинаешь понимать, насколько скудной получилась новая ОС, когда осознаешь, что главное изменение в ней – это браузер.) Safari был полностью переработан как для iOS и iPadOS, так и для macOS (последний появится в Monterey тоже ближе к концу осени)
Это самое большое визуальное изменение в новой версии ОС. Оно же и самое спорное, причем настолько, что Apple сразу дала возможность отказаться от большинства нововведений Safari.
Самое большое изменение iOS 15 — это Safari, который имеет совершенно новый дизайн
По умолчанию в браузере включен новый режим «панель вкладок», который переносит адресную строку в самый низ экрана и дает возможность быстро переключаться между открытыми вкладками. (Аналогично тому, как переключаются приложения на iPhone с Face ID.) Новый способ переключения между вкладками и перенос адресной строки – изменения интересные и довольно удобные. Однако удобство – понятие субъективное, поэтому, если вы хотите вернуться к старому дизайну, можете сделать это в настройках.
В iPadOS 15 тоже появилась панель вкладок, но она расположена не внизу, а верху экрана. Если на iPhone новый дизайн кажется удобным, то на iPad уже не очень. Здесь комфортнее использовать старое оформление с адресной строкой вверху и вкладками под ней. Измененный дизайн по началу немного путает, и в целом эту полосу прокрутки вкладок здесь использовать неудобно. Более того, она каждый раз скрывает все открытые вкладки, если вы на нее нажмете. Поэтому приходится открывать ее заново. Даже Apple понимает, что новый дизайн Safari на iPad не самый удобный, поэтому по умолчанию здесь стоит старый. Переключаться можно так же в настройках.
На одном изменении дизайна обновления Safari не заканчиваются. В iOS 15 и iPadOS 15 браузер также получил возможность создавать группы вкладок (и синхронизировать их с iCloud), чтобы вы могли удобно отсортировать все свои открытые вкладки. Также в браузере теперь можно устанавливать некоторые сторонние расширения.
Установить другой браузер все еще можно (и даже сделать его приложением по умолчанию). Но так как iOS 15 все еще подвластна ограничениям Apple, требующим всем сторонним веб-обозревателям использовать движок рендеринга Safari, особой разницы в скорости работы вы не почувствуете. Так что установка стороннего браузера – дело вкуса или синхронизации данных с другими вашими устройствами.
Stage Manager как звезда пользователей iPadOS 16 и M1 iPad
Stage Manager будет доступен эксклюзивно для M1 iPad Air и M1 iPad. Pro. Вот что вы можете сделать с этой функцией iPadOS 16:
- Окна с изменяемым размером: Измените размер окон, чтобы сделать их идеальными для вашей задачи;
- Приложение центра: Сосредоточьтесь на приложении, с которым вы работаете, не переходя в полноэкранный режим;
- Быстрый доступ к окнам и приложениям: Окна приложений, в которых вы работаете, отображаются на видном месте в центре, а другие приложения располагаются слева в порядке недавнего использования;
- Перекрывающиеся окна: Создавайте перекрывающиеся окна разных размеров в одном представлении, что дает вам возможность организовать идеальное рабочее пространство;
- Сгруппируйте приложения вместе: Перетаскивайте окна сбоку или открывайте приложения из Dock, чтобы создавать наборы приложений, к которым вы всегда можете вернуться.
Повышение производительности
Операционная система iPadOS сильно ускорена по сравнению с iOS 12. Разработчики Apple провели различные работы по оптимизации операционной системы именно для iPad, благодаря чему и удалось добиться большого прироста производительности.
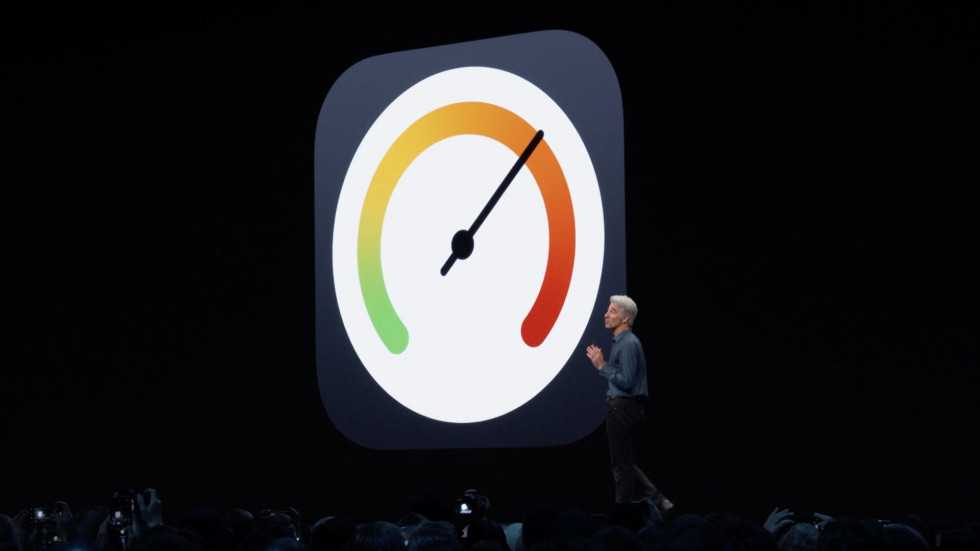
По сообщению Apple, разблокировка планшетов iPad посредством Face ID в iPadOS выполняется в три раза быстрее, а приложения запускаются до двух раз быстрее, чем в iOS 12. При этом размер приложений в среднем уменьшится на 50% — после обновлений разработчиков.
Крутость нововведения: 9 баллов. Apple продолжает совершенствовать свою операционную систему. iPadOS работает безукоризненно даже на старых планшетах — за это можно сказать спасибо разработчикам, которые вновь взяли курс на оптимизацию системы.
iPad – будущее
Легко думать о новой ОС как о новом маркетинговом ходе компании. Броское имя, которое запомнится всем. Но в данном случае это не просто имя.
Многие годы Apple продавливала идею «iPad – будущее»: и потому, что его вычислительная мощность конкурирует с настольным компьютером, и потому, что молодые потребители просто не будут знать разницу между «мобильным устройством» и «компьютером». Прошлой осенью компания представила больше обновлений для iPad Pro, чем для нового MacBook Air. На той конференции Тим Кук назвал iPad «самым популярным компьютером в мире». Не планшетом, а компьютером.
Теперь программное обеспечение iPad подхватывает эти аппаратные изменения, делая его еще более похожим на ноутбук. iPadOS позволит пользователям закреплять виджеты на главном экране. Не совсем манипулирование окнами, но что-то похожее. App Expose, функция macOS, которая показывает все ваши открытые приложения, скоро будет работать на iPad.
Приложение «Файлы» будет иметь вид столбца с окном предварительного просмотра – аналогично тому, как Finder работает на Mac. Демонстрация iPadOS на WWDC достигла своего апогея, когда на гигантском экране позади Федериги появился виртуальный флэш-накопитель. «Файлы» на iPad теперь распознает внешние накопители и устройства. Привет, 1998 год!
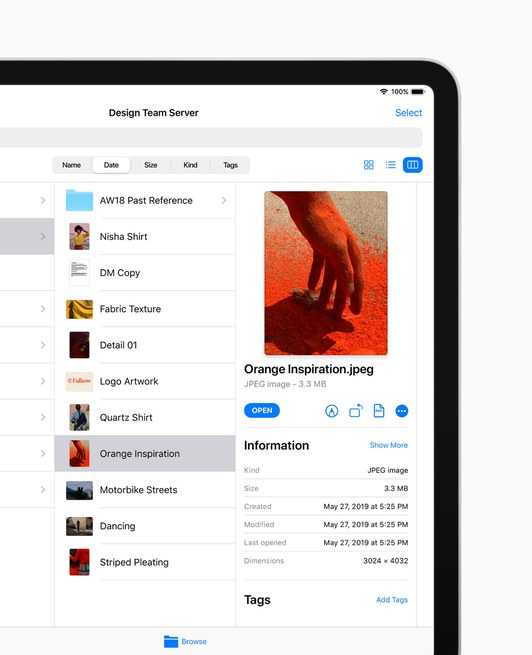
Как Установить iOS 14 Beta на iPhone Прямо Сейчас?
Инструкция как поставить iOS 14 на Айфон не меняется. Тем не менее, рекомендуем её ещё раз перечитать.
Так же, Вы можете столкнуться с багами, которые будут мешать привычной работе устройств. Хотим предупредить, что если Вы делаете резервную копию на бете, восстановится с неё на более старой версии ОС не получится.
Если все эти сложности Вас не пугают, и хочется использовать новую iOS 14, читай ниже подробную инструкцию по установке beta-версии.
Резервное Копирование Айфона Перед Обновление iOS 14 Beta
Первое что вы должны сделать это резервную копию в айклауд со смартфона через iTunes на Windows или Finder на Мас, так же возможно сделать ее прямо в смартфоне. Она нужна для двух случаев: первый — если вы захотите откатиться на iOS 13, а второй — если что-то пойдет не так при установке или использовании беты.
Эта операция выполняется быстро и не сложно, ниже все показано.
Заходим в Настройки и нажимаем на строку со своим именем.
Выбираем iCloud — Резервная копия в iCloud и нажимаем Создать резервную копию.
Обычно этот процесс выполняется автоматически когда Ваш смартфон подключен к питанию и сети интернет, но лучше перестраховаться и выполнить копию снова.
Ещё более надежным способом можно назвать резервную копию через iTunes или Finder.
Следуем таким шагам:
- Подключаем iPhone к ПК;
- заходим в Finder;
- нажимаем на иконку с телефоном;
- теперь выбираем Создавать резервные копии всех данных с iPhone на этом Mac;
- ставим галочку Зашифровать локальную копию;
- назначаем пароль, который не забудете;
- теперь Создать резервную копию сейчас.
Окошко в iTunes будет выглядеть иначе, но шаги такие же.
Устанавливаем Публичную Бета-Версию iOS 14
Заранее скажем что процесс установки займет некоторое время, и его использование будет недоступно.
Приступим:
- используя Safari на своем iPhone, переходим по этой ссылке — beta.apple.com/sp/ru/betaprogram и потом жмем Зарегистрироваться;
- заходим в приложение при помощи Touch ID/Face ID и потом Принять;
убеждаемся, что находимся на вкладке iOS и затем ищем пункт зарегистрировать свое устройство iOS;
- Архивирование резервной копии iOS — читаем этот пункт и следуем его шагам, если делали её при помощи компьютера;
- листаем ниже и находим Загрузите профиль;
- просто тапаем Разрешить;
открываем Настройки — Основные — Профили и управл. устройством;
находим iOS 14 — Установить;
- теперь вводим ваш код-пароль и Перезагрузить;
- как только девайс перезагрузился, нажимаем Настройки — Основные — Обновление ПО;
- остается Загрузить и установить.
Теперь на Вашем смартфоне установлена бета-версия iOS 14. Поздравляем!
Так же оставим вам 3 полезные ссылки:
- восстановление из резервной копии – support.apple.com/ru-ru/HT204184.
- как удалить бета-версию – support.apple.com/ru-ru/HT203282.
- как правильно откатиться на iOS 13 без потери данных:
Список поддерживаемых устройств iPadOS 16

Часто задаваемый вопрос – какие устройства будет поддерживать операционная система, и поддержка каких iPad прекратится в этом году. В прошлом году iPadOS 15 была совместима со всеми устройствами, которые поддерживались iPadOS 15, но были и ограничения.
Ранние слухи указывали на то, что Apple планирует отказаться от поддержки iPhone 6s и оригинального iPhone SE. Если это так, iPadOS 16 может быть несовместима с iPad mini 4, iPad Air 2, iPad 5 и оригинальными моделями iPad Pro.
Таким образом вот список поддерживаемых устройств:
- iPad Pro 12.9 (5-го поколения);
- iPad Pro 11 (3-го поколения);
- iPad Pro 12,9 (4-го поколения);
- iPad Pro 11 (2-го поколения);
- iPad Pro 12.9 (3-го поколения);
- iPad Pro 11 (1-го поколения);
- iPad Pro 12,9 (2-го поколения);
- iPad Pro 10.5 (2-го поколения);
- iPad Air (5-го поколения);
- iPad Air (4-го поколения);
- iPad Air (3-го поколения);
- iPad mini (6-го поколения);
- iPad mini (5-го поколения);
- iPad (9-го поколения);
- iPad (8-го поколения);
- iPad (7-го поколения);
- iPad (6-го поколения);
Установка iOS 13 Beta с Windows 64 бита:
ВАЖНО: Проверяем наличие последней версии iTunes 64bit, не из Microsoft Store! Если версия из Microsoft Store, удаляем и устанавливаем с официального сайта Apple, чтобы получить ссылку нужно внизу под вопросом «Интересуют другие версии?» нажать Windows, появится ссылка для скачивания.1) Скачиваем архивlibimobile2019-master и распаковываем в любую папку (ссылка на скачивание ЖМИ ).2) Скачиваем файл прошивки .ipsw для вашего телефона (все ссылки в конце статьи).3) Перемещаем его в корень папки libimobile2019-master и переименовываем в restore.ipsw4) Запускаем командную строку с правами администратора.5) В командную строку вводим CD «Ваш путь до папки», должно быть примерно так CD C:\Users\rulight\Desktop\libimobile2019-master6) Проверяем чтобы телефон был включен и подключаем его к компьютеру через USB.7) В командную строку вводим idevicerestore -d restore.ipsw После распаковки прошивки, телефон уйдет в рекавери мод, ждем. 8.1)
8.1)
Если выскакивает ошибка ERROR: Unable to send iBEC component: Unable to find device ERROR: Unable to send iBEC to device. ERROR: Unable to send iBEC8.2) Открываем Панель управления — Диспетчер устройств — USB (в самом низу), находим Apple Recovery (iBoot) USB Composite Device8.3) ПКМ — Удалить устройство, ставим галочку и удаляем.8.4) Переподключаем телефон к ПК8.5) Вводим в командную строку idevicerestore -d restore.ipsw
Важно!
Если не получается, повторяем данную процедуру, у некоторых с нескольких попыток срабатывает.
9)
Ждем окончания установки, после запустится восстановление данных, так же ждем.10. Радуемся новой версии iOS.
Библиотека приложений для iPadOS 15
Функция iOS 14, которую мы наконец-то получили на iPadOS, – это библиотека приложений, которая представляет собой меню, в котором вы можете перечислить все свои приложения на отдельном экране, как и панель приложений на Android.
Он также сортирует ваши приложения по категориям, так что это хороший способ организовать все ваши инструменты, если вы неорганизованный человек, и подать свои приложения по их функциям или частоте использования.
На iPhone вам нужно провести пальцем до конца главного экрана, чтобы перейти к библиотеке приложений, но на iPad вы также можете легко открыть это приложение с любой страницы через док-станцию.
(Изображение предоставлено Apple)
Как обновить iPad – подготовка
Обновление — довольно простой процесс, но требуется небольшая подготовка. Если сразу приступать к процедуре, то человек сможет не только потерять все сохраненные данные на приборе. Ниже представлены все этапы подготовительного процесса, после которого можно приступать к прошивке.
Сделать резервную копию
Новая версия может заменять расстановку некоторых файлов, поэтому специалисты советуют делать резервную копию всего, что хваниться в галереи и во вкладке «файлы». Процесс может проводиться через облако iCloud прямо на айпаде или провести операцию через компьютерную технику в плеере iTunes. Первый вариант удобнее и предпочтительнее, поэтому следует подробнее рассмотреть все шаги процедуры:
- Подключить iPad к зарядному устройству и к сети Wi-Fi.
- Зайти в «Настройки» iCloud.
- Найти пункт «iCloud» или фразу «», затем «iCloud».
- Спуститься вниз списка, чтобы выбрать позицию «Резервная копия».
- Кликнуть на кнопку «Создать резервную копию» и дождаться, когда завершиться копирование.
![]()
Если не держать айпад на зарядке и отключить от интернета, то не всегда копирование проходит успешно. Такое возможно только в том случае, если в iCloud достаточно свободного места. Когда внутренней памяти мало, лучше сделать резервное копирование через iTunes. Для этого нужно скачать, установить и запустить Айтюнс. Потом подключить гаджет к компьютеру и следовать инструкциям на экране планшета. Инструкция в Айтюнс! Требуется найти свой айпад в панели слева и через вкладку «Создать копию сейчас», организовать копирование.
Освободить место
Бывают ситуации, что не хватает внутренней памяти для проведения обновления и место требуется освободить. Потребуется деактивировать приложения, которые не так важны. В любом случае, после обновления человек сможет вернуть все удаленные сервисы обратно, потому что расширенный пакет потом сожмется после установки обновленной системы, поэтому общий объем не изменится.
Подключить зарядку
Этот пункт можно пропустить, если iPad заряжен. Дело в том, что во время обновления прибор должен иметь не менее 50% заряда. В дальнейшем снимать с зарядки айпад рекомендовано только после того, как вся процедура подойдет к концу.
Подключить к безлимитному интернету
Если пользоваться мобильный интернетом, то загрузка прошивочного материала займет очень много времени. Лучше делать все через вай фай. Также безлимитный интернет позволит сэкономить личный трафик тарифного плана
Важно понимать, что обновление требует скачивание пакета с информацией общим объемом порядка 4-7 Гб
Сфокусируйтесь на самом главном
От наиболее значимых изменений переходим к тем, которые большинство пользователей iOS 15, скорее всего, даже не увидит – режимы фокусировки. Они представляют собой модернизированные версии режимов «Не беспокоить» от Apple. «Фокусы» позволяют назначать различные приложения и контакты, которые могут тревожить вас в определенное время. Это действительно полезная и интересная функция, так как разные режимы могут автоматически запускаться в нужное время дня и ночи или в определенном месте, согласно вашему местоположению. Они даже могут запускать разные макеты рабочего стола. Включать их можно тремя способами: вручную, автоматически и на усмотрение ОС. Выбирая последний, iOS 15 будет самостоятельно включать нужный режим, в то время или в том месте, где, «по ее мнению», вы хотели бы им воспользоваться.
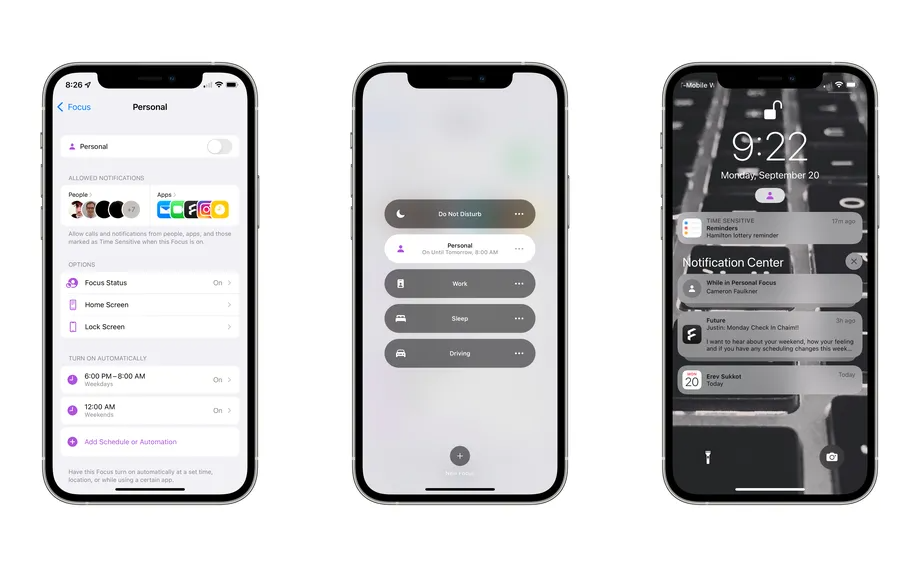 Режимы фокусировки могут фильтровать ваши уведомления за вас
Режимы фокусировки могут фильтровать ваши уведомления за вас
Режимы фокусировки удобно использовать, например, дома, когда вы хотите использовать свое личное время отдыха на себя. Активируйте заранее настроенный фокус, чтобы отключить уведомления из мессенджеров, почты, рабочих чатов и прочего, что может отвлекать вас от отдыха. Это может работать и в обратную сторону. Можно создать рабочий профиль, который будет включаться тогда, когда вы приходите на работу. Он отключит уведомления из соцсетей и других отвлекающих приложений, мешающих вам сфокусироваться на рабочем процессе. Настройка также поменяет рабочий стол на другой, добавив в него виджеты календаря, почты и ярлыки различных приложений, необходимых вам для работы.
Находясь в режиме фокусировки, вы все еще можете получать тихие уведомления от заблокированных вами приложений, хоть и в отдельном списке
Например, если вы хотите убедиться, что сообщения с работы не содержат в себе ничего важного. Apple также позволяет заблокированным приложениям отправлять «срочные» уведомления
К примеру, мобильный банкинг не будет спамить вам акции, но даст знать, если с вашего счета были списаны средства.
Apple уже не в первый раз пытается дать пользователям возможность использовать свой телефон по-разному в разных ситуациях. Но режимы фокусировки – определенно лучший способ сделать это.
И вот сейчас можно заменить ноутбук на iPad?
Как и год назад, как и с выходом самого первого iPad Pro, ответ не меняется: зависит от ваших задач. Да, всё становится лучше, и я знаю кучу людей, которые отказались от ноутбуков в пользу iPad (я в том числе), но все перейти не смогут.
Нет узкоспециализированных программ. Есть аналоги, но не оригиналы. И тут как с переходом на iPhone, если до этого всю жизнь пользовался Android: сначала всё раздражает, а потом привыкаешь, настраиваешь и хорошо. Кажется, что уже не сможешь без этого. С приложениями точно так же.

Буду ли я советовать переходить на iPad с новой системой, которая такая вся топовая? Кому-то да, но не всем. Я уже перетащил девушку на iPad, и спустя несколько месяцев она не планирует менять его на компьютер.
Работаете с текстом? Топ, подойдёт iPad даже за 329 долларов. Обрабатываете фото? Можно и на планшете. Работаете с видео? Влоги монтировать можно, но что-то серьёзное — нет. И куча других примеров, когда можно, но с ограничениями.

Но весь прикол-то не в этом: дети, которым лет 5-10, легко смогут заменить компьютер планшетом. Возможно, они даже не знают, что такое компьютер. Сенсорный экран намного проще для восприятия — только в совсем старых школах и областях обучают информатике за ПК. А почти везде — планшеты, где и книжки удобно читать, и программ по обучению предостаточно. Поэтому поколение, которое только начало учиться, легко сможет использовать iPad для всего.
Куча новых жестов
С выходом iPadOS Apple добавила в систему множество полезных жестов. Выделение элементов, навигация и работа с текстом, отмена операций — для всего этого в iPadOS теперь есть отдельные жесты.
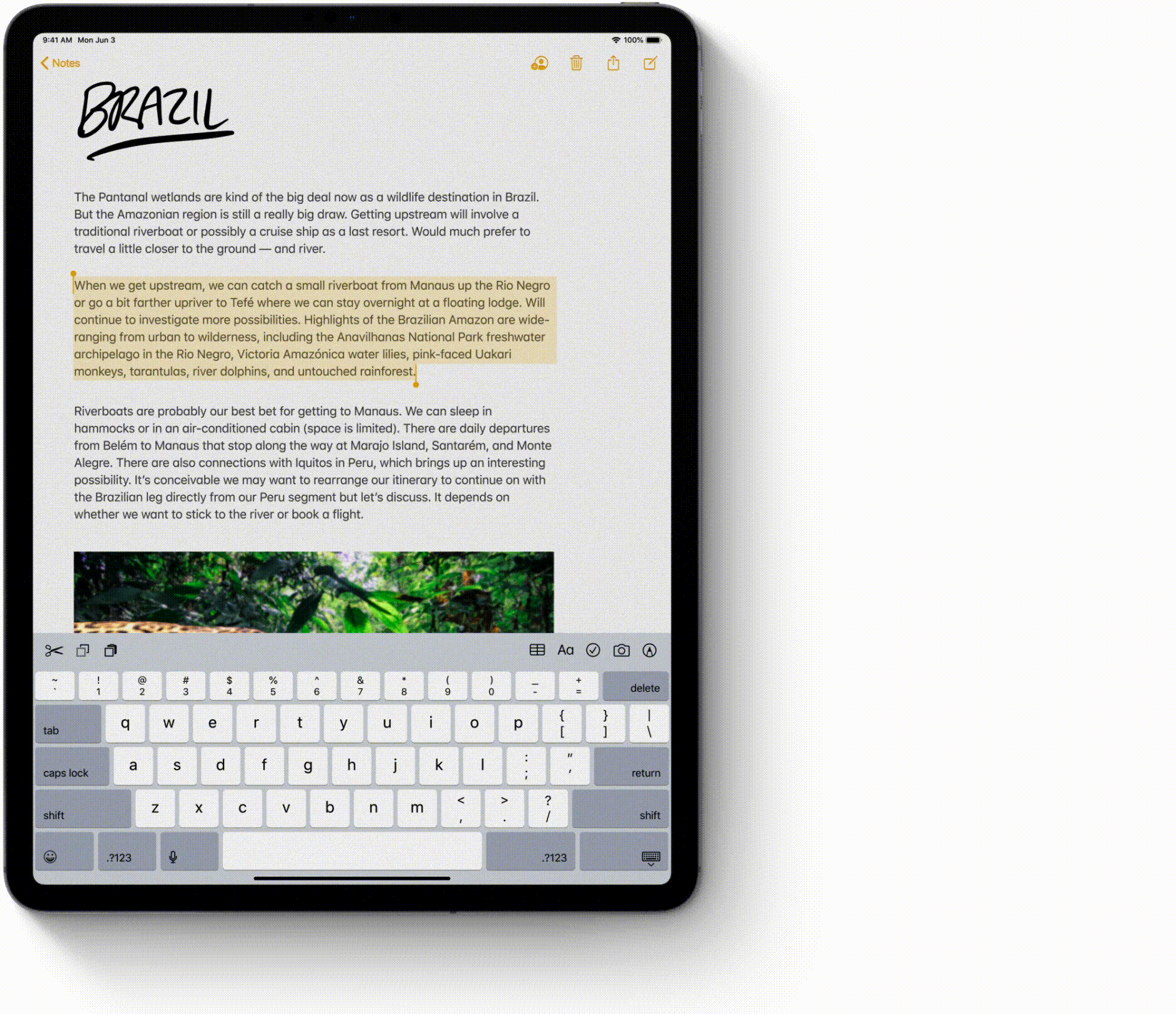
Копировать текст: объединить три пальца на нужном фрагменте.
Вырезать текст: объединить три пальца на нужном фрагменте (два раза).
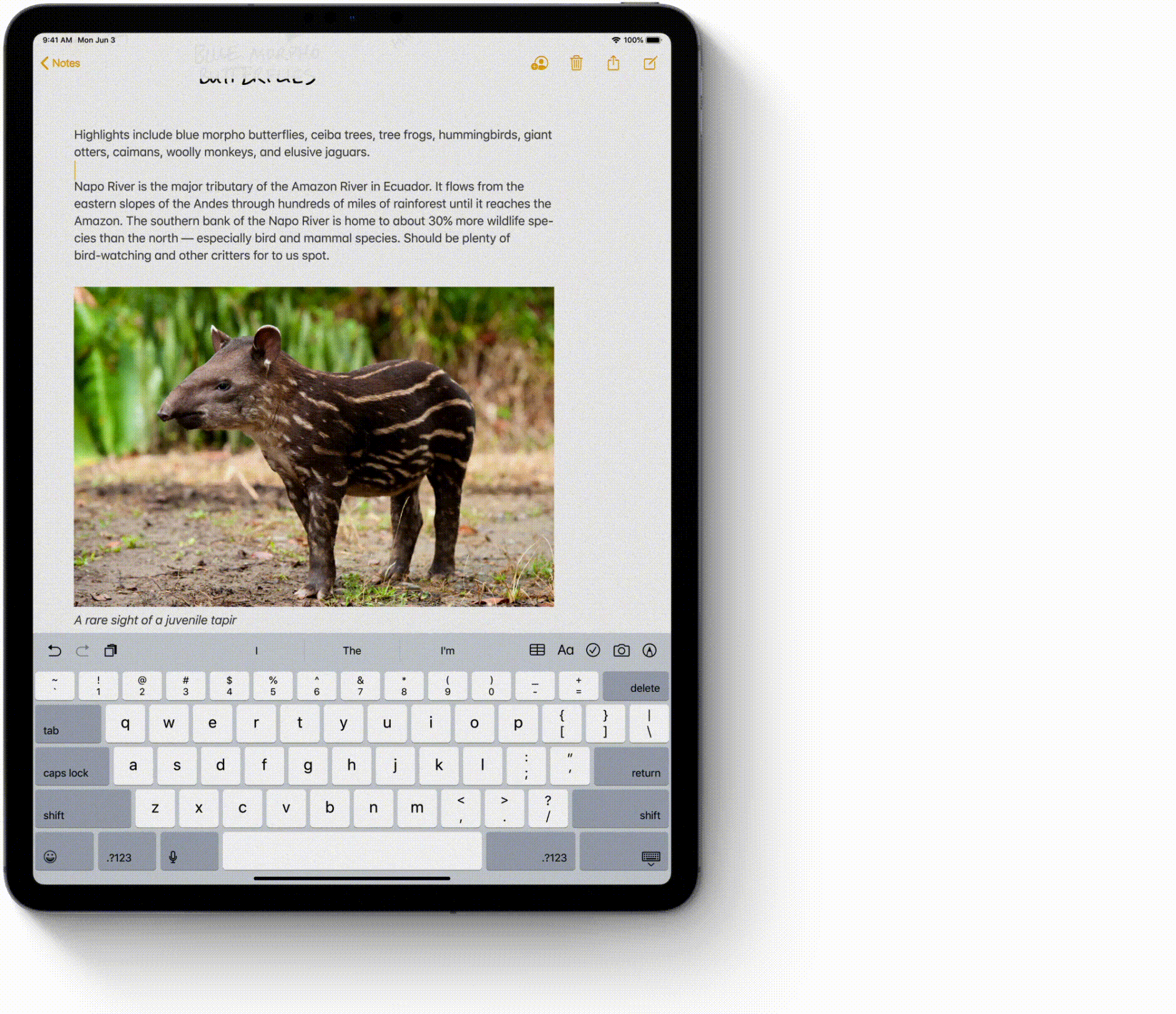
Вставить текст: развести три пальца на нужном участке документа.
Также Apple добавила жесты для отмены и повтора последних операций.
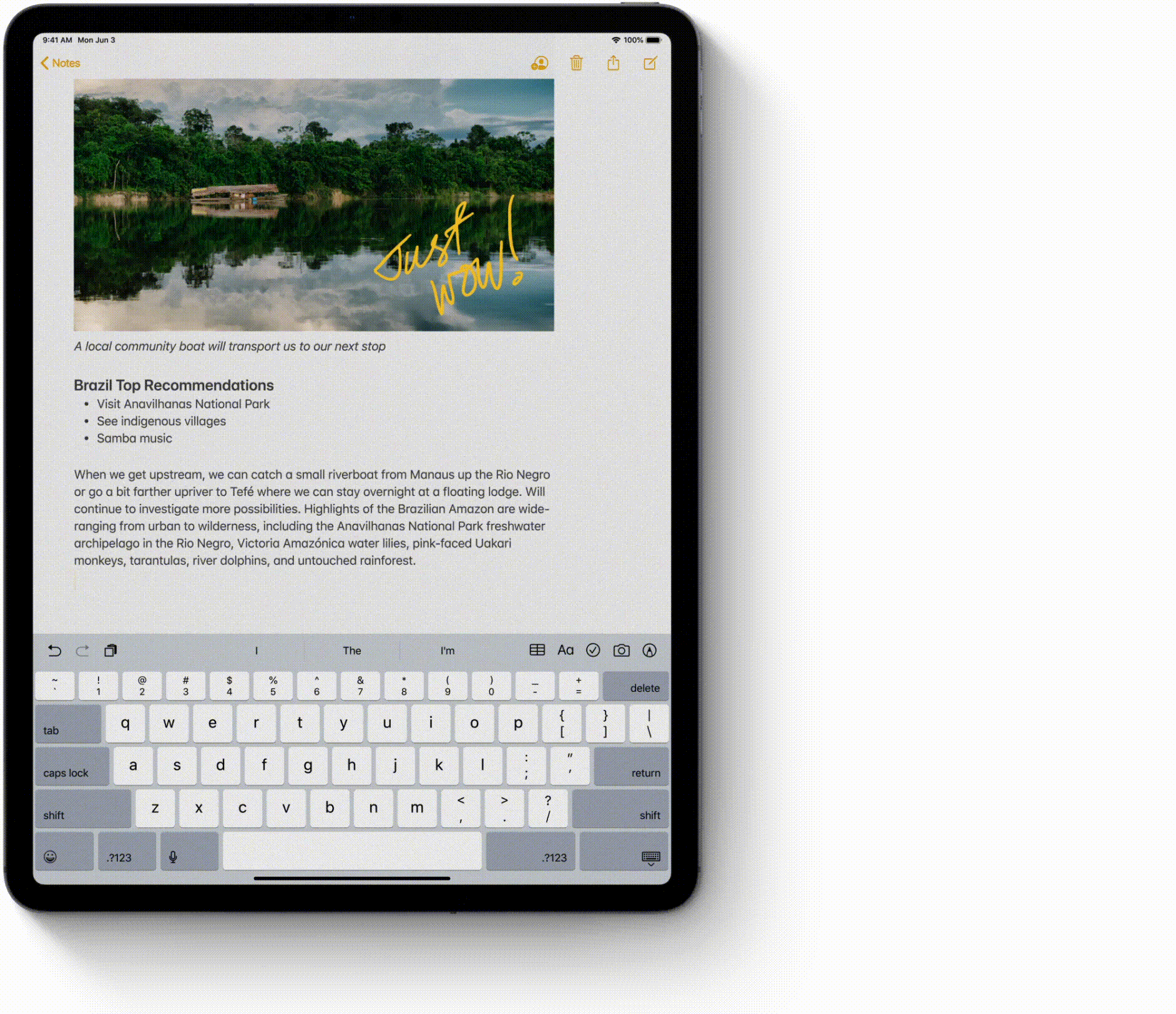
Отмена действия: смахнуть тремя пальцами справо налево.
Повтор действия: смахнуть тремя пальцами слева направо.Apple переработала и систему выделения текста. Пользоваться специальными метками теперь вовсе не обязательно — для выделения фрагмента достаточно провести пальцем по нему и остановиться в нужном месте. Также появилась возможность выделения отдельных конструкций в тексте.
Выделить слово: двойное касание.
Выделить предложение: одиночное касание тремя пальцами.
Выделить абзац: одиночное касание четырьмя пальцами.
Для навигации по тексту теперь можно также использовать ползунок прокрутки в правой части экрана. Безусловно, полезное нововведение — особенно при работе с большими документами.
В некоторых приложениях добавлен новый жест, позволяющий сжать клавиатуру двумя пальцами и свободно переместить ее в любое место на экране. Если вставить клавиатуру в один из углов дисплея, то она превратится в свою более удобную версию для набора текста большим пальцем.
Крутость нововведения: 8 баллов. Жесты — это то, за что мы любим продукцию Apple. В этот раз компания добавила несколько действительно полезных жестов для рабочих задач. Все они точно потребуют у пользователей некоторого время для изучения и освоения.
Как установить iOS 13 с беты
Во-первых, вы не сможете установить iOS 13 сразу после выхода. «По воздуху» она не прилетит, поэтому нужно будет загрузить официальную сборку финальной iOS 13 с сервера Apple. Ссылки на загрузку опубликуем, уже когда релизная версия окажется доступна.
Затем потребуется открыть на своем компьютере iTunes и подключить аппарат к компьютеру. Кстати, не лишним было бы установить свежую версию iTunes, которая должна выйти накануне релиза iOS 13. После этого нужно зажать и удерживать клавишу Alt, в iTunes нажать кнопку «Обновить» и указать путь к загруженной сборке
Ну а затем запаситесь вниманием и наблюдайте за процессом: установка должна будет занять 10-20 минут. После перезагрузки вы получите смартфон, полностью обновленный до финальной прошивки
Safari
Браузер Safari в iOS 13.4 получил усовершенствование функции интеллектуальной защиты от слежения, которые позволяют полностью блокировать сторонние файлы cookie.
Файлы cookie для межсайтовых ресурсов блокируются по умолчанию, что улучшает конфиденциальность. То же самое получила версия для iPadOS 13.4 и macOS 10.15.4.
Новый Safari стал первым браузером, который по умолчанию полностью блокирует сторонние файлы cookie. Этим команда разработчиков Apple WebKit хочет показать пример разработчикам других браузеров, чтобы они сделали то же самое.
Справедливости ради стоит сказать, что новый браузер Microsoft Edge на движке Chromium хорошо справляется с блокировкой отслеживания пользователей сайтами.
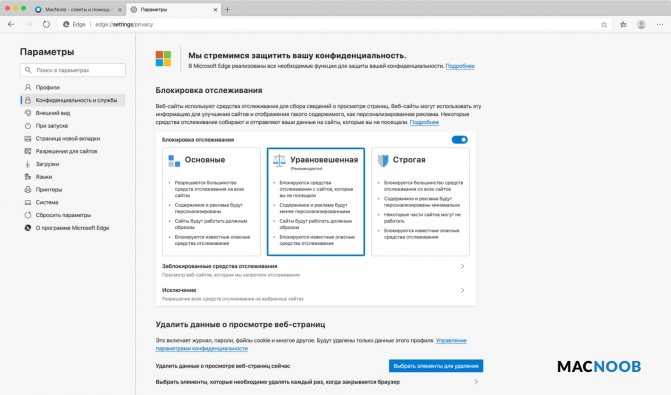
Также была исправлена ошибка в Safari, из-за которой цвета на веб-страницах не инвертировались, если одновременно были активны функции «Тёмный режим» и «Смарт-инверсия».
Ещё устранили некорректное отображение CAPTCHA и невидимость скопированного текста при вставке, когда включён Тёмный режим.
Внешняя клавиатура
Добавлена полная навигация по системе при использовании внешней клавиатуры. Работает это только с рабочим столом и пока со штатными приложениями.
Видоизменилось меню сочетания клавиш. Оно вызывается долгим удержанием Command . Теперь клавиши отсортированы по категориям: Файл, править и вид. Появился поиск по сочетаниям клавиш.

В целом увеличено количество сочетаний клавиш, которое вы можете использовать в родных или сторонних приложениях.
Переработана строка меню клавиатуры. Она получила более компактный внешний вид, сохранив свой функционал. Круто, что сейчас видна иконка выбранного языка печати — ее не было в iPadOS 14.
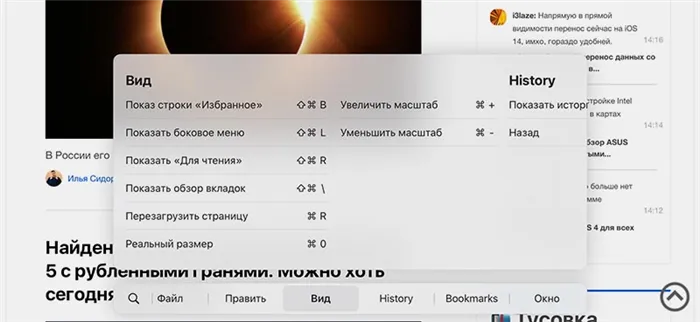
Также есть голосовой ввод, что тоже удобно.
Появились новые функции взаимодействия с файлами
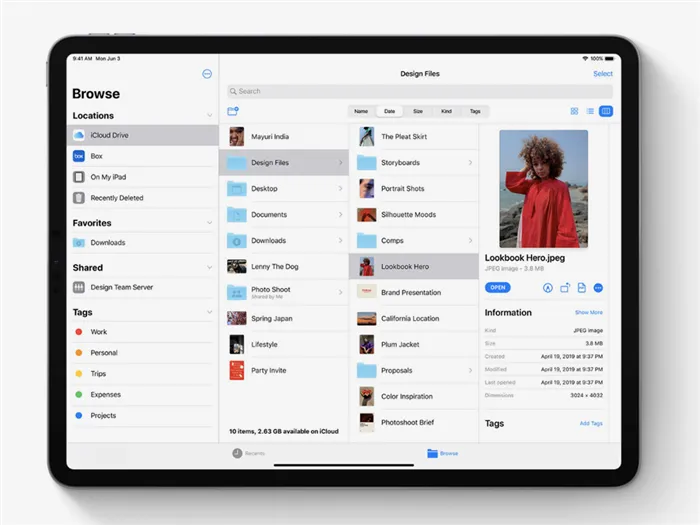
Обновление iPadOS предоставляет новые способы просмотра, взаимодействия и обмена данными в приложении «Файлы». Оно становится ещё более универсальным способом для работы с документами любых типов.
В программе появилась возможность отображения файлов в виде колонок. Здесь теперь также доступен режим предварительного просмотра, с помощью которого можно использовать быстрые действия: например, повернуть изображение.
С помощью обновлённых «Файлов» можно получить доступ к информации из домашнего компьютера или рабочего сервера. К iPad теперь можно подключать внешние накопители USB и использовать данные на них по своему усмотрению.
Браузер Safari получил менеджер загрузок
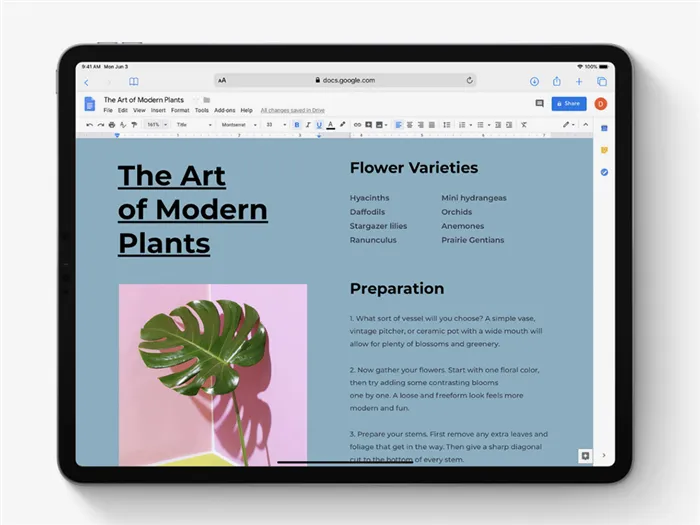
Safari на iPad получил полноценный менеджер загрузок, с помощью которого можно быстро скачивать из интернета любые необходимые данные. В дальнейшем их можно будет увидеть как через отдельное меню браузера, так и через «Файлы».
Safari научили показывать полные версии сайтов, адаптированные для большого сенсорного экрана. Это даст возможность проще работать в документах Google, конструкторе сайтов Squarespace или админке WordPress.
В iPadOS браузер Safari становится более безопасным. Он ещё эффективнее защищает от сайтов, которые пытаются отследить ваши действия. Теперь у них не получится таргетировать на вас свои рекламные предложения.
Универсальное управление
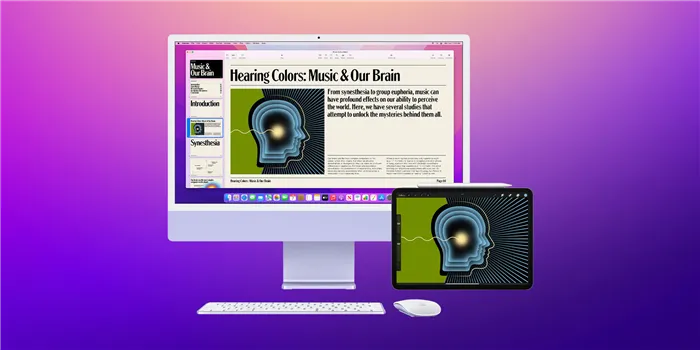
Универсальный контроль, который несколько раз откладывался, наконец-то здесь. Эта функция позволяет вам управлять вашим Mac и iPad с помощью одной и той же клавиатуры и мыши/трекпада. Универсальное управление включено по умолчанию в последних бета-версиях iPadOS 15.4 и macOS Monterey 12.3.
Исправление ошибок
Многие пользователи сталкиваются с ошибками unable to send iBEC (error -8) и unable to place device into restore mode (error -10) во время установки iOS 13 на Windows. Есть решение:
1. Переведите смартфон в режим восстановления и не отключайте от компьютера.
2. Откройте в Панели управления пункт Диспетчер устройств.
3. Ищите в списке Apple Recovery (iBoot) USB Composite Device. Удалите его, щёлкнув правой кнопкой мыши.
4. Переподключите айфон к компьютеру снова.
5. Повторите установку прошивки.
6. Если снова вылезет ошибка во время установки, повторите пункт 3. Но в этот раз не отсоединяйте айфон от ПК.
7. Установите iOS 13.
Если вдруг передумали обновляться. Вот полезная утилита для вывода айфона из режима восстановления.
Спасибо Valdemar.ST за наводку!
(42 голосов, общий рейтинг: 4.60 из 5)
Общие папки iCloud
Появилась одна из самых ожидаемых функций, впервые показанная на WWDC прошлым летом. С выпуском iOS 13.4, iPadOS 13.4 и macOS 10.15.4 пользователи, наконец-то могут делиться папками iCloud.
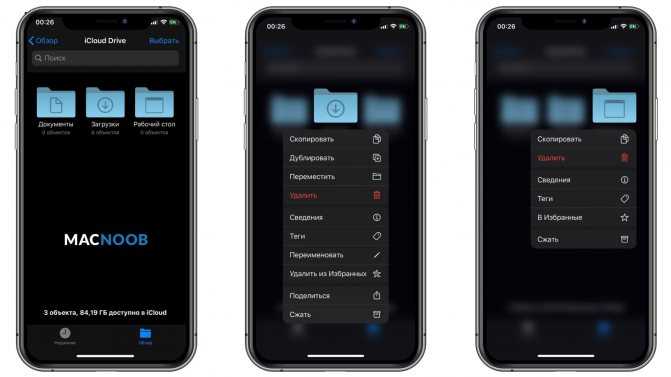
Если в папке нет содержимого, которым можно было бы поделиться, то её меню выглядит обычно.
Выберите «Поделиться» и откроется возможность добавлять или удалять пользователей, а также назначать права доступа к каждой папке: только приглашённые или любой человек, у кого есть ссылка.
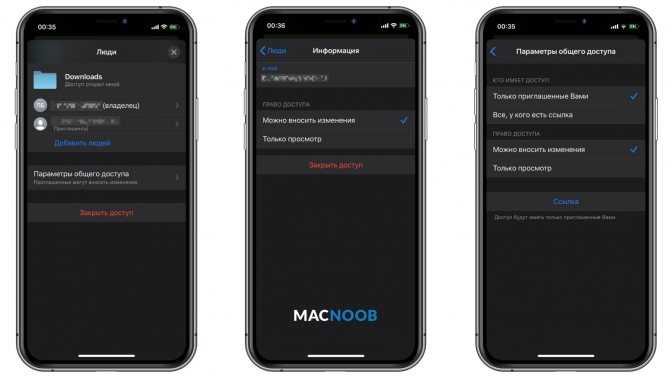
Можно ограничить уровень доступа для каждого пользователя:
- Внесение изменений и добавление файлов.
- Только просмотр и загрузка файлов.
Главный экран плюс виджеты на iPadOS
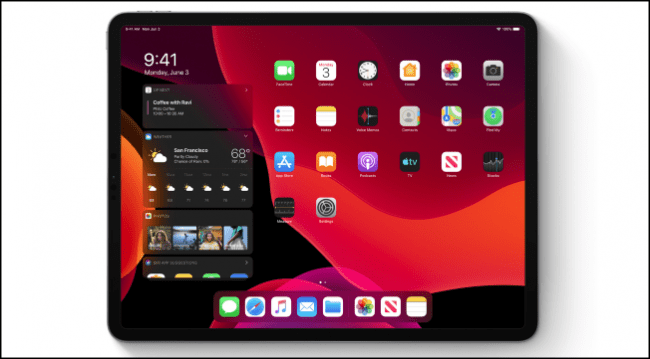
Домашний экран Apple iPad всегда был ограничен значками приложений. Это всегда было немного глупо – нигде больше, чем на большом 12,9-дюймовом iPad Pro.
Теперь Apple позволяет вам использовать все это пространство экрана для более эффективного использования. Вы можете закрепить виджеты из представления «Сегодня» на главном экране. Всякий раз, когда вы нажимаете кнопку «Домой», вы видите эти виджеты слева от значков вашего приложения без каких-либо дополнительных перемещений. Все, что вы можете сделать с виджетом, теперь может отображаться на главном экране, от обновления данных в реальном времени до ярлыков и действий в определенных приложениях.
Apple также доработала компоновку домашнего экрана. На начальном экране iPad появятся другие значки приложений. Таким образом, даже если вам не нужны виджеты на главном экране, вы можете получить то, что вам нужно, с меньшими затратами.
Нововведения не для россиян
Большинство функций iOS 15 будут доступны пользователям по всему миру. Однако есть и «региональные» нововведения, оценить которые не получится, к примеру, россиянам.
В частности, с переходом на iOS 15 все современные iPhone с чипом U1 научатся открывать автомобиль (тоже современный) по технологии UWB. В России эта технология пока не работает, а сам чип в мобильниках Apple, поставляющихся в Россию, программно заблокирован.
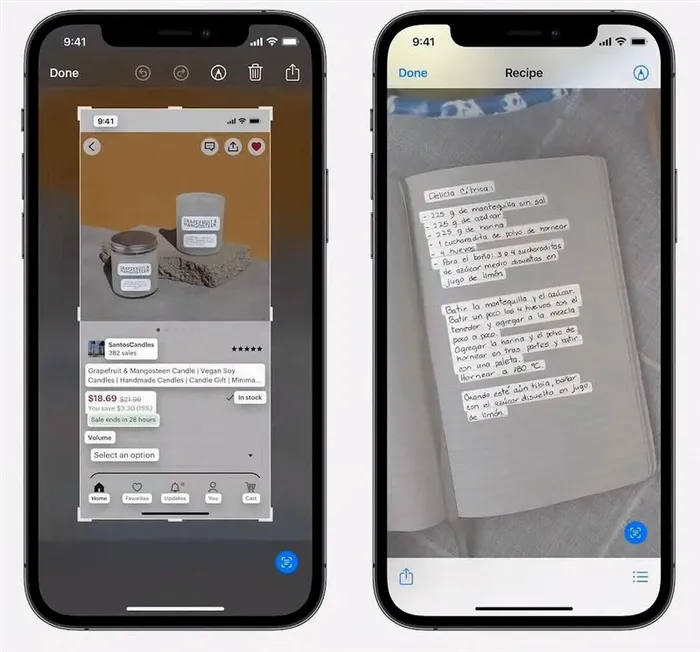
В iOS 15 появилась функция Live Text – распознаватель текста на снимках. Например, если сфотографировать визитку или страницу книги, то эта функция распознает весь текст и позволит редактировать его или переносить в другие приложения, например, в заметки.
Однако Live Text поддерживает всего семь языков, русского среди которых нет. Когда он будет добавлен, и будет ли вообще, Apple не уточнила.