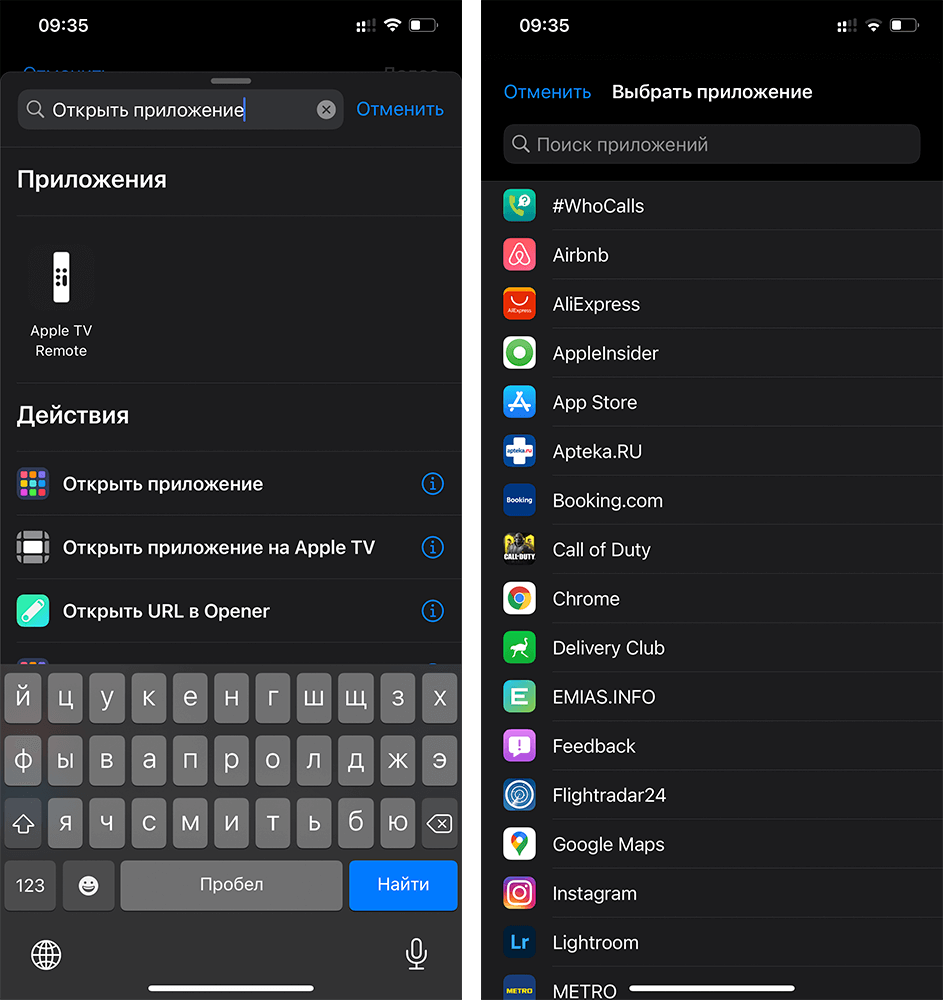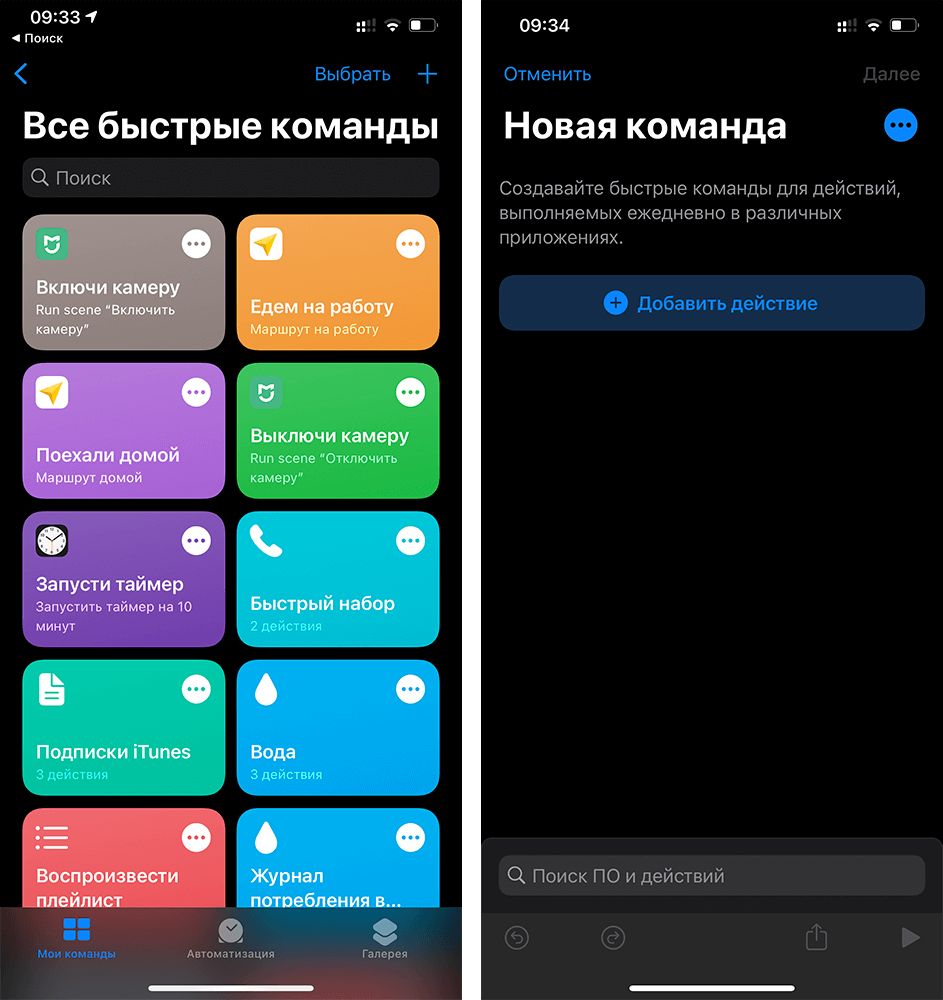Упорядочивайте приложения в соответствии с вашими обычаями.
Это то, что я делаю на своем iPhone. У меня есть наиболее часто используемые приложения на первом и втором домашнем экране и редко используемые после этого.
Например, Заметки, Safari, Приложение «Настройки», Фотографии, Камера, Gmail и т. Д. Находятся на первом главном экране. В то же время приложения для путешествий или покупок, такие как Translate, Amazon, EaseMyTrip и т. Д., Находятся на последнем главном экране.
Вы уже знаете, какие приложения вам нравятся и которыми вы пользуетесь больше всего. Но если вы по-прежнему хотите, чтобы ваш iPhone говорил вам точные имена, откройте «Настройки» → «Время экрана» → «Просмотреть все действия». Здесь вы можете увидеть наиболее часто используемые приложения.
Совет: если вы думаете, что слишком много пользуетесь социальными сетями или тратите деньги на покупку ненужных товаров на распродаже, то размещение этих приложений на последнем главном экране или глубоко внутри папок поможет. Это мешает вам часто открывать и случайно просматривать их. Если хотите, я написал отдельное руководство, как скрыть приложения для iPhone.
Приложение Камера
Приложение стало работать в разы быстрее. Камера в iOS 14 не тупит, и очень быстро происходит процесс буферизации и сохранения изображения.
Функция Quick tag video, при которой начинается запись видео в режиме фото при удержании кнопки затвора, теперь работает и на линейке смартфонов iPhone 10. Также эту функцию теперь можно запускать нажатием кнопок регулировки громкости вверх/вниз при нажатии и удержании. Одиночное нажатие = снимок.
При фотографировании в ночном режиме (при длинной выдержке) появится индикатор захвата, т.е. когда вы случайно сдвигаете камеру Айфона от прицельной точки, он вам будет показывать, что необходимо совместить перекрестие.
Появилась удобная фиксация экспозиции, а также ползунок экспокоррекции, при котором все настройки при яркостной составляющей, фото или видео, будут блокироваться. Показатель отображается в левом верхнем углу. Для сохранения коррекции экспозиции перейдите в Настройки — Камера — Сохранение настроек и активируйте корректировку экспозиции. И при повторном запуске настройка не собьется.
В настройках камеры появилась опция «Передняя камера зеркально». Т.е. при селфи снимке помимо обычного вида расположения предметов вы можете сделать зеркальное отражение. При этом изображение на видоискателе не изменится, а сохраненный снимок отзеркалится по горизонтали.
О чём следует знать перед началом кастомизации
У этого метода есть одна важная деталь, которая и является основной проблемой. Когда вы щелкаете на значке приложения, созданного с помощью Commands, сначала открывается само приложение Commands, а затем приложение, для которого предназначен ярлык. Это добавляет еще одну секунду к процессу запуска и делает его немного менее быстрым, чем обычно. «Команды» открывается каждый раз перед запуском приложения. Здесь ничего нельзя ускорить или как-то иначе изменить.
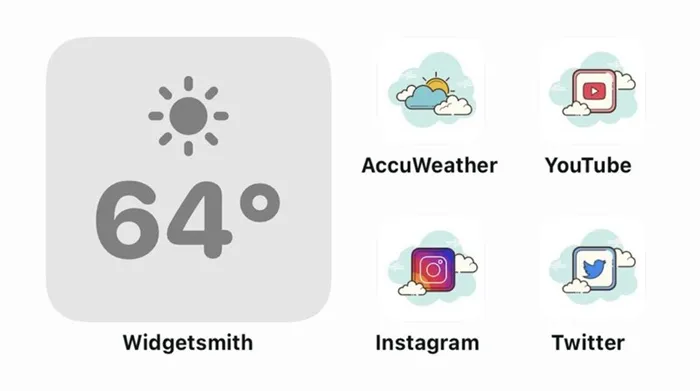
Кроме того, эти значки не поддерживают стикеры уведомлений, и если вы действительно хотите изменить все значки часто используемых приложений, вам потребуется гораздо больше времени — полчаса, час, пять часов или даже целый день. Конечно, это зависит от количества заявок и вашего желания выделиться из толпы. Это зависит от вас.
Системные настройки
Появилась возможность установить и настроить собственный сторонний браузер или почтовый клиент.
Новая опция универсального доступа «коснуться сзади». Т.е. можно добавить какие-то действия, которые будут воспроизводиться при двойном/тройном тапе по задней крышке iPhone. Перейдите в Настройки — Универсальный доступ — Касание.

Опция интересная, но количество предлагаемых действий очень маленькое. Но по факту вы ее довольно быстро выключите из-за ложных срабатываний. Достаточно неаккуратно положить iPhone на какую-нибудь поверхность, и функция будет запускаться.
Для сторонних приложений теперь можно предоставлять доступ не ко всем фотографиям из Галереи, а только к выбранным.
В разделе «Геопозиция» сторонних приложений появилась опция отключения точной геопозиции.
Появились новые статические обои с различными вариациями и адаптацией под ночной режим. К сожалению, новых анимированных обоев пока нет.
Создайте уникальный виджет с этими приложениями
Удовольствие от настройки не ограничивается изменением значков iPhone, поскольку теперь на главный экран можно добавлять сторонние виджеты. Многие из них могут отображать базовую информацию, от вашей фитнес-статистики до прогноза погоды или просто времени / даты. Тем не менее, мы собрали несколько наших любимых сторонних виджетов, которые могут сделать ваш домашний экран более индивидуальным.
Widgetsmith
Затем этот набор виджетов можно динамически запланировать для отображения на главном экране в соответствии с определенными вами правилами. Например, конкретный виджет может сначала показывать погоду утром, затем ваш календарь в течение рабочего дня, а затем переключаться на прогресс вашего кольца активности, когда вы завершаете свой день. Это позволяет вам в полной мере использовать каждый слот на главном экране.
Мастер виджетов
Простые, элегантные виджеты с широкими возможностями настройки. Очень просто. Просто мощный. Комбинированные виджеты, которые позволяют вам выбирать, какие данные вы хотите видеть вместе в одном виджете! Не любите комбо-виджеты? У вас тоже могут быть отдельные виджеты!
Цветные виджеты
Цветные виджеты позволяют добавлять стильные виджеты прямо на домашний экран! Выбирайте из готовых дизайнов виджетов или, что еще лучше, создавайте свои собственные. Цветные виджеты идеально подходят для настройки и стилизации домашнего экрана.
Как добавить виджет на главный экран?
Теперь, когда вы нашли и установили свои новые виджеты, вы захотите добавить их на главный экран. Вот как вы можете это сделать, а затем перемещать их, чтобы разместить в любом месте.
- Долгое нажатие пустое место на главном экране, пока вы не войдете в режим «покачивания» (значки начнут покачиваться).
- Нажмите + кнопка в верхнем левом углу.
- Прокрутите список, пока не найдете нужный виджет.
- Нажмите на Обзор виджета
- Выберите размер вы хотите, чтобы на главном экране.
- Нажмите Добавить виджет кнопку внизу.
- Нажмите Готово в верхнем правом углу.
Что происходит? Все меняют иконки приложений в iOS 14, и вы тоже можете
Вместе с iOS 14 Apple добавила новые возможности кастомизации рабочего стола для iPhone. И я сейчас говорю не только про виджеты и библиотеку приложений — теперь любой может за несколько кликов поменять иконку приложения на iPhone. Причем для этого не нужно ничего скачивать, все можно сделать с помощью приложения «Команды». Помимо возможности генерировать собственные команды, приложение по умолчанию содержит более 300 встроенных действий и поддерживает многие программы для iOS. Сейчас расскажу, как поменять иконку приложения на iPhone.
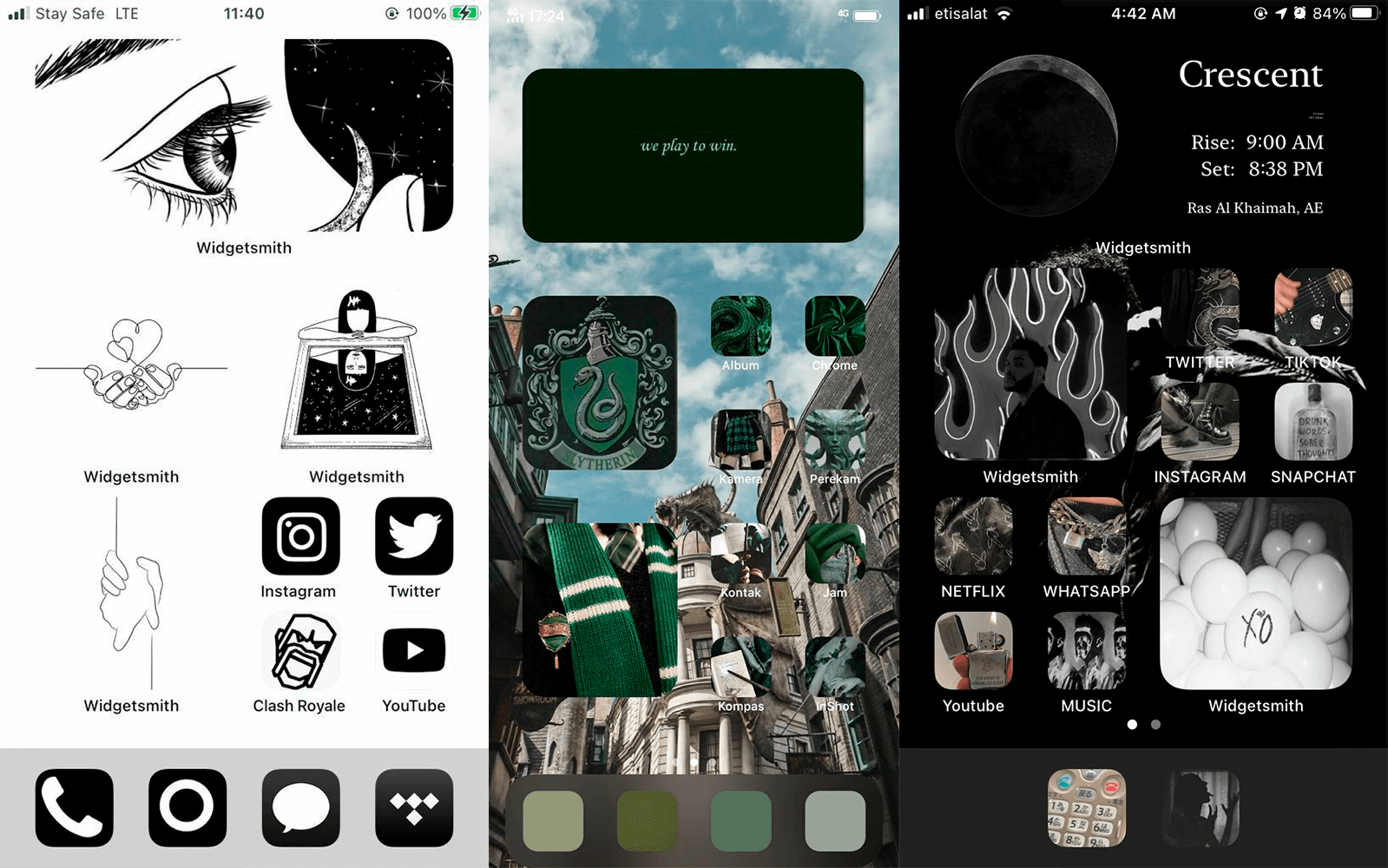
Сеть охватил настоящий флешмоб — все меняют себе иконки в iOS 14
Как поменять иконку приложения на iPhone
Рассмотрим на примере нашего приложения AppleInsider.ru — вдруг вам надоел зеленый кружок и вы хотите заменить его на что-то необычное.
- Откройте приложение «Быстрые команды». Если его у вас нет, восстановите его из App Store. Нажмите на плюсик в правом верхнем углу и выберите «Добавить действие».
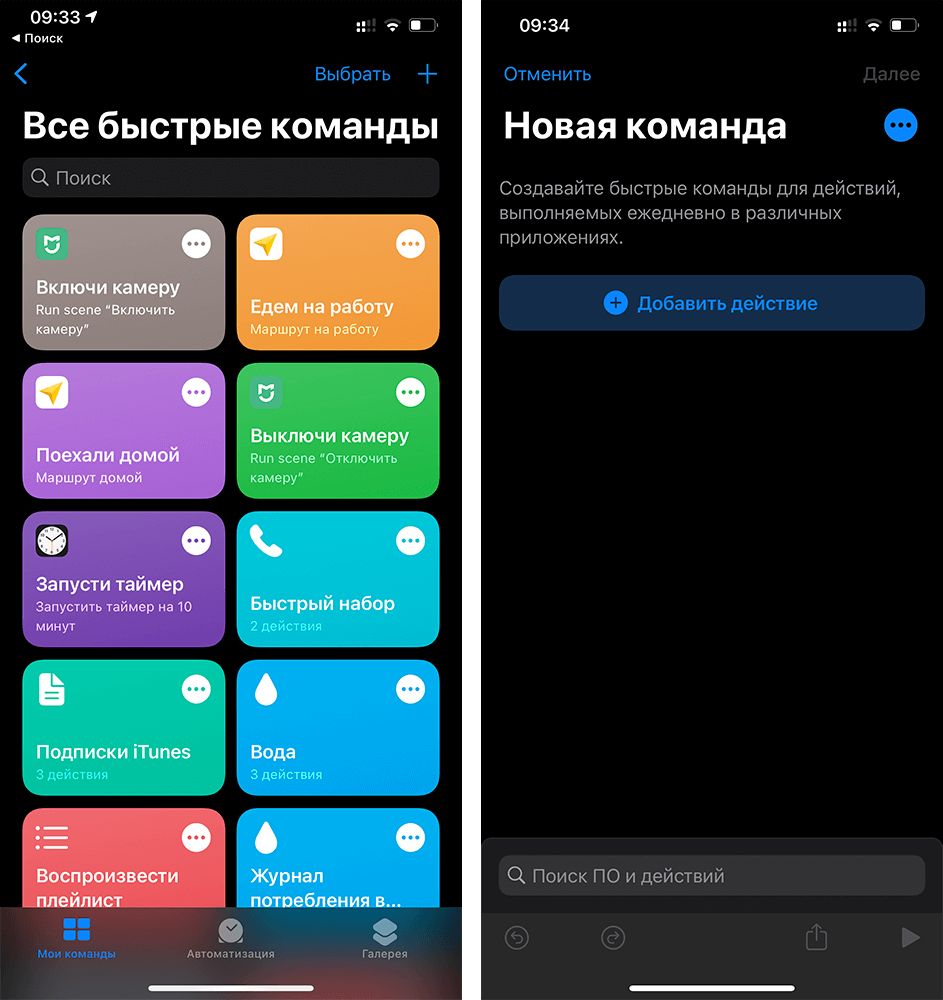
Создайте новую команду
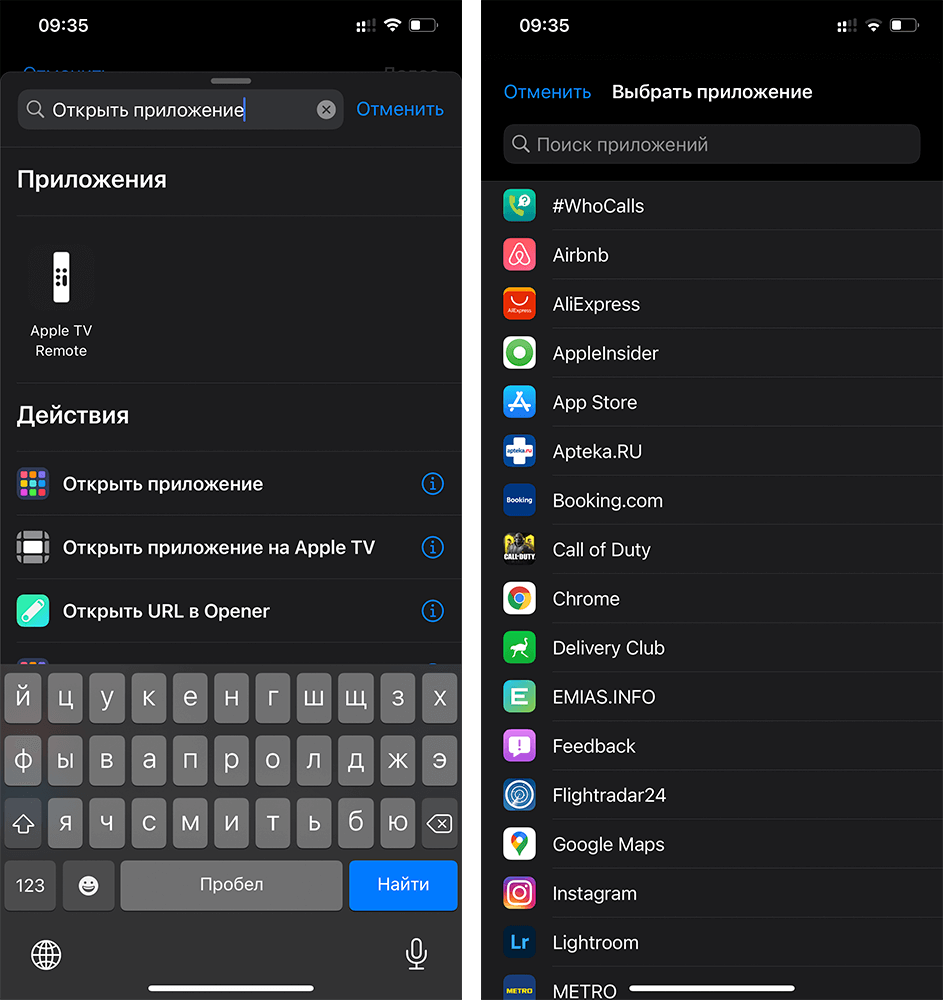
Выберите любое приложение из списка
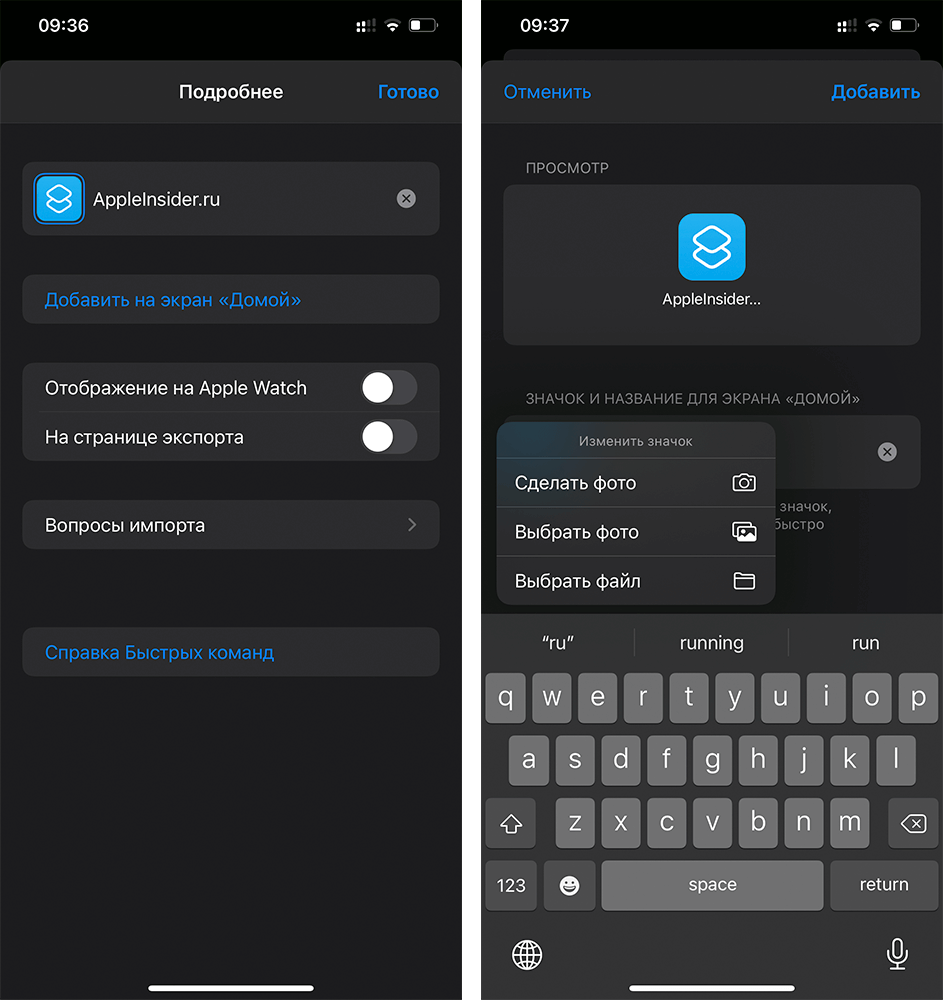
Добавьте команду на рабочий стол, поменяйте иконку
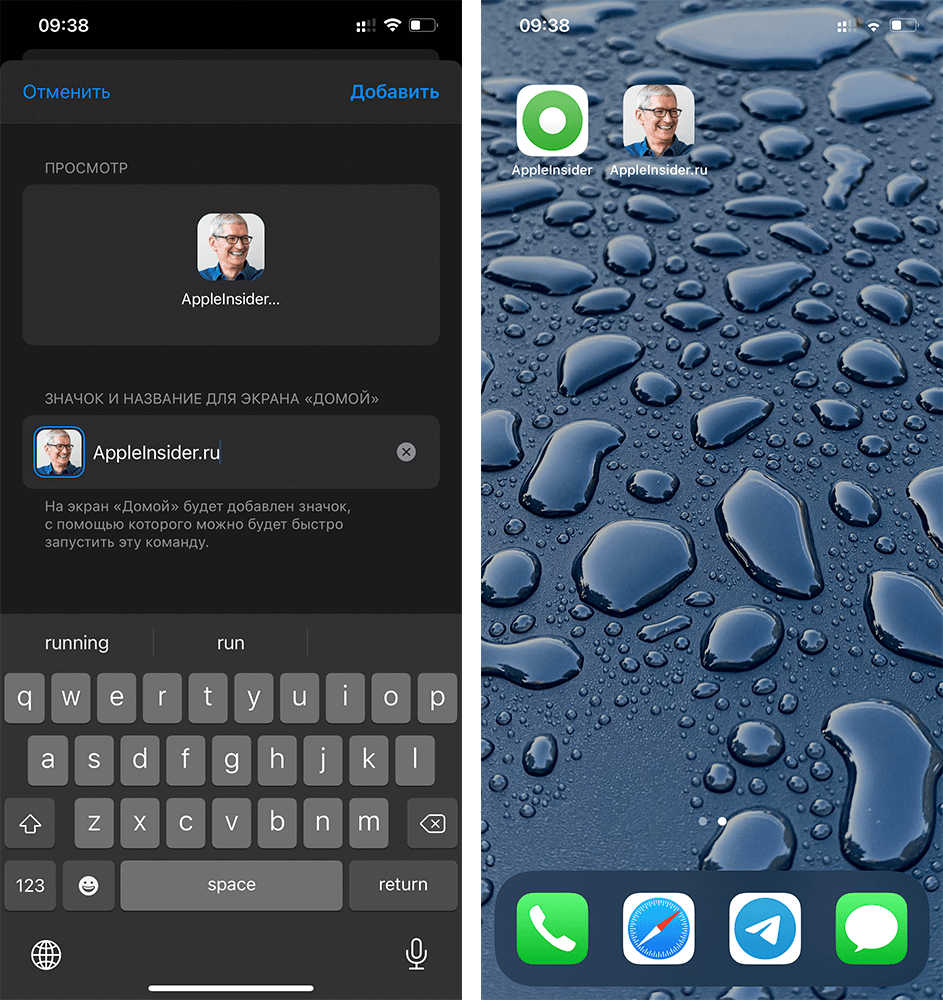
Осталось дать иконке название и добавить ее на рабочий стол!
После этого можете удалить старую иконку приложения и пользоваться программой с вашей собственной иконкой. Правда, у этого способа есть один жирный минус — при запуске приложения у вас всегда сначала будет открываться приложение «Команды» (на пару секунд), а уже потом то приложение, которое вы хотите. Так что стоит оно того или нет — вопрос спорный.
Поменять рабочий стол в iOS 14
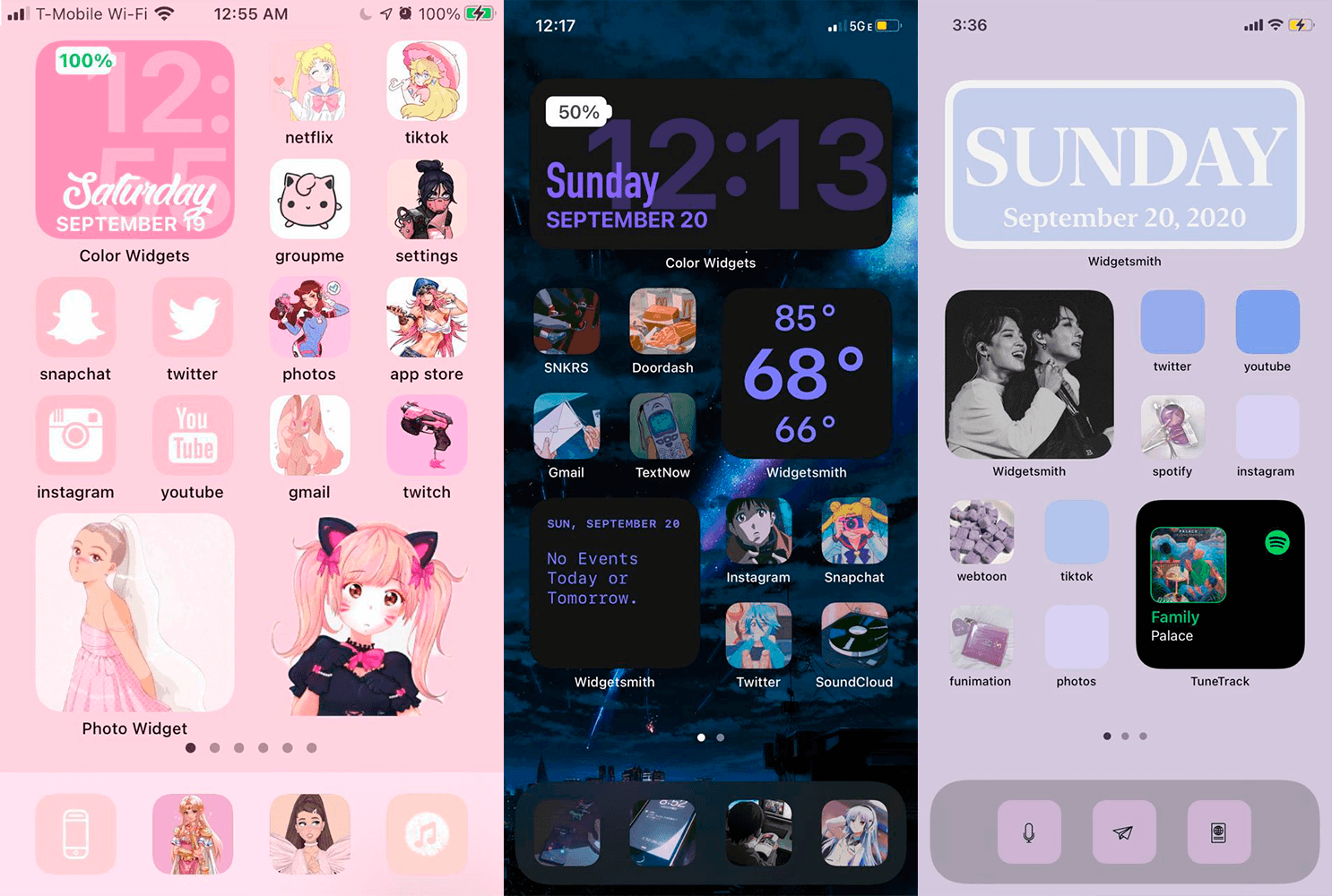
Иногда доходит до абсурда
Помимо вышеупомянутого способа с приложением «Команды» для кастомизации иконок, они также пользуются приложениями со сторонними виджетами вроде Widgetsmith. С его помощью можно создавать свои виджеты с разными цветами, шрифтами и оформлением.
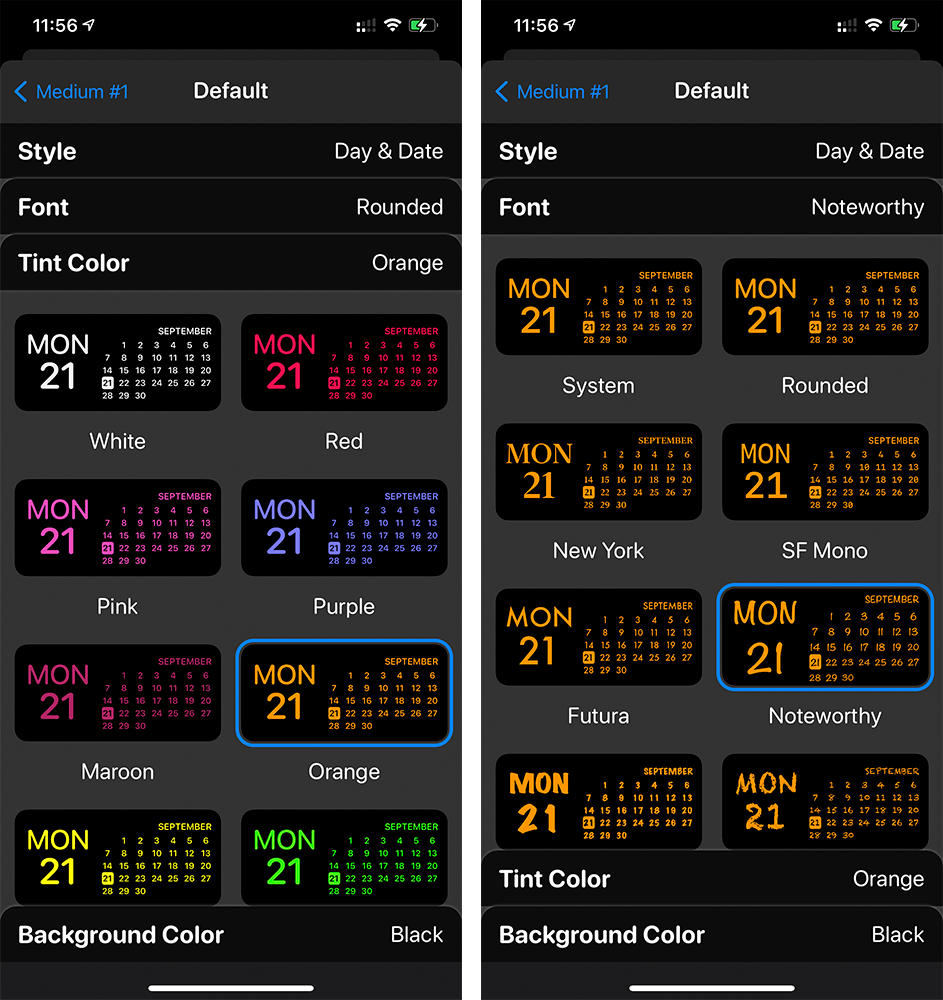
Widgetsmith позволяет делать собственные виджеты
Вот, например, один из таких виджетов. Если сделать все иконки в оранжевом стиле и выбрать подходящие обои, получится все в едином стиле.
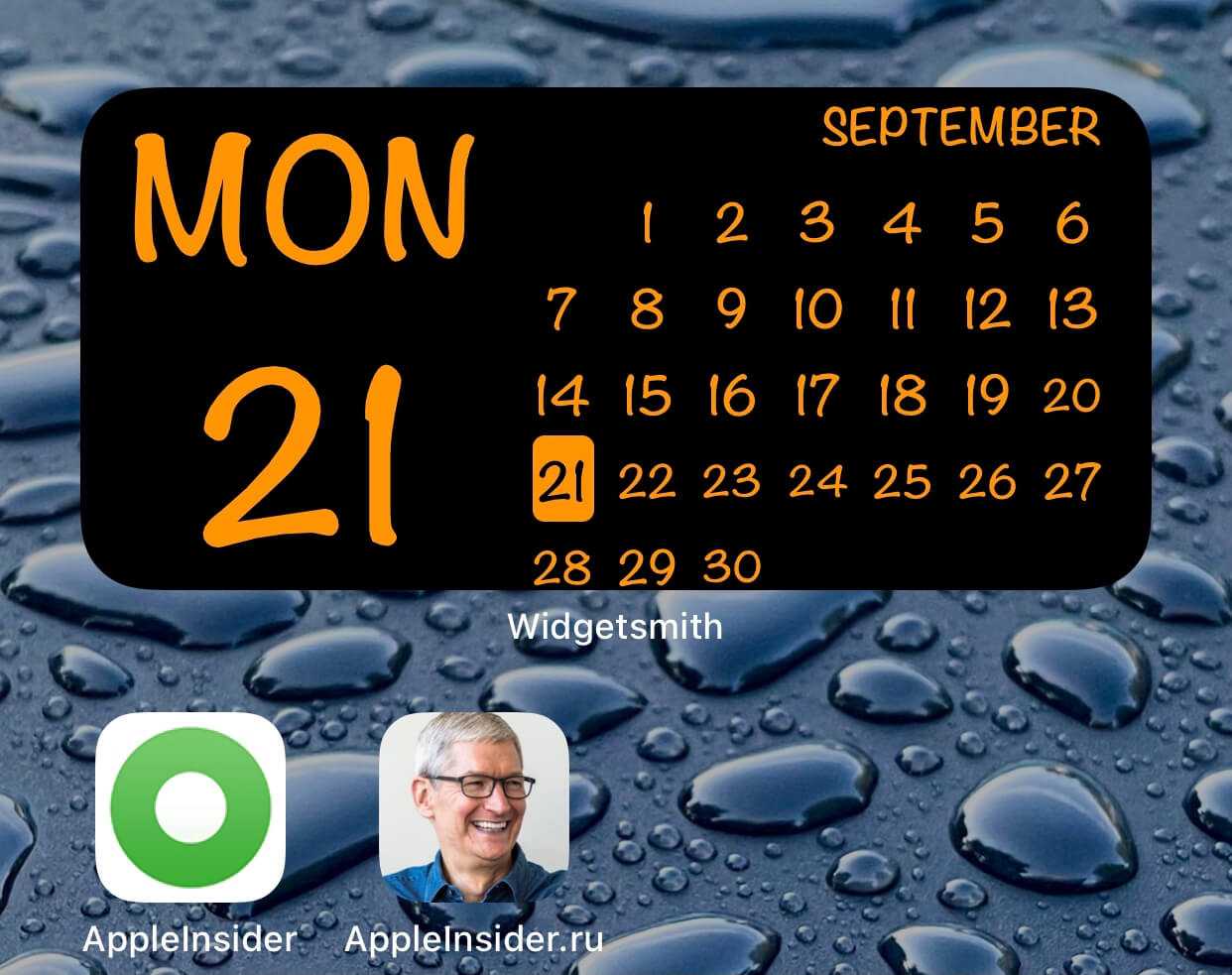
Еще несколько приложений со сторонними виджетами:
- — для создания собственных виджетов;
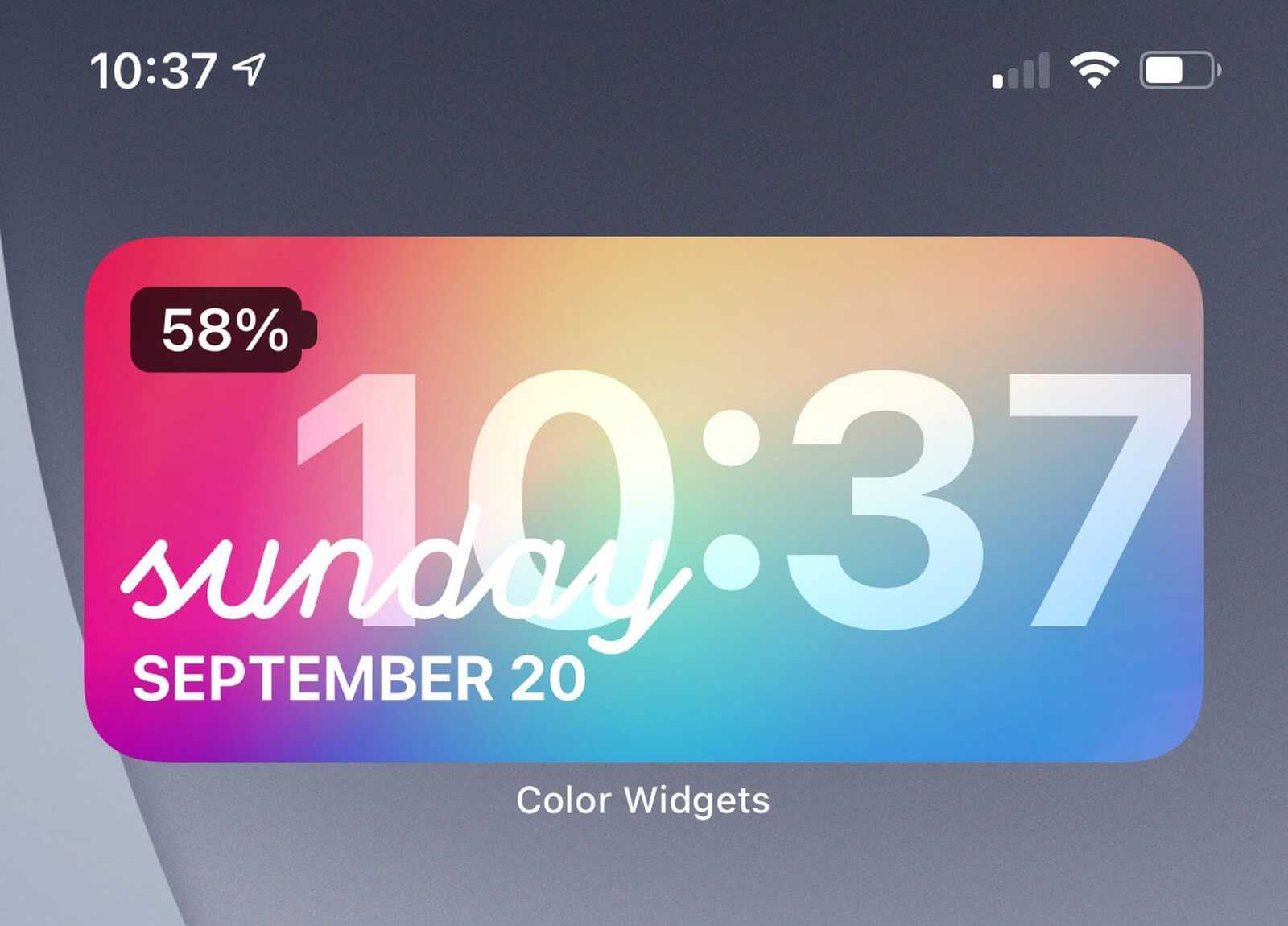
Color Widgets тоже позволяет создавать новые виджеты
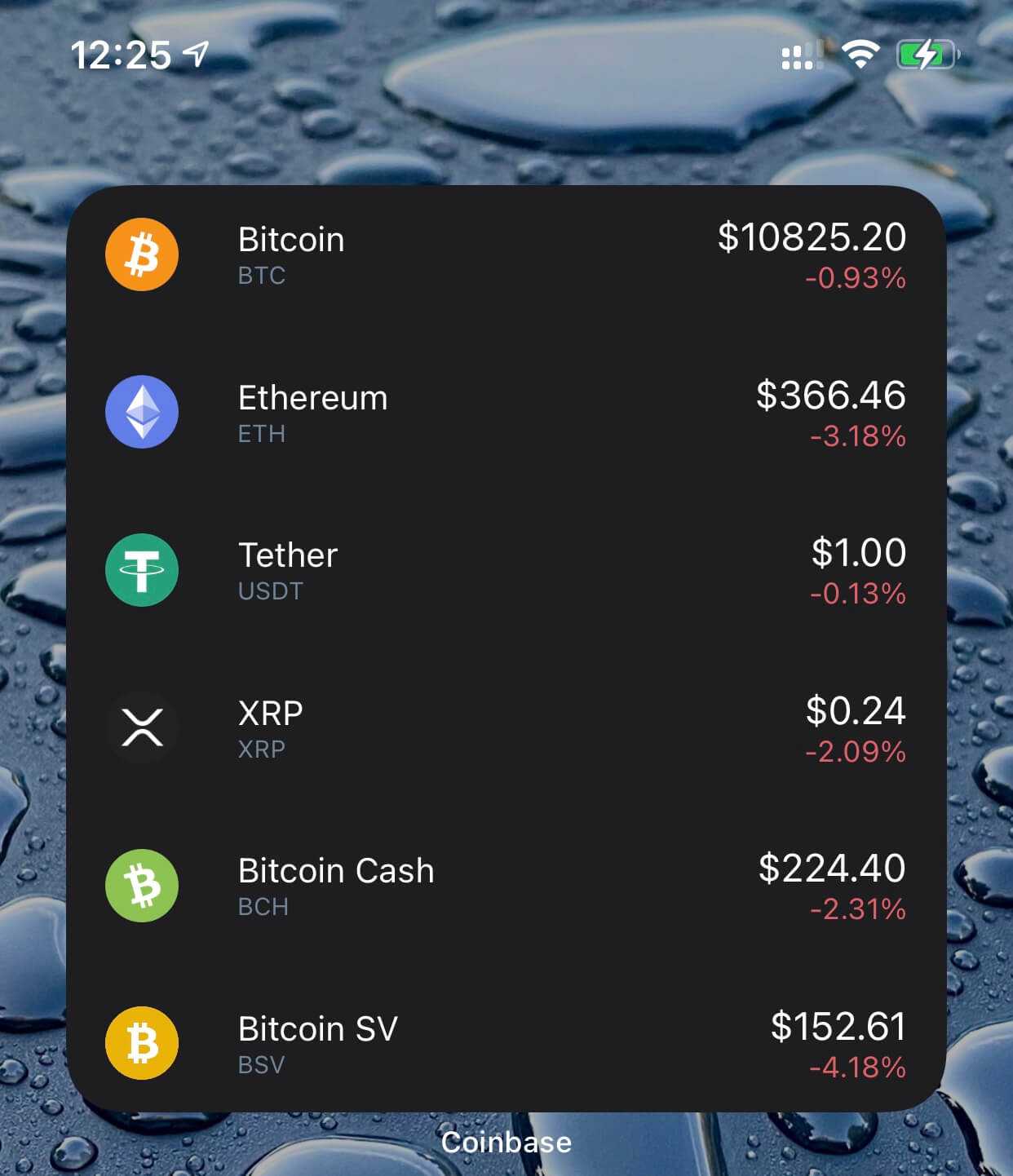
Крутая штука для мониторинга курсов разных валют
Зачем нужны быстрые команды в iOS
Вообще, изначально приложение «Команды» было предназначено для создания персонализированных команд для Siri. Благодаря им в одну фразу можно уместить сразу несколько действий. Например, по команде «Siri, едем домой», голосовой ассистент включит ваш любимый плейлист и проложит оптимальный маршрут, обойдя пробки.
В iOS 14 «Быстрые команды» обзавелись дополнительными триггерами, провоцирующими включение в зависимости от наступления определенных событий, например, при достижении аккумулятором определённого уровня заряда. То есть, если iPhone разрядился ниже заданных пределов, можно настроить автоматическую активацию режима энергосбережения.
Новости, статьи и анонсы публикаций
Свободное общение и обсуждение материалов
Лонгриды для вас
Apple согласилась дать разработчикам возможность принимать оплату за подписки напрямую без уплаты комиссии. Разобрались, когда новые правила вступят в силу, кто под них подпадает и что они значат для всех нас, как пользователей
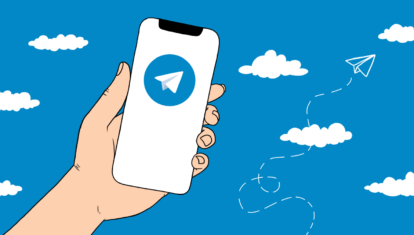
Телеграм — это лучший мессенджер не только потому, что имеет большую функциональность и удобный интерфейс, но и засчет регулярных обновлений. В статье предлагаю поговорить о внешнем виде, групповых чатах, видеотрансляциях и других нововведениях мессенджера.

Мобильный геймениг с каждым годом скатывается все ниже и ниже. Найти по-настоящему крутые игры сейчас очень сложно. Однако, последние новости говорят об обратном. Согласно отчетам, Apple на играх заработали за 2019 год средств больше, чем все игровые гиганты вместе взятые.
Браузер Safari
Браузер получил встроенный переводчик с поддержкой 11 языков (включая русский), который работает без подключения к Интернет. Можно активировать автоматический режим, тогда браузер сам определит исходный язык веб-страницы и переведет на ваш родной язык. Вернуться к оригиналу можно будет без перезагрузки страницы.
Добавилась поддержка Apple Pencil на всех сайтах. Можно делать заметки прямо внутри web-страницы.
Появился отдельный раздел, который собирает отчеты о конфиденциальности при работе с веб-сайтами. Например, можно посмотреть, какие трекеры были заблокированы на любом сайте, чтобы они не могли «подтягивать» ваши личные данные.
Увеличилась скорость загрузки страниц. Safari остается самым быстрым браузером на устройствах Apple.
Как создавать иконки в Командах
Можно поменять иконку приложения на один из готовых шаблонов приложения Команды или на своё изображение. Ниже расскажем об обоих способах. Откройте приложение Команды и следуйте инструкции.
1) Внизу выберите вкладку Библиотека и нажмите + вверху экрана.
2) В поиске введите «Открыть программу» и выберите пункт из результатов.
3) Здесь нажмите Выбрать и выберите приложение, иконку которого хотите поменять.
4) В правом верхнем углу экрана нажмите значок переключателей или значок в виде трёх точек.
5) Назовите свою команду. Это не переименует приложение на домашнем экране.
Дальше всё зависит от того, какую иконку вы хотите использовать: шаблон или своё изображение.
Если вы хотите выбрать иконку из шаблонов:
a) Нажмите Значок.
b) На вкладке Глиф выберите значок, также можно поменять цвет иконки.
c) Нажмите Готово/Добавить.
Если вы хотите использовать собственное изображение, то в более старых версиях iOS выберите вкладку «Фото» при настройке иконки способом выше. В iOS 14:
b) Нажмите значок внизу экрана.
c) Теперь выберите изображение, которое хотите использовать как иконку.
6) Назовите команду и нажмите Добавить.
7) Теперь дважды нажмите Готово.
Поскольку приложение Команды – альтернативный способ запускать приложения с другими иконками, есть некоторые минусы.
- Когда вы нажмёте на кастомную иконку, сначала ненадолго откроется приложение Команды, а только потом само приложение.
- На уведомлениях из приложений всё ещё будут отображаться стандартные иконки, их поменять нельзя.
Если вас не смущают эту минусы, то способ вам вполне подойдёт. Можете включить фантазию и красиво оформить свой домашний экран!
iOS 15 прошла долгий путь со времени последней итерации с многочисленными изменениями и функциями, которые помогают ей отличаться от своих предшественников. Несмотря на то, что эти изменения значительны, эти изменения, к сожалению, не включают возможность тематического оформления вашего устройства iOS, что было запрошено с момента выпуска первого iPhone.
Но как насчет всех настроек iOS, которые вы видите в Интернете? Есть ли способ изменить значки в iOS 15? Давайте разберемся!
Создаём иконки для iPhone с помощью команд.
Если вы хотите изменить ярлыки и сделать рабочий стол в одной теме, то просто найдите картинки, которые хотите установить вместо стандартных ярлыков программ.
- Для этого перейдите в поиск и введите «иконки iPhone png». Выберите картинки, которые вам понравились.
- Далее заходите в «Команды».
- Нажмите «+» → «Добавить действие» → «Открыть приложение».
- Кликните «Выбрать» и выберите программу для замены ярлыка.
- Нажмите на «…», которое отображается в углу.
- Пропишите команду и кликните «Добавить на экран «Домой»».
- Установите иконку, которую вы скачали до этого.
- Кликните «Сохранить» и переместите новую иконку на экран.
После обычный ярлык программы можно удалить, чтобы он не мешал на экране. Вот так легко можно поменять иконку программы.
Бывает, что у программ с платной подпиской есть пробный период. В таком случае вы можете оформить подписку, а по окончанию бесплатной версии отменить её.
Для этого перейдите в «Настройки» → «iCloud» → «Подписки».
В графе отобразятся все активные подписки. Выберите программу, за которую не хотите платить. И нажмите «отменить подписку». Тогда не будет автопродления и деньги не спишутся.
Вот так легко и просто вы можете кастомизировать свой iPhone. Выбирайте готовые темы или самостоятельно создавайте виджеты и иконки, чтобы сделать свой рабочий стол ярким, интересным и наиболее информативным.
-
Как разблокировать чайник редмонд skykettle без приложения
-
После обновления виндовс 7 не запускается приложение
-
Автооткрытие приложений windows 10 как отключить
-
Как установить приложение фотошоп на компьютер
- Как установить whatsapp на компьютер windows 7
Используйте папки для организации
Несколько лет назад, когда iOS не позволяла удалять встроенные приложения, не было библиотеки приложений или возможности скрывать страницы главного экрана, я бы сохранил все редко используемые приложения, такие как Советы, Акции, iTunes Store, Карты, Компас, в папке. .
Хотя теперь вы можете удалить встроенные приложения и иметь несколько других вариантов организации (обсуждаемых ниже), использование папок остается одним из самых удобных способов избавиться от беспорядка на главном экране.
Программы для Windows, мобильные приложения, игры — ВСЁ БЕСПЛАТНО, в нашем закрытом телеграмм канале — Подписывайтесь:)
Вы можете создавать папки с редко используемыми приложениями. Кроме того, вы можете создавать папки по категориям. Например, я храню все свои платежные приложения в одной папке. Точно так же у меня есть приложения для покупок, такие как Amazon, Flipkart, в одном. Затем у меня есть папка для приложений для редактирования фото и видео. И так далее.
Вот как вы можете создать папку на своем iPhone и добавлять в нее приложения.
- Продолжайте касаться значка приложения (игнорируйте контекстное меню, если оно всплывает), пока все значки приложений не начнут дрожать.
- Удерживайте и перетащите значок одного приложения на другое приложение.
- Оба теперь будут внутри папки.
- Выполните те же действия, чтобы в этой папке были нужные приложения. В папке может быть несколько страниц.
- Чтобы переименовать папку:
- Откройте его и коснитесь имени существующей папки, пока не увидите рядом с ним значок «x».
- Коснитесь имени и замените его на то, что вам нравится.
- Вы даже можете использовать смайлик в качестве имени папки!
Так же, как вы можете перемещать приложения из одного места в другое, вы также можете перемещать папки из одного места в другое или даже на другой главный экран.
Чтобы избавиться от папки, вам придется перетащить из нее все приложения. Или вы можете нажать и удерживать папку и нажать «Удалить папку». После этого все приложения перейдут в библиотеку приложений (они не вернутся на главный экран). Однако вы можете по отдельности перетащить приложение из библиотеки приложений на главный экран.
Держите необходимые приложения под рукой.
Прошли те времена, когда у нас были экраны iPhone 3,5 и 4 дюйма! В 2010 году Стив Джобс, (косвенно) ссылаясь на большой 5-дюймовый экран на телефонах Android, сказал:
«Вы не можете взять это в свои руки… Никто не купится на это».
По иронии судьбы, четыре года спустя, в 2014 году, Apple под руководством Тима Кука выпустила iPhone 6 (экран 4,7 дюйма) и iPhone 6 Plus (экран 5,5 дюйма). Угадай, что? Эти телефоны побили все рекорды продаж!
С тех пор Apple увеличивала размер экрана iPhone. Текущий iPhone 12 Pro Max имеет массивный 6,7-дюймовый экран.
Будь у вас массивные руки или маленькие руки, как у экс-президента США Трампа, скорее всего, невозможно дотянуться до верхнего угла экрана при использовании iPhone одной рукой.
Таким образом, жизненно важно убедиться, что если вы правый, у вас должны быть самые важные и используемые приложения в правом нижнем углу главного экрана. И наоборот, если ты левша
Вы можете заполнить верхнее пространство менее используемыми приложениями. Или я делаю это наилучшим образом, располагая вверху виджета без касания батареи. Этот виджет занимает много места, позволяя мне размещать важные приложения в пределах досягаемости большого пальца.
Как изменить значки приложений без приложения Ярлыки
Если вы хотите изменить значки приложений без приложения «Ярлыки», вы можете использовать стороннее приложение, такое как Launch Center Pro. Сторонние приложения не используют ярлыки для запуска и открытия приложений с помощью пользовательских значков на вашем устройстве, вместо этого эти приложения используют схему на основе URL-адресов для открытия нужного приложения на вашем устройстве.
Этот трюк включает использование выделенных веб-ссылок для приложений, чтобы открывать нужные. К сожалению, возможность добавлять несколько пользовательских значков и запускать системные приложения с помощью этого трюка была исправлена Apple.
Следовательно, теперь вы можете запускать только определенные действия в системном приложении с помощью таких сторонних приложений. Вы можете использовать ссылку ниже, чтобы установить Launch Center Pro на свое устройство, а затем использовать руководство в приложении, чтобы добавить пользовательский значок главного экрана для приложений на главный экран.
► Launch Center Pro | Ссылка для скачивания
Вот несколько часто задаваемых вопросов, которые помогут ответить на все ваши вопросы о настройке пользовательских значков приложений в iOS 15.
Можно ли запустить ярлык без запуска приложения «Ярлыки»?
Да, теперь можно обойти приложение «Ярлыки», а также специальное уведомление. Используйте руководство вверху, чтобы отключить уведомления для приложения «Ярлыки». После отключения уведомлений вы больше не будете перенаправлены в приложение «Ярлыки» и не будете получать уведомления об этом. Кроме того, открытие приложений сейчас редко запускает приложение «Ярлыки», однако, если вы используете уникальное приложение, это может помочь вам обойти эту проблему.
Можете ли вы изменить значки системных приложений?
Да, с помощью трюка с ярлыками вы можете легко изменить значки системных приложений на своем устройстве. Нет ограничений на выбор приложений, поэтому вы можете изменить значки для всех приложений в вашей системе, используя этот трюк.
Однако, если вы используете сторонние приложения, такие как Launch Center Pro, вы будете немного ограничены, когда дело доходит до системных приложений. Вместо этого эти приложения используют трюк с URL-адресом, который теперь запрещен Apple. Уловка больше не работает для системных приложений, чтобы просто открывать приложения. Вам нужно будет вызвать определенное действие.
К счастью, такие действия, как «Новая вкладка» в Safari и «Открыть клавиатуру» для приложения для телефона, помогают достичь того же эффекта, что и открытие приложения.
Можно ли изменить значки приложений без приложения «Ярлыки»?
Как обсуждалось выше, можно изменить значки приложений с помощью стороннего приложения, если вы не хотите использовать приложение «Ярлыки». Однако здесь есть некоторые ограничения, такие как невозможность управлять действиями системных приложений или одновременное создание нескольких значков.
Преимущество этих приложений в том, что вы не получаете ненужных уведомлений при запуске приложений с помощью пользовательских значков приложений. Вы можете просто отключить уведомления для стороннего приложения, чтобы перестать получать ненужные уведомления.
Мы надеемся, что этот пост помог легко изменить значки ваших приложений на iOS 15. Если у вас возникнут какие-либо проблемы или у вас возникнут дополнительные вопросы, не стесняйтесь оставлять их в разделе комментариев ниже.
Мы уже рассказывали, как в новой операционной системе iOS 15 менять масштаб текста для каждой установленной программы. Сегодня познакомим вас с новым меню параметров внешнего вида, которое появилось в системе после обновления.
В этом разделе можно настроить внешний вид большинства приложений на смартфоне, не меняя глобальные параметры системы.