Добавьте свои лекарства в приложение Health
Apple в iOS 16 добавила новую функцию для отслеживания лекарств, которую можно найти в приложении «Здоровье». Отслеживание приема лекарств позволяет вам добавлять все ваши лекарства и витамины, которые вы принимаете, и отправляет вам уведомления, чтобы вы могли убедиться, что принимаете их регулярно и вовремя.

Он позволяет узнать о потенциальном взаимодействии лекарств с чем-либо, что вы принимаете, а если у вас есть Apple Watch, очень просто пометить лекарство как принятое прямо с вашего запястья (но это не обязательно).

Чтобы использовать его, откройте приложение «Здоровье», нажмите «Обзор» и выберите интерфейс «Лекарства». Вы можете вручную добавлять лекарства или сканировать флаконы с таблетками и выбирать индивидуальный вид для каждого из них.
Включить / отключить функцию iPhone 14 AOD
Лично мне не очень нравится функция Always On Display, реализованная так, как это сделала Apple. Это кажется более отвлекающим, и это наверняка должно быть заряд батареи. Хотя мы сначала обсудим, как включить постоянное отображение, если вы похожи на меня и просто хотите отключить его, вы можете использовать оглавление ниже, чтобы перейти к этому разделу.
Включите iPhone 14 Всегда на дисплее
Функция Always on Display включена по умолчанию на iPhone 14 Pro. Однако, если он у вас не включен или вы случайно отключили его, вот как включить AOD на iPhone.
Перейдите в «Настройки» -> «Экран и яркость».

Здесь убедитесь, что переключатель рядом с «Всегда включен» включен.

Теперь, когда вы блокируете экран iPhone, он не будет полностью пустым. Вместо этого он снизит яркость и уменьшит частоту обновления до 1 Гц, чтобы сэкономить заряд батареи.
Отключить AOD на iPhone 14
Если вы похожи на меня и хотите отключить функцию AOD на своем iPhone, вот как это сделать:
Перейдите в «Настройки» -> «Экран и яркость».
Здесь включите переключатель рядом с «Всегда включен».

Теперь ваш iPhone 14 не будет переключаться в режим постоянного отображения, когда вы блокируете экран и переводите iPhone в спящий режим. Это здорово, если вы обнаружите, что новая функция AOD отвлекает и создает больше проблем, чем она того стоит.
Лучшие обои для использования с Always On Display
Поскольку мы говорим об Apple, переход от включенного экрана к постоянно включенному экрану действительно плавный и имеет пару аккуратных анимаций. Кроме того, есть некоторые обои, которые очень хорошо работают с постоянно включенным дисплеем. Итак, вот некоторые из лучших обоев, которые вы можете использовать с AOD iPhone 14 Pro:
Гордость Фоновые обои
Обои Pride, безусловно, лучшие обои, которые вы можете использовать с AOD. Мало того, что он выглядит совершенно великолепно, он меняется при включении AOD, а анимация выглядит действительно круто. Кроме того, когда вы разблокируете свой iPhone, он плавно сливается с экраном блокировки.
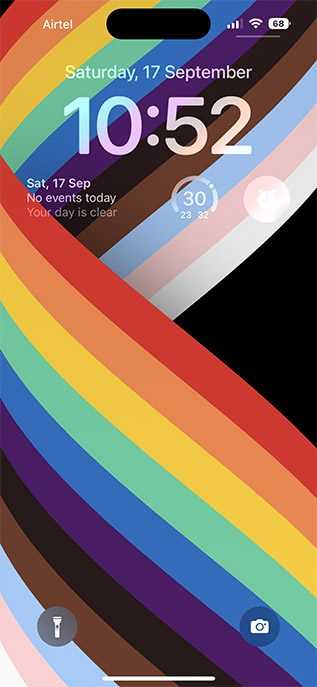
астрономия
Обои «Астрономия» также очень хорошо работают с постоянно отображаемым изображением. Есть тонкая анимация земли (или луны), когда дисплей переходит между двумя фазами, а часы также перемещаются с фона на передний план.

Часто задаваемые вопросы
В. Отключается ли экран Always On Display автоматически?
iPhone AOD автоматически отключается в двух случаях. Когда вы кладете свой iPhone в карман, он выключает постоянно включенный экран. Кроме того, если вы носите Apple Watch и уходите от своего iPhone, он также отключит постоянно включенный дисплей. Это отлично подходит для того, чтобы ваши обои и виджеты не были видны никому, когда вы находитесь вдали от своего iPhone.
В. Могу ли я настроить iPhone Always on Display?
На данный момент iOS 16 не предлагает никаких настроек для постоянного отображения. Вы можете либо включить, либо отключить его, и все. Надеюсь, Apple позволит пользователям настраивать свой AOD с будущими обновлениями, но это Apple, так что это может быть просто несбыточной мечтой.
В. Влияет ли AOD на срок службы батареи?
Пока что в нашем ограниченном тестировании мы не можем окончательно сказать, влияет ли постоянное отображение на время автономной работы iPhone 14 Pro. Тем не менее, AOD, вероятно, окажет довольно очевидное влияние на время автономной работы, потому что Apple Watch, которые всегда отображаются на дисплее, также довольно сильно влияют на время автономной работы.
Как создать новый жест
- Запустите «Настройки» на главном экране.
- Коснитесь Универсальный доступ.
- Коснитесь «Виртуальный контроллер».
- Коснитесь «Сохраненные жесты».
- Нажмите «Создать новый жест»…
- Коснитесь или проведите по экрану, чтобы создать собственный жест.
- Нажмите «Стоп» в правом нижнем углу, когда закончите жест.
- Нажмите «Сохранить» в правом верхнем углу экрана, когда закончите.
- Введите имя для нового жеста.
- Коснитесь Сохранить.
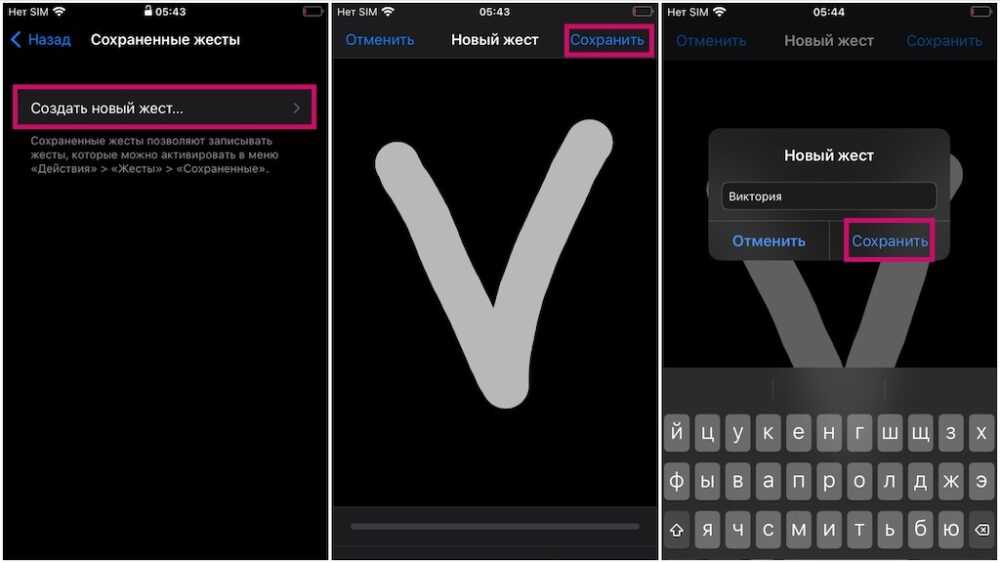
Помните, что вы можете нажать «Запись», если хотите повторить свой жест перед сохранением. Любые новые жесты теперь будут отображаться как элемент в разделе Сохраненные жесты.
Читайте далее: Как удалить все личные данные и стереть iPhone или iPad
Специальные возможности iPhone очень важны
Постоянные обновления и дополнения Apple к функциям специальных возможностей iPhone — это одна из тех вещей, которые делают ваш iPhone идеальным.
Мы также были очень впечатлены тем, насколько надежное и полезное голосовое управление.
[FAQ] Про меню «Разработчик» в настройках iOS
Если вы хотите увидеть на нашем сайте ответы на интересующие вас вопросы обо всём, что связано с техникой, программами и сервисами Apple, iOS или Mac OS X, iTunes Store или App Store, пишите нам через форму обратной связи.
К нам поступил следующий вопрос:
Меню «Разработчик» в настройках iOS появляется в том случае, если устройство было подключено к компьютеру, на котором оно зарегистрировано в Xcode.
Если запустить Xcode, выбрать в меню Window пункт Organizer, то он предложит вам добавить подключённый iPhone, iPod touch или iPad к аккаунту разработчика, чтобы использовать его для тестирования. За это отвечает кнопка «Use for Development»:
После перезагрузки iOS-гаджета меню «Разработчик» в настройках должно исчезать до момента следующего подключения к компьютеру с запущенным Xcode. Окончательно избавиться от этого меню можно, если в Xcode выбрать ваше устройство в сайдбаре и в его контекстном меню нажать на «Ignore Device»:
Хотя искренне не понимаем, чем может мешать эта менюшка Никакого вреда от неё нет, никаких побочных эффектов — тоже, так что можно просто не обращать на неё внимание
Проведите проверку безопасности
В приложении «Настройки iOS 16» есть новая функция «Проверка безопасности», которая позволяет людям легко сбросить все данные и доступ к местоположению, предоставленный людям и приложениям. Технически он предназначен для людей, подвергающихся домашнему насилию или насилию со стороны интимного партнера, но обеспечивает хороший обзор настроек конфиденциальности для всех пользователей.
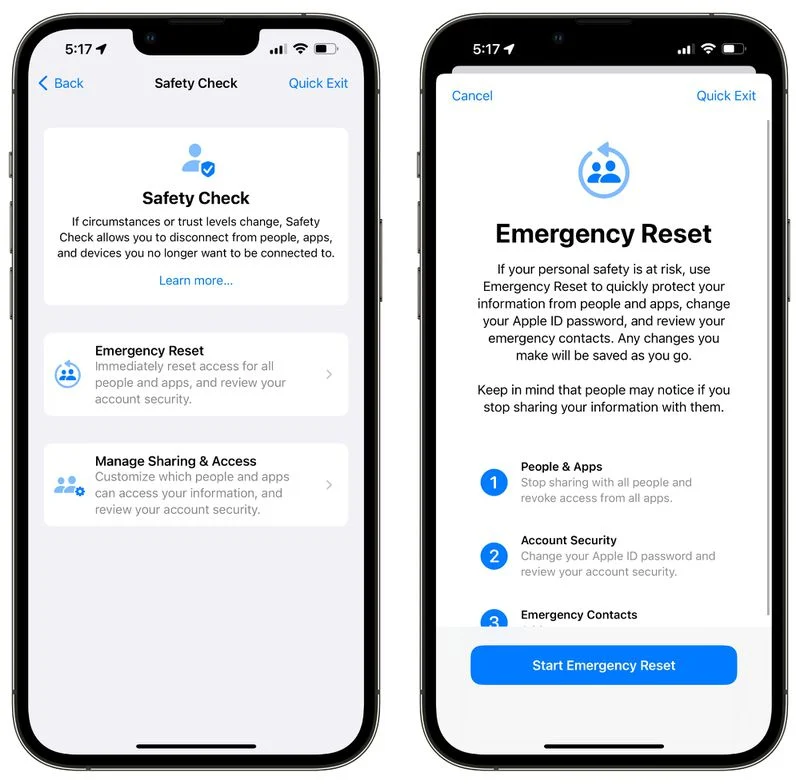
Откройте приложение «Настройки», выберите раздел «Конфиденциальность и безопасность» и прокрутите вниз до пункта «Проверка безопасности», чтобы добраться до него. Оттуда нажмите «Управление общим доступом и доступом», чтобы получить обзор всего, чем вы делитесь, и с кем вы этим делитесь.
Что такое ProRAW в камере iPhone и почему это важно?
Прежде всего стоит понимать, что речь не идет об изобретении новой технологии. Сама она была представлена еще в 2004 году компанией Adobe. Новый формат получил расширение DNG (Digital Negative Specification), который расшифровывается, как «цифровой негатив».
DNG – является открытым форматом (расширение .dng) для RAW-файлов изображений, используемый в цифровой фотографии.
RAW – формат цифровых файлов изображения, содержащий необработанные данные, полученные с фотоматрицы цифрового фотоаппарата.
Дело в том, что ранее единого формата для этих необработанных данных не было, чем и занялась в свое время Adobe. До 2004 года каждый производитель продвигал свое ПО для обработки RAW, но новый формат DNG стал открытым
Это привлекло внимание Apple
Суть формата заключается в хранении помимо самого кадра еще нескольких его дублей и множества данных. Этот объем позволяет реализовать различные варианты последующего редактирования фотографии. Открытый формат DNG открывается многочисленными редакторами для разных ОС.
В свою очередь Apple ProRAW объединяет информацию стандартного формата RAW (DNG) вместе с обработкой изображений инструментами iPhone. Это предоставляет пользователю большую гибкость при редактировании экспозиции, цвета и баланса белого на фотографии. iPhone (только совместимые модели) может захватывать ProRAW с помощью любой из своих камер, в том числе при использовании функций Smart HDR, Deep Fusion или ночного режима.
Профессиональные фотографы традиционно предпочитают снимать в формате RAW, потому что он предлагает больше возможностей обработки фотографии. А там, где больше данных (больше цветов, больше диапазона и всего остального), появляется больше возможностей для формирования изображения максимально соответствующего видению фотографа. Теперь, с форматом ProRAW, пользователи совместимых моделей iPhone получили роскошную возможность. А реализует ее родное приложение камеры iPhone.
Честно говоря, многие и не надеялись увидеть реализацию формата RAW от Apple на iPhone, поскольку в этом смартфоне традиционно важную роль играет собственная программная обработка фотографий. Трудно было представить, что вычислительная мощность может быть предоставлена самим пользователям, и они получат желаемый контроль.
Хорошие новости: команда Apple превзошла ожидания пользователей, она придумала, как одновременно и угодить им, и сохранить прежние принципы. С ProRAW камера iPhone использует только те вычисления, которые абсолютно необходимы для создания точного изображения, но при этом дает фотографам полный контроль над нужными параметрами: балансом белого, шумоподавлением, резкостью и многими другими.
Не поворачивается экран. Что делать
Наиболее логичная причина использовать этот способ поворота экрана — если сломался акселерометр, отвечающий за поворот экрана iPhone и iPad. При этом вы можете изменить ориентацию по своему усмотрению. Правда, к обозначению каждой из сторон нужно немного привыкнуть, потому что я их несколько раз подряд перепутал и повернул экран не в ту сторону. Может со мной что-то не так, но мне даже стрелки указывающие направление поворота не помогли.
Удобно ли использовать этот механизм? Ну раз по умолчанию все айфоны и айпады умеют менять ориентацию самостоятельно при переворачивании боком, то нет. Впрочем, если другого выхода нет, можно приспособиться и привыкнуть к особенностям этой функции. Также у вас, скорее всего, нет альтернативных выходов из этой ситуации. Если только вы не отнесете устройство в сервисный центр для ремонта. Самое главное помнить, что вам, скорее всего, откажут в замене акселерометра, и тогда за замену половины рабочих компонентов придется платить.
Как удалить «Developer» с iPhone или iPad?
Конкретного пункта меню, который отвечает за удаление «Developer», нет. Тогда что же делать? Как избавиться от меню «Разработчик»?
Самый верный способ:
Помогает практически всегда.
Если ничего не получилось, то остаются вот такие варианты.
- Найти тот сертификат (Настройки — Основные — Управление устройством) или приложение, из-за которого появляется «Developer», и удалить его.
- Сделать полный сброс настроек или восстановить прошивку через iTunes. Не забудьте про резервные копии!
- Дождаться выхода новой версии iOS.
Впрочем, до таких манипуляций дело доходит крайне редко. И это не может не радовать!:)
- Штука, связанная с разработкой, отладкой и анализом поведения разрабатываемых приложений для iOS.
- Бояться не нужно — само его присутствие не представляет никакой угрозы. Но нужно помнить о тех приложениях, которые способствуют появлению этого пункта!
- Легко удаляется (в большинстве случаев) — достаточно простой перезагрузки.
Вот и всё. Надеюсь, статья была хоть немного полезной (ставьте «лайк», если это действительно так) — дополнительные знания никогда не бывают лишними!:)
Что такое ProRAW и ProRes на iPhone 14 Pro и 14 Pro Max?
ProRAW и ProRes — это профессиональные форматы файлов, созданные Apple, которые помогают сохранить максимально возможную информацию на отснятых фотографиях. Хотя это не поможет улучшить ваш первоначальный предварительный просмотр, вы можете использовать эту дополнительную информацию при редактировании фотографий для большей гибкости при настройке таких значений, как баланс белого, экспозиция, контрастность, блики и многое другое.
Программы для Windows, мобильные приложения, игры — ВСЁ БЕСПЛАТНО, в нашем закрытом телеграмм канале — Подписывайтесь:)
Снимки ProRAW — это 10-битные файлы, в которых используется линейный формат DNG для сохранения дополнительной информации в фотографиях, снятых вашей камерой. ProRes — это 10-битный видеоформат со сжатием с потерями, который представляет собой набор кодеков и весьма популярен среди видеоредакторов и кинематографистов. Он предлагает расширенные детали и информацию о редактировании, которые вы можете использовать в постобработке, гарантируя, что размеры ваших файлов останутся на минимально возможном уровне.
Хотя эти профессиональные форматы — отличный способ снимать изображения и видео с вашего iPhone 14 Pro, они не предназначены для повседневных снимков. Вот несколько преимуществ и недостатков, которые должны помочь вам оценить, когда вам следует использовать эти форматы на iPhone 14 Pro и Pro Max.
Связанный: iOS 16: как сделать стикеры из фотографий
Преимущества использования ProRAW и ProRes
- 10-битные файлы с отличным сохранением данных датчика
- Больше возможностей для редактирования и улучшения снимков в постобработке
- Улучшенный динамический диапазон, позволяющий улучшить редактирование цвета
Недостатки использования ProRAW и ProRes
- Большие размеры файлов могут привести к нехватке места для хранения
- Вам придется каждый раз редактировать файлы, чтобы получить правильный вид и глубину.
- Запись ProRes 4K со скоростью 30 кадров в секунду доступна только на iPhone 14 Pro и Pro Max, если у вас есть модель 256 ГБ, 512 ГБ или 1 ТБ.
- Изображения ProRAW можно снимать только с увеличением 1x, если вам нужны изображения 48MP.
- Ночной режим ProRAW, макросъемка и флэш-изображения всегда 12 МП.
Как снимать в формате Apple ProRAW на iPhone?
Откройте приложение Настройки, перейдите по пути: Камера → Форматы и активируйте опцию Apple ProRAW.
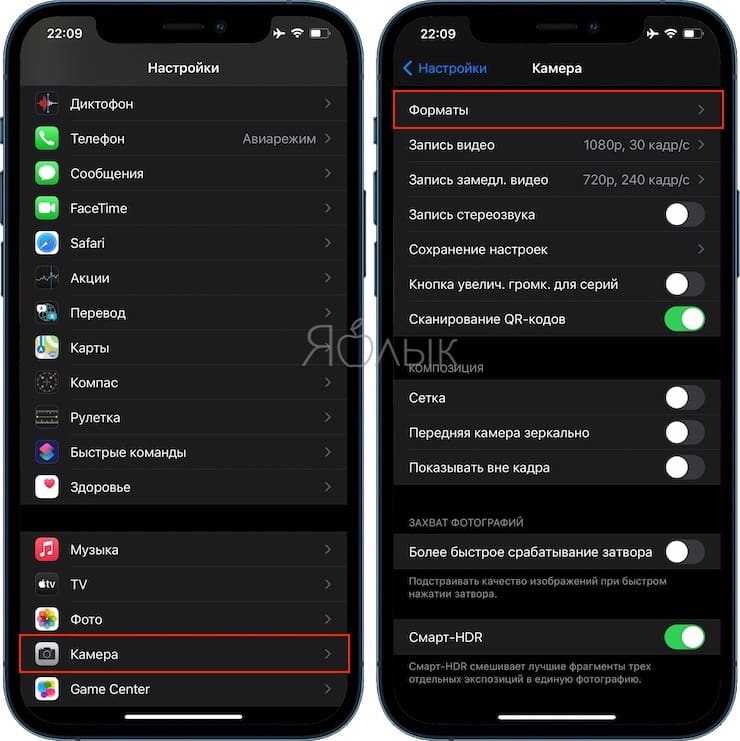

После первоначальной настройки выполните следующие действия:
1. Откройте приложение «Камера» в iPhone.
2. Нажмите RAW в правом верхнем углу.

3. Сделайте снимок.
После включения ProRAW опция не остается включенной навсегда. Она будет активной в течение этого сеанса. Даже если вы заблокируете свой iPhone и вернетесь к нему через несколько секунд, ProRAW все еще будет работать. Но через несколько минут возможность съемки в этом формате исчезнет. Вероятно, это даже и хорошо, потому что ProRAW не является необходимой опцией для всех фотографий, снимаемых на iPhone
Следите за активностью опции, если вам важно снимать в ProRAW.
Съемка в ProRAW невозможна в портретном или панорамном режимах, а также при съемке видео и Live Photos.
Воспринимайте ProRAW как неготовый результат. Он не годится для публикации, печати или чего-то еще
Вы должны сначала обработать этот файл.
8 простых способов ускорить Safari на iPhone и iPad
Safari считается самым быстрым браузером на iOS. Особенно эффективно интернет-обозреватель Apple работает на iPhone 6s и iPhone SE – самых производительных смартфонах на рынке. В тестах на быстродействие в реальных задачах, включая веб-серфинг, ни один другой гаджет не сравнится с флагманами Apple. Устройства безупречно работают с Safari, браузер функционирует без заметных лагов и замедлений. К сожалению, все это относится только к самым новым устройствам Apple, а для более ранних моделей характерно замедление быстродействия Safari.
Есть несколько способов, которые помогут вам вернуть производительность фирменного браузера Apple.
1. Очистить историю Safari и данные веб-сайтов
В процессе веб-серфинга Safari оставляет в памяти временные файлы. И вот настает момент «генеральной уборки», когда не мешало бы почистить данные. Сделать это очень просто. Нужно зайти в меню Настройки –> Safari и кликнуть кнопку «Очистить историю и данные сайтов». ОС предупредит, что при этом будет очищена история, файлы cookie и другие данные просмотра.
2. Отключить фоновое обновление контента
Приложения в iOS умеют подгружать информацию в фоновом режиме. Функция очень полезная, но она дополнительно нагружает интернет-канал и замедляет загрузку веб-страниц. Проследуйте в меню Настройки –> Основные –> Обновление контента и отключите использование приложений в фоновом режиме. Функцию можно отключить полностью или ограничить ее использование для некоторых приложений.
3. Закрыть все вкладки Safari
После каждого сеанса работы с Safari в программе остается открытыми большое количество вкладок. По мере использования обозревателя их число растет все больше, из-за чего Safari начинает притормаживать. Для того, чтобы закрыть все открытые табы, запустите Safari и нажмите на кнопку переключения вкладок. После этого выберите команду «Закрыть вкладки».
4. Очистить офлайн-список
Функция для отложенного чтения Safari расходует свободную память и влияет на работу браузера. При частом ее использовании объем кэша очень быстро вырастает до нескольких гигабайт. Чтобы почистить данные, откройте Настройки > Основные > Статистики > Хранилище > Safari, нажмите кнопку Изменить и удалите офлайн-список. Очистка кэша не повлечет за собой удаление объектов из списка для чтения.
5. Сбросить сетевые настройки
Если веб-серфинг нестабилен, выполните процедуру сброса сетевых настроек из раздела Сброс в основном меню iOS. Для этого перейдите в Настройки –> Основные –> Сброс –> Сбросить настройки сети. Таким образом вы «обнулите» все настройки сети, включая сведения о подключенных устройствах Bluetooth, пароли Wi-Fi, а также параметры VPN и APN.
6. Настроить быстрые DNS-серверы Google
Если вы обнаружили проблемы с быстродействием интернет-подключения или хотите увеличить скорость веб-серфинга, существует простой способ. Повысить скорость загрузки страниц можно с помощью быстрых DNS-серверов. Как правило на компьютерных устройствах с подключением к Интернету используется DNS-сервер, который предоставляет провайдер. Но если возникла необходимость увеличить скорость загрузки веб-страниц, следует настроить специальные DNS-серверы.
Шаг 1: Откройте настройки на своем iPhone и iPad с iOS 8.
Шаг 2: Перейдите в раздел Wi-Fi.
Шаг 3: Сделайте тап на кнопке с буквой «i» рядом с названием беспроводной сети, для которой хотите задать кастомные серверы.
Шаг 4: Здесь в поле DNS нужно ввести DNS-серверы Google: 8.8.8.8, 8.8.4.4.
7. Отключить JavaScript
Ускорить открытие страниц в Safari можно отключением движка JavaScript. Для этого следует открыть Настройки и перейти в раздел Safari, затем найти пункт Дополнения и перевести выключатель JavaScript в положение «Выкл.». После этого нужно выгрузить Safari из панели многозадачности. Стоит быть готовым к тому, чтобы включить JavaScript повторно, в случае если определенные веб-сайты не будут правильно загружаться.
8. Отключить проверку наличия Apple Pay
Причиной медленной работы Safari может быть новая функция в iOS 10. В ОС последнего поколения покупки в браузере стали удобнее, благодаря поддержке Apple Pay. При оформлении заказа в онлайн-магазине достаточно нажать соответствующую кнопку и завершить заказ с помощью сканера отпечатков Touch ID. На данный момент в странах СНГ платежная система «яблочной» компании не работает, поэтому опцию «Проверка наличия Apple Pay», заставляющую Safari сканировать каждую веб-страницу на предмет поддержки Apple Pay, следует отключить. Это положительно скажется на производительности браузера. Откройте раздел Настройки -> Safari и переведите ползунок «Проверка наличия Apple Pay» в неактивное состояние.
Настройка ориентации экрана на айфоне
Автоматический поворот экрана не работает на Android: как включить
Поворот экрана на iPhone следует настроить по личным предпочтениям. Не всем нравится автоматический режим, так как при малейшем повороте смартфона ориентация экрана меняется. Например, при чтении книги, лежа в постели, повернувшись на бок, экран смартфона тоже развернется. Автоповорот удобно использовать, когда человек часто смотрит видео. При этом ориентация быстро меняется на горизонтальную, и нет необходимости каждый раз выполнять ряд манипуляций для регулировки. Если поворот экрана отключен, то телефон будет работать в режиме одного экрана, пока пользователь не отключит эту функцию.
На устройствах iPad эта опция может работать по-разному, в зависимости от модели. Владельцам версии iPad старше iPad Air следует знать, что функция настраивается через основные настройки. Есть пункт «Использовать боковой переключатель». Этот раздел отвечает за управление поворотом через кнопки громкости. На более новых моделях (iPad Air 2, iPad mini 4) вы можете настроить автоповорот через Пункт управления.
Владельцам смартфонов с версиями iOS от 4.0 до 6.0, для изменения настроек необходимо дважды нажать кнопку «Пуск». В результате в нижней части экрана появится панель многозадачности. Здесь нужно прокрутить меню вправо до кнопки с изображением замка и стрелкой. С его помощью регулируется работа авторотации.
Программы для редактирование фото в формате ProRAW на iPhone
Для редактирования ProRAW используйте приложения с поддержкой RAW.
Рекомендуемые приложения для редактирования фото в формате ProRAW на iPhone
Halide (iOS): Команда Halide упорно работала ради поддержки ProRAW и последняя версия их камеры уже поддерживает ProRAW. Приложение имеет несколько мощных дополнительных функций, таких, как возможность одновременной съемки в JPEG + ProRAW, а также инструмент уменьшения глубины цвета, позволяющий управлять размерами файлов RAW, и многое другое. Если вам нужен максимальный творческий контроль при съемке и редактировании фотографий на iPhone, не ищите ничего, кроме Halide.
Lightroom (iOS + Mac): Adobe Lightroom – это простой и быстрый способ редактировать и систематизировать файлы Apple ProRAW. Файлы хранятся в Creative Cloud, поэтому можно быстро получить к ним доступ на Mac для дальнейшей точной настройки изображений уже на Pro Display XDR.
RAW Power (iOS + Mac): если вам нравилась программа Aperture на Mac, вам, вероятно, понравится и RAW Power. Приложение синхронизируется с вашей библиотекой фотографий iCloud и предоставляет множество инструментов для редактирования и организации ваших фотографий. RAW Power и Halide хорошо сочетаются друг с другом.
Имейте ввиду, что при открытии файла ProRAW в программе, которая не поддерживает ProRAW, снимок может выглядеть иначе, чем ожидалось.
Основные причины, почему на iPad не переворачивается экран
После этого действия появится центр управления. Здесь вы увидите самые важные функции и сможете включить или отключить любую из них. Вы даже найдете здесь кнопку для отключения поворота экрана. Он представлен в виде замка с круглой стрелкой. Если функция отключена, кнопка загорится красным цветом. Чтобы активировать опцию, просто нажмите на эту кнопку. Ваше изображение станет серым, а поворот экрана будет работать как обычно.
Также обратите внимание, что раздел «Управление устройствами» состоит из 2 экранов, обозначенных точками. Нужные нам настройки находятся в первой
Включенный планшет должен быть настроен в этом разделе.
Если вы не хотите, чтобы именованный элемент препятствовал повороту экрана на iPad, установите для него беззвучный режим. Для этого заходим в основные настройки устройства и ищем блок переключателей сбоку на панели. Здесь вы можете отключить настройки звука.
Но если ни один из вышеперечисленных способов не сработал и поворот не работает, возможно, серьезная проблема с самим iPad. Здесь поможет только обращение в ремонтную мастерскую. Опытный мастер должен сначала провести диагностику, полностью разобрать коробку, а потом уже принимать решение о ремонте или полной замене какого-либо элемента.
Не рекомендуется разбирать устройство в домашних условиях. Только в исключительных случаях, когда поломка не серьезная и у вас есть опыт в этих делах
Помните, что все детали устройства очень хрупкие и любое неосторожное действие может привести к его поломке. Тогда это не только не устранит проблему, но и может сломать iPad, что потребует дорогостоящего ремонта. Мы также помним, что разобрать корпус iPad сложнее, чем корпус iPhone
Вам потребуются специальные инструменты, а также придется заняться нагревом устройства. Так что лучше не рисковать и отдать аппарат профессионалу
Мы также помним, что разобрать корпус iPad сложнее, чем корпус iPhone. Вам потребуются специальные инструменты, а также придется заняться нагревом устройства. Так что лучше не рисковать и отдать аппарат профессионалу.
Как записывать в ProRes на iPhone 14 Pro и 14 Pro Max
Как и в случае с ProRAW, вам сначала нужно включить ProRes на вашем iPhone для записи в этом формате. Используйте приведенные ниже шаги, чтобы помочь вам в этом процессе.
Шаг 1. Включите ProRes
Откройте приложение «Настройки» и коснитесь «Камера».
Теперь нажмите «Форматы» вверху.
Коснитесь и включите переключатель Apple ProRes в нижней части экрана.
Теперь вернитесь на предыдущую страницу и нажмите «Записать видео».
Нажмите и выберите предпочтительное разрешение и FPS из вариантов в верхней части экрана.
Примечание. Если у вас модель на 128 ГБ, вы можете записывать видео ProRes только в формате 1080p HD со скоростью 30 кадров в секунду или ниже.
Теперь вы можете закрыть приложение «Настройки». ProRes теперь включен на вашем iPhone. Используйте следующий раздел для захвата видео ProRes на iPhone.
Шаг 2: Запись в ProRes
Вот как вы можете записывать в ProRes после того, как вы включили его на своем iPhone 14 Pro или Pro Max.
Откройте приложение «Камера» и коснитесь «Видео» внизу.
Теперь коснитесь переключателя ProRes () вверху, чтобы включить захват ProRes.
Теперь вам будет показано максимальное время, в течение которого вы можете записывать видео вверху, в зависимости от доступного места на вашем iPhone.
Коснитесь значка затвора, чтобы записать видео. Нажмите значок еще раз, чтобы остановить запись, как только вы закончите.
Вот и все! Теперь вы записали видео ProRes на свой iPhone 14 Pro или Pro Max.
Мы надеемся, что этот пост помог вам узнать все, что вам нужно было знать о ProRes и ProRAW на ваших iPhone 14 Pro и Pro Max. Если у вас возникнут какие-либо проблемы или у вас возникнут дополнительные вопросы, не стесняйтесь оставлять нам комментарии ниже.
СВЯЗАННЫЕ С
Программы для Windows, мобильные приложения, игры — ВСЁ БЕСПЛАТНО, в нашем закрытом телеграмм канале — Подписывайтесь:)






















![[easy] enable iphone developer mode on ios 16](http://miggim.ru/wp-content/uploads/1/9/d/19d162145afbca1a48289ea7fd16fc53.png)









