Пароль на приложение
Если юзер часто даёт свой телефон детям или просто знакомым, но не хочет, чтобы они увидели определенную информацию или открывали какое-то приложение, в Айфоне можно установить специальные ограничения на такие действия. Также это поможет обезопасить личные данные от злоумышленников при краже устройства.
iOS 11 и ниже
В устройствах с версией ОС 11 и ниже можно поставить запрет на показ стандартных приложений. Например, Siri, Камера, браузер Safari, FaceTime, AirDrop, iBooks и другие. Снять это ограничение возможно только зайдя в настройки и введя специальный пароль. К сожалению, ограничить доступ к сторонним приложениям нельзя, в том числе и поставить на них защиту в виде пароля.
Зайдите в «Настройки» Айфона.
Пролистайте чуть ниже и найдите пункт «Основные».
Нажмите по «Ограничения» для настройки интересующей нас функции.
По умолчанию эта возможность выключена, поэтому жмём на «Включить Ограничения».
Теперь необходимо настроить код-пароль, который понадобится для разблокировки приложений в будущем. Введите 4 цифры и запомните их.
Повторно напишите код-пароль.
Функция включена, но для активации её для определенного приложения нужно передвинуть ползунок напротив влево. Сделаем это для браузера Safari.
Переходим на рабочий стол и видим, что на нём нет Safari. По поиску его мы найти также не можем. Именно на это и рассчитан данный инструмент на iOS 11 и ниже.
Чтобы увидеть скрытое приложение, пользователю надо вновь войти в «Настройки» – «Основные» – «Ограничения», ввести свой код-пароль. Затем понадобится передвинуть ползунок напротив нужного вправо
Это может сделать как владелец, так и другой человек, важно лишь знать пароль.
iOS 12
В этой версии ОС на Айфоне появилась специальная функция для просмотра экранного времени и, соответственно, его ограничения. Здесь не только можно установить пароль на приложение, но также и отслеживать, сколько времени вы в нём провели.
Установка пароля
Позволяет устанавливать временные лимиты для использования приложений на iPhone. Для их дальнейшего использования понадобится ввести код-пароль. Эта возможность позволяет ограничивать как стандартные приложения Айфона, так и сторонние. Например, социальные сети.
- На главном экране Айфоне найдите и тапните по «Настройки».
- Выберите пункт «Экранное время».
- Кликните по «Использовать код-пароль».
- Введите код-пароль и запомните его.
- Повторно впишите назначенный вами код-пароль. В любой момент юзер сможет его поменять.
- Нажмите на строчку «Лимиты программ».
- Тапните по «Добавить лимит».
- Определите, на какие группы приложений вы хотите поставить лимит. Для примера выберем «Социальные сети». Жмем «Вперед».
- В открывшемся окне поставьте лимит времени, когда вы можете работать в нём. Например, 30 минут. Тут также можно выбрать определенные дни. Если юзер хочет, чтобы при каждом открытие приложения требовался ввод защитного кода, то нужно установить время лимита 1 минуту.
- Активируйте блокировку по истечении указанного времени, передвинув ползунок вправо напротив «Блокировать в конце лимита». Нажмите «Добавить».
- Иконки приложений после включения этой функции будут выглядеть так.
- Запуская приложение по истечении лимита дня, пользователь увидит следующее уведомление. Для продолжения работы с ним следует нажать «Попросить продлить срок».
- Нажмите «Ввести код-пароль».
- Введя нужные данные, появляется специальное меню, где пользователь может выбрать, на сколько времени можно продолжить работу с приложением.
Скрытие приложений
Стандартная настройка
для всех версий iOS. Позволяет скрыть стандартное приложение с домашнего экрана Айфона. Для того чтобы вновь его увидеть, потребуется ввести специальный 4-значный пароль в настройках вашего устройства.
- Выполните Шаги 1-5 из инструкции выше.
- Перейдите в «Контент и конфиденциальность».
- Введите 4-значный пароль.
- Передвиньте указанный переключатель вправо, чтобы активировать функцию. Затем нажмите на «Разрешенные программы».
- Передвиньте ползунки влево, если хотите скрыть одну из них. Теперь на домашнем и рабочем экране, а также в поиске такие приложения видны не будут.
- Активировать доступ снова можно, проделав Шаги 1-5, а затем необходимо передвинуть ползунки вправо.
Список приложений для родительского контроля на айфоне и айпаде
Существует много приложений, нежелательных для просмотра детям, которые травмируют неустоявшуюся психику ребенка.
Следует установить следующие ограничения контента в iPhone для доступа детям:
- возрастной ценз. Здесь указывается регион или страна, где необходимо применение этой функции;
- музыка, публикации. В этих разделах можно услышать песни с ненормативной лексикой;
- фильмы. Есть такие, которые предусмотрены для просмотра взрослой аудиторией;
- книги, которые не стоит читать детям.
Обратите внимание! Сейчас выходит много программ, ток-шоу, телепередач, предназначенных для определенного возрастного ценза. Их тоже нужно блокировать, чтобы дети не узнали чего лишнего
Ставим пароль на приложения Айфона
h2<dp>1,0,0,0,0—>
iOS имеет вкладку «Ограничения», расположенную в меню «Экранное время». Выполняем следующую инструкцию:
p, blockquote<dp>4,0,0,0,0—>
- Жмем «Настройки» с домашнего экрана.
- Указываем «Экранное время».
- Теперь пользователю следует выбрать «Использовать код-пароль», после чего ввести код-пароль, состоящий из 4-х знаков. Таким образом будет активирован контроль лимитов и экранного времени.
- Переходим на главную страницу вкладки «Экранное время», после чего указываем раздел «Контент и конфиденциальность».
Теперь вам следует выполнить передвижение переключателя рядом со строкой «Контент и конфиденциальность».</li>Выбираем нужное меню, чтобы выполнить создание ограничения: «Ограничения контента», «Разрешенные программы» или «Покупки в Айтюнс Сторе и Апп Сторе».</li>Следует передвинуть ползунок рядом с необходимыми действиями или софтом, доступ к которому требуется ограничить.</li>
Те приложения, которые вы отключили, на домашнем экране демонстрироваться не будут. Снова активировать доступ для данных приложений можно путем выполнения вышеописанных действий, только ползунок нужно передвинуть в другую сторону.</li></ul></dp></dp>
Другие способы обхода ограничения доступа в группу ВК
Еще одним альтернативным способом обойти блокировку от iPhone «Вероятно, сообщество содержит недопустимые материалы» является обращение к модератору или администратору, чтобы изменить ограничение. Если вы сами являетесь владельцем группы или совладельцем, то для вас это сделать будет вообще очень просто.
Возможно попасть на желаемую страницу вам может не давать само устройство Apple. Вы можете в настройках исправить это.
- В своем смартфоне откройте стандартные настройки системы;
- Откройте раздел под названием «Основные»;
- В нем найдите пункт «Ограничения» — именно он нам поможет снять блокировку при входе в группу ВК. Здесь также находятся все пункты, ограничивающие вас в тех или иных действиях на данном устройстве. Поэтому, если у вас есть другие проблемы со входом на сайты или воспроизведением запрещенного контента, вы сможете здесь устранить их;
- Чтобы продолжить, вам нужно нажать на пункт «Включить ограничения», а затем ввести пароль. После этого вы сможете редактировать этот раздел;
- Опустите страницу настроек до блока «Разрешенный контент» и нажмите на пункт «Веб-сайты»;
- В нём необходимо выбрать пункт «Предел на контент…» и ниже добавить в поле «Разрешить» сайт ВКонтакте;
- Сохраните созданные настройки и попытайтесь снова попасть на сайт социальной сети, чтобы проверить, удалось ли нам устранить ограничение.
В этих настройках можно очень грамотно создать безопасный доступ на сайты для ребенка. Для его аккаунта можно внести весь интернета в черный список, а в белый выбрать только те сайты, которым вы доверяете. Таким образом вы сможете быть уверенным, что ребенок не попадет на сайты для взрослых или не снимет с ваших банковских карт средства на очередную онлайн-игру.
Даже если вам не помогли все эти инструкции, вы можете попытаться сменить мобильное приложение. Если у вас оригинальная программа от ВКонтакте, попробуйте загрузить другой клиент. Попробуйте также зайти не с мобильного приложения, а с веб-браузера. Скачайте для этого другой обозреватель, чтобы не использовать стандартный Safari. После этого проверьте, появляется ли сообщение о том, что сообщество содержит недопустимые материалы на Айфоне.
Установка ограничений на iPhone и iPad позволяет родителям максимально обезопасить своих детей от взрослого и неприемлемого контента. Ограничения предотвращают использование определенных функций и программ, а настроить их — дело нескольких минут.
Полностью разбирать настройки ограничений на iPhone и iPad в рамках одной статьи мы не будем — сосредоточимся лишь на установке возрастного ценза. Инструменты iOS позволяют автоматически применить соответствующий возрастной ценз для любого региона.
Включение функции автообновление
Алгоритм действий будет следующим:
- iOS 13: нажимаем на строчку, в которой прописан наш Apple ID. После чего нам понадобится «iTunes Store и App Store».
- iOS 12: заходим в основное меню настроек и находим строку «iTunes Store и App Store».
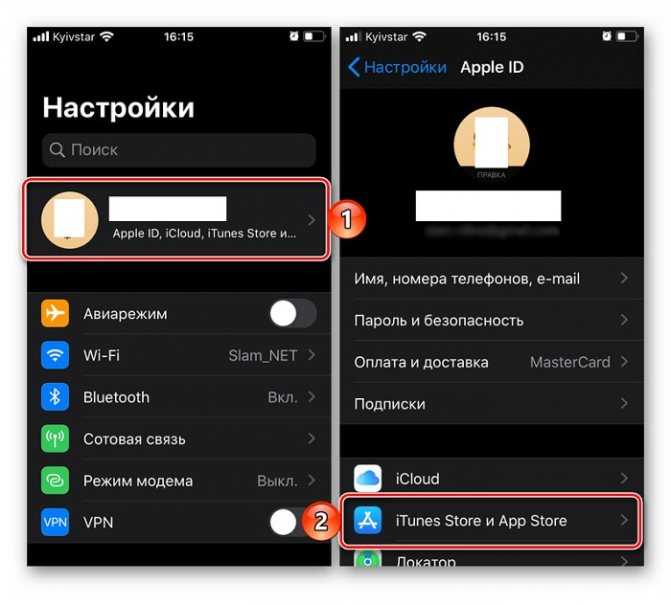
Следующим действием будет переход в подпункт «Обновление ПО». Ползунок рядом с ним нужно перевести в активное состояние.

Тут можно настроить, откуда будет выполняться загрузка.
После того, как данный функционал будет включен, весь процесс будет проходить в фоновом режиме. При этом открывать App Store не нужно. Однако при таком решении вопроса вручную обновлять приложения не получится.
Настройка ограничений для новых айфонов
Устанавливать ограничения для ребенка на мобильных гаджетах Apple стало проще с выходом операционной системы iOS 12. В ней предусмотрен полноценный родительский контроль на iPhone или iPad в виде функции «Экранное время», позволяющей контролировать доступ к приложениям и контенту.
Для ее настройки следует выполнить следующие действия:
- Перейти к настройкам и выбрать «Экранное время».
- Нажать на «Продолжить» и указать, кому принадлежит телефон — взрослому или ребенку, для которого устанавливаются ограничения.
- Установить пароль для того, чтобы другие пользователи (включая самого ребенка) не могли изменить параметры родительского контроля.
После этого можно переходить к настройкам ограничений, изменить которые получится только после введения правильного кода. Пользователям стоит знать, что способа, как отключить родительский контроль на айфоне при забытом пароле, не существует. Поэтому комбинация должна быть не только надежной (как минимум, не совпадающей с кодом разблокировки айфона, именем и датой рождения), но и запоминающейся. Иначе для снятия блокировки айфон придется перепрошивать.
Блокировка игр
Игровые приложения — одна из самых распространенных причин того, что ребенок постоянно использует iPhone. Полностью запрещать детям игры не стоит, но можно ограничить проведенное в них время — например, 1 или 2 часа в день.
Для ограничения следует выполнить такие действия:
- Перейти к экранному времени в настройках.
- Выбрать ограничения конфиденциальности и контента.
- Перейти к ограничениям контента.
- Найти приложение Game Center и установить необходимые настройки. Сервис позволяет отключать многопользовательскую игру, добавление друзей, запись картинки и звука с экрана.
Перед тем, как установить родительский контроль на айфон, стоит убедиться, что все игры на гаджете подключены к Game Center. Ограничить доступ ко всем игровым приложениям можно с помощью соответствующего раздела. Для этого придется снова перейти к экранному времени, найти в списке «Игры», настроить ограничения и поставить галочку напротив пункта «Блокировать в конце лимита».
Лимит на отдельные приложения
В iOS 12 и 13 есть возможность устанавливать ограничения и для отдельных программ. Родители могут, например, ограничить использование YouTube 1-2 часами в день, чтобы ребенок не проводил все время за просмотром видеороликов.
Для этого необходимо сделать следующее:
- Перейти к экранному времени.
- Найти раздел «Часто используемые», где обычно и находится приложение, для которого устанавливается лимит. Здесь же можно посмотреть, как часто оно используется в течение дня.
- Выбрать в нижней части экрана добавление лимита и настроить время доступа.
Таким же способом можно ограничивать доступ не только к приложениям, но и к встроенным функциям. Например, к голосовому помощнику Siri, который дети могут использовать для поиска неподходящего для них контента в Интернете.
Блокировка покупок
Иногда перед родителями стоит задача ограничить не только проведенное в играх или соцсетях время, но и возможность покупать платные приложения или контент (видео, музыку, книги). Для этого в айфоне можно настроить блокировку покупок в магазинах App Store и iTunes Store. Как это сделать:
- Открыть настройки и выбрать функцию экранного времени.
- Перейти к разделу ограничений конфиденциальности.
- Выбрать пункт покупок в магазинах Apple.
- В настройках установить запрет на использование сервисов.
В этом же меню можно настроить пароль для доступа к дополнительным покупкам. Для настройки выполняют первые 3 пункта, вместо 4-го указывая, будет ли телефон каждый раз запрашивать ввод секретной комбинации.
Установка возрастных ограничений
Для того чтобы дети не могли включать видео или читать информацию, которая не предназначена для их возраста (рейтинг 18+), родители могут настроить следующие ограничения:
- Перейти к экранному времени в настройках.
- Выбрать ограничения конфиденциальности.
- Перейти к ограничениям контента.
- Установить настройки для каждой связанной с контентом функции.
Среди возможностей, которые предоставляет такое меню, есть ограничение доступа к аудиозаписям и видеороликам, включая подкасты и музыкальные клипы, содержащие ненормативную лексику. Можно запретить ребенку делиться с друзьями всем, что он смотрит или слушает, исключить просмотр фильмов и телевизионных передач с рейтингом 16+ и 18+. Даже книги и игры, предназначенные для более взрослой аудитории, не откроются на телефоне с установленными возрастными ограничениями.
Как настроить родительский контроль на старом айфоне
При наличии гаджета с iOS 12 проблем, как поставить родительский контроль на айфоне, не будет. Но эта операционная система поддерживается только смартфонами, начиная с iPhone 5s и iPad Air. Владельцам менее современной техники функция контроля не доступна. Но есть возможность добавить ее с помощью специальных приложений.
Программа OurPact
Особенностями приложения OurPact можно назвать поддержку операционных систем, начиная с iOS 9.3. Это значит, что программа сможет обеспечить родительский контроль на iPhone 4s, 5 и 5С, на которых нельзя установить 12-ю версию платформы
Еще одно важное преимущество — бесплатное распространение, притом, что большинство аналогов требует оплаты в размере $5-20 ежегодно
С помощью этой программы можно настроить такие ограничения:
- блокировка доступа в интернет;
- включение и выключение телефона по расписанию;
- запрет на использование и ограничение по времени для отдельных приложений;
- отправка оповещений родителям, если ребенок установил на телефоне новое приложение;
- блокировка сообщений в мессенджерах;
- ограничение доступа к определенным сайтам или ко всем ресурсам с недопустимым контентом.
Кроме возможности выключать или ограничивать доступ детей к некоторым действиям на их айфоне, у приложения есть дополнительные функции. Опция Find My Family нужна для поиска потерянного или украденного смартфона. А функция Kid Tracker (с геозонами контроля) позволит определить местонахождение детей. Правда, использовать ее стоит только, сообщив об этом самому ребенку.
Установка пароля на сторонние приложения
К сожалению, список программ, на которые можно поставить пароль, ограничен стандартным софтом. Вы можете запретить доступ к камере, но не закроете от третьих лиц фотографии, видео или заметкам. Есть два способа установить полную защиту:
- Поставить пароль на iOS, чтобы попасть в систему могли только вы.
- Использовать сторонние приложения для установки паролей на программы (требуется jailbreak).
Если вам приходится давать iPhone другому человеку, и вы не хотите, чтобы он имел доступ к отдельным приложениям, то придется воспользоваться вторым вариантом.
- https://lumpics.ru/how-to-set-password-for-an-app-on-iphone/
- https://myapples.ru/top-podborki/prilozheniya-parol
- https://fb.ru/article/296235/kak-na-ayfone-postavit-parol-na-prilojenie-ili-papku
- https://myapplemaster.ru/iphone/nastroika/kak-na-iphone-postavit-parol-na-prilozheniya.html
- https://www.iphones.ru/inotes/kak-v-ios-12-ustanovit-parol-na-zapusk-prilozheniy-08-08-2018
- http://profiapple.ru/iphone/instrukcii/knigi-i-prilozheniya/ustanovka-parolya-na-prilozheniya-na-iphone.html
Apple Books
- С полностью переработанным дизайном программы стало ещё проще и удобнее открывать для себя книги и аудиокниги;
- С функцией «Читаю сейчас» стало ещё проще вернуться к понравившейся книге, которую Вы читаете в настоящий момент, или найти полезные рекомендации о новых книгах;
- Добавляйте книги в новую коллекцию «Хочу прочесть», чтобы помнить, какую книгу Вы хотите прочитать следующей;
- В Магазине книг стало проще найти интересную книгу, используя подборки новых и пользующихся успехом книг, рекомендации наших редакторов Apple Books, а также рекомендации, подобранные специально для Вас;
- В новом Магазине аудиокниг можно без труда найти произведения с эффектом присутствия и познавательные научно-популярные тексты, рассказанные Вашими любимыми авторами, актёрами и звёздами эстрады и кино.
Как установить старую версию приложений App Store на iPhone и iPad с джейлбрейком без компьютера
1. Установите в Cydia файловый менеджер iFile, благодаря которому можно получить доступ ко всем директориям накопителя.
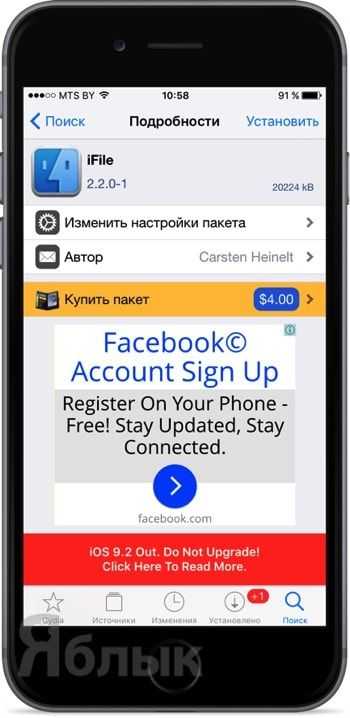
2. Запустите iFile и пройдите в /private/var/mobile/Containers/Bundle/Application/. Здесь вы увидите список всех установленных приложений на iPhone, iPod touch или iPad, но, к сожалению, со странными именами. Так что искать приложение надо будет наугад, открывая каждую папку и смотря на название «ХХХ.app», где XXX — название приложения.
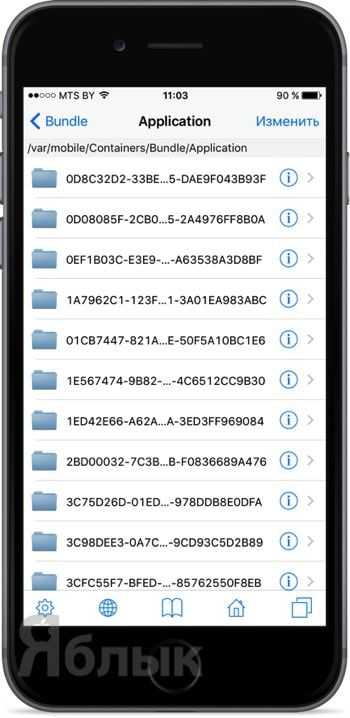
Кстати, чтобы каждый раз не переходить по этому длинному пути (/private/var/mobile/Containers/Bundle/Application/), добавьте папку в закладки. Чтобы это сделать:
а) на нижней панели тапните по иконке с ярлыками/закладками;
б) перейдите на вкладку «Закладки»;

в) нажмите на плюсик в правом нижнем углу дисплея;
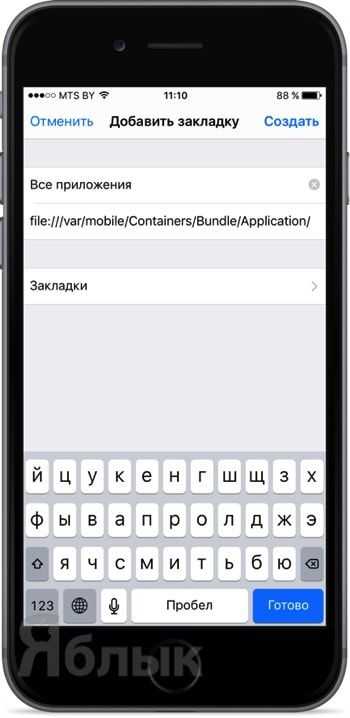
г) при необходимости измените название закладки, например «Все приложения» и нажмите «Создать».
3. Отыщите необходимое приложение, версию которого вы хотите откатить.
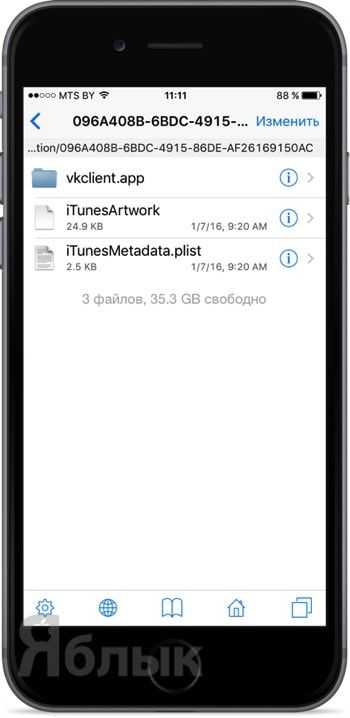
4. Откройте файл «iTunesMetadata.plist» и нажмите «Редактор текста».
5. Прокрутите страницу вниз, пока не увидите текст формата:
<integer>10968675</integer>
<integer>11487650</integer>
<integer>12169665</integer>
<integer>12445840</integer>
<integer>13030036</integer>
<integer>13134049</integer>
<integer>14328919</integer>
<integer>15374835</integer>

Цифры относятся к версии программы. Скопируйте любую из версий. Их в дальнейшем также придётся перебирать наугад.
6. Установите бесплатный джейлбрейк-твик App Admin из репозитория Cydia BigBoss.

7. Откройте App Store и найдите интересующее приложение.
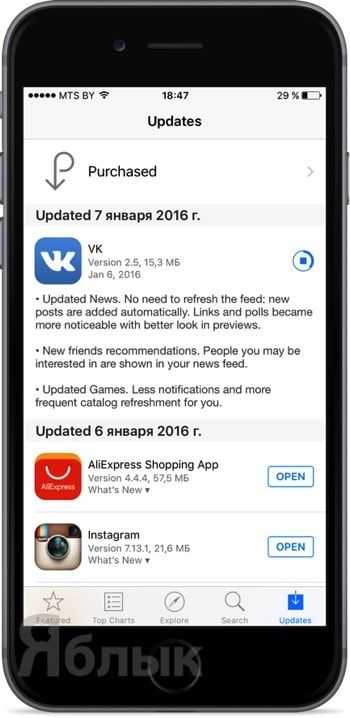
8. Вне зависимости от того, установлено оно или нет, нажмите кнопку «Загрузить / Открыть».
9. Во всплывающем сообщении выберите «Downgrade».

10. Попав в раздел «Known Versions», вы можете выбрать одну из имеющихся в списке старых версий, а если точной версии нет, то нажмите плюсик в правом верхнем углу и вставьте туда скопированный в седьмом пункте код.
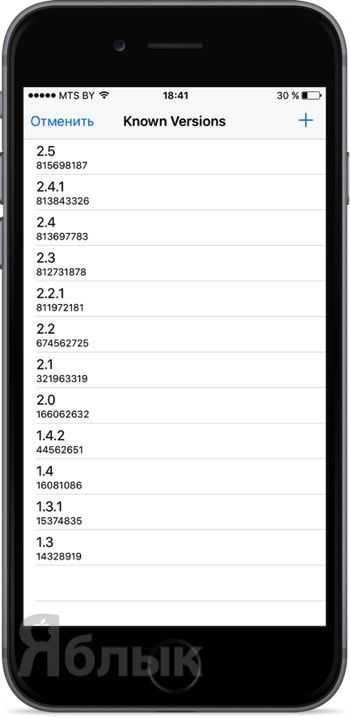
11. Дождитесь окончания установки (скачивание приложения может происходить очень медленно. Не беспокойтесь, это нормально).


Как видите, мы установили старую версию приложения «Вконтакте», в которой ещё был раздел Аудиозаписи.
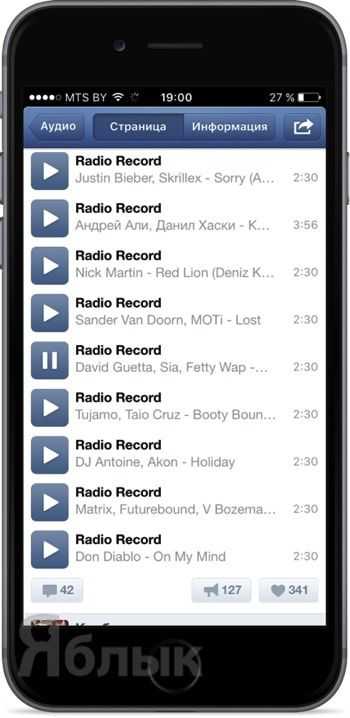
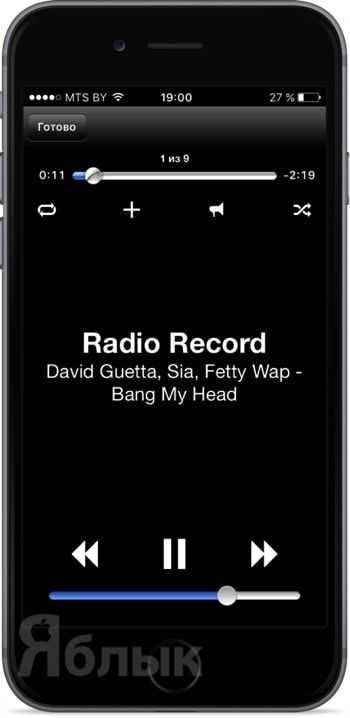
В App Store рядом с приложением, разумеется, будет надпись «Обновить», после нажатия на которую вы получите последнюю версию.
Как установить приложение из App Store, которое требует новую версию iOS
Шаг 1 Запустите на своем Mac или Windows компьютере программу iTunes
Шаг 2 Войдите под своим аккаунтом Apple ID
Шаг 3 Перейдите в раздел «Программы» → AppStore и найдите нужное вам приложение или воспользуйтесь поиском
Шаг 4 Нажмите кнопку Загрузить
Шаг 5 После этого компьютер больше не понадобится, теперь возьмите свой iPhone или iPad и откройте на нем приложение App Store
Шаг 6 Перейдите на вкладку «Обновления» и выберите Покупки
В iOS 11 и выше, нужно нажать на иконку вашей учетной записи, она находится в верхнем правом углу во всех разделах, кроме «Поиск»
Шаг 7 Выберите, только что загруженное на компьютере приложение и нажмите (значок в виде облака со стрелкой вниз)
Шаг 8 Перед вами появится сообщение с минимальными требованиями. Для установки последней совместимой версии система iOS спросит: «Загрузить предыдущую версию этого приложения?». Нажимаем Загрузить . После этого начнется загрузка и установка приложения
Если у вас по какой-то причине в разделе «Покупки» на iPhone/iPad не отображаются совершенные покупки, тогда воспользуйтесь поиском в App Store. Найдите приложения, которые Вы приобрели в iTunes на компьютере с помощью своего Apple ID и нажмите кнопку Загрузить
К сожалению, не все приложения возможно установить данным способом. Например, если у вас гаджет с iOS 7, а минимальная доступная версия для загрузки предназначена для iOS 10, то, вероятнее всего, у вас ничего не получится. В таком случае, вам нужно воспользоваться следующей инструкцией.
После загрузки приложения на компьютере, файл можно удалить из «Медиатеки» iTunes, это все равно версия, которая вам не подойдет.
Расскажите своим друзьями об этом лайфхаке, поделившись ссылкой на своей станице в соц.сетях и подписывайтесь на наши страницы в Facebook, Twitter или Вконтакте
Иногда, зайдя в Google Market и выбрав приложение для установки, вы видите надпись: «Приложение несовместимо с вашим устройством», которая не дает загрузить его к себе на телефон. Связано это с тем, что разработчик, имея возможность устанавливать ограничения по модели телефона, стране и даже сотовому оператору, запрещает загрузку приложения на ваш смартфон.
Чаще всего, этот запрет не несет в себе ничего, кроме пустых слов, ведь программа или игра без проблем установилась бы и нормально функционировала. Яркий тому пример – хит лета 2021 игра Pokemon Go, которую официально невозможно было загрузить в России из-за «несовместимости», но, тем не менее, многие успели в нее поиграть. Если вы увидели сообщение «Приложение несовместимо с вашим устройством», то мы подскажем, что делать в такой ситуации. Об этом и пойдет речь в нашей статье.
Другие функции и улучшения
- Эффекты камеры в FaceTime преображают Ваш образ в реальном времени;
- CarPlay теперь поддерживает навигационные программы сторонних разработчиков;
- В поддерживаемых университетских кампусах можно использовать бесконтактные студенческие билеты в Wallet для доступа в здания и оплаты с Apple Pay;
- Значки веб-сайтов могут отображаться во вкладках на iPad, если их активировать в «Настройках» > Safari;
- Программа «Погода» теперь предоставляет индекс качества воздуха в поддерживаемых регионах;
- Быстро смахните вверх от нижней части, чтобы перейти на экран «Домой» iPad;
- Смахните вниз от правой верхней части экрана, чтобы перейти в Центр управления iPad;
- Функция «Разметка» содержит палитру дополнительных цветов и параметров для изменения ширины линии и непрозрачности для каждого из инструментов;
- На диаграмме использования аккумулятора в Настройках отображается Ваша активность за последние 24 часа или 10 дней. Вы можете коснуться столбика диаграммы для просмотра использования программ за указанный период времени;
- На устройствах без 3D Touch коснитесь и удерживайте клавишу пробела, чтобы превратить свою клавиатуру в трекпад;
- Карты теперь поддерживают помещения для аэропортов и торговых центров с внутренним позиционированием, доступным только в Китае.
Доступны новые словари: толковый словарь иврита, тезаурусы арабского и английского, а также хинди и английского; - Новый тезаурус английского;
- Функция автоматического обновления ПО теперь позволяет устанавливать обновления iOS ночью.


































