Как синхронизировать iPhone с iPhone или iPhone с iPad, или iPad с iPad?
С помощью фирменного облачного сервиса Apple вы можете синхронизировать содержимое всех iPhone и iPad, подключенных к одному Apple ID.
Для того, чтобы скопировать фотографии, контакты, заметки, календари, закладки Safari, связку ключей, документы в iCloud Drive из одного айфона в другой:
- Создайте Apple ID (если у вас его нет).
-
Подключите оба или все ваши устройства к одному Apple ID:Настройки iCloud В соответствующие поля введите Apple ID и пароль.
- Полезные ссылки:
- Если вы забыли свой идентификатор Apple ID
- Если вы забыли пароль Apple ID
- Как изменить Apple ID
Информация о том, что такое iCloud, для чего он нужен и как его подключить на iPhone/iPad находится здесь.
Также с помощью iCloud вы можете перенести покупки в iTunes Store (музыку, фильмы, телешоу, рингтоны) и App Store (игры и программы) на все ваши iOS-устройства.
Музыку, загруженную через iTunes, перенести между устройствами не получится. Это и не нужно, если вы подписались на Apple Music. А фильмы запросто транслируются на iPhone и iPad онлайн из облачных хранилищ Dropbox, Google Drive или Яндекс.Диск — нужен только соответствующий медиаплеер, например, AVPlayer и VLC.
Заключение
Да, синхронизация iPhone/iPad с iTunes позволяет загружать музыку, фильмы, фотографии и другую информацию в память устройства, но назвать ее простой и удобной, особенно в Windows, у меня язык не поворачивается. К счастью, есть iCloud и файловые менеджеры, которые позволяют сделать то же самое, но гораздо быстрее и проще, а значит о синхронизации iOS-устройства можно забыть. В то же время, уметь ее выполнять должен каждый владелец iPhone и iPad.
Инструкции
Привет! Когда у Вас в семье есть несколько iPhone, то многие предпочитают использовать одну учетную запись Apple ID на все эти устройства. Ну а что? На первый взгляд все действительно удобно! Например, скачали на одном гаджете игру (программу), она сразу доступна на другом устройстве. Да и запоминать данные нескольких учеток, также не требуется. Казалось бы, живи да радуйся.
Однако, если iPhone используется разными людьми, то компания Apple рекомендует создавать для каждого из них свою, уникальную учетную запись Apple ID. Ведь проблем при таком, одновременном использовании учетки, тоже хватает. Например, резервные копии iCloud. Да и в случае кражи Apple ID «под удар» попадают сразу все гаджеты, на которых активирован этот идентификатор.
Есть еще одна проблема, которая связана с использованием одного Apple ID на разных iPhone — это синхронизация журнала звонков и вызовов. Об этом сегодня и поговорим.
Краткое описание ситуации. При совершении звонка с одного iPhone, данные моментально появляются на другом. Такая же ситуация с пропущенными и входящими вызовами. Звонили вам, вы трубку не взяли, а уведомление об этом сразу же отображается на всех других iPhone с вашей учетной записью. Получается, история звонков и журнал вызовов будут общими для всех айфонов, на которых введен ваш Apple ID.
Удобно? Конечно. Но подобная синхронизация журнала вызовов хороша только тогда, когда все эти iPhone принадлежат Вам. В противном случае возможны вопросы — все мы люди любопытные и подозрительные:) Но да ладно, сейчас не об этом, а о том, как от этого избавиться.
Использовать разные Apple ID
Самое правильное и верное решение. Создаем для каждого гаджета свою, уникальную учетную запись и проблема отпадет сама по себе. Да, для этого потребуется потратить некоторое время, и не всегда это удобно по разным соображениям, но в последствии от этого будут одни плюсы.
Помимо того, что прекратится синхронизация вызовов в телефоне (что уже хорошо!), можно будет использовать учетную запись iCloud для каждого iPhone по отдельности (а это лишнее место для резервного копирования), да и в будущем обезопасить себя от разных сюрпризов (такие как синхронизация смс, вкладок браузера Safari и прочих).
Зарегистрировать новый Apple ID — дело 10 минут, но это снимает все вопросы. Однако, если этот метод вам по каким-то причинам не подходит, то есть другие способы убрать дублирование вызовов, например через настройки…
Отключаем синхронизацию журнала звонков через настройки
Добиться того, чтобы список исходящих и входящих номеров перестал повторяться на разных айфонах, можно и через настройки устройства. Другое дело, возможно понадобиться перепробовать все варианты, ведь судя по сообщениям каждому помогают разные методы. Перечислю их все:
- Для начала, на том гаджете, с которого вы хотите убрать появление истории своих звонков, необходимо зайти в «Настройки — FaceTime — Вызовы с iPhone». Естественно отключаем, ведь если дублируются звонки на разных устройствах, то и их список будет повторяться.
- Не выходим из настроек и открываем «Телефон — Вызовы на других устройствах». Отключаем пункт «Разрешить вызовы».
- Выключаем iCloud Drive. Сделать это можно в «Настройках — iCloud — iCloud Drive». Именно эта строчка отвечает за разрешение программам хранить документы и данные в «облаке». А журнал звонков, по своей сути, это такая же обычная программа и все записи о вызовах как раз синхронизируются через iCloud Drive.
Единственный момент, запомните — даже если в каждом из рассматриваемых пунктов ползунок уже был отключен, рекомендуется еще раз включить его и выключить. Потому что программные сбои и «глюки» тоже возможны, об этом чуть ниже…
Дополнительные варианты или что можно сделать еще
Как раз переходим к различным «багам» в системе iOS. Как заверяет техническая поддержка компании Apple, не исключен тот случай, что прошивка «встает криво». Именно поэтому, даже если вы выполнили все пункты которые указаны выше, список в звонков на разных iPhone может продолжать дублироваться.
Как поступить в этом случае? Придется прибегнуть к крайней мере и полностью переустанавливать программное обеспечение, чтобы iOS установилась нормально. Сделать это можно через обычное восстановление, но а если что-то пойдет не так — всегда есть режим DFU.
Напоследок, вот Вам еще один моментальный способ избавиться от повторения вызовов на разных iPhone — «просто» отключите интернет и все. Нет интернета — нет и синхронизации.
P.S. Если есть вопросы — добро пожаловать в комментарии. Ну и в любом случае, ставьте «лайк» — потому что почему бы и нет?:)
Подключение к компьютеру по WiFi
Если вы не хотите постоянно подключать iPhone к компьютеру по кабелю, вы можете настроить быструю синхронизацию по WiFi.
Следовать инструкциям:
- На вашем компьютере откройте iTunes;
- Для первой настройки необходимо подключить смартфон к ПК. В будущем синхронизация будет беспроводной;
- Нажмите на значок вашего iPhone и откройте окно настроек;
- Нажмите на поле «Обзор»;
- Прокрутите страницу вниз до раздела «Настройки» и установите флажок «Синхронизировать с этим iPhone через WiFi»;
- Нажмите кнопку «Синхронизировать», чтобы сохранить изменения.
![]()
Конфигурация параметров подключения
Теперь вы можете отключить телефон от компьютера. Для повторной синхронизации необходимо зайти в окно «Настройки» — «Основные» — «Синхронизировать по WiFi» на iPhone». Нажмите кнопку «Активировать». Затем вы можете переместить файлы со своего компьютера в iTunes, и они отобразятся на вашем смартфоне.
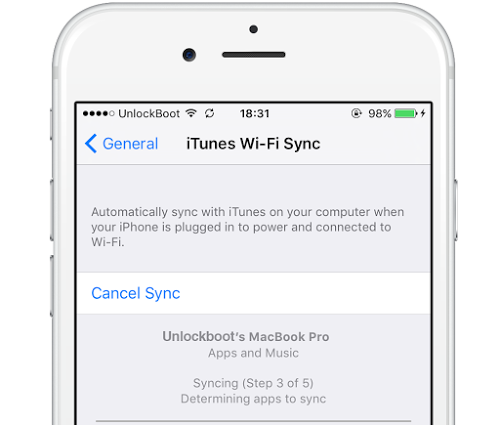
Настройки беспроводной синхронизации на iPhone
Зачем нужно сбросить Айклауд на Айфоне
Как говорилось ранее, iCloud представляет собой не отдельное приложение, которое можно просто так удалить и забыть, а отдельно взятый сервис. Компания Эппл привязана к нему, поэтому удалить его как обычное приложение невозможно. Если пользователь не будет использовать его, то в целом распоряжаться телефоном будет не так комфортно, как с ним.
Пользователь благодаря Айклауд может:
- Воспользоваться созданием резервных данных. Это тот тип данных, который будет сохранен в корке телефона, а допуск у неё будет только у владельца устройства;
- Делиться фотографиями с другими пользователями. Теперь эта функция называется фотопоток. Она удобна в отдельных случаях. Также скопировать яблочные данные можно и другое устройство;
- Найти свое устройство, если то потерялось. Найти можно не только телефон, но и даже плеер или же целый планшет.
Как правило, удаляют Айклауд только для отдельны случаев. В качестве примера можно взять продажу устройства. Удаление Айклауд – это отвязка идентификатора от того или иного устройства. С привязкой пользователь не сможет продать устройство, так как будущий владелец будет иметь доступ к абсолютно всем данным.
Возможность сброса аккаунта появилась не так давно, связано это с тем, что ранее для процедуры нужны были специальные сервисы. Сейчас же пользователь сам может все сделать, иногда даже и не использовать пароль для этого.
Загрузка фото и видео с iPhone на компьютер (Windows или Mac), а затем с компьютера на новый iPhone
Кроме модной беспроводной передачи фото и видео между устройствами, существует и более старый — передача через кабель. Так как прямая передача по кабелю между iOS-устройствами не поддерживается Apple, то в качестве промежуточного звена используется компьютер.
О том как сохранить фото и видео с iPhone (iPad) на компьютер Mac или Windows, USB-флешку или внешний жесткий диск мы подробно рассказали в этом материале.
После того как необходимые фото и видео оказались на компьютере перенесите (скопируйте) их на новый iPhone или iPad используя любой из предложенных способов:
- Выгрузка фото и видео с компьютера в облачные сервисы, например, Google Photo или Яндекс.Диск. После того как фото и видео загрузятся в «облако» останется лишь скачать соответствующие iOS-приложения на новый iPhone.
- Копирование фото и видео с компьютера на iPhone при помощи приложения iTunes. Инструкции: для фото и для видео.
- Отправка фото при помощи AirDrop (только для Mac).
- Передача фото при помощи сторонних приложений, например, BitTorrents Sync.
- Отправка фото и видео с компьютера на iPhone по электронной почте (e-mail).
Программа PhoneView
PhoneView — приложение для синхронизации устройств iOS и компьютера
Специальное приложение для синхронизации данных между Mac и iPhone. С помощью этого приложения вы можете делать резервные копии данных на вашем устройстве и хранить их в облаке. Благодаря программе PhoneView смартфон можно использовать для хранения необходимых файлов как обычную флешку, отправляя на нее информацию со стандартного ПК.
Приложение PhoneView помогает открывать файлы, сохраненные на вашем смартфоне. Сама функция синхронизации дает возможность отправлять и редактировать информационные файлы, такие как закладки, заметки, журналы вызовов. Вы также можете создавать копии необходимых MMS и SMS-сообщений. А в качестве дополнительной функции приложения PhoneView возможность управлять медиатекой iPhone без использования iTunes.
Сбои в работе устройств
Apple предлагает длинный список действий по устранению неполадок для этой проблемы, но основное решение сводится к нескольким последовательным шагам:
- Перезагрузите компьютер.
- Подключите телефон к компьютеру и снова попробуйте включить программу.
- Если программа по-прежнему не видит телефон, закройте ее и удалите приложение с помощью панели «Программы и компоненты». Apple рекомендует удалять связанные компоненты при удалении айТюнс.
- Заново установите приложение и проверьте работоспособность.
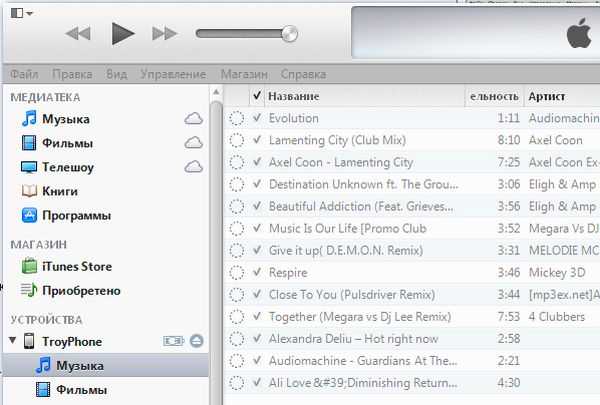
Проверка интернет соединения
Пробуем открыть любой сайт в штатном браузере, что бы убедиться в наличии подключения к сети. Веб страничка открывается – все в порядке, если же нет, пробуем перезагрузить маршрутизатор или позвонить по телефону горячей линии своему провайдеру. 90% проблем решается уже на данном этапе и можно не проделывать описанные процедуры.
Обновление iTunes
Если iTunes на ПК не обновлялась уже длительное время, наверняка проблема состоит в старой версии программы. По умолчанию должны появляться уведомления об обновлении после появления новой версии. Проверьте, включена ли у вас функция автообновления, попробуйте обновить приложение вручную.
Смена USB-кабеля
Иногда порты USB являются причиной неполадок, и, хотя это довольно редко случается, это очень легко проверить, так что стоит попробовать. Теперь, что вам нужно сделать, — перевести USB-кабель с одного порта на другой и посмотреть, работает ли он. Возможно, старый провод нужно будет заменить. В таком случае не советуем покупать дешевый китайский аналог — они часто могут давать сбои и даже стать причиной поломок смартфона.
Сброс в до заводских настроек
Часто помогает сброс до на телефоне и нажмите «Общие», «Сбросить» и затем «Стереть все содержимое и настройки». Эта опция сбрасывает телефон к заводским, после чего он предлагает возможность восстановления резервной копии устройства.
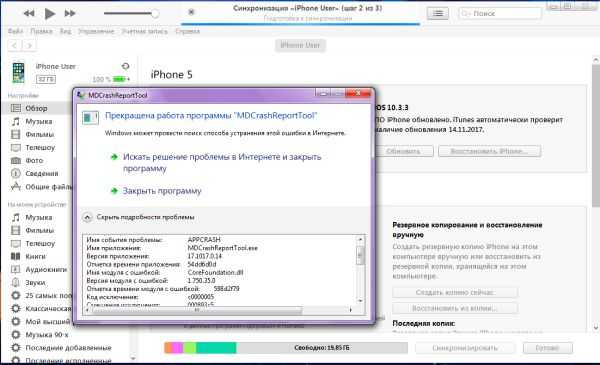
С помощью iTunes
Начнем с того, что даже внутри этого способа есть несколько вариантов, как это сделать. Вы сможете подобрать оптимальный для себя.
После того как девайс определится в iTunes (в левом верхнем углу появится значок), кликаем на него – откроется нужное нам меню. В нижней части показано, сколько занимает памяти на телефоне определенный тип данных. Посредине будет отображаться подключенное устройство, а в левом блоке – список тек для синхронизации. Путем установки отметок выбираем нужные нам данные и жмем «Синхронизировать».
Затем отключаем телефон, подключаем планшет и проводим те же действия. Плюсом такого способа является его простота.
Если вы быстро хотите связать три устройства (компьютер, iPhone и iPad) и иметь возможность в два клика синхронизировать их между собой – выбирайте этот метод, тем более что после первого подключения можно настроить эту функцию по WI-FI. Главное, чтобы все три устройства были в одной сети. Для беспроводного объединения нужно на этапе определения зайти во вкладку «Обзор» и установить маркер возле «Синхронизовать с этим iPhone/iPad по Wi-Fi».
Единственный недостаток метода заключается в том, что при объединении всех медиатек под одним аккаунтом любой удаленный или измененный файл на одном из девайсов автоматически удаляется/изменяется и на всех остальных. Не совсем удобно, если использовать их для разных задач.
Второй способ объединить iPhone и iPad несколько сложнее. Для этого уже понадобится два аккаунта – по одному на устройство. Данный тип соединения можно назвать посредственным, так как телефон и планшет синхронизируются не напрямую, а через посредника – ПК. Имея две учетные записи, вы автоматически разделяете все директории, так что можно не бояться исчезновения, например, песни на телефоне после удаления ее на планшете.
Третий и самый оптимальный вариант – создать несколько медиатек в одном аккаунте и менять их в зависимости от подключаемого устройства. Таким образом вы получаете полную синхронизацию календаря, контактов, событий, заметок и так далее и раздельные хранилища для данных. Удобство в том, что вся информация обновляется автоматически, а файловая система остается нетронутой.
Для этого нужно создать медиатеку для телефона. Затем закройте iTunes и откройте приложение снова с зажатой кнопкой «Shift» на клавиатуре. Если у вас и компьютер от Apple, вместо «Shift» нужно нажать «Option». Выпадет окно создания или выбора медиатеки. Называем ее iPad.
Сброс параметров
Отныне понятно, как привязать айфон к другому Apple ID. Сделать это не так уж и трудно. Как уже было сказано, помочь в реализации задумки может сброс настроек и форматирование данных.
Чтобы сделать это, нужно:
- Открыть “Настройки” – “Основные” – “Сброс”.
- Выбрать нужную команду. Например, “Сбросить контент и настройки”.
- Подтвердить действия. Далее нажать на строчку “Стереть iPhone”.
- Ввести пароль от используемой учетной записи.
Вот и все. После этого произойдет перезагрузка устройства. Телефон будет полностью сброшен. Можно проходить авторизацию как со своего профиля “Эппл АйДи”, так и с нового. К одному идентификатору можно привязывать не больше 10 разных девайсов.
Это делается через через App Store. В виду простоты регистрации и необязательности указывать информацию о кредитной карте. В дальнейшем, как правило, пользователи используют это идентификатор для всех остальных служб и сервисов Apple.
Это вполне приемлемо, если у вас один iPhone. Но если у вас в семье или у друзей несколько устройств, и вы хотите совместно использовать купленные приложения, обмениваться фотографиями и использовать другие преимущества общего аккаунта. То в таком случае, простое использование одного Apple ID чревато последствиями. В лучшем случае можно потерять личную информацию, в худшем получить блокировку своего iPhone.
Вообще, пользователи не слишком хорошо разбираются в вопросе использования Apple ID. Судить об этом можно зайдя в iCloud общего аккаунта. Некоторые пользователи синхронизируют с ним свою телефонную книгу, календарь, или подключают устройство к сервису “Find My iPhone”. И мало того, что ваше местонахождение и контактны известны всем остальным участникам, но ваш телефон еще и могут случайно/специально заблокировать.
Создать дополнительные ID можно непосредственно на сайте Apple – https://appleid.apple.com.
На одном гаджете можно использовать сразу несколько Apple ID, каждый из которых будет взаимодействовать со строго определенными сервисами, которые можно указать вручную.
Правда здесь есть свои правила и ограничения.
Некоторые сервисы Apple могут быть использованы на одном гаджете одновременно лишь один раз. Например, iPhone может производить бэкап в iCloud лишь от одного Apple ID. К сожалению, нельзя разбить резервную копию между несколькими аккаунтами iCloud. Если ваши данные не помещаются в отведенные 5 ГБ, то либо покупайте дополнительные за деньги, либо в iTunes.
В то же время настройки почты позволяют использовать сразу несколько почтовых ящиков iCloud.
Вот таблица совместимости различных служб купертиновцев с одним или несколькими Apple ID.
Если у вас несколько устройств, то наилучшим решением будет создание одного общего для покупки контента.
Для бэкапов же будет лучше использовать отдельные Apple ID, которые позволят хранить данные ваших гаджетов в iCloud. Еще нескольких аккаунтов Apple ID пригодятся под разные другие цели.
Итак, как лучше разнести аккаунты Apple ID:
Что такое синхронизация iPhone с компьютером
С точки зрения работы с файлами iPhone, а также другие мобильные устройства от Apple, сильно отличается от Android смартфонов. Здесь для загрузки музыки, фильмов, фотографий и других медиа-файлов необходимо выполнять синхронизацию iPhone с компьютером через программу iTunes.
Например, для того чтобы скинуть на устройство музыкальную композицию ее нужно сначала добавить в медиатеку iTunes и потом синхронизировать ее с устройством. Это совершенно не похоже на опыт работы с Android, из-за чего многие пользователи, которые впервые приобрели гаджет от Apple, сильно негодуют.
Но, на практике не все так страшно, синхронизация iPhone с компьютером через iTunes позволяет скинуть на него практически любые файлы. Основное ограничение – поддержка форматов. Для того чтобы скинуть файл его формат должен поддерживаться устройством. Но, даже эту проблему можно обойти установкой сторонних приложений.
Важно понимать, что синхронизация iPhone это односторонний процесс. Данные копируются только из медиатеки iTunes на iPhone, обратный перенос файлов не предусмотрен
При этом если удалить файлы в медиатеке и выполнить синхронизацию, то они будут удалены и на устройстве.
Как убрать постоянно появляющееся окно «Вход в iCloud»?
Приветствую! Недавно мой iPhone мне надоел. Нет, не в том смысле, что захотелось чего-то нового. А в том, что на экране устройства стало постоянно выскакивать окошко под названием «Вход в iCloud», с предложением ввести пароль от учетной записи. И что бы я не делал — вводил правильный пароль, или нажимал отмена, через некоторое время эта самая табличка, с предложением войти в Apple ID, появлялась снова. Очень скоро подобное поведение iPhone начало меня сильно раздражать.
Забегая вперед, скажу, что проблему я решил и в моем случае причина оказалась очень простой — несмотря на то, что значок интернета был на устройстве, самого доступа в сеть не было. А значит, iPhone не мог проверить данные учетной записи и поэтому окно «Вход в iCloud», с запросом пароля, появлялось постоянно. Вот такая вот ситуация приключилась:)
Но! Пока я искал решение проблемы для себя, обнаружил еще массу причин периодического появления подобной таблички, запрашивающей пароль от Apple ID. Всю информацию я систематизировал…
И ниже будут представлены все способы навсегда убрать с экрана iPhone это злополучное окно.
Скриншот «злополучного окна» прилагается.
Стартуем от самого простого и постепенно перейдет к тем действиям, которые могут потребовать от Вас чуть больше времени.
Поехали:
И начнем с того, что помогло мне. Проверьте соединение с интернетом
Ведь даже при вводе правильного пароля, у iOS-устройства не получится его проверить, и гаджет продолжит постоянно требовать от Вас ввести эти данные.
Обновите все программы, особенно обращаем внимание на «родные» от Apple — iBooks, Pages, Numbers и т.д.
Закрываем все приложения (два раза на клавишу Home, затем жест смахивания вверх) и делаем жесткую перезагрузку (зажимаем кнопку Home + включения секунд на 10). Обновлено! Инструкция по выполнению принудительной перезагрузки для всех моделей iPhone.
Перейти в «Настройки — iTunes Store и App Store — Автоматически загрузки»
Если они активированы, отключите их и понаблюдайте за ситуацией.
Открываем настройки и смотрим, осуществлен ли там вход в учетную запись. Сделать это можно, обратив внимание на два пункта меню: «iCloud», а также «iTunes Store и App Store». Если входа нет — то осуществляем его. Если же данные учетных записей Apple ID и iCloud там прописаны, то необходимо выйти из них, перезагрузить аппарат и войти снова. Более подробно о том, как проделать эту операцию можно прочитать в инструкции по смене учетных данных в iPhone.
Если на устройстве установлен джейлбрейк, то есть вероятность, что причина именно в нем. И здесь следует либо избавляться от джейла полностью, либо удалять по одному твики, установленные с его помощью и разбираться какой из них виноват.
Дальше обращаемся к сервисам Apple — Фотопоток, iMessege, iCloud Drive, FaceTime, Game Center, почта. Отключаем их все и смотрим — если «Вход в iCloud» больше не беспокоит, то начинаем включать по одному и наблюдать за тем, пока оно не появится, тем самым определив виновника.
В качестве последней инстанции — прошивка с помощью iTunes через восстановление. Можно для верности ввести iPhone в режим DFU.
Правда, я очень надеюсь, что до последних пунктов дело всё-таки не дойдет. И победить iPhone, который раз за разом запрашивает пароль от входа в учетную запись, удастся более простыми способами (указанными в начале списка).
Потому что… почему бы и нет?:)
Однако, в том случае, если Вы проделали всё, а это надоедливое окошко, с предложением ввести данные Apple ID и iCloud, не перестало постоянно выскакивать, то быстро и решительно пишите в комментарии — обсудим все непонятные моменты и общими усилиями постараемся разобраться с этим недоразумением!
P.S. Разбираться намного приятней, когда на кнопках социальных сетей (внизу статьи) появляется «+1»:) Это не тяжело — попробуйте, вам обязательно должно понравится!
Основные причины и решение проблемы, когда iTunes не видит iPad
Существует довольно много причин, по которым iTunes может не определять подключенный к компьютеру iPad. Рассмотрим подробнее каждую из них и то, каким образом устранить обозначенную проблему.
Причина 1: Сбой в системе
Прежде всего следует заподозрить элементарный сбой в работе вашего iPad или компьютера, в связи с чем оба устройства необходимо перезапустить и повторить попытку выполнения подключения к iTunes. В большинстве случаев проблема исчезает бесследно.
Причина 2: Устройства «не доверяют» друг другу
Если подключение iPad к компьютеру выполняется в первый раз, скорее всего, вы не сделали устройства доверенными. Для того чтобы это исправить, выполните следующие действия:
- Запустите iTunes и подключите iPad к компьютеру с помощью USB-кабеля. На экране последнего отобразится сообщение «Хотите разрешить этому компьютеру доступ к информации на ?». Вам необходимо согласиться с предложением, щелкнув по кнопке «Продолжить».
Причина 3: Устаревшее программное обеспечение
В первую очередь, это касается программы iTunes, установленной на компьютере. Обязательно проверьте наличие обновлений для нее, и если таковые будут обнаружены, выполните их установку.
В меньшей степени это относится iPad, так как iTunes должен работать даже с самыми «древними» версиями iOS. Однако, если есть такая возможность, выполните обновление операционной системы на планшете.
- Для этого откройте «Настройки» iPad, перейдите в раздел «Основные» и щелкните по пункту «Обновление ПО».
Причина 4: Проблемный USB-порт
Вовсе не обязательно, что используемый для подключения USB-порт может быть неисправен, но для корректной работы с iPad на компьютере он должен предоставлять достаточное количество напряжения. Так, если вы подключаете планшет к разъему, который встроен, например, в клавиатуру, это вполне может стать причиной. Поэтому извлеките кабель и подсоедините его напрямую к ПК, в случае необходимости также следует попробовать изменить порт.
Причина 5: Не оригинальный или поврежденный USB-кабель
USB-кабель – ахиллесова пята Apple-устройств. Они достаточно быстро приходят в непригодность, а использование не оригинального аналога может элементарно не поддерживаться. Решение в таком случае простое: если вы используете не оригинальный провод (даже сертифицированные Apple могут некорректно работать), настоятельно рекомендуем заменить его на фирменное (комплектное или приобретенное отдельно) решение. Если же оригинальный USB «едва дышит», то есть имеет повреждения, скрутки, окисления и т.д., здесь также можно порекомендовать лишь его замену на новый, оригинальный аксессуар.
Причина 6: Конфликт устройств
Если к вашему компьютеру, помимо планшета, подключены через USB и любые другие устройства, рекомендуется изъять их и выполнить попытку повторного подключения iPad к iTunes.
Причина 7: Отсутствие необходимых компонентов iTunes
Вместе с iTunes на ПК устанавливается и другое программное обеспечение, необходимое для корректной работы медиакомбайна. В частности, для корректного подключения устройств в операционной системе должен быть установлен компонент Apple Mobile Device Support.
- Чтобы проверить его наличие, откройте «Панель управления» (горячие клавиши «Win+R» — ввод команды control в открывшемся окне — нажатие кнопки «ОК» или клавиши «Enter»).
Причина 8: Сбой геонастроек
Если ни один способ вам так и не позволил устранить проблему с подключением iPad к компьютеру, можно попытать удачу, выполнив сброс геонастроек.
- Для этого откройте на вашем iPad настройки и перейдите к разделу «Основные». В самой нижней области окна откройте пункт «Сброс».
Причина 9: Аппаратная неисправность
Попробуйте выполнить подключение iPad к iTunes на другом компьютере. Если все пройдет успешно, проблема вполне может заключаться в конкретном ПК. Если же и на другой машине не удалось установить соединение, стоит заподозрить неисправность непосредственно самого планшета (например, его разъема). В любом из обозначенных случаев, целесообразным решением будет обратиться к специалистам в сервисном центре, которые выполнят диагностику и определят точную причину проблемы, которая впоследствии будет устранена.
Заключение
Как правило, в большинстве случаев несложно установить причины проблем с подключением iPad к iTunes, не представляет собой сложной задачи и их устранение.
Мы рады, что смогли помочь Вам в решении проблемы.
Помимо этой статьи, на сайте еще 12372 инструкций. Добавьте сайт Lumpics.ru в закладки (CTRL+D) и мы точно еще пригодимся вам.
Опишите, что у вас не получилось. Наши специалисты постараются ответить максимально быстро.
Инструкция в подключении iPhone к компьютеру или ноутбуку по Wi-Fi (фото)
Чтобы подсоединить устройство к ПК по Wi-Fi, необходимо воспользоваться USB переходником. Этот важный аксессуар прилагается с iPhone в комплекте. Прежде чем подключить устройство к компьютеру, следует установить iTunes. При помощи данной медиатеки можно идентифицировать модель своего устройства. Соответственно, подбор и установка нужных драйверов происходит намного проще.
Подключение вай-фай на айфоне: настройка Интернета на заблокированном устройстве
Изначально нужно взять смартфон и подсоединить к порту USB на компьютере или ноутбуке. Управление настройками не станет сложной задачей. Пользователю придется перейти в раздел «Мой компьютер». В этом пункте будет добавлен новый смартфон. Содержимое накопителя возможно загружать на собственный ПК. В список включены снимки, видео, музыка и прочее.
Обратите внимание! Обладатель iPhone автоматически получает доступ к восстановлению/обновлению прошивки, синхронизации файлов и персональных данных, созданию резервных копий, загрузке новых фотографий, видео и музыки. Соединение компьютера и i-устройства осуществляется через сеть Wi-Fi. Для этого нужно использовать роутер, к которому подсоединены все эти устройства
Для настройки беспроводной сети необходимо выполнить несколько действий:
Для этого нужно использовать роутер, к которому подсоединены все эти устройства. Для настройки беспроводной сети необходимо выполнить несколько действий:
Соединение компьютера и i-устройства осуществляется через сеть Wi-Fi. Для этого нужно использовать роутер, к которому подсоединены все эти устройства. Для настройки беспроводной сети необходимо выполнить несколько действий:
- подключить смартфон, применив USB-кабель;
- выбрать медиатеку iTunes;
- отключить устройство от USB-кабеля и подсоединить к беспроводной сети;
- подключить к Wi-Fi на ПК;
- открыть медиатеку на компьютере.
Соединять по USB-кабелю нужно в том варианте, если требуется первоначальная настройка или прошивка устройства.
Обратите внимание! Во всех остальных случаях пользователи выбирают беспроводную синхронизацию. Чтобы выполнить процесс соединения iPhone с компьютером, нужно иметь ПК с Windows или Макбук OS X. Эти устройства должны иметь один свободный USB-порт
Эти устройства должны иметь один свободный USB-порт
Чтобы выполнить процесс соединения iPhone с компьютером, нужно иметь ПК с Windows или Макбук OS X. Эти устройства должны иметь один свободный USB-порт.
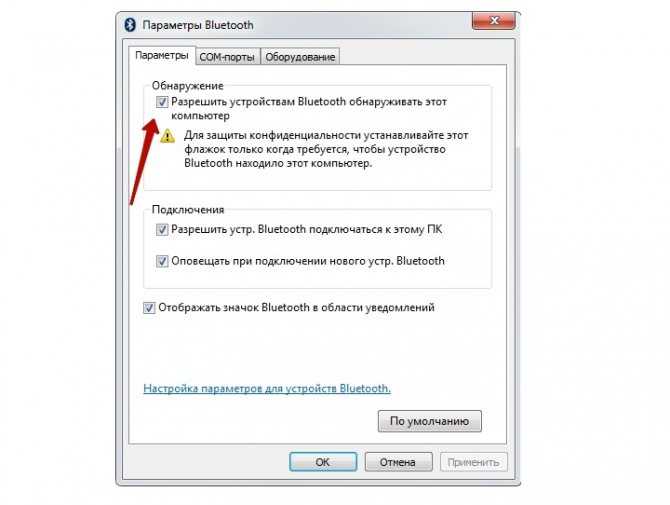
Заключение
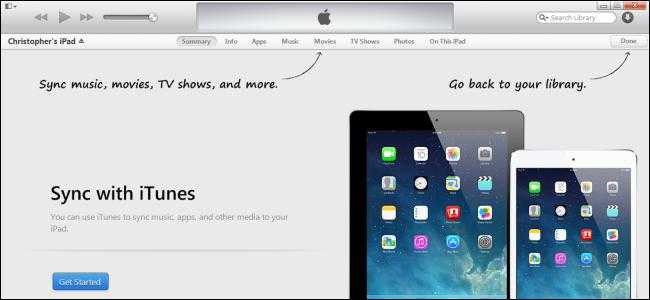 Если вам требуется понять, как синхронизировать iPhone с iPad для передачи данных календаря или контактов, тогда вы можете использовать первый способ, который мы привели, или же воспользоваться локальными инструментами, такими как «Адресная книга» или Outlook. Кстати беспроводное подключение двух устройств имеет те же принципы в описанных способах. Естественное, перед тем как заниматься синхронизацией, вам обязательно нужно убедиться в том, что ваш персональный компьютер является посредником. Что касается беспроводного объединения, здесь можно воспользоваться приложением Wi-Fi Sync. Программа позволяет обойтись без разнообразных кабелей, однако перед ее применением обязательно внимательно изучите руководство.
Если вам требуется понять, как синхронизировать iPhone с iPad для передачи данных календаря или контактов, тогда вы можете использовать первый способ, который мы привели, или же воспользоваться локальными инструментами, такими как «Адресная книга» или Outlook. Кстати беспроводное подключение двух устройств имеет те же принципы в описанных способах. Естественное, перед тем как заниматься синхронизацией, вам обязательно нужно убедиться в том, что ваш персональный компьютер является посредником. Что касается беспроводного объединения, здесь можно воспользоваться приложением Wi-Fi Sync. Программа позволяет обойтись без разнообразных кабелей, однако перед ее применением обязательно внимательно изучите руководство.
Apple
позаботилась о том, чтобы каждое iOS
-устройство после подключения к iTunes сразу же переходило к синхронизации данных. «На бумаге» это и удобно, и правильно – но в жизни принудительная синхронизация часто раздражает. Ниже вы найдете сразу два способа отключения этой функции.
Первый метод отключит синхронизацию только с одним подключенным устройством, второй – сразу для всех iOS-устройств. Иначе говоря, в первом случае вы сможете запретить iTunes доступ только к вашему iPhone, но не к вашему iPad, во втором – запретить синхронизацию всех устройств сразу.
Запрет автосинхронизации одного устройства
1.
Подключите iPhone
к компьютеру при помощи USB-кабеля. Синхронизация начнется автоматически;2.
В iTunes
кликните на иконку с изображением своего iPhone
(в левой части экрана, белая строка под кнопками проигрывателя). Вы окажетесь во вкладке Обзор
, справа будет видна основная информация о вашем устройстве – размер доступной памяти, номер телефона, серийный номер, версия ПО и т.п.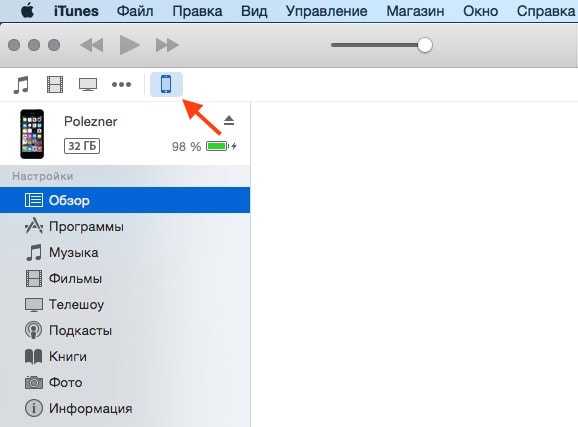 3.
3.
В разделе Параметры
уберите галочку напротив надписи Синхронизировать автоматически, если iPhone подключен
.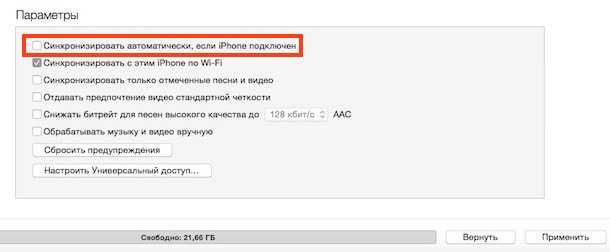 4.
4.
Нажмите кнопку Применить
, чтобы изменения вступили в силу.
Теперь после подключения iPhone к компьютеру через USB iTunes не будет открываться автоматически и не начнет неизбежный процесс синхронизации. Эта настройка уникальна для каждого устройства – так что если вы хотите отключить синхронизацию для iPad, вам придется проделать те же действия ещё раз.
Запрет автосинхронизации всех устройств
Радикальное решение проблемы – ни один iOS-девайс не будет синхронизироваться «на автомате». Но если открывающийся всякий раз iTunes надоел вам сверх всякой меры, вот что нужно сделать:
1.
Откройте iTunes
.2.
В строке меню нажмите iTunes
, затем Настройки
.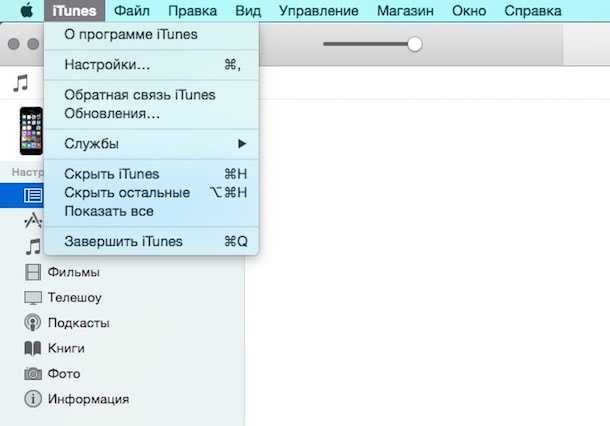 3.
3.
Выберите раздел Устройства;
4.
Поставьте галочку напротив надписи Запретить автоматическую синхронизацию устройств iPod, iPhone и iPad
.
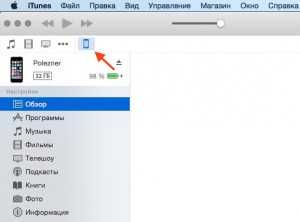 Готово! Теперь iTunes не будет запускаться и не начнет автосинхронизацию при подключении любого из ваших iOS-устройств.
Готово! Теперь iTunes не будет запускаться и не начнет автосинхронизацию при подключении любого из ваших iOS-устройств.
Не забывайте, что отключение автоматической синхронизации – палка о двух концах. Да, iTunes больше не будет раздражать своим появлением – но он не будет создавать и резервные копии ваших данных в iCloud или на компьютере. Последствия очевидны – в случае утери или кражи устройства вы рискуете лишиться важных данных. Так что, вполне возможно, отключать автосинхронизацию не следует вовсе.
Мировая тенденция движется к тому, что у нас с вами появляется все больше и больше гаджетов. Будет удобно, если информация на iPad и iPhone будет связанна, то есть синхронизированная. Как синхронизировать или объединить iPhone и iPad?
В заключение
В статье рассказано о трех технологиях, созданных Apple для синхронизации iPhone и iPad. Но существуют приложения и от других разработчиков, которые утверждают о повышенном функционале своих продуктов.
Что конкретно использовать, должен решать сам пользователь. В защиту перечисленных в статье технологий можно сказать, что они практически полностью удовлетворяют потребности в переносе данных со смартфонов на планшеты под управлением iOS
Также нельзя забывать о защите от вероятного нарушения своей конфиденциальности и хищения критически важной информации. Логично предположить, что в этом вопросе Apple, досконально зная начинку своих аппаратов, несколько опережает конкурентов.











![Itunes не видит iphone или ipad через usb [решение]](http://miggim.ru/wp-content/uploads/f/c/b/fcb2490c5c4649abbfc87754dda76205.png)





















