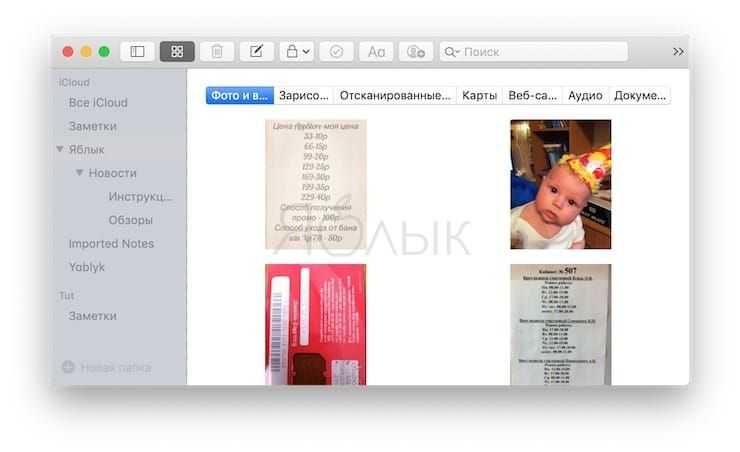Зачем нужен менеджер паролей
Я никогда не пользовался менеджерами паролей и всегда имел два пароля на все случаи жизни. Это были те комбинации цифр, букв и знаков препинания, которые настолько отложились в моей голове, что забыть их просто не представляется возможным. Ну и классически, один пароль я использовал для личных нужд, а другой по работе. Это продолжалось ровно до тех пор, пока один из моих почтовых ящиков не был взломан. Пользовался я им порядка 10 лет и поверить не мог, что может случится такое. Мой коллега Иван Кузнецов ранее уже писал о том, как найти все взломанные пароли на iOS. Мне кажется, эту статью должен прочесть каждый пользователь.
Введите пароли в Safari и в веб-представлениях
СВЯЗАННЫЕ С:
Почему вам следует использовать менеджер паролей и с чего начать
Сторонние менеджеры паролей работают в Safari, Chrome, Firefox и любых других приложениях, использующих «веб-представление», отображающее веб-страницу. В отличие от настольных браузеров, это автозаполнение не происходит автоматически. Вам нужно нажать кнопку, чтобы автоматически ввести свои учетные данные, что
хорошо для безопасности
, тем не мение.
Для этого перейдите на страницу входа на веб-сайте, где вы хотите ввести имя пользователя и пароль, и нажмите кнопку «Поделиться». Например, в Safari кнопка «Поделиться» находится внизу экрана. В Chrome нажмите кнопку с изображением мужчин, а затем нажмите кнопку «Поделиться» в верхнем левом углу меню.


СВЯЗАННЫЕ С:
Как настроить меню общего доступа iOS
Вам сначала нужно будет
включить действие общего листа
прежде чем вы сможете его использовать. Как только вы сделаете это один раз, это будет легко доступно в будущем. Для этого прокрутите вправо второй ряд значков и нажмите «Еще».
Найдите действие своего диспетчера паролей и включите его. Возможно, вам придется прокрутить вниз, чтобы найти его. Вы можете прикоснуться к удобной ручке и переместить палец, чтобы изменить порядок действий в списке. Например, если вы перетащите действие диспетчера паролей в верхнюю часть списка, оно появится в левой части списка действий на листе и будет более доступным без необходимости прокрутки.
Если вы не видите действие диспетчера паролей в этом списке, вам сначала необходимо установить приложение диспетчера паролей из App Store. Пока приложение установлено, его действие будет отображаться как опция, которую вы можете включить.
По завершении нажмите «Готово».
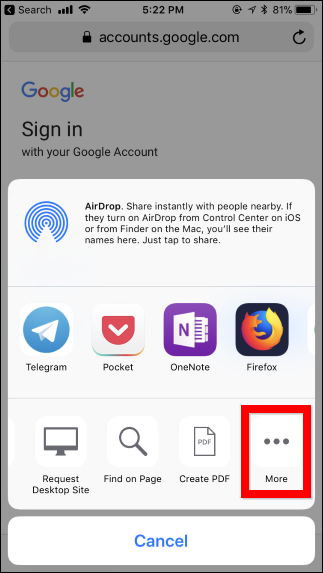

Теперь вы можете нажать значок диспетчера паролей на листе общего доступа, чтобы начать автоматическое заполнение. Ваш менеджер паролей сначала аутентифицирует вас, как если бы вы открыли его приложение. Например, LastPass может использовать
Touch ID
или
Face ID
для этого.
После аутентификации вы сможете выбрать логин. Он покажет вам логины, которые соответствуют текущему веб-сайту, доступному в вашем веб-браузере, поэтому вы можете выбрать предпочтительный аккаунт, если у вас их несколько. Коснитесь учетной записи, и учетные данные будут автоматически заполнены на текущей странице.
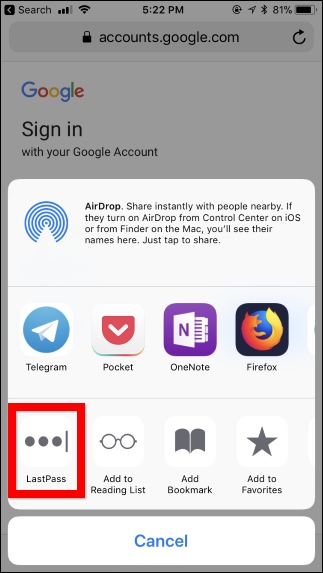
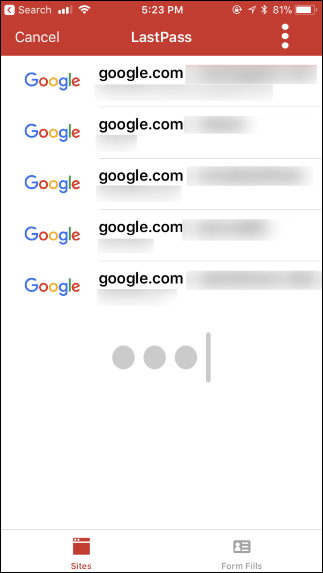
Как редактировать и обновлять адрес автозаполнения, кредитные карты и т. Д. На iPhone и iPad
Программы для Windows, мобильные приложения, игры — ВСЁ БЕСПЛАТНО, в нашем закрытом телеграмм канале — Подписывайтесь:)
Редактирование информации автозаполнения — довольно простая и понятная процедура в iOS или iPadOS, выполните следующие действия:
-
Откройте «Настройки» на главном экране вашего iPhone или iPad.
-
В меню настроек прокрутите вниз и нажмите «Safari».
-
Затем нажмите «Автозаполнение», чтобы управлять информацией, хранящейся здесь.
-
Чтобы обновить контактную информацию и адрес, вы можете ввести «Моя информация» и выбрать любой из контактов, хранящихся на вашем устройстве. Чтобы изменить данные автозаполнения кредитной карты, нажмите «Сохраненные кредитные карты».
-
Здесь вы сможете увидеть все свои сохраненные кредитные карты. Если вы хотите удалить карту с истекшим сроком действия, нажмите «Изменить» в правом верхнем углу экрана.
-
Теперь выберите карту и нажмите «Удалить», чтобы удалить ее из списка сохраненных карт.
-
Чтобы добавить новую карту, нажмите «Добавить кредитную карту» в разделе «Сохраненные кредитные карты» и введите данные своей кредитной карты. Вы также можете использовать камеру, чтобы сохранить номер кредитной карты, имя держателя карты и дату истечения срока действия. Нажмите «Готово», чтобы сохранить эту информацию.
Это позаботится об адресной информации автозаполнения, контактных данных и информации о кредитной карте, но если вы хотите редактировать логины и пароли автозаполнения, это делается по-другому, и мы рассмотрим это дальше.
Место хранения паролей на айФон
Основное место хранения паролей на мобильных устройствах от Эппл – это учетная запись, а точнее, фирменное облачное хранилище, которое предоставляется вместе с ней. Помимо этого, если вы активно пользуетесь сервисами Гугл, в частности, браузером, пароли для доступа к сайтам будут храниться в привязанном к нему аккаунте. Рассмотрим, как получить доступ к столь важным сведениям в каждом из случаев.
Вариант 1: Пароли в iCloud
iPhone довольно сложно использовать без учетной записи Apple ID, а если вы хотите хранить в iCloud не только фото и видео, но и данные приложений, аккаунтов и некоторую другую информацию, без этого облака и вовсе невозможно обойтись. В нем же хранятся пароли, но только при условии, что ранее вы сами это разрешили. Для того чтобы посмотреть интересующие нас в рамках сегодняшней статьи сведения, выполните следующее:
- Откройте «Настройки» айФон и пролистайте их вниз.
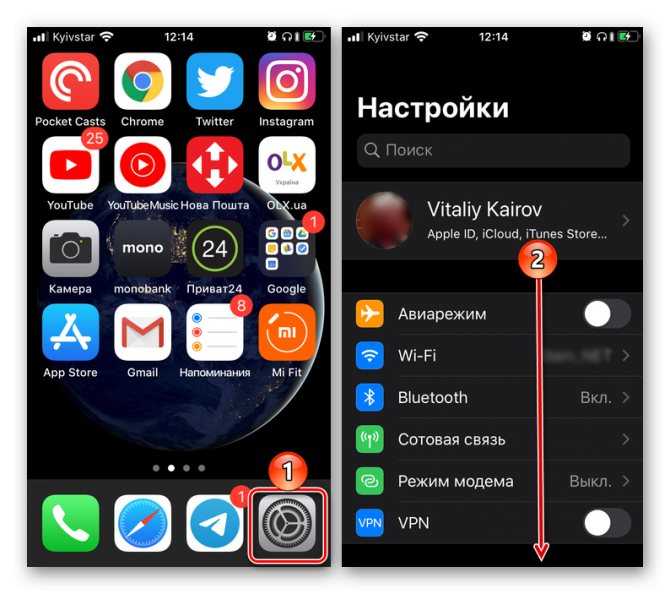
Учетная запись не подтверждена icloud что делать
В перечне доступных разделов и подразделов отыщите «Пароли и учетные записи» и тапните по нему для перехода.
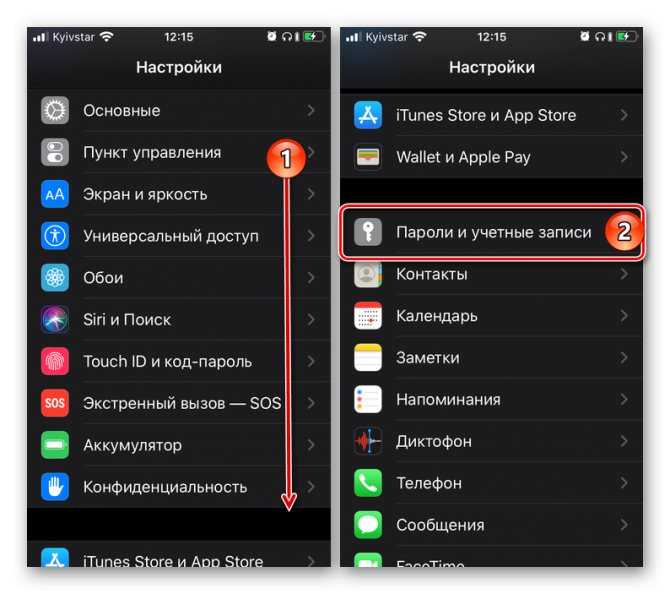
Далее выберите первый пункт из доступных – «Пароли сайтов и ПО». Переход к нему потребуется подтвердить посредством Face ID или Touch ID, в зависимости от модели iPhone и выставленных параметров безопасности.
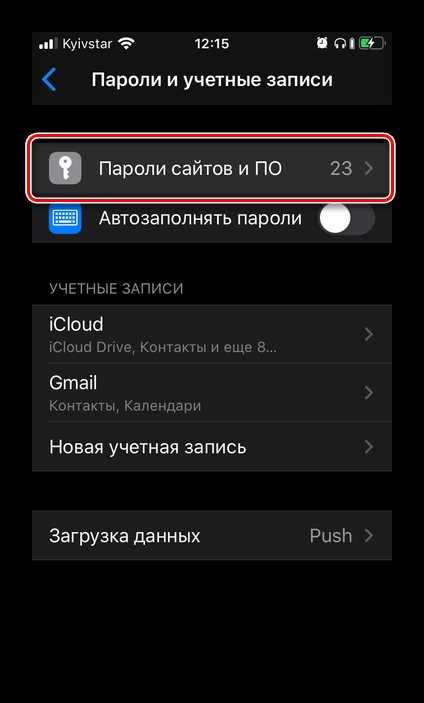
Уже на следующей странице вы увидите список аккаунтов, сервисов и приложений, данные от которых хранятся в iCloud — это логины и пароли.

Отыщите в списке учетную запись того сервиса (или сервисов) или адрес сайта, пароль от которого требуется узнать, и тапните по этой строке для перехода к подробным сведениям.
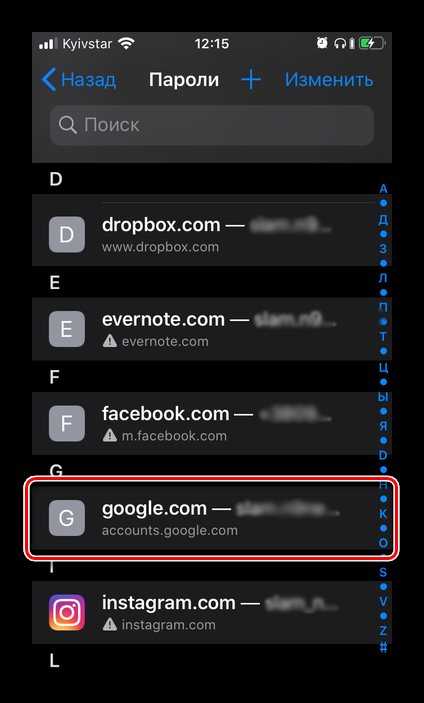
Сразу же после этого вы увидите и имя пользователя (строка «Пользователь»), и «Пароль» от аккаунта. Примечательно, что последний на скриншоте попросту не отображается, хотя он и вписан в это поле.
После обновления айпад требует пароль
Аналогичным образом вы можете просмотреть все остальные пароли, сохраненные в учетной записи Apple ID, а точнее, в фирменном хранилище iCloud. Напомним, что описанные выше рекомендации будут полезны лишь в том случае, если ранее вы сами предоставили разрешение на сохранение этих сведений.
Вариант 2: Пароли в аккаунте Google
Если для серфинга в интернете вы пользуетесь не стандартным браузером Safari, а версией Google Chrome, пароли от посещаемых сайтов, требующих авторизации, будут храниться в нем. Правда, возможно это исключительно при условии, что вы не только авторизовались в своем аккаунте Google, но и дали разрешение на хранение логинов и паролей в нем. В противном случае вы либо увидите только те данные, которые ранее сохранялись в учетную запись с компьютера, либо, если и этого не было сделано, не увидите ничего.
Отключение запроса пароля Айфона
С выходом версии iOS 8.3 в настройки мобильных устройств от Apple была добавлена функция отключения пароля для бесплатных загрузок. Чтобы воспользоваться этой возможностью:
- Откройте приложение «Настройки».
- Перейдите в раздел «iTunes Store, App Store».
- Зайдите в «Настройки пароля».
- В поле «Бесплатные загрузки» переведете параметр «Запрос пароля» в положение «Отключен».
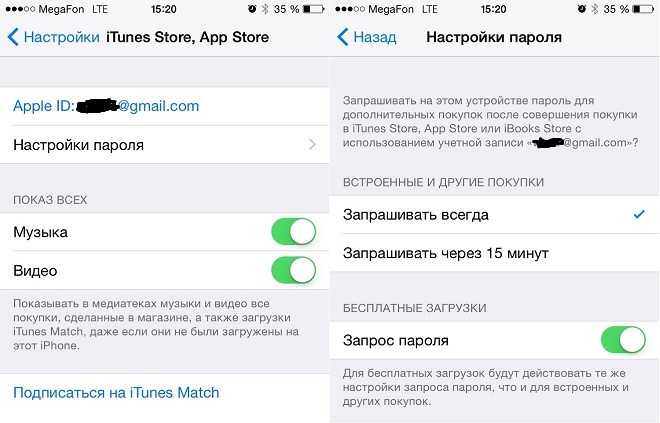
Отключение пароля не получится использовать в том случае, если вы забыли код. Чтобы деактивировать запросы, нужно сначала ввести пароль от Apple ID, поэтому если вы его не помните, то придется сбрасывать код и устанавливать его заново.
Опция действует исключительно для бесплатных загрузок. Покупка контента будет производиться по прежней схеме с обязательной идентификацией владельца устройства. В этом же разделе можно указать временной интервал запроса пароля – всегда и через 15 минут.
Если вы установите интервал 15 минут, то в течение этого времени после первой покупки сможете приобретать контент не вводя больше пароль.
Бесплатная консультация! Бесплатная диагностика! Гарантия на работу!
Выберите раздел: td>Др. продукты Apple
| ремонт iPhone | ремонт iPad | ремонт iPod | ремонт MacBook | ремонт iMac | Др. продукты Apple |
У нас можно починить всю технику Apple +7 (812) 953-94-11
Что делать если внутри safari пароль просмотреть нельзя
Как управлять данными в аккаунте google
Узнать необходимые сведенья не всегда бывает так легко, как многим выдаётся с первого взгляда. Если человек только недавно познакомился с функциональными компонентами айфона или айпада, разобраться быстро и качественно в установках не получится. Если речь идёт о более опытных посетителях интернета, а пароль safari открыть нереально, следует задуматься о возможности таких неполадок:
Разобраться с такими ситуациями можно самостоятельно, но если это удаётся не совсем хорошо, человеку лучше пообщаться с мастерами. Практически в каждом городе присутствует центр технического обслуживания и обратиться туда может каждый.
После того, как человек смог просмотреть в safari нужный пароль, он сможет закрыть программу, ведь при этом все данные будут сохраняться. При каждой необходимости на макбуке или айфоне можно выполнить визуализацию таких ведомостей в неограниченном количестве. Управлять различными пользовательскими ведомостями с помощью того же самого меню очень просто и с задачами такого характера легко справляются все.
Пользователи, которым надоело каждый раз заново авторизоваться на любимых сайтах, могут воспользоваться функцией (iCloud Keychain). С помощью этой функции все пароли сохраняются в одном месте, и при каждом посещении соответствующей веб-страницы Safari автоматически заполняет нужные поля. Ниже мы расскажем вам, как, не заходя на сайт, находить, просматривать, добавлять и удалять сохраненные пароли на iOS-устройствах.
Защитите свой iPhone паролем
Если вы собираетесь сохранять пароли и информацию о кредитной карте, чтобы использовать автозаполнение, очень важно использовать пароль для защиты устройства. Не оставляйте свой iPhone разблокированным, потому что любой сможет использовать его и получить доступ к вашим данным
Не используйте просто угадываемый пароль — например, 0000 или 1234. Вы можете использовать многофигурный пароль, который включает цифры и буквы. Прочитайте наш совет по созданию безопасного пароля здесь.
Если вы используете 6-значный пароль или, что еще хуже, 4-значный пароль, самое время обновить.
- Зайдите в Настройки> Touch ID Код доступа (или идентификатор лица Passcode).
- Введите текущий код, затем перейдите к «Сменить пароль».
- Введите свой пароль еще раз и, прежде чем вводить новый код, нажмите на Опции пароля.
- Здесь у вас есть выбор добавления пользовательского буквенно-цифрового кода или пользовательского цифрового кода. Выберите что-то, что не будет вызывать у вас головную боль каждый раз, когда вы вводите это, но помните об этом …
Конечно, вы можете продолжать использовать свой отпечаток пальца или лицо, чтобы разблокировать телефон, но пароль действительно защищает ваши данные, если ваш телефон попадет в чужие руки. Пароль, который длиннее шести цифр, будет намного более безопасным — очевидно, что взлом восьмизначного пин-кода может занять несколько месяцев, тогда как взлом десятизначного может занять десятилетие. В качестве альтернативы парольная фраза, которая объединяет цифры, буквы и даже символы, была бы еще более безопасной — но, вероятно, доставит вам больше хлопот каждый раз, когда вам нужно ее ввести. Узнайте больше о безопасности iPhone здесь.
Как посмотреть пароль в Связке ключей
Как посмотреть память на айфоне — подробная инструкция
Выгодное отличие ОС Android от iOS – встроенный менеджер паролей, который легко синхронизировать с Макбуком. Он называется, как уже отмечалось выше, Связка ключей – в ней хранятся все введенные пароли.
Активировать опцию легко:
- Открыть Настройки, кликнуть на свое имя.
- Войти в iCloud, нажать на Связку ключей.
- Передвинуть тумблер в активное положение.
- Подтвердить действие разблокировкой.
Забывать код от Связки ключей нельзя – после нескольких неудачных попыток программа блокируется. Чтобы войти, придется подтверждать свою личность. Также открыв эту же учетную запись на ПК, можно иметь общую базу ключей. Речь идет о компьютере от компании Apple – на ПК Windows синхронизация не установится.
Если Связка ключей активна, можно посмотреть данные, хранящиеся в ней. Для этого зайти в Настройки и выбрать раздел Учетные записи и пароли. Затем нажать на «Пароли программ и сайтов» или «Пароли сайтов и ПО» (в зависимости от версии операционной системы телефона). На этом этапе нужно подтвердить личность владельца установленным способом.
После успешного прохождения идентификации откроется список сайтов, данные авторизации для которых хранятся на устройстве. Теперь достаточно выбрать требуемый и узнать ключ.
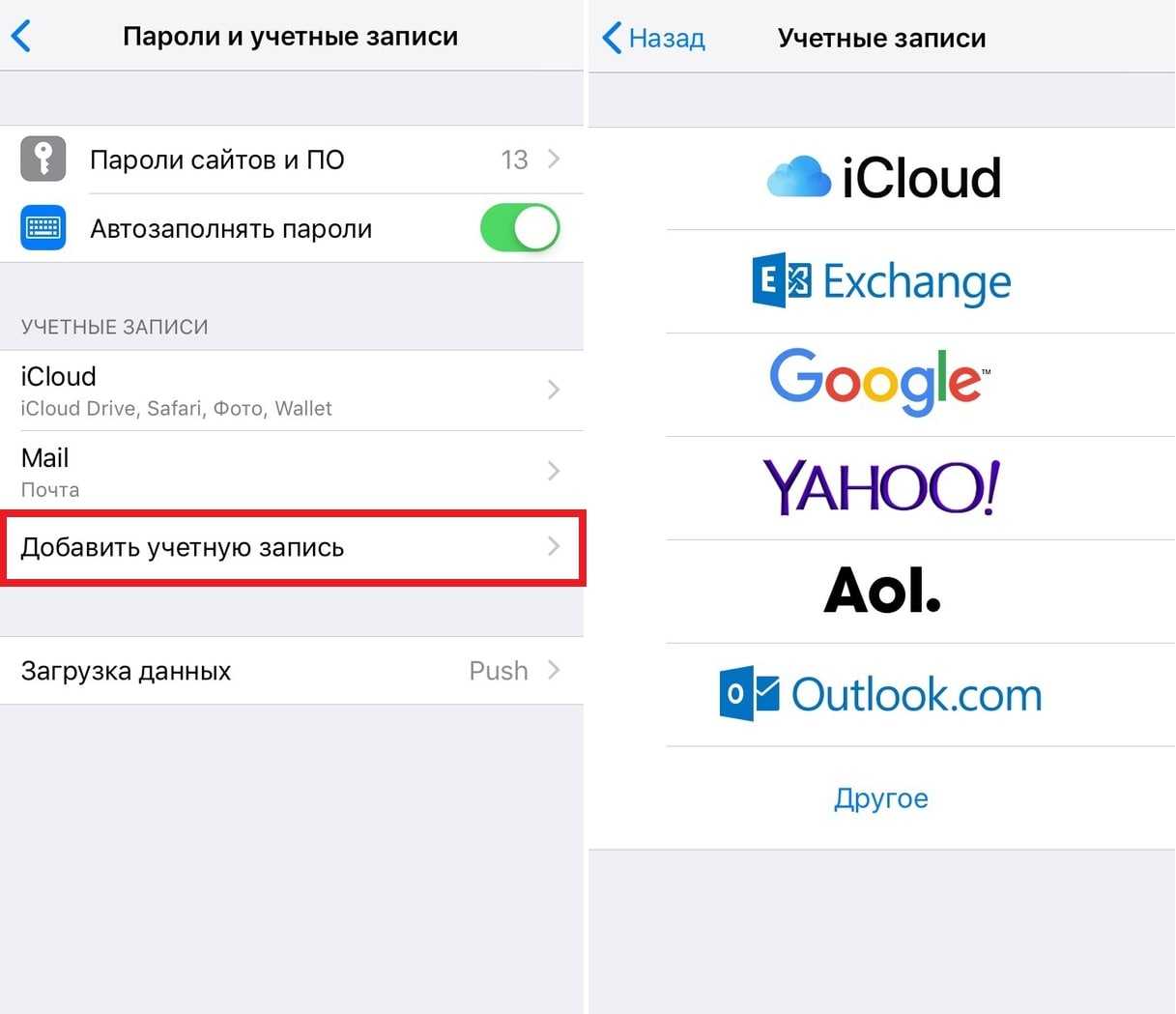
Связка ключей хранит все введенные пароли на айфоне
Связка ключей хранит все необходимые данные – не только коды для учетных записей, но и данные банковских карт (без секретного кода) и другое. Защита сквозным шифрованием, примененная в этой программе, делает кражу информации почти невозможной.
Работу Keychain можно остановить – при этом пользователю дается выбор. Он может удалить сохраненные в памяти телефона ключи или же оставить их для дальнейшего использования. Также за владельцем остается выбор резервного копирования в iCLoud – эта опция не обязательна. В связке ключей хранятся шифры от гугл аккаунтов, почты Gmail и других важных данных.
Совет! Если браузер Сафари перестал сохранять пароли, нужно проверить его настройки. Вполне вероятно, что была убрана галочка с пункта Автозаполнение.
У некоторым сайтам это приложение не будет сохранять ключи – с этим ничего нельзя сделать, это относится к редким исключениям. Корень проблемы – в специфике самих сайтов, запрещающих сохранение кодов.
Запрос пароля на Apple TV (3-го поколения)
- На экране «Домой» перейдите в раздел «Настройки» > «iTunes Store» > «Войти».
- Войдите в систему, используя свой идентификатор Apple ID и пароль.
- После нажатия кнопки «Отправить» появится экран с вопросом «Запомнить пароль?». Выберите предпочитаемый уровень защиты:
- Выберите «Да», чтобы устройство Apple TV запомнило пароль для покупок, если выполнен вход с использованием вашего идентификатора Apple ID.
- Выберите «Нет», если вы хотите вводить пароль для каждой покупки в магазине iTunes Store.
Чтобы изменить настройки пароля, выйдите из системы, затем повторно выполните приведенные выше инструкции для входа.
![]()
Изменение пароля Apple ID
Учетная запись Apple ID обязательна в каждом смартфоне, работающем на базе iOS. Поменять его можно несколькими способами.
Через «Настройки» iPhone
Мы рассматриваем на примере iOS 13, которая на данный момент установлена на большинстве устройств от Apple. Если у вас более ранняя версия операционной системы, то некоторые пункты меню могут отличаться незначительно:
- Зайдите в «Настройки» своего устройства и кликните по своей учетной записи;
- Далее нажмите пункт «Пароль и безопасность»;
- Здесь вам необходимо нажать вкладку «Изменить пароль»;
- Если у вас был установлен код на блокировку, то его придется ввести прежде, чем измените Apple ID. Введите его;
- Укажите новую комбинацию, подтвердите ее и сохраните.
На этом процесс смены пароля через настройки Айфона завершен.
Через iCloud
- Зайдите в браузере компьютера на сайт icloud.com и авторизуйтесь под своим Apple ID, на котором и нужно сменить пароль;
- После авторизации кликните по вкладке «Настройки учетной записи»;
- В следующем окне нажмите «Управление» под вкладкой Apple ID;
- Вы будете переадресованы на другую страницу, где опять нужно будет указать данные от своей учетной записи (еще раз авторизоваться);
- В некоторых случаях требуется дополнительная аутентификация, поэтому на ваш смартфон с этой же учеткой может быть отправлен запрос. Подтвердите его и укажите проверочный код в браузере;
- Во вкладке «Безопасность» нажмите пункт «Изменить пароль»;
- Далее укажите старый вариант, и придумайте новый, подтвердив его еще раз, после чего подтвердите операцию.
На этом процедура смены комбинации будет осуществлена и на ваших устройствах, использующих текущий Apple ID, необходимо будет авторизоваться заново.
Через iTunes
iTunes – это официальное приложение от Apple, с помощью которого можно управлять устройствами и покупками на них, а также совершать большое количество других операций, в том числе и изменять пароль учетной записи. А что самое главное – для этого не обязательно подключать телефон. Делается это так:
- Откройте программу iTunes и нажмите пункт «Учетная запись»;
- Если вы уже авторизованы, то кликните пункт «Просмотреть», если же нет, то авторизуйтесь под своим Apple ID и потом перейдите в этот раздел;
- В некоторых случаях может потребоваться дополнительный ввод пароля, поэтому укажите его;
- В следующем окне появится информация о вашей учетной записи. Здесь вам необходимо кликнуть по пункту «Изменить на сайте»;
- Вы будете переадресованы на страницу Apple, где необходимо будет выбрать свой регион. В нашем случае это Россия;
- Скорее всего, вам придется авторизоваться еще раз. После этого вы будете переадресованы на страницу, где можно нажать «Изменить пароль» и поменять его. Это будет та же самая страница, как и в случае с iCloud.
Apple Store
Данный способ подразумевает изменение пароля также в вашем устройстве, только не через настройки, а в App Store, прямо в учетной записи:
- Откройте App Store на Айфоне и в правом верхнем углу кликните по учетной записи;
- Еще раз нажмите по своей учетной записи, чтобы перейти в ее настройки. В некоторых случаях требуется повторный ввод пароля от Apple ID, поэтому укажите его;
- В следующем окне вам будет предложено перейти на отдельную страничку для изменения пароля. Нажимаете на нее;
- Если у вас используется Touch ID или Face ID, то вводить пароль от Apple ID в браузерной версии не придется. Достаточно просто посмотреть в экран или нажать пальцем;
- Далее нажмите пункт «Безопасность», чтобы перейти в настройки безопасности;
- Здесь кликните по пункту «Изменить пароль» и укажите новый.
На этом процесс изменения пароля для вашей учетной записи завершен. Таким образом можно в любое время поменять его, даже не имея доступ к своему смартфону.
Как редактировать пароли автозаполнения на iPhone и iPad
В отличие от контактных данных и информации о кредитной карте, данные пароля, используемые Safari AutoFill, хранятся в другом месте в Keychain. Таким образом, шаги по редактированию сохраненных паролей будут разными.
-
Перейдите в «Настройки» на своем iPhone или iPad.
-
В меню настроек прокрутите вниз и нажмите «Пароли и учетные записи».
-
Теперь выберите «Пароли веб-сайтов и приложений». Вам будет предложено войти в систему с помощью Face ID или Touch ID, в зависимости от вашего устройства.
-
Здесь вы увидите все сохраненные пароли. Чтобы удалить любой из паролей, нажмите «Изменить» в правом верхнем углу, выберите учетную запись, которую хотите удалить, и выберите «Удалить». Если вы хотите внести какие-либо изменения в информацию о пароле, нажмите на соответствующую учетную запись, как показано ниже.
-
Здесь нажмите «Изменить» в правом верхнем углу экрана.
-
Теперь вы сможете ввести обновленные данные для имени пользователя и пароля. Нажмите «Готово», чтобы сохранить изменения в Связке ключей.
Итак, вы можете изменить любые данные для входа, сохраненные на вашем устройстве, используя этот подход.
С этого момента всякий раз, когда вы вносите какие-либо изменения в данные для входа в онлайн-аккаунт, контактную информацию и данные адреса или получаете новую кредитную карту, убедитесь, что вы редактируете информацию, используемую автозаполнением, чтобы продолжать использовать ее во время просмотра. паутина.
Это, очевидно, относится к iPhone, iPad и iPod touch, но если у вас есть Mac, вы также сможете воспользоваться Safari AutoFill на своем компьютере с macOS.
Вы можете синхронизировать сохраненную информацию о кредитной карте на всех других устройствах macOS, iOS и iPadOS с помощью Связки ключей iCloud. Использование iCloud Keychain для автозаполнения невероятно полезно для владельцев нескольких устройств и, безусловно, является приятным преимуществом облачной службы. Однако, чтобы это работало, вам необходимо войти в систему на всех устройствах, используя один и тот же Apple ID, и убедиться, что Связка ключей включена в настройках iCloud на любом из ваших устройств.
Что вы думаете об автозаполнении? Удалось ли вам при необходимости отредактировать и изменить информацию для автозаполнения? Не забывайте просматривать дополнительные статьи об автозаполнении, пока вы это делаете.
Программы для Windows, мобильные приложения, игры — ВСЁ БЕСПЛАТНО, в нашем закрытом телеграмм канале — Подписывайтесь:)
Как просмотреть сохранённые в Mac OS X пароли? – Проект AppStudio
Представим простую и знакомую почти каждому ситуацию: вы попадаете на сайт или форум, где давненько не были. Тем не менее, вы помните, что когда-то там регистрировались, но не помните, с каким логином и паролем. Ну а чтобы получить доступ к нужным вам функциям, как назло, нужна регистрация. Разумеется, можно создать новый аккаунт, но это не всегда решение. Кроме того, в Mac OS X это пустая трата времени, поскольку есть простой и элегантный способ вспомнить любой сохранённый логин и пароль.
Знаете вы или нет, но почти все программы в Mac OS X, начиная со стандартных (Safari, Mail, iChat) и заканчивая программами сторонних разработчиков, используют единую систему хранения паролей. Проще говоря, все пароли, которые вы вбивали на сайтах, в почтовых аккаунтах или ещё каких-нибудь программах, хранятся в едином пуле.
Доступ к этому хранилищу обеспечивает программа Связка ключей
. Запустить её проще всего через Spotlight. На диске она лежит в папке /Программы/Служебные программы.
Связка ключей — мощное средство управления всей конфиденциальной информацией. Помимо паролей, там хранятся все сертификаты безопасности, выданные вам или выписанные вами, секретные текстовые заметки и т.п. Вся эта информация надёжно шифруется от посторонних глаз и рук, а в качестве пароля доступа к сведениям служит пароль вашего аккаунта.
Итак, вернёмся к нашему практическому примеру. Чтобы найти нужный пароль, выберите в левой секции окна программы пункт «Пароли»
. Справа вы увидите все сохранённые пароли Mac OS X. Пользуясь поиском, вы можете отфильтровать записи по интересующему вас сайту.
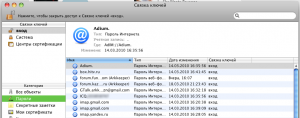 Логин пишется непосредственно в строке, в скобочках после URL сайта. А вот узнать пароль чуть сложнее. У вас два пути:
Логин пишется непосредственно в строке, в скобочках после URL сайта. А вот узнать пароль чуть сложнее. У вас два пути:
1) Заглянуть в контекстное меню интересующей вас строки. Там обнаружится пункт копирования пароля в буфер обмена
. Перед этим с вас спросят ваш пароль аккаунта — в целях безопасности и идентификации.
 Кстати, ещё интереснее пункт «Перейти туда».
Кстати, ещё интереснее пункт «Перейти туда».
Тогда вы попадёте на сайт, а пароль и логин уже будут вбиты в нужную форму.
2) Второй путь — двойной щелчок на строке или пункт «Свойства»
в контекстном меню. Вы увидите карточку свойств пароля. Чтобы увидеть сам пароль, вам нужно будет поставить галочку «Показать пароль».
 P.S. Разумеется, все прелести Связки ключей будут работать только в том случае, если Safari или другая программа настроена на сохранение вводимых паролей
P.S. Разумеется, все прелести Связки ключей будут работать только в том случае, если Safari или другая программа настроена на сохранение вводимых паролей
. Если нет, то никакая информация в пул Связки ключей просто не попадёт.
Удачи в работе с Маком
«Связка ключей» в Safari
Чтобы лишний раз не загружать приложение, можно осуществить просмотр нужных кодов в браузере Safari на Mac. Для этого необходимо выполнить следующие шаги:
- Открыть Сафари и перейти в его Настройки;
- Найти и выбрать «Пароли» и пройти подтверждение личности;
- На экране появятся все сайты в виде списка, на которых использовались ключи (при нажатии на желаемую строку, появится вся нужная информация).
При наличии цветного восклицательного знака возле данных учетной записи, необходимо изменить пароль на более сложный
Это важно, потому что уже имеющийся легко поддается расшифровке либо уже есть в вашей базе, и система об этом сообщает
Изучение информации при входе в систему, на видном месте также появится сигнальное сообщение о найденных совпадениях в зашифрованных ключах учетных записей.
Как включить автозаполнение паролей на iPhone через Yandex или Google Chrome
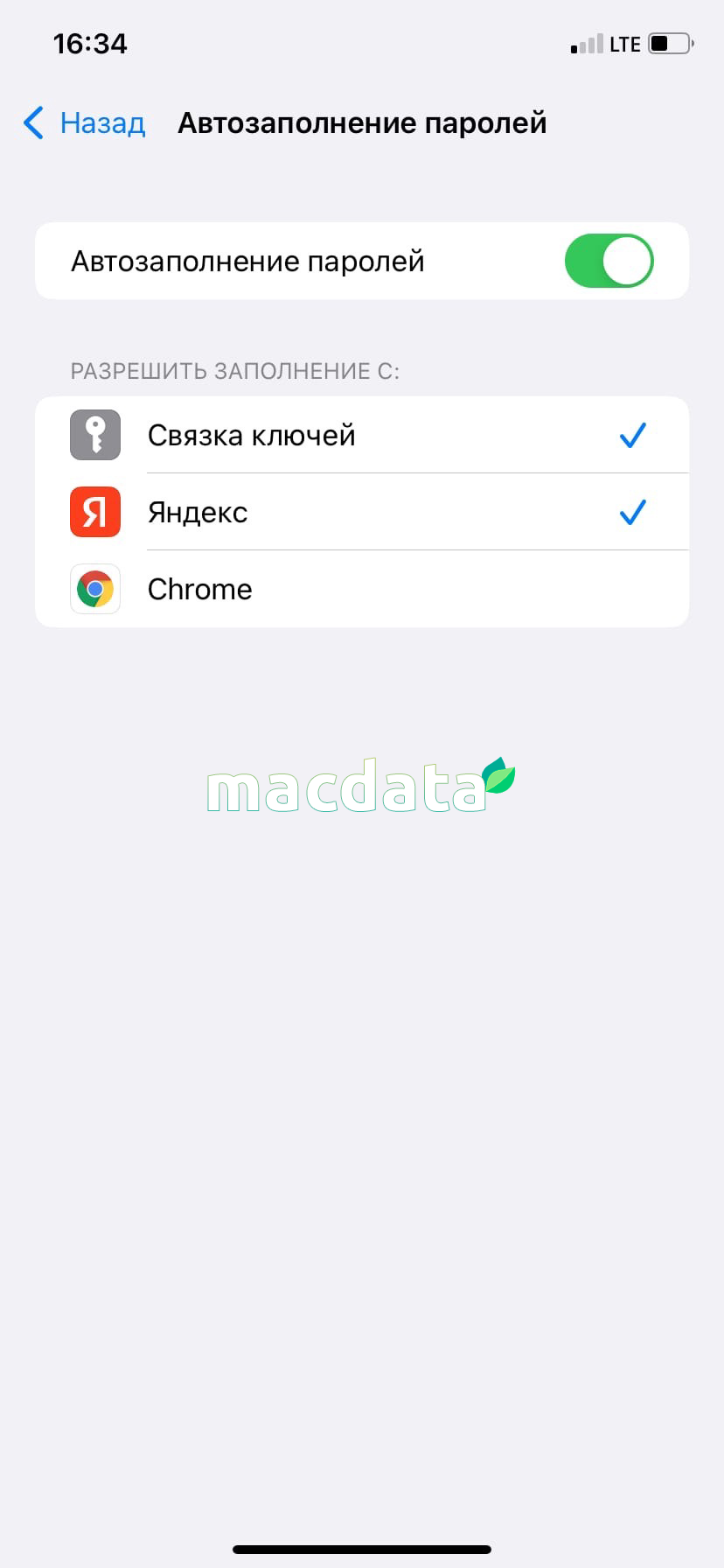
Друзья, отличные новости для всех, кто привык пользоваться сторонним программным обеспечением в отличии от стандартного браузера Safari, теперь iPhone подружился с ними и может управлять паролями точно также.
Чтобы включить сохранение паролей в других браузерах на Apple iPhone, нам нужно:
- Открыть Настройки.
- Нажать на пункт «Пароли».
- Пройти двухэтапную аутентификацию или проверку через FaceID.
- Нажать на кнопку «Автозаполнение паролей».
- Поставить переключатель в режим «Включен» и выбрать из установленных приложений, какие могут сохранять пароли в системе.
- Готово.
Друзья, у меня получилось подключить и Яндекс и Гугл браузер для автозаполнения паролей в iPhone, однако, стоит всего две галочки, вместо трех: на «Связка ключей» и на одном из сторонних приложений. Вопрос, у вас также?
Как сохранять пароли и управлять ими на iPhone и iPad
Включите автозаполнение паролей Safari на iPhone и iPad
Safari AutoFill Passwords — это функция, которая может автоматически сохранять и обновлять ваши пароли на iPhone и iPad, а также предлагать автоматические надежные пароли при регистрации новых учетных записей в Интернете.
- На вашем iPhone или iPad откройте Приложение настроек
- Проведите вниз и выберите Пароли
- Кран Автозаполнение паролей на вершине
- Если он еще не включен, коснитесь переключателя рядом с «Автозаполнение паролей».
- Теперь, когда вы входите в учетные записи, веб-сайты и т. Д., Ваш iPhone спросит, хотите ли вы выполнить автозаполнение, сохранить / обновить или автоматически создать новый пароль.
- Также рассмотрите возможность использования входа в систему с Apple или входа в систему с помощью Google / Facebook / Twitter и т. Д. При создании новых учетных записей, поскольку это означает, что вам не нужно создавать еще один уникальный вход в систему, и это более безопасный способ управления своими учетными данными.
Имейте в виду, что вам нужно использовать приложение Safari (браузер Apple по умолчанию на iPhone), чтобы воспользоваться этой функцией.
Кроме того, если вы хотите сохранить свои пароли с iPhone на другие устройства Apple, обязательно зайдите в приложение «Настройки»> «Ваше имя»> iCloud> «Связка ключей»> включите «Связку ключей iCloud».
У нас также есть пошаговое руководство по использованию автозаполнения 2FA в iOS 15:
Как просматривать и редактировать сохраненные пароли
Самый простой способ обновить пароли — зайти на сайт или в приложение и ввести новый пароль. Safari AutoFill Passwords спросит, хотите ли вы его обновить.
Кроме того, вот как просмотреть и отредактировать все сохраненные пароли вручную:
- Открыть Приложение настроек
- Проведите вниз и коснитесь Пароли
- Кран Редактировать в правом верхнем углу, чтобы удалить несколько логинов, или смахните справа налево, чтобы удалить отдельные элементы.
-
Нажмите на предмет
Выбирать Редактировать в правом верхнем углу, чтобы вручную изменить сохраненное имя пользователя или пароль
чтобы увидеть подробную информацию, включая имя пользователя, пароль и т. д.
Если вы видите значок предупреждения рядом с сохраненным элементом (треугольник с восклицательным знаком), это означает, что вы используете один и тот же пароль для нескольких учетных записей или ваш пароль мог быть скомпрометирован в результате утечки данных.
Важно изменить пароли для любых повторно используемых или взломанных паролей. Apple даже включает Сменить пароль на сайте при просмотре сохраненных паролей, чтобы легко о них позаботиться












![Как использовать генератор надежных паролей apple [руководство]](http://miggim.ru/wp-content/uploads/7/e/d/7edefface06580398ecd9058c9ceef49.png)














![Как использовать генератор надежных паролей apple [руководство]](http://miggim.ru/wp-content/uploads/a/3/8/a3836f07dd8bb936286ab03bc05f094c.jpeg)