Как устранить неполадки
Следуйте советам ниже.
- Если страница не открывается, проверьте сетевые настройки iPhone или iPad.
- Если компьютер находится на работе или в учебном заведении, удаленный доступ к нему может быть запрещен. В этом случае обратитесь к администратору.
- Если вы используете управляемый аккаунт, ваш администратор может ограничить доступ к Удаленному рабочему столу Chrome. Подробнее о том, как администратор управляет этим приложением…
- Убедитесь, что используете последнюю версию приложения «Удаленный рабочий стол Chrome» .
Если у вас возникли другие проблемы, сообщите о них: справочный форум Chrome.
Причины ошибки подключения к партнеру
TeamViewer используется для того, чтобы подключиться, например, к другу. Для поля ID партнера введите его данные. Об этом мы рассказывали в начале статьи. Причины отсутствия подключения к партнеру могут быть разные. В предыдущих статьях мы разбирали, что делать при установке программы. Сейчас же мы на все возможные причины отсутствия соединения.
Первой причиной может быть устаревшая версия программы. Чтобы устранить эту проблему, нужно просто удалить старую версию программы и установить новую. Если это не помогло, значит может быть проблема с брандмауэром. Cистемная утилита может просто заблокировать вам доступ к Тимвивер. Чтобы устранить неполадки, сделайте это:
Настройка iOS для передачи видео
Вся настройка пройдет двумя этапами: установкой программ в смартфон и в персональный компьютер с последующим их соединением. Итак, действия для выполнения в Айфоне:
- На главном экране находим иконку магазина приложений App Store, в строку поиска вбиваем название программы: iVCam. Нажимаем по кнопке «Загрузить». Подтверждаем установку отпечатком пальца либо опционально вводом пароля от Apple ID.
- Находим на рабочем столе Айфона установленную программу, запускаем ее. Справа вверху нажимаем меню настроек (серую шестеренку). Выбираем там подходящее разрешение видео. Активируем запись звука, чтобы загорелся зеленый переключатель. Подтверждаем выбор нажатием кнопки «Готово»:
Мобильный клиент готов к работе. Далее приступим к настройке приемника для среды Windows.
Rescue + Mobilefor iOS
Аналогичный набор функций предлагает разработчик LogMeIn, Inc. Его продукт — Rescue + Mobilefor iOS позволяет удалённо выявить и устранить большинство неполадок системы. Этот клиент поддержки готов помочь вашему устройству в любой момент, где бы Вы ни находились. Есть несколько вариантов получения помощи: в виде консультаций по чату, «ко-браузинга», подсказок после изучения специалистами скриншотов системных уведомлений айфона.
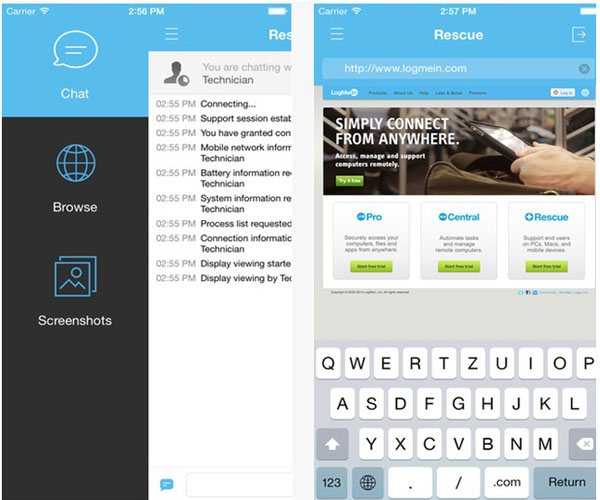
Главное — иметь устойчивое соединение с интернетом и следовать интерактивным подсказкам ассистента. Канал связи во время общения защищается шестизначным кодом, который вам даёт сотрудник техподдержки. И вновь по окончании сеанса больше никто не сможет зайти в меню смартфона, пока Вы не разрешите это.
Эта утилита также бесплатная.Доступна к скачиванию с безопасного источника -itunes.apple.com
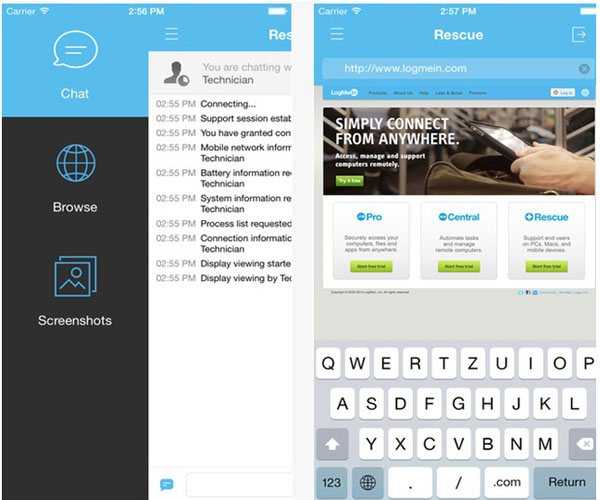
Кстати, всегда помните о безопасности. В очередной раз напоминаем, что не следует загружать подобные приложения с сомнительных сайтов.
Т.к. всевозможные программные «апгрейды» создают огромную брешь в защите пользовательских данных, которой так славятся айфоны. Не давайте мошенникам шанса удалённо подключиться,и похитить информацию с устройства.
Часть 1: Трек iPhone без приложения, используя ICloud
Лучшее и простое средство , с помощью которого для отслеживания iPhone без приложения является доступ к вашему ICloud приборной панели. Вы можете выполнять несколько функций с этим, вы можете найти свой iPhone на карте, вы можете установить сигнал тревоги, заблокировать его, или даже удалить все его содержимое , если вы боитесь , что было украдено.
Как отслеживать iPhone без приложения с помощью ICloud:
- Введите идентификатор ICloud и пароль, чтобы получить доступ к панели управления.
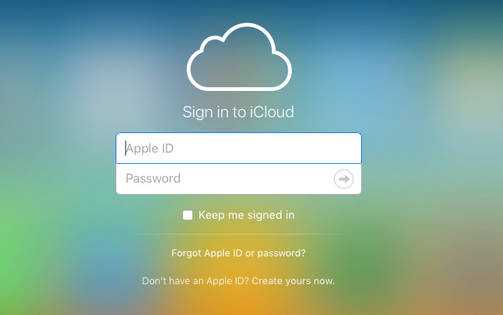
На панели управления выберите «Найти iPhone» значок.

Вы найдете «Все устройства» выпадающее меню. Выберите, что, а затем выбрать потерянный или украденный iPhone.
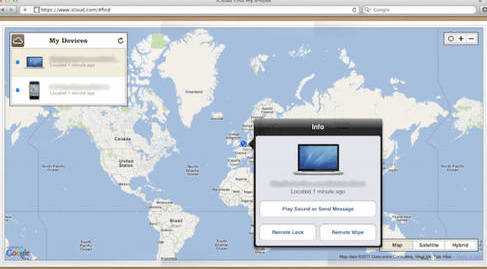
Вы найдете интерактивную карту с точным расположением устройства. Вы можете включить навигацию быть ведомым к нему немедленно. Вы также можете активировать следующие функции:
Как установить джейлбрейк
Чтобы настроить удаленный доступ к «яблочному» телефону, как было отмечено ранее, нужен джейлбрейк. Если он у вас еще не установлен, нужно это исправить.
В дословном переводе с английского этот термин обозначает «освобождение из тюрьмы». И это, в сущности, отражает смысл процедуры, поскольку устанавливая джейлбрейк, пользователь взламывает защиту гаджета.
Следует знать, что последствия этой установки необратимы, и если девайс куплен не так давно и находится на гарантии, после этой процедуры право на бесплатное обслуживание и ремонт будет утрачено.
Однако, не сделав джейлбрейк, не получится наладить удаленный доступ к гаджету. По завершении установки, ярлык Cydia появится на рабочем столе айфона. Cydia – название специального магазина, из которого скачивается твик.

Как настроить удаленное подключение к iPhone
1. Скачиваем бесплатное приложение TeamViewer QuickSupport на то устройство, к которому требуется подключиться удаленно.
2. Скачиваем обычную версию TeamViewer на устройство, с которого будем подключаться.
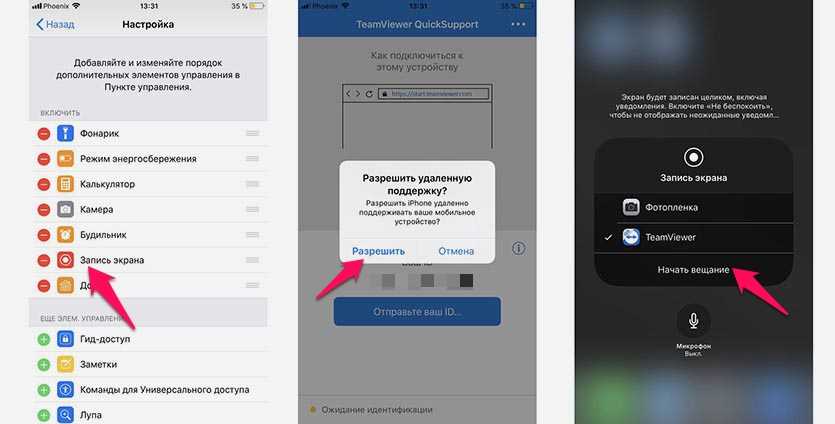
3. На устройстве, к которому будем подключаться переходим в Настройки – Пункт управления – Настроить элем. управления и добавляем переключатель Запись экрана.
4. Теперь запускаем приложение TeamViewer QuickSupport и видим ID для подключения. Этот ID вводим на устройстве, с которого нужно подключиться.
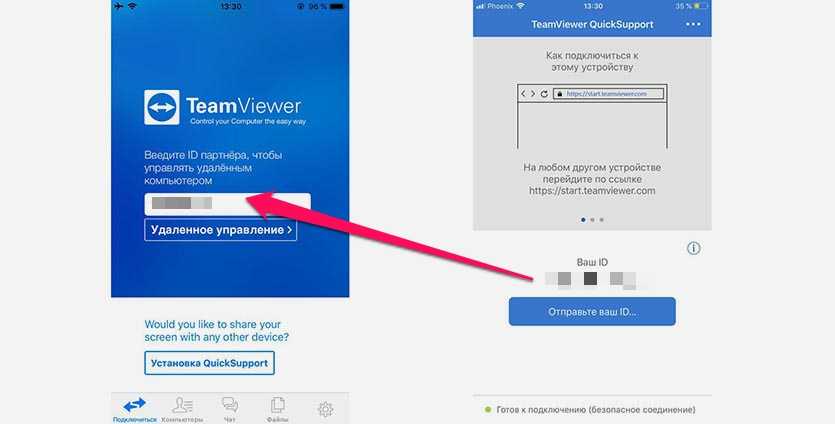
5. Подтверждаем запрос на подключения, открываем пункт управления и зажимаем кнопку Запись экрана.
6. В открывшемся меню отмечаем приложение TeamViewer и нажимаем Начать вещание.
Через несколько секунд увидите трансляцию картинки с одного устройства на другое.
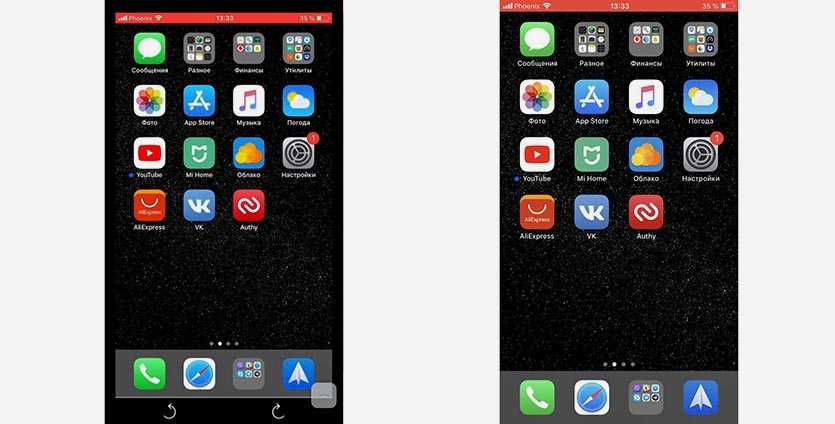
К iPhone или iPad можно подключиться как с мобильного устройства, так и с компьютера. Из других возможностей стоит отметить внутренний чат, возможность обмена фотографиями и запрос скриншота с управляющего устройства.
Вот такая интересная возможность есть в наших мобильных дейвайсах, не удаленное управление, конечно, но уже большой шаг вперед. Еще несколько лет назад о таком можно было лишь мечтать.
(4.88 из 5, оценили: ![]()
Впервые пользователи могут поделиться экраном своего iPhone или iPad с любым другим настольным или мобильным устройством с помощью инновационного решения TeamViewer, которое использует новые функции, доступные в последней версии Apple, iOS 11.
Используя TeamViewer для удаленной поддержки, можно просматривать экран удаленного устройства iOS в режиме реального времени, что позволяет легко интегрировать поддержку iOS-устройств в существующие процессы. Оказывая согласованную техническую поддержку на всех устройствах, платформах или операционных системах, вы повышаете эффективность работы и удобство конечных пользователей.
Описание функций и поддерживаемых продуктов
Зачем вам может пригодиться подключение iPhone к ПК с Windows 10?
Прежде всего, потому что вы можете видеть, открывать и синхронизировать файлы, найденные на вашем iPhone. В приложении iTunes на вашем ПК выберите папки, которые вы хотите видеть, в левой части окна.
Вы также можете получить доступ к более сложным функциям на вашем iPhone, включая параметры резервного копирования и дополнительные настройки. Для этого в приложении iTunes для Windows 10 щелкните или коснитесь значка iPhone в левой верхней части. Посмотри внимательно, потому что икона маленькая.
Помимо прочего, приложение iTunes позволяет как обновить iPhone до последней версии iOS, так и восстановить его, если что-то пойдет не так. Это также позволяет вам выбирать, выполнять ли автоматическое резервное копирование вашего iPhone на iCloud или на компьютер с Windows 10, а также позволяет создавать резервные копии вручную в любое время.
Кроме того, вы получаете несколько опций для управления такими вещами, как настройки видео и песен или параметры доступности. Тем не менее, один вариант, который многие люди хотят использовать, это тот, который позволяет вашему iPhone синхронизироваться с вашим ПК с Windows 10 по Wi-Fi. Давай рассмотрим это.
Программа iMazing — качественно, но дорого
iMazing — отличная утилита, но очень дорогая
В интернет все чаще можно прочесть, что новое приложение iMazing совсем скоро вытеснит iTunes, которая часто работает с перебоями и неполадками. Но еще нет полностью бесплатной версии iMazing.
Интуитивно понятный интерфейс и множество полезных функций новой программы iMazing можно по достоинству оценить только во время пробного периода, затем придется покупать лицензию. Одиночная лицензия на iPhone либо Mac обойдется простому пользователю примерно в 2400-2500 рублей.
Неважно, какой способ передачи данных вы выберете. Важно помнить, что перед тем, как передавать информацию при при помощи синхронизации по интернету, нужно подключиться к сети при помощи VPN
Это поможет надежно защитить данные от хищения и сбоев во время процедуры синхронизации.
На сегодняшний день существует немало полезных приложений и программ, способных помочь осуществить синхронизацию данных на iPhone и Mac. Такие приложения постоянно улучшаются и дополняются для того, чтобы организовать бесперебойную работу устройств. И каждый может выбрать программу, которая понравится ему.
Зачем это нужно

Во-первых, так можно удаленно оказывать помощь знакомым, которые испытывают проблемы при работе с iPhone или iPad. Если раньше мы подключались к компьютерам мам, пап, бабушек и дедушек, то сейчас можем подключиться к их смартфонам или планшетам.
Сам часто пользуюсь этой фишкой, чтобы ответить на возникающие у мамы вопросы при работе с iPad.
Во-вторых, так удобно поддерживать корпоративные устройства, отвечая на вопросы не самых продвинутых пользователей. То бухгалтер потеряет нужное приложение, то у директора пропадет док с иконками.
Не нужно никуда бежать, пара секунд и видим, что происходит на проблемном девайсе.
В-третьих, так можно демонстрировать другим пользователям какие-то моменты при работе с устройством, хвастаться прохождением игр или еще чего-то.
Приложения для удаленного управления
Существует огромное количество приложений для удаленной организации управления планшетом. Мы рассмотрим только 5 из них, которые, по нашему мнению, являются лучшими:
- Первая программа, которая позволяет совершать удаленное управление iPad с компьютера – Screen NVC. Первую часть для компьютера можно скачать по , вторую часть . Приложение имеет множество функций и главным ее недостатком можно назвать платность.
- Вторая программа – TeamViewer: Remote Control. Первая часть скачивается , вторая . Кроме огромного количества возможностей, приложение позволяет настроить управление компьютером через iPad. Плюс ко всему TeamViewer абсолютно бесплатный. Одна из лучших программ нашего обзора.
- Третье приложение – Splashtop 2 Remote Desktop. Скачать ее можно (с правой стороны программы для компьютеров) и (уже для самого ). Программа также весьма функциональна. Недостаток – платность (хотя сумма, которую придётся за нее отдать весьма небольшая, всего чуть больше 4 долларов).
- Четвертая программа для управление iPad самая дорогая в нашем списке. Это iTeleport. Скачать ее можно по . Обойдется больше чем в 24 доллара. Главное преимущество – поддержка неограниченного количества устройств.
- Пятая и последняя программа, позволяющая осуществлять управление с iPad и наоборот – «Удаленный рабочий стол» от компании Microsoft. Найти ее можно по . Реализовано управление жестами и множество функций, связанных с подключением к удаленному рабочему столу. Основной недостаток – отсутствие поддержки MAC OS.
Управление светом
Еще одна интересная тема, которой хотелось бы коснуться в этом очерке, – управление светом с iPad. Около 10 лет назад были представлены первые серийные образцы системы «Умный дом». Суть ее заключается в следующем: устанавливается множество датчиков, которые постоянно считают информацию и обеспечивают максимально комфортные условия для человека.
Организовать управление светом с планшета довольно просто, но это потребует некоторых затрат. Для этого устанавливают специальные лампы, оснащенные передатчиками, или целый комплекс, которые управляет всем освещением в доме; на планшет в свою очередь устанавливают специальное программное обеспечение. После этого можно настраивать комфортный уровень освещения, не вставая с места.
iPad.является одним из наиболее функциональных планшетов на рынке. Он является плодом многолетних разработок корпорации Apple в области электроники. Планшет имеет множество функций, которые расширяются за счет установки дополнительных программ. В этом очерке мы рассмотрим приложения, которые позволяют совершать удаленное управление iPad.
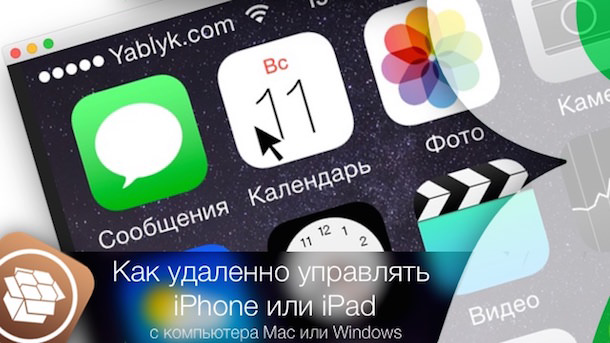
Почему Айфон не подключается к компьютеру: возможные проблемы
Решение проблемы подключения Айфона по USB очень часто лежит на поверхности. Типична такая ситуация: пользователь подключил смартфон через кабель, дождался, когда Айфон уведомит вибрацией о зарядке – но дальше ничего не происходит! По приведенной инструкции мы видим, что следующим шагом пользователь должен подтвердить доверие к компьютеру. «Запрос о доверии» не появляется на экране заблокированного Айфона. Достаточно просто разблокировать устройство – сообщение появится, и проблема будет решена.
Возможны и другие ошибки:
- Если вы сталкиваетесь с ошибками, сопровождающимися сообщениями SyncServer и MobileDeviseHelper, проверьте, одинаковое ли время выставлено на ПК и гаджете. Даже незначительная разница во времени может привести к отказу в подключении.
- При ошибке «Устройство USB не опознано» вставьте кабель в другой USB-порт на компьютере.
- Ошибка также может быть следствием того, что сим-карта, находящаяся в Айфоне, не соответствует требованиям устройства. Чтобы подключение произошло корректно, достаточно активировать «Авиарежим» через «Настройки».
- Если компьютер просто не видит Айфон, проблема кроется в кабеле или в разъеме на самом гаджете. В любом из этих двух случаев пользователю придется солидно потратиться – на покупку нового «шнурка» либо на диагностику аппарата с последующим ремонтом.
Для чего нужно управлять Айфоном через компьютер
Каждый пользователь, который прибегает к подобной манипуляции, имеет ряд собственных причин. Во-первых, управление девайсом Apple через ноутбук или ПК позволяет наслаждаться содержимым экрана миниатюрного телефона на большом экране. Можно пользоваться установленными программами, наслаждаться игровыми приложениями и любым сохраненным в памяти медиаконтентом в целом. Во-вторых, многие пользователи с помощью данной возможности помогают своим друзьям и родственникам решить проблемы, которые возникли с их мобильными устройствами. Подключив смартфон к экрану ПК можно на большом расстоянии проводить различные манипуляции с устройством собеседника.
Можно ли удаленно управлять iPhone или iPad
Полноценно управлять по Интернету айфоном или айпадом нельзя. В системе iOS по сравнению с другими операционными системами предусмотрена только трансляция экрана телефона, которая одобряется двумя гаджетами.

Как удаленно управлять айфоном или айпадом
К сведению! В iOS не предусмотрен удаленный (remote) доступ к системе, поэтому можно только просматривать действия на дисплее смартфона.
Для чего нужно удаленно управлять устройствами с iOS:
благодаря этому можно из любой точки мира помогать близким людям настраивать телефоны, планшеты или ПК. Например, можно научить неопытного пользователя скачивать торренты, инсталлировать приложения, передавать файлы и документацию на другие устройства и т. д.;
с помощью дистанционного управления гаджетом можно оказывать помощь сотрудникам компаний. Например, при потере бухгалтером какого-либо приложения специалист быстро поможет его разыскать
Или при потере руководителем какого-то важного документа специалист быстро поможет его найти или восстановить;
еще с помощью удаленного управления iPhone с iPhone удается демонстрировать другим пользователям процесс какого-либо заработка в Интернете или прохождения какой-то игры и т. д.
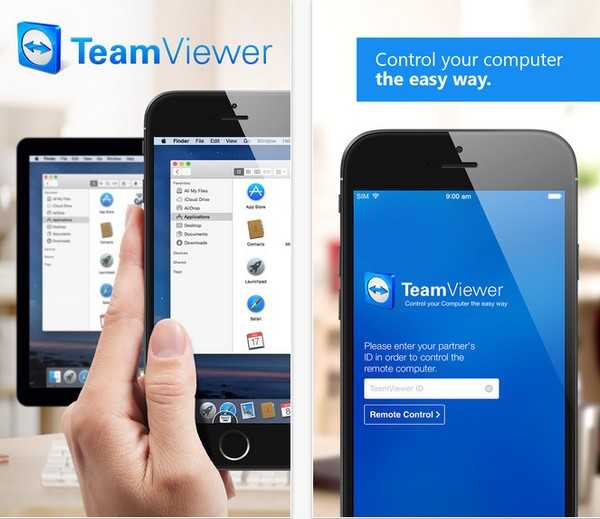
Удаленный доступ реализуется с помощью специальной программы
Обратите внимание! Реализован и удаленный доступ к компьютеру с телефона iOS, который позволяет оперативно вносить изменения в конфигурацию Windows
Как подключить iPhone к компьютеру USB-кабелем
В комплекте с каждым iOS-девайсом идет стандартный кабель с USB-разъемом на одном конце и 30-пиновым или Lightning-разъемом (зависит от модели iOS-девайса) на другом, в Apple-сообществе его принято называть «шнурком».
USB-кабель с 30-пиновым разъемом служит для подключения к компьютеру: iPhone 2G-4s, iPad, iPad 2, iPad 3, iPod Touch до 4G включительно.
Lightning коннектором к ПК можно подключить: iPhone 5, 5c, 5s, iPad 4-го и 5-го (iPad Air) поколений, iPad Mini, iPad Mini с Retina-дисплеем, iPod Touch 5G и iPod Nano 7-го поколения.
USB-подключение позволяет:
- синхронизировать iPhone с компьютером: переносить контакты, заметки, настройки учетных записей электронной почты, календари, данные Safari;
- восстанавливать и ;
- создавать резервные копии данных в iTunes и в iCloud;
- восстанавливать данные из резервных копий;
- устанавливать и удалять приложения из App Store;
- загружать музыку, видео, фото и книги в память iPhone;
- выгружать контент из iPhone.
Преимущества подключения iPhone к компьютеру по USB:
- высокая скорость передачи данных;
- все элементарно просто;
- загружать (выгружать) музыку, видео, рингтоны и фото в iPhone можно без синхронизации с помощью файловых менеджеров вроде iFunBox и iTools;
- устанавливать и удалять приложения (игры и софт) можно через файловые менеджеры (те же iFunBox и iTools) без синхронизации айфона в iTunes;
- позволяет заряжать устройство.
Недостатки USB-подключения:
- устройство «привязано» к компьютеру «шнурком»;
- для подключения необходим USB-кабель;
- iPhone занимает USB-порт компьютера (может быть критично для ноутбуков с 2 портами).
Для того, чтобы подключить iPhone к компьютеру по USB, понадобится:
- персональный компьютер с Windows или Mac OS X на борту с 1 свободным USB-портом;
- iOS-девайс: iPhone, iPod Touch или iPad;
- стандартный USB-кабель (поставляется в комплекте с устройством);
- iTunes (лучше последней версии).
Зачем «тунец», спросите вы? Дело в том, что пакет установки iTunes помимо самой программы и ее компонентов содержит и необходимые драйвера, которые позволяют операционной системе правильно идентифицировать устройство и взаимодействовать с ним.
- Чтобы подключить айфон к компьютеру с помощью USB-кабеля один его конец с USB-разъемом вставьте в соответствующий порт компьютера. Не бойтесь, ошибиться невозможно, разные типы портов отличаются конструкцией и USB-разъем не войдет ни в какой другой порт (HDMI или Thunderbolt).
- Другой конец кабеля c 30-пиновым или Lightning-коннектором подключите в iPhone или iPad.
- Если на вашем компьютере не уставлен iTunes, без него Windows не сможет идентифицировать устройство.
-
В Windows, подключенныйiOS-девайс, распознается системой как отдельный накопитель и будет доступен в приложении «Мой компьютер» среди разделов жесткого диска.
- Без iTunes из iPhone или iPad можно выгружать фотографии из Фотопленки (сделаныне непосредственно с устройства). Для синхронизации, создания резервных копий, восстановления или обновления прошивки, загрузки контента необходимо воспользоваться iTunes или файловыми менеджерами iFunBox и iTools.
Как удаленно подключиться к iPhone или iPad с компьютера или другого мобильного устройства
1. Скачайте бесплатную программу TeamViewer QuickSupport (ссылка) на устройство, к которому собираетесь подключиться.
2. Загрузите программу TeamViewer (ссылка) на устройство, с которого собираетесь подключаться.
3. Добавьте ярлык «Запись экрана» в Пункт управления (если он не был добавлен ранее) на iPhone или iPad с установленным TeamViewer QuickSupport, для этого: перейдите в Настройки → Пункт управления → Настроить элем. управления и нажмите на зеленую кнопку рядом с опцией «Запись экрана».
4. Запустите само приложение TeamViewer QuickSupport. Там вы увидите ID для подключения.
Введите его на устройстве, с которого собираетесь подключиться. Это может быть как любой компьютер, так и любой современный смартфон или планшет на базе Android или iOS.
5. Подтвердите подключение нажатием кнопки «Разрешить» во всплывающем окне.
6. Снова откройте «Пункт управления», нажмите с усилием (или нажмите и удерживайте) кнопку «Запись экрана» до появления окна с настройками.
7. Выберите TeamViewer в открывшемся меню и нажмите «Начать вещание».
8. Нажмите кнопку Раздача экрана на устройстве, с которого будет вестись просмотр.
Трансляция изображения с одного устройства на другое начнется через несколько секунд. Кроме того, в программе имеется внутренний чат, функция обмена фотографиями, а также возможность делать скриншоты.
Ситуации, когда вам срочно нужно получить удаленный доступ к компьютеру случаются не часто. Но, когда это все-таки происходит, лучше быть подготовленным.
С помощью приложений для удаленного доступа можно передать с компьютера файлы, дописать начатое письмо или даже работать с документами в Microsoft Office. В этой статье мы посмотрим на пятерку лучших приложений для удаленного доступа к компьютеру.
Неполадки в подключении iPhone к компьютеру
Иногда подключение устройства вызывает трудности или ошибки. Далее мы рассмотрим наиболее частые проблемы в подключении: 1. Неполадки в ПК. Если iPhone не подключается, «виноват» может быть компьютер:
попробуйте использовать разные разъёмы (при подключении через USB), т. к
уже используемый может перегореть или испортиться в любой момент; не используйте переходники и прочее, кабель USB должен подключаться напрямую от одного устройства к другому; обновление iTunes – особенно важно провести полное удаление и установить последнюю версию программы с нуля (это позволит полностью исключить вероятность неправильной установки); антивирусы или брандмауэр могут препятствовать правильному подключению устройств, поэтому их рекомендуется отключить на время использования девайсов (после работ не забудьте их включить вновь); последним, но всегда действенным шагом является переустановка операционной системы
Иногда внесение устройств в список разрешённых не помогает. Поэтому проверьте данную вероятность, полностью отключив защитные системы на устройствах. Только таким образом можно узнать, в этом ли заключается проблема. Но перед уничтожением всего «живого» на компьютере проверьте подключение Вашего iPhone на другом ПК. Если не получается его синхронизировать при таких условиях, то, возможно, дело не в компьютере.2. Неполадки в iPhone:
- разблокируйте устройство и проверьте, нет ли оповещения «Доверять этому устройству?»; если не подтвердить этот вопрос, то iPhone будет лишь заряжаться, и никакой синхронизации не произойдет;
- замена USB-провода, если устройство не подключается и на другом компьютере; возможно, присутствует повреждение кабеля, и убедиться в этом можно лишь при использовании другого шнура;
- выполнить сброс настроек и контента на iPhone, только не забудьте сохранить данные на iCloud или iTunes, чтобы не потерять их безвозвратно;
- использование различных модификаций или «твиков» для iPhone также может повлиять на возможность адекватного подключения устройств (это распространяется и на модификации для компьютера);
- обновление драйверов также может быть причиной; в отличие от компьютера (на нём драйвера устанавливаются вместе с приложением iTunes), ПО на iPhone следует обновить в отдельном порядке;
- произвести чистку разъёма.
При нежелании разбираться, в чём заключается проблема, если к компьютеру без ошибок подключается другой iPhone, устройство можно отдать в сервисный центр. Благодаря проверке со всевозможных сторон будет точно известно, в чём заключается невозможность подключения iPhone к компьютеру.
iPhone
Если во время подключения устройства в списке виден iPhone, но возникает ошибка с кодом, например, 0xE, то это неполадка системного плана. Такие ошибки решаются обновлением программ, драйверов и т. д. (способы описаны выше).
Если компьютер и iPhone в порядке, можно обратиться в техподдержку компании Apple, возможно, там смогут помочь. Прежде чем грешить на устройства, перезагрузите их (и компьютер, и iPhone), для профилактики. Существуют случаи, когда возникает страшная ошибка, непонятно с чем связанная. Но после перезагрузки устройства она пропадает и больше никогда не появляется. Поэтому перезагрузка является первым и главным шагом при любых неполадках.
Как подключить iPhone 4: инструкция
Подключение по USB
Подключить iPhone 4 к компьютеру можно с помощью USB-кабеля, который идет в комплекте с мобильным устройством. Чтобы подключить iPhone 4 к ПК, подсоедините один конец USB-кабеля к iPhone, а второй вставьте в USB-порт компьютера.
Помните, чтобы максимально быстро и правильно передать данные на компьютер, USB-порт должен быть стандарта 2.0
Но в любом случае вы не допустите ошибку, так как USB-разъем не войдет ни в какой другой порт, кроме USB-порта.
Необходимо также принимать во внимание то, что не каждый разъем может поддерживать такое соединение. Так, например, при использовании USB 1.0 на компьютере часто появляется такое сообщение: «Это устройство может работать быстрее». И при установке соединения между компьютером и iPhone могут возникнуть проблемы
В первую очередь, проверьте, не поврежден ли кабель. Попробуйте использовать другой разъем или поменяйте USB-кабель.
После того, как вы подключили iPhone 4 к ПК, зайдите в меню «Пуск» — «Мой компьютер». Вы увидите пиктограмму iPhone. Если дополнительное программное обеспечение не установлено, iPhone будет отображаться как цифровая камера в меню жесткого диска.
Чтобы зайти в память устройства, правой кнопкой мыши нажмите на пиктограмму айфона и выберите команду «Открыть».
Чтобы синхронизировать iPhone с компьютером, необходимо установить программу iTunes. Скачать ее можно на сайте apple.com .
И при установке соединения между компьютером и iPhone могут возникнуть проблемы. В первую очередь, проверьте, не поврежден ли кабель. Попробуйте использовать другой разъем или поменяйте USB-кабель.
После того, как вы подключили iPhone 4 к ПК, зайдите в меню «Пуск» — «Мой компьютер». Вы увидите пиктограмму iPhone. Если дополнительное программное обеспечение не установлено, iPhone будет отображаться как цифровая камера в меню жесткого диска.
Чтобы зайти в память устройства, правой кнопкой мыши нажмите на пиктограмму айфона и выберите команду «Открыть».
Чтобы синхронизировать iPhone с компьютером, необходимо установить программу iTunes. Скачать ее можно на сайте apple.com .
Таким образом, подключение iPhone 4 к компьютеру с помощью USB-кабеля позволяет синхронизировать данные с ПК, загружать музыкальные файлы, фото, видео, удалять или устанавливать приложения.
Подробнее о подключении iPhone к компьютеру можно прочитать в нашей статье .
Подключение по Wi-Fi
В новой версии программы iTunes 10.5 есть возможность подключить iPhone 4 к компьютеру по беспроводной сети. При этом iPhone и компьютер должны быть подключены к одной сети. Создать Wi-Fi сеть можно двумя способами:
- при помощи Wi-Fi модуля компьютера.
- при помощи Wi-Fi роутера (беспроводной маршрутизатор).
Для того чтобы подключить iPhone 4 к ПК по беспроводной сети Wi-Fi, выполните следующие действия:
- Подключаем iPhone 4 к источнику питания.
- Подключаем ПК и iPhone 4 к одной беспроводной сети Wi-Fi.
- Запускаем программу iTunes.
- В программе iTunes в меню «Устройства» выбираем модель своего iPhone.
- В меню iPhone 4 выбираем «Настройки» — «Основные» — «Синхронизация с iTunes по Wi-Fi» — «Синхронизировать».
- Дождитесь окончания процесса синхронизации.
Привет! А ведь действительно – как быть? Бежать за новым телефоном? Выкинуть компьютер? Варианты конечно интересные и почти наверняка действенные, но уж чересчур затратные:) Да и не стоит так горячиться, ведь проблему с подключением iPhone к компьютеру, практически всегда можно решить не прибегая к кардинальным мерам.
Для начала необходимо определить, в чем собственно заключается «загвоздка». Какое из устройств дает сбой? Сделать это просто — берем гаджет и идем к соседу (другу, на работу и т.д.) короче находим другой ПК или ноутбук. Пробуем синхронизироваться с ним, если здесь все получается, то…
Как удалить MDM или удаленное управление с iPhone или iPad с помощью AnyUnlock-iPhone Password Manager

Простое и эффективное решение под названием AnyUnlock — iPhone Password Manager позволяет пользователям отключать удаленное управление MDM на iPhone или iPad, не требуя учетной записи или пароля. Он обходит блокировку MDM без уведомления администратора или руководителя.
Он доступен через Windows и Mac и работает с различными устройствами Apple под управлением iOS 5–16. Это даже лучше, потому что вам не нужно делать джейлбрейк телефона, чтобы использовать его.
Он имеет простой пользовательский интерфейс, который прост в использовании и имеет четкие инструкции. Даже для тех, у кого нет особых технических знаний, процедура упрощается с помощью AnyUnlock — Менеджера паролей iPhone в 3 шага. Вот процедура обхода MDM или удаленного управления на вашем iPhone или iPad:
Шаг 1. На компьютере с ОС Windows или macOS сначала загрузите самую последнюю версию AnyUnlock – Менеджер паролей iPhone. Откройте приложение после установки, затем выберите опцию «Обойти MDM».
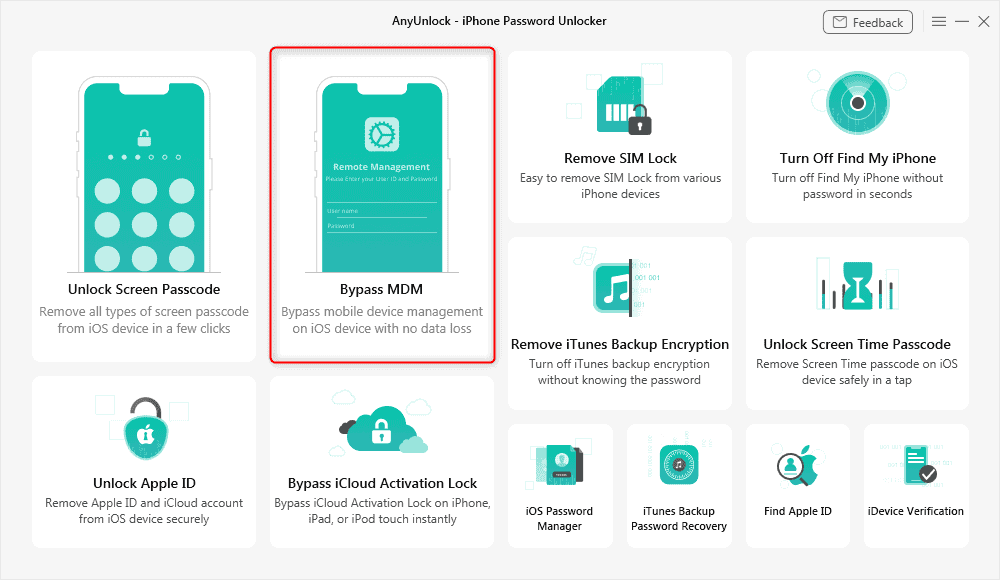
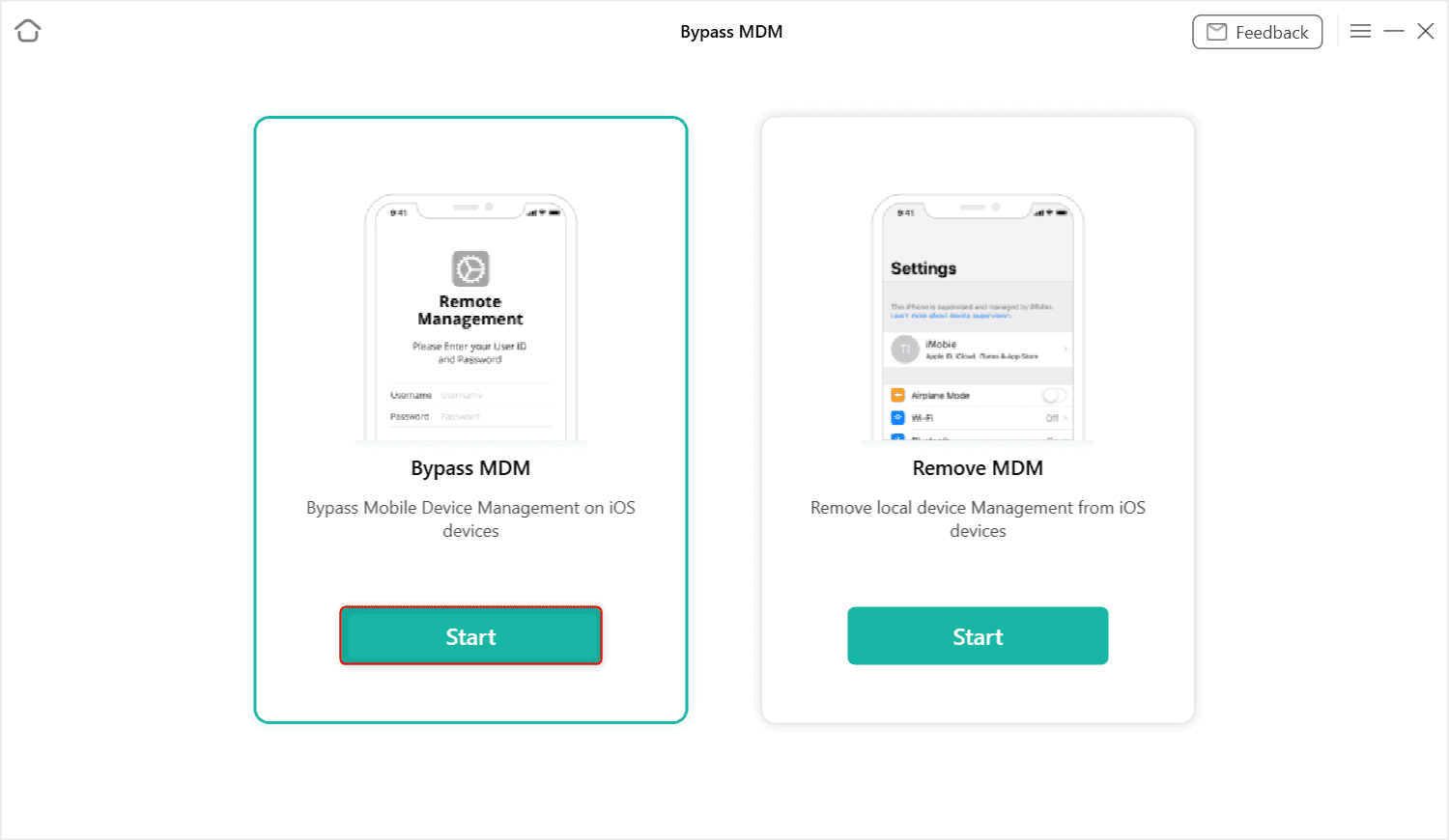
Шаг 2. Используйте USB-кабель для подключения iPhone или iPad к компьютеру. Затем выберите «Обход MDM», нажмите кнопку «Пуск» и выберите «Обход сейчас», чтобы начать.
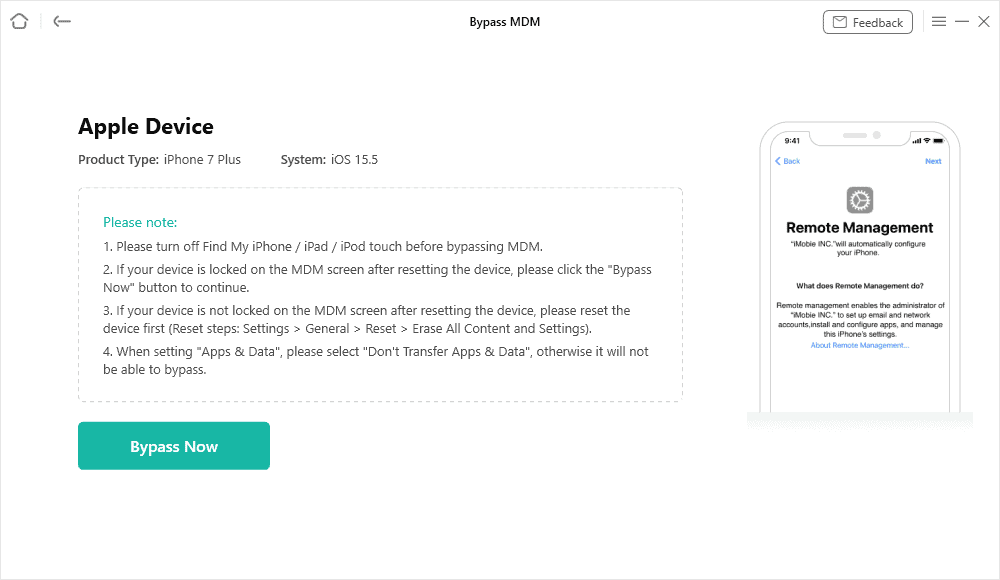
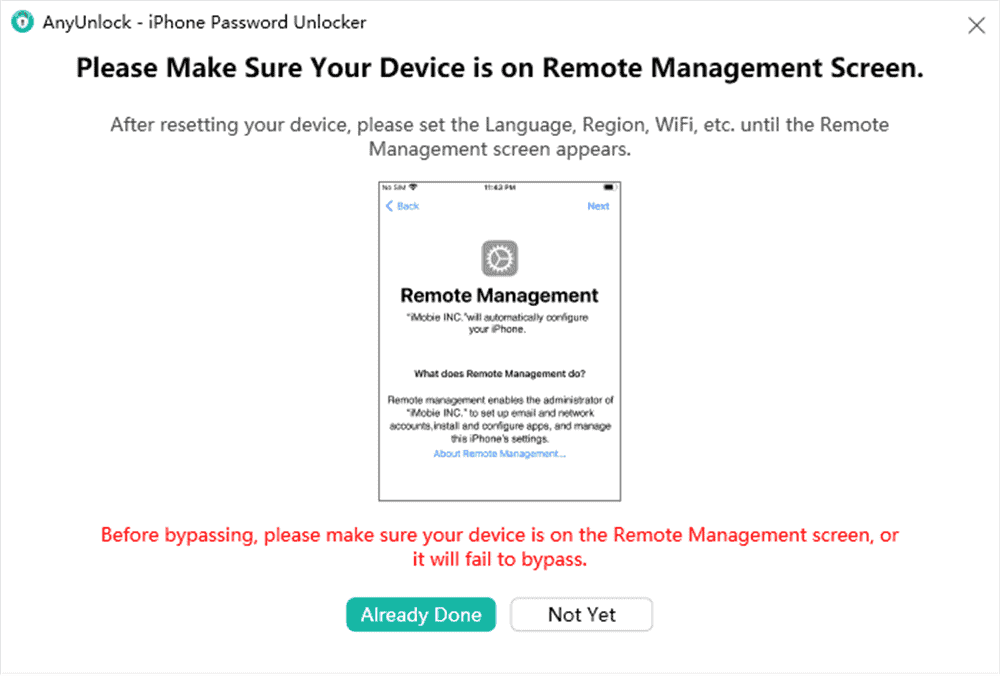
Шаг 3. Убедитесь, что ваш iPhone или iPad уже находится на экране «Удаленное управление», прежде чем нажимать кнопку. Если нет, продолжайте, нажав кнопку «Еще нет» внизу и следуя инструкциям. Теперь немного подождите, пока не появится сообщение «Успешно обойден!» появляется страница.
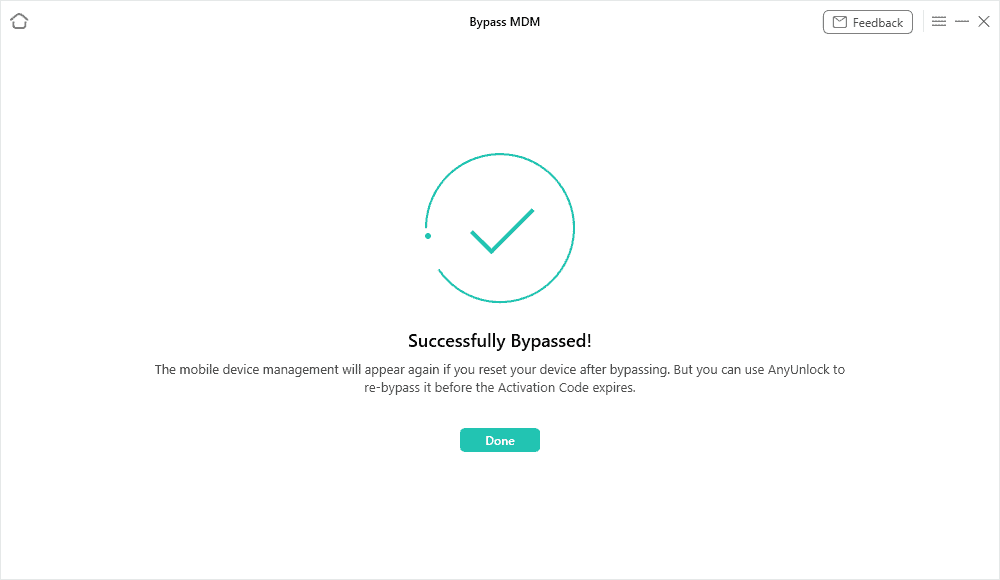
Вот и все, готово! На вас больше не распространяются ограничения MDM при использовании iPhone или iPad. Вы можете связаться с помощью AnyUnlock, когда вам это нужно. Если у вас есть вопросы или вам нужна помощь в использовании программного обеспечения.
Посетите эту страницу, чтобы просмотреть полное руководство от iMobie о том, как удалить удаленное управление или обойти MDM на iPhone или iPad с помощью решения AnyUnlock.
Наконец, теперь вы знаете, что делать, если у вас возникли проблемы с профилем MDM, и вам не нужно паниковать. Чтобы обойти блокировку MDM, следуйте этим простым трехэтапным инструкциям после загрузки файла AnyUnlock. AnyUnlock, по нашему мнению, является отличным решением, позволяющим любому без труда избавиться от удаленного управления. С его помощью пользователи могут легко, быстро и безопасно удалить все барьеры паролей со своих устройств iPhone и iPad.


































