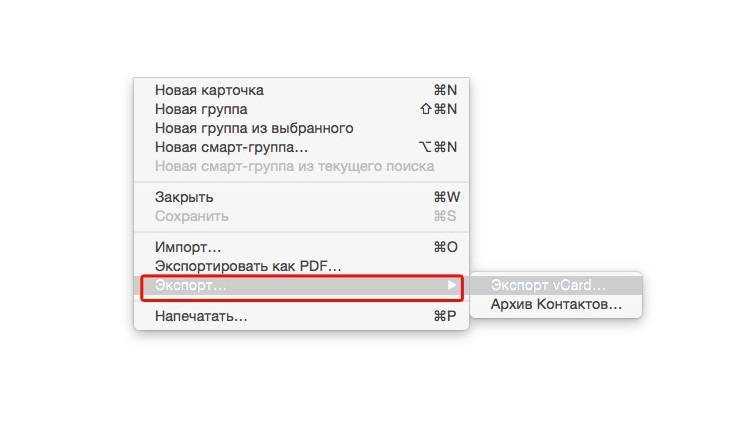Перенос SMS с iPhone на Android : m_ivanov — LiveJournal

В связи с выходом из секты встала задача переноса СМСок с Айфона на Андроид.
Перепробовал кучу программ — для Айфона, для Андроида, для Мака. Ничего не работает. Так что пришлось написать свой велосипед. Ну, и просто любопытно было посмотреть, как оно там устроено.
Устроено так:
Айфон и Андроид хранят СМСки в базах SQLite. Но форматы полей разные. Соответственно, нужно вытащить СМСки из айфоновской базы, сконвертировать и засунуть в андроидовскую.
Для экспорта СМСок из айфоновской базы использовал SQLite Datebase Browser. В базе несколько таблиц, нужна только одна — message. Делаем экспорт таблицы в файл csv.
В файле обнаруживаем мильен полей, из которых нужны четыре:
address — название отправителя/получателя, может быть телефонным номером, а может быть именем типа «Megafon»date — дата и время получения СМСки в формате юникс-тайм.text — текст СМСкиflags — флаг, означающий, является ли СМСка входящей или исходящей
Есть тонкости.
Во-первых, текст СМСки может содержать переводы строк. Это означает, что нельзя каждую строку файла рассматривать как готовую СМСку, на самом деле СМСка может состоять из нескольких строк. Приходится сначала собирать СМСку из нескольких строк, а уж потом парсить.
Во-вторых, текст может содержать кавычки и запятые. Это означает, что в тексте может встретиться подстрока, полностью совпадающая с разделителем csv. Приходится в регулярке, разбирающей СМСку, задавать более хитрое выражение, чем необходимо для простого выделения полей.
В-третьих, флаг может иметь значение, означающее не входящую или исходящую СМС, а что-то еще. Я не стал подробно разбираться, какие еще бывают варианты. Больше всего похоже на флаги каких-то ошибок.
После разбора полей остается вывести их в формате, подходящем для импорта в андроидовскую базу. Тут никаких хитростей, нужно только выбрать программу, которая будет делать импорт, и посмотреть, какой у нее формат.
Для импорта я выбрал программу SMS to text. Вообще говоря, это программа для бекапа, но она и в обратном направлении умеет — читает файл csv и импортирует данные из него в базу. Сделал этой программой бекап, посмотрел, в каком формате она пишет свой файл, и сделал вывод скрипта в таком же формате.
Все, остается перенести сконвертированный файл на Андроид и импортировать его.
Скрипт smsitoa на Гитхабе
Использование специальных утилит
- Скачиваем и запускаем приложение.
- Поочередно подключаем каждый из айфонов к компьютеру. Программа самостоятельно загрузит драйвера для устройств. Для этого необходимо подождать некоторое время (все зависит от скорости интернета).
- В окне программы между двумя изображениями аппаратов будет что-то вроде меню с названием «Выбрать содержимое для копирования». Ниже будет, собственно, перечень того, что можно скопировать. Отмечаем галочкой «текстовые сообщения» и нажимаем на кнопку «начать копирование» или «start copy».
Эта программа пока доступна для ОС Windows, но в скором времени ожидается выход версий и для других операционных систем. Более наглядно о том, как работает данное приложение, вы можете увидеть на видео, размещенном ниже.
Шаг 3. Перенесите информацию
igromania.ru
Импортировать данные можно тремя способами. Для каждого понадобится предварительно созданная резервная копия, но процесс переноса будет немного отличаться. В одном случае обязательно наличие старого iPhone, в другом — компьютера с iTunes, а в третьем достаточно подключения к интернету.
1. Использование функции «Быстрое начало»
YouTube-канал Mac Time
- Если новый iPhone уже активирован, то сначала удалите все данные, перейдя в «Настройки» → «Основные» → «Сброс» → «Стереть контент и настройки». Если нет, вставьте сим-карту в смартфон и следуйте подсказкам мастера настройки.
- Включите и положите оба iPhone рядом. На новом устройстве появится экран «Быстрое начало», а на старом — «Настройка нового iPhone».
- Нажмите «Продолжить» на старом смартфоне и разблокируйте его.
- Дождитесь появления анимации на новом iPhone и наведите на неё камеру старого.
- Подождите несколько секунд и завершите настройку на новом устройстве.
- Введите пароль от Apple ID и следуйте подсказкам.
- На экране «Программы и данные» выберите «Восстановить из iCloud».
2. Восстановление из копии iCloud
YouTube-канал Mac Time
- Если новый iPhone уже активирован, то сначала удалите все данные, перейдя в «Настройки» → «Основные» → «Сброс» → «Стереть контент и настройки». Если нет, вставьте сим-карту в смартфон и следуйте подсказкам мастера настройки.
- На экране «Программы и данные» выберите «Восстановить из копии iCloud».
- Войдите в свой аккаунт Apple ID.
- Выберите нужную резервную копию из списка, ориентируясь по дате и размеру.
- Дождитесь окончания процесса восстановления и завершите настройку.
3. Восстановление из копии iTunes
- Если новый iPhone уже активирован, то сначала удалите все данные, перейдя в «Настройки» → «Основные» → «Сброс» → «Стереть контент и настройки». Если нет, вставьте сим-карту в смартфон и следуйте подсказкам мастера настройки.
- На экране «Программы и данные» нажмите «Восстановить из копии iTunes».
- Подключите смартфон к компьютеру и выберите iPhone в меню устройств iTunes.
- Нажмите «Восстановить из копии» и укажите нужную копию, ориентируясь по дате. При необходимости введите пароль.
- Дождитесь окончания процесса и завершите настройку.
Далее необходимо перенести копию на новое устройство.
- Запустите новое устройство. Настройки должны быть сброшены до заводских. (Должен появиться экран приветствия. Если не появился, то обратитесь к последней инструкции предыдущего пункта).
- Ведите настройку нового телефона по своему вкусу, пока не появится экран «Приложения и данные».
- Выберите «Восстановить из копии iTunes».
- Подключите новый смартфон к ПК, в памяти которого сохранена резервная копия старого устройства.
- Выберите новое устройство в iTunes.
- «Восстановить из копии».
- Выберите нужную вам копию (ориентируйтесь по дате).
- По окончании восстановления вы сможете завершить настройку нового устройства.
Использование функции «Быстрое начало»
Если на старом и новом устройства установлены версии операционной системы iOS 11 и выше, то вы можете воспользоваться функцией «Быстрое начало».
- Положите старое и новое устройства рядом.
- Запустите новое устройство (настройки должен быть сброшены к заводским).
- Выберите язык на новом телефоне.
- При появлении уведомления о «Быстром начале» на новом устройстве, на старом должно отобразиться окно о синхронизации с новым смартфоном.
- Подтвердите. Функция «Быстрое начало» предложит использовать идентификатор Apple ID для настройки. Если кнопка продолжения настройки не будет нажиматься, включите Bluetooth на телефоне.
- На новом iPhone должна появиться анимация. Прижмите смартфоны задними крышками друг к другу и дождитесь сообщения об окончании процесса.
Важно держать устройства максимально близко друг к другу, чтобы процесс переноса данных прошёл без ошибок. Желательно сохранять Wi-Fi подключение активным в течение всего процесса и предварительно позаботится, чтобы смартфоны были заряжены более чем на половину
Эти два действия позволять iPhone за один раз подгрузить в память фото, приложения, музыку и другое
Желательно сохранять Wi-Fi подключение активным в течение всего процесса и предварительно позаботится, чтобы смартфоны были заряжены более чем на половину. Эти два действия позволять iPhone за один раз подгрузить в память фото, приложения, музыку и другое.
Как перенести сообщения с iPhone на iPhone
Некоторые владельцы айфонов, при покупке аппарата новой модели, хотят перенести на него смс-сообщения со старого устройства. Но эппл еще не разработала ни одного приложения для реализации этой функции. Поэтому пользователи вынуждены применять внешние способы для решения этой задачи. Справиться с ней могут помочь: утилита айтюнс, айклауд, iBackupBot и другой сторонний софт.
В этой статье будет подробно рассмотрен каждый способ переноса смс с iPhone на iPhone. Вы узнаете, как перенести смс на айфон разными методами, в зависимости от конкретной ситуации и технических возможностей пользователя.
Как загрузить сообщения в Android телефона
После реорганизации сведений через специальную утилиту у пользователя есть СМС, понятные устройству, работающему под управлением Android. Перезагрузка проводится при помощи программы SMS Backup & Restore. После ее закачки и установки необходимо нажать «Restore» и указать файл, который нужно восстановить. Загрузке подлежат все СМС или отдельные, полученные в определенный день. Параллельно утилита помогает избавиться от дублированных писем.
Обратите внимание! К недостаткам ПО относят проблему с переносом СМС на кириллице. Некоторые пользователи жалуются на невозможность чтения итогов
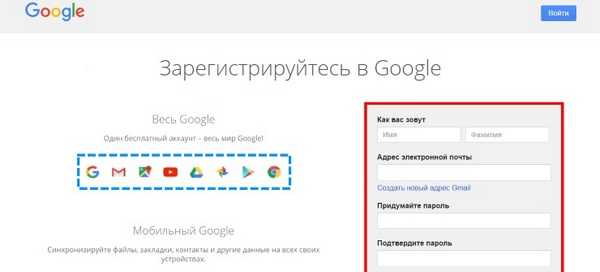
Регистрация аккаунта в гугл
Как перенести данные с айфона на андроид
К сожалению, просто включить блютуз, выбрать все файлы и отправить на андроид-смартфон не получится по нескольким причинам:
- у операционных систем разные форматы, и большинство файлов просто не запустятся на новом телефоне;
- iOS в принципе не работает по беспроводному соединению с конкурентной платформой;
- некоторых приложений нет на ОС от «Гугл».
Перейти с одной платформы на другую можно без потери своих файлов
В общем нюансов очень много. Для их решения трудились армии программистов, в результате чего можно либо использовать различные ПО, либо пытаться сохранить свои данные через лазейки системы.
Через компьютер
Попытать счастья можно через ПК. Благо, обе операционные системы распознаются большинством компьютеров (имеется ввиду Mac X OS и Windows). То есть можно использовать макбук или обычный ноутбук любого бренда.
Так как ПК на Windows есть практически в каждом доме, следующая инструкция будет на их примере. К слову, пользователи Mac X OS легко смогут провести процедуру.
Инструкция следующая:
- Через USB подключить оба телефона к ПК.
- Дождаться характерного звукового сигнала. Если гаджеты подсоединяются впервые, возможно, понадобится дополнительно подождать установки драйверов (происходит автоматически при наличии интернет-соединения).
- Следом перейти в «Мой компьютер».
- В разделе «Портативные устройства» (в самом низу) должны быть оба гаджета.
- Для удобства открыть ярлык каждого смартфона в отдельном окне (ПКМ и «Открыть в новом окне»).
Подключение iPhone в ПК на Windows
После этого в окне iPhone остается просмотреть все папки в поисках нужных данных и путем обычного перетягивания или «копировать-вставить» перенести нужные медиафайлы. Данный способ не позволит перенести заметки, закладки в браузере, контакты и проч. О том, как это сделать будет ниже.
Важно! Если в разделе «Портативные устройства» есть ярлыки смартфонов, но при их открытии внутри нет файлов, нужно перейти в настройки подключения через USB и включить передачу данных
Через облачные хранилища
Привычный пользователям яблочной техники сервис iCloud в этом случае ничем не поможет. Он работает только внутри файловой системы iOS и годится для резервного копирования при переходе на новый гаджет от Apple.
Другое дело облачные диски от Google или «Яндекс». Программы разработчиков легко устанавливаются как на одну, так и на другую платформу, так что перенос данных с айфона на андроид в этом случае проблем не составит.
По поводу безопасности оба хранилища на хорошем счету
Облачные сервисы предлагают пользователям до 50 Гб памяти для хранения своих файлов. Сюда можно без проблем закинуть все свои мультимедийные файлы, а потом авторизоваться в диске на андроид и загрузить их на телефон. Они работают в обе стороны, так что перенос с андроид на iOS также труда не составит.
К сведению! Через облака «Гугл» и «Яндекс» можно перебросить все свои контакты, календари, адреса, заметки и пр.
Как извлечь СМС сообщения с айфона
После выхода самого первого гаджета от компании «Эппл» пользователи постоянно высказывают, что технология обмена информацией между персональным компьютером и телефон неудобна. Без применения приложения iTunes невозможно скопировать необходимый контент на ноутбук.
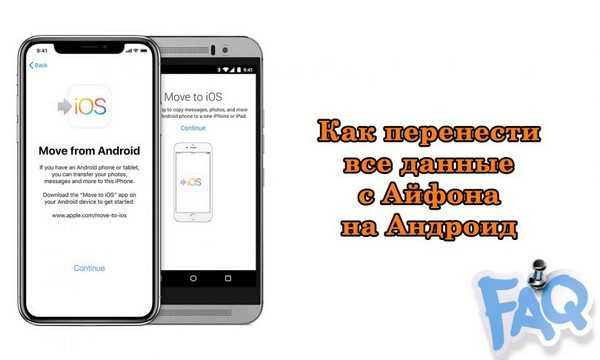
Перенос с айфона на андроид
К сведению! Программа предоставляет большое количество дополнительных функций, включая резервное копирование данных. Она помогает достать практически все исходные данные с айфона, поэтому при потере устройства или случайном удалении сведений их легко восстановить.
В список документации, которую можно скопировать на ПК, входит и СМС-сообщения. Чтобы переместить их на персональный компьютер, достаточно провести полное копирование. Для извлечения базы коротких сообщений нужно открыть определенные папки, расположенные внутри ОС:
- для Виндовс ХР — C:\Documents and Settings\ВАШЕ_ИМЯ\Application Data\;
- для Виндовс Виста — C:\Users\ВАШЕ_ИМЯ\AppData\Roaming;
- для Виндовс 7 — C:\Users\ВАШЕ_ИМЯ\AppData\Roaming\Apple Computer\MobileSync\Backup;
- для Mac OS X — ~/Library/Application Support/MobileSync/Backup —> ID.
После прохождения пути в директории можно обнаружить файлы под расширением «.mdbackup» и» .mddata«. Их можно запустить через любой текстовый редактор, внутри будут локализоваться СМС из айфона.
Обратите внимание! Для Виндовс 7 и ХР папки скрытые. Для их отображения на экране перед процедурой нужно включить показ спрятанных папок в проводнике
Для просмотра коротких СМС-сообщений из скачанного материла нужно воспользоваться одной из программ:
- для Виндовс — SQLite;
- для Mac — MesaSQLite.
Оба помощника полностью бесплатные.
Существует и универсальная утилита — MobileSyncBrowser. С ней можно перечитать всю имеющуюся переписку, просмотреть историю входящих и исходящих звонков, фотоснимки, заметки пользователя и другие сохраненные материалы. Программа помогает получать сведения из дубликатов iPhone, iPad и iPod touch.
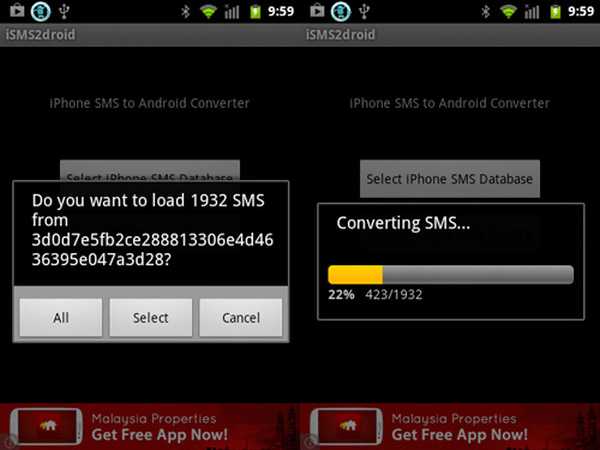
Процесс переноса СМС
Сообщения не синхронизируются между вашим Mac и iPhone / iPad
Да, такие сбои раздражают, когда входящие или отправленные сообщения появляются на одном устройстве, но не на другом, несмотря на синхронизацию «яблочных» гаджетов.
Чтобы устранить эту проблему:
фото: 1GAI.ru
1. Вам необходимо убедиться, что ваша контактная информация (любой телефон или адрес электронной почты, который вы используете с iMessage) включена на всех устройствах.
2. На вашем iOS-устройстве (устройствах) перейдите в раздел Настройки > Сообщения > Отправка/прием. Перейдите. В этой строке вы должны будете увидеть свой номер телефона и адрес электронной почты, а также идентификатор Apple ID, прикрепленный к вашему устройству. Убедитесь, что рядом с каждым из контактов слева установлен флажок. Если нет, нажмите, чтобы включить его.
3. Теперь откройте Сообщения на вашем компьютере Mac, перейдите в раздел Настройки на верхней панели инструментов и нажмите на значок iMessage. Вы должны увидеть тот же номер телефона и адрес электронной почты, которые прописаны в вашем iPhone. Опять же, убедитесь, что они оба включены.
4. Если вы вошли в систему под одним и тем же идентификатором Apple ID на всех своих устройствах, вы должны увидеть возможность синхронизации сообщений с любым номером телефона или электронной почты, связанным с этим идентификатором Apple ID («Синхронизировать сейчас»).
Если вы не видите своего номера телефона, следуйте инструкции Apple по привязке номера iPhone с вашим идентификатором Apple ID .
5. Если синхронизация все еще не работает должным образом, пришло время попробовать старый добрый совет: «выключите и снова включите». На iPhone или iPad зайдите в Настройки > Сообщения и выключите iMessage. Подождите несколько секунд, затем вновь включите отправку СМС по Wi-Fi (LTE) и подождите, пока функция не активируется. По идее, это должно заставить синхронизацию вновь заработать.
Перенос всех данных с iPhone на iPhone
Итак, у вас есть два смартфона от Apple: один, на котором имеется информация, и второй, на который она должна быть загружена. В подобной ситуации рационально использовать функцию резервного копирования, с помощью которой можно целиком и полностью перенести все данные с одного телефона на другой. Но для начала вам потребуется создать резервную копию. Сделать это можно как через компьютер с помощью программы iTunes, так и с помощью облачного хранилища iCloud.
Подробнее: Как создать резервную копию iPhone
Далее способ установки резервной копии будет зависеть от того, будете вы устанавливать ее через Айтюнс или через облачный сервис iCloud.
Способ 1: iCloud
Благодаря появлению сервиса Айклауд, у большинства пользователей практически отпала необходимость подключения смартфона к компьютеру, поскольку даже резервная копия может храниться не в iTunes, а в облаке.
- Чтобы установить резервную копию из iCloud, необходимо полностью очистить смартфон от контента и настроек. Поэтому, если второй смартфон уже содержит какие-либо данные, выполните их удаление.
Подробнее: Как выполнить полный сброс iPhone
Далее, проходя первичную настройку смартфона, вы увидите раздел «Программы и данные». Здесь вам понадобится выбрать пункт «Восстановить из копии iCloud».
Следом система потребует авторизоваться, введя данные идентификатора Apple ID. Успешно выполнив вход, выберите ранее созданную вами копию. Система начнет процесс установки резервной копии на устройство, длительность которого будет зависеть от количества записываемой информации. Но, как правило, ожидать приходится не более 20 минут.
Способ 2: iTunes
Через Айтюнс устанавливать резервную копию на устройства проще, поскольку здесь предварительно не требуется выполнять удаление данных.
- Если вы работаете с новым смартфоном, запустите его и пройдите первичную настройку вплоть до раздела «Программы и данные». Здесь вам потребуется выбрать пункт «Восстановить из копии iTunes».
Запустите на компьютере Айтюнс и подключите телефон к компьютеру. Как только устройство будет обнаружено, на экране появится окно, предлагающее восстановить данные из резервной копии. При необходимости, выберите нужную копию и запустите процесс установки.
Если же на телефоне содержатся данные, предварительно его чистить не нужно – можно сразу запустить восстановление. Но предварительно, если у вас активирована защитная функция «Найти iPhone», выполните ее деактивацию. Для этого откройте на телефоне настройки, выберите имя своей учетной записи, а затем перейдите к разделу «iCloud».
Откройте раздел «Найти iPhone». Здесь вам потребуется отключить данную функцию. Для подтверждения система потребует ввести пароль от Apple ID.
Теперь подключите телефон с помощью USB-кабеля, чтобы синхронизировать его с компьютером. В верхней части окна появится иконка гаджета, которую потребуется выбрать.
Убедитесь, что слева открыта вкладка «Обзор». Правее кликните по кнопке «Восстановить из копии».
При необходимости, в выпадающем списке выберите нужную копию.
Если ранее вы включали функцию шифрования данных, то для дальнейшего получения доступа к копии укажите пароль.
Начнется процесс восстановления. Во время установки резервной копии ни в коем случае не отключайте телефон от компьютера.
Перенос смс с айфона при помощи айклауд
Для этого способа не понадобится компьютер, но нужно будет обязательно иметь подключение к сети на айфоне. Также необходима «учетка» в айклауде, причем авторизоваться необходимо на обоих аппаратах.
- На первом гаджете, с которого будут переноситься сообщения, зайти в настройки.
- Выбрать айклауд, войти в раздел хранилища и копий, щелкнуть по значку создания копий.
- Если этого пункта не обнаружится, требуется щелкнуть по переключателю копирования в айклауд.
- После подсоединения второго гаджета на автомате запустится быстрая настройка, а затем раздел восстановления из резервной копии. По нему и нужно щелкнуть, подтвердив свое решение. Операция запустится и продлится несколько минут. Скорость будет зависеть от интернет – соединения и объемов копирования.
Перемещайте текстовые сообщения с Android на iPhone с помощью MobileTrans
- Загрузите и установите MobileTrans на свой Windows или же macOS устройство.
- После установки запустите настольное приложение и выберите «Передача по телефону».
- Теперь подключите Android и iPhone с помощью кабеля USB / Lightning. Помните, поскольку вы переносите данные с Android на iPhone, оставьте первое как Источник, а второе как место назначения.
- Выберите данные, которые хотите передать. В этом сценарии мы выберем только сообщения.
- По завершении нажмите «Пуск». Если вы хотите стереть существующие данные iPhone перед копированием этих сообщений, выберите «Очистить данные перед копированием» под изображением на экране устройства.
У вас есть и другие настольные приложения помимо MobileTrans, включая DroidTrans, BackupTrans и т. Д. Однако у MobileTrans есть здоровенный список пользователей, которые доверяют его функциональности. Ты знаешь почему?
Программы для Windows, мобильные приложения, игры — ВСЁ БЕСПЛАТНО, в нашем закрытом телеграмм канале — Подписывайтесь:)
Зачем использовать MobileTrans вместо других?
- Некоторые из ключевых преимуществ использования MobileTrans:
- Передача более 15 типов данных.
- Передача WhatsApp.
- Резервное копирование и восстановление данных.
- Удобный интерфейс.
- Переключение между исходным и целевым устройством одним щелчком мыши.
Также ознакомьтесь с нашим подробным обзором MobileTrans.
Если вы не хотите использовать два упомянутых выше способа, у вас есть возможность передавать сообщения по беспроводной сети с помощью стороннего приложения «Отправить куда угодно». Вы можете установить его из Магазин игр и Магазин приложений.
5 ошибок в iMessage: нет синхронизации, не отправляются сообщения и многое другое
iMessage – это одно из преимуществ пребывания во вселенной Apple. Сервис позволяет обойти плату сообщений за услуги операторов сотовой связи при отправке текстовых сообщений. Но при условии, что вы отправляете SMS другим пользователям Apple (для Android такая полезная функция не работает).
Также плюсом функционала iMessage можно назвать возможность его работы на Wi-Fi-соединении. То есть обладатель iPhone может отправлять сообщения в любом месте, где нет сотовой сети, например в самолете или во время путешествия за границу без необходимости покупки и подключения местной сим-карты. Да и много еще есть плюсов у iMessage в экосистеме iOS, например история ваших сообщений всегда будет синхронизироваться на всех ваших устройствах, подключенных к iCloud (допустим, отображаться на планшете). И так далее.
К сожалению, не всегда iMessage работает безукоризненно – бывают и сбои. Поэтому полезно знать, как исправить одни из наиболее распространенных ошибок, связанных с iMessage, с которыми вы можете столкнуться во время пользования iPhone.
«Яндекс. Диск»
Для того чтобы перенести данные с одного «Андроид»-устройства на другое, необходимо установить сервис «Яндекс. Диск». Скачать его можно в том же «Гугл Плее» или лучше напрямую с самого поисковика. Софт должен быть установлен на обоих телефонах. Также вам стоит позаботиться о регистрации аккаунта в поисковике, если таковой отсутствует.
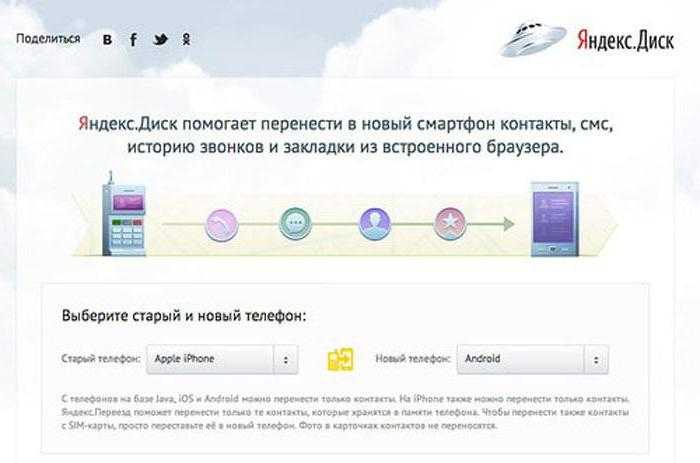
Возможностей у сервиса немало, но нас интересует пункт «Переезд с телефона на телефон», который находится в ветке «Настойки». Процедура более чем проста: на старом девайсе заходите в аккаунт Яндекса и запускаете «Переезд». После подтверждения и получения пин-кода уже на другом телефоне активируете тот же аккаунт и в этом же разделе вводите полученный ранее код. Теперь на вашем новом девайсе появились те же данные, то есть была проведена синхронизация, в том числе и смс-сообщений.
Вывод
Подведем краткие итоги по созданию и напомним основные моменты переноса резервной копии с Айфона на Айфон.
- iCloud позволяет сохранить почти все данные. Долгое копирование, плюс потребуется больший размер облака, если память мобильника забита.
- iTunes сохраняет большее количество настроек, дополняя Айклауд. По сути, утилита делает полный «слепок» iOs и данных (начиная от импортирования контактов до календарь outlook) старого смартфона и переносит его на новый.
- Руками: хорошая альтернатива для создания дополнительного бекапа с привязкой к вашему физическому носителю, например флешке или внешнему жесткому диску.
- Что касается выбора способа работы через облако или кабель. В первом случае, вы отправляете все свои данные и конфиги на сторонний сервис, при этом у вас может пропасть Интернет или не хватит места на облаке. Не всегда удобно и надежно. Во-втором случае, вы просто переносите образ одного смартфона на новый аппарат, избегая посредников. Этот способ надежней, однако у вас не останется дубликата файлов «на всякий случай».