Используем iPhone как флешку без джейлбрейка и аксессуаров
В эпоху облачных сервисов такая вещь, как физический носитель, уже стремительно уходит в прошлое. Все реже мы носим вместо брелоков в связках ключей USB-накопители, чтобы переносить на них различные файлы. И действительно: зачем нужно это делать, если высокоскоростной интернет окружает нас повсюду, а различные Dropbox и Google Drive бесплатно предоставляют нам громадные дисковые пространства? Однако иногда случаются форс-мажоры вроде резко отключившегося интернета, и в этих ситуациях вы начинаете жалеть о том, что перестали носить флешку в кармане джинсов. В этом материале мы расскажем вам о том, как использовать в качестве носителя любых файлов свой iPhone или iPad. При этом никакого джейлбрейка и дополнительных приспособлений вам не понадобится.
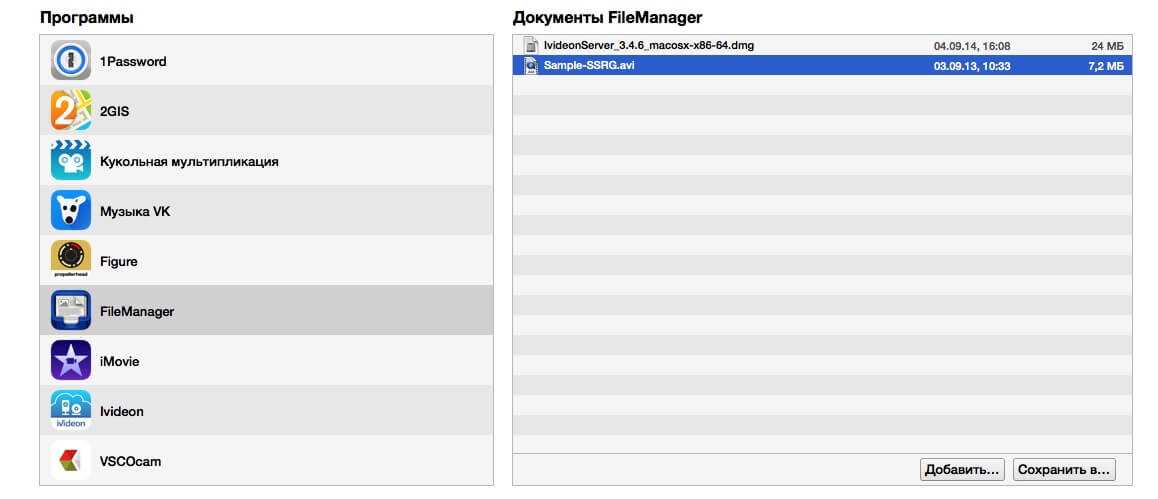

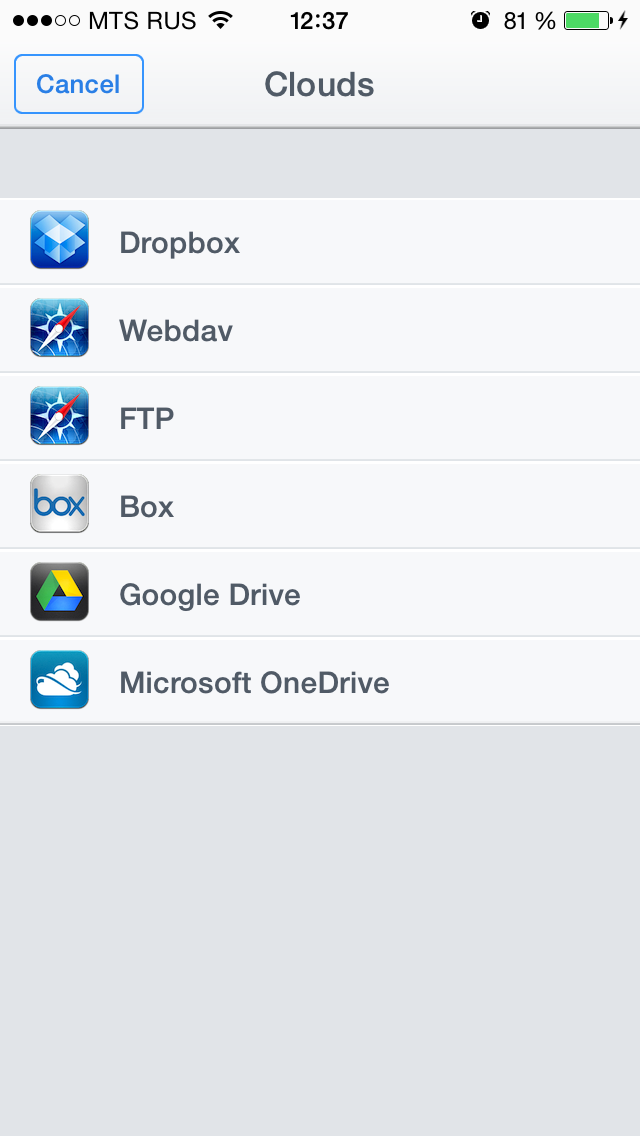
Как же теперь извлечь нужные файлы из приложения и сделать так, чтобы они появились на другом компьютере? Необходимо подключить к нему свой iPhone или iPad, открыть iTunes, вышеуказанным способом добраться до File Manager и элегантным движением курсора перетащить файл на рабочий стол или в другую папку компьютера.
Не думаем, что данное приложение входит в число тех, которыми вы будете пользоваться каждый день. Но согласитесь, в экстремальной ситуации данное решение может вас серьезно выручить. На всякий случай напоминаем, что загрузить File Manager можно по этой ссылке.


Сегодня мы вручную отобрали для вас новые скидки и бесплатные приложения в App Store! Например, можно скачать интересную игру для двоих на iPhone, новинку в жанре «три в ряд» и много чего еще. Если хотите посмотреть все бесплатные игры и приложения со скидкой, в конце статьи найдете ссылку на наш телеграм-канал со скидками. На многие

Наступила новая неделя, а значит настало время новых бесплатных приложений и скидок в App Store! Сегодня можно скачать три крутые игры, из которых многие успели стать культовыми за время своего существования. Если хотите посмотреть все бесплатные игры и приложения со скидкой, в конце статьи найдете ссылку на наш телеграм-канал со скидками. На многие приложения скидка

Карантин, похоже, надолго загнал нас сидеть по домам. Но жизнь вынуждает продолжать многих удаленно работать и учиться, а некоторых и дистанционно руководить производственными процессами. Во всех перечисленных случаях нам требуется общение. Руководители ставят задачи перед подчиненными, подчиненные консультируются с руководителями, сдают отчеты, согласовывают свои действия с коллегами по работе. Педагоги проводят уроки и семинары онлайн,
Что умеет флешка для iPhone
Прочитав параграф выше, каждый из вас вспомнит ту боль, которая возникает при переносе фотографий, фильмов, музыки и другого контента как c компьютера на iPhone, так и в обратном направлении.
В сравнении с телефонами на Android, некоторые вещи на iPhone реализованы мягко говоря через Жопу. Простите меня некультурного, но по другому сказать я не могу.
Ведь все что нужно пользователям, это простая возможность “закидывать” нужные файлы на носитель, и без танцев с бубном открывать их на своих переносных устройствах. Apple WTF?
Все… Забудьте этот кошмар! Несмотря на закрытость файловой системы APFS (Apple File System) вашего iPhone, флешка без проблем к нему подключается и позволяет делать следующее:
- Перенос и хранение файлов. Перенос фото, фильмов и документов между iPhone и компьютером.
- Проигрывание медиа файлов. Возьми свою медиатеку с собой и проигрывай на iPhone/iPad в удобном месте.
- Видео или фото съемка. Сохраняй отснятые кадры прямо на флешку не засоряя память iPhone
- Резервное копирование. Создавай резервные копии контактов и фото, хранящихся в iPhone.
- Безопасность. Используй числовой пароль (или Touch ID) для ограничения доступа к данным, которые записаны на флешку
Как же все это работает? Да очень просто! У флешки на одном конце разъем lightning, а на другом привычный USB-A версии 3.0. Каким бы концом вы не тыкали в свои гаджеты (фу, что вы там себе подумали?), вы получаете доступ ко всем файлам на этой флешке.
Флешка должна быть отформатированна в FAT32 (изначально так и поставляется с завода). Замерив скорость копирования с флешки в память iPhone, могу сказать что фильм размером 1.4Гб переписался ровно за 1 мин 30 секунд. Т.е. имеем примерно 1Гб/мин.
Небольшой нюанс… Так как файловая система iPhone APFS не позволяет сторонним приложениям вольготно себя чувствовать и без разрешения получать доступ к другим приложениям и файлам хранящемся на iPhone, использование флешки осуществляется через специальное приложение компаньон.
У каждого производителя флешек свое приложение, которое будет скачано из AppStore при первом подключении флешки к iPhone.
В следующем параграфе я подробнее остановлюсь на использовании данного чудо носителя и приведу пару примеров с картинками… Ну все как вы любите.
Преимущества PhotoFast
Теперь немного о том, почему именно PhotoFast рекомендуется использовать при работе с «яблочной» продукцией. Какими преимуществами она обладает?
Данное приложение, как уже было сказано, не выделяется интерфейсом. Его можно назвать скучным и простым. Но при этом функционал программы не оставляет равнодушным.
Во-первых, при помощи PhotoFast можно сохранять сообщения и принимать письма из внешней почты. Во-вторых, она является универсальной. Программа работает практически с любыми форматами. В-третьих, данные из почты можно загружать прямо в память телефона или непосредственно на карточку.
Еще одним преимуществом «ФотоФаст» является то, что данное приложение работает с .zip и .rar-форматами. Архивы распознаются без особого труда. Соответственно, PhotoFast делает из айфона универсальный телефон.
Подключение диска USB или SD-карты
Подключите USB-адаптер камеры или устройство чтения SD-карт к зарядному разъему на iPad.
Для подключения используется адаптер Lightning — USB, адаптер Lightning — USB 3, адаптер USB‑C для чтения SD‑карт или адаптер Lightning для чтения SD‑карт (все они продаются отдельно). Выбор адаптера зависит от модели подключаемого устройства.
Примечание. Адаптер Lightning — USB 3 для фотоаппарата можно подключить к источнику питания через адаптер питания USB. Благодаря этому к iPad можно подключать устройства USB, которым требуется больше мощности. К таким устройствам относится, например, внешний жесткий диск.
Выполните одно из описанных ниже действий:
Подключение USB-диска. Подключите диск к адаптеру камеры с помощью USB-кабеля из комплекта поставки USB-диска.
Установка SD-карты памяти в устройство чтения. Будьте внимательны: карту можно вставить в разъем устройства чтения только одним способом, при этом не требуется прилагать силу.
Чтобы просмотреть имеющиеся на устройстве файлы, коснитесь параметра «Обзор» в нижней части экрана, затем коснитесь имени устройства в разделе «Места». Если раздел «Места» не отображается, еще раз коснитесь параметра «Обзор» в нижней части экрана.
Чтобы отключить устройство, просто извлеките его из разъема на iPad.
Что такое Джейлбрейк
После прочтения рекомендаций, написанных выше, многие пользователи наверняка задаются вопросом, можно ли подключить флешку к iPad и работать с данными без переименования или форматирования видео в нужный формат. На самом деле можно, для этого с планшетом или телефоном Apple необходимо провести процедуру Джейлбрейк. Она позволяет напрямую работать с данными и перенести файлы с Айпад на флешку. Без нее планшет сможет их лишь считывать с флешки, но не позволит на нее что-то скопировать.

Джейлбрейк – это хакерский прием, он открывает много возможностей, среди прочих установка на девайс программ не из фирменного магазина AppStore. Джейлбрейк бывает привязанный или нет:
- в первом случае он постоянно работает;
- во втором после перезагрузки устройства пропадает, и в следующий раз процедуру необходимо проводить заново.
По сути, без Джейлбрейка планшет защищен всеми ограничениями от Apple, а после его проведения они пропадают, что делает работу с устройством более комфортной. В том числе это относится к подключению флешки и обработки данных с нее.
Провести установку хакерского софта для упрощения работы с iOS не сложно, но она отличается для отдельных моделей и версий фирменной прошивки, поэтому в данном тексте не будет описано, как это сделать. В интернете много описаний, и нужно найти тот способ, который подойдет под версию ОС конкретного девайса.
После установки на Айпад появится приложение Cydia, из которого необходимо установить менеджер файлов iFile. С его помощью можно без особых проблем работать с данными в любом формате и с любым именем.

Устройства, на которые можно поставить iOS/iPadOS 13/14
В iOS/iPadOS 13 была добавлена поддержка работы с внешними накопителями прямо в приложение «Файлы». Другими словами, на iPhone и iPad наконец-то появился более или менее полноценный файловый менеджер (да, «Файлы» были ещё на iOS 11, но без поддержки внешних накопителей).
В настоящее время поддерживается работа с внешними накопителями с файловыми системами FAT32, exFAT, Mac OS Extended (HFS+), APFS (кроме того, на iOS / iPadOS 14 поддерживаются накопители с файловой системой APFS с шифрованием). Накопители с файловой системой NTFS не поддерживаются. Помимо этого, есть и другие ограничения. Вы не сможете отформатировать флешку, карту памяти или внешний жёсткий диск / SSD, потому что дисковой утилиты на iPad/iPhone нет, а в программе «Файлы» возможность форматирования внешних накопителей отсутствует. Более того, нельзя даже переименовать внешний накопитель, посмотреть общую ёмкость этого накопителя или свободную ёмкость. Наконец, у вас не получится вести запись с камеры планшета или смартфона на внешний накопитель. Отснятые кадры и видеоролики штатными средствами iOS/iPadOS могут сохраняться только во внутреннюю память устройства, но есть кое-какие аксессуары с их собственными приложениями, которые это ограничение обходят (пример – Leef iBridge).
В «Файлах» на iPad доступны три варианта вида: значки (миниатюры), список, столбцы. На iPhone вариант «столбцы» отсутствует. Есть возможности сортировки по имени, дате, размеру, типу и тегам (как в прямом, так и в обратном порядке). На iPad есть удобный режим Split View: можно открыть сразу два окна на одном экране и перетаскивать файлы и папки из одной папки в другую (в том числе с внутренней памяти на внешний накопитель и наоборот). Окна могут быть как одинакового размера, так и разного.

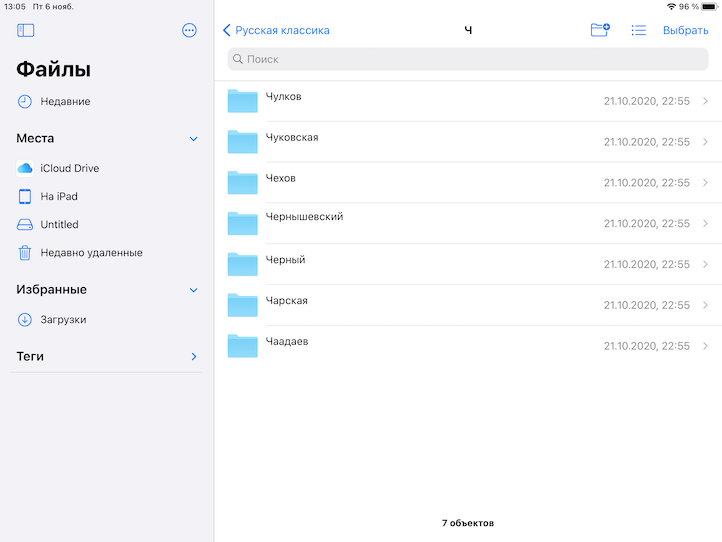
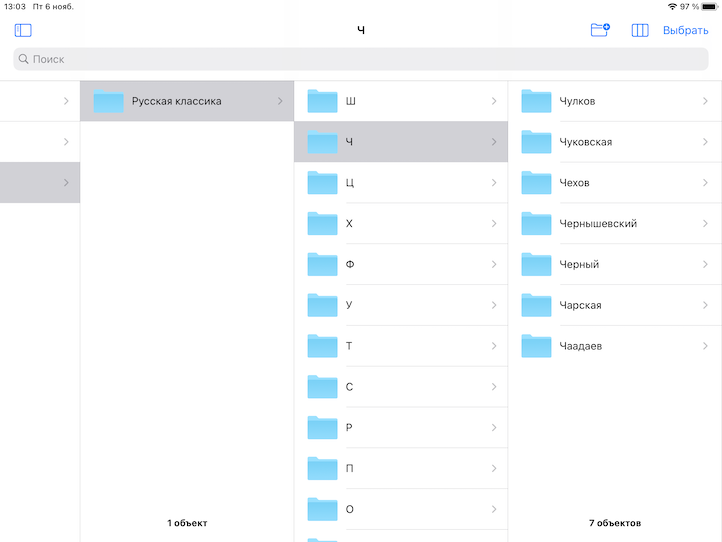
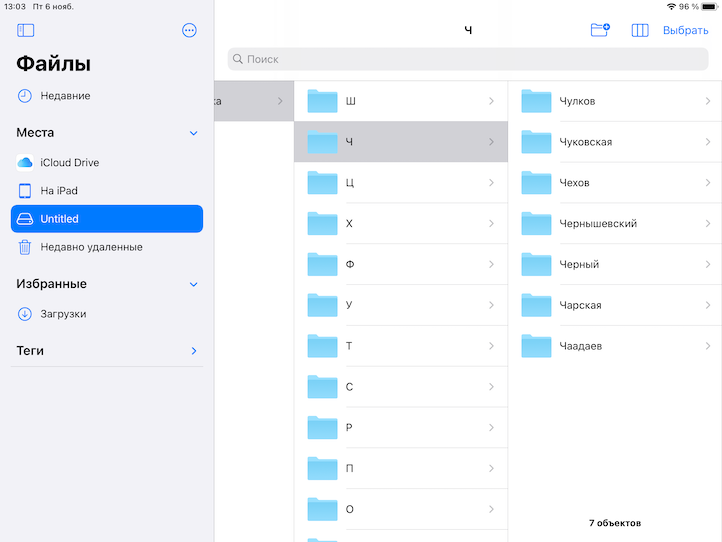


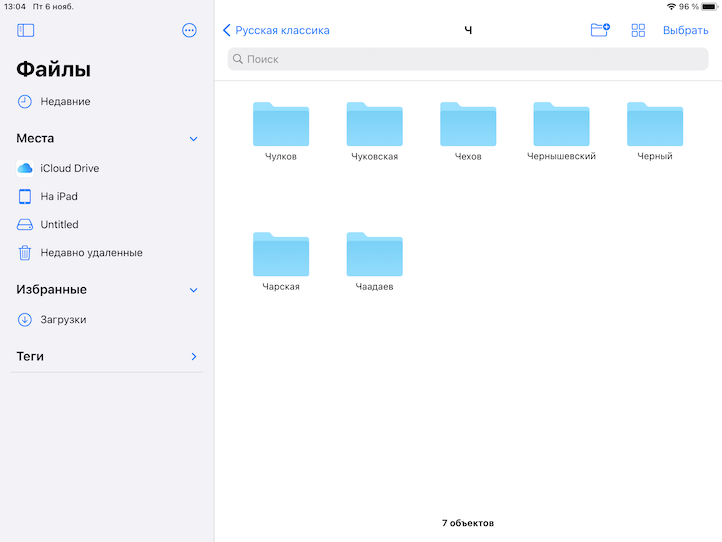
Что же здесь можно делать? Можно просматривать файлы с флешки или карты памяти, не копируя их на iPhone/iPad. Можно копировать файлы и папки на iPhone/iPad или в обратную сторону. Можно создавать дубли файлов и папок. Можно добавлять к файлам и папкам различные теги. Картинки можно быстро поворачивать; кроме того, из них можно быстро создать файл PDF. Можно проводить операции сразу с несколькими файлами и папками. Можно создавать новые папки на внешнем накопителе и во внутренней памяти, а также перемещать файлы между папками. Можно создавать ZIP архивы из выбранных файлов и папок. Можно переименовывать файлы и папки, смотреть подробные свойства файлов (в том числе метаданные фото: модель камеры, разрешение, выдержку и так далее). По какой-то загадочной причине подробные свойства папок посмотреть не удастся: вы даже не сможете узнать размер той или иной папки в мегабайтах/килобайтах/гигабайтах. Размер папки вообще никак не показывается.
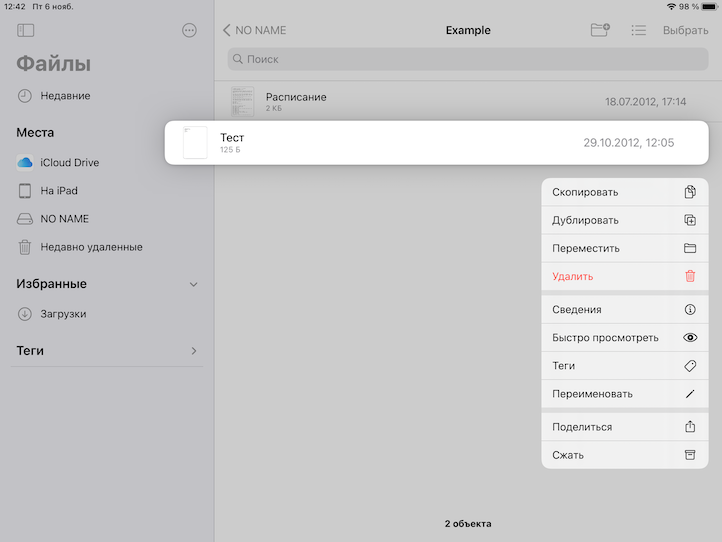
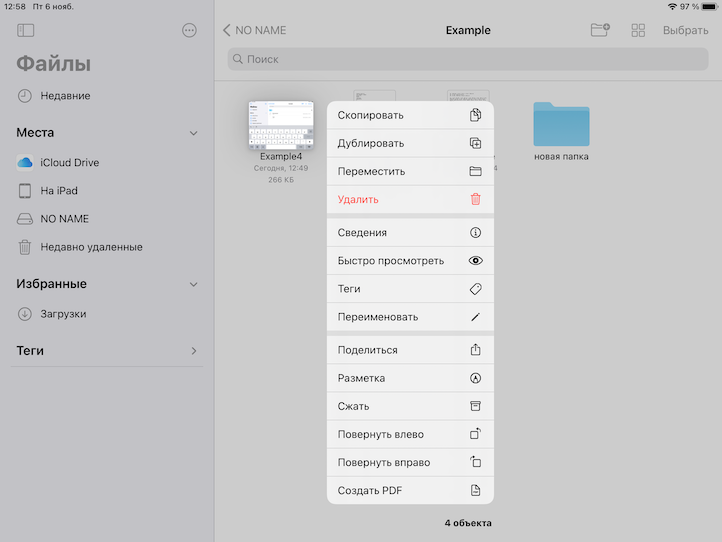

Ещё один нюанс: вы не сможете импортировать музыкальные файлы с внешнего накопителя в штатную программу «Музыка». Однако их можно импортировать в какое-то стороннее приложение (сторонний плеер) или проигрывать с помощью встроенного в «Файлы» плеера… но этот плеер очень простой, примитивный.

Добавлю, что в iOS/iPadOS нет функции безопасного извлечения устройств. Когда вы закончите работу с внешним накопителем, просто отсоедините его от порта Lightning. Если вы подключаете внешний накопитель через адаптер, сначала отсоедините от порта адаптер, а затем уже отсоедините накопитель.
Этим, однако, нюансы не ограничиваются. Для владельцев iPhone/iPad с портом Lightning есть ещё какие-то сюрпризы. О них я расскажу чуть ниже, но сначала вкратце обрисую ситуацию с планшетами iPad, которые оснащены разъёмом USB Type-C.
Когда вообще нужны Lightning-флешки?

Недавно приобрел iPad 2020 для маленького сына. Он с удовольствием играет в обучающие игры и развивающие приложения.
Минимального объема памяти при этом хватает с головой. Но пару раз в году iPad необходим для просмотра видео во время поездок/перелётов.
На флешку гораздо удобнее сбросить видео с компьютера, чем сохранять в память iPad через какое-либо приложение.

Родители используют старый iPad Air на 16 Гб, им лишние гигабайты необходимы тоже в редких случаях во время поездок.
На момент покупки памяти в планшете хватало, а сейчас обновлять устраивающий их девайс только ради увеличения накопителя нет смысла.
Ещё ситуация. Заказчики часто сбрасывают мне данные на съемный диск. С Lightning-флешкой я могу просматривать их прямо на смартфоне или планшете без компьютера.
Подключение через переходник
Подключение флешки к iPad возможно с использованием фирменного переходника «Lightning to USB Camera Adapter». Купить его можно магазине, стоимость чуть больше тысячи рублей. Некоторые пользователи хотят сэкономить и заказывают китайские варианты, но чаще всего они работают не слишком корректно и не долго.

Почему не стоит покупать флешку большого объема или подключать жесткий диск? Дело в том, что им нужно питание, которое поступает из USB разъема. IPad не выдает подходящую мощность, из-за чего флешка не запускается. Второй момент: FAT32 не позволяет записывать на носитель файл с объемом более 4 ГБ, поэтому особого смысла покупать большой накопитель и кидать на него множество мелких файлов нет.
Следующий нюанс, который следует предусмотреть – создание в корневом каталоге папки под названием DCIM. Хитрость в том, что кабель изначально рассчитан на подключение фотоаппаратов и видеокамер, а программным путем у него стоит ограничение. Айпад видит на флешке только папку DCIM и, соответственно, файлы в ней, то есть устройство думает, что к нему подключен фотоаппарат.

Если Айпад не видит файлы, то проблема в том, что они должны быть также скачаны в определенном формате и с определенными названиями. В настоящее время видео формат, который способен распознать iOS – это MPEG-4 и H.264, то есть те, в которых камера обычно кодирует снятый материал. Касательно фотографий, они должны быть озаглавлены «DSC_0001» и далее номера по порядку.
Подключение флешки к iPad — само по себе занятие несложное, но требует определенных подготовительных процедур, что часто не нравится пользователям. В некоторых случаях девайс откажется открывать информацию на носителе, в таком случае рекомендуется скопировать все данные на планшет. Конечно же, искать нужную фотографию по названию неудобно, поэтому предусмотрительные хакеры разработали способ упростить все действия. Он описан в следующем разделе.
Устройства с iOS 12.4.9 или более старой версией
Здесь всё просто и довольно печально. С такими устройствами можно использовать флешки с разъёмом Lightning и картридеры и USB-A адаптеры с разъёмом Lightning, но только в паре со специализированными приложениями. Функционал, доступный в таких программах, варьируется. Перед покупкой аксессуара почитайте отзывы о соответствующем приложении и посмотрите скриншоты; посмотрите, как давно обновлялось приложение, какой у него рейтинг. К сожалению, среди этих программ попадаются весьма убогие и устаревшие решения.

Добавлю, что с устройствами, на которых стоит iOS 12.4.9 или более ранняя версия, можно использовать фирменные адаптеры Apple: Lightning — SD и Lightning – USB. Однако доступный функционал мало кого порадует. Специализированных приложений для этих адаптеров нет. Вы сможете лишь импортировать фотографии и видеоролики с флешки, камеры или карты памяти в приложение «Фото» на iPhone или iPad (разумеется, не все форматы видео поддерживаются).

 Наверное, для полноты картины стоит сказать, что кое-кто ещё использует iPhone и iPad с разъёмом 30-pin, а не Lightning. Для этих моделей есть свои адаптеры и аксессуары, но ситуация там ничуть не лучше. Фирменные адаптеры Apple работают так, как было описано выше; адаптеры и аксессуары других производителей смогут работать только с приложениями от этих самых производителей.
Наверное, для полноты картины стоит сказать, что кое-кто ещё использует iPhone и iPad с разъёмом 30-pin, а не Lightning. Для этих моделей есть свои адаптеры и аксессуары, но ситуация там ничуть не лучше. Фирменные адаптеры Apple работают так, как было описано выше; адаптеры и аксессуары других производителей смогут работать только с приложениями от этих самых производителей.
Кардридеры для iPhone
Dr.Memory

Универсальный кардридер для iPhone и Adnroid и ПК (коннекторы USB, MicroUSB и Lightning), на боковом торце расположены слоты для карт памяти SD и MicroSD, четыре цвета на выбор.
Купить кардридер Dr.Memory для iPhone и iPad
Другая модель с более изящным дизайном от того же производителя. Слоты для карт SD и MicroSD разнесены по разным «бортам», коннектор MicroUSB совмещен с USB, Lightning располагается отдельно. Поддерживаются карты объемом до 128 Гб.
Ingelon
Еще один универсальный девайс в более надежном корпусе с поддержкой SD, SDHC и MicroSD портами Lightning и гибридным USB + USB Type-C, четыре цвета на выбор.
Кардридер для карт формата MicroSD с четырьмя автономными коннекторами USB, MicroUSB, USB Type-C и Lightning, черный и белый цвет.
Купить кардридер для iPhone и iPad
Упрощенная версия предыдущего девайса от того же вендора с коннекторами Lightning и USB, поддерживает MicroSD и SD карты памяти.
Купить кардридер для iPhone и iPad.
Схожий с предыдущим девайс. Разница заключается в том, что слоты для карт SD и MicroSD вынесены на отдельный торец, а штекер MicroUSB совмещен с полфноформатным USB-коннектором.
Купить кардридер Ingelon для iPhone и iPad
Ugreen
Надежный кардридер для iPhone в металлическом корпусе с крышкой-спиннером, читает карты MicroSD, имеется сертификат MFi.
Как использовать флешку вместе с iPhone
По своему функционалу все флешки для iPhone практически идентичны. Независимо от производителя флешки, доступ к контенту, который на нее записан, происходит через определенное приложение.
Для сегодняшнего примера, я взял флешку фирмы Ugreen, которая имеет отличный дизайн, компактный металлический корпус и совершенно доступную цену.
Я покупал версию на 32 Гб с USB 3.0 всего за 38$ на AliExpress. Всем настоятельно рекомендую именно эту модель, но об этом ниже.
Давайте теперь ближе к теме… Как же использовать флешку с iPhone? Собственно, вот пошаговое руководство с картинками:
Шаг 0 — Переписываем с компьютера на флешку любую информацию, которую хотите открыть на iPhone.
ШАГ 1 — Подключаем флешку к iPhone.
ШАГ 2 — Скачиваем и устанавливаем на iPhone программу SanDisk iXpand Drive.
ШАГ 3 — Запустив приложение SanDisk iXpand Drive, перед вами сразу откроется содержимое флешки.
Здесь же из нижнего меню можно выбрать одну из следующих кнопок:
- Greendisk (доступ к содержимому флешки).
- App (доступ к содержимому внутри программы Greendisk на iPhone).
- Камера (съемка фото и видео с одновременным сохранением на флешку).
- iPhone (доступ к Фотопленке и Контактам для копирования и создания резервных копий).
- Настройки (установка шифрования, паролей и т.п.).
ШАГ 4 — Нажав в верхней строке “Дополнительно”, получаем набор команд для работы с файлами: Новая папка, Таблица, Сортировать, Поиск.
ШАГ 5 — Нажав в верхней строке по “Изменить”, получаем список действий над файлами и папками: Копировать, Переместить, Удалить.
ШАГ 6 — И вот здесь начинается самое интересное. По сути флешка является просто “переносчиком” информации… Но это не означает что вы не сможете просмотреть какой-либо документ или даже фильм с флешки прямо на iPhone или iPad. Если хотите — пожалуйста.
Для проигрывания музыки, фильмов или открытия документов в формате pdf, xls, doc, ppt и др. вам НЕ ПОТРЕБУЕТСЯ КОНВЕРТИРОВАТЬ файлы в формат, поддерживаемый iPhone.
Приложение Greendisk без проблем открывает mkv, avi, mov, mp3, pdf и многие другие форматы.
ШАГ 7 — Если же вы хотите переписать файлы с флешки в память iPhone, и просмотреть их позже, воспользуйтесь командами для работы с файлами (смотри картинку выше). Для копирования нажмите “Изменить”, а затем выберите файлы для копирования.
ШАГ 8 — Как только вы закончили отмечать файлы, нажимаем «Копировать» или “Переместить” (по вашему усмотрению). После этого откроется страница Назначение, где можно выбрать носитель, на который будут помещены скопированные объекты: App (т.е. в память телефона) или SanDisk Drive (на флешку).
ШАГ 9 — После выбора носителя, можно также указать в какую папку вставить файлы или же создать новую. В завершение нажмите “Вставить” внизу экрана, и отмеченные ранее файлы будут скопированы.
Но это я уж чересчур в подробности углубился. Приложение SanDisk iXpand Drive полностью переведено на русский язык и разберется в нем каждый.
В итоге получается, если ты умеешь копировать файлы из одного места в другое — ты суперюзер. Это единственный навык, который тебе понадобится при работе с флешкой для iPhone.
Все просто, и в двух предложениях сводится к следующему — записываешь на флешку фильмы, музыку, документы и прочее, вставляешь ее в iPhone и просматриваешь/копируешь все это в приложении SanDisk iXpand Drive.
Я не стану подробно расписывать Настройки в приложении SanDisk iXpand Drive. Их не так много и понять что к чему довольно просто.
Скажу только что в Настройках можно сделать следующее: Создать резервную копию Контактов, Восстановить Контакты, Указать качество видео (снимаемое в приложении), установить защиту в виде пароля или отпечатка пальца на файлы (хранящиеся на флешке).
Если вас интересует, какие форматы файлов можно открыть в приложении SanDisk iXpand Drive на iPhone, то вот таблица с поддерживаемыми расширениями:
Подключаем флешку и внешний жесткий диск
Если вас конкретно интересует, как подключить флешку к iPad, то читаем дальше. Здесь дело обстоит несколько сложнее, ведь флешки и внешние жесткие диски требуют дополнительного питания, как минимум 1А, а в случае, если оно не будет предоставлено – просто откажутся считываться планшетом. Исключением являются только флешки объемом 1-2 ГБ с низким энергопотреблением, но такие сейчас редко встретишь. Поэтому, вариант подключения стандартных флешек и внешних жестких дисков, к сожалению, отпадает.
Если вам не жалко денег, то вы можете приобрести специальный накопитель Leef iBridge, который имеет «на борту» два выхода – USB и Lightning. Первый из разъемов предназначен для подключения к компьютеру, а через Lightning флешку можно будет подключить к iPad и просматривать медиафайлы прямо с нее. Из минусов заметим только повышенную стоимость такого устройства. В продаже имеются версии на 16, 32, 64 и даже 128 ГБ.
На фото выполняется подключение к Айфону, но и к Айпаду подключение будет выполняться без проблем.
Копируем файлы через iTunes
Что потребуется: любое приложение – файловый менеджер из App Store, кабель для подключения к компьютеру, iTunes.
Сейчас в App Store присутствует большое множество функциональных файловых менеджеров, которые позволяют копировать на iPhone абсолютно любые типы файлов.
Делать это можно даже при помощи офисных программ или видеплееров. Выбор приложения во многом зависит от того, нужно ли будет просматривать на iPhone скопированные данные.
Если приходится переносить документы, лучше выбрать программу с возможностью их просмотра или редактирования, если ролики и фильмы – всеядный плеер, если данные разных типов – универсальный файловый менеджер.
Вот несколько подходящих бесплатных приложений из App Store:
- OfficeSuite & PDF – мобильный офис с поддержкой PDF-файлов.
- Documents от Readdle – один из лучших файловых менеджеров для iOS.
- VLC for Mobile – всеядный проигрыватель видео.
Как настроить:
1. Устанавливаем нужное приложение.
2. Подключаем iPhone к компьютеру через кабель и запускаем iTunes.
3. В меню с подключенным iPhone выбираем раздел Общие файлы.
4. Находим нужное приложение и перетаскиваем в окно необходимые файлы.
5. Синхронизируем данные со смартфоном.
Извлечь скопированные данные на другом компьютере получится аналогичным образом через iTunes.
Если в разделе Обзор отметить опцию Синхронизировать с этим iPhone по Wi-Fi, то в дальнейшем не придется подключать смартфон через кабель, достаточно будет находиться с компьютером в одной Wi-Fi сети.
Преимущества и недостатки:
Способ достаточно простой и отлично работает при необходимости переносить данные между своими компьютерами Mac. iTunes там уже установлен, нужно лишь загрузить подходящее приложение.
Еще при таком способе почти все скопированные на устройство данные можно будет просматривать и редактировать на смартфоне. При подключении по кабелю получится быстро копировать большие объемы данных.
К недостаткам стоит отнести необходимость иметь при себе кабель для первого подключения и держать специальное приложение на смартфоне. Для копирования данных с Windows-компьютеров потребуется устанавливать iTunes.
Как работает флешка для «Айфона»?
Функционал съемных накопителей практически идентичен, поэтому все флешки обладают доступом к контенту через специальное приложение. FileBrowser представляет собой удобное приложение, позволяющее просматривать и систематизировать файлы на мобильных устройствах. Благодаря последним обновлениям программа получила полную поддержку файлового менеджера iOS 11. Поэтому пользователи могут самостоятельно управлять всеми документами из приложения «Файлы».
Программа FileBrowser свободно взаимодействует со сторонними флеш-накопителями. Пользователю достаточно вставить флешку в устройство, а гаджет ее самостоятельно обнаружит и откроет главное меню. С накопителя можно скачать любой документ или загрузить на него необходимую информацию.









![Идеальная флешка для iphone | все что вам надо знать [полное руководство]](http://miggim.ru/wp-content/uploads/1/c/3/1c339f2b92976a6ea32156b3548c63b2.jpeg)















![Идеальная флешка для iphone | все что вам надо знать [полное руководство]](http://miggim.ru/wp-content/uploads/4/4/9/449732b0be5c4615802dbe88d33246d5.jpeg)







