Перенос музыки с компьютера на iPhone
Как оказалось, вариантов импорта музыки с компьютера на iPhone гораздо больше, чем вы, возможно, думали. Обо всех них и пойдет речь далее в статье.
Способ 1: iTunes
Айтюнс – главная программа любого Apple-пользователя, поскольку это многофункциональный комбайн, который служит, в первую очередь, средством для переноса файлов на смартфон. Ранее на нашем сайте подробно уже рассказывалось о том, каким образом выполняется перенос музыки из iTunes на i-девайс, поэтому на данном вопросе останавливаться не будем.
Подробнее: Как добавить музыку на iPhone через iTunes
Способ 2: AcePlayer
На месте AcePlayer может быть практически любой проигрыватель музыки или файловый менеджер, поскольку данные приложения поддерживают куда больше форматов музыки, нежели стандартный проигрыватель Айфон. Так, используя AcePlayer, вы сможете воспроизводить формат FLAC, который отличается высоким качеством звука. Но все последующие действия будут выполняться через iTunes.
Подробнее: Файловые менеджеры для iPhone
- Скачайте AcePlayer на смартфон.
Скачать AcePlayer
Подключите Apple-девайс к компьютеру и выполните запуск Айтюнс. Пройдите в меню управления устройством.
В левой части окна откройте раздел «Общие файлы».
В списке приложений найдите AcePlayer, выделите его одним кликом мыши. Правее появится окно, в которое вам понадобится перетащить музыкальные файлы.
Айтюнс автоматически запустит синхронизацию файлов. Как только она будет завершена, запустите на телефоне AcePlayer и выберите раздел «Документы» — музыка появится в приложении.
Способ 3: VLC
Многие пользователи ПК знакомы с таким популярным проигрывателем, как VLC, который доступен не только для компьютеров, но и для iOS-устройств. В том случае, если и ваш компьютер, и iPhone подключены к одной сети, перенос музыки может быть выполнен именно с помощью данного приложения.
Скачать VLC for Mobile
Способ 4: Dropbox
По сути здесь может быть использовано абсолютно любое облачное хранилище, но мы покажем дальнейший процесс переноса музыки на Айфон на примере сервиса Dropbox.
- Для работы потребуется, чтобы на устройстве было установлено приложение Dropbox. Если оно у вас еще не загружено, скачайте его из App Store.
Скачать Dropbox
Перенесите на компьютере музыку в папку Dropbox и дождитесь окончания синхронизации.
Теперь можно запускать Dropbox на Айфон. Как только синхронизация будет завершена, файлы появятся на устройстве и будут доступны к прослушиванию прямо из приложения, но с небольшим уточнением – для их воспроизведения потребуется подключение к сети.
В том же случае, если вы хотите слушать музыку без интернета, песни потребуется экспортировать в другое приложение – это может быть любой сторонний проигрыватель музыки.
Подробнее: Лучшие проигрыватели для iPhone
Для этого тапните в верхнем правом углу по кнопке меню, а затем выберите пункт «Экспортировать».
Выберите кнопку «Открыть в…», а затем приложение, в которое музыкальный файл будет экспортирован, например, в тот же VLC, о котором шла речь выше.
Способ 5: iTools
В качестве альтернативы iTunes разработана масса удачных программ-аналогов, среди которых особенно хочется отметить iTools благодаря простому интерфейсу с поддержкой русского языка, высокой функциональности и удобно реализованной возможности переноса файлов на Apple-устройства. Именно на примере данного инструмента и рассмотрим дальнейший процесс копирования музыки.
Подробнее: Аналоги iTunes
- Подключите iPhone к компьютеру с помощью USB-кабеля, а затем выполните запуск iTools. В левой части окна откройте вкладку «Музыка», а в верхней выберите пункт «Импорт».
- На экране отобразится окно Проводника, в котором вам понадобится выбрать те треки, которые будут перенесены на устройство. Выбрав, подтвердите копирование музыки.
- Начнется процесс переноса композиций. Как только он будет завершен, можно проверять результат – все загруженные песни появились на Айфон в приложении Музыка.
Каждый из представленных способов прост в исполнении и позволяет перенести все любимые треки на смартфон. Надеемся, данная статья была для вас полезна. Мы рады, что смогли помочь Вам в решении проблемы. Опишите, что у вас не получилось. Наши специалисты постараются ответить максимально быстро.
Как подключить iPhone к компьютеру USB-кабелем
В комплекте с каждым iOS-девайсом идет стандартный кабель с USB-разъемом на одном конце и 30-пиновым или Lightning-разъемом (зависит от модели iOS-девайса) на другом, в Apple-сообществе его принято называть «шнурком».
USB-кабель с 30-пиновым разъемом служит для подключения к компьютеру: iPhone 2G-4s, iPad, iPad 2, iPad 3, iPod Touch до 4G включительно.
Lightning коннектором к ПК можно подключить: iPhone 5, 5c, 5s, iPad 4-го и 5-го (iPad Air) поколений, iPad Mini, iPad Mini с Retina-дисплеем, iPod Touch 5G и iPod Nano 7-го поколения.
USB-подключение позволяет:
- синхронизировать iPhone с компьютером: переносить контакты, заметки, настройки учетных записей электронной почты, календари, данные Safari;
- восстанавливать и ;
- создавать резервные копии данных в iTunes и в iCloud;
- восстанавливать данные из резервных копий;
- устанавливать и удалять приложения из App Store;
- загружать музыку, видео, фото и книги в память iPhone;
- выгружать контент из iPhone.
Преимущества подключения iPhone к компьютеру по USB:
- высокая скорость передачи данных;
- все элементарно просто;
- загружать (выгружать) музыку, видео, рингтоны и фото в iPhone можно без синхронизации с помощью файловых менеджеров вроде iFunBox и iTools;
- устанавливать и удалять приложения (игры и софт) можно через файловые менеджеры (те же iFunBox и iTools) без синхронизации айфона в iTunes;
- позволяет заряжать устройство.
Недостатки USB-подключения:
- устройство «привязано» к компьютеру «шнурком»;
- для подключения необходим USB-кабель;
- iPhone занимает USB-порт компьютера (может быть критично для ноутбуков с 2 портами).
Для того, чтобы подключить iPhone к компьютеру по USB, понадобится:
- персональный компьютер с Windows или Mac OS X на борту с 1 свободным USB-портом;
- iOS-девайс: iPhone, iPod Touch или iPad;
- стандартный USB-кабель (поставляется в комплекте с устройством);
- iTunes (лучше последней версии).
Зачем «тунец», спросите вы? Дело в том, что пакет установки iTunes помимо самой программы и ее компонентов содержит и необходимые драйвера, которые позволяют операционной системе правильно идентифицировать устройство и взаимодействовать с ним.
- Чтобы подключить айфон к компьютеру с помощью USB-кабеля один его конец с USB-разъемом вставьте в соответствующий порт компьютера. Не бойтесь, ошибиться невозможно, разные типы портов отличаются конструкцией и USB-разъем не войдет ни в какой другой порт (HDMI или Thunderbolt).
- Другой конец кабеля c 30-пиновым или Lightning-коннектором подключите в iPhone или iPad.
- Если на вашем компьютере не уставлен iTunes, без него Windows не сможет идентифицировать устройство.
-
В Windows, подключенныйiOS-девайс, распознается системой как отдельный накопитель и будет доступен в приложении «Мой компьютер» среди разделов жесткого диска.
- Без iTunes из iPhone или iPad можно выгружать фотографии из Фотопленки (сделаныне непосредственно с устройства). Для синхронизации, создания резервных копий, восстановления или обновления прошивки, загрузки контента необходимо воспользоваться iTunes или файловыми менеджерами iFunBox и iTools.
Как перенести данные WhatsApp между iPhone или Android
- Во-первых, вам нужно скачать программное обеспечение на вашем Mac или ПК с Windows.
- Запустите iCareFone и нажмите WhatsApp.
- Подключите оба устройства к компьютеру. Это может быть iPhone и Android, или два iPhone, или телефоны Android.
- Убедитесь, что Источник, то есть устройство, с которого вы хотите передать данные, находится слева. И телефон назначения находится справа. При необходимости используйте кнопку между ними, чтобы поменяться местами.
- Щелкните «Передача».
- Если одно устройство является телефоном Android, вы можете увидеть всплывающее окно с просьбой включить отладку по USB. Вы также увидите скриншоты, как это сделать. Следуйте.
- Наконец, небольшое всплывающее окно спросит, хотите ли вы перезаписать данные. Внимательно прочтите его и нажмите «Продолжить».
- Снова нажмите Продолжить. Программа начнет получать данные с исходного устройства. После этого следуйте инструкциям на экране. Для подтверждения вашего номера WhatsApp требуются простые шаги. После выхода из WhatsApp на исходном устройстве обязательно войдите в WhatsApp на конечном устройстве. iCareFone сообщит вам об этом. Это обязательно. Если вы не войдете в систему, данные не будут видны. Передача начнется. А пока ваш iPhone будет непригоден для использования. Время, необходимое для завершения передачи, зависит от данных на исходном телефоне.
Синхронизация при создании резервных копий
Каждого пользователя интересует, как правильно поступить в этой ситуации? На самом деле процедура достаточно несложная и не вызовет затруднений даже у тех пользователей, которые абсолютно никогда ранее этим не занимались. Нам понадобится запустить программу iTunes и запустить смартфон. После того, как установится соединение во вкладке, о которой мы уже говорили, «Обзор» ищем специальный раздел с названием «Резервные копии».
Теперь делаем следующее:
- Определяем место, где будут копии храниться, путем установления галочки возле надписи: «Этот компьютер»;
- Кликаем по клавише «Создать копию сейчас» и тут же процесс копирования запустится;
- Ждем, пока процесс закончится (иногда он может занять от 10 до 15 минут времени).
Как только вы увидите, что все выполнено, спокойно убирайте кабель и можете работать дальше.
У вас произошел какой-то сбой и требуется восстановление данных из ранее сделанного резерва? Опять мы должны включить iTunes, и к компу подключить смартфон и поступить тем же образом, что и ранее (через «Обзор» и «Резервные копии»). Найдя пункт «Восстановить из копии», ищем нужную нам копию и включаем ее восстановление. По истечении незначительного периода времени все в смартфоне приобретет прежний вид.
Резервная копия iCloud
- Создается непосредственно на iPhone и iPad.
- Сохраняется в облачном хранилище (на серверах Apple).
- Создается автоматически или вручную.
- Автоматически создается ежедневно, если:
- устройство подключено к источнику питания,
- с доступом к Интернету,
- экран устройства заблокирован.
- Для восстановления данных из резервной копии iCloud не требуется подключение устройства к компьютеру.
- Восстановление данных из копии iCloud выполняется при активации устройства после восстановления в iTunes и стирания контента и настроек.
Как создать резервную копию iCloud на iPhone/iPad?
-
Создайте Apple ID, если у вас нет учетной записи Apple — это бесплатно.
-
на вашем устройстве, если вы этого еще не сделали — бесплатно доступно 5 ГБ свободного места в облачном хранилище (для резервных копий этого объема более чем достаточно).
- Подключите iPhone/iPad к Интернету по Wi-Fi (чтобы начать резервное копирование, необходимо подключение к сети Wi-Fi).
-
На устройстве перейдите в «Настройки -> iCloud -> Резервное копирование» (страницу нужно прокрутить донизу).
- Включите выключатель «Резервная копия в iCloud».
-
Нажмите на кнопку «Создать резервную копию».
Кнопка «Создать резервную копию» неактивна, если ваше устройство не подключено к сети Wi-Fi с доступом в Интернет.
Как создать резервную копию iPhone/iPad с помощью iMazing и ему подобных?
iTunes не единственная компьютерная программа с функцией резервного копирования iPhone/iPad, в своей работе я использую iMazing — почти полный аналог iTunes, только без функции восстановления и обновления устройства.
Интересно то, что резервные копии iMazing и iTunes полностью совместимы: копия iTunes распознается в iMazing и наоборот — копия iMazing совместима с iTunes.
Чтобы создать резервную копию iPhone/iPad с помощью iMazing:
- Подключите устройство к компьютеру по USB.
-
Запустите программу iMazing.
-
Если вы впервые связываете устройство с компьютером, разрешите компьютеру доступ к настройкам и данным на вашем iPhone/iPad.
-
Выберите ваше устройство в основном меню программы и нажмите кнопку «Создать копию».
-
В появившемся окне выберите тип копии: стандартная резервная копия (совместимая с iTunes) или однофайловая копия iMazing.
- Включите функцию «Автоматического создания копии при обнаружении этого устройства» и программа будет автоматически создавать резервные копии вашего iPhone/iPad каждый раз при его подключении к компьютеру (если запущен iMazing).
- Также в iMazing можно изменить путь для сохранения резервных копий и включить их шифрование — это позволит скопировать пароли и данные о здоровье из учетной записи.
-
Нажмите кнопку «Создать копию» и не отсоединяйте устройство до окончания процесса. Резервное копирование моего iPhone 5s на 16 ГБ со свободными 2,8 ГБ заняло не более 1 минуты.
-
Запустите iTunes, перейдите в Настройки программы на вкладку «Устройства» и по времени создания копии убедитесь в том, что созданная копия в iMazing заменила копию в iTunes.
Автоматическое резервное копирование iPhone/iPad
Если ваш iPhone/iPad подключен к источнику питания и к сети Wi-Fi с доступом в Интернет, и его экран заблокирован, то резервные копии в iCloud создаются автоматически ежедневно без вашего участия.
С одной стороны, это здорово, потому что экономит наше с вами время, с другой — это может привести к потере контактов, событий календаря или закладок Safari. Например, ваш айфон находится на зарядке и подключен к сети Wi-Fi, вы удалили контакт, а затем заблокировали устройство, нажав кнопку «Power» (кнопка выключения). В iCloud автоматически создается новая резервная копия без удаленного вами контакта, которая заменяет старую копию, созданную ДО удаления данных. В результате, вы остались без контакта, и, если бы не функция восстановления данных в iCloud, ваши данные были бы безвозвратно удалены. К счастью, файлы в iCloud Drive, контакты, календарь и закладки Safari можно восстановить.
Часть 2. Как отправить рингтоны iPhone на iPhone с помощью iTunes (только приобретенные мелодии)
Первый вариант отправки рингтонов с iPhone на iPhone – это приложение iTunes. Однако при этом возникает проблема, как показано ниже:
«Я с трудом могу понять, почему я не получаю рингтоны с iPhone на iPhone медиатеке iTunes ».
Почему? Раскроем это по предложению
- 1. Apple воспроизводит вкладку «Ringtón or tony» из iTunes 12.7 и более поздних версий.
- 2. Только рингтоны из iTunes Store (купленные за деньги или нет) могут быть отправлены на другой iDevice. Рингтоны, загруженные из других источников или сделанные вами, не осуществимы.
Теперь понятно.
Для передачи рингтонов с iPhone на iPhone необходимо следовать правилам выше 2.
Хорошо, теперь давайте разберемся с процессом отправки рингтонов с iPhone на iPhone с помощью iTunes.
Шаг 1. Откройте старую версию приложения iTunes на своем компьютере, выберите «Правка»> «Настройки»> «Устройства» и убедитесь, что установлен флажок «Запретить автоматическую синхронизацию iPod, iPhone и iPad».
Это останавливает функцию возникновения вероятности и позволяет вам передавать рингтоны вручную.
Шаг 2. Подите исходный iPhone компьютеру через usb-кабель запустите приложение iTunes, если оо нет
Развернуть меню «Сфера» в левой области видимости и определить к «Устройство»> «Перенести приобретение». На правой панели нажмите кнопку «Изменить», чтобы синхронизировать приобретение объектов с медиатекой iTunes, включая приобретенные рингтоны на исходном исходе.
Шаг 3. Дождитесь завершения, удалите устройство-источник с вашего компьютера.
Затем с помощью кабеля Lightning подключите iPhone к iTunes. Нажмите значок «iPhone» и выберите параметр «Мелодии», чтобы открыть окно мелодий. Не поставить галочку напротив «Sync Tones». Вам будут предложены две опции: «Все тона» и «Выбранные тона». Если вы хотите отправить все рингтоны с iPhone на iPhone, выберите прежний. Второй позволяет выбрать устойчивую мелодию для передачи. Выберите один на основе вашей безопасности.
Шаг 4. Если вы готовы, нажмите кнопку «Применить» или «Синхронизировать» с правами внутреннего угла. Передача рингтонов на iPhone из библиотеки iTunes.
После отправки отключите iPhone от компьютера и закройте iTunes. Теперь вы можете настроить рингтоны на новый iPhone по своему желанию.
Как в пару кликов перенести данные через Google?
Если вы пользовались Android, ваш смартфон гарантированно синхронизировался с аккаунтом Google – иначе вы бы не смогли полноценно пользоваться своим мобильным устройством, скачивать приложения, пользоваться браузером Google Chrome и смотреть видео на YouTube.
С помощью Google-аккаунта можно легко и быстро перенести контакты с одного устройства на другое.
- Откройте в iPhone раздел «Настройки» и найдите в нем пункт «Контакты».
- Перейдите в «Учетные записи».
- Кликните по пункту «Новая учетная запись». Среди иконок, которые появятся на экране, выбирайте Google.
- Введите логин/пароль от аккаунта Google, а после этого просто дождитесь окончания синхронизации данных.
По аналогичному принципу можно перенести сообщения, историю поиска в браузере. А что делать с мультимедийными файлами?
Перенос через облачное хранилище — Dropbox, Google Диск, Яндекс Диск и т.д.
Перенести видео и фотоархивы еще проще, чем телефонные номера. Для этого просто загрузите их с Android-устройства в облачное хранилище, а потом скачайте файлы на свой iPhone.
Какие хранилища наиболее удобны для переноса данных?
- Google.Диск
- Dropbox
- Яндекс.Диск
Чтобы перенести файлы, откройте любой из этих сервисов или другой аналогичный инструмент, нажмите на «Добавить файл» и загрузите в «облако» нужные фото/видео с Android-устройства. После успешного завершения этого процесса зайдите в тот же сервис на своем новеньком Apple iPhone и выгрузите необходимые файлы на смартфон.
Доктор Фоне
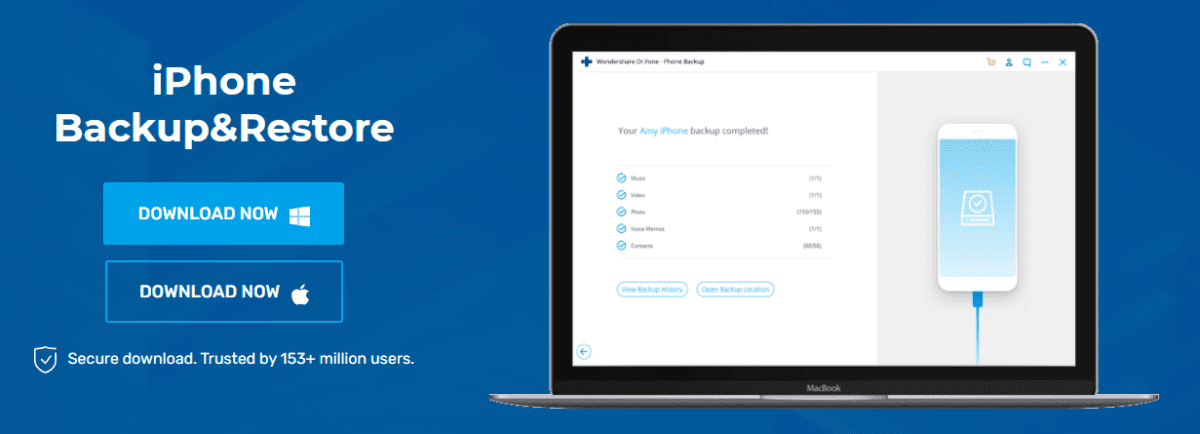
Доктор Фоне позволяет быстро создавать резервные копии данных iPhone/iPad на компьютере и восстанавливать резервные копии iCloud/iTunes на устройстве IOS, не беспокоясь о потере данных. Все, что требуется, — это подключить ваше устройство одним щелчком мыши и запустить резервное копирование, причем выборочно. Это означает, что вам не придется создавать резервные копии и восстанавливать каждую вещь на вашем устройстве. Просто выберите те, которые вы хотите сделать, и все готово.
От заметок, истории звонков и голосовых заметок до фотографий, видео и сообщений, Dr.Fone позволяет создавать резервные копии множества различных вариантов данных. Вы можете начать бесплатно, воспользовавшись бесплатной пробной версией, а затем перейти на платный план всего за 19,99 долларов в год.
FonePaw
Еще один удивительный претендент в списке, FonePaw, позволяет создавать резервные копии и восстанавливать данные с вашего устройства IOS. После подключения к вашему компьютеру с Windows/Mac он начинает сканирование вашего телефона на наличие данных, после чего все, что вам нужно, это один щелчок, чтобы создать их резервную копию. Лучше всего то, что вы можете создавать несколько резервных копий, не перезаписывая старую.
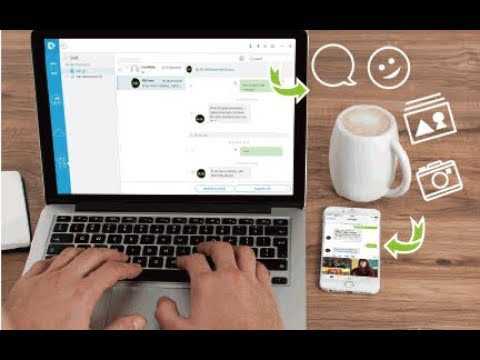
Помимо резервного копирования и восстановления, FonePaw может помочь вам восстановить потерянные файлы из iCloud и iTunes. Если вы столкнулись с некоторыми незначительными проблемами с вашим устройством IOS, например, с зависанием, эта служба также может исправить это. Поговорите о том, чтобы быть полезным во многих отношениях!
Вы можете скачать это программное обеспечение бесплатно для начала.
Разблокировка через iTunes
Если ввести неверный код 10 раз телефон блокируется, выводя на экран сообщение «iPhone отключён подключитесь к iTunes».
iPhone заблокировался и просит подключиться к iTunes
В этом случае не остаётся ничего, кроме как удалить пароль. При этом вы потеряете все данные на телефоне, которые потом можно будет восстановить из резервной копии. Вы ведь её делали?
Если у вас установлена maсOS Catalina, то Айтюнс не нужен. Для Windows и более ранних версий операционной системы macOS он будет необходим.
Если компьютера нет, можно попросить помощи у друзей или обратиться в ближайший сервисный центр Apple, где помогут специалисты.
Также понадобится кабель для соединения смартфона с компьютером. По Wi-Fi стереть Айфон не получится, только через провод. Поскольку интерфейсы разных Айфонов и ноутбуков отличаются (USB, USB-C или lighting), может потребоваться переходник.
Ниже приведена простая инструкция как разблокировать iPhone 4, 5, 6, 7, 8, X, Xs, Xr, 11 и все их S, Plus, Pro, Max версии.
Шаг 1 — ввод телефона в режим DFU
Про режим DFU мы уже рассказывали, но повторимся. Убедитесь, что ваше устройство НЕ подключено к компьютеру и делайте так:
- iPhone 8, X, Xs, Xr, 11 — нажмите и удерживайте боковую кнопку и любую кнопку регулировки громкости до момента появления на экране ползунка «Выключите». Передвиньте его для выключения устройства. После выключения нажмите боковую кнопку, подключите устройство к компьютеру, зажмите боковую кнопку до момента запуска режима восстановления.
- iPhone 7, iPod touch 7-го поколения — нажмите и удерживайте боковую или верхнюю кнопку до появления ползунка «Выключите». Выключите Айфон, зажмите кнопку уменьшения громкости, подключите его к компьютеру. После этого зажмите кнопку уменьшения громкости до открытия откроется экрана режима восстановления.
- iPhone 4s, 5, 5s, SE, 6, 6s, iPod touch 6-го поколения или младше — нажмите и удерживайте боковую или верхнюю кнопку до появления ползунка «Выключите». Выключите устройство, зажмите кнопку «Домой», подключите к компьютеру через кабель. После этого удерживайте кнопку «Домой» до появления экрана режима восстановления.
Шаг 2
Если у вас установлена maсOS Catalina и выше, то открываете Finder и находите своё устройство в левом меню. Для всех остальных операционных систем запускаете программу iTunes, в левом меню находите свой телефон или планшет.
В появившемся диалоговом окне выбираете «Восстановить» (обновление не поможет).
Программа Finder или iTunes начнёт загрузку программного обеспечения для Айфона: загрузка занимает до 15 минут. После этого iPhone будет автоматически обновлён до последней версии iOS, что сотрёт с него все данные, включая код-пароль.
Перед вами будет лежать фактически новое устройство, готовое для настойки и восстановления данных из резервной копии.
Резервное копирование iPhone в Windows 10 с iCareFone
Tensorshares iCareFone создан вместо iTunes для управления всеми данными, хранящимися на вашем iPhone. Он способен получать доступ, редактировать и создавать резервные копии всего, от контактов и встреч в календаре до фотографий и видео. Он значительно меньше и более сфокусирован, чем iTunes, что немного облегчает задачу, но не без излишеств.
Приложение также способно на некоторые вещи, которые iTunes просто не делает, например, исправление какого-то iPhone происходит сбой или определение способов освобождения места для хранения.
 Резервное копирование iPhone в Windows 10 с iCareFone
Резервное копирование iPhone в Windows 10 с iCareFone
Разблокировка через функцию «Найти iPhone»
У вас нет доступа к компьютеру с iTunes, но вы хотите снять блокировку и продолжить пользоваться своим Айфоном? В этом случае следует рассчитывать на функцию «Найти iPhone» и на наличие сохраненных данных в облачном сервисе iCloud – здесь сохраняются контакты, фотографии, напоминания, заметки, данные из календаря, данные приложений и многое другое. Если под рукой нет компьютера с полноценной резервной копией, для работы с iPhone будет достаточно и этого.
Для того чтобы сбросить запрос пароля, необходимо зайти с любого другого компьютера или планшета в iCloud, авторизоваться со своим Apple ID, выбрать своей iPhone и провести удаленное стирание данных. После этого выполняем первоначальную настройку смартфона, авторизуемся с Apple ID и получаем доступ к своим данным, файлам, контактам и прочей личной информацией. Остальные данные вы сможете восстановить позже, из резервной копии, хранящейся на своем личном компьютере (например, на домашнем или рабочем).
Экспорт файлов с айфона
Итак, мы подключили устройство к компьютеру, и программа мгновенно его опознала.
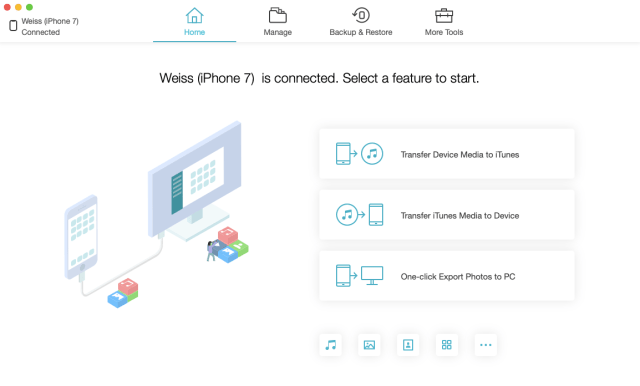
Можно выбрать дальнейшие действия с помощью плашек на главном экране, а можно переходить по вкладкам в верхней части интерфейса. Сейчас нам интересна вторая вкладка — файловый менеджер, в котором мы сможем посмотреть файлы на айфоне и скачать нужное на компьютер. Список того, что мы можем скачать, соответствует панели слева. Это:
- Фото, видео и целые альбомы
- Музыка и плейлисты
- Видео
- Контакты
- Книги
- Закладки
- Сообщения

Начнем с простого — фото и видео. Через файловый менеджер вы можете просматривать всё содержимое ваших альбомов, или просто Фотопленку без какой-либо сортировки. Внизу вы увидите количество файлов в данной папке и их общий вес. Если у вас не хватает места, то это очень удобный способ удалить ненужное — на большом экране компьютера фотографии по превью отбирать проще, чем с телефона. Просто выберите ненужные файлы, нажмите на квадратики в левом верхнем углу, чтобы выделить, и затем Delete/Удалить, чтобы стереть выделенное.

Выделим несколько файлов и попробуем скачать. Для этого точно так же выделите нужные фото (на скрине выделенные файлы отмечены бирюзовыми галочками) и нажмите Export. Скриншот процесса сделать не получилось — на загрузку 15 Мб ушло меньше секунды! Откроем папку скачивания (изменить ее можно в Export Settings).
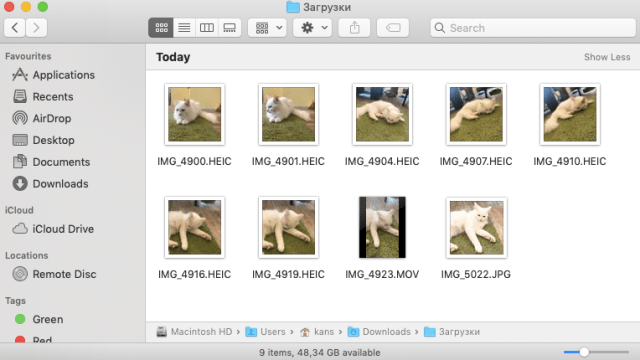
Готово! Фотографии по умолчанию сохраняются в .HEIC, видео — в .MOV. Фото сохраняют все метаданные, доступны в оригинальном разрешении. В настройках вы можете изменить формат экспорта.
Мы не будем останавливаться на остальных видах экспорта по отдельности, но приведем форматы, в которых сохраняются разные типы файлов и данных:
- Фото в HEIC: JPEG/HEIC
- Живые фото: JPEG или HEIC + видео в MOV, или только фото JPEG/HEIC
- Видео в HEIC: H.264 или HEVC
- Альбомы: все фото из альбома сохраняются в выбранном формате (JPEG/HEIC) в указанную папку
- Контакты: XLS
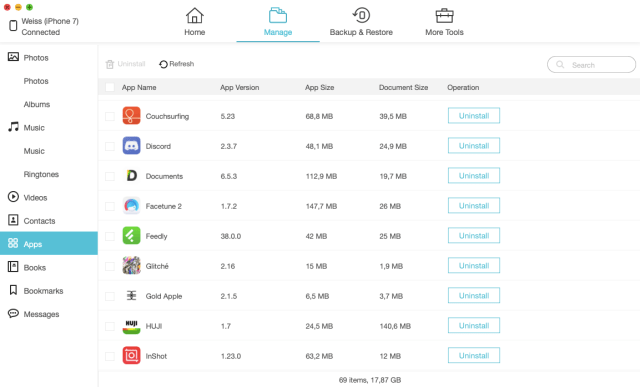
Кроме того, в этой же вкладке можно посмотреть, сколько места занимают все приложения и документы из них, и удалить с устройства ненужные.
Стоимость и доступность: Обзор Tenorshare iCareFone
Tenorshare iCareFone доступен как для устройств Windows, так и для MacOS и может быть загружен с их сайта. Программное обеспечение сопровождается бесплатной пробной версией для тестирования, которую вы можете использовать для ознакомления с этим программным обеспечением.
Но когда дело доходит до ценообразования, компания использует дифференцированный тарифный план для версий программного обеспечения для macOS и Windows.
На Mac одно разрешение, которое является законным для одного устройства, будет стоить вам $ 59.95 / год.
Если вам нужно использовать продукт на нескольких компьютерах Mac, вам следует приобрести пакет Family Pack, который не только позволяет запускать продукт на пяти разных компьютерах Mac, но стоит всего лишь $79.95, но это также длится вечно.
Кроме того, одна лицензия на Windows стоит $ 39.95 / год а семейный пакет стоит $59.95. Как видите, если вы покупаете одну лицензию или семейный пакет, версия для Windows на 20 долларов дешевле, чем вариант программного обеспечения для Mac.
Плюсы и минусы iCareFone
отождествлялась
- iCareFone может управлять всеми типами данных, включая фотографии, музыку, приложения, видео, контакты и многое другое.
- У него есть опции глубокой очистки и быстрой очистки, чтобы обеспечить эффективный процесс очистки вашего iPhone.
- Вы можете использовать его как программу для ремонта вашего iPhone.
- Автоматически загружайте прошивку, чтобы исправить такие проблемы, как сбои и сбои системы.
- Также блокирует некоторые приложения для фокусировки
- Он поддерживает более 20 типов файлов.
Cons-
Версия iCareFone для Mac немного дороже, чем версия для Windows
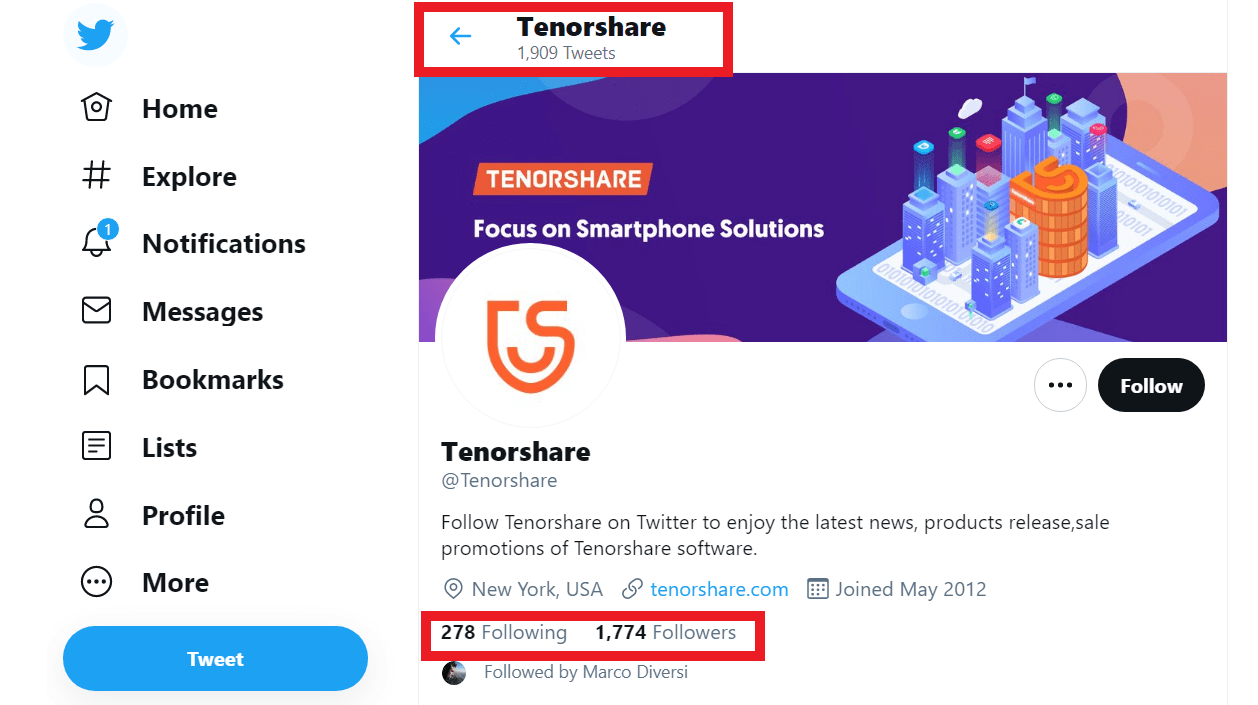
Быстрые ссылки:
- AMZAlert Обзор
- Обзор Stellar Data Recovery для Mac
- iMyfone D-Back Обзор
- Обзор восстановления данных Wondershare
Вывод: Tenorshare Обзор iCareFone 2022 г.
Помимо вышеперечисленных функций, приведенных в моем iCareFone обзор со скидочным купоном для вас, вы можете использовать Tenorshare iCareFone для выполнения других важных задач, таких как блокировка рекламы, кодирование фотографий и добавление фотографий в камеру, перемещается по этим линиям, нарушая ограничения Apple на простой импорт фотографий в Camera Roll.
В общем, Tenorshare iCareFone, вероятно, лучший менеджер данных iOS для Windows и Mac. Продукт полностью удовлетворяет желание по управлению iOS-устройством.
Цены, предлагаемые iCareFone, весьма примечательны. Безусловно, предписан пользователям iOS, которым нужно легко сортировать и предлагать файлы на устройстве.
Продукт доступен для загрузки как пробная версия для Windows и Mac. Получите его сегодня и начните управлять своим устройством легко и быстро!
Синхронизация или удаление содержимого с помощью iTunes
- Откройте iTunes и подключите устройство к компьютеру с помощью кабеля USB.
- Щелкните значок устройства в левом верхнем углу окна iTunes. Узнайте, что делать, если значок не появился.
- В списке ниже меню «Настройки» в левой части окна iTunes выберите тип содержимого, которое необходимо синхронизировать или удалить.* Чтобы включить синхронизацию для типа содержимого, установите флажок «Синхронизировать».
- Установите флажок рядом с каждым элементом, который нужно синхронизировать.
- Нажмите кнопку «Применить» в правом нижнем углу окна. Если синхронизация не начинается автоматически, нажмите кнопку «Синхронизировать».
* Устройство одновременно можно синхронизировать только с одной медиатекой iTunes. Если появляется сообщение, что устройство синхронизировано с другой медиатекой iTunes, его ранее подключали к другому компьютеру. Если нажать «Стереть и синхр.» в этом сообщении, все содержимое выбранного типа на устройстве будет стерто и заменено содержимым с компьютера.


















![6 лучших инструментов для резервного копирования iphone и ipad [ios backup software] - toadmin.ru](http://miggim.ru/wp-content/uploads/8/2/6/82600babe0c306d3d9f7448054543085.jpeg)















