Сложности IPhone
Если вы являетесь владельцем продукции Яблока, то прекрасно знаете его особенности. А именно – это ограничения доступа для скачивания какой-либо информации, ее просмотра и прослушивания.
Конечно, на нем можно и музыку слушать, и фильмы смотреть, и даже книги читать, но платно. Ведь разработчики создавали этот гаджет исключительно для глубоко занятых людей, то есть бизнесменов, а не обычных людей (тем более школьников).
Но этот ново модный гаджет привлекает внимание абсолютно все категории и в современном обществе им пользуются только ради развлекательного контента. А за него надо платить

Как загрузить музыку на айфон
Музыку в iPhone или любой другой iOS-девайс (iPod Touch или iPad) загрузить можно несколькими способами:
- с компьютера через iTunes;
- с компьютера через файловый менеджер iTools;
- через интернет без подключения к компьютеру (для устройств с джейлбрейком).
Первые 2 способа предполагают загрузку музыкального контента с жесткого диска персонального компьютера на базе Windows или Mac OS X. Последний позволяет загружать музыку из сети интернет прямо с айфона без необходимости подключать его к ПК.
К сожалению, не все известные музыкальные форматы поддерживаются iTunes, а значит их загрузка в медиатеку невозможна.
Формат музыки для айфона
Айтюнс понимает следующие форматы аудиофайлов:
- MP3 (от 16 до 320 Kbps);
- MP3 VBR;
- AIFF;
- AAC Protected (из iTunes Store);
- Audible (формат 2,3,4);
- ALAC (Apple Lossless);
- WAV.
Официально в списке поддерживаемых айтюнсом музыкальных форматов нет популярного WMA (Windows Media Audio), при добавлении WMA-файлов, они автоматически конвертируются в AAC с битрейтом 128 кбит/с (по-умолчанию).
Если загрузить файл в медиатеку iTunes не удается, значит данный формат не поддерживается и его необходимо конвертировать в любой другой из указанного выше перечня.
Скачиваем отдельные файлы из iTunes по USB
Если на айфоне уже есть часть музыкальных композиций и планируется просто обновить медиатеку, то через iTunes можно скачать на смартфон только определенные файлы:
- Подключите iPhone к компьютеру и дождитесь, пока устройство появится в iTunes (отобразится иконка смартфона).
- Перейдите в меню «Настройки» — «Обзор» и поставьте галочку напротив «Обрабатывать музыку и видео вручную». Это необходимо, чтобы получить доступ к редактированию тегов, списков воспроизведения и переносу строго определенных файлов.
- Здесь же, в меню «Настройки» откройте вкладку «Музыка». Пролистайте страницу вниз и выберите пункт «Синхронизировать музыку».
- Чтобы скачать на айфон определенные композиции и списки воспроизведения выберите пункт «Избранные плейлисты, артисты, альбомы и жанры». Например, если вы хотите загрузить рингтон на айфон, но не планируете перемещать всю медиатеку.
- Если пользователь выбрал второй пункт, то в программе появится список доступных для синхронизации файлов. Они будут разбиты по тегам (плейлисты, артисты, альбомы, жанр). Поставьте галочки напротив тех, которые хотите скопировать и нажмите «Применить».
- В нижней части окна будет отображаться шкала с подробной информацией о доступном (в памяти айфона) месте. Если пользователь отметил слишком много треков, альбомов, то появится предупреждение о нехватке свободного пространства. Нажмите «Вернуть», чтобы отменить выбор.
- Кликните «Применить», чтобы скачать музыку на айфон. Загружены будут только выбранные пользователем данные (альбомы, исполнители, плейлисты).
После этого устройство можно отключать от компьютера. Скопированные файлы и списки воспроизведения отобразятся на смартфоне и станут доступны для прослушивания.
Возможности и загрузка iTunes
Программное обеспечение разработано для того, чтобы воспроизводить закачанный музыкальный плейлист и видео. Чаще всего владельцы айфона используют iTunes как посредник, чтобы скачивать музыкальные файлы с компа на телефон. Однако дополнительными функциями, которые предоставит загруженный и установленный iTunes, могут стать:
- прослушивание интернет-радио;
- воспроизведение аудиокниг (начиная с 8 версии);
- возможность приобретать или брать на время файлы с видео и песни с iTunesStore;
- использование виртуального помощника, позволяющего закачивать музыку.
Для того, чтобы разобраться, как скинуть музыку с компьютера на айфон, установить музыкальный трек на звонок и создавать свои плейлисты, нужно добавить iTunes на компьютер на официальном сайте Apple.
Не рекомендуется пользоваться другими ресурсами, так как вместе с ПО могут загружаться вредоносные программы. При загрузке потребуется ввести свой электронный адрес и нажать кнопку «Загрузить».
Программа сохраняется в папке загрузок и устанавливается стандартным способом.
С чего стоит начать
Первый и обязательный шаг – загрузка iTunes с официального сайта (как альтернатива — невероятно удобный WALTR, но перед применением дополнительного варианта стоит хотя бы попытаться привыкнуть к новшествам, вводимым компанией Apple). Официальный файловый менеджер позволит:
Прописывать теги и фильтровать фонотеку всеми возможными способами (по песням, авторам, композиторам);
Украшать каждый трек обложками. Да, стандартная «Музыка» в iOS заиграет новыми красками.
Улучшить
Молниеносная загрузка, возможность формировать списки воспроизведения, переходить в официальный магазин iTunes Store, переносить все важное из Apple Music и всячески следить за трендами и модными веяниями в культуре.
Второй шаг – знакомство с поддерживаемыми форматами аудио. Кроме стандартного MP3 (качество варьируется от 16 до 320 кбит/c), доступен первоклассный AAC, устаревший WAV, а еще ALAC и AIFF. Пытаться закинуть WMA стоит лишь в WALTR, iTunes подобное не переваривает и придется прибегнуть к услугам конвертеров.
Вариант загрузки в iРhone с компьютера
Для этой процедуры потребуется приложение iTools, которое позволит легко и быстро загрузить музыку в iРhone с компьютера на борт смартфона. Создать тонко настроенную коллекцию музыки она не позволит, однако далеко не всем это нужно. Алгоритм действий выглядит следующим образом:
- Подключить устройство к компьютеру через USB-шнур.
- Запустить приложение iTools.
- Открыть раздел «Music» и кликнуть по «Import».
- Выбрать файлы на компьютере, которые нужно загрузить и нажать «Open».
После этого все выбранные файлы скопируются на смартфон, где их можно будет прослушать при помощи приложения «Музыка».
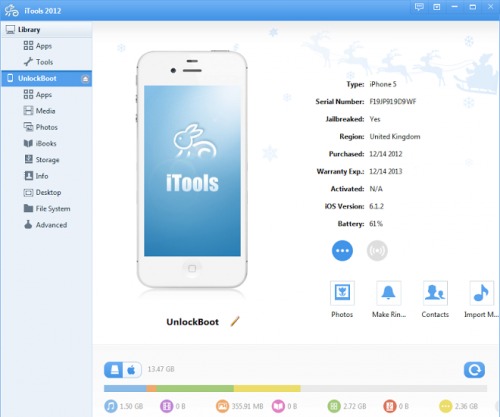
Загрузка таким образом имеет свои преимущества, музыку можно загрузить без процесса синхронизации, приложение iToons бесплатно, к тому же на борт устройства можно будет загрузить любые музыкальные файлы, в том числе и те, которых в открытых источниках найти не удастся.
Однако программа не дает возможность редактировать ID3-подпись, не поддерживает русский язык, а при загрузке аналогичной музыки через iTunes возникнут копии. Тем не менее, музыку загружать в iPhone 5S, к примеру, достаточно легко при помощи этого средства.
Загрузка музыки через iTunes
Именно этот способ является приоритетным для разработчиков Apple, которые очень ревностно относятся к своей продукции, и делают все, чтобы их клиенты использовали только ей. Речь идет о встроенной программе iTunes, которая есть на борту каждого смартфона от Apple, и предназначена для работы с музыкальными файлами.
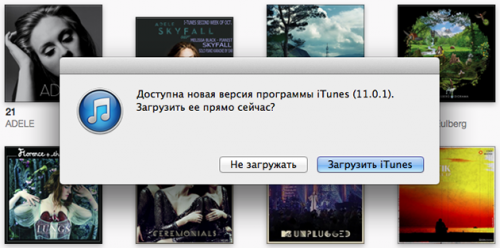
Чтобы загрузить музыку в iPhone через iTunes необходимо:
- Запустить iTunes. Если ее нет на борту устройства, ее всегда можно загрузить с официального сайта. В результате этого простого действия появится окно приветствия, которое предложит улучшение до новой версии (если такая имеется), и опишет преимущества.
- В открывшемся окне поискать интересующие медиафайлы, которые уже сведены в базу на вашем аккаунте или же открыть раздел «Музыка» для поиска нужных файлов в Сети.
- Добавить новую музыку, нажав по клавише «Файл», и в открывшемся окне кликнув по «Добавить файл в медиатеку».
- Выбрать всю музыку, которая впоследствии будет загружена на борт смартфона, и кликнуть пункт «Открыть». При этом можно выбрать как отдельные файлы, так и целые каталоги.
- Подключить устройство к ПК, выбрать появившуюся иконку смартфона на панели задач.
- Перейти в раздел музыка, провести синхронизацию, и выбрать вариант «Всю медиатеку».
- Провести синхронизацию айфона.
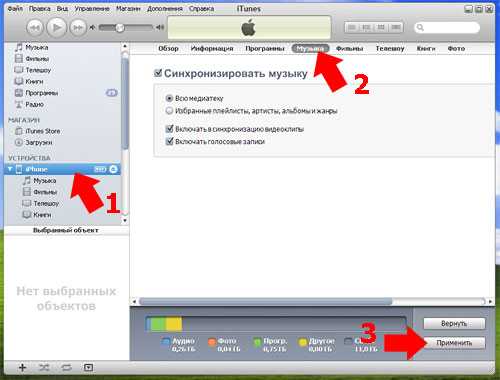
Эта процедура позволит закачать музыку на борт iPhone и пользоваться ею в дальнейшем.
Как загружать музыку на телефон через iTunes?
Для этого вам понадобится телефон, компьютер и iTunes.
Этап 1.Подготовка устройства

Как закачать музыку на Айфон?
- Загрузите и установите iTunes на устройство
- Создайте папку для музыкальных файлов на рабочем экране
- Загрузить нужные файлы из разных источников
- Откройте iTunes
- Добавьте из папки файлы в медиатеку. Для этого пройдите путь Файл — Добавление в медиатеку — Выберите папку или отдельные файлы и откройте
Файлы автоматически загрузятся в программу. Список можно найти на вкладке музыки, а справа будут перечислены имеющиеся композиции.
Программа Айтюнс имеет несколько способов просмотра музыкальных композиций:
- Песни — это обычный список, который разрешается выстраивать по своим предпочтениям
- Категории — сортировка по альбомам, авторам и жанрам
- Видео — тут можно посмотреть превью музыкальных видеороликов
- iTunes Match — облако для сохранности файлов на серверах Apple
- Независимо от того, какой тип песен вы выбрали, их можно прослушивать, перемешивать, изменять, добавлять в плейлисты, создавать рингтоны и удалять. И это не все, что умеет делать медиатека. Более глубокая настройка позволяет создать идеальные плейлисты в рамках одной программы
- Удалите все композиции, загруженные в пункте 2, чтобы не было дубликатов. Теперь все ваши треки сохранены в библиотеке программы iTunes
Этап 2. Синхронизируемся с медиатекой iTunes

Скачивание музыки на iPhone через iTunes
- Подключите телефон к компьютеру через провод. Откройте iTunes и подождите, пока слева не отобразится наименование вашего устройства
- В верхней панели выберите музыку
- Поставьте галочку напротив синхронизации музыки. Тут выберите один из удобных вариантов — синхронизация всей библиотеки или только избранных композиций
- Примените настройку и подождите окончания синхронизации
- Извлеките iPhone безопасным способом и закройте Айтюнс
- Теперь у вас вся музыка загружена на телефон
С помощью Google диска
В данном случае потребуется следовать ниже представленной инструкции:
- Сперва откройте Google диск на своем персональном компьютере и нажмите на кнопку «Создать»;
- Должно открыться меню, в котором потребуется нажать на строку «Загрузить файлы», после вы должны выбрать необходимые для переноса файла;
- Нажмите на кнопку «Открыть», которая находится в правом нижнем углу страницы. Затем начнется процесс загрузки музыки;
- После того, как данные перенесутся на Гугл Диск на персональном компьютере, вы должны будете запустить это же приложение на мобильном устройстве;
- Теперь выберите необходимые файлы с музыкой и нажмите на кнопку «Сделать доступным онлайн».
Плюсы и минусы
В случае, если определенные файлы были удалены, пользователь может их восстановить.
Встроена история изменений файлов.
При желании пользователь может поделиться музыкой с друзьями.
Нельзя синхронизировать папки с музыкой вне программы.
Программой неудобно пользоваться на мобильном устройстве.
Не исключена вероятность того, что может произойти сбой в процессе загрузки файлов.
Как скачать музыку на айфон из интернета без iTunes
Немногие знают об этом, но скинуть музыку на айфон без iTunes можно с помощью сервиса . Перед тем, как начать, не забудьте зарегистрировать учётную запись Google, установить плагин Google Play Музыка для браузера Chrome и скачать приложение Google Play Музыка на телефон. Итак:
Открываем браузер Chrome на компьютере, переходим на главную страницу сервиса. Открываем меню в левом углу и кликаем на раздел «Пополнить фонотеку».
Добавляем песни на открывшуюся страницу
Внимание! Возможно, потребуется отключить антивирус
Дожидаемся завершения загрузки. Все загруженные треки будут помещены в разделе «Фонотека».
Теперь запускаем приложение Google Play Музыка на iPhone. На главной странице будут представлены все скаченные аудиозаписи, которые можно скинуть на память смартфона.
Загрузка с помощью приложений
В AppleStore имеется несколько утилит, которые позволяют слушать музыку на айфоне, при этом не прибегая к использованию ПК или вспомогательных сервисов. Загрузка мелодий в них осуществляется понятным и доступным каждому способом. Ниже будет представлен обзор самых популярных музыкальных приложений для iPhone.
GarageBand
Основное назначение GaradeBand – создание мелодий. Функционал позволяет использовать различные музыкальные инструменты, чтобы записывать уникальные минусы. С помощью GaradeBand вы сможете сами создавать биты на драм-машине, играть на реалистичных Touch-инструментах, загружать звуки и лупы и сбрасывать получившуюся музыку на айфон.
SoundCloud
SoundCloud – это практически музыкальная социальная сеть, которая в своей библиотеке насчитывает более 125 млн аудиозаписей. Зачастую приложение используют как облако для хранения песен, а также как площадку для реализации собственной музыкальной деятельности. Конечно же, перекинуть музыку на айфон при помощи SoundCloud тоже можно. Стоит только учитывать, что у приложения отсутствует русскоязычный интерфейс, а большинство песен вы сможете найти лишь в remix-версиях.
Заметка: если вы ищите источник композиций без авторских прав, которые можно использовать на Twitch или для вставки в видео на YouTube, то SoundCloud определённо станет вашим помощником.
Idownloader pro
Утилита оснащена встроенным браузером, через который и осуществляется поиск композиций, а также их скачивание. Разработчики позаботились о том, чтобы пользователи больше не испытывали головной боли при загрузке большого количество файлов. Idownloader pro позволяет скачивать до 50-ти аудиозаписей одновременно. Также приложение можно синхронизировать со своим аккаунтом в Dropbox. В целом, приложение радует оптимизацией процессов, качеством работы загрузчика, скоростью работы и настройками безопасности.
Пожаловаться на контент
Создание плейлиста
Плейлисты можно создавать на устройствах iPhone, iPad и iPod touch, на компьютере Mac или PC и на устройствах с ОС Android.
На устройстве iPhone, iPad или iPod touch
- Выберите песню, с которой должен начинаться плейлист, в программе «Музыка». После долгого нажатия или нажатия 3D Touch на песне выберите «Добавить в плейлист» > «Новый плейлист».
- Добавьте название, описание и обложку плейлиста, после чего дополните его. Для этого нажмите на кнопку «Добавить музыку», найдите нужную композицию в вашей медиатеке или в каталоге Apple Music или просмотрите композиции в разделе «Медиатека». Обнаружив нужную композицию, нажмите .
- Завершив добавление песен, нажмите «Готово».
По умолчанию песни, добавляемые в плейлисты, не добавляются в медиатеку автоматически. Если требуется добавлять каждую песню в медиатеку, измените настройки.
На компьютере Mac или PC
- Выберите песню, с которой должен начинаться плейлист, в программе iTunes. Наведите на нее курсор мыши, после чего щелкните и выберите «Добавить в плейлист» > «Новый плейлист».
- Нажмите на название или обложку, чтобы отредактировать название или добавить изображение. Чтобы добавить описание, щелкните , после чего выберите «Добавить описание».
- Добавьте в плейлист другие песни, найдя их в медиатеке или каталоге Apple Music. Когда найдете песню, которую требуется добавить в плейлист, нажмите и выберите «Добавить в плейлист» > .
По умолчанию песни, добавляемые в плейлисты, не добавляются в медиатеку автоматически. Если требуется добавлять каждую песню в медиатеку, измените настройки.
Просмотр истории покупок
Иногда требуется знать, как посмотреть историю покупок в iTunes. Рассмотрим данную операцию также на двух устройствах.
На компьютере
- Перейдите в программу. Нажмите на вкладку «Учётная запись» «Просмотреть».
- Сейчас вновь надо ввести данные от Apple ID.
- В новом окне найдите панель «История покупок» «Смотреть всё». Вы увидите как платные, так и бесплатные файлы. Можно посмотреть выписку за определённый месяц.
На смартфоне
- Зайдите в «Настройки» – «Ваше имя» – «iTunes Store» и «Apple Store». Кликните по вашему ID.
- В новом окне нажимаем «Посмотреть Apple ID».
- Прокрутите страницу вниз и нажмите «История покупок». Здесь вы увидите всё, что вы когда-либо покупали.
Youtube Music
Для воспроизведения музыки на мобильных устройствах с разными операционными системами, компания Google запустила стриминговый сервис Youtube Music. Он обладает лицензией более чем на 30 миллионов композиций, что делает его прямым конкурентом подобных музыкальных сервисов.
С помощью Youtube Music можно искать музыку по различным ключевым словам и сортировкам: название трека, альбома, или же по имени исполнителя, жанрам.

Есть поддержка рекомендаций, по которым сервис будет предлагать различные музыкальные композиции на основе того, что нравится пользователю.
Помимо ваших предпочтений, музыкальный сервис каждый день будет формировать плейлист из сорока самых популярных композиций. Для любителей визуального восприятия, есть возможность просматривать видеоклипы, а также концертные записи в живом исполнении.

Есть два варианта использования сервиса: бесплатный и по подписке YouTube Red.
Подписка распространяется как на Youtube Music, так и на обычный сервис Youtube.

Отличия платного варианта от бесплатного пользования заключаются в более широком функционале работы приложения:
- Подписчикам позволено загружать треки в память устройства, после чего воспроизводить их офлайн;
- Также появляется возможность использовать приложение в фоновом режиме, то есть при заблокированном экране смартфона;
- Еще одним несомненным плюсом является полное отключение рекламы при прослушивании музыки и просмотре видео.
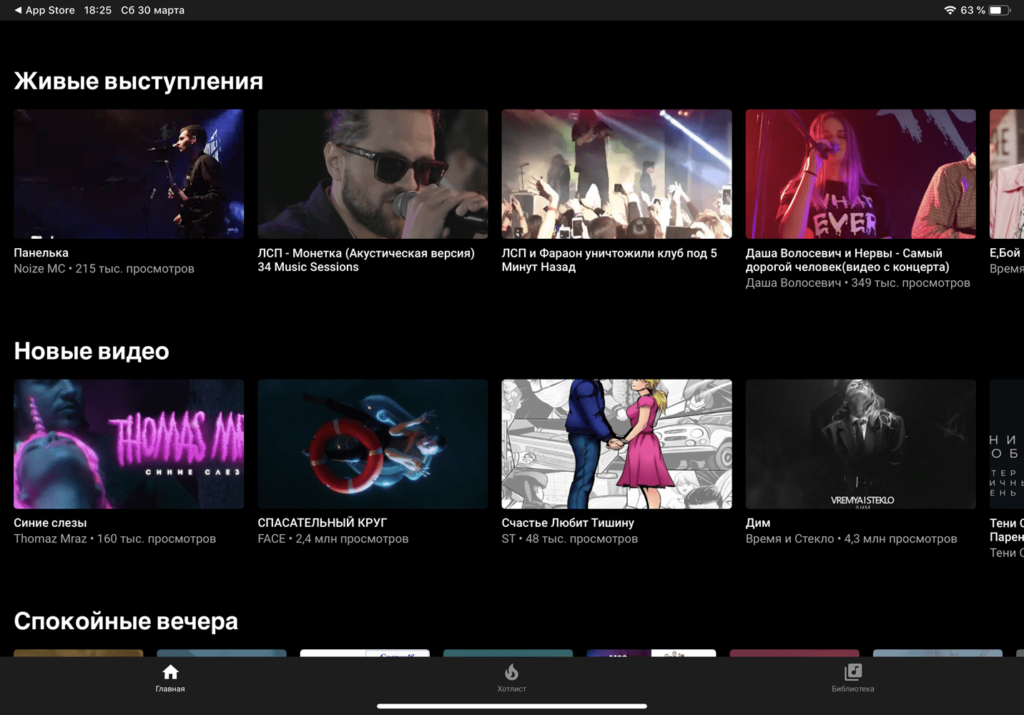
Прямая загрузка с интернета
Способ подойдет для пользователей, у которых на операционной системе телефона был выполнен джейлбрейк. Конечно, без взлома файловой системы можно обойтись, загрузив приложение типа iDownload Pro, однако в этом случае музыку получится прослушать только через встроенный проигрыватель программы.
На устройствах с выполненным джейлбрейком необходимо установить твик под названием Bridge. Затем:
Используя браузер на телефоне, отыскать сайт, в котором доступно скачивание песен.
Скопировать прямую ссылку на загрузку композиции – длинный тап по значку, после чего выбрать пункт «Скопировать»
Важно чтобы она вела прямиком на файл, без переадресации.
Запустить Bridge, переместиться во вкладку «Download».
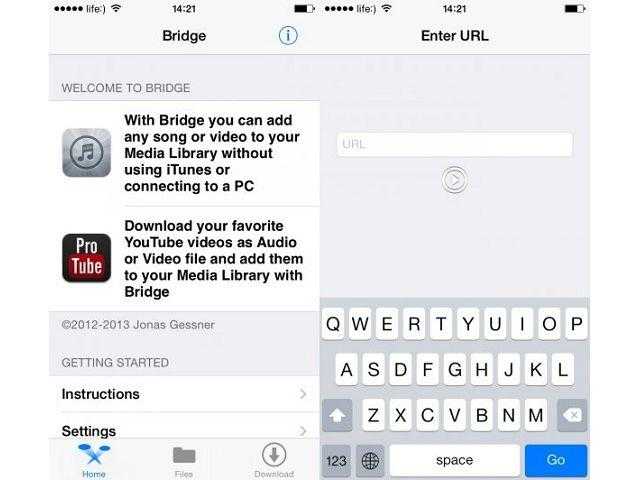
Вставить ссылку в соответствующую строку – длинное нажатие, затем выбрать пункт «Paste».
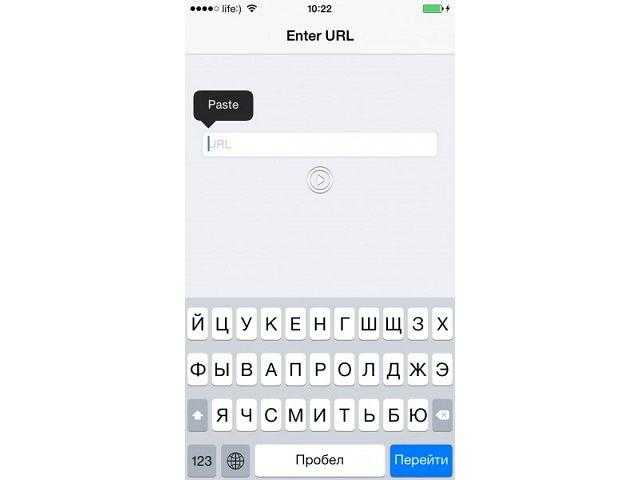
Тапнуть по значку «Go».
После загрузки приложение предложит указать заголовок песни, автора, принадлежность к альбому и жанру.

После ввода желаемых данных следует нажать на кнопку «Импорт».
Готово. Файл будет перемещен во встроенную медиатеку и доступен для прослушивания через стандартное приложение «Музыка».
Представленная статья позволяет разобраться, как через Айтюнс скинуть музыку на Айфон. Кроме того, для выполнения задуманного можно воспользоваться многочисленными альтернативными методами. Так, программа iTools выступает в роли отличной замены продукта от разработчиков Apple, а использование специальной функции VLC-плеера вовсе исключает установку ПО на компьютер. Использование облачных сервисов также может стать хорошим компромиссом перед стандартным перемещением документов на смартфоны под управлением iOS. Джейлбрейк развязывает руки владельцу мобильного устройства, позволяя скачивать композиции напрямую с интернета, но его реализация требует соответствующих знаний.
Способы загрузки музыки в память смартфона
Перенести любимые композиции с ПК на телефон можно тремя способами:
- используя iTunes;
с помощью аналогового менеджера iTools;
через VLC-плеер;
через облако (на примере Dropbox);
напрямую с интернета, если на устройстве был выполнен джейлбрейк.
Все методы, за исключением последнего, позволяют переместить файлы непосредственно с жесткого диска. Если выполнен джейлбрейк, то пользователю будет доступно прямое скачивание с сайта, предоставляющего доступ к подобного рода контенту.
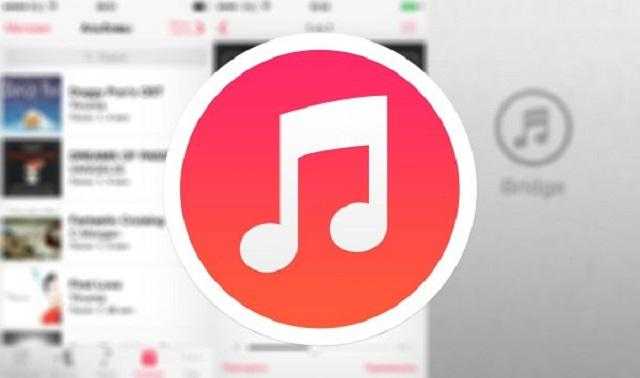
При перемещении файлов не через iTunes, необходимо учитывать, что устройства на базе iOS распознают лишь ограниченное число музыкальных форматов. К ним относится:
- MP3 (в т.ч. VBR);
- AIFF;
- AAC;
- Audible (только 2,3,4);
- ALAC (формат без потери качества от Apple);
- WAV.
Удаление медиафайлов с iPhone
Чтобы удалить музыку с iPhone, подключаем телефон к компьютеру. Удаление проводится также через айтюнс. Поэтому запускаем программу. В разделе «Настройка» выбираем «Музыка» и снимаем галочку со строки «Синхронизировать музыку». Перед тем, как удалить музыку с айфона, появится следующий запрос
При нажатии на кнопку «Удалить» и затем «Применить» программе будет позволено стереть все музыкальные записи с телефона.
В вопросах о том, как перекинуть музыку с компьютера, как поставить на рингтон любимую мелодию, как сбросить и удалить музыку из айфона или как восстановить удаленный трек, нет ничего сложного. Освоив алгоритм работы в iTunes, вы будете наслаждаться популярными или ретро-композициями, не рискуя подхватить вирус от использования посторонних ПО. Также не придется переживать по поводу аннулирования гарантии, если разобраться, как скинуть музыку на iPhone через официальную программу Apple – медиаплеер iTunes.
Как вам статья?
Мне нравитсяНе нравится
Скачивание песен напрямую с интернета
Самый приятный и удобный способ. Мне очень нравиться. Вы не ошиблись. Оказывается, на наше яблочко можно скачивать любимые песни в наглую с интернета. Нужно только иметь связь с ним. И теперь пошагово:
Открываем браузер.
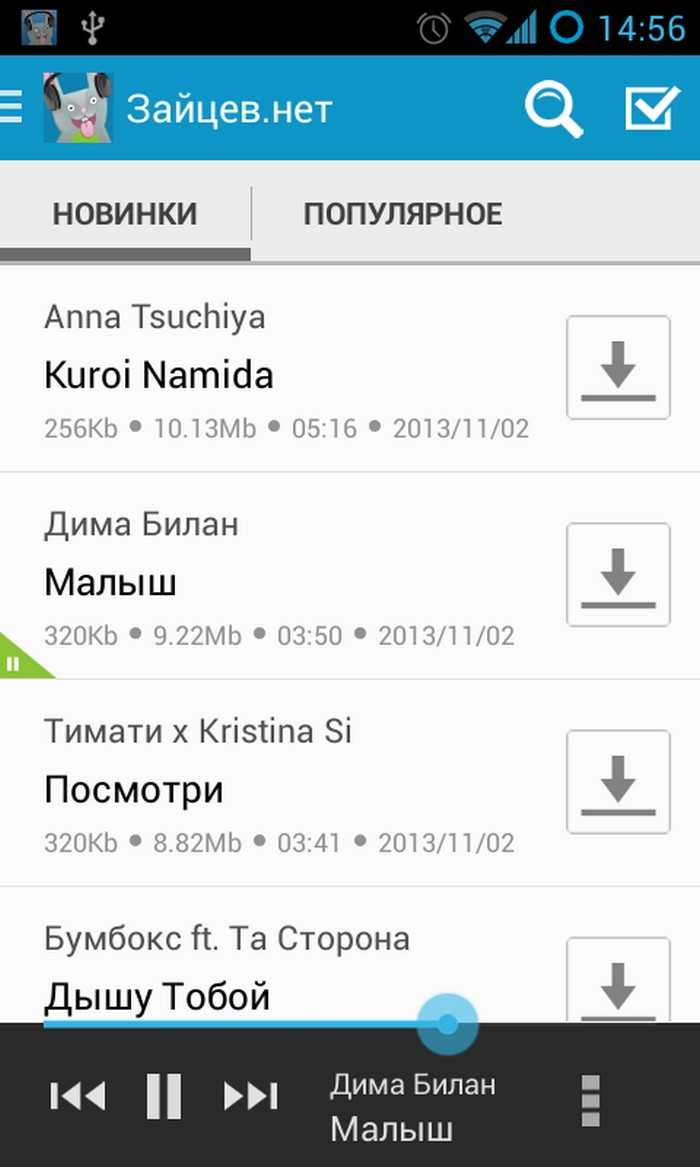
- В поисковую строку вписываем адрес сайта, с которого будем скачивать песни. Я предпочитаю сайты Яндекс музыка, либо зайцев.нет
- В открывшемся сайте с помощью поиска ищем любимую композицию.
- Находим значок «стрелка вниз» иногда еще пишут скачать. Нажимаем на него, и начнется загрузка на устройство.
Файл сохранится в папке для загрузок. Его можно перенести в специальную папку сделав следующее: нажмите и удерживайте на трек, появится меню, в нем нажимаем на «вырезать». Далее переходим в папку для музыки, нажимайте на пустое пространство и кликаем на «вставить». Вот и все.
Скачиваем музыку на iPhone при помощи iTunes
Этим методом скачивания музыки на iPhone я пользуюсь с момента приобретения своего первого iPod Classic. Кому-то из вас он может показаться странным, а кто-то вообще может назвать меня “дикарем”. Но я считаю этот метод оптимальным для любого пользователя iPhone и сейчас объясню почему.
Буду откровенен с вами до конца, — меня просто бесит то, как реализован процесс синхронизации контента в программе iTunes, именно поэтому все действия по скачиванию музыки в телефон мы будем производить вручную, несмотря на реализованную супер-пупер «синхронизацию». Но не пугайтесь, так будет даже проще.
Ложка дегтя, которая испоганила всю прелесть iTunes, в том, что ваш iPhone может быть синхронизирован всего лишь с одной медиатекой, на определенном компьютере. Вдобавок, если вы удалите из медиатеки iTunes какие-либо музыкальные треки, скачанные ранее на iPhone, то при следующей синхронизации эти треки также будет удалены и с iPhone.
Другими словами, каждый раз при синхронизации медиатеки iTunes с содержимым iPhone, на ваш iPhone будут записаны треки, которые есть в медиатеке, и удалены те, которых нет. Я надеюсь, я доходчиво объяснил.
Итак, чтобы скачать музыку на iPhone при помощи iTunes делаем так:
ШАГ 1 — Подключаем iPhone к компьютеру и запускаем на компьютере iTunes.
ШАГ 2 — Кликаем по пиктограмме своего устройства в верхней части окна iTunes. Прокрутите окно до раздела Параметры и поставьте галочку возле «Обрабатывать музыку и видео вручную».
ШАГ 3 — Из меню слева выберите Музыка и снимите галочку напротив «Синхронизировать музыку» в правой части окна.
ШАГ 4 — Добавляем в медиатеку iTunes необходимые музыкальные файлы. Для этого переходим в меню Файл — Добавить в медиатеку…
В открывшемся окне выбираем файлы, которые вы хотите перенести на iPhone. Если какие-то из выбранных файлов не отображаются в медиатеке, значит они не поддерживаются iPhone.
ШАГ 5 — Теперь, когда файлы добавлены в медиатеку, их все необходимо выделить нажав ⌘+A (Ctrl + A на Windows PC) и перетащить влево на ваше устройство.
Дождитесь пока музыкальные треки будут скачаны на iPhone. После этого можно переходить к прослушиванию треков в стандартном приложении Музыка на iPhone.
«iPhone синхронизирован с другой медиатекой iTunes…» — читай здесь
Естественно iTunes дает намного большие возможности по управлению музыкой, но я их умышленно пропустил. Я не являюсь заядлым меломаном, который днями и ночами перебирает любимые треки и группирует их в плейлисты.
Все что мне нужно — это скинуть небольшое количество музыкальных треков на iPhone, чтобы было не скучно бегать по утрам. Для этого вполне подходит способ, описанный выше.
































