Как восстановить удаленные контакты на Айфоне через ПК
Если рассмотренные способы выше не помогают в том, чтобы качественно восстановить утраченную информацию, то стоит воспользоваться способами, которые задействуют дополнительный софт, в том числе и ПК.
Чаще всего таким способа предполагают:
- Использование программы iTunes;
- Скачивание и дальнейшее использование FoneLab iPhone Data Recovery;
- Также часто нужна программа iPhone Backup Extractor;
- Стоит использовать такую утилиту, как iBackupBot;
- Также можно восстановить данные через почту или же операционную систему.
Стоит внимательно рассмотреть каждый из способов, чтобы знать, что ждет пользователя.
С помощью iTunes
iTunes – одна из самых актуальных программ для того, чтобы временно ранить информацию с помощью мобильного устройства. Так как она используются сразу с покупкой айфона, то и данные храниться с того момента.
Инструкция при восстановлении контактов такова:
- Для начала необходимо подключить Айфон при помощи кабеля USB к компьютеру;
- Теперь стоит запустить заранее скачанный Айтюнс;
- Находим пункт «Обзор»;
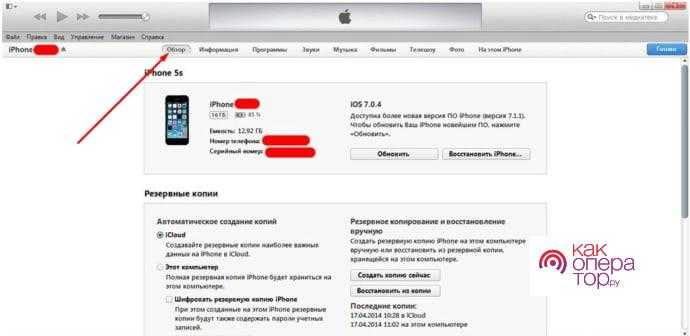
Теперь стоит кликнуть на кнопку с восстановлением копии. Она чаще всего находится в левом нижнем углу;
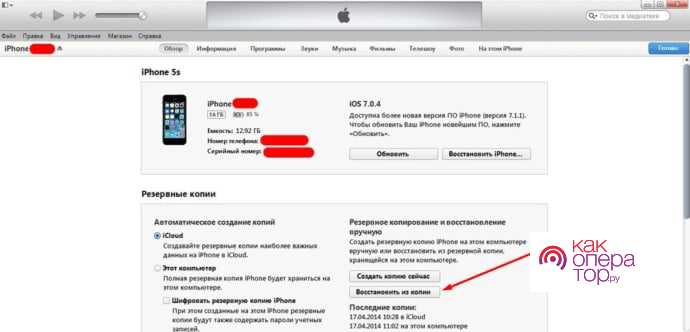
Открываем необходимый гаджет прямо в программе.
Если все этапы выполнены верно и четко, то Айфон с легкостью вернутся к тому состоянию, которое у него было заранее. Это означает, что контакт восстановлен, используя резервную информацию.
С помощью FoneLab iPhone Data Recovery
FoneLab – это специализированное приложение, которое нужно для восстановление удаленных контактов. Суть его работы очень проста:
- Отключаем Айфон к компьютеру с заранее скачанной программой FoneLab;
- Теперь запускаем приложение и тапаем на пункт «Восстановить устройство»;
- В левой части находим пункт с контактами;
- Остается выбрать нужный временной отрезок, версию и восстановить.
Через iPhone Backup Extractor
Еще один вариант – это использование iPhone Backup Extractor. Это программа, которая схожа чем-то с вышеописанной:
- Для начала подключаем Айфон прямо к компьютеру;
- Запускаем программу;
- В специальном разделе «Select Backup” выбираем версию и время;
- Кликаем на пункт с восстановлением контактов. Он находится радом со значком папки;
- Выбираем Extract в верхней части;
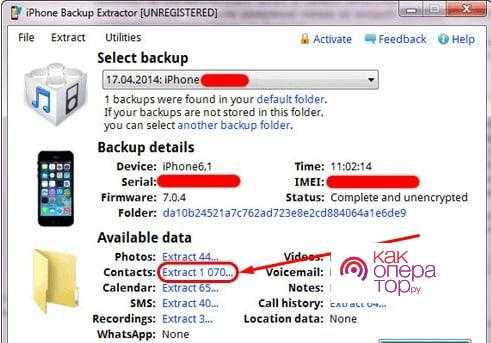
- Тапаем на синхронизацию;
- Переносим резервные контакты на телефон.
Важно! это программное обеспечение платно, поэтому, если пользователь готов его использовать, нужно купить программку
Через iBackupBot
Если на компьютере у пользователя установлена утилита iBackupBot, то он также может использовать её. Для этого нужно:
- Подключить смартфон к компьютеру при помощи кабеля;
- Активировать заранее скачанную программу iBackupBot;
- Дождаться процесса сканирования телефона;
- Выбираем устройство;
- Пользователь может увидит в левой части экрана специальный пункт с датой. В ней может присутствовать необходимый пользователю контакт;
- Теперь стоит открыть «Файлы»;
- Найти вкладку Duplicate;
- Открыть меню «Контакты»;
- Выбрать нужную копию для восстановления;
- Кликнуть на экспорт, сохранить все изменения;
- Перенести файлы на мобильное устройство.
Как только пользователь выполнил все эти пункты, ему стоит отключить телефон от ПК, перезагрузить его.
Через операционные системы Windows, Mac OS или почту Microsoft Outlook
На любом компьютере операционной версии Windows, Mac OS есть такое приложение, как «Контакты». В нем собраны все номера. Программа точно такая же, как и на любом Айфоне. Если смартфон способен передавать данные, синхронизировать их, то можно использовать данную функцию.
Обратите внимание! Не так важна разница в том, что Apple и Microsoft – несовместимые компании. У них одинаковое программное обеспечение некоторых программ, в том числе и «Контакты»
Для восстановления нужно:
- Найти папку «Контакты». Чтобы сделать это проще, стоит воспользоваться поиском на телефоне;
- Теперь левой кнопкой мышки тапаем на нужную информацию;
- Выбираем пункт «Экспорт»;
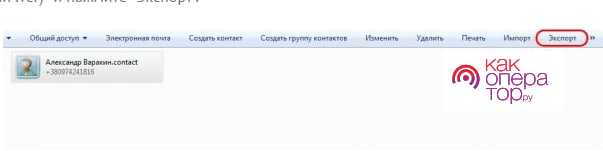
- Сохраняем файл в любом удобном формате, лучше использовать VCF;
- Переносим данные на телефон;
- Запускаем файл, чтобы добыть данные.
Таким образом для передачи можно использовать программу Windows Microsoft Outlook. Работа по одному и тому же алгоритму. Единственное отличие – кнопка экспорта находится в пункте «Файл».
Восстановление удаленных контактов на iPhone без резервного копирования
Как мы выяснили, большинство людей на самом деле не делали резервную копию своего iPhone раньше и никогда не синхронизировали свои контакты с iCloud. Поэтому у них нет резервной копии для извлечения удаленных данных. Есть ли в этой ситуации какой-нибудь специальный метод, который люди могут попробовать?
Фактически, удаленные контакты не будут быстро удалены из памяти телефона, и все же будут восстановлены. Если вы сможете получить их из внутренней базы данных и удалить метку «Удалено» на вашем iPhone, они снова появятся в приложении «Контакты» вашего устройства.
Но большинство из нас не очень хорошо разбираются в программировании, поэтому для этой работы нам нужно полагаться на лучшее программное обеспечение для восстановления данных iPhone . А ниже мы расскажем вам подробные шаги по восстановлению удаленных контактов с iPhone с помощью PhoneRescue for iOS , одного приложения для восстановления, которое позволяет напрямую восстанавливать удаленные данные обратно на ваш iPhone в несколько кликов. Давайте загрузим пробную версию PhoneRescue для сканирования удаленных контактов.
Шаг 1 . Откройте PhoneRescue for iOS> Подключите ваш iPhone> Выберите Восстановить с устройства iOS> Нажмите стрелку вправо, чтобы продолжить.
Шаг 2 . Выберите «Контакты» и нажмите «ОК», чтобы получить удаленные контакты на вашем iPhone.
Шаг 3 . Просмотрите удаленные контакты, отметьте элементы, которые вы хотите восстановить, и нажмите кнопку «На устройство», чтобы восстановить удаленные контакты на iPhone.
Можно ли сделать резервную копию iPhone на компьютер через iTunes и без него
Казалось бы, что сложного в резервном копировании – используй iTunes и всего-то. Но что если на вашем ПК нет такового? Рассмотрим все возможные случаи.
Что такое резервное копирование и когда его нужно проводить
Под данным термином подразумевают создание прямой копии данных со смартфона, которая хранится в зашифрованном виде на компьютере или в облачном хранилище. Необходима такая процедура для того, чтобы можно было восстановить старые контакты, фото, файлы и папки.
Резервная копия окажется полезной и в нескольких других случаях, среди которых:
- Потеря iPhone или его поломка. При наличии резервной копии восстановить данные с утерянного или вышедшего из строя устройства можно на другом смартфоне.
- Проблемы в работе iOS. Они в редких случаях могут возникать при обновлении iPhone, когда смартфон отказывается включаться, требуя восстановления.
- Покупка нового iPhone. Резервная копия позволит быстро и без лишних манипуляций перенести созданный ранее контент и приложения со старого устройства.
Эти два основных способа несколько отличаются между собой, имея свои особенности и нюансы.
Также стоит знать, какая именно информация сохраняется при копировании:
- настройки смартфона;
- настройки приложений и данные о них;
- история сообщений, в том числе iMessage;
- медиатека;
- рингтоны,
- история покупок в App Store и iTunes Store.
Несовместимость техники Apple с Windows OS — лишь стереотип. При этом синхронизация возможна как через iTunes, так и без него
Сколько места понадобится на другом диске
Владельцы мобильных устройств от Apple не могут одновременно сохранять копии настроек в iTunes и iCloud, хотя есть возможность переключения между ними без удаления прежних образов. Обычно итоговый «файл» занимает много места, поэтому старые данные при записи новых по возможности лучше удалять.
Копия не может занимать больше места, чем позволяет смартфонная память. В случае с iCloud резервный образ хранится в течение 180 дней, после чего Apple его удаляет. Облачное хранилище предлагает 5 ГБ бесплатного пространства.
Создаем копию через iTunes
С этим способом размер резервной копии ограничивается разве что объемом накопителя на самом компьютере. И лучше всего сохранять данные с его помощью тогда, когда на устройстве хранится много медиафайлов и папок.
Для этого рекомендуется придерживаться следующего алгоритма:
- Подключаем iPhone к ПК или ноутбуку посредством USB-кабеля и запускаем iTunes. Если на компьютере его нет, можно скачать последнюю версию с сайта Apple.
- В окне iTunes выбираем нужное устройство.
- При открытии вкладки «Обзор» ставим флажок рядом с пунктом «Этот компьютер».
- Из списка выбираем вкладку «Создать копию сейчас». Перед этим есть возможность настроить шифрование локального образа с целью установки пароля на резервную версию данных.
- Дожидаемся завершения создания резервной копии. До этого нельзя производить отключение iPhone от компьютера. Также нужно понимать, что процесс может затянуться, особенно если на смартфоне хранится большой объем контента.
Выполняемые действия простые и не требуют дополнительных знаний или стороннего софта.
Без iTunes
Самый распространенный способ создания копии для ноутбуков от Apple — использование iTunes. Однако начиная с macOS Catalina и в более поздних версиях разработчик решил упразднить упомянутое приложение.
Для бэкапа нужно придерживаться следующих инструкций:
- Находим и открываем окно Finder.
- Подключаем iPhone к ноутбуку посредством USB-кабеля.
- При появлении запроса назначаем компьютер доверенным и вводим пароль разблокировки смартфона.
- В боковом меню Finder выбираем подключенный iPhone.
- В разделе «Основные» нужно не забыть зашифровать данные, иначе копия не будет включать сохраненные пароли, сведения об уже знакомых Wi-Fi сетях, историю браузера, звонков и т. д.
- Вводим запоминающийся и надежный пароль для восстановления.
- Выбираем пункт с созданием резервной копии прямо сейчас.
- Дожидаемся окончания процесса, не отключая смартфон от MacBook.
Когда копирование завершится, обязательно нужно проверить, насколько удачно оно прошло. В окне отображаются дата и время создания последнего бэкапа. В окне отмечены дата и время создания последней резервной копии.
iBackupBot
Кроме использования стандартных средств, можно также воспользоваться сторонним ПО, один из примеров которого – утилита IBackupBot, что устанавливается на компьютер, работает с резервными копиями на ITunes. В таком случае:
- скачать программу с официального сайта – http://www.icopybot.com/itunes-backup-manager.htm и установить ее на ПК;
- сразу после запуска начнется сканирование файлов на предмет наличия резервных копий на сервере ITunes;
- после завершения процесса в левой части экрана в разделе Backups будет отображен список найденных бэкапов – выбрать подходящий;
- раскрыть меню файл;
- выбрать раздел «Dublicate» и указать путь для сохранения запасной копии на случай потери основной версии;
- в блоке «Whats in Backup» нажать «Contacts»;
- откроется список найденных контактов, выбрать, что нужно восстановить;
- развернуть меню «Export» и нажать «Export as vCard file»;
- окно с регистрацией можно пропустить, так как для такой операции бесплатной версии программы вполне хватит;
- указать папку для сохранения информации;
- перенести сохраненный файл на телефон любым удобным способом;
- открыть его на смартфоне, после чего сохранить в телефонную книгу.
IBackupBot находит резервные копии на серверах iTunes
Использование iTunes
Если вы периодически синхронизировали свой девайс с компьютером, то копия вашего контактного листа есть в резервной копии iTunes. В этом случае действуйте так:
- Подключите айфон к компьютеру и запустите программу.
- Откройте меню устройства со сводкой данных о нем.
- Выберите пункт «Восстановить из копии».
- Остановитесь на той копии, которая была сделана, когда все контакты были на месте.
Этот способ поможет, если у вас пропали контакты на Айфоне 6 или любой другой версии устройства, но все фото и данные сохраненные после создания этой копии будут удалены. По сути этот метод представляет собой откат данных.
Импорт информации на телефон из iCloud
Облачное хранилище, или iCloud — место, куда в момент регистрации iPhone в системе автоматически (если не отключить синхронизацию вручную) копируются все данные, обновления и истории. Чтобы убедиться в этом, можно посетить icloud.com с ПК. Чтобы восстановить контакты в телефоне действуем так:
- Отыскать пункт «Настройки» на сайте.
- Перейти в «Дополнительные».
- Зайти в раздел «Возобновление».
- Выбрать версию из списка, которую нужно восстанавливать.
- Отыскать справа от нужного элемента кнопку «Возобновить».
- Нажать ее.
Делаем пошагово
Несложно возвращать утраченную информацию на Айфоне и постепенно. На официальной странице icloud.com необходимо активировать учетную запись. Далее найти в меню нужный раздел и войти. Здесь придется поискать стертый элемент и нажать на символ «шестеренка». В появившемся списке выбирают «Экспорт vCard» (специальный формат файла, который поддерживают все аппараты бренда). Отмеченный объект в виде специального файла будет перенесен на винчестер ПК. Все что нужно сделать для переноса — отправить файл в раздел номеров Mac OS или Windows, а затем синхронизировать с Айфон.

Восстановление пароля iCloud
Если пользователь забыл пароль и не может войти в iCloud от Apple, ему нужно перейти на сервер AppleID и начать процедуру сброса пароля. Сделать это можно и через кнопку «Забыли Apple ID» на главном экране сервера.
После этого вы перейдете на страницу Восстановления пароля от Apple ID. В открывшемся окне введите свой электронный адрес и нажмите продолжить:
Далее система предложит вам выбор того, что нужно сбросить: секретные вопросы или пароль, выбирайте пароль и жмите далее. В новом окне у вас будет выбор, как восстановить пароль от айклауда:
- По электронной почте, указанной при регистрации;
- С помощью ответов на контрольные вопросы.
Восстановление контактов с помощью стороннего программного обеспечения
Даже если вы заядлый пользователь iOS, возможно, вы захотите избежать работы с iTunes
и даже iCloud. Если это так, то вы не сможете воспользоваться возможностью любой из служб для резервного копирования ваших контактов. К счастью, есть стороннее программное обеспечение, которое может обеспечить аналогичную функциональность.
TouchCopy от Wide Angle Software — одна из таких опций, и она доступна как для Mac, так и для ПК. Однако это платное программное обеспечение, стоимость которого составляет 29,95 долл. В год или 39,95 долл. За пожизненную подписку. В качестве альтернативы есть CopyTrans Shelbee, которая бесплатна, но работает только в Windows.
Опять же, эти программы будут предоставлять только резервную копию и не помогут вам восстановить потерянные контакты, если резервная копия еще не доступна. Как и с любым программным обеспечением, которое работает с частным контентом на вашем телефоне, будьте осторожны с доступом, который вы предоставляете к вашему устройству для восстановления.
У вас есть еще один совет для восстановления потерянных контактов iPhone? Почему бы не присоединиться к беседе в разделе комментариев ниже?
Как восстановить iPhone, если нет резервной копии
Когда вы удаляете фотографию или видео с iPhone, то файл сначала попадает в Корзину. В этой Корзине он пробудет 40 дней, после чего система его полностью удалит.
Для начала имеет смысл проверить корзину. Возможно, там вы и найдете удаленные фотографии и видео.
Фото▸Альбомы▸Недавно удаленные
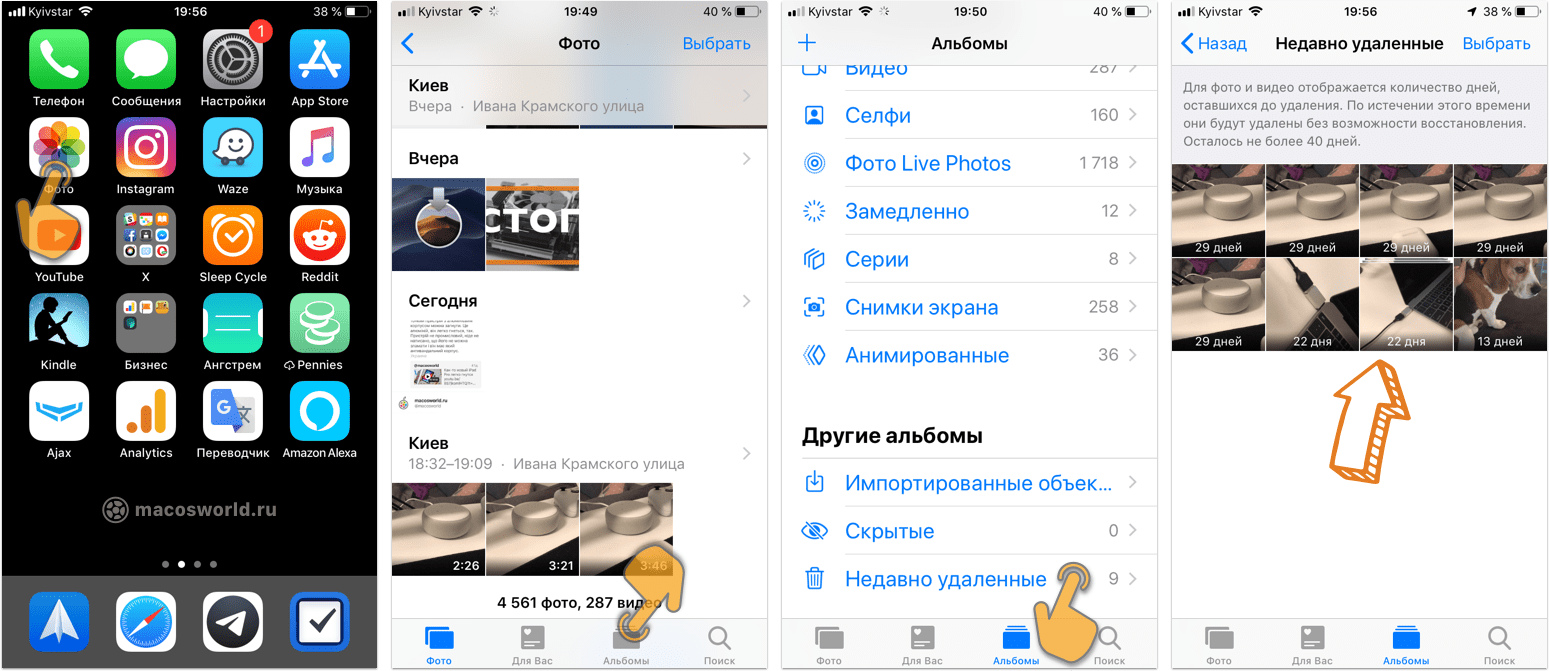 Попробуйте поискать удаленные фото в Корзине
Попробуйте поискать удаленные фото в Корзине
Если файлов там не и у вас не оказалось резервной копии — не стоит паниковать. Восстановить фотографии на iPhone поможет специализированная утилита PhoneRescue, которая существует в версии как для Windows, так и для Mac. Лично я уже три раза «спасал шкуру» своих друзей, когда они разбивали и теряли свои iPhone.
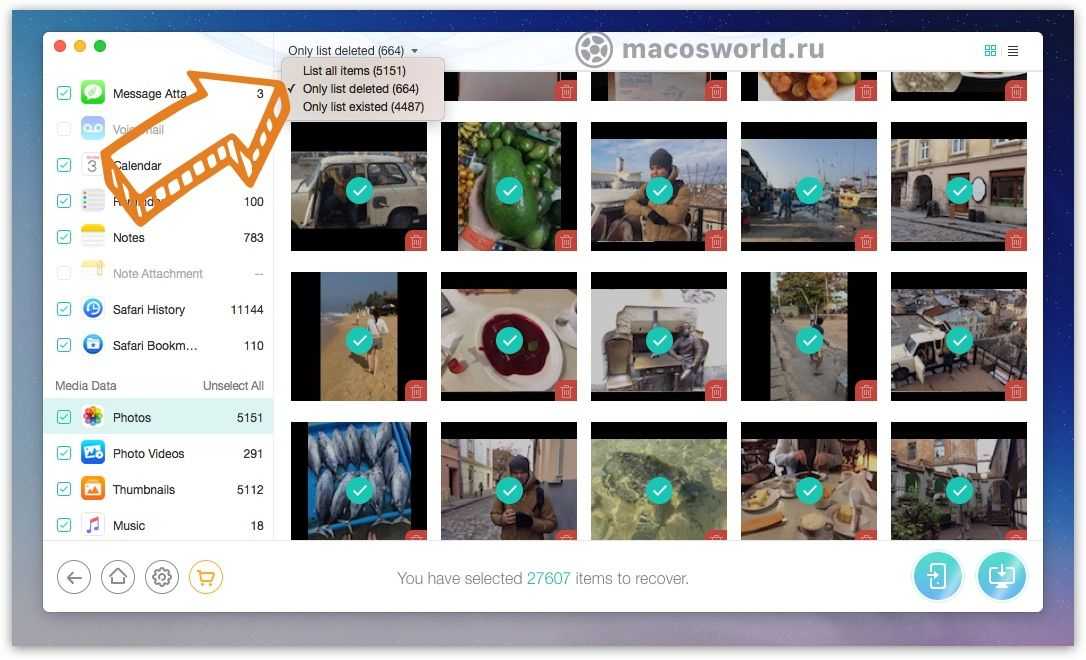 PhoneRescue нашел 664 удаленные фотографии на моем iPhone
PhoneRescue нашел 664 удаленные фотографии на моем iPhone
PhoneRescue спасёт ваши данные после случайного удаления, неудачной перепрошивки или Jeilbreak, после полного сброса до заводских настроек, если iPhone не загружается (горит яблоко), при синем экране, режиме восстановления и т.п.
Демоверия позволит только найти информацию, но не восстановить. Как минимум стоит попробовать.
Перенос посредством синхронизации в облачном хранилище iCloud
Первое, что рекомендуют сделать, — создать резервный дубликат хранимых папок и файлов на используемом еще устройстве. Создается она в облачном хранилище iCloud — место, где хранится вся важная информация, сохраняемая на телефон. С его помощью легко синхронизировать айфон с айфоном без потери важных документов. Получает это место каждый пользователь эппловской техники автоматически при регистрации телефона в системе.
После процедуры ему выдается логин (электронный адрес для входа в хранилище, учетную запись) и пароль (придумывает самостоятельно). Поэтому процесс синхронизации начинается с регистрации (если до этого пользователь еще не зарегистрировался) устройства в меню «Настройки»→«iCloud». Далее придерживаться рекомендаций инструкции.
После регистрации, создают дубликат, иначе перекинуть данные с айфона на айфон этим способом не получится. Надо проделать следующее:
- Подключиться к сети Wi-Fi.
- Меню «Настройки».
- Выбрать «iCloud».
- Из списка выбрать «Резервная копия в iCloud».
- Поставить переключать в зеленую (активную) позицию.
- Выбрать «Создать копию».
Важно! Надо проследить, чтобы сеть Wi-Fi была стабильной в момент создания резерва, иначе процесс не состоится. Дубликат будет храниться в виртуальном облаке до тех пор, пока пользователь не захочет ее лично удалить
Поэтому сразу же перенос можно не выполнять. При этом стоит учесть, что перебросить музыку и видео не получится. Они не скопируются для хранения и перемещения.
Теперь разберемся, как перенести данные с резервной копии в новый смартфон. Но прежде уточним, что если девайс не новый (кто-то пользовался уже) или пользователь будет отдавать свой телефон другому человеку, но документы на нем после переноса стоит удалить. Для этого выбирают последовательно «Настройки»→«Основные»→«Сброс»→«Стереть контент и настройки»→перегрузить iPhone.
Как не потерять важные контакты
Чтобы никогда не переживать о возможной потере важных номеров телефонов, следует наперед позаботиться об их сохранности. Для этого оптимальным вариантом будет регулярное выполнение резервного копирования с использованием iCloud или iTunes. В первом случае информация хранится на облачных сервисах Apple, во втором – на компьютере пользователя.
Кроме того, можно вручную периодически выполнять экспорт контактов в виде файла .vcf, сохраняя их в надежном месте или же отправляя себе по электронной почте, при необходимости импортируя данные на смартфон.
***
Таким образом, случайное удаление отдельных номеров телефонов или полная их потеря в результате возникновения каких-то проблем с iPhone – не повод для паники, так как контакты всегда можно восстановить, и основные способы выполнения такой процедуры были рассмотрены.
Восстановление контактов через резервную копию
Для использования данного способа необходимо периодически делать синхронизацию смартфона с ПК при помощи программы iTunes. Тогда удалить безвозвратно какой-либо номер или группу номеров, и даже весь список контактов легко не получится. Обновите программу iTunes до последней актуальной версии и запустите ее. Подключите телефон к ПК при помощи оригинального кабеля USB.
Программа автоматически распознает ваше устройство. Если этого не произошло, на панели слева кликните раздел «устройства» и укажите модель своего гаджета. После этого нажмите раздел «обзор» над рабочей областью. Отключите функцию поиска iPhone перед восстановлением. Нажмите кнопку «восстановление из копии». Дальше укажите наиболее актуальную резервную копию и кликните «восстановление». Запустится процесс, дождитесь полного его завершения.
После такой процедуры восстановления все данные вернуться к тем, которые были накоплены к моменту создания этой копии. Если были добавлены какие-либо данные на телефон после ее создания, они будут утеряны. Все телефонные номера на момент создания резервных данных будут восстановлены на телефоне.
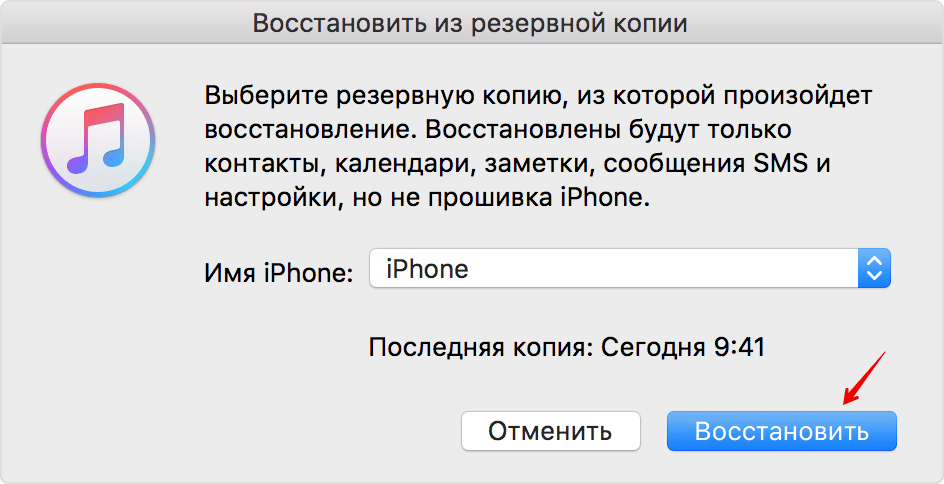
Настройки синхронизации с планшета Ipad
Перейдите в настройки планшета и в левом меню найдите раздел iCloud, где откроется список всех приложений, для которых доступна синхронизация.
Включить синхронизацию файлов на айфоне или айпаде легко, достаточно просто активировать соответствующий ползунок, напротив нужного приложения. Если синхронизация выключена, он будет серого цвета, а как-то только синхронизация включается, он становится синим.
С этого момента синхронизация проходит автоматически, был необходимости дополнительных настроек и форм входа
Единственное, на что стоит обратить внимание, — размер хранилища. Если вы не хотите покупать его расширение, то нужно с умом подходить к выбору информации для сохранения
Восстановление с помощью повторной синхронизации iCloud.
Этот способ просто синхронизирует список контактов iPhone с тем который хранится в облаке. Он не всегда срабатывает, но если первый способ не помог то стоит попробовать:
- открываем «Настройки» на iPhone и переходим в раздел iCloud;
- выключаем синхронизацию контактов и выбираем «Оставить на iPhone»;
- возвращаем переключатель в положение «Вкл» и выбираем «Объединить с существующими»;
- открываем «Контакты» или «Телефон» и проверяем появился ли удаленный контакт.
Очень простой и быстрый способ, но вероятность что он сработает зависит от того, насколько быстро вы отключили интернет на айфоне (то, о чем я говорил в самом начале статьи).
Импорт контактов с iPhone на SIM-карту
По умолчанию айфоны не поддерживают функцию импорта телефонных номеров с устройства на SIM-карту. Переместить данные можно только с помощью специального софта, устройства-посредника (смартфона на Android или ПК) или джейлбрейка iOs.
Перенос на сим карту через iTunes
Для переноса данных потребуется Android устройство и компьютер с установленной программой iTunes (доступна для бесплатной загрузки с официального сайта Apple). Порядок действий:
- С помощью USB-кабеля подключите к ПК айфон и запустите айтюнс.
- Дождитесь синхронизации и в главном окне программы нажмите на значок в виде смартфона.
- В блоке «Обзор» найдите и кликните на пункт «Сведения».
- Отметьте галочкой «Синхронизировать контакты с» и в выпадающем списке выберите «Windows Contacts». По желанию вы можете использовать для этой цели «Outlook».
- В нижней части окна найдите и кликните на кнопку «Синхронизировать», чтобы начать переносить данные с айфона на компьютер.
- По завершению операции отсоедините устройство от ПК и закройте iTunes. Перейдите в меню «Пуск» и откройте персональную папку учетной записи пользователя.
- Здесь найдите и откройте директорию «Контакты». На компьютере отобразятся все перенесенные телефонные номера и другая связанная информация.
- Подключите к ПК Android устройство и скопируйте на него все необходимые карточки контактов. После этого переместите их на SIM используя встроенные средства смартфона.
Когда копирование данных на «симку» через телефон на Андроиде закончится, контакты можно использовать на iPhone. Способ не требует джейлбрейка и установки дополнительного софта.
Копирование на симку через iCloud
Как и предыдущий способ, позволяет перенести данные с iPhone на компьютер, а затем скопировать их на «симку» с помощью Android устройства. Чтобы синхронизировать данные выполните следующие действия:
- Подключите айфон к сети Интернет и перейдите в меню «Настройки».
- Здесь найдите пункт «iCloud». В зависимости от версии используемой iOs он может находится в дополнительном разделе «Учетные записи и пароли».
- Откроется список данных для синхронизации. Напротив надписи «Контакты» передвиньте ползунок в состояние «Активно».
- С помощью браузера на компьютере, авторизуйтесь в учетной записи Apple ID на iCloud.
- В главном экране облачного хранилища перейдите в раздел «Контакты». Откроется список всех телефонных номеров с iPhone.
- Теперь перенесем нужный контакт или выделим все (используя комбинацию «Ctrl» + «A»). После этого в левом нижнем углу нажмите на значок в виде шестеренки.
- В появившемся списке кликните «Экспорт vCard», чтобы перенести все данные на ПК.
Скопировав контакты на компьютер, их можно перенести на Android устройство (как описано в способе выше) и уже через смартфон экспортировать на SIM-карту. После этого ее можно будет установить в iPhone.
С помощью специального софта
Как и в предыдущем способе, для переноса контактов с iPhone на «симку», придется использовать дополнительное Android устройство. Но в этом случае для проведения операции не требуется компьютер. Порядок действий:
- Через официальный магазин приложений AppStore скачайте и установите на айфон приложение «My Contacts Backup». Либо используйте любой другой аналогичный софт.
- Запустите программу и выдайте ей доступ к списку контактов. Для этого в появившемся уведомлении выберите «Разрешить». Начнется подсчет записанных на устройстве телефонных номеров.
- Выберите «Backup», чтобы приложение сформировало единый файл в формате vcf. Его можно будет сохранить или отправить по электронной почте.
- Нажмите на кнопку «Email» и введите свой адрес. После этого кликните «Отправить».
- Откройте полученный в письме vcf-файл на Android устройстве, чтобы начать импорт контактов на «симку». После этого установите ее в айфон.
Способ подходит и в тех случаях, когда нужно просто перенести контакты с одного айфона на другой, а не SIM’ку.
Если есть джейлбрейк
Если операционная система айфона взломана (есть джейлбрейк), то перенесите контактные данные с помощью приложения SIM Manager. Оно доступно для бесплатной загрузки и не требует использования дополнительных устройств. Порядок действий:
- Скачайте и установите на айфон SIM Manager. Программа подходит для импорта, архивирования и переноса данных.
- Запустите приложение. Отобразится список доступных на iPhone контактов. Нажмите на кнопку «Write to SIM», чтобы начать переносить информацию.
- Появится окно с дополнительными параметрами. Выберите «Copy iPhone To SIM» и дождитесь, пока данные запишутся.
После этого SIM’карту можно свободно использовать в других устройствах, а все телефонные номера и другая связанная информация будет доступна для просмотра.
Как удалить контакты с iPhone и iPad?
Прежде всего, человек должен понимать, каким образом происходит удаления контакта с устройства. Если вы удаляете контакт с вашего iPhone или iPad-устройства, то удаление происходит и в облаке. Именно по этой причине многие специалисты советуют не удалять контакты по одному.
Для того чтобы правильно выполнить данную процедуру, необходимо удалить контакт, но сделать это необходимо так, чтобы он остался в ICloud. Для выполнения данной задачи потребуется:
- Войти в раздел Apple ID.
- После этого необходимо нажать на кнопку «Выйти», расположенную в самом низу.
Фото: Выход из iCloud
Затем следует выбрать нужный вариант выхода.
После того, как от системы поступит вопрос о том, что делать с контактами, необходимо выбрать пункт «Удалить».
Таким образом мы удаляем контакт, но оставляем его в ICloud.
Настройка синхронизации контактов
Если смартфон уже давно используется, и вопросом «Как синхронизировать айфон с айклауд?» никто раньше не задавался, нужно сначала подготовить контакты к синхронизации. Для этого на первом этапе следует убедиться, что телефонная книга хранится на устройстве, на сим-карте записей нет. Для этого:
-
Найти и нажать значок настроек на одном из экранов, выбрать пункт меню «Контакты».
-
Внутри этой настройки имеется опция по импорту контактов с SIM-карты. Нажать на соответствующую надпись.
Еще интересная статья для Вас: Как отвязать Айфон от «Айклауда» (удалить учетную запись iCloud)
Теперь есть уверенность, что данные телефонной книги хранятся во внутренней памяти устройства, а синхронизация с iCloud будет полной.
На втором этапе активируется синхронизация с собственной учетной записью Apple. Для этого вновь перейти к настройкам – иконке в виде шестеренки – к пункту iCloud.
Указать данные учетной записи, с которой осуществляется вход в App Store, электронную почту и пароль, нажать кнопку «Войти». Если учетной записи по каким-то причинам нет, выбрать пункт меню «Создать Apple ID». При успешном подключении устройства к облачному сервису около пункта меню iCloud будет светиться адрес почты.
Далее приступить к синхронизации. Для начала проверить, подключен ли Айфон к интернету. Открыть «Настройки» – iCloud, напротив пункта «Контакты» активировать зеленый переключатель.
Еще интересная статья для Вас: Как включить и пользоваться облачным хранилищем iCloud в iPhone
Синхронизация происходит в фоновом режиме. Обычно для этого требуется от 10 до 30 минут, все зависит от размера адресной книги.
Как восстановить удаленные контакты на Айфоне через ПК
Если ни один из рассмотренных методов не способен восстановить утраченную информацию, то можно поприседать способы, которые связаны с использованием дополнительного софта или персонального компьютера. К ним относятся:
- получение доступа к файлам через iTunes;
- использование FoneLab iPhone Data Recovery;
- восстановление системы с помощью программного обеспечения iPhone Backup Extractor;
- обращение к iBackupBot;
- восстановление с помощью компьютера на операционной системе Windows или Mac OS.
Многие из этих способов связаны с изменением кода внутренних параметров портативного гаджета от Apple. Поэтому стоит крайне внимательно относиться к инструкции каждого метода.
С помощью iTunes
В течение определённых временных отрезков в облачные хранилища основную информацию с мобильного устройства пользователя. Именно эти данные и можно восстановить и перенести их на iPhone.
Пошаговая инструкция по восстановлению контактов:
- Подключить iPhone к компьютеру через USB-кабель.
- Запустить программное обеспечение iTunes.
- Открываем меню «Обзор».
- Запускаем вкладку «Восстановить из копии», которая находится в левом нижнем углу.
- Последний шаг — в открывшемся окне выбрать необходимый гаджет и нажать на «Восстановить».
Если все этапы были выполнены правильно, то смартфон Apple вернётся к последнему синхронизированному состоянию, а это значит, что контакт будет восстановлен.
С помощью FoneLab iPhone Data Recovery
FoneLab — специальное приложение для восстановления утраченных контактов. Суть его работы проста:
- Подключить iPhone к ПК с FoneLab.
- Запустить приложение и нажать на функцию «Восстановления устройства».
- В левой части программы найти вкладку «Контакты».
- Выбрать нужную временную версию и нажать на пункт «Восстанавливать».
Остаётся только дождаться завершения процесса, вся нужная информация вновь окажется на гаджете.
Через iPhone Backup Extractor
Восстановление контакта через iPhone Backup Extractor происходит следующим образом:
- Подключаем iPhone к компьютеру.
- Запускаем программу.
- Во вкладке «Select backup» выбираем версию, подходящую по времени.
- Нажимаем на «Extract» находящуюся рядом со строкой «Contacts» у значка в виде папки.
- Выбрать меню «Extract» в верхней части экрана.
- Нажать на пункт «Contacts as VCards».
- Перенести выбранные контакты на смартфон и запустить их.
Через iBackupBot
Если на компьютере пользователя установлена утилита iBackupBot для работы со смартфонами Apple, то можно провести возвращение утерянных данный через неё. Для этого следует:
- Подключить iPhone к ПК с установленным iBackupBot через USB-соединение.
- Дождаться окончания проверки сканирования.
- Выбрать нужное устройство.
- В левой части экрана выбираем папку с датой, в которой нужный контакт ещё присутствовал на мобильном устройстве.
- Открываем меню «Файл».
- Находим в пунктах вкладку «Dublicate».
- В нижней части экрана выбираем меню «Contacts».
- Находим нужный файл для восстановления.
- Нажимаем на вкладку «Экспорт».
- Сохраняем изменения.
- Переносим файл на мобильное устройство любым доступным для этого способом.
После выполнения всех указаний нужно отключить телефон от стационарного компьютера и устроить перезагрузку портативного гаджета.
Через операционные системы Windows, Mac OS или почту Microsoft Outlook
В операционных системах Windows или Mac OS присутствует специализированное приложение «Контакты», которые являются аналогом функции на мобильном телефоне. Поэтому любой iPhone обладает возможностью синхронизации с персональным компьютером пользователя. Если данная функция была включена, то существует возможность восстановления номера через ОС компьютера.
Чтобы восстановить информацию через компьютер необходимо:
- Найти папку «Контакты». Сделать это можно с помощью общего поиска по ПК.
- Нажать левой кнопкой мыши на необходимой информации.
- Выбрать пункт «Экспорт».
- Сохранить файл в формате «vcf».
- Перенести данные на гаджет от Apple любым удобным способом.
- Запустить файл и добить данные в новый контакт.
Передача контакта через программу Microsoft Outlook также не отличается от рассматриваемого способа. Единственное отличие — кнопка «Экспорт» находится в меню «Файл».
Попросить номер телефона у знакомых или коллег
Если удален всего один контакт, попытайтесь найти общего знакомого или коллегу который знает нужного человека. Этот вариант наименее универсальный, но тем не менее, стоит попробовать.
Потеря важного контакта очень неприятна, хотя и поправима. Это в который раз возвращает нас важности создания бэкапов
Регулярно создавайте резервные копии в iTunes и iCloud, чтобы уберечь себя от возможных неприятностей в будущем. Поверьте, оно того стоит!
P.S.: существует очень большое количество приложений для восстановления контактов. Как правило, они дорогостоящие и не дают никаких гарантий. Не советую покупать такие программы, поскольку они эффективны не более, чем описанные выше методы.
Когда это нужно
Ситуации бывают разные. Но нужно ответить для начала на главный вопрос о том, можно ли восстановить утраченные контакты, которые хранились на iPhone. Да, сделать это можно. Причём сразу несколькими разными способами.
Подобная необходимость может возникнуть по нескольким причинам:
- пользователь случайно удалил контакт, и узнать его через кого-то нет возможности;
- кто-то посторонний случайно или специально удалил контакты;
- была повреждена SIM-карта;
- произошёл программный сбой, что случается не так часто.
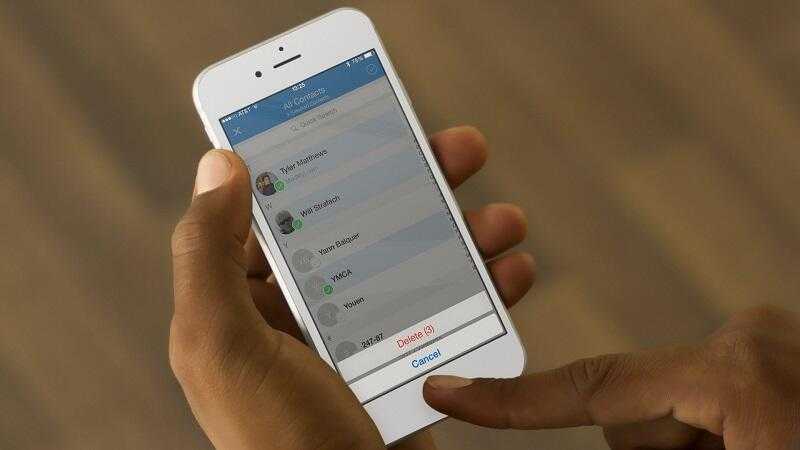
Вне зависимости от причин, факт остаётся фактом. Необходимые, а порой очень ценные контакты пропали. Но их можно вернуть.


































