Как создать папку на Айфоне на рабочем столе
1. Нажмите пальцем на иконку приложения, которую хотите поместить в директорию и не отпускайте его пока она не начнет «дрожать».
2. Перетащите ее на иконку другого приложения, и они объединяться в новую директорию. Переименовать каталог можно сразу, нажав на его название.
В дальнейшем, таким же способом можете перетащить в эту директорию другие программы или игры. Чтобы, наоборот, убрать что-то из директории — перетащите его на домашний экран.
Интересно! Чтобы сделать домашний экран еще более удобным, созданные каталоги можно перемещать между рабочими столами. Так, для этого можно выделить целый экран.
Создание директории в операционной системе iOS
Сперва нужно решить, каким именно образом вы собираетесь упорядочить ярлыки своих утилит. Папка очень удобна в использовании, когда ваше рабочее пространство становится захламленным всеми приложениями. Директория может обеспечить быстрый и легкий доступ к нужному приложению. Ознакомьтесь со следующими советами по упрощению работы с рабочим столом устройства:
- Разместите приложения одного типа в одной папке. К примеру, все ярлыки социальных сетей в одну, видео и фото — в другую, а весь софт и утилиты для работы — в третью.
- Создайте папку и найдите две программы, которые вам хотелось бы разместить в одном и том же месте. Вам необходимо просто нажать на ярлык одной из утилит и оставлять его в нажатом состоянии некоторое время. Изображение ярлыка начнет немного покачиваться. Теперь вам необходимо просто перетащить одно приложения на другое, что приведет к созданию папки с этим софтом.
- Существует возможность добавления ярлыков программ в папку. Приведите ярлык утилиты в “режим покачивания”, перетащите его в только что созданную папку. На миниатюрном изображении папки будут видны все значки утилит, что хранятся внутри нее.
- Также этим способом передвижения вы можете просто менять ярлыки местами на любом из рабочих столов.
Как добавлять виджеты домашнего экрана на iPhone с iOS 14
1. Нажмите и удерживайте палец на пустом месте главного экрана, пока иконки приложений не начнут покачиваться (или нажмите и удерживайте на значок любого приложения → Изменить экран «Домой»).
2. Нажмите значок + в левом верхнем углу.
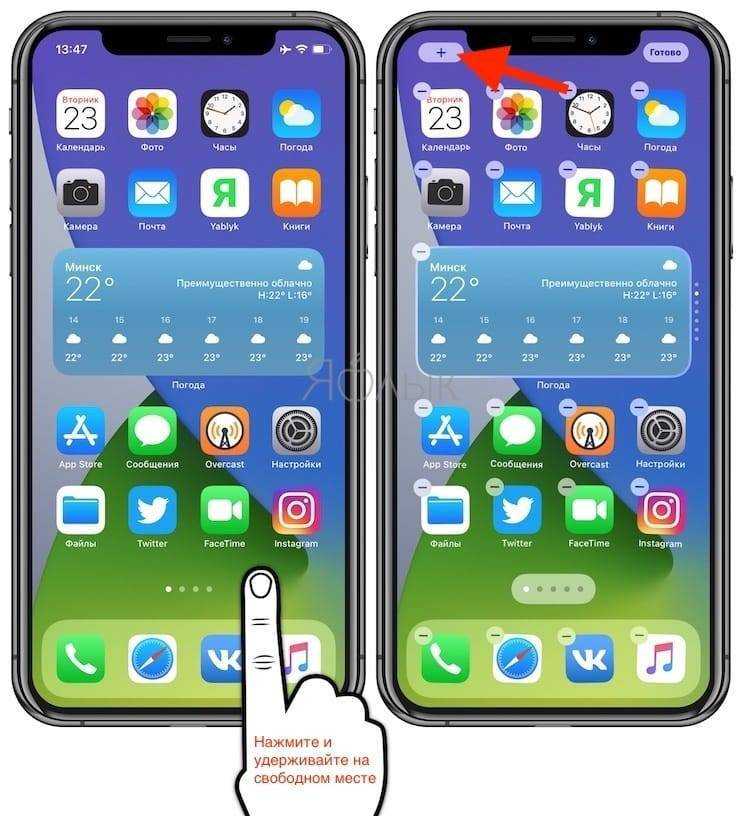
3. Теперь вы увидите доступные виджеты.
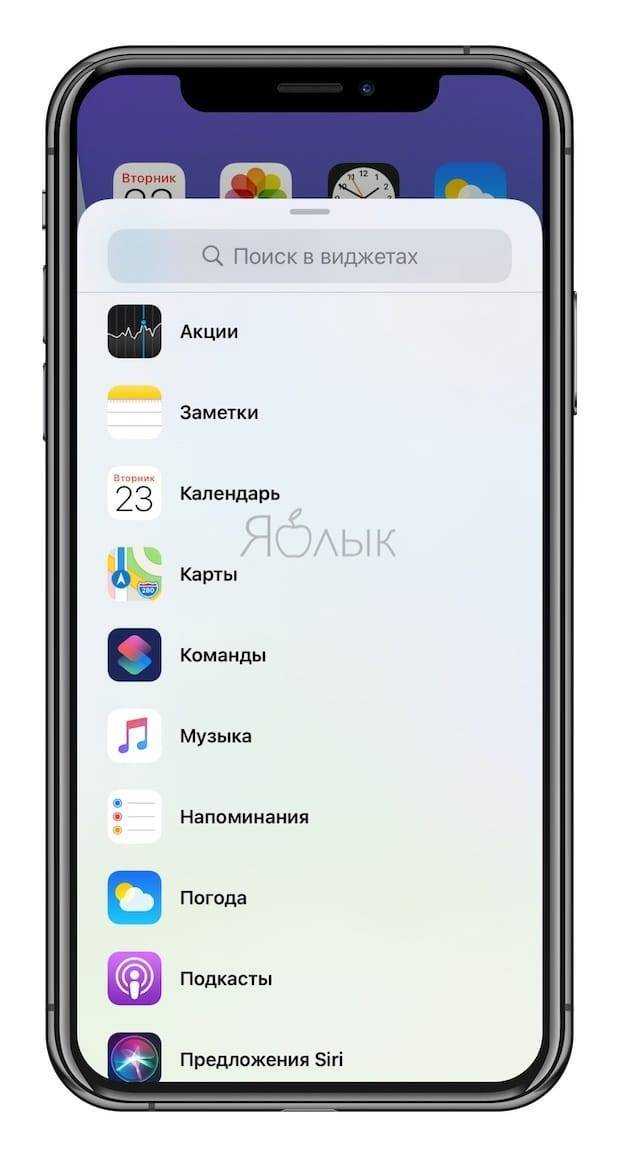
4. Нажмите на один из них, выберите нужный размер, затем нажмите «Добавить виджет», чтобы разместить его на главном экране. Для каждого виджета вы можете выбрать один из нескольких размеров.
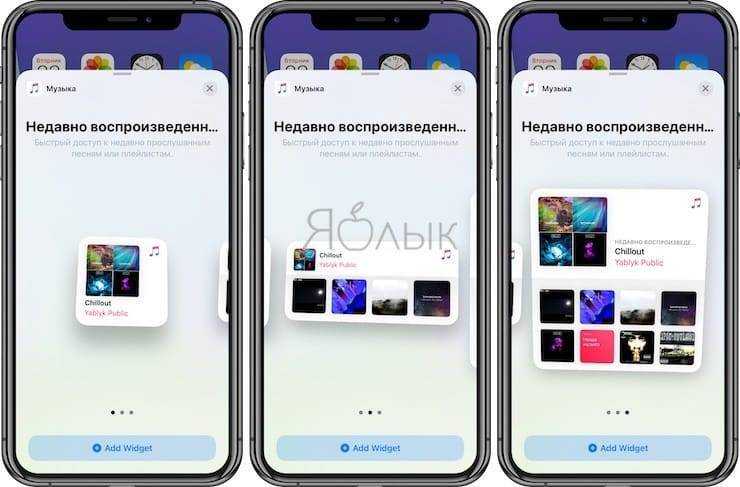

5. Вы можете изменить место виджета, перетаскивая его по рабочему столу.
6. Нажмите «Готово» в правом верхнем углу, чтобы установить виджет.
Новые виджеты доступны и на iPad с iPadOS 14, но они ограничены боковой панелью страницы «Сегодня», тогда как с iPhone вы можете использовать их на вашем домашнем экране, а также на втором, третьем и так далее рабочих столах с приложениями.

Перенос контактов с Андроида на Андроид через компьютер
Перенос контактов с одного телефона на операционной системе Андроид на другой можно осуществить при помощи персонального компьютера или ноутбука. Это один из самых распространенных способов того, как перенести контакты с телефона на телефон. Для этого вам нужен прежний смартфон, компьютер или ноутбук и кабель USB. Кроме того, надо скачать и установить на компьютер программу MOBILedit . Для того, чтобы это приложение работало корректно, надо скопировать содержимое папки «Crack» в папку, куда была установлена программа. Если требуется, надо заменить уже существующие файлы. Это программа поможет осуществить перенос контактов с Андроида на Андроид.
После того, как программа будет полностью инсталлирована, надо установить все необходимые драйвера для того, чтобы телефон был виден компьютером. Список телефонов будет предложен пользователю. Это заметно ускорит процесс поиска нужного драйвера. После выбора необходимого драйвера, надо подтвердить установку.
После того, как программа установит все необходимое программное обеспечение, можно начинать копировать данные с телефона. Для этого:
- В программе MOBILedit необходимо открыть вкладку «Phone».
- Затем – «Cable Connection».
- Далее будет запрошено выбрать тип подключения смартфона к компьютеру. Необходимо выбрать “PC Sync”.
Кстати, название может отличаться в зависимости от производителя телефона и модели. В любом случае, название должно означать синхронизацию.
Теперь вам надо узнать, как найти контакты в Андроиде через компьютер. Все манипуляции выполняются через программу MOBILedit. Но для начала нужно:
- Включит откладку USB уже на самом Андроид-смартфоне. Чтобы сделать это, надо перейти в настройки смартфона, где необходимо открыть параметры разработчиков.
- Затем надо поставить галочку возле нужного пункта. Размещение пункта «откладка USB» может быть расположена по-разному в зависимости от версии операционной системы. На более ранних версиях она упрятана в под разделе «Информация об устройстве», который в свою очередь находится в разделе «Система».
Теперь надо узнать, как скопировать контакты с андроида на компьютер:
- В левой части панели программы MOBILedit необходимо перейти на вкладку “Phonebook”.
- Далее надо экспортировать контакты. Для этого надо указать название файла и место, куда он будет сохранен. Типа файла должен быть.csv.
- После этого надо сохранить файл.
- Беспроводная сеть Wi-Fi
- Технология Bluetooth
- USB кабель
Если для передачи контактов с телефона на компьютер использовалась функция экспорта, то для того, чтобы перенести телефонную книгу с компьютера на смартфон, необходимо импортировать данные. Для этого на панели надо выбрать соответствующую опцию, а затем – необходимый файл. После того, как операция по переносу файлов будет завершена, можно отключить телефон от компьютера.
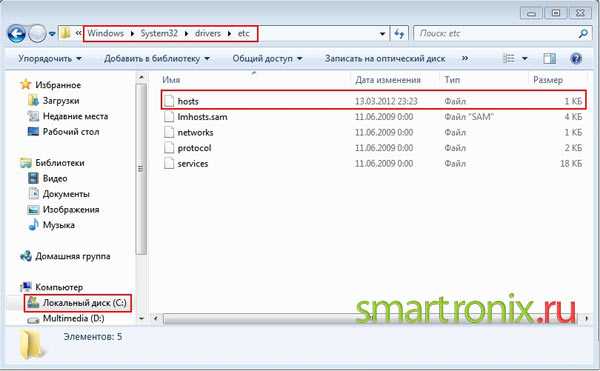
Создаем папку на iPhone
С помощью приведенных ниже рекомендаций создайте необходимое количество папок, чтобы легко и быстро находить нужные данные — приложения, фото или музыку.
Вариант 1: Приложения
Практически у любого пользователя Айфон установлено большое количество игр и приложений, которые, если не сгруппировать их по папкам, будут занимать несколько страниц на рабочем столе.
- Откройте страницу на рабочем столе, где расположены приложения, которые требуется объединить. Нажмите и удерживайте иконку первого из них, пока все значки не начнут дрожать — вы запустили режим редактирования.
- Не отпуская иконку, перетащите ее поверх другой. Через мгновение приложения объединятся и на экране появится новая папка, которой iPhone присвоит наиболее подходящее название. При необходимости, поменяйте наименование.
- Чтобы внесенные изменения вступили в силу, нажмите один раз кнопку Домой. Чтобы выйти из меню папки, нажмите ее повторно.
- Таким же образом переместите в созданный раздел все необходимые приложения.
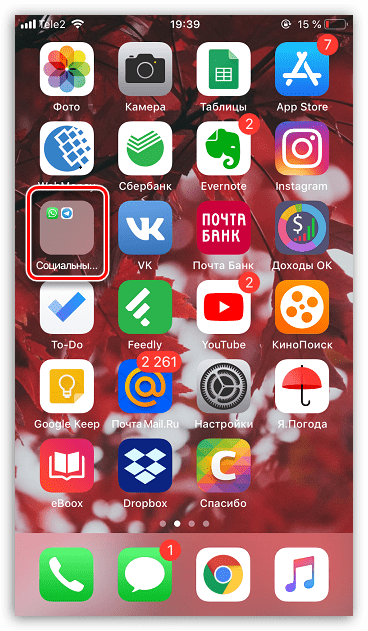
Вариант 2: Фотопленка
Камера — важнейший инструмент iPhone. Со временем раздел «Фото» наполняется большим количеством изображений, как снятых на камеру смартфона, так и загруженных из других источников. Чтобы навести на телефоне порядок, достаточно сгруппировать снимки по папкам.
- Откройте приложение Фото. В новом окне выберите вкладку «Альбомы».
- Для создания папки в левом верхнем углу тапните по иконке с плюсиком. Выберите пункт «Новый альбом» (или «Новый общий альбом», если вы хотите открыть доступ к фотографиям другим пользователям).
- Введите название, а затем тапните по кнопке «Сохранить».
- На экране появится окно, где вам потребуется отметить снимки и видеозаписи, которые войдут в новый альбом. Когда закончите, нажмите кнопку «Готово».
- Новая папка с изображениями появится в разделе с альбомами.
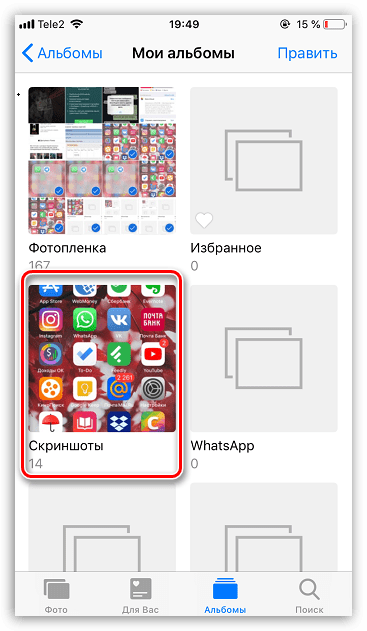
Вариант 3: Музыка
То же самое касается и музыки — отдельные треки можно сгруппировать по папкам (плейлистам), например, по году выхода альбома, тематике, исполнителю или даже по настроению.
- Откройте приложение Музыка. В новом окне выберите раздел «Плейлисты».
- Тапните по кнопке «Новый плейлист». Пропишите название. Следом выберите пункт «Добавить музыку» и в новом окне отметьте треки, которые войдут в плейлист. Когда закончите, нажмите в правом верхнем углу кнопку «Готово».
Папка с музыкой будет отображаться вместе с остальными во вкладке «Медиатека».
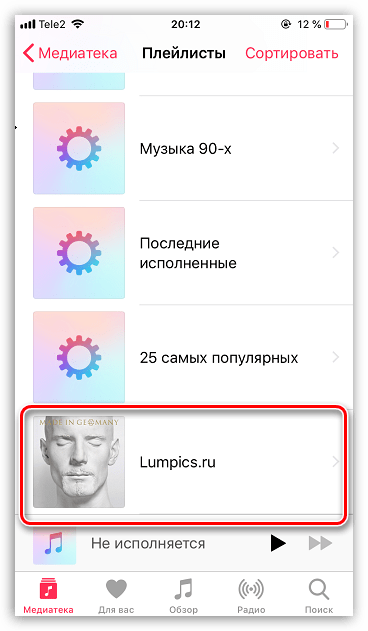
Уделите некоторое время созданию папок, и уже вскоре вы отметите прирост продуктивности, скорости и удобства работы с яблочным устройством.
Как создать папку для музыки, фото или видео
Разумеется, в упорядочивании нуждаются далеко не только приложения на рабочем столе Айфона. Также владелец мобильного устройства наверняка захочет объединить фото, видео или музыку в отдельную папку. Так как подобные файлы не располагаются на главном экране, действовать нужно иначе.
В случае с фотографиями и видео мы будем создавать альбомы. Чтобы справиться с задачей, понадобится:
- Открыть приложение «Фото».
- Выбрать вкладку «Альбомы».
- Нажать на значок в виде плюсика.
- Выбрать параметр «Новый альбом».
- Указать название.
- Нажать кнопку «Сохранить».
- В следующем окне будет предложено выбрать фотографии для добавления в альбом.
- Сделать свой выбор и нажать кнопку «Готово».
Для объединение музыкальных композиций в единый каталог понадобится приложение «Музыка». Здесь владельцу Айфона предлагается создать несколько собственных плейлистов. По сути плейлист играет роль папки, но представляет собой набор песен. Для создания такого каталога нужно:
- Открыть приложение «Музыка».
- Выбрать раздел «Плейлисты».
- Тапнуть по заголовку «Новый плейлист».
- В конце нажать кнопку «Готово».
Созданный вами плейлист будет отображаться в одноименном разделе приложения «Музыка». Аналогичным образом можно создать практически неограниченное количество каталогов, чтобы систематизировать свою фонотеку.
Папка в папке
Привычные папки в мобильной операционной системе iOS были не всегда. Вплоть до iOS 4 владельцы iPhone и iPod были вынуждены размещать десятки иконок на 5-6 страницах Springboard.
Количество приложений в App Store растет в геометрической прогрессии. Пользователи, на устройствах которых хранятся более 200 приложений, сталкиваются с тем, что даже папки не решают проблему беспорядка и сложности при поиске требуемого приложения. По умолчанию, iOS не предусматривает вложения «папки в папку», но все зависит исключительно от вашей реакции:
Для проведения операции по внедрению папки в папку нам потребуется два приложения и ранее созданная папка.
-
1. Тапните пальцем по приложению и продолжайте удерживать (как при удалении).
2. Как только иконка увеличится в размере и вы сможете ее перемещать наведите ее на другую иконку приложения.
3. В момент, когда начнется создание папки, отпустите перемещаемую иконку и тапните с задержанием по требуемой папке. Не отпускайте палец.
4. Схваченную папку вы сможете переместить в только что созданную.
Особенность такого перемещения заключается в следующем: вложенная внутрь папка не видна до момента открытия директории. Поэкспериментировав с папками, можно добиться примерно такого эффекта.
Данный баг (или скрытая возможность, о которой умалчивает Apple) работает на всех iOS от версии 7.0 и вплоть до 8.1.3.
iPhones.ru
В сегодняшней статье мы научимся скрывать приложения и помещать папку в папку (тавтология неизбежна:). Джейлбрейк не понадобится. Каждая новая версия мобильной операционной системы iOS делает взаимодействие пользователя со смартфоном более практичным и удобным. Но если бы финальный релиз был совершенен и не включал в себя багов или недоработок – жизнь была бы скучна и неинтересна….
Рассказать
Видео:
Технически эти значки не будут являться приложениями, но будут отображаться среди остальных программ. На самом деле ярлыки контактов представляют собой некие закладки, которые открывают страницу контактов или же осуществляют вызов, или запускают ввод сообщения в выбранном вами приложении, «Сообщениях» или FaceTime.
Вы можете присвоить каждому контакту изображение, это может быть фотография лица или связанная с человеком любая другая картинка. Есть возможность даже поместить важные контакты в док-панель для еще более быстрого доступа к ним, а также сделать значок для группы контактов или использовать в качестве связи с кем-то, кого вообще нет в вашем приложении «Контакты».
Еще одно преимущество использования значков контактов или закладок на домашнем экране вместо виджета заключается в том, что при таком сценарии можно разместить вдвое больше контактов. Мы рассмотрим все нюансы настройки подобных закладок, чтобы вы настроили домашний экран своего iPhone по своему вкусу.
Не получается создать папку на Рабочем столе. Что делать?
Теперь же поговорим о том, почему у некоторых пользователей не получается воспользоваться указанными выше методами. Дело в том, что на этапе, когда вы кликаете правой кнопкой мышки по пустой области Рабочего стола, в раскрывшемся меню может отсутствовать пункт «Создать». Следовательно, и создать вы ничего не сможете: ни папку, ни прочие файлы.
Этот пункт может отсутствовать по причине наличия вируса в системе. Но как же с этим бороться? Как можно вернуть пункт «Создать» в контекстное меню, чтобы мы могли свободно создавать папки и файлы на Рабочем столе? Для решения этой проблемы, следуем инструкции ниже.
Для начала переходим через меню «Пуск» в пункт «Выполнить»
Почему не могу создать новую папку на рабочем столе на компьютере Почему нет кнопки создать новую папку на компьютере
После этого откроется системное окошко. Вводим запрос «regedit» в поле, как указано на скриншоте, и нажимаем на «Ок».
Почему не могу создать новую папку на рабочем столе на компьютере Почему нет кнопки создать новую папку на компьютере
Перед нами откроется «Редактор реестра»
Почему не могу создать новую папку на рабочем столе на компьютере Почему нет кнопки создать новую папку на компьютере
Здесь нас интересует самый верхний пункт «HKEY_CLASSES_ROOT», нажимаем на него
Почему не могу создать новую папку на рабочем столе на компьютере Почему нет кнопки создать новую папку на компьютере
Раскроется ветка. Прокручиваем список представленных папок немного вниз, пока не увидим папку «Directory». Через нее проходим по такому пути «Directory-Background-shellex-ContextMenuHandlers», как показано на скриншоте.
Почему не могу создать новую папку на рабочем столе на компьютере Почему нет кнопки создать новую папку на компьютере
- Мы окажемся в папке «ContextMenuHandlers», и если мы увидим в ней подпапку «New», то удалим её, возможно с ней что-то не так. Создадим её заново.
- Если её здесь нет, то опять же создадим её. Итак, нажимаем правой кнопкой мышки на «ContextMenuHandlers», далее кликаем на «Создать» и в конце проходим в пункт «Раздел».
Почему не могу создать новую папку на рабочем столе на компьютере Почему нет кнопки создать новую папку на компьютере
После этого будет создана новая папка, как видно на скриншоте. Её нужно сразу же переименовать. Если вы не успели это сделать сразу, тогда переходим к следующему шагу.
Почему не могу создать новую папку на рабочем столе на компьютере Почему нет кнопки создать новую папку на компьютере
Нажимаем по новой папке правой кнопкой мышки и далее жмём на «Переименовать»
Почему не могу создать новую папку на рабочем столе на компьютере Почему нет кнопки создать новую папку на компьютере
Придаем новой папке имя «New»
Почему не могу создать новую папку на рабочем столе на компьютере Почему нет кнопки создать новую папку на компьютере
Далее в правой части окна жмём правой кнопкой мышки по файлу «По умолчанию», в раскрывшемся окошке кликаем на «Изменить».
Почему не могу создать новую папку на рабочем столе на компьютере Почему нет кнопки создать новую папку на компьютере
В новом открывшемся окне вводим в точности такую команду {D969A300-E7FF-11d0-A93B-00A0C90F2719} со всеми представленными символами. Жмём на «Ок».
Почему не могу создать новую папку на рабочем столе на компьютере Почему нет кнопки создать новую папку на компьютере
После чего у нас получится правильное значение для папки «New»
Почему не могу создать новую папку на рабочем столе на компьютере Почему нет кнопки создать новую папку на компьютере
Теперь перезагружаем компьютер, и пробуем создать новую папку на Рабочем столе стандартным методом.
Запароленные файлы
Размышляя над тем, как создать папку на айфоне, сразу нужно учесть тот факт, что защитить паролем отдельный каталог без стороннего софта не представляется возможным
. Единственной мерой безопасности может статьиспользование цифрового кода разблокировки и TouchID , но стоит заметить, что эти меры призваны защищать смартфон полностью, а не конкретный файловый объект.
В AppStore имеется сразу несколько бесплатных утилит, которые помогут в создании каталога с паролем. Одна из самых популярных программ — Folder Lock
. С помощью этой примочки важные файлы закидывают в свой внутренний каталог, защищенный графическим или цифровым паролем.
Чтобы сделать файловое хранилище с паролем, можно применить какую-нибудь другую программу из магазина приложений Apple, например:
Secrets Folder Pro; Folder Passcode; Best Secret Folder; Lock My Folder Free.
Как создать папку на рабочем столе iPhone 8 X XS и XS MAX и переместить в нее приложения
Для того чтобы создать папку на рабочем столе экрана iPhone 8 X XS и XS MAX и перенести в нее приложения необходимо выполнить следующий порядок действий:
- Перейдите на главный экран. Для этого нажмите кнопку «Домой», расположенную под экраном.
- Нажмите и удерживайте иконку приложения, который нужно отправить в папку. Удерживайте иконку до тех пор, пока все иконки на экране не начнут дрожать.
- Перетащите иконку и поместите ее над иконкой другого приложения. Таким приложением должно быть приложение, иконку которого вы хотите отправить в ту же папку.
- Перетащите иконку к краю экрана, чтобы перейти на другой экран.
- Если отправить иконку похожих приложений (например, приложений «Напоминание» и «Календарь») в одну папку, вы упорядочите приложения на главном экране iPhone.
- Добавьте приложение в папку. Щелкните по ⓧ в правой части текстового поля над папкой, чтобы очистить его, а затем введите имя папки.
- iPhone предложит имя папки на основе ее содержимого (например, «Навигация» или «Игры»); если хотите, не меняйте это имя.
- Добавьте в папку больше приложений.Для этого просто перетащите иконки приложений в папку.
- Количество приложений, которые можно хранить в одной папке, зависит от версии iOS. В iOS 10 можно хранить до 135 приложений в папке.
- Нельзя одну папку переместить в другую папку.
- Нажмите кнопку «Домой». Иконки приложений перестанут дрожать, а папки отобразятся на главном экране.
Создание папки на главном экране
Первое, что нужно предварительно сделать, подумать, какие приложения надо объединить. Предлагаем несколько идей, как провести группировку:
- Программы для навигации: «Яндекс.Карты», Google.Maps, 2GIS, «Навигаторы».
- Для социальных сетей: «ВКонтакте», «Одноклассники», Facebook.
- Мессенджеры: Viber, WhatsApp, Telegram.
- Игры.
Однако, это примерная классификация и группировка иконок. Все зависит от фантазии пользователя. Теперь рассмотрим пошагово, каким образом происходит процесс создания новой папки:
Переключаем Айфон на главный экран, для чего нажимаем клавишу «Домой» в лицевой панели аппарата.
Выбираем одну из тех иконок, планируемых для помещения в единую директорию, и удерживаем на ней палец, пока в правом верхнем углу не появятся крестики, а сами пиктограммы не начнут подрагивать.
Теперь просто перетаскиваем нужную иконку к той, что необходимо сгруппировать. При этом пользоваться следующими возможностями, предоставляемыми системой: если вторая желаемая иконка для объединения находится на другом экране устройства, перетащите первую к его левому или правому краю, система сама сменит рабочие столы. ОС самостоятельно присваивает названия исходя из типа приложений, группируемых пользователем. Правда, это у iOS получается не всегда корректно.
Остается придумать директории название. Для очистки стандартного названия нажмите крестик возле него. После этого вводите свое наименование.
Если потребуется дополнительно добавить в папку программы, а в iOS 11 можно «затолкать» до 130 штук, просто перетаскивайте иконки в новую директорию
Обратите внимание, что нельзя создавать структуры «Папка в папке».
Чтобы подтвердить изменения, коротко нажмите по кнопке «Домой» внизу экрана.
Как создать папку на айфоне и айпаде через iTunes
При формировании каталогов с применением приложения айтюнс, необходимо выполнить следующий алгоритм действий:
- Присоединяют мобильное устройство к персональному компьютеру через дата-кабель.
- Запускают программу и переходят в меню управления гаджетом – для этого достаточно нажать на клавишу с ярлыком смартфона.
- В главном меню выбирают подраздел «программы», в блоке «домашние экраны» двойным нажатием левой кнопки мыши выбирают страницу, на которой будет размещен каталог.
- При помощи курсора мыши проводят захват иконки и перетаскивание ее на вторую. Совмещение отдельных файлов позволит автоматически создаться полноценному каталогу.
- Готовую папку переименовывают (по умолчанию имя ей дается операционной системой). Лучше подбирать название, ассоциирующееся с внутренним содержимым пакета – так в будущем будет проще отыскивать нужные приложения.
- Щелчком мышки по пустому пространству вызывают окончание процесса редактирования домашних дисплеев. По его завершении нужно запустить синхронизацию.
Важно! К плюсам процедуры относят то, что после ее завершения все программы окажутся в папках. Удаление собранных приложений проводится аналогичным путем – через стирание всех иконок

Создание папок на айпаде
Категории внутри библиотеки приложений
Есть две смарт-папки с именами «Недавно добавленные» и «Предложения». В первом будут показаны все приложения, которые вы недавно или в последний раз устанавливали на свой iPhone. Предложения — это список приложений, которые, по мнению Apple, вы хотели бы использовать или, скорее всего, будете использовать, исходя из вашей недавней активности, времени и местоположения.
Что расстраивает в библиотеке приложений, так это то, что нет возможности создавать новые или редактировать существующие категории. Некоторые приложения в библиотеке приложений отсортированы в неправильной категории. А в других случаях внутри категории есть папка, требующая дополнительного нажатия для доступа к приложениям.
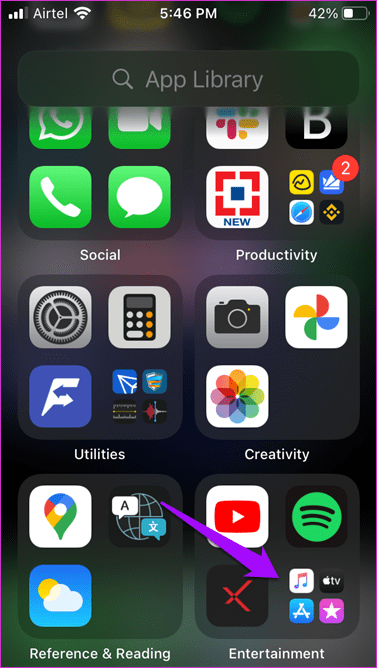

Это делается следующим образом: три приложения находятся в категории и находятся внутри папки. Если вам это не нравится, вы ничего не можете с этим поделать. Невозможно перетаскивать приложения даже внутри категории (созданной автоматически), не говоря уже о библиотеке приложений. Apple имеет право первого и последнего слова в этом вопросе.
Ваш iPhone изменит порядок приложений в папке/категории на основе «использования приложений», что означает, что он будет следить за вашими действиями. Я бы забеспокоился, если бы речь шла не об Apple о конфиденциальности.
Как изменить значки приложений в iOS 14
Прежде чем мы начнем, следует отметить, что изменение значков на вашем iPhone — это своего рода взлом. Заметьте, вам не нужно делать джейлбрейк или устанавливать какое-либо странное программное обеспечение; все вращается вокруг приложения Apple Shortcuts. Он уже должен быть на вашем iPhone, но если нет, вы можете бесплатно скачать его в App Store.
Поскольку вы будете создавать ярлыки на главном экране, при нажатии на значок приложение не будет напрямую открываться; для этого он будет использовать команды быстрого доступа, и все это приводит к небольшой задержке. Существует также недостаток, что вы не увидите индикаторов уведомлений на самом значке, хотя вы все равно будете получать сообщения в Центре уведомлений.
Программы для Windows, мобильные приложения, игры — ВСЁ БЕСПЛАТНО, в нашем закрытом телеграмм канале — Подписывайтесь:)
Если вы счастливы работать в этих условиях, то изменение значков — довольно простая процедура.
Для этого откройте приложение «Ярлыки» на своем iPhone (оно также работает на iPad) и коснитесь значка + в правом верхнем углу экрана, чтобы создать новый ярлык.
На следующей странице вы увидите возможность Добавить действие. Нажмите на это, а затем на следующей странице используйте панель поиска вверху, чтобы найти Открыть приложение и выберите ее, чтобы создать первую часть ярлыка.
Вы увидите новое поле с заголовком Сценарии, внутри которого находится открыто добавленную вами команду. Справа от него находится опция выберите. Нажмите на это, и вам будет представлен список приложений, которые в настоящее время установлены на вашем устройстве.
Выберите тот, которому вы хотите присвоить новый значок, и вы увидите, что он добавлен в открыто команда обратно в Сценарии коробка.
Почти здесь. Над полем «Сценарии» вы увидите три белые точки в синем круге. Коснитесь этого, затем выберите Добавить на главный экран.
На следующей странице коснитесь значка, отображаемого в Имя и значок главного экрана коробка.
Вы увидите небольшое меню с тремя вариантами: Выбрать файл, Выбрать фото а также Сфотографировать. Здесь вы выбираете значок, который хотите использовать. Если вы выберете существующую фотографию, вы сможете изменить ее размер в соответствии с размерами значка, но мы уверены, что в Интернете будет доступно множество загружаемых опций, поскольку эта функция становится все более популярной.
Выбрав изображение, коснитесь области справа от нового значка и дайте ярлыку то же имя, что и приложение, которое вы хотите запустить, затем коснитесь значка Добавить кнопку в правом верхнем углу, а затем Готово.
Теперь, когда вы перейдете на домашний экран, вы должны увидеть только что созданное приложение с вашим пользовательским значком. Коснитесь его, и вы на короткое время увидите, что приложение «Ярлыки» появляется (очень кратко), которое быстро заменяется открытым приложением по вашему выбору. Это не так гладко, как нативные приложения, но оно близко и намного лучше отражает ваш личный стиль.
Чтобы узнать больше о том, как максимально эффективно использовать последнюю версию программного обеспечения Apple, ознакомьтесь с нашим обзором iOS 14 и нашим обзором последних новостей, последней версии iOS 14, проблем и новых функций.
Как объединить приложения на айфоне и айпаде в одну папку
Если надо разобраться, как можно создать папку на айфоне на рабочем столе, то с этим тоже не будет проблем. Процесс проходит по стандартной пошаговой схеме:
- После включения устройства нужно коснуться любого значка, расположенного на рабочем столе. Палец не удаляют с ярлыка до того момента, как все иконки не начнут равномерно раскачиваться.
- Выбирать один из значков и медленно перенести его на другой – первый должен закрыть собой второй.
После переноса на дисплее появится папка, в которой будут находиться оба приложения. Остальные программы перенаправляют непосредственно в каталог тем же способом.
Важно! После завершения процедуры нельзя забывать давать каждому пакету свое собственное имя. В противном случае пользователь быстро запутается среди заковыристых названий, автоматически данных папкам операционной системой
Как создавать новые папки на iPhone
Вы можете создать папку на любой странице главного экрана вашего iPhone. Однако, в отличие от настольных устройств, iOS не предоставляет «возможности» для добавления папок. Вместо этого вы должны полагаться на определенный жест.
- Коснитесь и удерживайте свободное место на iPhone, пока все на экране не начнет покачиваться.
-
Слегка нажмите на значок, пока он не «прилипнет» к вашему пальцу. Затем перетащите его прямо на другой значок.
-
Уберите палец, как только увидите полупрозрачный контур вокруг второго значка. После этого вы должны сразу увидеть папку на своем месте.
Коснитесь папки, чтобы открыть ее — вы должны увидеть два приложения внутри нее. Чтобы выйти из папки, коснитесь области за ее пределами.
Затем вы можете начать перетаскивать приложения, которые хотите добавить в папку. Вы можете добавить столько, сколько хотите, и в папке будут автоматически создаваться новые страницы (которые вы можете пролистывать, чтобы перейти) для их размещения. Каждая страница папки может содержать до девяти значков приложений.
Создание папки в папке на айфоне и айпаде
Еще одна задача, с которой часто сталкиваются владельцы модных гаджетов: как можно объединить приложения на айфоне в одну папку. По задумке разработчиков формирование многоступенчатого каталога в айфонах не предусмотрено. Но в операционной системе регулярно случаются баги, из-за которых процедура осуществима: такое отклонение наблюдалось в 7, 8 и 9 iOS.
Операция отличается сложностью и требует определенной сноровки при выполнении. С первого раза ее выполнение получается далеко не у всех. Для проведения изменений нужно пройти пошаговый алгоритм:
- Провести создание стандартной папки, путем перетаскивания иконок одну на другую. Внутрь нее нужно будет разместить второй каталог, создав своеобразное дерево.
- Зажать пальцем свободный ярлык приложения и перетащить его на второй – чтобы активизировать процесс формирования дополнительной папки. В этот же момент нужно наложить на нее ярлык уже готового пакета.
Важно! Способ позволяет создаваться бесконечному файловому дереву, состоящему из разных каталогов. Некоторые пользователи таким образом полностью очищают рабочий стол, оставляя на нем приложения первой необходимости

Папка в папке
Запаролим?
Многих интересует вопрос — можно ли поставить пароль лишь на некоторые папки, с личными фотографиями или документами, например? К сожалению, на данный момент такой возможности нет, по крайне мере силами самого айфона.
Производитель предлагает только блокировку паролем смартфона в целом – или с помощью цифрового кода, или через датчик Touch ID.
Однако есть один вполне легальный способ, позволяющий уберечь от стороннего доступа данные, хранящиеся в конкретной папке. Правда для этого придётся установить специальное стороннее приложение. При их использовании нужно будет выгружать избранные файлы в защищаемые разделы, созданные утилитой.
Найти подобные программы можно в официальном магазине приложений Apple, среди них: FolderLock, BestSecretFolder, Secret Folder Icon FREE и много других. После их установки и настройки пользователю придётся каждый раз вводить созданный им пароль, чтобы войти в защищённый подраздел.
Рассмотрим, для примера, одну из них. Вот что предоставляет одна из программ – блокировщиков — FolderLock.Она обеспечивает защиту от стороннего доступа личных фото-, видео — и аудиофайлов, контактов, документов и данных о платёжных картах. Предварительно нужно будет скопировать перечисленные выше данные из папок айфона, в соответствующие подразделы FolderLock.Затем их следует удалить с системных папок смартфона и создать надёжный сложный пароль. Таким образом, доступ к содержимому, хранящемуся в FolderLock, будет возможен только после его введения.
Утилита дополнительно защищает iPhone во время серфинга в интернете или при пересылке файлов. Также она делает ещё более безопасной оплату через электронные сервисы. Созданные с помощью приложения веб-кошельки практически невозможно взломать.Имеется и много других аналогичных ресурсов, правда, работать они будут только после джейлбрейка, а его использование само по себе уже угроза безопасности iPhone.
Как видим, совсем не сложно структурировать домашнее меню айфона. Упорядоченные подразделы с папками, подобранными по разным темам, намного упрощают поиск программ.
Нет хаоса, и есть возможность дополнительно повысить степень сохранности контента.
Так как насколько бы защищённой не была оболочка Apple, хакеры регулярно взламывают даже её. Поэтому отнюдь не лишним будет дополнительно усилить «бастионы», запаролив наиболее важную для вас информацию. Да, не очень удобно каждый раз вводить пароли доступа, но так Вы гарантировано сведёте к минимуму риск любой утечки.

































