С компьютера
Тем не менее подобный прием не избавляет компьютер от ненужной музыки
И это стоит принять во внимание. Как удалить песню из iTunes? Ответ на этот вопрос нам уже известен
А что делать, если вместе с очисткой «АйТюнс» возникает необходимость удаления документа с ПК?
Для этого придется сделать следующие манипуляции перед зачисткой медиатеки:
- Выбрать «Музыка» в iTunes.
- Нажать ПКМ по необходимой песне.
- Кликнуть по «Сведения».
- Посмотреть на самый низ страницы. Там будет пункт «Где». Пройти по указанному адресу на ПК.
- Удалить песню из медиатеки «АйТюнс».
- Выделить документ в открытой на ПК папке и нажать на Del на клавиатуре.
- Кликнуть по «Ок/Да».
Готово! Теперь ясно, как удалить песню из iTunes на компьютере и не только. Сделать это сможет даже начинающий пользователь.
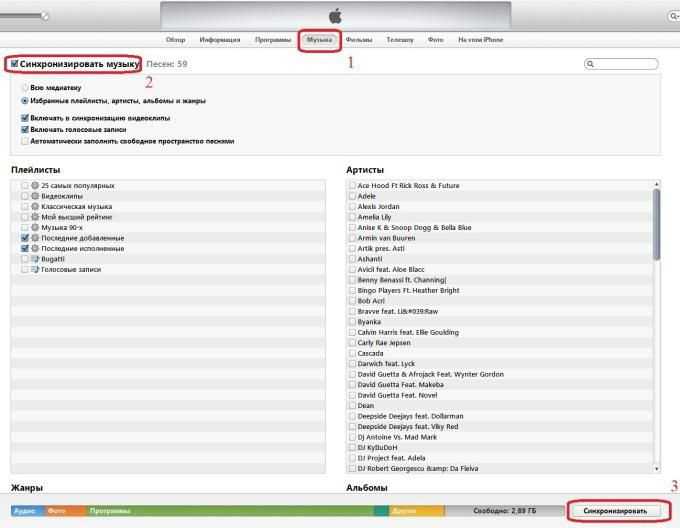
Выбор вариантов удаления песен
Вот здесь все уже не просто. Когда вы нажимаете кнопку удаления, в iTunes появляется окно, позволяющее вам решить, что вы хотите сделать с файлом: удалить полностью или просто из библиотеки iTunes?
Вот имеющиеся варианты:
- Удалить загрузку (Remove Download) – появляется только если вы используете Apple Music или iTunes Match и загрузили композицию на свой компьютер (есть вариант добавить композицию в библиотеку для доступа онлайн, без скачивания). Если вы выбрали Удалить загрузку (Remove Download) – этот файл, занимающий место на жестком диске, будет удален. Однако ссылка на композицию в вашей библиотеке iTunes останется. Так вы сможете когда угодно прослушать ее онлайн или загрузить снова.
- Удалить песню (Delete Song) – это действие удаляет композицию из вашей библиотеки iTunes, вашей библиотеки iCloud Music Library и перемещает файл в Корзину. Так освобождается свободное место на диске, а также удаляется запись о композиции в библиотеке, и данная композиция автоматически удаляется с любого устройства при следующей синхронизации с вашей библиотекой iCloud Music Library. То есть с любого устройства, подключенного к вашему аккаунту Apple Music или iTunes Match. Иногда это правильный выбор, но убедитесь, что вы действительно понимаете последствия.
- Сохранить файл (Keep File) — в некоторых случаях, в зависимости от того, какие сервисы Apple и версии iTunes вы используете, может появится и этот вариант. Если вы его выберите, то удалите запись о композиции из вашей библиотеки iTunes, но не удалите сам файл. В результате на вашем жестком диске будет занимать место песня, о наличии которой вы не будете знать.
- Переместить в Корзину (Move to Trash) – эта версия появляется только в некоторых устаревших версиях iTunes. При выборе ее композиция удаляется из iTunes, а файл перемещается в Корзину, откуда вы можете окончательно его удалить.
- Отмена (Cancel) – если вы передумали и решили оставить эту композицию или альбом, нажмите на кнопку, чтобы прекратить операцию без удаления.
Выбирайте. Если вы выбрали вариант, при котором удаляется файл, то, возможно, что освобождения места на диске вам потребуется очистить Корзину.
Как удалить музыку из iTunes
Рано или поздно любая, даже некогда безумно нравившаяся песня надоедает или сменяется новой, еще более любимой. Поэтому каждый меломан периодически «чистит» плейлист своего гаджета. Здесь мы расскажем всем пользователям устройств от Apple, как можно удалить музыку из iTunes – выборочно или всю сразу.
Чтобы убрать из медиатеки только те песни, которые вам изрядно надоели, заходим в iTunes и в разделе контекстного меню через раздел «Медиатека» выходим на подраздел «Музыка».
Дальше выбираем путь к объектам удаления. Если вы используете при закачивании музыкального софта сортировку, выходим на нужные песни через вкладки «Альбомы» или «Артисты» (в зависимости от того, какой метод сортировки вы предпочитаете). Если же сортировка не применялась, ищем попадающие под чистку файлы через вкладку «Песни».
Помечаем выбранные для удаления песни (курсором, клавишами «Shift» или «Ctrl») и удаляем. Последнее можно сделать несколькими способами. Первый способ – через раздел меню «Правка» («Edit»). Заходим в него, в выпавшем списке выбираем «Удалить» («Delete»). Второй способ – используя правую кнопку мыши. Кликаем на выбранном файле и в выпавшем меню выбираем «Удалить». Третий способ – просто нажимаем на клавиатуре «Delete». В ответ на наши действия программа запросит у нас подтверждения намерения удалить выбранные песни, на что мы отвечаем, нажав на виртуальную кнопку «Удалить объекты» («Delete Item»).
Указанные способы удаления музыкального контента из iTunes одинаково подходят как для «оптового» удаления, так и для одиночного. При этом учтите, что в процессе синхронизации вашего устройства через iTunes вся музыка на нем будет заменена на содержимое медиатеки этой программы. То есть автоматически пройдет «чистка» плейлиста и вашего iPhone или iPad.
Алгоритм удаления музыки с Айфона через Айтюнс
Но иногда необходимо освобождать место, чтобы скачивать новые файлы, которые в определённый момент нужны больше, и не перегружать систему Айфона.
Рассмотрим действия, которые необходимо выполнить, чтобы убрать музыку:
- Первый шаг предполагает подключение смартфона к персональному компьютеру через USB-кабель и запуск Айтюнс. Посредством программы нужно выбрать свой смартфон, нажав на значок в правом верхнем углу панели, как показано на рисунке №1.
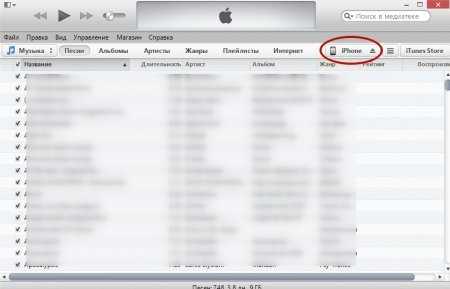
- В открывшейся вкладке «Обзор» в разделе «Параметры» нужно выбрать опцию «Обрабатывать музыку и видео вручную», как это показано на рисунке №2.
Это даст возможность, используя синхронизацию устройства, самостоятельно устранить необходимый контент, при этом можно будет оставить те файлы, которые не требуют удаления.
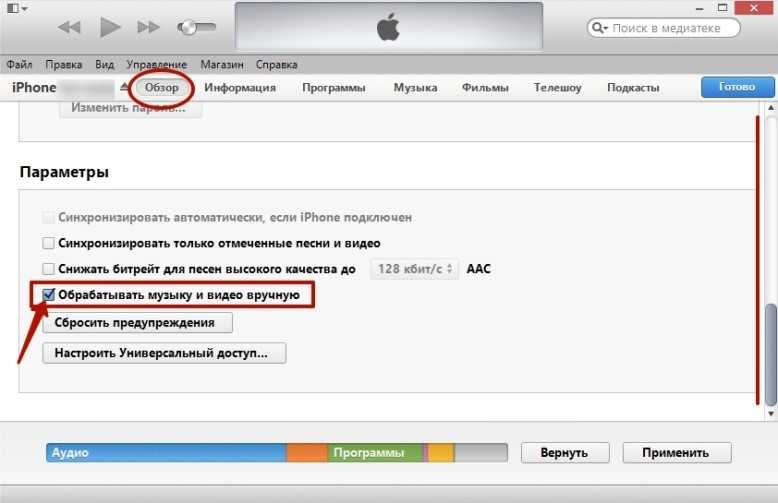
- После выполнения предыдущих действий необходимо зайти в раздел «Музыка», как это показано на рисунке №3, и отметить галочкой опцию «Синхронизировать музыку», а также выбрать ниже в перечне элементов «Избранные плей-листы, артисты, альбомы и жанры».
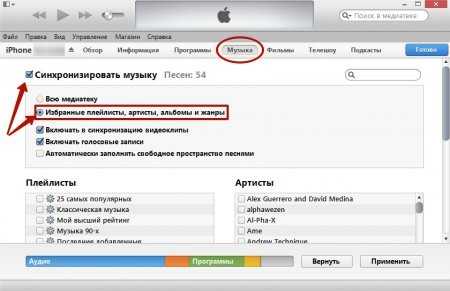
- В списке, который откроется после предыдущего действия, нужно отметить ту музыку, которую необходимо оставить в Айфоне, а всё, что нужно убрать – оставить без галочек.
Если же требуется очистить весь плей-лист, то нужно просто проконтролировать, чтобы галочки были сняты со всех аудиофайлов, как это показано на рисунке №4.
На первый взгляд, это задание покажется долгим и утомительным, однако встроенный скроллинг поможет оперативно перемещаться между содержимым папок.
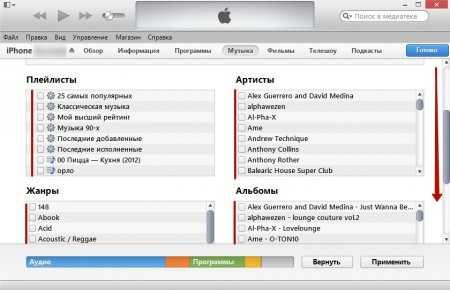
- Последним шагом должно быть нажатие значка «Применить», как показано на рисунке №5, после чего, вследствие синхронизации, отмеченные файлы сохраняются, а те, что не отмечены – удаляются.
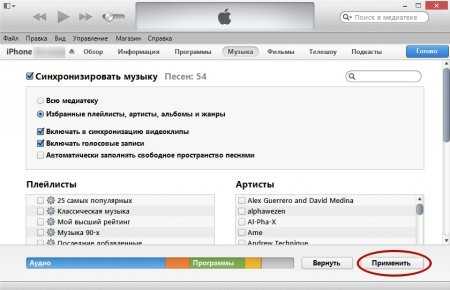
Совет! Если необходимо загрузить аудиофайлы на смартфон, для начала следует добавить их в медиатеку Айтьюнс посредством компьютера, а после этого можно загружать программой в память.
Если необходимо уничтожить всего лишь одну музыкальную композицию, то лучше всего избавиться от нее непосредственно из медиатеки, а затем снова провести синхронизацию смартфона с приложением, как показано на рисунке №6.
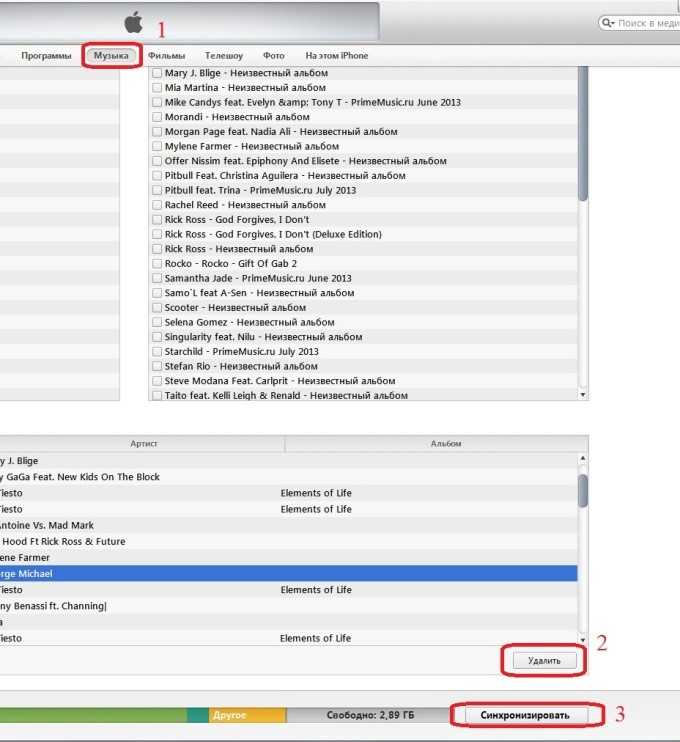
Следует помнить, что удаляя файл из памяти телефона, невозможно стереть его полностью, поскольку он снова загрузится при запуске Айтюнс.
Как можно как удалить музыку с Айтюнса (iTunes)?
Утилита iTunes упрощает работу с видео- и звуковыми файлами, позволяя их находить в сети, записывать, хранить в обусловленном месте, воспроизводить, систематизировать и синхронизировать с мобильными устройствами. С её помощью легко оперировать записями на телефонах и смартфонах и при надобности удалять их.
Удалить музыку из iTunes можно через медиатеку программы всю сразу, отдельными блоками, одиночными файлами. Напоминание новичкам, у которых нет должного опыта работы с Айтюнсом: чтобы попасть в раздел Музыка, нужно открыть iTunes, в левом верхнем углу нажать «Медиатека», затем из списка выбрать «Музыка». Или из левого бокового меню выбрать раздел Музыка. Откроются все музыкальные записи, хранящиеся в программе, с которыми далее и предстоит работать.
Удаление всех треков одновременно за один приём
Открыть меню Правка, найти опцию «Выбрать всё». После подсветки всех файлов в том же меню Правка нажать надпись «Удалить»
Или комбинацией клавиш CTRL+A подсветить всё и нажать клавишу Delete.
Удаление всех треков можно осуществить из любой музыкальной вкладки: Альбомы, Песни, Жанры.
Перед удалением придётся подтвердить намерения в появившемся маленьком окошке. Программа задаёт неизменный вопрос: а не ошиблись ли вы и действительно ли ей нужно совершить такое безжалостное действие по уничтожению всех записей?
Если не дрогнет рука, то придётся нажать кнопку левую кнопку.
А если рука всё-таки дрогнет и станет жалко стирать все записи сразу, нужно нажать правую кнопку и применить следующий способ.
Удаление выборочных альбомов за один приём
Включить сортировку по альбомам, зажать клавишу клавиатуры Ctrl и внимательно выделить все альбомы, ставшие ненужными. В любом месте подсветки щёлкнуть правой кнопкой мыши, вызвать контекстное меню и выбрать надпись «Удалить»
Памятка: при уничтожении объектов медиатеки iTunes они исчезнут из любого устройства, с ней синхронизированного: iPod, iPad, iPhone.
Выборочное удаление отдельных записей
При хранении треков в программе альбомами нужно выбрать вкладку «Альбомы». В нужном альбоме, удерживая кнопку Ctrl на клавиатуре, последовательно отметить все треки, которые решено уничтожить, и через контекстное меню, вызванное правой кнопкой мышки, обратиться к привычной жестокой и безжалостной команде.
Сколько песен подсвечено, столько и исчезнет. Точно также производится удаление через вкладку «Песни». Единственное исключение – вызванное меню будет выглядеть чуть иначе.
Без дополнительного подтверждения совершить акт уничтожения не удастся. Опять придётся «поговорить» с диалоговым окном программы и подтвердить намерение.
Окно такое же, как то, что появляется при стирании всех треков, только теперь вместо объектов в нём речь идёт о песнях.
Второе отличие окна. В нём есть надпись «Больше не спрашивать». Если напротив неё поставить галочку, программа больше не будет с вами общаться через такое окно, а будет сразу удалять песни. Это актуально в том случае, если файлы удаляются без помощи клавиши Ctrl, не по нескольку штук, а по одной. Галочка ускорит процесс, не нужно будет подтверждать своё намерение после каждого нажатия.
Клавиша Delete на клавиатуре или сочетание Shift+ Delete совершают действие, аналогичное левой кнопке диалогового окна. Можно нажимать не на кнопку, а на эти клавиши, чтобы подтвердить удаление. Это актуально для тех, кому больше нравится управлять действиями с клавиатуры и не отвлекаться на мышь.
Памятка
Всё удалённое исчезает только из iTunes, на компьютере все записи сохраняются. Чтобы они исчезли и с компьютера, нужно найти место их расположения и принудительно удалить с жёсткого диска. Если пользователь забыл, где находятся песни, перед удалением в iTunes на любом файле вызываем контекстное меню, выбираем «Сведения», появляется окно, внизу которого указан путь до файла. По этому пути можно найти место хранения.
При синхронизации музыкальных файлов содержимое iPhone и iPad заменяется медиатекой программы iTunes.
После удаления записей из Айтюнса и последующей синхронизации они исчезают из памяти мобильных устройств.
Как удалить песни, подкасты и другие аудио-файлы через айтюнс
Если уж очень любите коллекционировать песни и подкасты, постоянно заполняете все сведения и даже синглам присваиваете обложки — это значит, что вы следите за порядком в музыкальной библиотеке и такой способ подойдет вам куда больше.
Подключив ваш айфон к компьютеру или ноутбуку, далее переходите в необходимый раздел. Скорее всего галочка будет стоять в о, но так как вы хотите удалить далеко не все песни или подкасты, то обязательно переключайте на «Избранные плейлисты, альбомы, жанры и артисты» — все это позволит удалить вам конкретный плейлист, а не всю музыку на устройстве целиком
Опять таки не важно, какая модель айфона у вас, хоть 4, хоть 4s, хоть 5 — этот способ подходит для того, чтобы удалить альбомы, песни или подкасты
Удаляем музыку через itunes
Теперь мы проматываем все композиции и вручную выбираем песни, альбомы или подкасты, которые мы хотим оставить на нашем iPhone. Ну, а те аудио дорожки, которые вы хотите стереть с вашего устройства, но оставить в айтюнс — будут удалены с вашего айфона (4, 4s, 5), сразу после синхронизации. Но если вы в айтюнс уберете галочку с «Синхронизировать музыку», тогда все песни, подкасты, альбомы и все остальное будет удалено с устройства.
И вот в помощь вам будет несколько видео уроков
Опубликовал ProfiAppler Не забывайте читать комментарии, там тоже много полезной информации. Если на ваш вопрос нет ответа, а на более поздние комментарии есть ответ, значит ответ на ваш вопрос содержится в статье, уважайте чужое время.
Как удалить всю музыку с Айфона?
Необходимость удалить все композиции возникает обычно после покупки б/у аппарата Apple, бывший хозяин которого имел крайне дурной музыкальный вкус. Стереть всю музыку можно через «Настройки
»:
Шаг 1
. Отыщите в «Настройках
» раздел «Основные
», а в «Основных
» — подраздел «Статистика
».
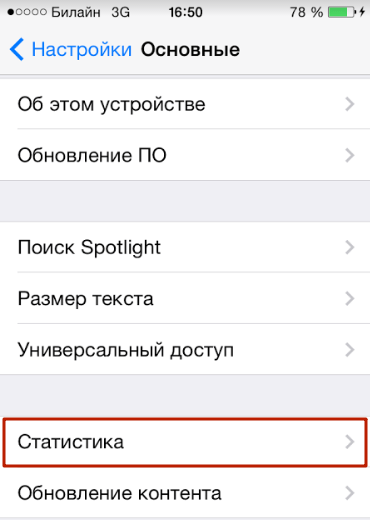
Шаг 2.
Откройте подраздел «Статистика
» и дождитесь, пока прогрузятся данные о состоянии памяти Айфона. Вы увидите такую картину:
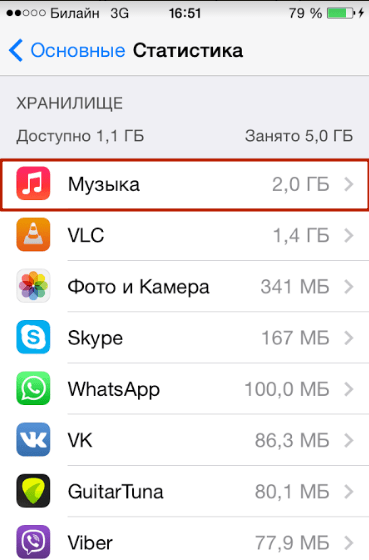
В поле «Музыка
» можно просмотреть, какой объем памяти занимают музыкальные файлы. По нашему примеру видно, что музыки в устройстве на 2 Гб – это четверть от общей памяти гаджета.
Шаг 3.
Зайдите в подраздел «Музыка
». Вы увидите следующее:
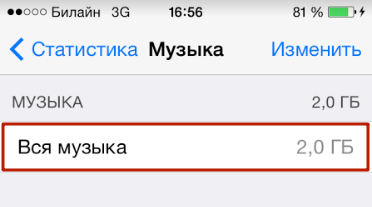
Шаг 4
. Сделайте свайп справа налево по полю «Вся музыка
» — появится красная кнопка «Удалить
», знакомая по предыдущей инструкции.
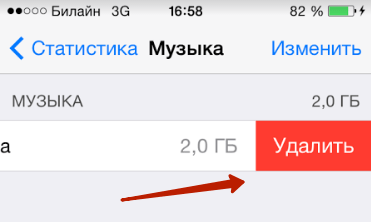
Шаг 5
. Нажмите на красную кнопку, и вся музыкальная коллекция «канет в Лету». Совершайте этот шаг обдуманно: восстановить коллекцию будет возможно только через компьютер с iTunes
, с которым Айфон синхронизировался ранее.
Этот способ позволяет стереть с устройства композиции, которые прогрузились из облачного сервиса iCloud
(в отличие от предыдущего).
Что такое «Документы и данные»?
На iOS-устройствах хранятся два вида «Документов и данных»: первый находится непосредственно на устройстве и занимает внутреннюю память (кэш и другая информация приложения), а второй занимает место в iCloud, где также хранятся данные установленных программ.
Порой «Документы и данные» того или иного приложения трогать не стоит — например, в случае со Spotify в качестве них будут выступать доступные для офлайн-прослушивания треки, а в «Навигаторе» это загруженные карты местности. Если вы их удалите, не сможете полноценно пользоваться приложением. Но есть и такие программы, которым «Документы и данные» вовсе не нужны: тот же Instagram, который при «весе» 32 мегабайта может занимать до одного гигабайта свободного места.
Очистка медиа на iPod
Как и с Айфона, с Айпада и Айпода можно удалять музыку несколькими способами.
Способ 1. Через синхронизацию c iTunes
- Подключить планшет к ПК, запустить приложение.
- Найти нужный значок в виде телефона справа в верхнем углу.
- Нажав на вкладку «Обзор», прокрутить страницу вниз и отметить пункт «Обрабатывать музыку и видео вручную».
- Нажать на «Применить» внизу страницы.
- Перейти в раздел «На моем устройстве», где во вкладке «Музыка» сохранены треки.
- Кликнуть мышкой на конкретную песню и нажать Delete.
Как удалить всю музыку с iPod через iTunes? Рекомендуется воспользоваться комбинациями, расписанными выше.
Способ 2. Напрямую с iPod
Чтобы удалить музыку с Айпода, следует перейти в меню планшета и открыть «Музыку». Найти нужный трек. Кликнуть по значку «…», вызвав таким образом список действий. Выбрать пункт «Удалить».
Есть еще вариант. Открыть «Настройки», нажать на «Статистика» и перейти в «Хранилище». Там будет вкладка «Музыка»
В высветившемся списке композиций обратить внимание на красный значок. Очистить одним движением всю музыку с Айпода возможно с помощью команды «Удалить все песни»
Как узнать, сколько памяти занимает музыка?
Выбираем «Основные» в настройках
Выбираем «Хранилище iCloud»
Открывшийся раздел предоставляет информацию о том, сколько памяти занято и сколько свободно. Чтобы посмотреть, сколько места занимает музыка, нужно перейти в управление «Хранилища». На открывшейся странице есть список всех установленных приложений. Рядом с названием каждого указан объём памяти, занимаемый программой.
Можно выбрать свой плеер и удалить его целиком вместе с загруженными песнями, чтобы освободить память на своём устройстве. Если такой вариант вас не устраивает, можете удалить ненужные песни через само приложение проигрывателя.
Не менее простой метод просмотра занятой памяти — через iTunes. Для этого необходимо скачать и установить iTunes на своём ПК, подключить смартфон к компьютеру, выбрать его в окне программы iTunes, после чего вы сможете посмотреть, какой раздел, какое количество памяти занимает.
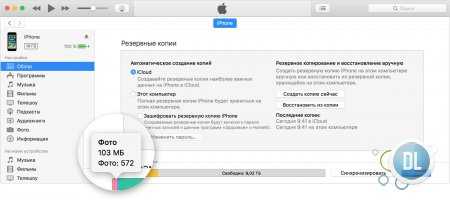
Способ 1. Удаление отдельных песен непосредственно с самого телефона
Итак, если у Вас в руке находится iPhone и Вам срочно необходимо стереть с него несколько музыкальных файлов, тогда это можно сделать следующим образом:
Проводим пальцем по экрану, в результате чего мы разблокировали устройство и попали в главное меню телефона;
Далее жмем на иконку «Музыка» и попадаем в музыкальный проигрыватель телефона, который в более ранних версиях прошивки назывался «iPod»;
Мы «автоматом» заходим в подраздел «Песни», где находятся все треки, которые сохранены в памяти устройства;
Прокручиваем ползунок до песни, которую желаем удалить.
Когда нужный трек найден, мы проводим пальцем по его названию
Внимание: проводить нужно справа налево;
После этого действия напротив песни появляется кнопка «Удалить», нажав на которую, мы подтверждаем удаление трека с устройства.. Используя такой способ, мы можем удалить одну или несколько ненужных песен с нашего телефона
Теперь перейдём к способу, который позволяет полностью удалить все песни с iPhone
Используя такой способ, мы можем удалить одну или несколько ненужных песен с нашего телефона. Теперь перейдём к способу, который позволяет полностью удалить все песни с iPhone.
Использование ПК
Управлять музыкой, залитой на iPhone, можно с помощью установленной на компьютере программы Айтюнс. Методика зависит от принципа использования медиатеки. Для общей, с синхронизацией через облако, требуются одни действия, а для локальной, расположенной только на смартфоне, — другие.
Управление медиатекой iCloud
Apple постоянно продвигает активное использование в своих устройствах беспроводных технологий. Организация общей музыкальной коллекции посредством облачной синхронизации позволяет управлять ею с любого устройства, в том числе и с компьютера.
- Запустив iTunes, выбираем просмотр по альбомам, как мы делали на iPhone. Воспользовавшись меню, обозначенным цифрой «1», мы можем удалить его полностью. Цифрой «2» показано контекстное меню для отдельной композиции.
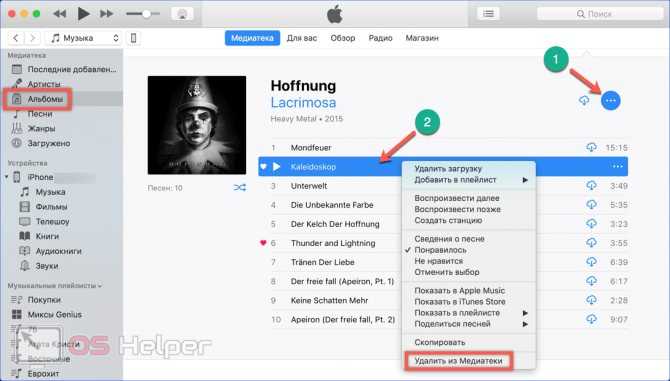
- Любое выбранное действие потребует подтверждения. Нажав на обозначенную кнопку, мы удаляем песню не только с ПК, но и из медиатеки iCloud. В результате выбранная композиция будет автоматически стерта на смартфоне.
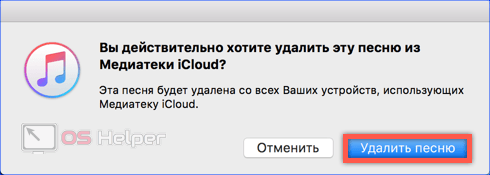
- Для быстрого и полного удаления всей коллекции переключаемся в боковом меню на режим отображения песен. После этого в основном поле окна используем горячие клавиши общего выделения. или + – зависит от используемой ОС. Открыв для выбранных файлов контекстное меню, используем все тот же пункт удаления.

Локальная синхронизация
Пользователям, которые не могут или не хотят привыкнуть к облачным технологиям, остается работать с музыкой по старинке – использовать кабельное подключение для синхронизации с iPhone.
- В настройках параметров взаимодействия с ПК переходим на вкладку обзор. Ставим галочку, отмечая указанный стрелкой пункт. Таким образом мы активируем ручной выбор композиций.
Как удалить музыку с iPad
Ну во-первых, вы можете удалить всю музыку разом в iTunes. Открываем iTunes на компьютере. Заходим в раздел Музыка. Сортируем как нам надо и по правой кнопки мыши удаляем ненужный альбом, артиста, песни и т.д. Там есть пункт меню “удалить”.
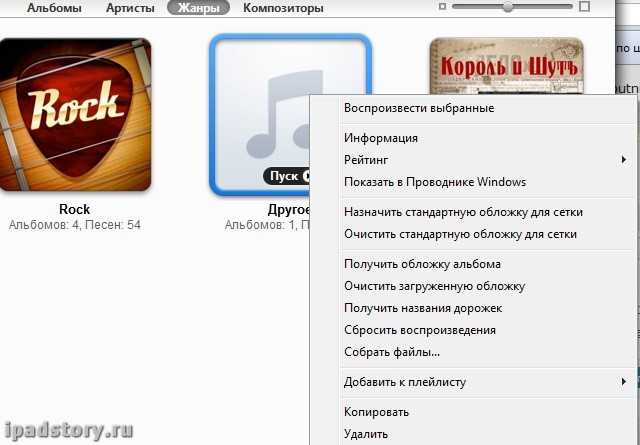
Далее подключаем iPad и синхронизируем его с компьютером. Всё – музыка бесследно удалится с вашего iPad.
Этот способ замечательно подходит, если вы закачивали музыку в iPad по всем правилам, через синхронизацию в iTunes.
Как удалить музыку на iPad, не удаляя её из iTunes
Но зачастую удалять с iTunes вам не хочется по каким-то своим причинам. Например, у вас вся музыка в iTunes и вы им реально слушаете музыку. Но в iPad не хватает места уже для всей вашей коллекции. Решение простое – синхронизировать только то, что вам реально нужно.
Подключаем iPad к ПК. Заходим в раздел ИМЯ iPAD -> вкладка Музыка. И там ставим галочку напротив пункта: “Избранные плейлисты, артисты, альбомы, жанры”. И дальше ставим галочку напротив того, что нам необходимо реально иметь в iPad. Остальное, если до этого было в iPad, после синхронизации удалится.
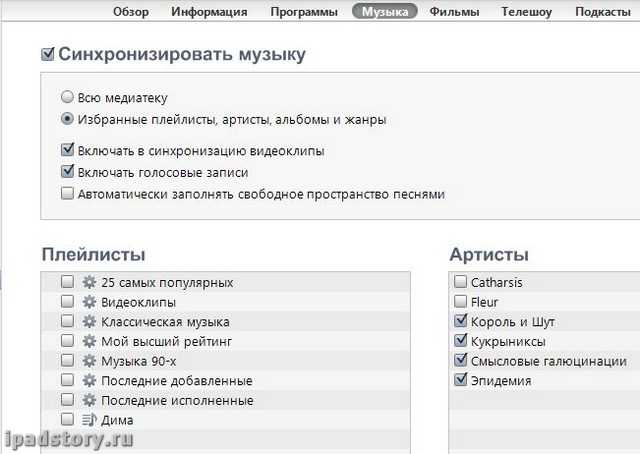
Но стоит помнить, что впоследствии при добавлении новой музыки в iTunes вам прийдется ставить галочку здесь, чтобы музыка таки попала к вам на iPad.
Опять же, данный способ подходит только тем, кто пользуется iTunes для закачивания музыки.
Как удалить музыку в iTunes (если вы не используете синхронизацию)
Допустим, вы не любите iTunes и закачали музыку через iTools. Или того хлеще, вы не пользуйтесь синхронизацией, но покупаете музыку в iTunes Store. Что делать в таком случае? Можно удалить музыку также в iTools, но можно воспользоваться и тем же iTunes без всякой синхронизации.
Подключаем наш iPad к компьютеру. Открываем программу iTunes и дожидаемся пока iPad появится там слева. Жмём по имени iPad. Во вкладке Обзор находим в разделе Параметры пункт Обрабатывать музыку и видео вручную. Ставим там галочку, если её нет.
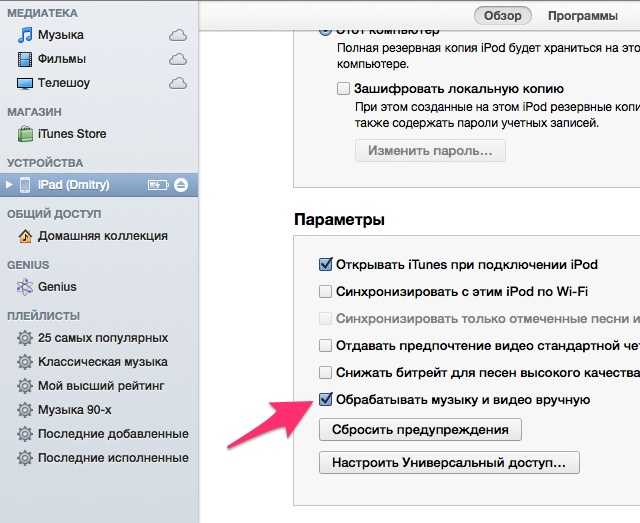
Жмём по маленькому треугольничку рядом с именем iPad. Видим список музыкальных композиций, которые присутствуют в iPad.
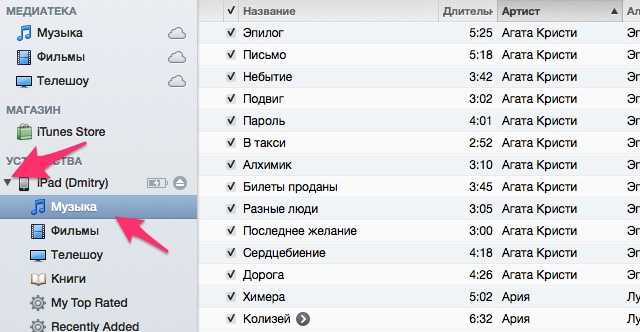
Выделяем все песни, которые хотим удалить. Жмем правой кнопкой мыши по выделению и в выпадающем меню жмём кнопку Удалить.
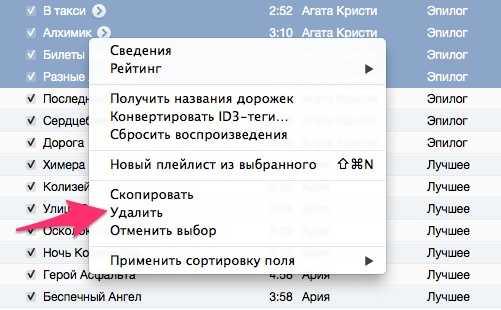
Способ подходит, если необходимо удалить определённого артиста или альбом в iOS7 (ниже я пишу пояснения, почему именно iOS 7). Или таким образом удобно отсеивать песни оптом…
Как удалить музыку в iOS 6
Выше я описал способы удаления музыки “как это задумано Apple изначально” и “как удобнее всего для пользователей iTunes”. Но ничто не мешает вам воспользоваться самым простым способом, который есть в iOS 6.
Запускаем стандартное приложение Музыка. Заходим в раздел Альбомы (если вы хотите удалить конкретный альбом) или Артисты (если необходимо удалить какого-нибудь исполнителя со всеми его альбомами). Держим палец на альбоме/артисте. Появляется крестик в углу альбома/артиста. Нажимаем его и выбранный альбом/артист удаляется.
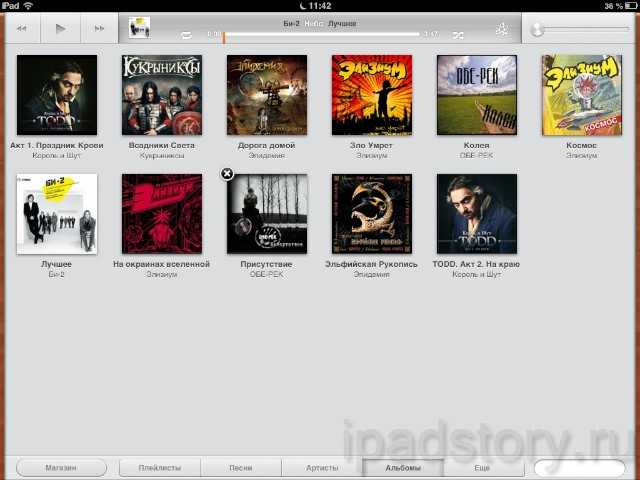
Если вам необходимо удалить конкретную песню, то проведите по ней жестом слева-направо или справа-налево. Напротив песни появится красная кнопочка “Удалить”. Жмём её – песня удалится с вашего iPad.
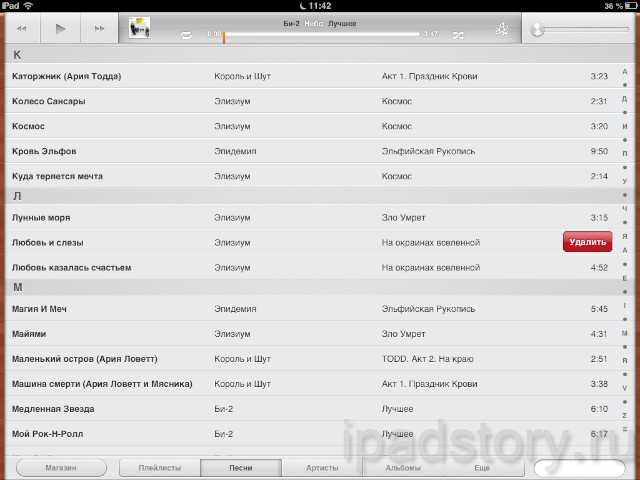
Как удалить музыку в iOS 7
Благо, оставили функцию удаления песен. То есть, теперь, чтобы удалить альбом c iPad, необходимо удалять все песни по одной. Всё тот же жест “свайп справа налево” по песне открывает кнопочку Удалить.
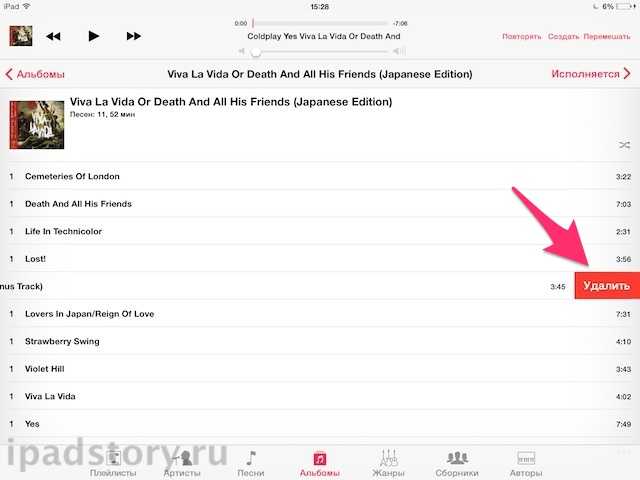
Как удалить всю музыку с iPad
Если по каким-то причинам необходимо снести всю музыку с iPad, то нет ничего проще. Заходим в Настройки -> Основные -> Статистика. Ищем пункт Музыка.
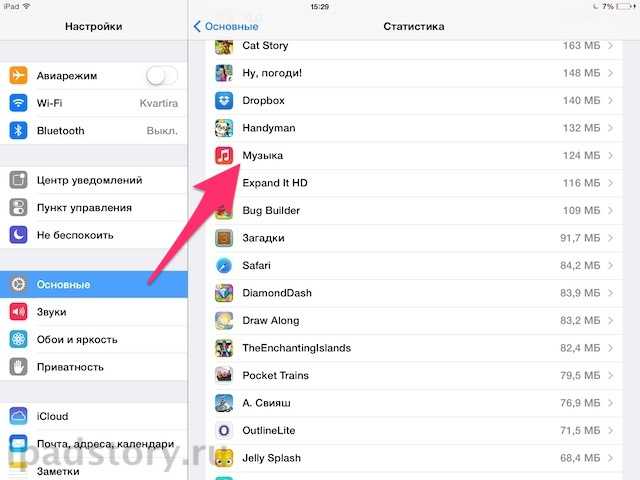
Тапаем по нему. Жмем кнопку Изменить в правом верхнем углу. Появляется значок СТОП возле надписи Вся музыка. Жмём по нему. Появится кнопка Удалить, которую сложно не заметить. Жмём на неё. Музыка удалена.
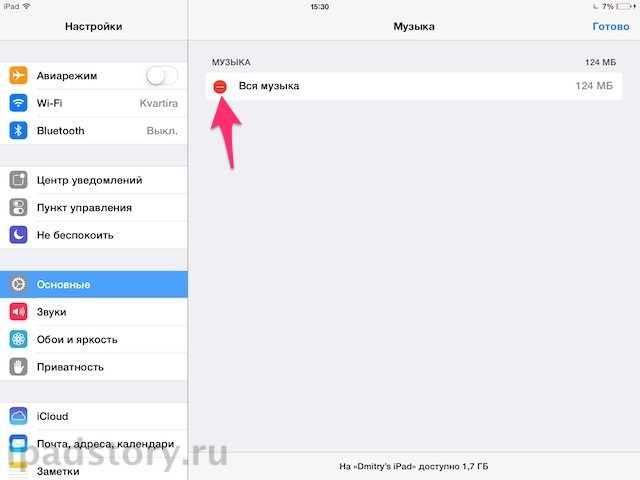
Ну вот собственно и всё – удалять музыку на iPad не очень сложная задача…
Как удалить трек или альбом с телефона
Удалять потерявшие свою актуальность треки необходимо, чтобы как минимум не забивать память телефона ненужными песнями, сэкономить кэш и место для других более интересных исполнений. Если пользователь ранее скачивал треки именно на свой телефон, а не на карту памяти, а после вставлял её в девайс, то он может достаточно просто удалить песню даже без дополнительных программ. Для этого необходимо:
- Включить телефон, а после активировать тот проигрыватель, через который обычно пользователь прослушивает все свои песни. Это может быть как и скачанный сторонний интерфейс, так и встроенный, например, «Плеер»;
- После открытия находим ту песню, которую пользователю хотелось бы вовсе удалить из своей ленты. Для этого листаем список из скачанных треков и останавливаемся на той строчке, где есть название нужной песни;
- После этого переходим на трек и выключаем его, чтобы он не играл;
- Теперь кликаем на три точки, которые располагаются в правом верхнем углу. Вылезает меню, в котором необходимо кликнуть на кнопку «Удалить»;
- После этого пользователю необходимо подтвердить свое удаление. Если трек прослушивается через другую утилиту, то она предложит удалить трек не только из своей системы, но и из памяти устройства;
- Соглашаемся с удалением и дожидаемся окончания.
После этого пользователь не увидит знакомые треки в своей системе. Память телефона освободится для новых треков. Если у человека нет той программы, с помощью которой он прослушивает треки, то он может удалить необходимую аудиозапись прямо через систему телефона, через диспетчер задач.
Как удалить несколько треков
Удаление нескольких треков практически никак не отличается от того, как удалить трек одиночно. Пользователь может, конечно, сделать так, чтобы удалять каждую песню по отдельности, а может просто выделить все необходимые треки, а после также их удалить. Для более подробного алгоритма пользователю необходимо:
- Для начала стоит перейти в ту программу или же встроенный плеер, где пользователь обычно прослушивает аудиозаписи;
- После этого стоит зажать один трек до того момента, пока он не выделится;
- Теперь выбираем при помощи тапа все те треки, которые пользователю не нужны, а после этого кликаем на три точки, которые располагаются в правом верхнем углу. Вместо точки у пользователя может быть сразу показана корзина устройства, при помощи которой и происходит удаление;
- После этого необходимо подтвердить удаление определённого количества треков и кликнуть на «Ок»;
- Дожидаемся окончания удаления.
Как видно, удалить несколько треков также несложно, как и удалить один трек. Также процесс может происходить и через диспетчер задач на устройстве, если у пользователя нет возможности удалить треки через встроенный в телефон плеер.
Удаление всей музыки или отдельных композиций в iTunes
Приложение iTunes является универсальным инструментом для работы с медиаконтентом, который затем переносится на устройства Apple. Учитывая количество различных файлов, содержимое медиатеки Айтюнс лучше всегда держать в порядке, иначе в определенный момент вы просто в ней заблудитесь. Давайте для начала разберемся, как удалить музыку из iTunes, если вы больше не собираетесь её слушать.
Общие сведения
Все загруженные аудиозаписи хранятся в iTunes в специальном разделе «Музыка». Чтобы попасть в него, необходимо раскрыть контекстное меню «Медиатека» на верхней панели и выбрать соответствующий раздел.
Все описанные ниже действия будут производиться только в разделе «Музыка», который вы будете очищать от аудиозаписей и целых альбомов.
Удаление всей музыки
Итак, вы приняли решение полностью обновить свою музыкальную коллекцию, предварительно очистив медиатеку от старых аудиозаписей. Сделать это можно двумя способами, которые мы сейчас подробно рассмотрим.
Сортировка по альбомам
- Включите в разделе «Музыка» сортировку по альбомам.
- Выделите с помощью курсора все имеющиеся альбомы (можно выбрать определенные папки с музыкой, зажав клавишу CTRL).
- Щелкните на один из выделенных альбомов правой кнопкой и выберите пункт «Удалить».
В появившемся на экране окошке нажмите «Удалить объекты», запустив процесс очистки свой музыкальной коллекции.
Меню «Правка»
Если вы не хотите выделять альбомы вручную и желаете избавиться от абсолютно всех композиций, выполните следующие действия:
- Раскройте меню «Правка» и нажмите «Выбрать всё». Вся музыка, имеющаяся в Айтюнс, будет выделена.
- Снова раскройте меню «Правка» и нажмите «Удалить».
На экране появится вопрос-предупреждение. Если вы не передумали, нажмите «Удалить объекты», чтобы полностью очистить медиатеку.
Удаление отдельной композиции
Если вы не хотите полностью очищать свою богатую медиатеку, а желаете избавиться только от отдельных композиций, то описанные выше методы вам не подходят. Для удаления одной или нескольких песен есть два других способа, выбор которых зависит от того, сортируете ли вы песни по альбомам.
Музыка раскидана по альбомам
- Откройте альбом, в котором находится ненужная более композиция.
- Выберите надоевшую песню (можно выбрать сразу несколько, удерживая клавишу CTRL и отмечая из левой кнопкой мыши).
- На одной из отмеченных аудиозаписей щелкните правой кнопкой и выберите пункт «Удалить».
Приложение уточнит, действительно ли вы хотите стереть выделенные композиции. Нажмите «Удалить песни», чтобы подтвердить свои намерения. Композиции будет стерты из медиатеки.
Песни расположены в случайном порядке
Если у вас не дошли руки до наведения порядка в медиатеке и аудиозаписи раскиданы в хаотичном порядке, воспользуйтесь следующей инструкцией:
- Откройте раздел «Музыка» и воспользуйтесь вкладкой «Песни», чтобы отсортировать аудиозаписи.
- Выберите одну или несколько композиций.
- Щелкните на одну запись правой кнопкой и выберите пункт «Удалить». Подтвердите свои намерения.
Помните, что все описанные способы позволяют убрать музыку только из iTunes; сами же музыкальные файлы останутся на компьютере.
Чтобы окончательно избавиться от надоевшей или лишней музыки, сотрите её с жесткого диска. Если вы не помните, где находятся эти музыкальные файлы, выполните следующие действия:
- Прежде чем удалить песню в Айтюнс, нажмите на неё правой кнопкой и выберите пункт «Сведения».
- На экране появится окно, где на вкладке обзор вы сможете посмотреть путь к файлу. Запомните его и перейдите по указанному пути через проводник Windows.
После обнаружения ненужных файлов удалите их, освободив место на компьютере и заодно почистив iTunes от лишних музыкальных композиций.
Используя описанные выше методы, можно удалить музыку с iPhone через iTunes. Чтобы выполнить эту процедуру, нужно произвести синхронизацию устройства с приложением
При этом важно правильно настроить iTunes, указав параметры синхронизации
Как удалять музыку с Айфона
Если на Айфоне есть песня, которая пользователю не нравится, то он может удалить её в несколько кликов. Все треки на телефонах системы iOS хранятся в одноименном приложении «Музыка». Оно встроено в систему, поэтому пользователю не стоит долго его искать. Для того, чтобы воспользоваться им, необходимо:
- Открываем это встроенное на телефоне приложение;
- После этого ищем тот трек, который пользователь хотел бы удалить;
- Теперь необходимо сделать свайп вправо. Для этого достаточно по строчке провести вправо. Появится красная кнопка под названием «Удалить»;
Тапаем на неё, соглашаемся с удалением.
После этого трек окажется в стертой памяти телефона. Пользователь сможет только восстановить его при помощи специальной программы, которую необходимо скачивать на компьютер.
Подведём итоги
Сегодня мы с вами узнали, как сбросить музыку с компьютера на iPhone, как загрузить песни на устройство с помощью различных сервисов и как удалить музыку с iPhone. Были рассмотрены следующие способы:
- Запись с помощью программы iTunes;
- Покупка и загрузка через онлайн-магазин iTunesStore;
- Использование стримингового сервиса AppleMusic;
- Использование сторонних программ и приложений на устройстве.
Некоторые из них являются платными, на что следует обратить внимание. Поэтому каждый может выбрать наиболее удобный способ для того, чтобы сбросить музыку с компьютера на iPhone
Дорогие друзья, а как вы слушаете музыку на своём iPhone?































