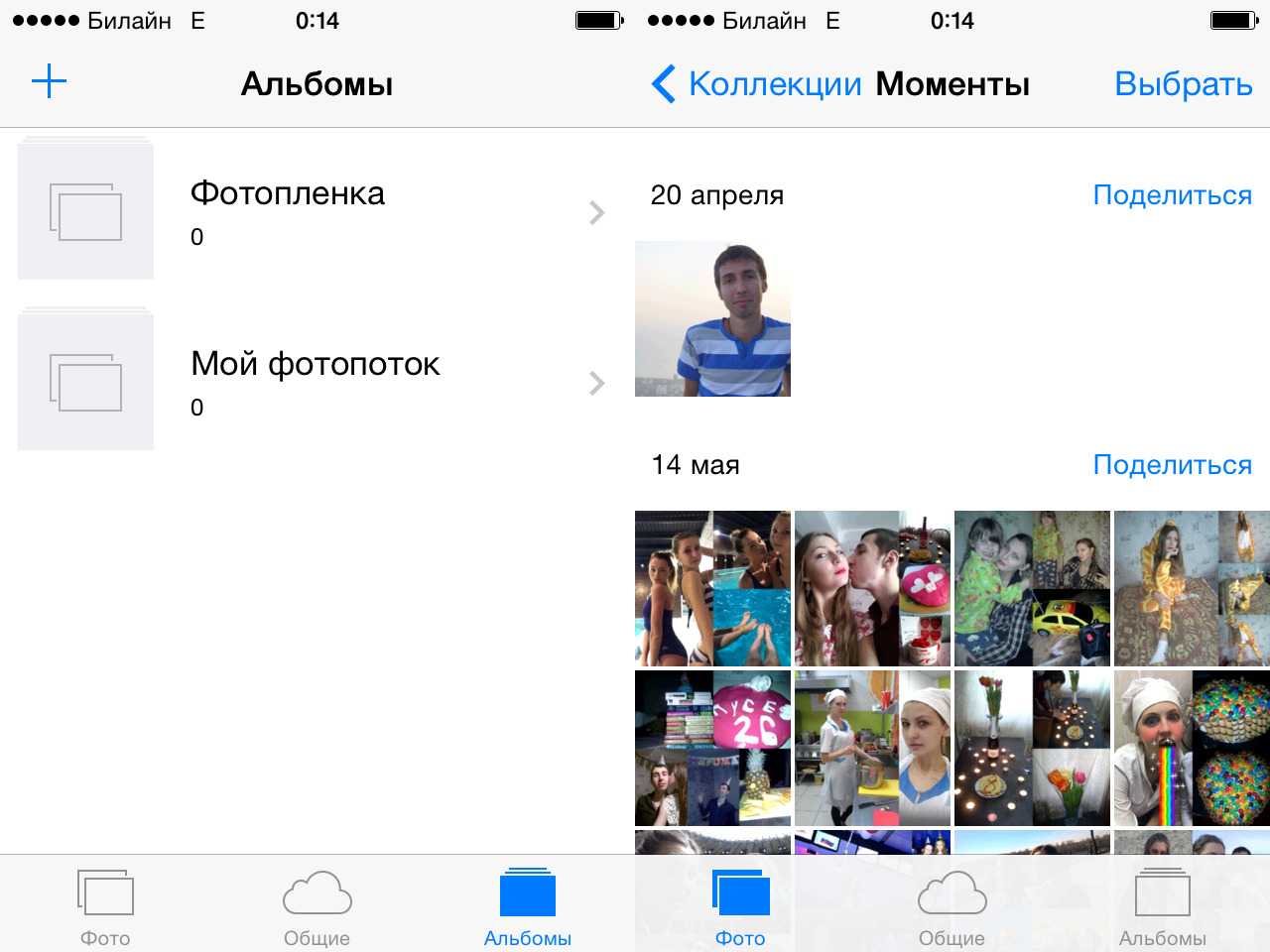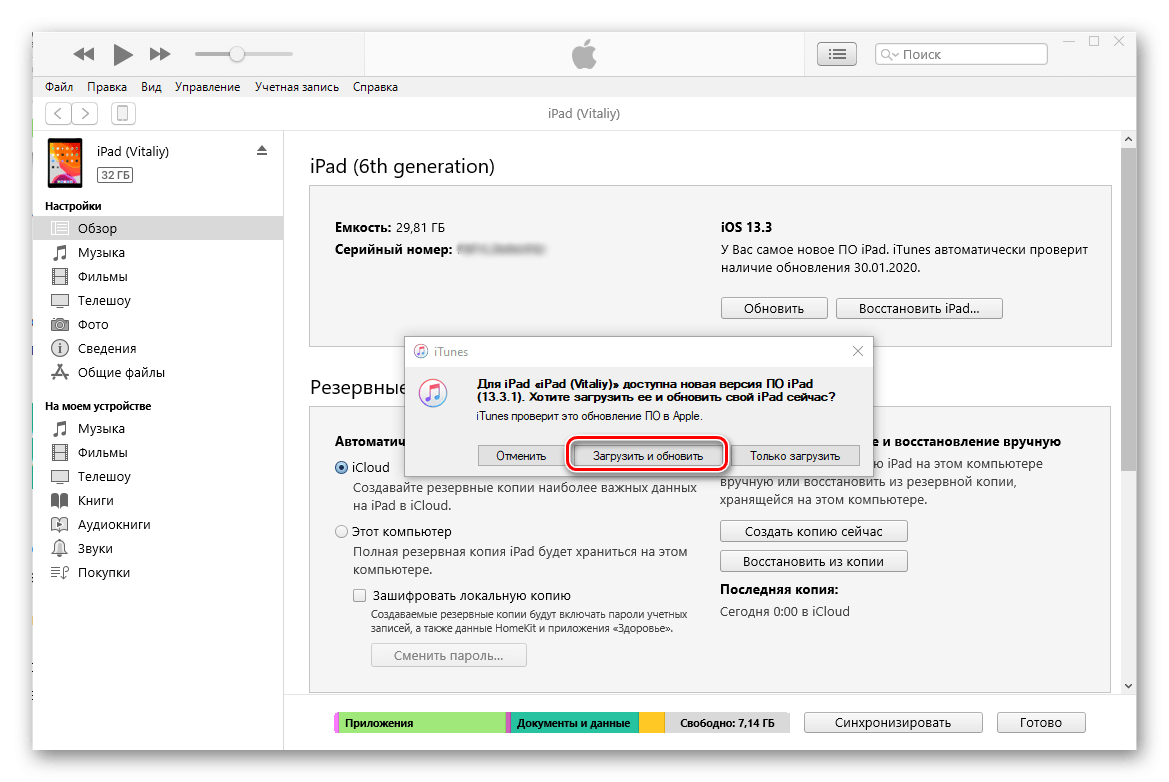Как использовать iPhone или iPad в качестве флешки
Шаг 1. Загрузите и установите последнюю версию iFunBox
.
Шаг 2. Откройте программу и подключите iPhone или iPad к компьютеру. Для того чтобы iFunBox мог видеть ваше устройство на компьютере должен быть установлен iTunes.
Шаг 3. Устройство определится в программе и вы сможете скидывать совершенно любые файлы на него, используя iPhone или iPad как флешку.
Шаг 4. Скидывайте файлы, которые нужно «перенести» в папку «Общее хранилище
».
Очень удобное решение, которое может выручить в самый ответственный момент. Например, флешки под рукой нет, но нужно скинуть важный файл «весом» в несколько гигабайт. Не по почте же такой отправлять. iPhone или iPad вкупе с iFunBox отлично справляется с данной задачей — файлы не повреждаются и скидываются в целости и сохранности.
Пользователям, которые сделали джейлбрейк своих устройств, повезло больше. Благодаря огромному выбору твиков из Cydia для работы с файловой системой, они могут распаковывать файлы, используя специальные менеджеры, загружать файлы прямиком из Safari и многое другое. Ярким примером такого твика является файловый менеджер iFile. С другими полезными твиками для iPhone, iPad и iPod touch с установленным джейлбрейком вы можете ознакомиться перейдя по .
Как передать музыку с компьютера на iPhone и iPad при помощи iTunes
Шаг 1. Откройте iTunes. В случае если он не установлен, загрузите последнюю версию с официального сайта
.
Шаг 2. Подключите iPhone или iPad к компьютеру с помощью USB-кабеля.
Шаг 3. Добавьте в iTunes музыку, которую вы хотите закачать на смартфон. Для этого нажмите «Файл
» → «Добавить файл в медиатеку
» для открытия определенной песни или «Файл
» → «Добавить папку в медиатеку
»для добавления папки с музыкой. iTunes поддерживает Drag’n’Drop, что позволяет просто переносить отдельные песни и папки с музыкой в окно программы для добавления.
Шаг 4. Дождитесь пока музыка определится в iTunes и выберите на панели иконку с изображением своего устройства.
Шаг 5. Перейдите в меню «Музыка
» и выберите песни, которые вы хотите скинуть на iPhone или iPad. Вы также можете установить флажок на параметре «Всю медиатеку
» для того чтобы синхронизировать всю музыку на устройство.
Шаг 6. Нажмите «Применить
» в правом нижнем углу iTunes и дождитесь окончания синхронизации.
Для передачи фильмов на свой iPhone или iPad вы должны проделать ровно ту же операцию, что описана выше, но выбрав в Шаге 5 не «Музыка
», а «Фильмы
». Кстати, именно после нескольких таких операций пользователи не любившие iTunes за кажущуюся сложность, полностью меняют свое мнение об этом уникальном мультимедийном комбайне.
Синхронизация iPhone с компьютером через iTunes
Если вы хотите синхронизировать iPhone с компьютером, то для этого вам понадобится программа iTunes. Поэтому, если она не установлена, то начать нужно с ее установки. Для этого перейдите на официальную страницу iTunes на сайте Apple, скачайте последнюю версию для вашей операционной системы и установите ее на компьютер. Процесс установки в целом не сложный и ничем не отличается от установки любой другой программы. Но, если у вас возникают сложности, то на сайте есть отдельная статья об установке iTunes, где подробно описывается каждый этап.
После установки iTunes нужно будет подключить Айфон к компьютеру по USB кабелю. В дальнейшем вы сможете подключаться и по Wi-Fi, но для первого раза нужен кабель. Если после подключения на экране Айфона появится сообщение «Доверять этому компьютеру», то нажмите на кнопку «Доверять». Без этого синхронизация между Айфоном и компьютером не заработает.
После этого можно запускать iTunes. Это можно сделать с помощью ярлыка на рабочем столе или меню «Пуск». Например, вы можете открыть меню «Пуск», ввести в поиск «iTunes» и запустить найденную программу.
После запуска iTunes нужно нажать на кнопку с изображением Айфона, которая должна находиться ближе к верхнему левому углу окна программы. Если этой кнопки нет, то нужно проверить подключение. Попробуйте отключить Айфон от компьютера и выполнить подключение повторно. Не используйте USB удлинители, переходники или не оригинальные кабели. При их использовании синхронизация с компьютером может не работать.
После нажатия на кнопку Айфона перед вами появится раздел с информацией и настройками устройства. Здесь можно узнать емкость хранилища, версию iOS, серийный номер. Также здесь находятся настройки синхронизации, резервного копирования и восстановления.
В низу окна iTunes находится кнопка «Синхронизировать» (или «Применить») с помощью которой можно запустить синхронизацию Айфона с компьютером.
При необходимости можно синхронизировать не всю медиатеку iTunes, а только отдельные данные. В этом случае перед тем, как запускать синхронизацию необходимо изменить настройки. Например, можно перейти в раздел «Музыка», ссылка на который находится в левой части окна, и включить или отключить синхронизацию музыки.
По желанию можно синхронизировать либо всю музыку (вариант «Всю медиатеку») либо только выбранную (вариант «Выбранные плейлисты, артисты, альбомы и жанры»).
Аналогичные настройки доступны для фильмов, телешоу и фотографий. Ссылки на соответствующие разделы находятся в левой части окна iTunes.
Если у вас возникают дополнительные вопросы по синхронизации медиатеки на компьютере с Айфоном, то рекомендуем ознакомиться с нашими статьями:
- Как добавить музыку на iPhone через iTunes;
- Как скинуть фильм на iPhone через iTunes;
Там описан весь процесс, начиная от добавления файлов в медиатеку и заканчивая синхронизацией.
Синхронизация или как добавить музыку в айфон
После загрузки музыкальных треков из раздела «Музыка» процедура закачки не окончена – требуется еще синхронизировать файлы, которые были перенесены в айфон.
Для осуществления синхронизации необходимо:
- Подсоединить айфон к ПК или ноутбуку через кабель или WiFi.
- Открыть iTunes.
- Зайти в раздел «Устройства» на вкладку «Обзор».
- Найти раздел «Параметры» и отметить пункт «Обрабатывать музыку и видео вручную». После можно будет производить синхронизацию одного или нескольких музыкальных композиций по разным критериям.
- Чтобы настроить синхронизацию под свои требования нужно на вкладке «Музыка» отметить пункт «Синхронизировать музыку».
- Выбрать, какие файлы нужно загрузить – абсолютно все или выборочные, отметить нужное галочкой.
- Нажать «Применить» и дождаться окончания процесса синхронизации.
После всех проделанных шагов музыка будет доступна на айфоне, можно слушать и получать удовольствие, а также ставить любимые мелодии на звонки и смс.
Mac FoneTrans
Перечисленные методы годятся для всех пользователей. В частности, при работе с Windows. Тем не менее операционные системы на компьютерах отличаются. Некоторые предпочитают работать на MacOS.
По завершении подготовительных действий можно приступать к процедуре переноса данных:
Шаг 1
. Откройте iTunes и проследуйте в меню управления устройством – нажмите на кнопку с изображением смартфона.
Шаг 2
. В блоке «Настройки
» выберите вкладку «Фото
».
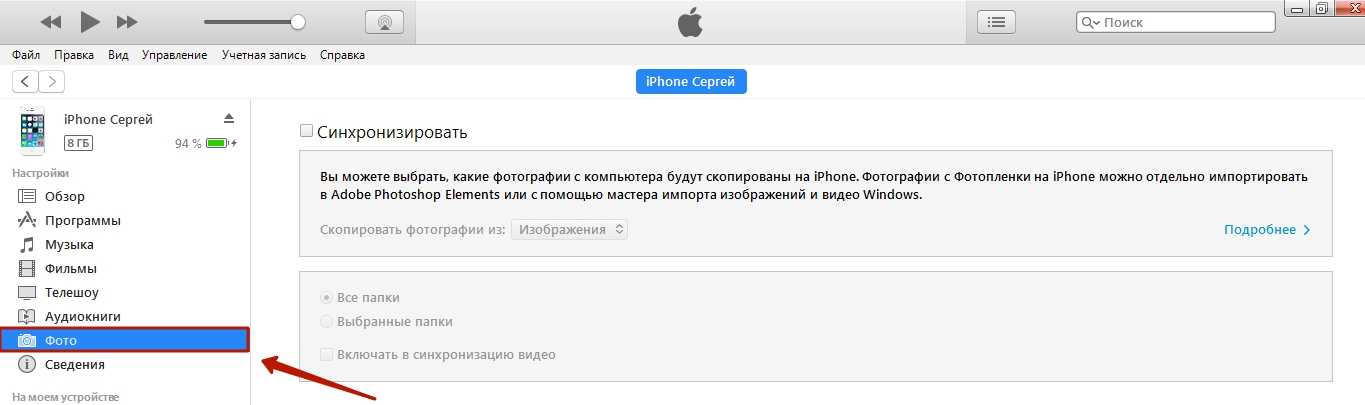
Шаг 3
. Поставьте галочку напротив «Синхронизировать
».
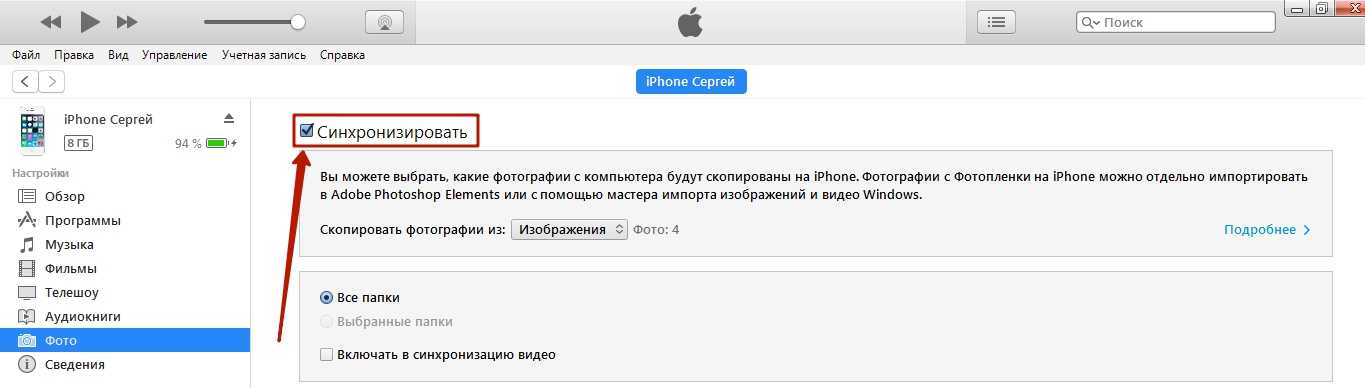
Шаг 4
. В меню «Скопировать фотографии из:
» кликните на пункт «Выбрать папку
».
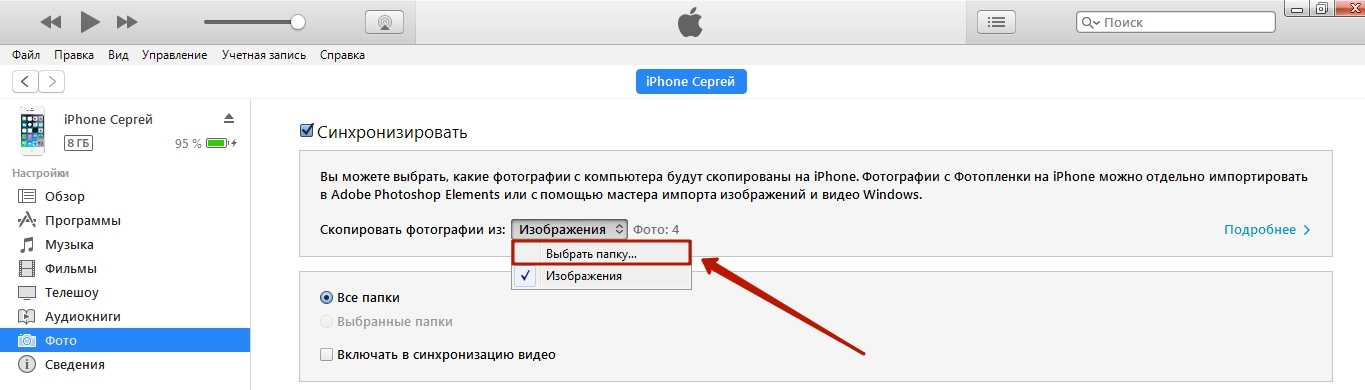
Шаг 5
. Через «Проводник
» отыщите на ПК папку с фотографиями, которые вы желаете перенести на Айфон.
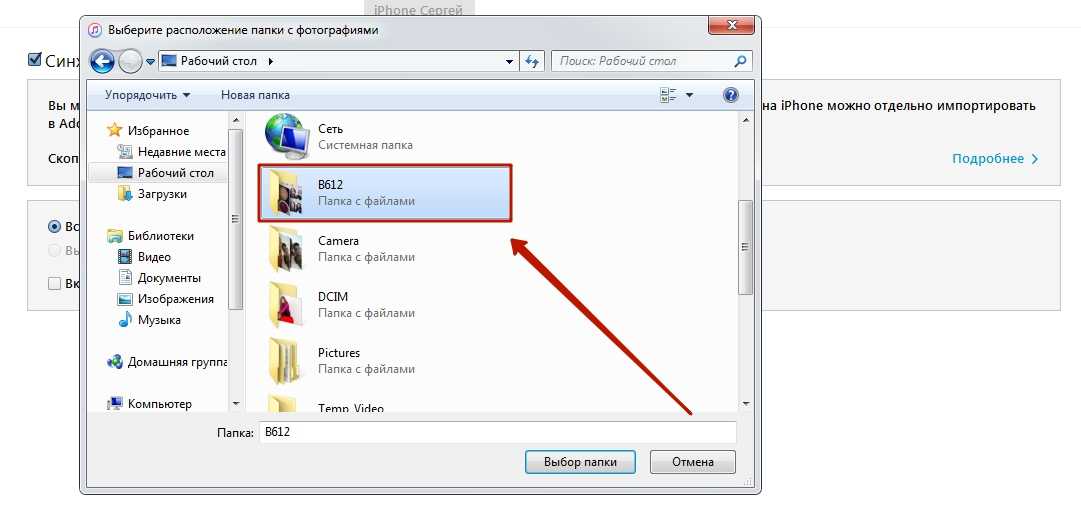
Если папка содержит ещё и видеофайлы, которые вы тоже хотели бы скопировать на «мобильник», поставьте в iTunes галочку напротив «Включать в синхронизацию видео
».
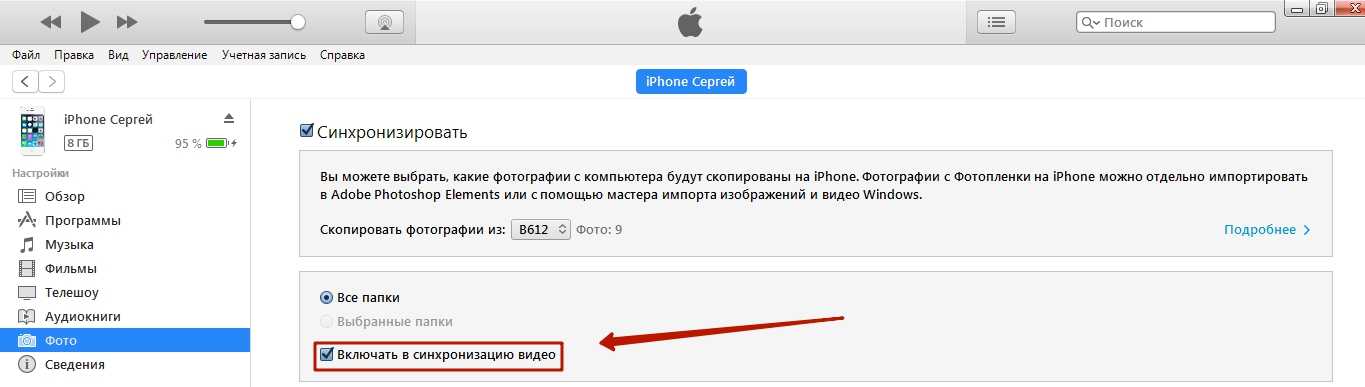
Шаг 6
. Нажмите кнопку «Применить
».
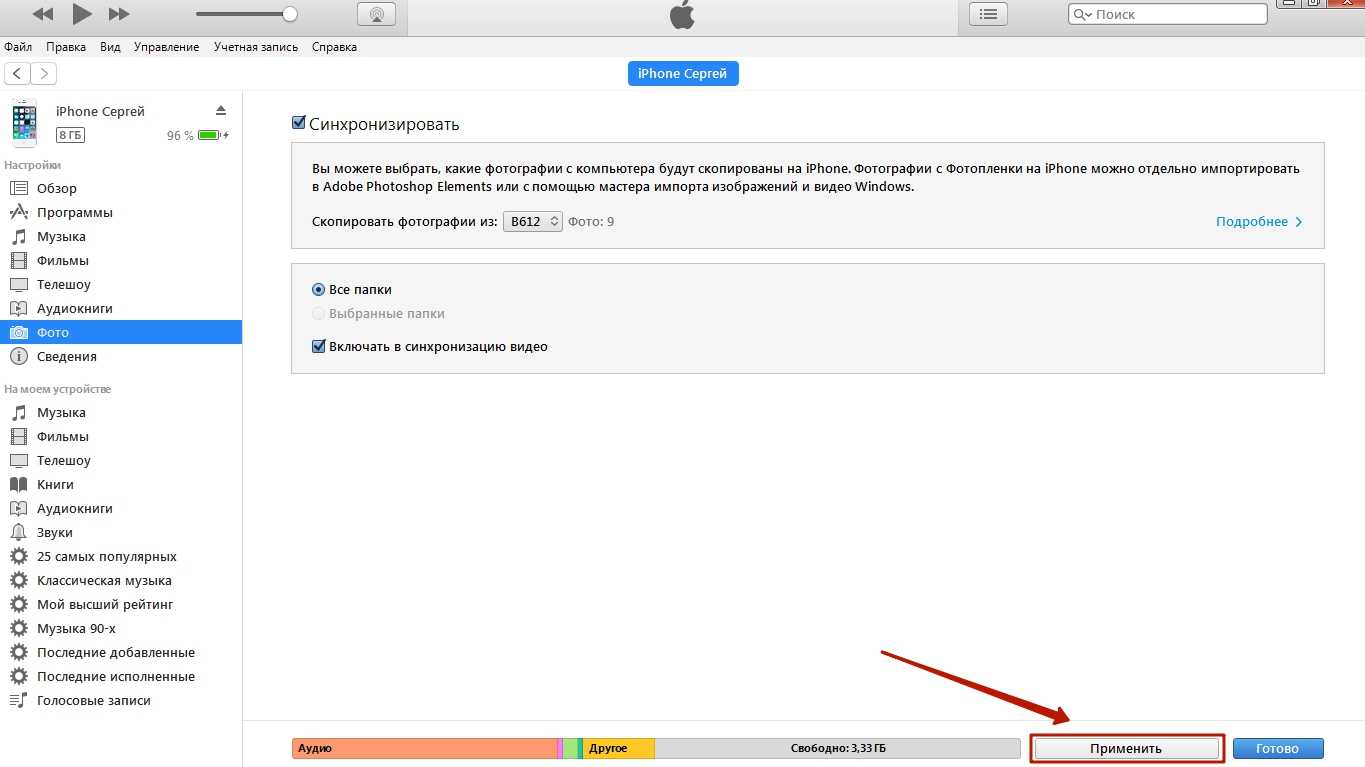
Дождитесь завершения синхронизации, затем зайдите на Айфоне в приложение «Фото». Там вы и увидите папку со снимками, которую копировали.
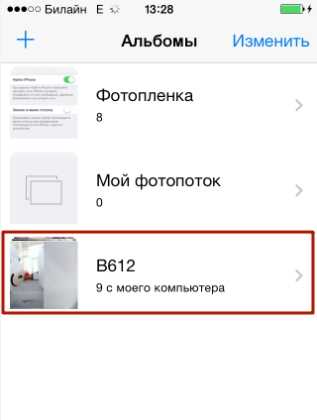
Фотографии, загруженные на Айфон через iTunes, не удастся удалить стандартным способом
. Если вы откроете любое из этих фото, то увидите, что значка с изображением корзины на привычном месте просто нет.
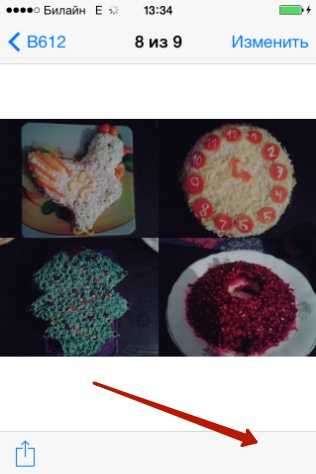
Удаление таких снимков также нужно производить через медиакомбайн. Достаточно снять галочку «Синхронизировать
» во вкладке «Фото
» и запустить процесс синхронизации нажатием кнопки «Применить
». Папка с фотографиями исчезнет из памяти мобильного устройства.
Перенос изображений с ПК на iPhone: другие способы
Есть и другие способы скопировать фотографии с компьютера на «яблочный» гаджет:
- Через социальные сети. В качестве посредника можно использовать, например, «ВКонтакте». Выгрузите фотографии с ПК в альбом на своей странице соцсети, затем зайдите в «ВК» со смартфона и сохраните изображения в память устройства.
-
Через электронную почту . , затем отправьте фото на этот ящик с другой почты, используя компьютер. После этого зайдите на почту с «мобильника» — во «Входящих
» вы и найдёте фотографии, которые сможете сохранить в памяти смартфона. У данного способа есть минус – видео, а также снимки в высоком разрешении не удастся перебросить из-за большого веса. На почтах действует ограничение размера вложений – лимит, как правило, устанавливается на отметке в 5 Мб. - Через флэшку. На современном рынке можно найти флэш-накопители, предназначенные для Айфонов, оснащённые штекером Lightning. Самый известный из подобных носителей — . Об оригинальной флэшке от SanDisk рассказывает это видео:
Флэшки для iPhone довольно дорого стоят (от 1.5 до 3 тыс. рублей – в зависимости от объёма памяти) и требуют установки дополнительного ПО на мобильное устройство, зато позволяют быстро переносить большие объёмы данных с ПК на гаджет без «танцев с бубном».
Сервис «Яндекс.Диск»
Четвертым методом, как скинуть с компьютера на айфон фильмы, является использование сервиса «Яндекс.Диск». С его помощью можно не просто скачать видео, но и сохранить его в фотопленку.
Перед темкак передать с компьютера на айфон видео с помощью данного сервиса, необходимо скачать одноименную программу для компьютера и такое же приложение для смартфона:
- Для начала копируем на компьютере те фильмы, которые будем скидывать на IPhone.
- После этого входим в папку «Яндекс.Диска», для удобства создаем новую и вставляем в нее скопированное видео.
- Ждем, когда закончится синхронизация.
- Переходим к смартфону и отрываем приложение «Яндекс.Диск».
- Среди обновленных папок диска появится созданная папка с видео. При наличии хорошего Интернета фильмы будут хорошо воспроизводиться.
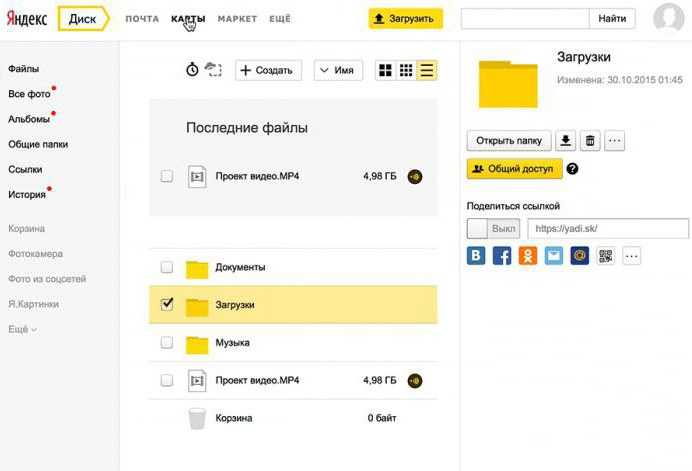
- Для того чтобы это сделать, нажимаем на значок со стрелкой, который находится вверху над открытым видеофайлом.
- В появившемся окне выбираем пункт «Сохранить в галерею».
- Ждем какое-то время, пока видео загрузится на айфон.
- Заходим в фотопленку и находим закачанное видео.
Программа iTools
Следующий способ, как скинуть с компьютера на айфон фильмы, — это программа iTools. Эта программка китайского разработчика по возможностям похожа на iTunes. Но при этом она помогает пользоваться без ограничений функциями подключенного к компьютеру IPhone . Например, с помощью iTools можно легко установить на звонок свою музыку.
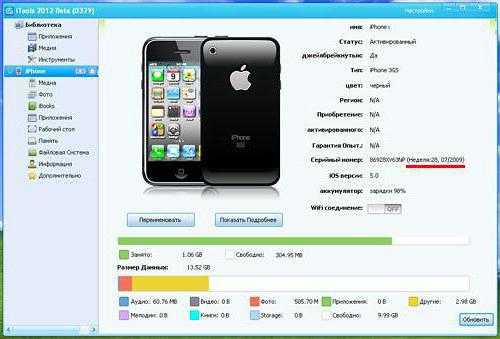
Скачиваем и устанавливаем iTools. Запускаем ее и подключаем айфон к компьютеру. В появившемся окне программы определится модель подключенного гаджета. В случае если этого не произойдет, и перегрузите программу с подключенным смартфоном.
В разделе Videos открываем такую же вкладку и выбираем Add («Добавить»). Указываем путь к необходимому видео и нажимаем Import. Ставим галочку на добавленном в программу видео. Выбираем опцию Import to Device и IPhone.
По завершении синхронизации проверяем скачанное видео.
Программа nPlayer
Еще один вариант, как скачать фильм на айфон с компьютера, — это программа nPlayer. Этот софт поможет скинуть видео на IPhone без USB-кабеля. Для этого необходимо теперь уже на айфоне скачать в приложении App Store программу nPlayer и установить ее. Для использования плейера подключаемся к Wi-Fi-сети и запускаем программку:
- Вверху открывшегося окна плеера нажимаем значок Wi-Fi для запуска режима передачи.
- Далее включаем сервер HTTP/WebDAV. Видим предоставленный нам адрес. Этот адрес необходимо ввести в браузер, открытый на компьютере.
- Откладываем телефон как есть. Вводим адрес в браузере компьютера и нажимаем Enter. Появится интерфейс программы nPlayer.
- Чтобы скинуть в него видео, нажимаем AddFiles и выбираем любые фильмы и видео на компьютере.
Главным преимуществом этого плеера перед стандартными являются его возможности поддержки большого количества самых разных форматов файлов.

В конце ждем, когда выбранные файлы загрузятся. Отключаем HTTP/WebDAV на смартфоне и проверяем закачанное.
Работа с iTools
Следующий вариант развития событий — это работа с программой под названием iTools. Она проще iTunes. Приложение полностью бесплатное, можно без труда скачать и установить его себе.
При помощи iTools предлагается не только с компьютера музыку загружать, но и с iPhone. Единственным недостатком программы является ограниченность по организации треков. Плейлисты и разнообразные альбомы здесь создать не получится. Это не такая уж и большая проблема.

Как закачать музыку на «Айфон» при помощи iTools? В этом поможет следующая инструкция:
- Скачать на компьютер и установить iTools. Желательно работать с последней версией приложения.
- Подключить iPhone при помощи кабеля или беспроводной сети.
- Открыть iTools.
- Нажать на «Музыка»-«Импорт».
- Отметить все треки, которые хочется перенести на устройство. После этого нажать на копку «Импорт».
- Дождаться окончания обработки операции.
Вот и все! Отныне понятно, как скинуть с компа музыку на «Айфон». iTools не всегда используется абонентами, но это приложение не следует упускать из внимания. Оно имеет свои преимущества и недостатки. Например, если ранее какой-либо трек загружался через «Айтюнс», на мобильном устройстве появятся две копии.
YouTube
Теперь рассмотрим, как скинуть с компьютера на айфон фильмы с «Ютуба». Из инструментов для скачивания видеофайлов на IPhone с YouTube понадобится приложение Documents. В случае отсутствия, скачайте его из App Store (приложение бесплатное).
Ссылку из «Ютуба» вставляем в строку поиска открывшегося сайта и осуществляем поиск. После того как видео найдется, выбираем его качество и нажимаем «Скачать». Скачанное находится в папке «Загрузки» приложения Documents. Его можно выделить и перенести в фотопленку на смартфон.
Как видим, существует огромное количество способов того, как скачать фильм на айфон с компьютера. Надеемся вам пригодятся советы из этой статьи для осуществления задуманного.
Компания Apple и ее продукция известны по всему миру. iPhone — универсальный многофункциональный смартфон, завоевавший сердца многих пользователей. Но с подобным гаджетом иногда возникают проблемы. Необходимо помнить о том, как работать со смартфоном от Apple. К примеру, некоторые интересуются, как скинуть с компа музыку на «Айфон». Каким вообще образом предлагается загружать медиафайлы на данное устройство ? При определенной подготовке воплотить задумку в жизнь сможет даже начинающий.
Как загрузить фото через Айклауд – «облако» от Apple?
Копировать фото на Айфон через iCloud могут только обладатели устройств с iOS версией выше 8.1
. Также, чтобы это было возможным, нужно скачать на компьютер программу «iCloud для Windows
», доступную по данной ссылке, и установить её.
Как же использовать облако от Apple для переноса фотографий?
Шаг 1
. Прежде всего на Айфоне зайдите в «Настройки
», проследуйте по пути «iCloud
» — «Фото
» и активируйте ползунок «Медиатека iCloud
».
Изображение: macrumors.com
Шаг 2
. Запустите программу на ПК и введите учётные данные от Apple ID. Затем нажмите «Войти
».
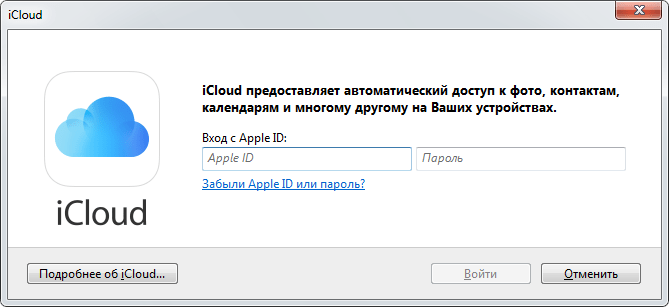
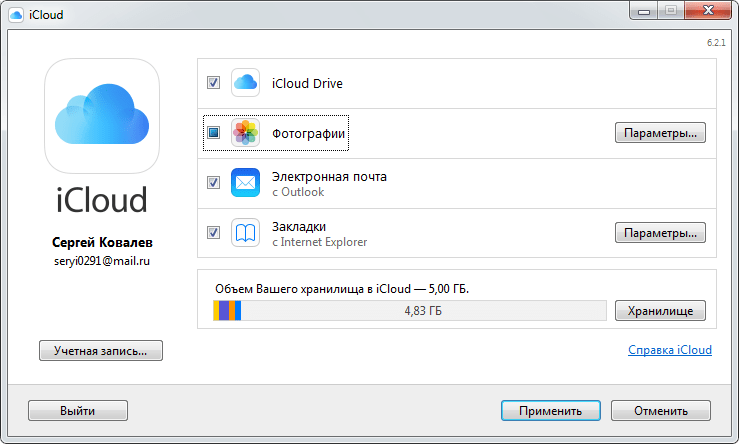
Кликните на кнопку «Параметры…
» напротив пункта «Фотографии
».
Шаг 4
. В окне «Параметры фото
» отыщите пункт «Выгрузить новые фото и видео с моего ПК с Windows
» и нажмите кнопку «Изменить
», расположенную напротив него.
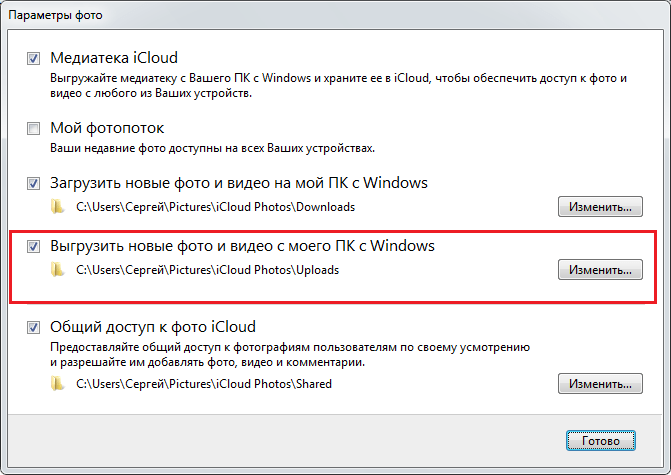
Шаг 5
. Через «Проводник
» выберите папку со снимками.
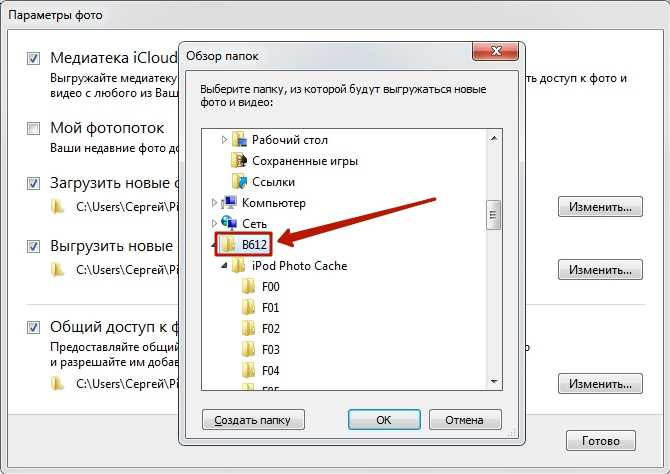
Затем закройте окно «Параметры фото
» путём нажатия на кнопку «Готово
».
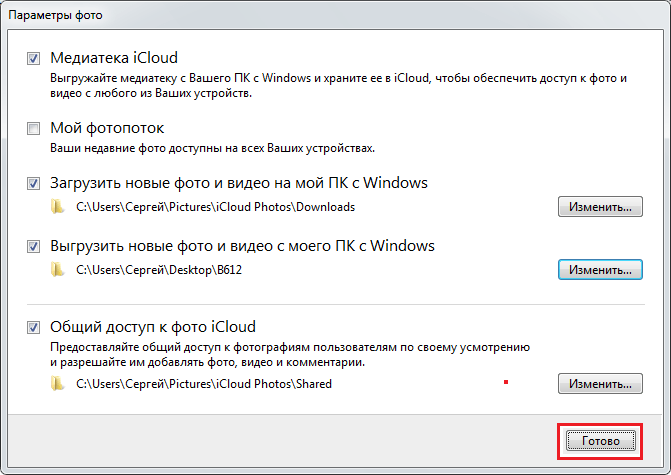
Шаг 6
. В основном окне программы кликните на кнопку «Применить
».
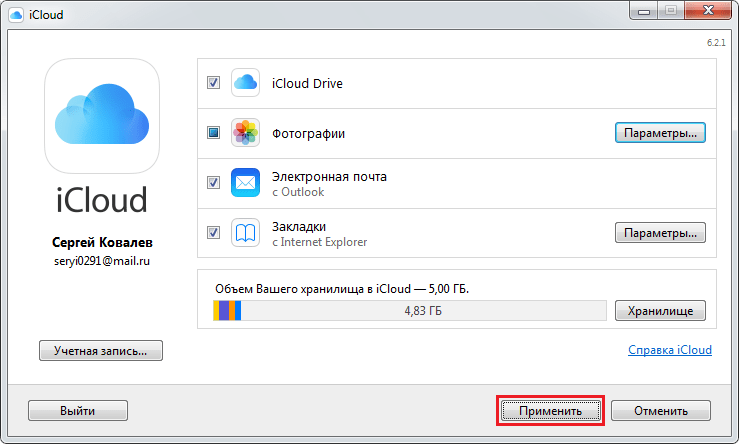
Подтвердите, что хотите объединить информацию, хранящуюся на ПК, с информацией, размещённой в iCloud – нажмите «Объединить
».
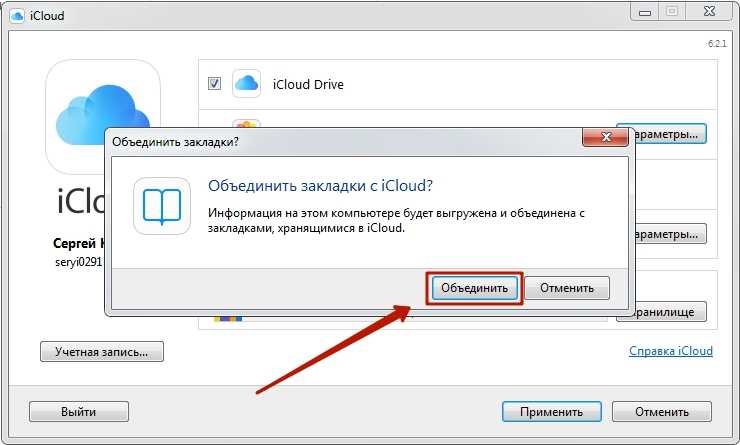
После этого компьютерную программу можно закрыть. Фото и видео из загруженной в iCloud папки окажутся доступными в сети, а также на всех мобильных устройствах и Маках, связанных одним Apple ID.
Передать данные по Сети
Есть десятки отечественных и загрансервисов Интернета, называемых «облаками» («облачными» хранилищами). Из российских – это «Яндекс.Диск» и «cloud.Mail.Ru», сервис RusFolder. Из зарубежных – Google Drive, DropBox, а также десятки других. Для каждого из них как для Android, так и для iOS, выпущены версии программных клиентов.
Основное требование – многомегабитный безлимитный сотовый тариф, желательно без ограничения скоростного трафика, может также использовать и подключение по Wi-Fi к домашнему или общественному кабельному Интернет-каналу.
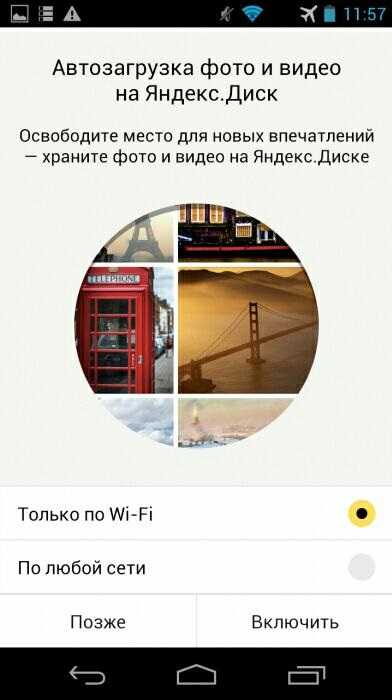
Для подключения, например, к «Яндекс.Диску» нужно следующее:
- Войдите в свой почтовый ящик «Яндекс.Почты». Если его у вас нет – зарегистрируйтесь на mail.yandex.ru. Перейдите на disk.yandex.ru.
- Разрешите – или запретите – в настройках «Яндекс.Диска» использование сотовых данных. Когда скорость на тарифе «обрезается», из-за чего синхронизация с «облаком» может затянуться на часы и разрядить батарейку гаджета, – выберите функцию «Только Wi-Fi».
- Выберите файлы на мобильном устройстве для переноса. По умолчанию клиент «Яндекс.Диска» сам скопирует на сервер все файлы. Доступная онлайн-память – до 10 ГБ на одного пользователя.
- Войдите с этого же аккаунта в «Яндекс.Диск» с браузера на ПК и скачайте эти файлы как с любого сайта.
- Чтобы скинуть файлы на iPhone или Android-устройство, выполните шаги 4-5 в обратном порядке. Скачивание файлов с мобильного браузера, например, Google Chrome или «Яндекс.Браузера» для Android/iOS мало чем отличается от скачивания на их версиях для PC.
Достоинство «облака»:
- ваш контент не привязан ни к какой модели Apple или Android-устройства;
- редактирование, обрезка фото и видео онлайн.
Отправка файлов по Wi-Fi
По пропускной способности Wi-Fi соперничает с USB. Скорость – до 150 Мбит/с. Приложений для «переброса» файлов с ПК на iOS- и Android-смартфоны/планшеты предостаточно.
Как отослать файл по Wi-Fi на iPhone
Синхронизация по Wi-Fi медиатек ПК и iPhone возможна. Чтобы включить эту функцию, сделайте следующее:
- Подключите iPhone по кабелю к ПК и дождитесь, пока он определится. Нажмите на его значок в iTunes.
- Дайте команду «Настройки – Обзор» и в «Параметрах» включите синхронизацию по Wi-Fi.
- Нажмите кнопку «Применить», отсоедините кабель и перезапустите iTunes.
Как отправить файлы на Android-смартфон по Wi-Fi
В качестве примера – ES-Проводник для Android. Сделайте следующее:
- В Google Play скачайте, установите и запустите программу «ES-Проводник».
- Проверьте, что функция Wi-Fi активна на гаджете, ваш роутер (или ПК/ноутбук в качестве виртуального хотспота Wi-Fi) включен, а гаджет подключен к указанной беспроводной сети. В приложении дайте команду «Сеть – Включить». Будет «расшарен» WLAN-адрес из адресного пространства вашей сети – с пробросом одного из программных портов.
- Введите локальный веб-адрес (и порт, как указано в приложении) на вашем ПК в любом из браузеров. Откроется файлохранилище на вашем гаджете. Жмите кнопку (или ссылку) «Скачать» возле имени нужного файла.
- Аналогично можно и «закинуть» файл с ПК на смартфон: в веб-интерфейсе «ES-Проводника» есть кнопка «Выгрузить файл». Нажмите ее и с помощью «Проводника Windows» выберите отправляемый файл, а затем нажмите в Windows кнопку «Открыть». Файл будет закачан в гаджет и доступен в папке на диске Android.
«Браузерный» способ – самый простой: не нужно настраивать сетевое размещение в Windows. Файлы скачиваются, как на любом сайте – и сохраняются в папку загрузок браузера, настроенную пользователем. Недостаток – ввод временного логина и/или пароля при установлении сеанса обмена файлами.
Передача файлов с компьютера на телефон (iPhone, смартфон Android) в большинстве случаев не составляет труда. Если в случае с iPhone ввиду закрытости платформы iOS встречаются некоторые трудности, то гаджеты Android «прозрачны» для любого из способов обменяться контентом между ПК и мобильным устройством. Это поможет как ускорить вашу работу, взяв рабочие документы с собой в любую страну, так и делиться вашей коллекцией контента с родными, друзьями и коллегами.
Как теперь всем этим пользоваться?
С iPhone можно перекидывать любые файлы в такую папку прямо через стандартный интерфейс Поделиться.
Через встроенное приложение Файлы в iPhone и iPad вы можете копировать, удалять, вставлять и переименовывать любые файлы, которые лежат в вашей новой папке на компьютере с Windows.
Например, если нужно передать на компьютер с Windows фотографию, вы просто копируете её в Фото на iOS, открываете Файлы, затем находите эту папку в общем меню приложения и вставляете в пустое место, прямо как текст (долгий тап пальцем -> Вставить).
То же самое работает в обратную сторону. Если понадобится забрать какие-то файлы с ПК, просто кидаете их в эту папку, а затем в приложении Файлы на iOS забираете всё в локальную память (долгий тап пальцем на файле -> Поделиться или Сохранить).
Всё это будет работать, пока вы находитесь в одной локальной сети с компьютером.
Конечно, способ и рядом не стоит с простотой использования AirDrop. Но в целом – сильно облегчает взаимодействие iPhone, iPad и Windows-компьютеров во всём, что касается передачи и приёма файлов. Пользуйтесь на здоровье.
iPhones.ru
Вот неплохая альтернатива, раз AirDrop для Windows в обозримом будущем не появится.
Рассказать
Как передать фотографии с компьютера на iPhone или iPad при помощи iTunes
Шаг 1. Откройте iTunes. Если утилита не установлена, загрузите последнюю версию с официального сайта Apple
.
Шаг 2. Подключите свой iPhone или iPad к компьютеру при помощи USB-кабеля.
Шаг 3. Выберите появившееся устройство на верхней панели.
Шаг 4. Выберите меню «Фото
».
Шаг 5. Нажмите на галочку возле надписи «Синхронизировать фотографии из
».
Шаг 6. Справа от этой надписи расположена кнопка с надписью «Изображения
». Нажмите на нее и выберите пункт «Выбрать папку
»
Шаг 7. Укажите папку с фотографиями, которые вы хотите видеть на своем iPhone или iPad.
Шаг 8. Нажмите «Применить
»в правом нижнем углу и дождитесь окончания синхронизации.
Как настроить сверхлёгкую передачу файлов с Windows на iPhone и iPad (и обратно)
Папку можете назвать как угодно, но рекомендую использовать латиницу.
1. В компьютере с Windows создаём папку, которая будет служить «свалкой» для файлов, предназначенных для передачи или скачивания с iPhone и iPad.
Свою я назвал iPhoneShare и поместил на Рабочий стол.
2. Щёлкаем правой кнопкой мыши на папке, в выпадающем меню выбираем Свойства. Во вкладках открывшегося окна нажимаем на Доступ.
3. В блоке Общий доступ к сетевым файлам и папкам кликаем на Общий доступ…
Тут будет ваш логин. Запомните его для пункта 8 инструкции.
4. В открывшемся окне запоминаем, что написано в скобках в подменю Имя. Это ваш полный логин аккаунта в Windows, и он нам скоро понадобится.
Затем жмём Поделиться.
Это сетевой адрес вашей папки, его надо запомнить для пункта 7 инструкции. Лучше сделать скриншот или сфотографировать.
5. В появившемся окне запомните сетевой адрес для доступа к этой папке. Он написан светло-серым шрифтом.
Окно можно закрыть, а можно и временно оставить открытым, чтобы перед глазами было, с чего списывать путь в пункте 7 этой инструкции.
6. Берём iPhone или iPad в руки. Открываем встроенное приложение Файлы. Кто удалил, можете скачать заново из App Store.
В правом верхнем углу нажимаем на иконку с троеточием, в выпадающем меню тапаем на Подключиться к серверу.
Сюда в приложении Файлы вписывайте то, что вам больше подходит: либо доступ ко всем Общим папкам Windows (если их много), либо только к специально созданной (тогда надо ввести полный путь).
7. Пишем в пункте Сервер что-то из нижеследующего, сверяясь с адресом, который был указан в Windows на пункте 5.
если хочется получить доступ сразу ко всем Общим папкам на Windows, то пишем только часть сетевого пути доступа, дописывая в конце без пробела текст .local:
например,
если хочется получить доступ только к свежесозданной папке, то пишем весь путь доступа и добавляем в конце (снова без пробела) текст .local:
например,
если хочется получать доступ ко всем папкам именно через IP-адрес вашего Windows-ПК, то заходим на компьютере в Настройки, Сеть, кликаем по активной и запоминаем текущий IP-адрес ПК (строка IPv4 адрес). Вот этот адрес и пишем в строку Сервер на iOS (например, 192.168.0.98).
Но в этом случае помните, что при смене IP-адреса компьютера (такое часто бывает, когда ПК подключен через Wi-Fi) вам придется повторять эту инструкцию заново с шестого пункта по последний.
Здесь вписывайте ваш полный логин учётной записи в Windows и его пароль.
8. В следующем окне на iPhone или iPad выбираем пункт Как зарегистрированный пользователь, а в меню ниже указываем то, что запомнили в пункте 4 этой инструкции:
Имя: это ваш логин в WindowsПароль: это пароль вашего логина в Windows
9. Нажимаем на Далее в правом верхнем углу и ждём подключения.
Если через некоторое время выскакивает ошибка про невозможность найти сервер, то проверьте корректность адреса, указанного вами в пункте 7 инструкции, а также попробуйте убрать .local с его конца. Если же в ошибке сказано про неверный пароль или логин, то вы ошиблись в имени или пароле.
Теперь здесь вы можете открыть облачную папку в Windows.
10. Если всё получилось, то теперь в приложении Файлы у вас появилось подменю Общий доступ.
Это и есть доступ к файлам на Windows, а также любым другим облачным папкам с файлами внутри вашей сети. Открываете его и видите то, что лежит в папке на компьютере с Win. Туда же можно кидать любые файлы.
Как загрузить фото с ПК на Айфон при помощи альтернативных файловых менеджеров?
Для загрузки фотографий на Айфон можно использовать китайскую альтернативу медиакомбайну iTunes – iTools . После установки этой утилиты необходимо действовать так:
Шаг 1
. Подключите мобильное устройство к ПК и запустите программу.
Шаг 2
. Когда iTools определит устройство, перейдите во вкладку «Фото
» главного меню.
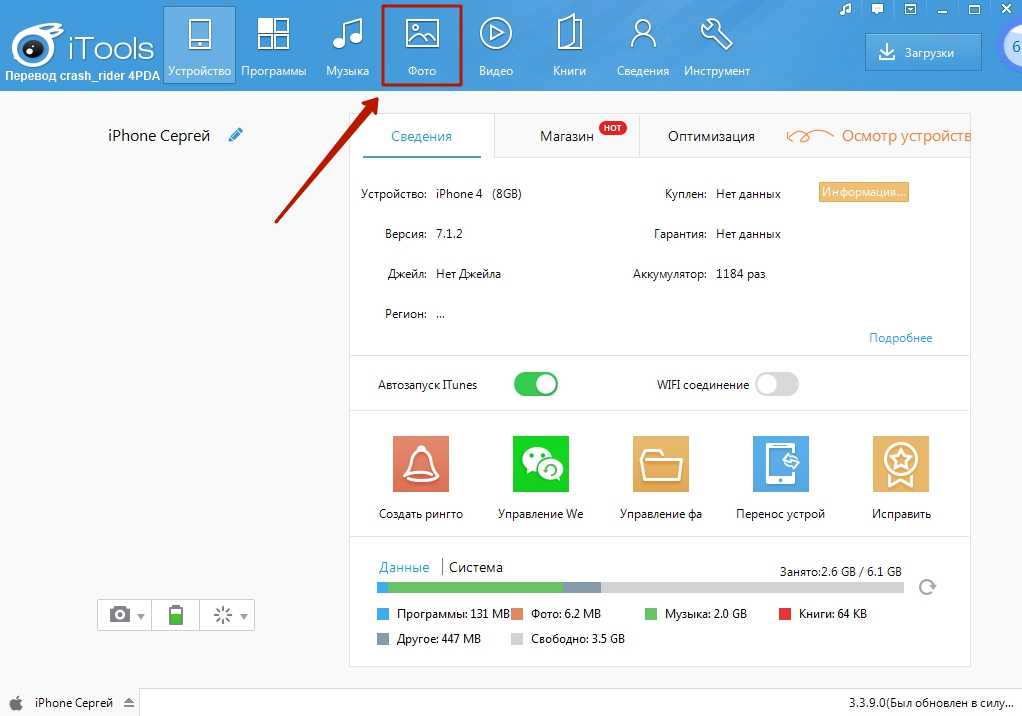
Шаг 3
. Нажмите кнопку «Импорт
» и выберите через «Проводник
» папку со снимками, которые хотите загрузить.
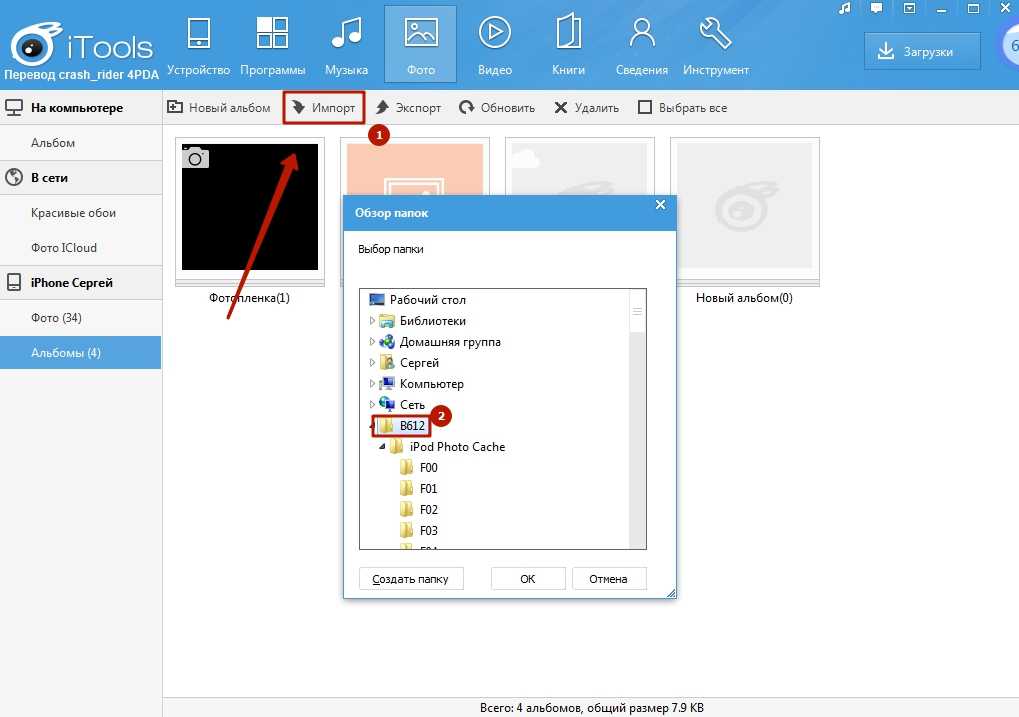
Скачивать через iTools фотографии по одной не удастся.
Шаг 4
. Подтвердите, что хотите скопировать папку на устройство – нажмите «Да
».
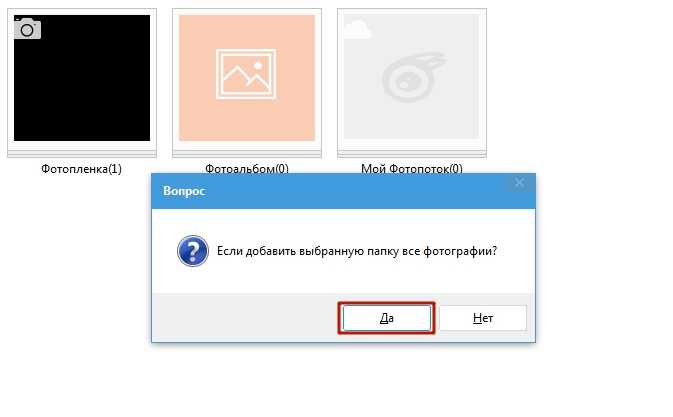
Не пытайтесь понять вопрос – он составлен «криво». Русификация – настоящая проблема приложения iTools.
Дождитесь завершения импорта, и вы увидите, что фотографии появились в памяти гаджета.
Фото, скачанные через iTools, также нельзя удались со смартфона напрямую – только через компьютерную утилиту. Но в чём же тогда преимущество альтернативного менеджера перед Айтюнс? Преимущества таковы:
- Через iTools на гаджет можно скинуть сколько угодно папок с фотографиями. В случае с iTunes загрузка новой папки приведёт к удалению той, которую скачали прежде.
- iTools не заставляет пользователя проводить синхронизацию. Это не только позволяет сэкономить время – это также даёт возможность не переживать по поводу сохранности на устройстве данных, которые пользователь стёр с ПК.
При необходимости скидывать фото на iPhone по одному стоит воспользоваться другим альтернативным менеджером данных – iFunBox
. Скачать утилиту можно. Программа iFunBox хороша тем, что позволяет компьютеру определить «яблочное» устройство как флэшку.
Копировать снимки на iPhone через iFunBox нужно так:
Шаг 1
. После подключения смартфона к ПК и запуска утилиты проследуйте в раздел «Быстрый Toolbox
» в главном меню.
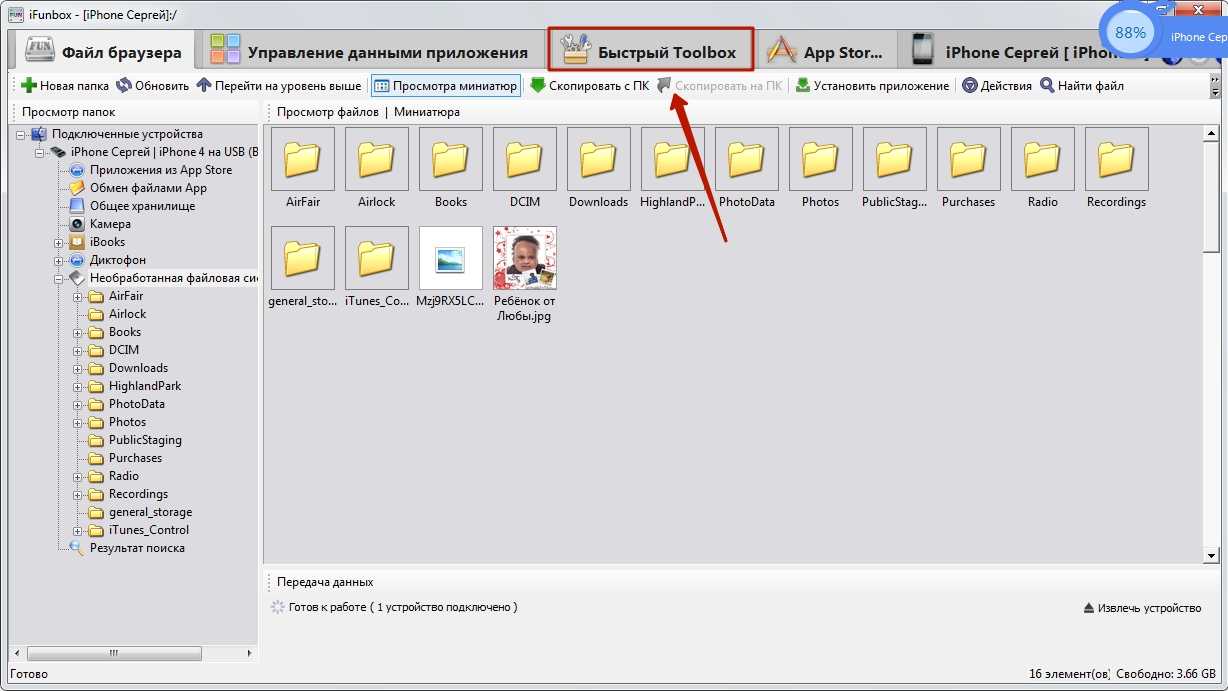
Шаг 2
. Кликните на иконку «Фото
».
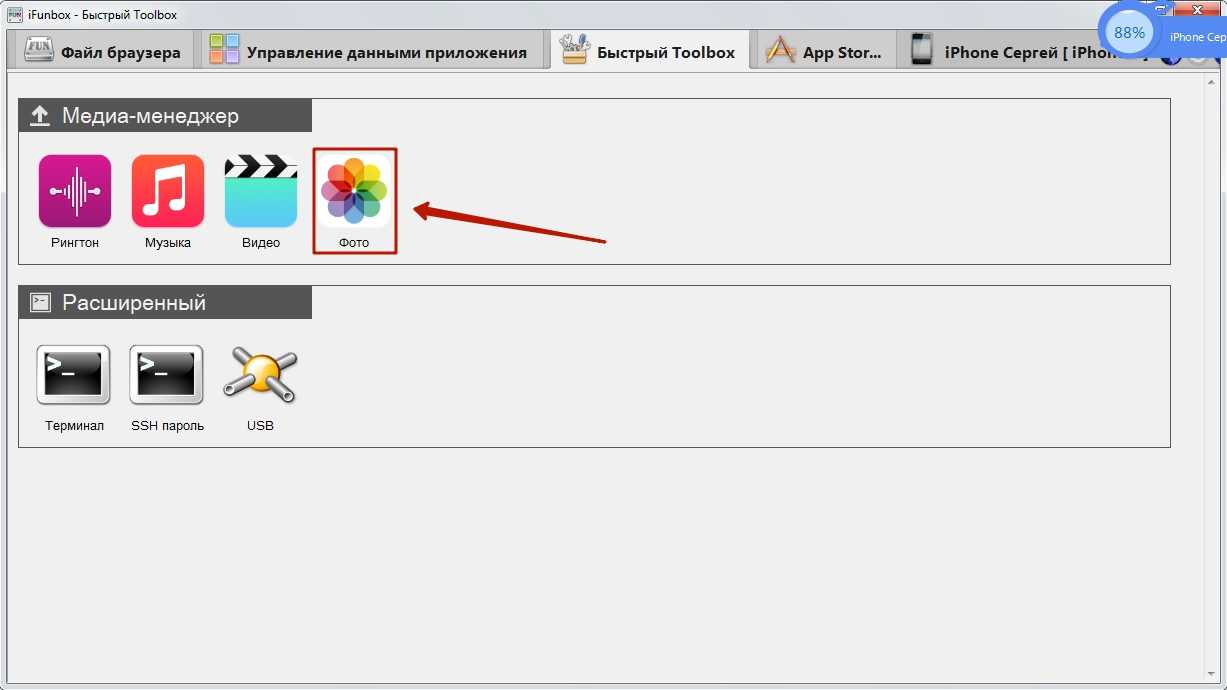
Шаг 3
. Нажмите «Импорт
» и перетащите снимки, которые хотите скопировать, в появившееся окно.
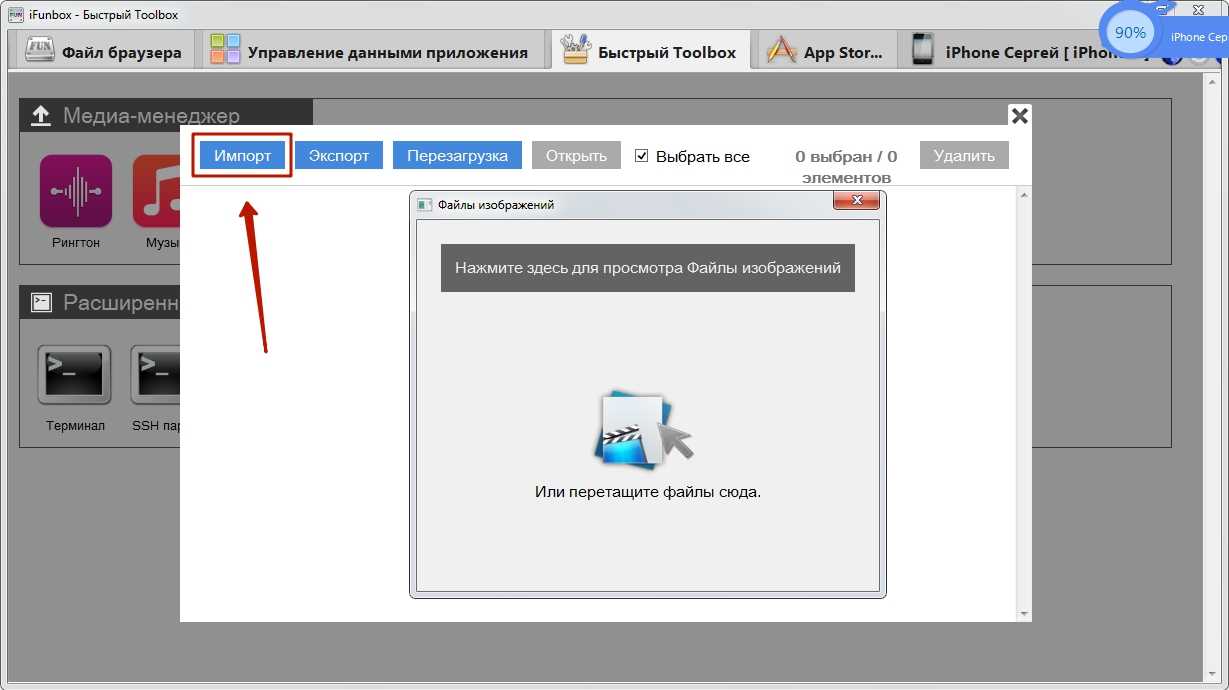
По завершении импорта фотографии окажутся на мобильном устройстве.
iFunBox сможет работать корректно только на том компьютере, на котором установлен iTunes.
Предупреждение пользователям: не следует прибегать к услугам нескольких альтернативных менеджеров файлов для iPhone! Это может привести к сбою, в результате которого все фотоальбомы гаджета окажутся пусты, а снимки будут доступны лишь по одному в разделе «Фото
» одноимённого приложения.