Облачные хранилища для скачивания видео с YouTube
Не стоит забывать и о таком удобном сервисе, как «Облако». Используется для этих целей любое хранилище, где была создана собственная учетка. Для этого необходимо установить на смартфон специальное ПО Dropbox, создать в нем личный кабинет, загрузить на ПК понравившееся видео в облако, найти этот файл на синхронизированном айфоне и выбрать команду «Сохранить видео», разрешив приложению доступ к галерее.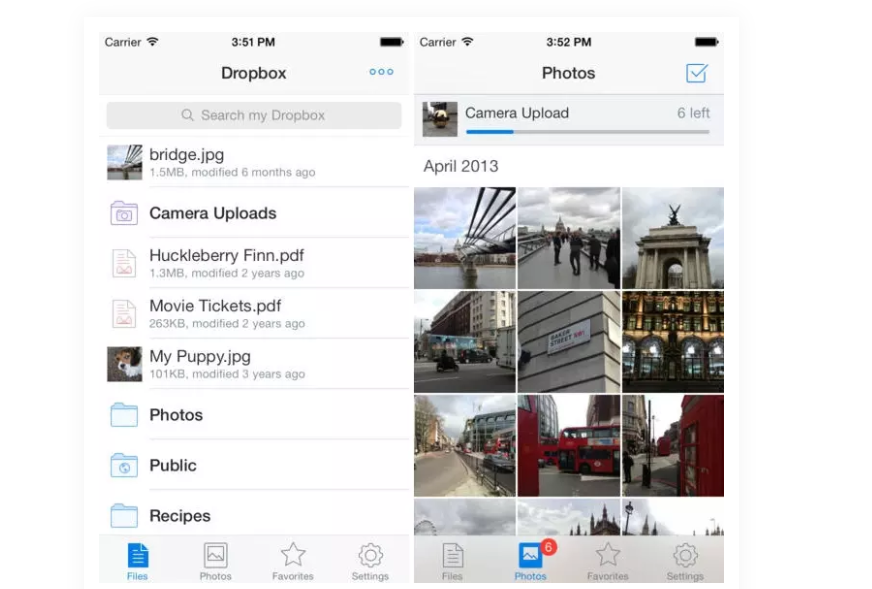
Как видно, в загрузке YouTube-файлов на айфон нет ничего сложного. При этом стоит признать, что все перечисленные выше способы автоматически утратили свою актуальность после добавления опционального загрузчика в фирменное приложение для продукции Apple.
https://youtube.com/watch?v=N9Q-HayxCc4
Другие Способы Загрузки Видео С YouTube На Ваш IPhone
Мы рассмотрели метод Camera Roll выше, потому что многие люди хотят сохранить видео YouTube прямо в эту папку. Но это не единственный способ загрузить видео с YouTube на свой iPhone или iPad. Как мы уже упоминали ранее, YouTube Premium имеет несколько преимуществ. Одним из самых больших является то, что вы можете загружать видео в автономном режиме, чтобы смотреть в любое удобное для вас время. Если вы регулярно смотрите видео в автономном режиме на своем iPhone, ежемесячная стоимость того стоит для удобства. Кроме того, это официальный метод, так что вы не рискуете нарушать правила.
Если вы не хотите платить, вы можете использовать массовый загрузчик YouTube на своем рабочем столе и передавать файлы на свой iPhone по USB-кабелю или с помощью беспроводных методов.
В противном случае вы можете использовать неудобный, но рабочий обходной путь записи экрана вашего iPhone при воспроизведении видео. Однако это требует, чтобы вы воспроизводили все видео целиком, что не идеально.
Как выложить на Ютуб короткое видео формата Shorts
Шортс (shorts) — это достаточно новый формат видео на YouTube, попытка видеохостинга повторить успех TikTok.

Раздел Shorts можно найти только в мобильном приложении Ютуб. Но нужно уточнить, что в справке видеохостинга говорится о том, что видео определенного формата, загруженные на канал с десктопа, тоже имеют все шансы попасть в ленту shorts.
Чтобы видео попало в раздел shorts, оно должно соответствовать следующим требованиям:
- формат ролика — вертикальный или квадратный,
- максимальная продолжительность — не более 60 секунд,
- если загружаете shorts с десктопа — укажите в его названии или описании хештег #Shorts (ролик с большей вероятностью попадет в рекомендации).
Мобильное приложение Ютуб позволяет снять шортс в онлайн-режиме и отредактировать ролик в специальном редакторе. Для этого в меню выберите инструмент Создать Shorts.
Если файл уже готов, сохранен в Галерее телефона и отвечает требованиям шортс, просто выложите его на канал. YouTube самостоятельно пометит его соответствующим статусом и отправит в ленту “коротких” роликов.
Автор статьи Ольга Абрамова, блог Денежные ручейки
Метод 2: Правда работает вроде не у всех
- Запускаем стандартное приложение “Фото” и отыскиваем видео, которое нужно выложить.
- В правом верхнем углу находится кнопка “Выбрать”. Жмём на неё, а после отмечаем галочкой соответствующий видеоролик, нажав на него один раз.
- В левом нижнем углу появится значок “стрелки в квадрате”, направленной вверх, который означает “Поделиться”. Нажимаем на него, а после выбираем Youtube.
- Теперь нужно ввести регистрационные данные от вашего google-аккаунта, на который зарегистрирован канал. После нажимаем “Войти”.
Почти готово! Следующим шагом будет заполнение текстовых данных ролика (название, описание, метаданные). Уже всё прописали? Тогда жмём кнопку “Опубликовать”. В течение 1-2 минут видео будет доступно для просмотра другим пользователям.
Совет: при загрузке рекомендуем выбирать наилучшее качество (как минимум — 720p), так как после загрузки ролика, алгоритмы видеохостинга сожмут его до более худшего (240p, 144p).
Метод 3: С помощью программы Capture?
Данное приложение было разработано корпорацией Google специально для владельцев айфон. Оно позволяет снять видео, а затем сразу же его разместить. Вот как это делать!
Внимание программа уже недоступна в App Store но ее можно скачать на сторонних сайтах к примеру
- Запускаем программу и вводим в него данные своего гугл-аккаунта (один раз, больше не потребуется).
- После авторизации, мы увидим на экране обычное приложение-камеру, со стандартным набором функций. Записываем ролик!
- По окончанию съёмки, юзеру потребуется заполнить все представленные поля (название ролик, его краткое описание), также возможно частичное редактирование видео-контента. На данном этапе видео уже сохранено локально, на телефоне.
- Всё, что нам осталось — это залить ролик на хостинг, нажав соответствующую кнопку.
Обращаем ваше внимание, некоторые пользователи утверждают, что во время загрузки данных на сервер, заряд батареи расходовался быстрее обычного. Возможно, стоит поставить айфон на зарядку
Как видите, выложить ролик со своего собственного телефона — не так уж и сложно, а скорее наоборот.
Загрузка через VLC media player
Он создан для воспроизведения различных видео/аудио форматов.
Чтобы данный плеер воспроизводил фильмы или музыку, не нужно скачивать отдельно кодеки. Они в него уже встроены.
Мобильная версия данного плеера ничем не хуже популярных версий десктопа, то есть версий стационарных компьютеров.
Если данное приложение уже установлено на ваш айфон, начнем:
- Подключите айфон к компьютеру. Войдите в меню управления смартфоном.
- Найдите блок «Настройки». В нем перейдите в раздел «Программы».

раздел «Программы» в iTunes
Пролистав список программ, вы найдете VLC в перечне программ, которые могут использоваться для переноса документов. Это значит, что данный плеер может использоваться, чтобы переносить файлы с айфона или обратно .
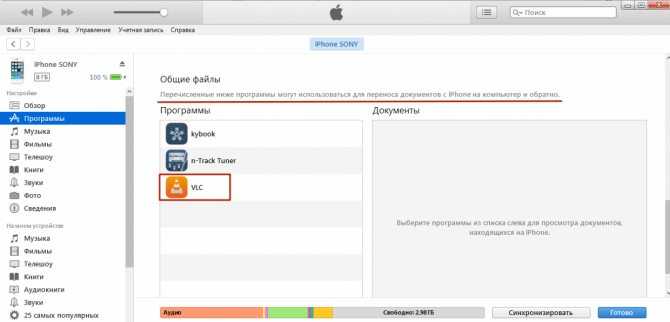
VLC — программа, которая может использоваться для переноса документов
- Нажмите на VLC. В открывшееся поле переместите видео с ютуба.
- Всё. Остается зайти в приложение VLC на вашем айфоне и воспроизвести нужное видео.

Приложение VLC на вашем айфоне
После того, как видео загрузилось в список файлов VLC, синхронизацию запускать не надо.
Закачиваем с SaveFrom.net и Dropbox
Данный способ наиболее реализуемый. Суть заключена в использовании сервиса SaveFrom.net и файловое хранилище Dropbox одновременно.
В облачном сервисе нужно будет пройти этап регистрации, если вы еще не создали аккаунт. Обязательно скачиваем приложение с App Store.
Дальше по инструкции:
- На ютубе находим нужное видео, нажимаем «Поделится», ссылку копируем;
- Переходим на SaveFrom.net, в строке «Укажи адрес надо вставить скопированную ссылку;
- Выбираем формат. Когда откроется новая вкладка, выбираем «Поделится», затем «Сохранить в Dropbox»;
«Сохранить в Dropbox» в айфоне
Этот простой способ, который сэкономит вам время. Этот вариант хорош тем, что он наверняка будет существовать достаточно долго.
Как слушать Ютуб в фоновом режиме: по шагам
Всем добра мои дорогие подписчики. Надеюсь, вы также согласитесь со мной, что YouTube находится на первых строчках в рейтинге социальных сетей с видеоконтентом. И многие не знают, что она наделена такой функцией, как слушать ютуб в фоновом режиме.
Для этого нужно выполнить ряд простых функций.
Но сейчас есть несколько действенных методов. Давайте разберём несколько действенных методов. Ведь для этого нет необходимости устанавливать дополнительное программное обеспечение.
Как слушать Ютуб в фоновом режиме на андроид
Это является официальной возможностью подключения фонового воспроизведения и дает следующие преимущества:
- Во-первых, при просмотре видеороликов перестают появляться рекламные видео, которые мешают наслаждаться любимыми роликами.
- Во-вторых, дается разрешение на сохранение видео.
- В-третьих, становится доступной функция прослушивания музыкальных треков.
- Приложение принимает вид, который более удобен в использовании.
- И многое другое.
На сегодняшний день Premium доступен пользователям большинства стран мира, поэтому с оформлением подписки не должно возникнуть никаких проблем.
Однако существует несколько проверенных способов сделать это бесплатно.
С помощью таких путей, возможно, включить любимую музыку, закрыть приложение и пользоваться другим не отвлекаясь на видео. Давайте рассмотрим, что необходимо сделать, чтобы не переплачивать деньги.
Включение фонового режима с помощью изменения настроек браузера
Если у вас нет желания устанавливать на свое устройство дополнительных приложений можно выполнить включение возможности проигрывать музыку на ютубе в фоновом режиме, то можно попробовать воспользоваться браузером Гугл Хром.
Он позволяет не только смотреть видео и слушать музыку в YouTube, но и позволяет отправлять его в фоновый режим без дополнительных телодвижений.
Для начала нам необходимо установить последнюю версию программы, если на телефоне отсутствует этот браузер, или обновить его, если он был установлен ранее.
Далее нам нужно запустить приложение на телефоне. Это делается с помощью одинарного тапа по ярлыку Гугл Хром на рабочем столе вашего телефона.
В нем необходимо поставить галочку. Для этого один раз нажимаем на квадрат.
После этого нам необходимо выбрать видео, которое нам нравится, и развернуть его на полный экран.
После чего нам нужно нажать кнопку «Домой» на своем сотовом телефоне.
Теперь воспроизведение не остановится при переходе в фоновый режим.
Такая же функция доступна и в других браузерах, которые обновлены до максимальной версии.
Как слушать Ютуб в фоновом режиме на андроид 2020 с применением YouTube Vanced
Данная программа используется в качестве альтернативной возможности смотреть видеоролики на телефоне, если основное приложение по той или иной причине не нравится. Приложение также доступно для скачивания в Гугл Плэй и совершенно бесплатно.
Так же программа обладает дополнительными функциями, такими как:
- Во-первых, удобный поиск любимого музыкального произведения.
- Во-вторых, возможность создания собственного списка композиций.
- В-третьих, работает, не затрачивая большого количества электроэнергии.
- Можно подписаться на обновление плейлистов других пользователей.
- Звук из видео продолжает воспроизводиться при заблокированном экране телефона.
Интерфейс приложения ничем не отличается от обычного Ютуба, поэтому с управлением никаких проблем возникнуть не должно.
Использование функции картинка в картинке
В операционную систему Андроид восьмого поколения и старше включена функция «Картинка в картинке». Она предназначена для открытия небольшого экрана поверх всех приложений.
Чтобы воспользоваться таким функционалом, его необходимо активировать его в настройках мобильного телефона. Это выполняется следующим образом:
- Во-первых, заходим в настройки телефона.
- Дальнейшим действием нам нужно отыскать подпункт настроек под названием «Приложения и уведомления».
Переходим в раздел специальные возможности и нажимаем пункт «Картинка в картинке».
Теперь мы можем включить любимое видео, свернуть его с помощью кнопки домой, о которой мы говорили выше. При этом в правом нижнем углу экрана появится небольшое окно, в котором будет транслироваться видеоролик.
Заключение
Сегодня мы рассмотрели, как слушать ютуб в фоновом режиме бесплатно. Оказалось, что это очень хорошая функция, так как можно заниматься другими делами не прекращая прослушивание. В этот момент на ютубе и едет воспроизведение ролика, а мы можем, к примеру, читать книги в читалке.
Вот и еще одна лекция подошла к концу и еще одна проблема больше не провоцирует вопросов. Надеюсь, что статья получилась познавательной и интересной.
FAQ
Хотя YouTube и подсказывает новичкам, как загружать новый контент и настраивать публикации, не все нюансы очевидны, а шаги прозрачны, а потому дополнительные подробности не помешают:
- Видеоролики не добавляются. Если действовать по инструкции, то проблемы технического характера исключены. Скорее всего, загрузка прекращается из-за низкой скорости интернета (проверить состояние сети разрешает SpeedTest), неправильно подобранным форматом. Нельзя исключать и вероятность возникновения неполадок из-за некорректной работы браузера. Ради эксперимента тот же Google Chrome стоит сменить на Mozilla Firefox или Opera.
- Контент загружается слишком долго. Рекомендации все те же – сменить браузер, проверить скорость интернета. Возможно, с решением проблемы поможет переход на мобильную версию YouTube.
- Почему недоступен выбор качества при просмотре. Видеохостинг не сразу обрабатывает и оптимизирует контент, а с задержкой. Сколько времени займет обработка зависит от кодека, битрейта, размера загружаемых файлов и хронометража. Средний показатель – 15 минут, но встречаются и исключения.
- Какие ограничения на загрузку еще бывают. Кроме рекомендаций, связанных с форматированием контента, разработчики напоминают об ограничении на продолжительность видео – не более 12 часов.
Советы по устранению неполадок для запуска и воспроизведения видео YouTube на iPhone, iPad успешно после исправления
Исправление 1: принудительно закрыть приложение YouTube
Возможно, приложение YouTube продолжает давать сбой в iPhone XS, потому что сам YouTube работает нестабильно. Чтобы исправить такие ошибки, мы можем попробовать закрыть приложение и перезапустить его.
Программы для Windows, мобильные приложения, игры — ВСЁ БЕСПЛАТНО, в нашем закрытом телеграмм канале — Подписывайтесь:)
Шаг №1: На главном экране проведите пальцем вверх и остановитесь.
Шаг № 2: Затем вы увидите все приложения, которые работают в фоновом режиме и потребляют процессор вместе с батареей вашего iPhone, поэтому закройте их все вместе с приложением YouTube.
Принудительное закрытие других приложений предотвратит сбой системы вашего iPhone, а также повысит производительность устройства.
Как только это будет сделано, вы должны начать новую жизнь с iPhone XS, чтобы очистить все временные файлы и файлы кеша из памяти iPhone. Чтобы перезапустить iPhone XS, выполните следующие действия:
Шаг №1: Нажмите и быстро отпустите кнопку увеличения громкости.Шаг № 2: Нажмите и быстро отпустите кнопку уменьшения громкости.Шаг № 3: Наконец, нажмите и удерживайте кнопку питания, пока на экране не появится логотип Apple.
Теперь после перезапуска устройства проверьте, правильно ли работает приложение YouTube или продолжает вылетать.
Исправление 2: обновите приложение YouTube, а также другие приложения.
Если вы не обновили приложение YouTube на своем iPhone XS, вы можете столкнуться с проблемами совместимости, и поэтому вам придется иметь дело с различными ошибками, такими как YouTube продолжает вылетать из строя iPhone XS. Небольшая ошибка в приложении может разрушить всю систему iPhone, поэтому мы всегда рекомендуем пользователям обновлять свои приложения и системное программное обеспечение. Следовательно, вместе с приложением YouTube обновите все приложения вашего устройства.
Шаг №1: Запустите «App Store» на вашем iPhone. Далее Нажмите на изображение профиля в правом верхнем углу экрана.Шаг № 2: Прокрутите, чтобы найти все ожидающие обновления для приложений, установленных на iPhone. Мы можем обновить все приложения с помощью кнопки ссылки «Обновить все». Отуерси найди Youtube и обнови.Шаг № 3: Найдите приложение «YouTube» и нажмите «Обновить».
Примечание: приложения YouTube нет в списке, затем выполните поиск на YouTube в App Store, и «Проверить обновление» ожидает, что отображается вместо открытой опции.
Кроме того, вы также можете нажать «Обновить все», чтобы обновить все приложения, хранящиеся на устройстве.После завершения обновления еще раз перезагрузите iPhone, выполнив шаги Исправления 1.
Исправление 3: переустановите приложение YouTube
Если приложение YouTube по-прежнему дает сбой на iPhone XS, значит, в приложении есть ошибка или оно повреждено. Чтобы исправить это, вам нужно переустановить приложение YouTube. Для этого вам нужно удалить это приложение с iPhone, а затем вы можете загрузить его из App Store.
Как удалить YouTube в iPhone XS
Шаг №1: Нажмите и удерживайте значок YouTube, когда вы увидите, что значки покачиваются, нажмите (x) в приложении YouTube, чтобы удалить его.
Как скачать приложение YouTube на iPhone XS
- Шаг №1: Зайдите в «App Store».
- Шаг № 2: Найдите приложение «YouTube» и установите его.
Исправление 4: сбросить все настройки
Теперь мы устраним все неправильные настройки iPhone, которые вызывают конфликты в работе YouTube.
Шаг № 1: Откройте «Общие» в приложении «Настройки».Шаг № 2: Нажмите «Сброс».Шаг № 3: Выберите «Сбросить все настройки».Шаг № 4: Введите пароль.
Подождите, пока ваш iPhone перезагрузится. После сброса настроек нужно еще раз ввести пароль WiFi. Теперь подключитесь к Wi-Fi, запустите приложение YouTube и убедитесь, что проблема устранена.
Все подобные средства устранения неполадок находятся в наших руках, и мы успешно попробовали со своей стороны, но все же, если YouTube не работает в iPhone XS, вам следует связаться с разработчиком приложения, чтобы исправить эту странную проблему.
Как загрузить видео через телефон и планшет
Мобильная версия YouTube тоже разрешает публиковать видеоролики, настраивать контент и взаимодействовать с аудиторией. Функционал во многом схожий с компьютерами, но взаимодействовать с видеохостингом предстоит по совсем иному сценарию.
Способ 1. Через мобильный браузер
Браузерная версия YouTube на iOS и Android работает с ограничениями – даже с загрузкой нового контента и то возникнут сложности. Видеохостинг не отобразит привычную кнопку «Добавить» в нижней части интерфейса, и даже не подскажет, как обойти функциональные ограничения.
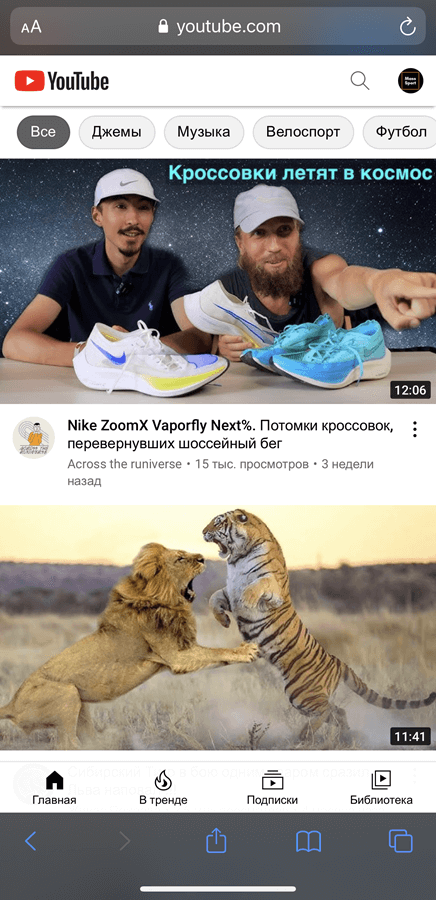
Совсем наоборот – вместо хоть каких-то подсказок появится предложение заглянуть в App Store или Google Play и загрузить последнюю версию официального приложения YouTube. Обойти ограничение реально лишь в некоторых версиях мобильного браузера методом перехода к параметрам личного аккаунта (иконка появится справа сверху) и загрузкой контента с помощью кнопки «Добавить», которая появится рядом с разделом «Библиотека».
Способ 2. Через мобильное приложение YouTube
Если с браузерной версией YouTube на iOS и Android возникают проблемы, то мобильное приложение работает почти безупречно. Те же видеоролики загружаются с помощью специального «плюсика», расположенного между кнопками Shorts и «Подписки» на панели быстрого доступа в нижней части интерфейса.
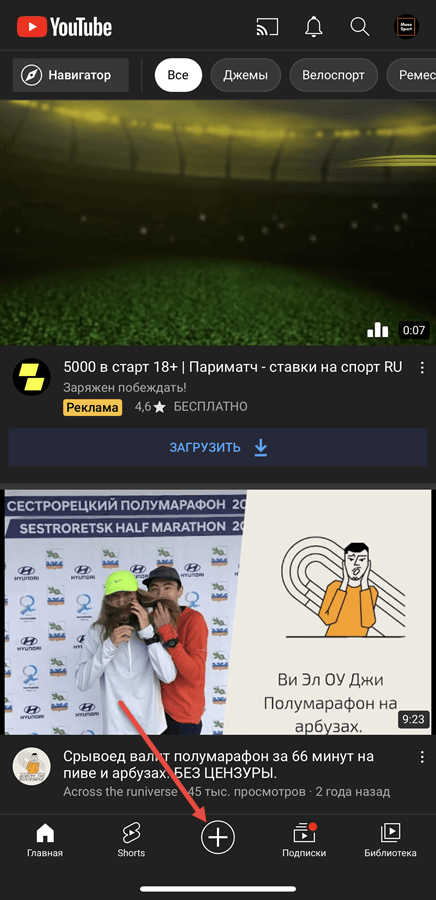
Как и на компьютерах, YouTube предложит или загрузить новое видео, или запустить трансляцию. Вне зависимости от выбора сначала видеохостингу понадобятся соответствующие права доступа – или к камере с микрофоном, или к медиатеке с файлами.
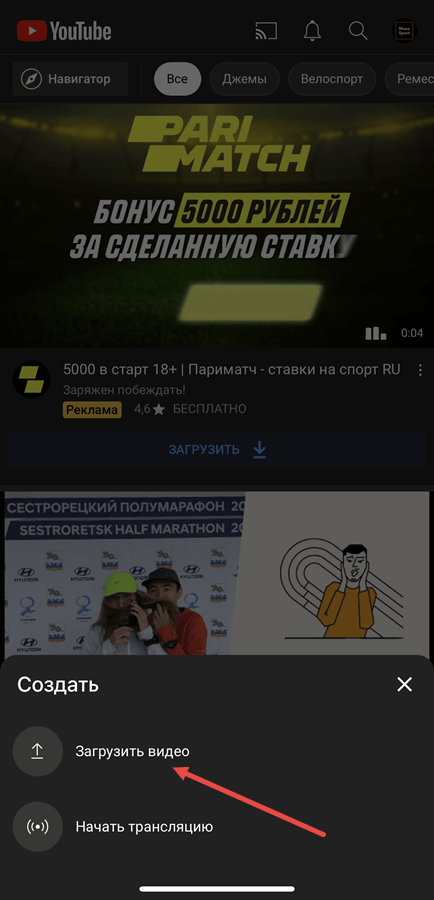
Если права выданы, YouTube разрешит выбрать ролики для загрузки (приложение автоматически рассортирует контент и скроет те материалы, которые не соответствуют правилам).
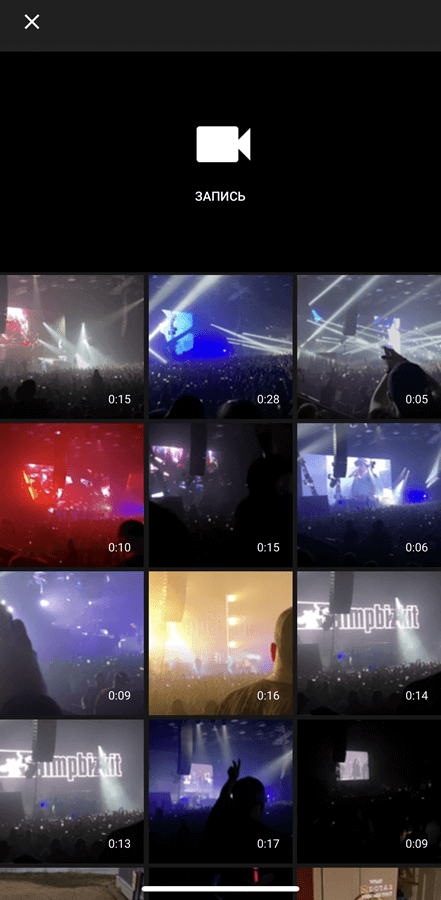
После загрузки начнется этап редактирования: в нижней части интерфейса появится временная шкала, «Ножницы» и «Эффекты». Вносить правки необязательно – кнопка «Далее» сразу появится справа сверху и разрешит перейти к настройкам, описанным выше – для ПК версии.

Загрузить видео в общий альбом в iCloud
Общие альбомы в iCloud не используют дополнительное хранилище iCloud, поэтому вы не потеряете место, потому что другие люди продолжают загружать больше видео. Чтобы это работало, Apple сжимает загруженные видео. Таким образом, они не будут выглядеть так же хорошо на устройствах получателей, как на ваших.
Вот как можно создать общий альбом для обмена видео через iCloud:
- Запустите Фото и найдите видео, которым вы хотите поделиться. Выберите несколько фотографий и видео, если хотите.
- Нажмите кнопку «Поделиться», затем выберите «Добавить в общий альбом» в первых двух строках.
- В появившемся всплывающем окне добавьте комментарий к своему видео. Затем выберите общий альбом или создайте новый общий альбом и выберите, с кем поделиться им.
Зачем использовать общие альбомы iCloud? Общие альбомы iCloud бесплатны и просты в использовании на любом устройстве Apple, что позволяет вам снова и снова добавлять к одному и тому же общему альбому фотографии и видео.
Создайте ссылку на iCloud, чтобы поделиться своими видео с iPhone
Чтобы использовать общие альбомы iCloud, у каждого должно быть устройство Apple. Но если вместо этого вы создадите ссылку iCloud для своих видео, люди смогут смотреть или загружать ваши видео с любого устройства.
Вы можете поделиться этими ссылками на видео с людьми через текст, электронную почту, социальные сети или даже добавить ссылку в свой блог. Срок действия ссылок истекает автоматически через 30 дней, но вы также можете прекратить публиковать видео раньше, если хотите.
Вот как создать ссылку iCloud для видео на вашем iPhone:
- Откройте «Фотографии» и выберите видео, на которое хотите сделать ссылку.
- Нажмите кнопку «Поделиться», затем прокрутите вниз и выберите «Копировать ссылку iCloud».
- После того, как ваш iPhone подготовит ссылку на видео, вставьте ее в текстовое сообщение, электронное письмо или сообщение в социальной сети, чтобы поделиться им с кем угодно.
- Чтобы прекратить публикацию ссылки iCloud, перейдите на вкладку «Для вас» в разделе «Фотографии» и найдите раздел «Недавно опубликованные». Нажмите на видео, которое хотите остановить, а затем нажмите на трехточечное меню (…) и выберите «Остановить общий доступ».
Уведомления о новых видео
Изначально приложение готово выдать пользователю тонну нужных и ненужных уведомлений. Многие при первом запуске программы банально отключают уведомления на уровне системы, чтобы YouTube не беспокоил по поводу и без повода.
Рекомендуем детальней настроить данный параметр. Для начала нужно разрешить отображение уведомлений для приложения в настройках iOS, а потом отфильтровать ненужные события в программе.
Так удобнее всего получать уведомления о новых видео прямо на смартфоне. Приложение будет информировать при появлении роликов на любом из каналов, на которые вы подписаны.
Где найти: нажимаем на иконку профиля в правом верхнем углу, переходим в раздел Настройки – Уведомления. Нужные оставляем, ненужные отключаем.
Правила загрузки
Для ютуберов, выбирающих вариант, как заливать видеоролики на хостинговую платформу, идеальным решением вопроса являются приложения для Андроид или iOS.
Особым достоинством заливки видеоматериалов с Айфона считается наличие возможности для редактирования через приложение от Эппл и сохранение качества.
Зачастую в процессе записи ролика на такой смартфон появляется проблема, связанная с пересылкой файла на комп – теряется качество.
Рассмотрим процесс, как залить видео на ютуб с Айфона. Последовательность действий выглядит следующим образом:
- на мобильном устройстве открываем ютубовское приложение. Если такую операцию приходится проделывать часто, рекомендуется вынести на рабочий стол соответствующий ярлык. Перед тем, как выложить видео на ютуб с Айфона, необходимо пройти процесс авторизации и войти в собственный гугловский аккаунт;
- в строчке сверху находится значок для заливки видеоматериала либо перехода в эфир. Делаем по нему клик;
- учитывая настройки в смартфоне, возникает надобность открыть доступ к телефонным файлам – об этом будет свидетельствовать запись, появляющаяся на экране. Выполняем вход в «настройки»;
- выбираем пункт «фото»;
- выполняем замену значения, вместо «никогда» используем «чтение и запись». Теперь можно выполнить возврат в приложение ютуба, чтобы загружать видеосюжеты;
- на мобильном устройстве выбираем файл, ролик может иметь любую длительность. Необходимо также помнить, что в момент загрузки вертикального видеоматериала по бокам появляются полосы черного цвета, которые убираются с помощью видеоредактора.
Весь инструментарий, необходимый для этого, располагается в нижней строчке. Как только видео подготовлено, загрузить его на ютуб с телефона Айфон можно в одно касание клавиши «далее». Точнее, перейти к заключительному этапу.
Требуется указать заголовок видеоматериала, добавить текстовое описание, конфиденциальность и прочие параметры. Через название раскрываем смысловое содержание видеосюжета, в описании размещаем информацию, необходимую для зрителя. Можно использовать музыку, перечень мест, в которых проводились съемки и т.п. Если есть желание сделать видеоролик доступным для каждого посетителя канала, переходим в подраздел «конфиденциальность», указываем пункт «открытый доступ», нажимаем клавишу «загрузка».
Есть один нюанс в том, как добавить видео на ютуб с Айфона.
Теперь вы знаете, как с iOS заливать видосы на ютуб.
Отредактируйте видео до совершенства, прежде чем делиться
Для большинства пользователей достаточно поделиться видео на Facebook или Instagram. iCloud Shared Albums — это способ использовать частный доступ, если все ваши друзья и семья используют устройства Apple; в противном случае Google Photos — отличная альтернатива.
Если у вас есть доступное онлайн-хранилище, то облачные сервисы, такие как Dropbox, являются хорошим вариантом для обмена несжатыми видеофайлами. А если у вас недостаточно места для хранения, надежно передавайте видео напрямую между устройствами с помощью Resilio Sync.
Выберите вариант, который подходит именно вам, и продолжайте вращать камеру. Просто убедитесь, что вы используете некоторые приложения для редактирования видео iPhone
совершенствовать свои видео, прежде чем делиться ими с миром.
Программы для Windows, мобильные приложения, игры — ВСЁ БЕСПЛАТНО, в нашем закрытом телеграмм канале — Подписывайтесь:)







![Как скачать видео с youtube на iphone или ipad [инструкция]](http://miggim.ru/wp-content/uploads/e/8/9/e89b2196ee89e274b651b48d192a1f8b.jpeg)






![Как скачать видео с youtube на iphone или ipad [инструкция]](http://miggim.ru/wp-content/uploads/4/3/3/433b74b6781c33d3d6782cfd5bba1d22.jpeg)













