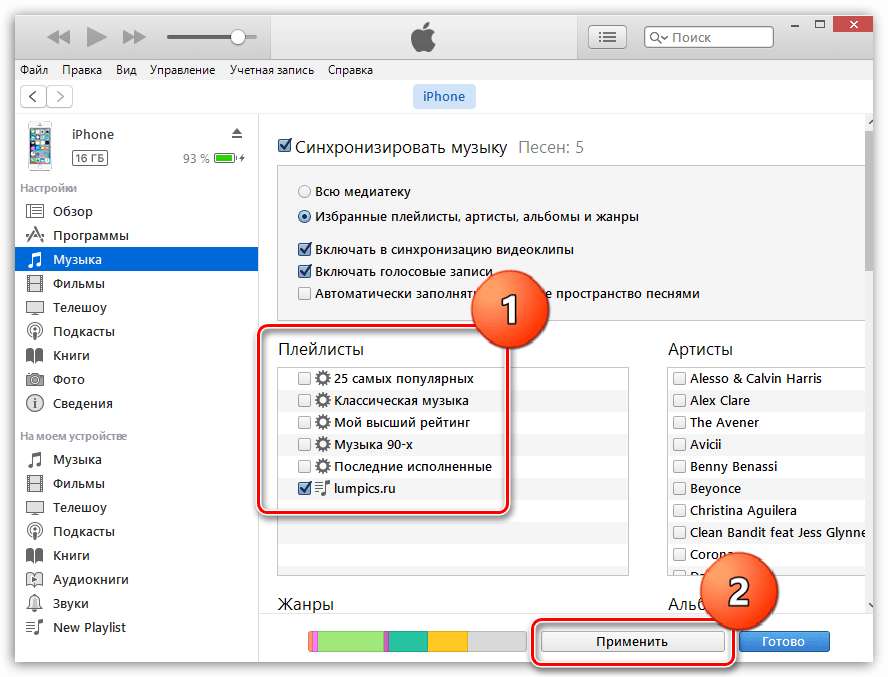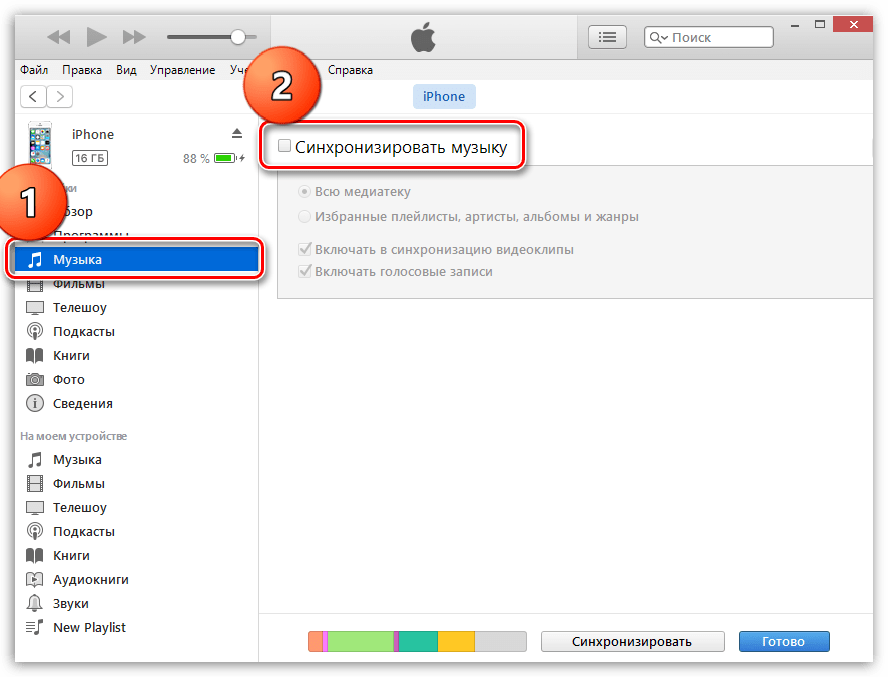Вариант загрузки в iРhone с компьютера
Для этой процедуры потребуется приложение iTools, которое позволит легко и быстро загрузить музыку в iРhone с компьютера на борт смартфона. Создать тонко настроенную коллекцию музыки она не позволит, однако далеко не всем это нужно. Алгоритм действий выглядит следующим образом:
- Подключить устройство к компьютеру через USB-шнур.
- Запустить приложение iTools.
- Открыть раздел «Music» и кликнуть по «Import».
- Выбрать файлы на компьютере, которые нужно загрузить и нажать «Open».
После этого все выбранные файлы скопируются на смартфон, где их можно будет прослушать при помощи приложения «Музыка».
Загрузка таким образом имеет свои преимущества, музыку можно загрузить без процесса синхронизации, приложение iToons бесплатно, к тому же на борт устройства можно будет загрузить любые музыкальные файлы, в том числе и те, которых в открытых источниках найти не удастся.
Однако программа не дает возможность редактировать ID3-подпись, не поддерживает русский язык, а при загрузке аналогичной музыки через iTunes возникнут копии. Тем не менее, музыку загружать в iPhone 5S, к примеру, достаточно легко при помощи этого средства.
Переносим музыку через iTunes
Представленный вариант считается наиболее быстрым способом переноса музыки на айфон с персонального компьютера. В случае, если на вашем компьютере еще не установлена утилита iTunes, вам потребуется установить ее с официального сайта Apple
После того как представленная утилита будет установлена необходимо выполнить следующие шаги:
- Подключите мобильное устройство к компьютеру, после чего на экране появится надпись: «Доверьтесь этому компьютеру», ответьте утвердительно;
- Затем откройте утилиту. В случае, если система потребует ее обновления, нажмите на соответствующую кнопку, а после перезагрузите персональный компьютер;
- Теперь потребуется нажать на значок вашего iPhone и выбрать его модель. Затем система автоматически переведет вас на страницу айфона;
- Нажмите на кнопку «Файл», которая находится в левом верхнем углу страницы. Должно открыться новое меню, в котором потребуется нажать на кнопку «Добавить в библиотеку»;
- Выберите папку с добавленной музыкой и нажмите на кнопку «Выбрать папку». После этого начнется процесс импортирования новых музыкальных файлов библиотеку мобильного устройства;
- В конце нужно открыть раздел «Музыка» и поставить галочку рядом с пунктом «Синхронизовать музыку», а также рядом с пунктом «Вся музыкальная библиотека». Затем нажмите на кнопку «Применить».
Стоит отметить, что у представленного способа есть как недостатки, так и преимущества.
Плюсы и минусы
При переносе музыки не теряется качество файлов.
Все файлы сохраняются.
Пользователь может импортировать безграничное количество файлов.
Интерфейс утилиты не самый удобный.
Пользователь может группировать файлы только по альбомам.
Утилиты не отслеживает изменения в музыкальных файлах.
Как скачать музыку на iPhone бесплатно через приложение
Для скачивания песен на айфон без подключения к ПК существует множество специальных программ. Такие программы позволяют пополнять свою фонотеку при помощи устройства.
Для этого понадобится только выход в сеть.
Далее рассмотрим три бесплатных варианта подобных приложений.
SoundCloud
SoundCloud выпустил одноименный ресурс, фактически социальная сеть для музыкантов и меломанов.
Приложение позволяет формировать списки любимой музыки, прослушивать и создавать подкасты.
Но главная особенность в том, что публикуемые там треки доступны для скачивания на телефон.
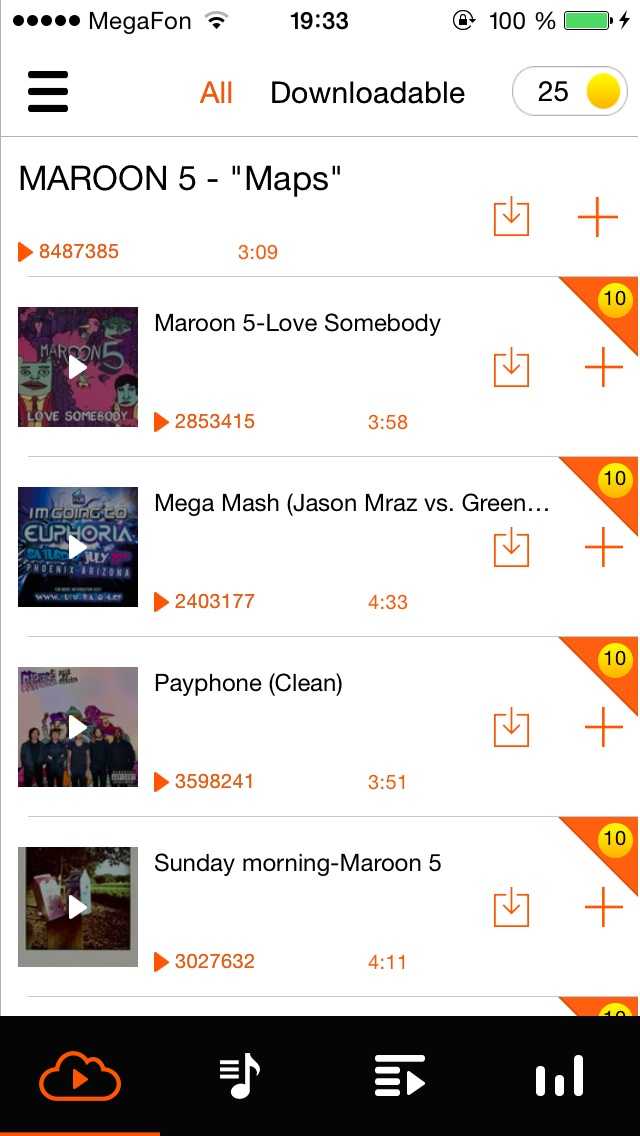
При этом не нарушаются авторские права, ведь все пользователи, заливающие на сервера сети свои аудиофайлы, подписывают соглашение о некоммерческом распространении.
Благодаря развитой системе тегов и лайков, SoundCloud формирует алгоритм добавления песен.
Обратите внимание! После нескольких первых прослушиваний процесс формирует более подробный алгоритм, основываясь на оценках песен пользователем
Free Music Download Pro
Отличный вариант, который позволит не только слушать, но и скачивать файлы. Поддерживается возможность формирования плейлистов и много поточной загрузкой.
Примечательно, что оно снабжено собственным браузером, который не уступает тому же Safari. Эдакий обозреватель для меломанов.
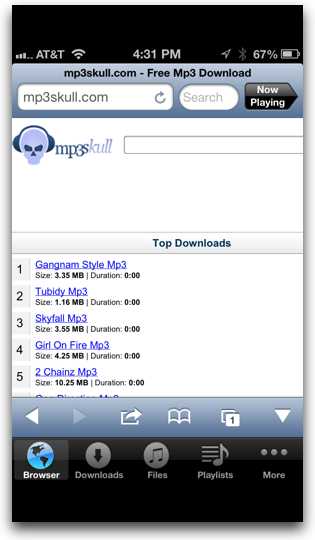
С его помощью можно сохранять на гаджет любую аудиозапись с любой страницы. Даже скачивание видео не составит труда. К тому же ее можно приостановить и возобновить в любой момент.
При этом не помешает даже подключение к другой точке доступа (отличной от той, к которой гаджет был подключено во время инициации закачки).
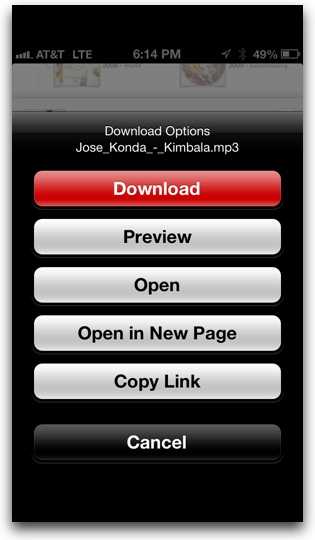
У Free Music Download Pro имеется платная и не платная версия.
Существенных отличий только два: ограничение на количество одновременных загрузок и наличие рекламы в бесплатной. Все остальные функции абсолютно идентичны.
Кроме того, ведется сбор статистики по частоте прослушивания песен, из которых формируются собственные рейтинги и много других способов упорядочивания фонотеки.
Вам это может быть интересно:
iDownloader Pro
Универсальный загрузчик контента для iPhone. Пользовательский интерфейс оформлен так же как у браузера Mobile Safari.
Если точнее, то это еще и менеджер загрузок, аудио/видео плеер, средство для просмотра изображений и файловый сервис в одном флаконе.
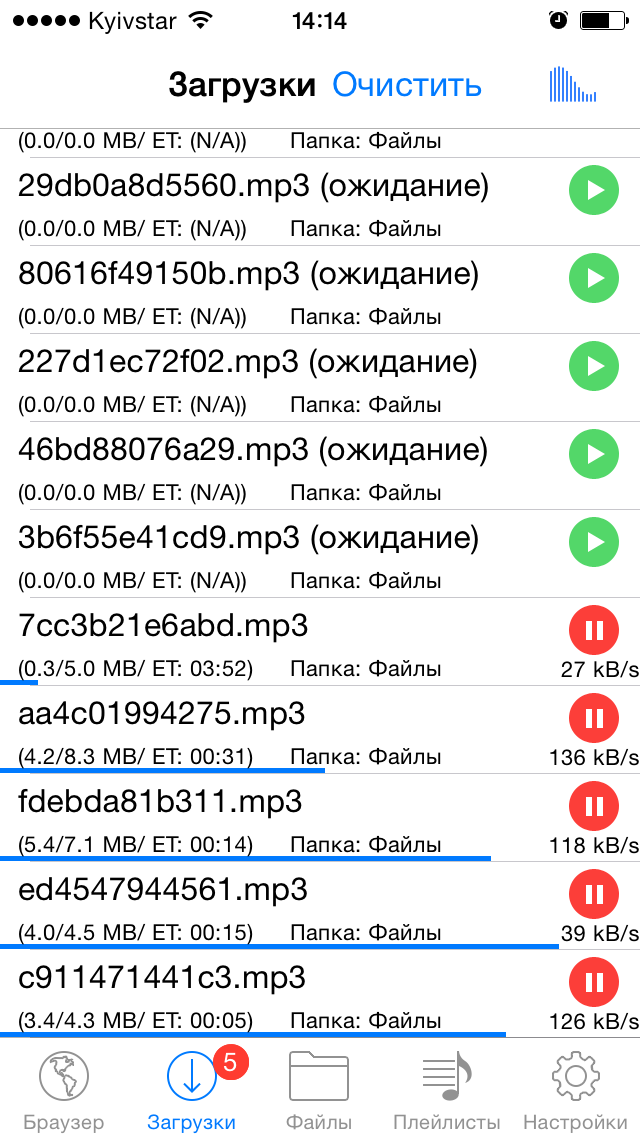
Использовать в качестве полноценного браузера, iDownloader Pro, конечно, не получится. За большой набор возможностей придется платить быстродействием.
Скачивание контента возможно практически с любого ресурса.
При нажатии кнопки загрузки страницы некоторое время уходит на анализ медиа.
Затем все файлы переносятся в менеджер загрузок, где пользователь и решает какие файлы ему качать, а какие нет.
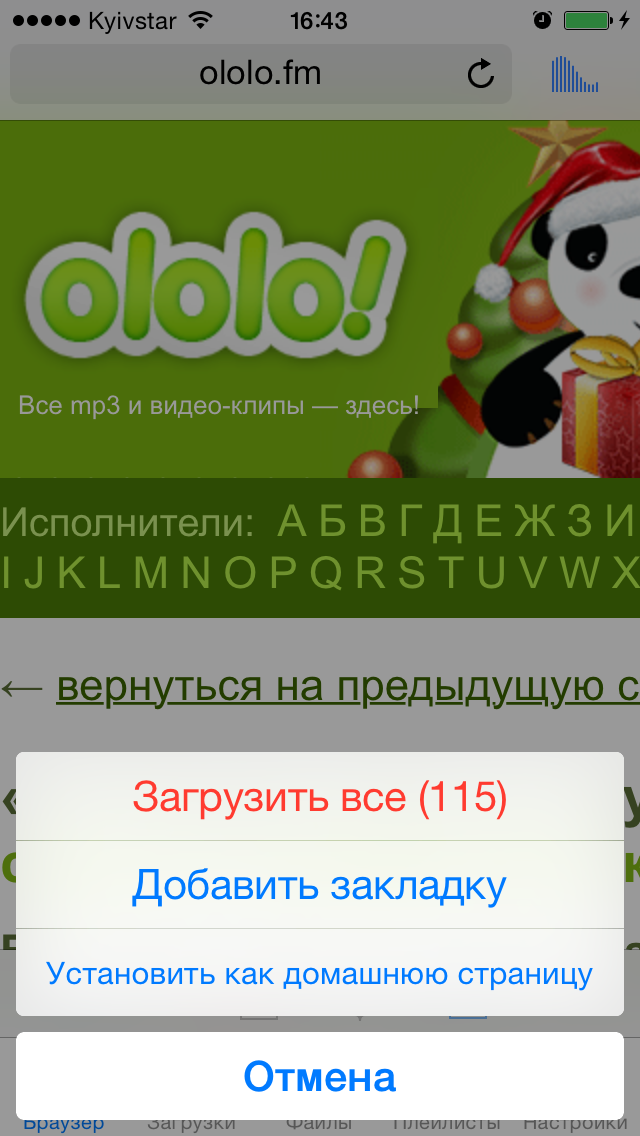
Скачать музыку на iPhone бесплатно
Загружать музыку на iPhone еще никогда не было так легко.
9
Рейтинг
Полезное руководство
Простое и внятное объяснение по работе с информацией на технике Apple. В материале представлено несколько полезных советов и лайфкахов, о которых вы скорее всего не знаете. Если четко следовать инструкциям, то ничего сложного в них нет. Каждый кто прочтет материал узнает больше об особенностях скачивания музыки и другой информации на iPhone.
Сложность
8
Затраченное время
6
Стоимость
7
Скачиваем музыку на iPhone при помощи iTunes
Этим методом скачивания музыки на iPhone я пользуюсь с момента приобретения своего первого iPod Classic. Кому-то из вас он может показаться странным, а кто-то вообще может назвать меня “дикарем”. Но я считаю этот метод оптимальным для любого пользователя iPhone и сейчас объясню почему.
Буду откровенен с вами до конца, — меня просто бесит то, как реализован процесс синхронизации контента в программе iTunes, именно поэтому все действия по скачиванию музыки в телефон мы будем производить вручную, несмотря на реализованную супер-пупер «синхронизацию». Но не пугайтесь, так будет даже проще.
Ложка дегтя, которая испоганила всю прелесть iTunes, в том, что ваш iPhone может быть синхронизирован всего лишь с одной медиатекой, на определенном компьютере. Вдобавок, если вы удалите из медиатеки iTunes какие-либо музыкальные треки, скачанные ранее на iPhone, то при следующей синхронизации эти треки также будет удалены и с iPhone.
Другими словами, каждый раз при синхронизации медиатеки iTunes с содержимым iPhone, на ваш iPhone будут записаны треки, которые есть в медиатеке, и удалены те, которых нет. Я надеюсь, я доходчиво объяснил.
Итак, чтобы скачать музыку на iPhone при помощи iTunes делаем так:
ШАГ 1 — Подключаем iPhone к компьютеру и запускаем на компьютере iTunes.
ШАГ 2 — Кликаем по пиктограмме своего устройства в верхней части окна iTunes. Прокрутите окно до раздела Параметры и поставьте галочку возле «Обрабатывать музыку и видео вручную».
ШАГ 3 — Из меню слева выберите Музыка и снимите галочку напротив «Синхронизировать музыку» в правой части окна.
ШАГ 4 — Добавляем в медиатеку iTunes необходимые музыкальные файлы. Для этого переходим в меню Файл — Добавить в медиатеку…
В открывшемся окне выбираем файлы, которые вы хотите перенести на iPhone. Если какие-то из выбранных файлов не отображаются в медиатеке, значит они не поддерживаются iPhone.
ШАГ 5 — Теперь, когда файлы добавлены в медиатеку, их все необходимо выделить нажав ⌘+A (Ctrl + A на Windows PC) и перетащить влево на ваше устройство.
Дождитесь пока музыкальные треки будут скачаны на iPhone. После этого можно переходить к прослушиванию треков в стандартном приложении Музыка на iPhone.
«iPhone синхронизирован с другой медиатекой iTunes…» — читай здесь
Естественно iTunes дает намного большие возможности по управлению музыкой, но я их умышленно пропустил. Я не являюсь заядлым меломаном, который днями и ночами перебирает любимые треки и группирует их в плейлисты.
Все что мне нужно — это скинуть небольшое количество музыкальных треков на iPhone, чтобы было не скучно бегать по утрам. Для этого вполне подходит способ, описанный выше.
Как перенести рингтон с iPhone на iPhone без iTunes
Не рекомендуем использовать этот способ, хоть он самый простой, но стоит учесть, что iTunes не является мощной утилитой для передачи рингтонов и других файлов между iOS, ведь iTunes имеет много ошибок и часто не распознает iPhone при этих целях. Здесь мы рекомендуем Apeaksoft iPhone Transfer, найти это просто в сборнике программного обеспечения для передачи iPhone.
- Шаг 1 действие обоих iPhone к iPhone Transfer. Загрузите нужную лучшую версию приложения для передачи iPhone на основе системы обнаружения и отслеживания системы на экране, установите его на свой компьютер и оба устройства iPhone к компьютеру с использованием Lightning.
- Шаг 2. Предварительный просмотр мелодий на iPhone. Запустите iPhone Transfer и дождитесь, пока он автоматически распознает iPhone. Имя старого iPhone в раскрывающемся списке и выберите под ним параметры «Музыка».
- Выберите вкладку «Мелодии звонка» на правой ленте, чтобы отображались только файлы мелодий з. Теперь вы можете настроить «Играть», чтобы просмотреть, удалить мелодию звонка или установить их установите флажок перед каждым рингтоном, который вы отправляете на новый iPhone.
- Шаг 3. Передача мелодий с iPhone на iPhone. После того, как вы выбрали, найдите на верхней ленте, нажмите кнопку iPhone в верхней части. Передача началась. Через несколько секунд, процесс будет завершен.
Единственным недостатком является то, что его бесплатная версия поддерживает только на ограниченные мелодии.
При помощи данной технологий можно передавать рингтоны, заметки, контакты, фото, видео и другие файлы. Когда вы можете использовать AirDrop, вы можете выбрать рингтон на iPhone и iPad, затем вы можете выбрать «Поделиться».
Программа Documents
Как и предыдущая утилита, данный сервис способен загрузить информацию на телефон с облачной платформы. Documents поддерживает такие хранилища, как Google Drive, Dropbox, OneDrive, Box и «Яндекс.Диск».
Процедура загрузки музыкальных файлов с персонального компьютера на айфон проводится следующим образом:
- с браузера компьютера нужно зайти в любой из вышеуказанных дисков;
- в выбранное хранилище копируются аудиофайлы;
- на мобильное устройство скачивается Documents;
- потребуется зайти в программу и подключить поддерживаемый диск.
Достоинства и недостатки программы Documents.
| Преимущества | Недостатки |
| Позволяет сохранять данные с диска на телефон | Нет сортировки по альбомам и исполнителям |
| Много поддерживаемых форматов — MP3, FLAC, AIFF, WAV, AMR, M4A и многие другие | Возможны сбои при загрузке данных с некоторых дисков |
| Интерфейс прост, в нем легко разобраться | |
| Программа полностью бесплатна и не показывает рекламу |
Данная программа может работать не только с музыкальными файлами, но и с различными документами или видеозаписями.
Какие форматы понимает iPhone и iTunes
Утилита iTunes и мобильные устройства от компании Apple могут принимать ниже указанные типы музыкальных файлов:
- MP3 (от 16 до 320 Kbps);
- MP3 VBR;
- AIFF;
- AAC Protected (из iTunes Store);
- Audible (формат 2,3,4);
- ALAC (Apple Lossless);
- WAV.
Как можно было заметить, в представленном списке поддерживаемых форматов отсутствует распространённый тип WMA — Windows Media Audio. Система в смартфонах iPhone и утилита iTunes автоматически переводит этот формат в ААС с битрейтом со скоростью 128 кбит/ секунду. Стоит также отметить, что данные настройки установлены по умолчанию.
Квалифицированные специалисты не рекомендуют менять эти настройки в случае, если пользователь плохо разбирается в устройстве айфона. Также, если подобные параметры не устраивают владельца мобильного устройства, он может обратиться за помощью к мастеру в любой сервисный центр или мобильный салон.
Как загрузить музыку в iPhone через iTunes
Наверное самый сложный и самый долгий способ из имеющихся, но есть в нем и ряд преимуществ:
- в iTunes можно прописать ID3-теги для гибкого поиска, группировки и организации музыкальных файлов;
- все музыкальные дорожки можно украсить обложками, которые будут отображаться в нативном iOS-приложении «Музыка», медиатека станет красочной и приятной глазу;
- отдельным музыкальным файлам можно назначить независимые настройки эквалайзера и назначить свой уровень громкости;
- iTunes позволяет группировать музыкальные файлы в плейлисты, которые переносятся в iPhone в процессе синхронизации;
- айтюнс позволяет загружать в айфон сразу всю медиатеку или группы файлов по: плейлистам, жанрам, альбомам и артистам.
Как видите, вместе со всеми недостатками, загрузка аудиофайлов в айфон через iTunes имеет право на жизнь и для кого-то может быть востребована.
Для того, что «залить» музыку в память iOS-девайса необходимо предварительно загрузить ее в медиатеку айтюнса.
Запустите iTunes («юзайте» последнюю версию).
Перейдите в «Файл -> Добавить в медиатеку» и выберите папку содержащую загружаемые аудиофайлы или отдельный файл. Загрузить файлы можно и сочетанием «Ctrl+o (буква)» в Windows и «Command+o» в Mac OS X, или перетаскиванием соответствующей папки или файла в окно медиакомбайна.
Организуйте свою музыкальную коллекцию (заполните ID3-теги, добавьте обложки, создайте плейлисты)
Обратите внимание, что названия музыкальных дорожек могут не совпадать с именами файлов на жестком диске, iTunes загружает и использует метаданные файлов указанные в ID3-тегах.
Коллекция готова к загрузке и доступна в разделе «Музыка».. Еще раз обращаю ваше внимание на то, что если какой-либо файл в медиатеку загружен не был, он не поддерживается iTunes и его необходимо конвертировать, WMA-файлы конвертируются автоматически
Еще раз обращаю ваше внимание на то, что если какой-либо файл в медиатеку загружен не был, он не поддерживается iTunes и его необходимо конвертировать, WMA-файлы конвертируются автоматически
Синхронизация музыки из iTunes с iPhone
Для того, чтобы музыка из медиатеки айтюнс была загружена в память айфона, необходимо выполнить его синхронизацию:
Подключите устройство к компьютеру USB-кабелем или по Wi-Fi.
Запустите iTunes (если программа закрыта).
Перейдите во вкладку «Обзор» в разделе «Устройства -> Модель вашего девайса».
В списке «Параметры» установите галочку напротив «Обрабатывать музыку и видео вручную», это позволит гибко настраивать синхронизацию коллекции (целиком или отдельно по жанрам, исполнителям, альбомам и плейлистам).
Перейдите во вкладку «Музыка» и установите галочку напротив «Синхронизировать музыку»
Станут доступны настройки синхронизации музыкального контента.
Если вы хотите загрузить все содержимое айтюнса, выберите пункт «Всю медиатеку», появится счетчик песен.
Если вам не нужна вся коллекция или она не умещается в памяти устройства, выберите пункт «Избранные плейлисты, артисты, альбомы и жанры».Обратите внимание, вместе с содержимым коллекции появился пункт «Автоматически заполнять свободное пространство песнями». Выберите его, если хотите заполнить музыкой все свободное место.
Выберите плейлисты, жанры, артистов и альбомы которые хотели бы загрузить (установите галочки)
Количество свободного места в памяти устройства отображается в панели рядом с кнопками «Вернуть» и «Применить».
Закончив выбор щелкните на кнопке «Применить» и дождитесь окончания процесса синхронизации.
После завершения синхронизации, музыка из iTunes станет доступна в iPhone, наслаждайтесь!
Способы загрузки музыки
Можно выделить 2 наиболее простых метода загрузки музыки на iPhone с любого неофициального ресурса – посвятим каждому из них отдельный раздел статьи.

Через UC Browser
Используя стандартный браузер Safari, пользователь может слушать музыку на любом понравившемся ему сайте, однако скачать трек на устройство он не сможет. Никаких предпосылок к тому, что Apple решит добавить такую функцию в свой браузер, замечено не было.
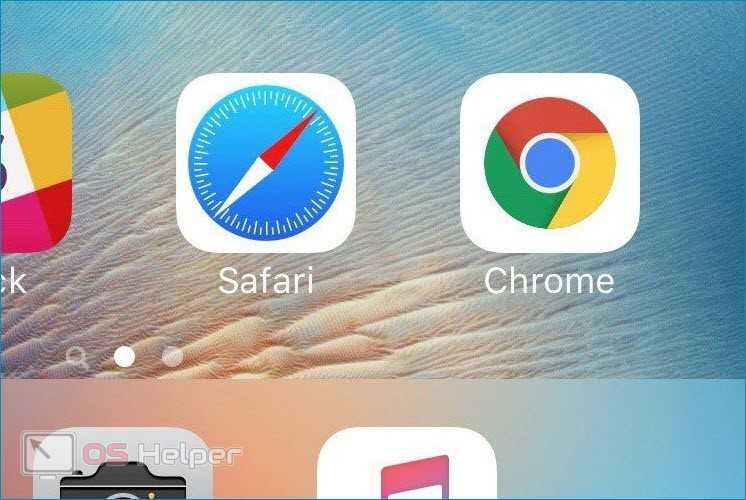
Достойной заменой стандартному обозревателю можно назвать браузер UC Browser, при помощи которого можно быстро загрузить на смартфон любую прослушанную музыкальную композицию. Для этого нужно выполнить следующую последовательность действий:
- Открыть обозреватель, зайти на сайт с музыкой (абсолютно любой), запустить воспроизведение. Браузер будет проигрывать трек при помощи собственного плеера.
- Нажать на кнопку «Смотреть Оффлайн» в плеере для того, чтобы запустить скачивание трека. Когда полоса загрузки дойдёт до конца, музыкальное произведение будет сохранено в памяти устройства.
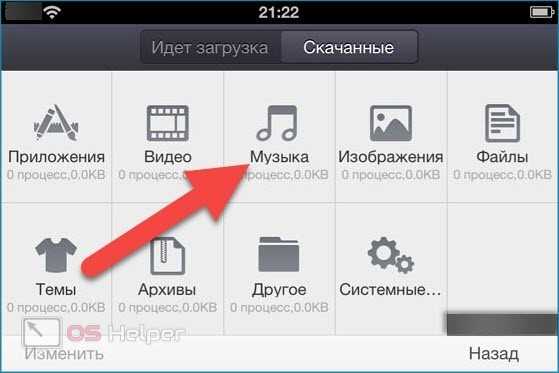
Мнение эксперта
Дарья Ступникова
Специалист по WEB-программированию и компьютерным системам. Редактор PHP/HTML/CSS сайта os-helper.ru.
Чтобы получить доступ к скачанному треку, нужно перейти в «Загрузки» и выбрать раздел «Музыка». Никаких ограничений на скачивание нет.
Можно выделить несколько недостатков данного способа:
- Все загруженные треки UC Browser именует как «Untitled». Если вы планируете загружать большое количество песен, придётся постоянно переименовывать их вручную.
- Скачанные треки не доступны к прослушиванию через стандартное приложение «Музыка».
- Загруженные таким образом треки не будут воспроизводиться по порядку, из них невозможно построить плейлист.

Этот метод идеален в ситуации, когда нужно сохранить один конкретный трек – в противном случае стоит обратить внимание на другие варианты
Через File Master
File Master – это один из самых популярных файловых менеджеров для устройств под управлением iOS. Программа позволяет загружать на устройство музыку без подключения к компьютеру. Ключевое достоинство приложения заключается в том, что оно свободно распространяется через официальный магазин App Store и не требует получения джейлбрейка для корректной работы.

Чтобы скачать музыку на iPhone при помощи File Master, нужно выполнить следующую последовательность действий:
- Открыть файловый менеджер и перейти во вкладку «Browser».
- Вставить в адресную строку ссылку на сайт, где расположен интересующий трек.
- Найти подходящую песню и нажать на кнопку «Скачать», расположенную под его названием.
- Переименовать загружаемый трек в нужное название, нажать на «Подтвердить».
- Перейти в папку «Download», чтобы найти загруженную композицию.
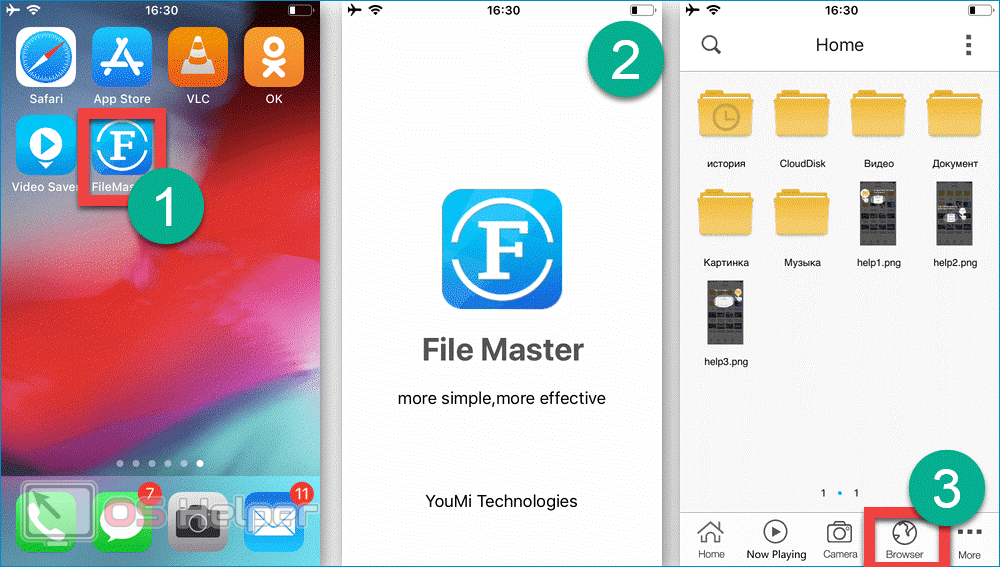
Скачанную песню невозможно перенести в директорию стандартного музыкального приложения «Музыка», однако его можно отправить в папку с соответствующим названием для упрощения поиска – для этого нужно удержать палец на треке, выбрать пункт «Вырезать», перейти в нужную папку и тапнуть по кнопке «Вставить».
Как видно, инструкция по использованию файлового менеджера в нашей ситуации практически идентична инструкции по работе с браузером, чего нельзя сказать о функционале – File Master предоставляет пользователю гораздо более широкий горизонт возможностей.
Часть 3: Как поделиться музыкой с iPhone на iPhone с помощью Home Sharing
Можно использовать айфон на препарате, и то же, устройство на айфоне. И, пожалуйста, убедитесь, что у вас есть два iPhone в одной сети Wi-Fi.
- 1. На исходном iPhone зайдите в Настройки > Музыка. Прокрутите вниз, чтобы найти Home Sharing.
- 2. Просмотрите Apple ID и назовите «Goto».
- 3. Повторите процесс накопления на следующем целевом iPhone.
- 5. Откройте приложение Музыка на целевом iPhone.
- 6. Если вы не включили Apple Music, нажмите «Еще»> «Общий доступ» и нажмите «Библиотека», которую выша.ьти Если вы используете Apple Music, просто загрузите «моя музыка», затем загрузите «песни» или «альбомы» и выберите «общее»
Как загрузить музыку в iPhone с помощью iTools
Данная программа представляет собой универсальный файловый менеджер, который позволяет с лёгкостью загружать различный контент на ваш iPhone или другой гаджет под управлением iOS.
Пользователь с лёгкостью может переносить музыкальные файлы, как на iPhone, так и в обратном направлении. Все музыкальные файлы, загруженные на смартфон, будут находиться в приложении Музыка.
iTools не обладает функциональностью программы iTunes в области организации музыкальных коллекций. Однако многим пользователям попросту не требуется подобная функциональность при организации музыкальной коллекции. Для загрузки мультимедиа контента на Айфон необходимо:
– Подключите ваш iPhone к компьютеру.
– Откройте программу iTools и зайдите в меню Музыка. Далее нажимаем на кнопку Импорт.
– Выбираем необходимый вам файл.
– Нажимаем Открыть, после чего выбранные файлы будут загружены на iPhone. Их можно увидеть в приложении Музыка на мобильном гаджете.
Необходимо помнить о том, что если использовать для загрузки одного и того же музыкального файла программы iTunes и iTools на вашем Айфоне во вкладке Музыка будут располагаться два одинаковых Файла.
Преимущества использования iTools для загрузки музыки:
– Программа распространяется полностью бесплатно.
– Весь контент загружается на мобильный гаджет без проведения синхронизации. Тем самым экономится время и ускоряется процедура выполнения работы.
– Загруженный контент находится в приложении Музыка.
– Высокая скорость загрузки.
– Возможность работы с гаджетами без джейлбрейка.
Недостатки iTools:
– Отсутствует поддержка русского языка.
– При загрузке дублирующих мультимедиа файлов при помощи iTools и iTunes в приложении музыки будут располагаться дубликаты.
– Отсутствие возможности редактирования музыкальных тегов.
– Рассмотрим третью возможность загрузки музыкального контента во внутреннюю память iPhone. Данная работа выполняется напрямую из интернета.
Как скачать музыку на айфон (из интернета без iTunes)
Следует сразу отметить, что данный способ работает на iPhone или iPad с джейлбрейком. Можно, конечно, воспользоваться загрузчиками из App Store вроде iDownload Pro (ссылка) с встроенным медиапроигрывателем, только храниться скачанная музыка будет в самом приложении. Прослушивать ее вместе со всей коллекцией из родного iOS-приложения «Музыка» будет невозможно, что очень неудобно.
Если у вас iPhone или iPad с джейлбрейком, из интернета можно скачивать музыку прямо в медиатеку устройства. Для этого необходимо установить твик из Cydia — Bridge. Официально доступен в репозитории BigBoss (прописан в Cydia по-умолчанию), поддерживаются все устройства с iOS 5.x-7.1.х.
Перед тем, как воспользоваться преимуществами Bridge, необходимо найти прямую ссылку на загрузку музыкального файла. Прямая, означает без редиректа (переадресации), необходимости ввода «капчи», логинов и паролей.
- На iPhone запустите Safari и перейдите на сайт где можно получить прямую ссылку на необходимый аудиофайл, для примера пусть будет: http://get-tune.net/.
- Выберите нужный трек и длинным тапом на значке или надписи «Скачать» откройте меню Safari позволяющее: открыть ссылку, открыть ссылку на новой странице, поместить страницу в список для чтения, скопировать ссылку и отменить.
- Выберите пункт «Скопировать». В буфер обмена будет скопирована прямая ссылка.
- Запустите Bridge и перейдите в меню «Download» (Скачать) на страницу «Enter URL» (Ввести URL).
- В единственное поле вставьте скопированную ссылку (тапните на поле и удерживайте палец до появления контекстного меню в котором выберите «Paste» (Вставить)), тапните на «Go» (Продолжить). Начнется процесс загрузки.
- По окончании Bridge позволит назначить файлу уникальные метаданные: Title (Заголовок), Artist (Исполнитель), Album (Альбом), Genre (Жанр), Track № (Номер трека), а также выбрать обложку для записи из приложения «Фото» (фотопотока или фотопленки). Приложение также позволяет прослушать загруженный файл.
- Заполните необходимые поля (или оставьте произвольными) и тапните на надписи «Import» (Импортировать). Файл будет импортирован в медиатеку айфона и станет доступен с назначенными метаданными в приложении «Музыка». Готово!
Bridge не единственная программа позволяющая закачивать аудиофайлы в память айфона напрямую, есть еще несколько, к примеру — MewSeek. Официально доступно приложение в Cydia в репозитории BigBoss, стоит дороже чем Bridge в 4 раза ($9,99), но и обладает большим (с ударением на «и») функционалом: встроенной поисковой машиной на базе различных поисковых движков. Работают приложения идентично, на видео ниже вы можете ознакомиться с установкой и работой MewSeek и выбрать для себя оптимальное.
Видеоинструкция как загрузить музыку в iPhone при помощи MewSeek
Всем добра, дорогие читатели! И сегодня я расскажу вам как на айфон скинуть музыку через айтюнс. Зачастую пользователи, которые купили себе недавно Айфон, могут столкнуться с распространённой на сегодняшний день проблемой – Как можно перекинуть музыкальные файлы или другие: фото, видео на Айфон?
Но чаще всего как показывает практика проблемы у владельцев Айфона, возникают непосредственно при работе с музыкой. Вы тоже попали в такую ситуацию? Ну тогда давайте вместе разберём этот вопрос и рассмотрим ситуация с разных сторон найдя решение проблемы, хотя на самом деле это никакая не проблема как кажется на первый взгляд, а просто отсутствие нужных элементарных знаний у пользователя устройства.
Итак, рассмотрим, пожалуй, два самых распространённых способа как можно перекинуть музыкальные файлы с ноутбука или стационарного компьютера на такое устройство, как Айфон.
- Применение программы под названием iTunes, которую используются на сегодня большое количество владельцев Айфонов.
- Чтобы использовать данный способ, нужно будет скачать программу под названием iTools, которая была разработана непосредственно известными китайскими создателями подобных приложений.
Как слушать оффлайн
Через приложение Xmusic на айфон на IOS скачать песню не удастся, но можно ее прослушать. После ее установки можете сохранить плейлист и прослушивать его, даже если нет доступа в интернет. Скачать музыку на айфон через x Xmusic невозможно, зато, в программе есть много расширенных настроек для прослушивания треков и управления ими. К похожим программам относится:
- Google Play Music;
- Pandora.
К сожалению, они не позволяют прослушивать музыку ВК без интернета на айфон бесплатно. Для этого обязательно потребуется приобрести платную подписку. Но, в ее приобретении есть и существенный плюс – наслаждаться любимым плейлистом можно без рекламы. Проще всего для создания списка, состоящего из любимых композиций – скачать их с компьютера, затем сбросить на устройство через USB кабель.