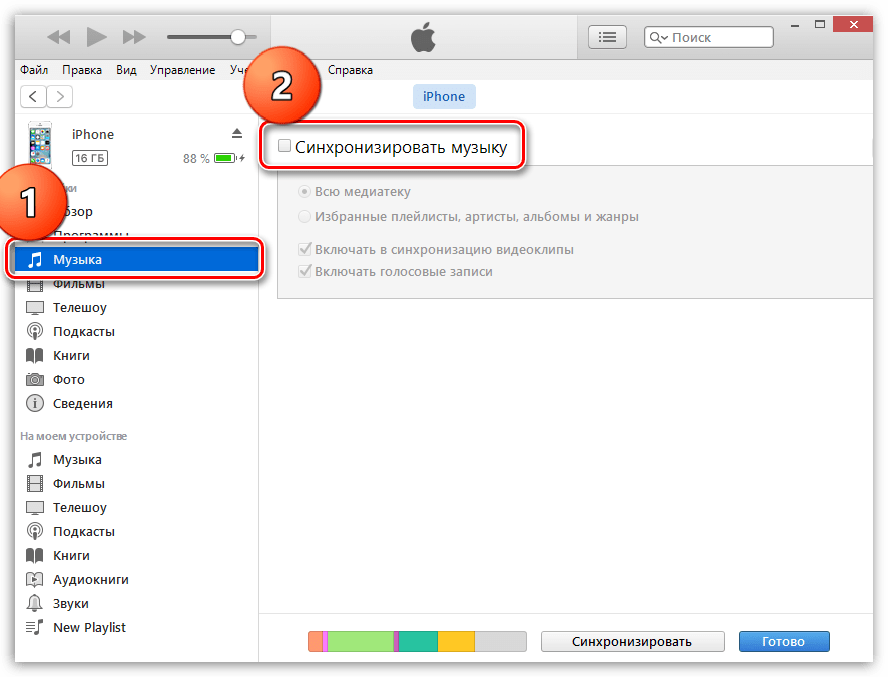Как слушать музыку на iPhone

Оригинальный iPhone перевернул видение всего мира на смартфоны и задал курс развития «умных телефонов» на следующие как минимум десять лет. Устройство «умеет» очень многое: от обычных телефонных звонков до просмотра вида нашей галактики при помощи специального приложения. Слушать музыку на iPhone так же очень просто — достаточно воспользоваться стандартным приложением, установленным на каждом смартфоне Apple.
По умолчанию, на iPhone никаких песен, естественно, не загружено. Вы можете загрузить музыкальные треки на устройство при помощи iTunes или купить их в iTunes Store. Рассмотрим оба случая ниже.
Как загрузить музыку на iPhone, iPad или iPod touch при помощи iTunes
Шаг 1. Запустите iTunes. Если на вашем компьютере не установлен iTunes, загрузить актуальную версию вы можете на официальном сайте Apple.
Шаг 2. Подключите iPhone, iPad или iPod touch к компьютеру при помощи USB-кабеля.
Шаг 3. Выберите мобильное устройство в окне iTunes.

Шаг 4. Добавьте музыку в iTunes. Сделать это можно нажав «Файл» → «Добавить папку в медиатеку» (или же «Добавить файл в медиатеку» для добавления одной песни), либо просто перенеся папку с музыкой или музыкальный файл в окно iTunes.
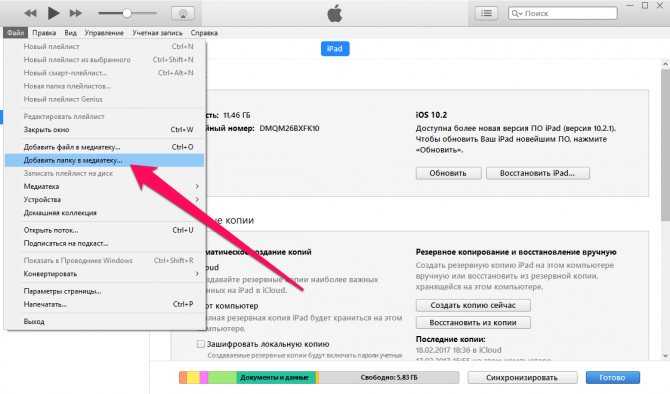
Шаг 5. Перейдите в раздел «Музыка».
Шаг 6. Поставьте флажок на пункте «Синхронизировать музыку».

Шаг 7. Выберите исполнителей, альбомы, жанры или плейлисты, которые вы хотите загрузить на iPhone, iPad или iPod touch. Отметим, что синхронизировать можно и всю медиатеку целиком, поставив флажок на соответствующем пункте.
Шаг 8. Нажмите «Применить» и дождитесь окончания загрузки музыки на устройство.

Готово! Вы загрузили музыку с компьютера на iPhone, iPad или iPod touch. Сразу после окончания синхронизации она станет доступной для прослушивания в приложении «Музыка».
Если на вашем компьютере нет музыки или, например, какого-то конкретного альбома любимого исполнителя, вы всегда можете приобрести альбом или отдельную песню в iTunes Store.
Как приобрести песню или альбом в iTunes Store
Шаг 1. Запустите стандартное приложение iTunes Store.
Шаг 2. При помощи поиска найдите желаемого исполнителя.

Шаг 3. Нажмите на стоимость песни или альбома, а после нажмите на появившуюся кнопку «Купить».
Шаг 4. Подтвердите покупку введя пароль своей учетной записи Apple ID.

Сразу после успешного приобретения песня или альбом начнет загружаться на устройство. После загрузки медиафайлы будут доступны в приложении «Музыка».
Для совершения покупок вам потребуется учетная запись Apple ID — о том, как ее зарегистрировать вы можете прочитать в этой статье.
Поделиться ссылкой
Поставьте 5 звезд внизу статьи, если нравится эта тема. Подписывайтесь на нас Telegram, ВКонтакте, Instagram, Facebook, Twitter, YouTube.
Поставьте оценку: (4,09 из 5, оценили: 23)
Вконтакте
Сложно найти такого человека, который не сталкивался с данной социальной сетью. Вконтакте давно стал лидирующим в России сайтом, на котором зарегистрировано огромное количество человек.
Данная социальная сеть с каждым годом переносит разнообразные изменения — что-то внедряют, а что-то удаляют. Люди часто ругались на ВК за подобные вещи: вспомнить хотя бы удаление с сайта всеми любимой «стены». После этого были массовые недовольства и призывы навсегда покинуть страницы Вконтакте.
Тем не менее, это маловероятно, ведь самым значимым элементом в этой социальной сети является возможность максимально удобного прослушивания музыки. Согласитесь, что в остальном ВК уже не особо конкурентоспособна. Для общения есть Telegram, в котором защищенность вашей переписки в разы лучше. Фотографии удобнее просматривать и загружать через Instagram. Для видео есть Youtube. Но если поднять вопрос музыки, здесь Вконтакте еще никто переплюнуть не смог. Разумеется, если рассматривать среди социальных сетей.
Увы, но реальность нашего времени такова, что бесплатных удовольствий остается все меньше. И если раньше никто не ограничивал вас в прослушивании аудиоконтента, то сейчас ВК ввели платную подписку. Слушать музыку, конечно, можно и бесплатно, однако некоторые ограничения сильно портят ситуацию. Для прослушивания в фоновом режиме дается ограниченное количество времени. Не стоит забывать и о частых рекламных вставках, которые невозможно пропустить.
И если пользователям Android можно этого избежать, скачав старую версию приложения, а прослушивать музыку офлайн они могут при помощи ее загрузки в кэш, то вот с устройствами Apple все немного грустнее.
В итоге вы сами решаете – слушать музыку и при этом согласиться на те ограничения, которые вводят Вконтакте или же оформить подписку в размере 149 рублей в месяц и полностью избавиться от рекламы. При этом вам будет доступно приложение Boom (официальное), где можно еще и сохранять треки, чтобы прослушивать их без интернета.
Покупка музыки в iTunes Store
Помимо цельных музыкальных композиций, в приложении есть возможность купить мелодию на рингтон вашего iPhone.
Покупая музыку через iTunes Store, вы приобретаете композицию (альбом) в полное пользование на всех ваших Apple устройствах, и можете пользоваться ей вне зависимости от подписок. Также вы можете пользоваться как возможностью офлайн воспроизведения музыки, так и сохранением ее на облачных сервисах.
Основное преимущество сервиса в том, что вы получаете оригинальный аудиофайл с высоким качеством. Данный способ, как правило, подходит тем, кто предпочитает слушать аудио в высоком качестве и при этом не может самостоятельно найти на просторах интернета подобные записи. Но стоит отметить, что в России большая часть пользователей iPhone загружает музыку через iTunes или другие способы, нежели покупает ее. Подобная практика больше распространена в США.
Как скачать песню на Айфон
Самый простой вариант, который не потребует потом решать, как установить рингтон или как преобразовать понравившийся трек в него – купить мелодию в iTunes Store. Это встроенный «магазин» музыки, который требует только наличия Apple ID, а также активного способа оплаты.
Чтобы купить музыку, можно использовать:
iTunes Gift Card. Подарочные карты на 500 руб. или большую сумму. Средства зачисляются на аккаунт Apple ID и могут тратиться в iTunes Store, App Store, Apple TV, а также на оплату подписок. Карты продаются у официальных реселлереов Apple и на сайте компании.
Банковскую карту: дебетовую или кредитную. Ее необходимо привязать к Apple ID
Важно: карты МИР не принимаются.
Счет мобильного оператора. Если на сим-карте баланс положительный, можно списать средства с нее.
Если нет желания установить на каждый контакт отдельный рингтон или нет необходимости делать какой-то сложный микс, намного проще именно купить готовую песню. Она уже обрезана, уже в правильном формате, а стоит это всего 22 рубля.
Для получения рингтона нужно открыть iTunes Store, войти в него, нажать на «Поиск» и вбить название желаемой композиции. После переместите ползунок на «Рингтоны» и тапайте по стоимости справа от песни, чтобы приобрести ее.
Чтобы бесплатно получить музыку в MP3 для дальнейшей переработки в рингтон, можно использовать любой сайт, который предлагает скачать песни. Самые популярные у российских пользователей – сервисы, загружающие треки из «ВКонтакте». Они могут скачивать песни из аудиозаписей пользователя или из общего поиска.
Принцип простой:
- Запустите скачивание, подтвердите действие кнопкой «Загрузить».
- Дождитесь, пока в правом верхнем углу под значком со стрелкой пропадет движущаяся полоса.
- Нажмите на лупу возле песни. В открывшемся окне слева выберите «Поделиться» и откройте трек через нужное приложение для рингтона.
Скачивание музыки из облачного хранилища в iphone
Второй способ — это программы, которые могут скачивать аудио файлы из облачных хранилищ. Схема проста: вы закидываете файлы с музыкой скажем на DropBox, а потом в плеере скачиваете их себе на аппарат. Эту процедуру можно проделывать в любой точке мира — был бы интернет. Авторизация в облачных хранилищах, как правило, не подразумевает хранения логина и пароля в программе, поэтому ваши данные останутся в безопасности, а будет всегда с вами.
Третий способ — закачка напрямую в устройство через wifi сеть. Все что для этого необходимо, так это чтобы компьютер, с которого вы хотите и iphone, были подключены к одной wifi сети. Процедура проста: в программе проигрывателе режим передачи. Вам сообщается адрес, который необходимо вбить в строку браузера на компьютере. Теперь просто перетаскиваете в окно браузера файлы и они передаются в ваш iphone.
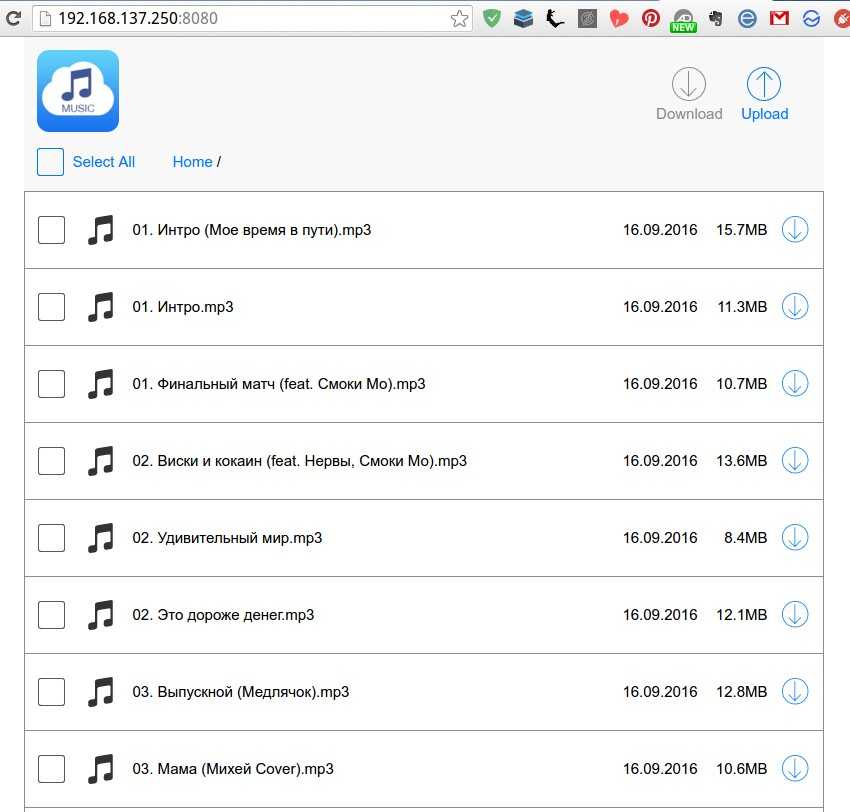
Бесплатных программ, реализующих второй и третий способы в AppStore, масса. Среди них такие программы, как vlc или musicloud. Есть так же аналогичные программы для прослушивания аудиокниг, а программа vlc может воспроизводить и видеоролики.
Ну и напоследок бесплатный способ получить легальную музыку в iTunes. Этот способ известен давно, но не многие его используют. Называется он подкасты! Дело в том, что многие диджеи и радиостанции выкладывают свои миксы и выпуски радиопередач в подкасты совершенно и именно там вы можете скачать их и слушать совершенно легально и совершенно бесплатно! Выбор довольно большой. Из минусов то что это практически радио, вы не можете управлять воспроизведением, ставить следующий трек в миксе и т.п. все композиции в подкасте идут одним большим треком.
Запускать iTunes
каждый раз, когда вы желаете дополнить музыкальную библиотеку своего iPhone новыми композициями — довольно хлопотное и длительное дело. Есть альтернативная программа, позволяющая загружать музыкальные файлы на устройство и переносить их из памяти гаджета на компьютер без синхронизации – iTools.
iTools
не претендует на функциональность медиаплеера iTunes
в плане организации музыкальной библиотеки, но многим «яблочникам» этого и не нужно.
iTools подходит для компьютеров с операционными системами Mac OS и Windows
На 2016 год использование этой утилиты – самый простой, быстрый и, что немаловажно, одобренный Apple способ скачать музыку на Айфон без iTunes
Программа iTools
разработана китайскими «умельцами» из компании ThinkSky, поэтому наиболее распространена именно версия с иероглифами. На просторах интернета можно найти и русифицированные версии, однако, устанавливать iTools
рекомендуется только с официального сайта — здесь есть англоязычная программа, которая будет совершенно понятна любому пользователю.
Устанавливать программу нужно по такому алгоритму:
Шаг 1.
Нажмите кнопку «Download Now
» на титульной странице и ожидайте, когда загрузка установочного файла на компьютер будет завершена.
Шаг 2.
Запустите установочный файл и нажмите кнопку «».

При необходимости перед инсталляцией можно изменить путь загрузки и параметры «Создать ярлык на рабочем столе
» и «Создать ярлык на панели задач
» через выпадающее меню «More Option
». Установка программы занимает менее минуты.
Шаг 3.
Нажмите кнопку «Launch
» и приступайте к использованию iTools
.
Обратите внимание: iTools
не будет работать, если на компьютере не установлен iTunes,
потому как нуждается в программных библиотеках официальной утилиты
Платный способ — закачать за деньги
Данный метод предполагает денежные траты, поскольку является официальным путём установки музыки на i-девайс. Естественно, речь идёт о приобретении музыки в магазине iTunes. Из минусов сразу выделим два фактора: во-первых, это — деньги; а во-вторых, можно с уверенностью сказать, что ни пингвинячих гимнов, ни песен из советских фильмов мы тут не обнаружим. Как и всего того, что не кажется интересным менеджменту iTunes, или на что у них нет прав.
Вряд ли этот способ понравится тем, кто оперирует первой методой, но он есть и мы обязаны о нем упомянуть в статье. Значится так:
Заходим в iTunes Store на айпаде и в нем выбираем вкладку «Музыка».
Там видим то, что iTunes рекомендует закачать. Если среди предложенного не обнаруживается то, ради чего мы готовы расстаться со своими кровными, необходимо:
- В поиске набрать название желаемой композиции/группы/альбома;
- После чего кликнуть на ценник, который после активации превратится в «Купить».
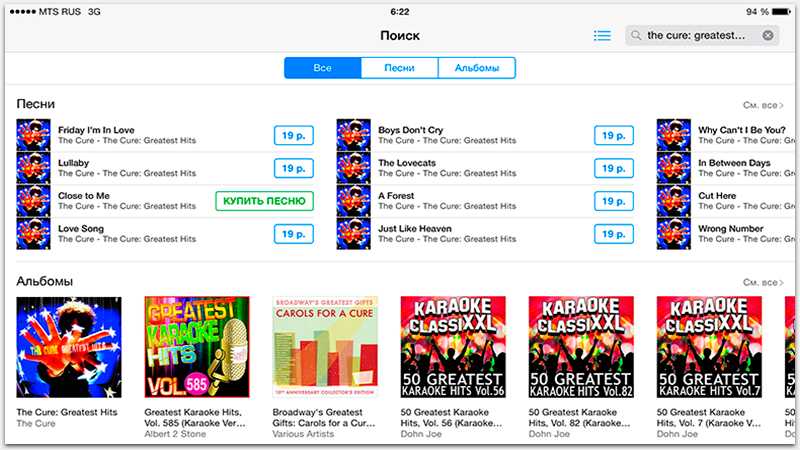
Рисунок 5
Дальше надо будет набрать пароль своего Apple ID и подтвердить покупку. Денежные средства будут списаны с карты, которая привязана к Apple ID. Не вопрос — способ интересный, но, как уже обозначалось, метод не бесплатный. А это, в свою очередь, сильно портит всю его интересность. Ну и ограниченный ассортимент композиций тоже не склоняет к выбору этого способа.
Метод 3
В рассматриваемом случае потребуется установка музыкального плеера MediaMonkey. Настройка нескольких параметров поможет использовать его для выполнения синхронизации с iPhone. Отдельные службы iTunes, но не вся программа, необходимы для правильного решения этой задачи.
Скачайте и установите MediaMonkey
Синхронизация может начаться исключительно после загрузки обязательных для этого процесса нескольких позиций iTunes, если вы ограничиваетесь только воспроизводством композиций аудиоформата, и полной версией с мультимедийными функциями.
Скачайте нужные службы iTunes
Изменение некоторых параметров осуществляется запуском iTunes.
Запустите iTunes
Если запланирована работа программы с видеофайлами и изображениями, нужно произвести отключение синхронизации музыки для того, чтобы избежать повторной закачки в результате подсоединения iPhone к вашему компьютеру. Отсутствие полной версии iPhone позволяет пропустить такой шаг:
- первое действие – нажатие кнопки «Правка» в настройках;
- во вкладке «Устройства» отменить опцию запрета на синхронизацию с iPod, iPhone, iPad.
- далее убирается флажок автоматической загрузки обложек альбома во вкладке «Магазин»;
- в самой верхней части открывшегося окна iTunes после подключения iPhone выбрать его обозначение. Убрать флажок возле обозначения автоматической синхронизации при подключенном iPhone.
- переход в левую панель вкладки «Музыка» позволит удалить флажок возле обозначения синхронизации музыки. Это действие нужно продублировать на вклалке «Подкасты» при необходимости работы MediaMonkey с подкастами.
После подключения iPhone можно запустить MediaMonkey и полностью закрыть iTunes с сохранением возможности пользоваться установленными службами.
Запустите MediaMonkey
Окно «Сводка» откроется при выборе в левом меню iPhone.
Выберите iPhone в левом меню
Сохранить или удалить песни, не выбранные для синхронизации, поможет переход на вкладку «Автосинхронизация». Здесь же производятся настройки при подключении iPhone.
Перейдите на вкладку «Автосинхронизация»
Настройка параметров обработки альбомных изображений и копирования музыкальных композиций доступно на вкладке «Параметры».
Перейдите на вкладку «Параметры»
Управление и импорт аудиофайлов производится утилитами медиатеки MediaMonkey. Файлы загружаются автоматически или перетягиваются в нужные папки.
Добавьте музыку в медиатеку MediaMonkey
Теперь становится возможным выполнить синхронизацию коллекции с iPhone.
Синхронизация музыкальных файлов с iPhone
Чтобы отправить нужную мелодию в ваше устройство, достаточно щелкнуть правой кнопкой мыши по ней и выбрать в меню «Отправить» позицию iPhone:
теперь, выбрав из появившегося списка свое устройство, нужно осуществить переход на вкладку «Автосинхронизация». С ее помощью производится регистрация плей-листов, альбомов, жанров и исполнителей, синхронизация которых будет происходить автоматическим способом. Запуск этой операции выполняется нажатием кнопки «Применить».
Как оформить подписку на Apple Music с iPhone
Самым простым способом прослушивания музыки на iPhone, iPad, iPod и на компьютерах от Apple является официальное приложение Apple Music. Единственным ограничением является система ежемесячной подписки для работы сервиса. Подписка стоит от 79 до 269 рублей. Однако есть возможность бесплатного пробного периода, который достигает трех месяцев.
Как активировать подписку Apple Music:
- Для начала нужно убедиться, что на устройстве установлена последняя версия iOS. После чего переходим в приложение «Музыка», которое встретит вас одобряющим приветствием;
- Далее выбираем «Попробовать», после чего Apple любезно предоставит возможность оценить на деле их приложение в течение пробных трех месяцев. После этого вы будете переведены на ежемесячную плату.
Внимание! Использовать пробный бесплатный период в Apple Music можно только один раз, однако учтите, что система автоматически продлит его уже в платном варианте, так как у вас будет привязана банковская карта. Если вы не хотите платить за последующие месяцы, то обязательно в настройках своей учетной записи перейдите в раздел подписок и отмените Apple Music
Помимо пробного периода использования, вы можете выбрать три варианта подписки:
- Индивидуальная подписка — 169 рублей в месяц;
- Семейная подписка, позволяющая пользоваться сервисом сразу 6 членами семьи — 269 рублей в месяц;
- Студенческая подписка, которую можно оформить при отправлении своих университетских данных — 79 рублей в месяц.
Apple Music позволяет пользоваться своим сервисом со всех устройств, которые подключены к вашей учетной записи iCloud, попутно синхронизируя между ними скачанную вами музыку.
И еще одно важное преимущество данного сервиса – это тесная интеграция с программой Shazam, которая была выкуплена Apple более года назад. Например, если вам понравился определенный трек, который звучит где-то, вы можете просто запустить программу Shazam на своем iPhone, и она определит, что за песня играет в данный момент
Отсюда же можно в один клик приобрести эту песню или воспроизвести ее в Apple Music, что очень удобно.
Перенос музыки через программу iTunes
Самый простой способ переноса музыки с компьютера на Айфон это перенос через программу iTunes. Если у вас еще нет программы iTunes, то первым делом скачайте ее с сайта apple.com/ru/itunes/download/ и установите на свой компьютер. После установки запустите iTunes и перейдите в раздел «Моя музыка».
Скорее всего, в вашем iTunes раздел «Моя музыка» будет пустым. Это нормально, ведь раньше вы туда ничего не загружали. Для того чтобы исправить это откройте меню «Файл – Добавить папку в медиатеку» и выберите папку с музыкой, которую вы хотите перенести на Айфон. Также вы можете добавлять музыку в медиатеку по одной композиции с помощью меню «Файл – Добавить файл в медиатеку».
После выбора файлов, начнется процесс добавления файлов в медиатеку iTunes. Это может занять некоторое время, в зависимости от количества файлов, которое вы добавляете. На этом этапе нужно просто подождать, пока iTunes добавит все файлы.
После добавления выбранная вами музыка появится в медиатеке программы iTunes. Вы можете просмотреть содержимое медиатеки с помощью ссылок, которые находится в левой части окна (Последние добавленные, Артисты, Альбомы, Песни, Жанры).
После наполнения медиатеки нужной музыкой, можно приступать к переносу этой музыки с компьютера в память Айфона. Для этого нужно подключить Айфон к компьютеру при помощи USB кабеля и кликнуть по иконке Айфона в программе iTunes (данная иконка появится в области левого верхнего угла окна).
Таким образом вы попадете в настройки Айфона. Здесь нужно перейти в раздел «Музыка» и включить там опцию «Синхронизировать музыку».
Также здесь можно выбрать какую именно музыку нужно синхронизировать. Если выбрать вариант «Всю медиатеку», то на Айфон будет перенесена вся музыка, которую вы загрузили в медиатеку. Если же выбрать вариант «Избранные плейлисты, артисты, альбомы и жанры», то можно будет выбрать, какую музыку переносить, а какую нет.
Для того чтобы начать перенос музыки из медиатеки в память Айфона, нужно нажать на кнопку «Готово», которая находится внизу окна.
После этого появится предупреждение о внесении изменений в память Айфона. Здесь нужно нажать на кнопку «Применить».
Скачать музыку на флешку для iPhone
Если вам не удалось обзавестить приложением WALTR, или же покупка программного обеспечения не входила в ваши сегодняшние планы — не беда! Сейчас я поделюсь с вами лайфхаком, который очень часто меня выручает. Речь пойдет о флешке с lightning коннектором, которую можно использовать с iPhone или iPad.
По сути это стандартная флешка, но с дополнительным коннектором типа Lightning. Переписав музыку с компьютера на флеш носитель, вы можете без особых проблем прослушать ее на iPhone, или же переписать в память iPhone и прослушать позже.
Всвязи с тем, что файловая система iPhone не позволяет ни пользователю, ни сторонним приложениям свободно взаимодействовать с системными файлами и другими приложениями, использование флешки на iPhone осуществляется через специальное приложение-компаньон.
На нашем сайте есть подробная инструкция по использованию флешки для iPhone (ссылка на статью). Там вы найдете все необходимые ответы: как пользоваться, где купить, что она умеет и т.п.
Как скачать музыку на айфон (из интернета без iTunes)
Следует сразу отметить, что данный способ работает на iPhone или iPad с джейлбрейком. Можно, конечно, воспользоваться загрузчиками из App Store вроде iDownload Pro (ссылка) с встроенным медиапроигрывателем, только храниться скачанная музыка будет в самом приложении. Прослушивать ее вместе со всей коллекцией из родного iOS-приложения «Музыка» будет невозможно, что очень неудобно.
Если у вас iPhone или iPad с джейлбрейком, из интернета можно скачивать музыку прямо в медиатеку устройства. Для этого необходимо установить твик из Cydia — Bridge. Официально доступен в репозитории BigBoss (прописан в Cydia по-умолчанию), поддерживаются все устройства с iOS 5.x-7.1.х.
Перед тем, как воспользоваться преимуществами Bridge, необходимо найти прямую ссылку на загрузку музыкального файла. Прямая, означает без редиректа (переадресации), необходимости ввода «капчи», логинов и паролей.
- На iPhone запустите Safari и перейдите на сайт где можно получить прямую ссылку на необходимый аудиофайл, для примера пусть будет: http://get-tune.net/.
- Выберите нужный трек и длинным тапом на значке или надписи «Скачать» откройте меню Safari позволяющее: открыть ссылку, открыть ссылку на новой странице, поместить страницу в список для чтения, скопировать ссылку и отменить.
- Выберите пункт «Скопировать». В буфер обмена будет скопирована прямая ссылка.
- Запустите Bridge и перейдите в меню «Download» (Скачать) на страницу «Enter URL» (Ввести URL).
- В единственное поле вставьте скопированную ссылку (тапните на поле и удерживайте палец до появления контекстного меню в котором выберите «Paste» (Вставить)), тапните на «Go» (Продолжить). Начнется процесс загрузки.
- По окончании Bridge позволит назначить файлу уникальные метаданные: Title (Заголовок), Artist (Исполнитель), Album (Альбом), Genre (Жанр), Track № (Номер трека), а также выбрать обложку для записи из приложения «Фото» (фотопотока или фотопленки). Приложение также позволяет прослушать загруженный файл.
- Заполните необходимые поля (или оставьте произвольными) и тапните на надписи «Import» (Импортировать). Файл будет импортирован в медиатеку айфона и станет доступен с назначенными метаданными в приложении «Музыка». Готово!
Bridge не единственная программа позволяющая закачивать аудиофайлы в память айфона напрямую, есть еще несколько, к примеру — MewSeek. Официально доступно приложение в Cydia в репозитории BigBoss, стоит дороже чем Bridge в 4 раза ($9,99), но и обладает большим (с ударением на «и») функционалом: встроенной поисковой машиной на базе различных поисковых движков. Работают приложения идентично, на видео ниже вы можете ознакомиться с установкой и работой MewSeek и выбрать для себя оптимальное.
Видеоинструкция как загрузить музыку в iPhone при помощи MewSeek
Всем добра, дорогие читатели! И сегодня я расскажу вам как на айфон скинуть музыку через айтюнс. Зачастую пользователи, которые купили себе недавно Айфон, могут столкнуться с распространённой на сегодняшний день проблемой – Как можно перекинуть музыкальные файлы или другие: фото, видео на Айфон?
Но чаще всего как показывает практика проблемы у владельцев Айфона, возникают непосредственно при работе с музыкой. Вы тоже попали в такую ситуацию? Ну тогда давайте вместе разберём этот вопрос и рассмотрим ситуация с разных сторон найдя решение проблемы, хотя на самом деле это никакая не проблема как кажется на первый взгляд, а просто отсутствие нужных элементарных знаний у пользователя устройства.
Итак, рассмотрим, пожалуй, два самых распространённых способа как можно перекинуть музыкальные файлы с ноутбука или стационарного компьютера на такое устройство, как Айфон.
- Применение программы под названием iTunes, которую используются на сегодня большое количество владельцев Айфонов.
- Чтобы использовать данный способ, нужно будет скачать программу под названием iTools, которая была разработана непосредственно известными китайскими создателями подобных приложений.
Способ 2 — без использования iTunes вручную
Когда необходимо закинуть в устройство всего один или несколько треков, не обязательно использовать программу iTunes и ждать, когда закончится синхронизация. Можно кидать песни в iPod и без их добавления в библиотеку программы. Для этого потребуется зайти в настройки iTunes и сделать следующее:
- Подключить устройство к ПК.
- Откройте iTunes и выберите его в списке нажав «Обзор». Выберите меню «Параметры», пролистав страницу до конца вниз, и поставить галочку напротив пункта «Обрабатывать музыку и видео вручную».
- Проделав данную операцию, открываем вкладку «На этом iPod», выбираем место хранения музыки и закачиваем скачанные песни в плеер.
Сложности IPhone
Если вы являетесь владельцем продукции Яблока, то прекрасно знаете его особенности. А именно – это ограничения доступа для скачивания какой-либо информации, ее просмотра и прослушивания.
Конечно, на нем можно и музыку слушать, и фильмы смотреть, и даже книги читать, но платно. Ведь разработчики создавали этот гаджет исключительно для глубоко занятых людей, то есть бизнесменов, а не обычных людей (тем более школьников).
Но этот ново модный гаджет привлекает внимание абсолютно все категории и в современном обществе им пользуются только ради развлекательного контента. А за него надо платить