Как сохранить любой альбом или песню из Apple Music для прослушивания офлайн
Шаг 1. Запустите приложение «Музыка» и найдите альбом или песню, которую необходимо загрузить на устройство для офлайн-прослушивания.
Шаг 2. Добавьте альбом или песню в свою медиатеку.
Шаг 3. Для сохранения на устройстве альбома нажмите на кнопку загрузки возле его названия:
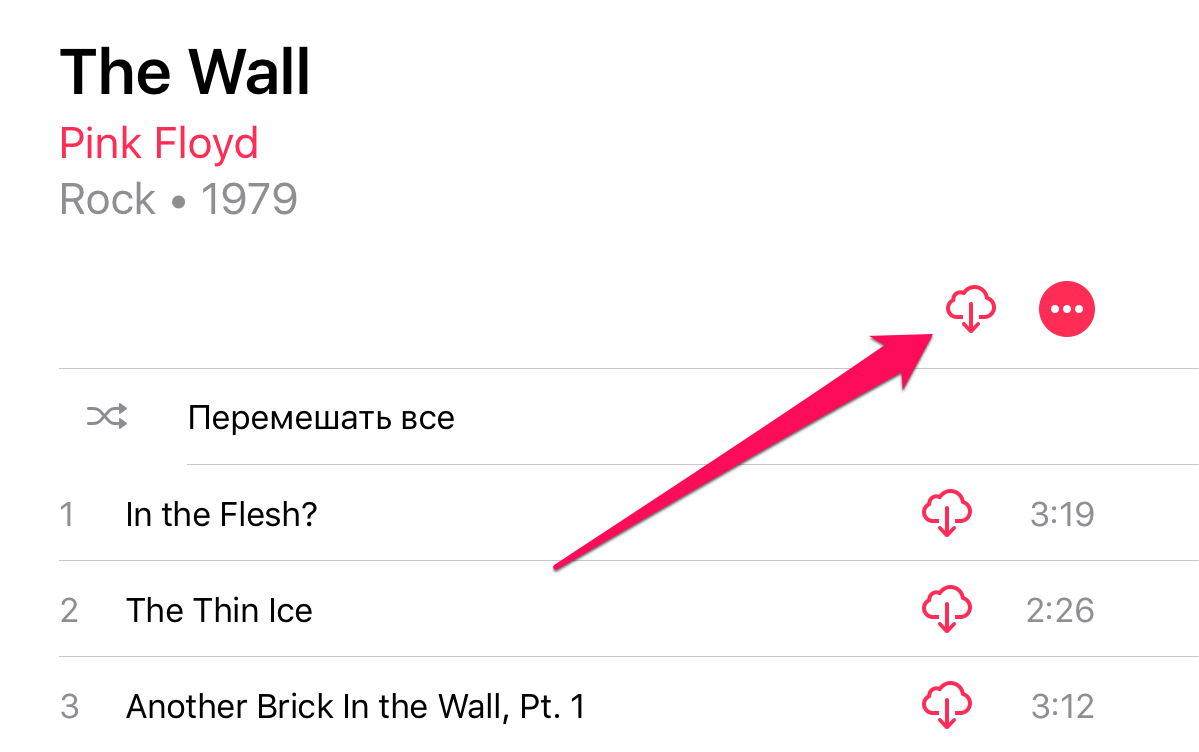 Для сохранения отдельной песни нажмите на аналогичную кнопку возле ее названия:
Для сохранения отдельной песни нажмите на аналогичную кнопку возле ее названия:
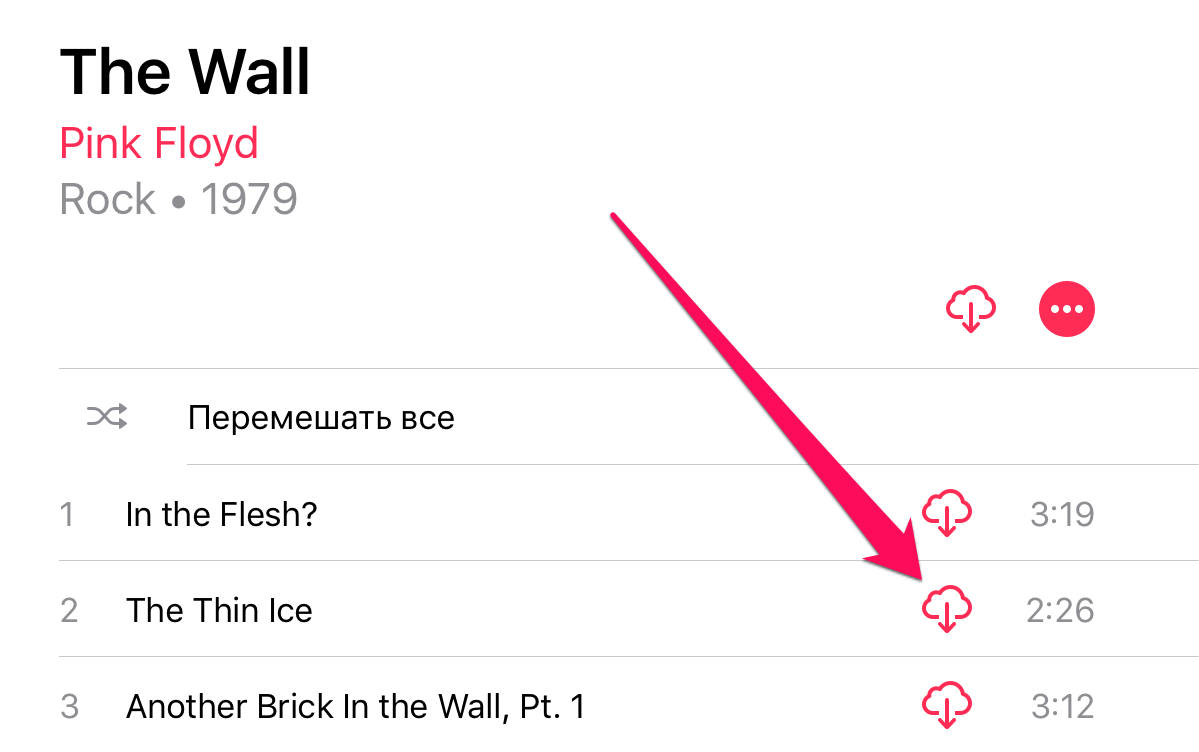 Примечание: если при запросе на сохранение появится окно «Требуется Медиатека iCloud», перейдите в меню «Настройки» → «Музыка» и переведите переключатель «Медиатека iCloud» в активное положение.
Примечание: если при запросе на сохранение появится окно «Требуется Медиатека iCloud», перейдите в меню «Настройки» → «Музыка» и переведите переключатель «Медиатека iCloud» в активное положение.
После этой несложной операции, выбранная музыка будет доступна для прослушивания без необходимости иметь подключение к Сети.
Что же делать, если вы хотите загрузить для офлайн-прослушивания всю музыку из Apple Music? К счастью, вручную сохранять каждый альбом не придется.
Документы, файлы
Наконец, иногда пользователи просто скачивают файлы или документы. Это могут быть рабочие PDF, DOC-файлы, Текстовые документы; ZIP или RAR-архивы; книги, учебники, презентации, а также резюме с сайтов по поиску работы. Частично эта проблема решается приложением «Файлы» в новых редакциях iOs. Но полноценной работы с материалами, как, например, на Android, пока нет.
Приложения
Есть специальные приложения, которые позволяют работать с документами. Рассмотрим самые популярные из них:
Documents от Readdle. Одно из самых популярных приложений для чтения электронных книг в формате EPUB. Также Documents от Readdle работает с типа: DOC, XLS, ZIP, PDF, а также видео и аудио форматами. Скачать с официальной страницы в App Store.
Developer:
Price: Free+
PDF Expert. Бесплатная программа для работы с PDF-форматом. Позволяет скачивать, просматривать и редактировать не только «Вордовские» документы. Есть функция заметки, стикеры и электронная подпись документов.
Developer:
Price: Free+
Marvin 3. Приложение-читалка. Отлично подходит для чтения книг в формате EPUB-books или комиксов формата CBZ/CBR. Работает с Dropbox.
Developer:
Price: Free+
Браузер Safari
По умолчанию собственный браузер iOs загружает все файлы в iCloud. Это довольно неудобно. Чтобы скачивать документы напрямую в память смартфона, сделайте следующее:
- Зайдите в настройки девайса, и в нижней части списка найдите строчку «Safari». Тапните по ней.
- В новом окне выберите пункт «загрузки» (блок основные). В нем переключите положение с «iCloud Drive» на «iPhone».
Все документы будут сохраняться в приложении «Файлы».
С облачных сервисов
Также можно скачивать документы, книги и прочие файлы с облачных сервисов или из почты. Для этого потребуется скопировать нужную информацию в облако с ПК. После чего установить одноименное приложение себе на iPhone. Скачивание документов схоже с процедурой копирования видео на смартфон:
- Открываете файлик. Нажимаете на три точки напротив документа.
- В новом окне нажмите на «открыть в». После чего «Сохранить файл».
Выберите место для хранения, и подтвердите выбор.
С компьютера
Для синхронизации и переноса всех документов с ПК на iPhone, стоит воспользоваться разделом «Общие файлы» в iTunes:
- Подключите девайс к ПК USB-кабелем и выполните первичную синхронизацию. Нажмите на пиктограмму смартфона и дождитесь, когда Айтюнс определить Айфон.
- Перейдите в раздел «Общие файлы» и добавьте файлы, которые поддерживают программы из левого столбика. Чтобы закачать книги, выберите раздел «Книги», и проделайте ту же операцию.
- После скачивания документов, нажмите по кнопке «синхронизировать».
Документы скопируются на смартфон.
Второй способ – использование программы iTools. Айтулс позволяет скачивать разный контент, включая книги. Инструкция по работе с ней расписана выше (раздел скачивание видео). Схема работы идентичная, только нужно загружать файлы формата. EPUB в раздел «Книги».
Внешние носители
Документы можно закачать на внешний носитель с разъемом lighting. После чего открыть нужный документ в «Files — File Browser & Manager».
Установка мелодии через iTunes
Для начала установки рингтона на Айфон, стоит разобрать стандартный вариант, который включает в себя использование сервиса iTunes. При этом, здесь тоже может быть применено несколько алгоритмов действий. После выхода версии 12 процедура установки своей мелодии была сильно упрощена, а вот на старых версиях придется повозится подольше.
Старые версии
Первым делом, будет рассказано о старой версии программы, так что тем, у кого стоит обновление 12.7 и выше следует прочитать разделы по выбору и обрезке песни, после чего сразу же перейти к следующему. И так, сначала потребуется внести некоторые изменения в параметры на компьютере. Чтобы поставить мелодию на Айфон, стоит нажать на пуск, потом кликнуть по панели управления и перейти к параметрам папок. Здесь потребуется снять галочку с указанного пункта.
Теперь необходимо зайти в Айтюнс и добавить там ту мелодию, которую хотелось бы установить в качестве рингтона. Для этот нужно кликнуть по файлу, а потом по добавлению в библиотеку. Отрезок из песни для установки на телефон не должен превышать 40 секунд.
Дальше нужно нажать правой кнопкой мыши по композиции, из выпавшего меню выбрать сведения и отсюда перейти к параметрам.
Именно в этом разделе и потребуется указать отрезок, который будет использоваться в качестве рингтона. С самим файлом ничего не случится и его можно будет слушать также, как и обычно.
Теперь снова нужно перейти к списку песен и кликнуть по нужной композиции ПКМ. Из выпадающего меню следует выбрать Создать версию в формате AAC.
Дальше потребуется клацнуть ПКМ по новой песне и выбрать Показать в проводнике Windows. Пользователя перекинет в папку, в которой находится песня. Необходимо будет переименовать песню, при этом формат следует заменить на m4r.
Теперь получившийся файл можно перетащить в Айтюнс или добавить через меню файла. Останется лишь провести синхронизацию своего смартфона iPhone с компьютером, после чего нужную композицию можно будет найти в «Настройки» — «Звуки» — «Рингтон».
Версии начиная с 12.7
Этот раздел пригодится тем, у кого установлены обновленные версии программ. Однако, первые шаги ничем не будет отличаться от предыдущего раздела. Все, начиная с добавления песни, выборка отрезка для рингтона, а потом конвертации в другой формат, сохранения на компьютер, а потом и смены расширения, останутся теми же самыми.
После всех этих действий, пользователю останется только подключить свое мобильное устройство к компьютеру и выбрать его в окне Айтюнс.
После этого переходим к разделу звуков и перетаскиваем сюда получившуюся композицию. Теперь, чтобы поставить песню в качестве звонка, достаточно воспользоваться стандартными настройками iPhone.
Песня на звонок на Mac
В случае необходимости добавить рингтон через Айтюнс, придется зайти в сам iTunes, найти там нужный трек и кликнуть по нему правой кнопкой мыши, после чего кликнуть по пункту сведений о песне.
В открывшемся окне нужно перейти на закладку параметров, а дальше следует указать временные границы требуемого трека.
После окончания всех этих действий следует нажать на следующие пункты меню «Файл» — «Конвертировать» — «Создать версию в формате AAC».
Теперь стоит нажать по появившемуся треку ПКМ и нажать на Показать в Finder.
У найденного файла требуется сменить формат на m4r. Теперь можно подключать Айфон через USB, после чего его нужно выбрать в окне программы, перейти к папке звуков и перетащить туда получившуюся композицию.
Теперь трек появится на самом смартфоне и рингтон можно будет скинуть на Айфон через Айтюнс, используя меню настроек.
Тошнит от iTunes? Тогда WALTR то, что тебе нужно!
Если способ с iTunes вам вообще не зашел, есть другой путь решения поставленной задачи — WALTR. Приложение WALTR максимально приближает процесс скачивания музыки на iPhone к тому, как это делается на Android устройствах. В двух словах — подключаем iPhone к компьютеру и перетаскиваем на него музыку. Все!
Приложение WALTR доступно для Windows PC и MAC OS на официальном сайте softorino.com. Ребята действительно сделали шедевральное приложение, которое позволяет закачивать музыку и видео на iOS устройства даже в форматах, которые изначально не поддерживаются Apple.
Естественно, за удобство приходится платить — 29.95$ за пожизненную лицензию на один компьютер. Уже вижу как многие из вас скривились с выражением типа «Ты че дурак?». Я вообще считаю что за хорошие приложения НАДО платить.
Где ее найти для PC ты и сам догадаешься, ну а если у тебя MAC, читай отдельную статью по этому поводу — «Приложения для MAC — где и как».
Итак, как скачать музыку на айфон при помощи WALTR? Как я уже написал выше, делается это очень просто — в два действия. Вот вам инструкция:
ШАГ 1 — Открываем WALTR и подключаем iPhone к компьютеру.
ШАГ 2 — Перетаскиваем в окно WALTR необходимые музыкальные файлы, либо кликнув по крестику в центре окна выбираем их вручную.
ШАГ 3 — Ждем пока музыка будет скачана на ваше устройство. На этом все!
Вся прелесть данной программы в том, что вам особо не надо заморачиваться с форматом файлов, которые вы хотите записать на свой iPhone. Я не до конца понял как в Softorino добились такого результата, но процесс переноса музыкальных и видео файлов, неподдерживаемых iPhone, проходит со скоростью обычного копирования.
Непонятно, происходит конвертация в формат усваиваемый Phone или нет? В общем, советую всем попробовать магию WALTR в действии (и это не реклама, а действительно потрясающий продукт).
Кто-то из вас может вспомнить и другие приложения, которые позволяли копировать контент на iPhone. Прийдется вас разочаровать. Приложение iTools — дико глючный китайчонок, который толком уже не работает.
iFunBox — не позволяет скачивать музыку на iPhone вообще. TouchCopy — копирует музыку и другой медиа контент только в направлении с iPhone на компьютер.
Как удалить музыку с iPhone?
Вариантов как удалить музыку с iPhone, как минимум, четыре – все зависит от радикальности подхода:
Удаление одного трека с iPhone
- Способ элементарный – не потребуется ни ПК, ни какие-нибудь дополнительные инструменты.
- Порядок действий следующий: открыть встроенное приложение «Музыка».
- Найти поднадоевшую композицию и надавить пальцем на название.
- В появившемся меню найти пункт «Удалить из медиатеки».
Удаление всей музыки с iPhone
Метод хотя и радикальный, но в некоторых ситуациях действительно полезный, особенно при переходе с зимнего плейлиста на весенний или летний. Да, и вообще, почему бы эмоционально не перезагрузиться?
- Стереть «все» можно через настройки, отыскав пункт «Музыка».
- В появившемся меню важен раздел «Загрузки». Именно там отображается количество потраченного на треки места.
Последний этап – перейти в найденный раздел, провести пальцем по пункту «Все песни» справа налево.
Появившийся значок «Удалить» позволит раз и навсегда расстаться со всей загруженной библиотекой.
Удаление музыки через iTunes
- Прежде всего, смартфон или планшет нужно подключить к ПК с помощью USB.
- Дальше в правом левом меню нужно выбрать пункт «Песни» и открыть весь состав доступных в медиатеке композиций.
- Какой трек не нравится – с таким и придется взаимодействовать правой кнопкой мыши, вызывая соответствующее выпадающее меню, где и появится долгожданный пункт «Удалить».
Естественно, проделанной работы недостаточно для получения «правильного результата». Ведь нужно еще и синхронизировать библиотеку смартфона с текущей версией медиатеки. Без последнего действия файлы на iPhone останутся (как и на компьютере) и исчезнут исключительно из медиатеки.
Как изменить количество песен на iPhone ничего не удаляя?
- Вариант с последовательной чисткой «медиатеки» повторять совсем необязательно. В разы проще отредактировать список файлов, которые нужно синхронизировать с библиотекой iPhone.
- Для этого придется подключить смартфон к ПК, и сразу же «нырнуть» в информацию о телефоне.
- Там, в разделе с «Музыкой» (выбирает в левом углу в специальном меню), придется проставить галочки напротив артистов, альбомов и жанров, которые должны быть на смартфоне. Последний этап – синхронизация с получившимся набором и все, коллекция доведена до совершенства!
Перечисленные выше инструкции помогут избавиться от всего лишнего на iPhone совершенно разными способами. Какие-то работают временно (до очередной синхронизации с ПК), которые позволяют сформировать библиотеку буквально с нуля. Тут уж все зависит от того, насколько сильно песни и треки надоели.
Как загружать музыку на iPhone или iPad без iTunes
Приготовления:
- Создайте учетную запись Google, если у вас ее еще нет.
- Установите расширение Google Play Музыка для браузера Chrome.
- Установите бесплатное приложение Google Play Музыка на iPhone, iPad или iPod touch и авторизуйтесь в нем под данными своей учетной записи Google.
Шаг 1. Через браузер Chrome на компьютере перейдите на сервиса Google Play Музыка.
 Шаг 2. Нажмите кнопку открытия меню в левом верхнем углу страницы и выберите пункт «Пополнить фонотеку».
Шаг 2. Нажмите кнопку открытия меню в левом верхнем углу страницы и выберите пункт «Пополнить фонотеку».
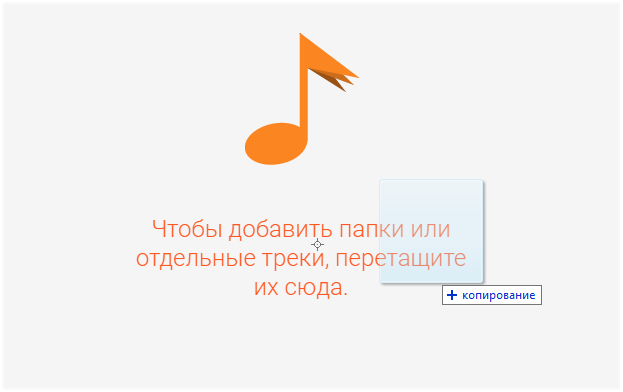 Шаг 3. Перетащите на открывшуюся страницу песни или папки с альбомами.
Шаг 3. Перетащите на открывшуюся страницу песни или папки с альбомами.
Шаг 4. Страница закроется, загрузка музыки начнется. Следить за прогрессом загрузки можно нажав на кнопку, появившуюся в нижнем левом углу страницы. По окончании загрузки вся ваша музыка появится в разделе «Фонотека».
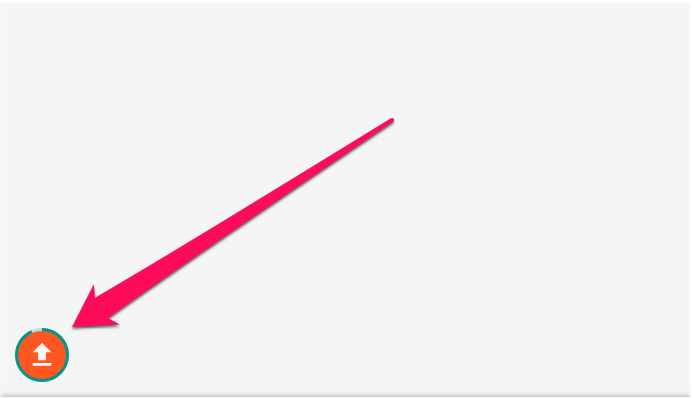 Шаг 5. Запустите приложение Google Play Музыка на iPhone или iPad. В главном меню выберите раздел «Моя фонотека» и начните прослушивать свою музыку.
Шаг 5. Запустите приложение Google Play Музыка на iPhone или iPad. В главном меню выберите раздел «Моя фонотека» и начните прослушивать свою музыку.
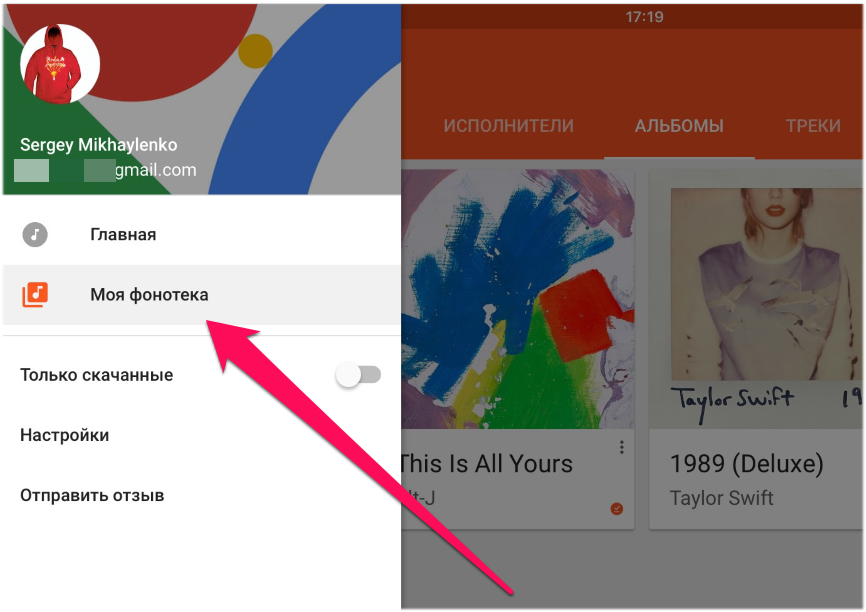 Вот до такой степени все просто! Еще раз отметим, что оформлять платную подписку на «Google Play Музыку» не требуется, в том числе и для загрузки вашей музыки для офлайн-прослушивания.
Вот до такой степени все просто! Еще раз отметим, что оформлять платную подписку на «Google Play Музыку» не требуется, в том числе и для загрузки вашей музыки для офлайн-прослушивания.
И раз уж речь зашла о музыкальных сервисах, нельзя не вспомнить про Apple Music. Сервис от Apple предлагает для прослушивания десятки миллионов музыкальных композиций всего за 169 руб. в месяц или 269 руб. при оформлении семейной подписки, либо и вовсе 75 руб. для студентов. При этом первые три месяца Apple Music можно слушать совершенно бесплатно. Другими словами, грех не попробовать.
Soundcloud

Приложение СаундКлауд представляет собой одноименный сервис, предназначенный для прослушивания, поиска аудиофайлов и общения меломанов между собой. Здесь пользователь может подобрать плейлист, скомпоновать песни для комфортного прослушивания и даже скачать некоторые композиции на Айфон. Соответственно, найти некоторые композиции не получится – это файлообменник, где каждый может выгрузить то, что посчитает нужным.
Примечательным также считается то, что использование программы не влечет за собой нарушения авторских прав исполнителей и владельцев. При установке ПО, все люди заполняют специальную форму, где подтверждается, что человек не будет использовать композиции в коммерческих целях. Подписание договора гарантирует соблюдение законности.
Перенос музыки с компьютера на iPhone
Как оказалось, вариантов импорта музыки с компьютера на iPhone гораздо больше, чем вы, возможно, думали. Обо всех них и пойдет речь далее в статье.
Способ 1: iTunes
Айтюнс – главная программа любого Apple-пользователя, поскольку это многофункциональный комбайн, который служит, в первую очередь, средством для переноса файлов на смартфон. Ранее на нашем сайте подробно уже рассказывалось о том, каким образом выполняется перенос музыки из iTunes на i-девайс, поэтому на данном вопросе останавливаться не будем.
Подробнее: Как добавить музыку на iPhone через iTunes
Способ 2: AcePlayer
На месте AcePlayer может быть практически любой проигрыватель музыки или файловый менеджер, поскольку данные приложения поддерживают куда больше форматов музыки, нежели стандартный проигрыватель Айфон. Так, используя AcePlayer, вы сможете воспроизводить формат FLAC, который отличается высоким качеством звука. Но все последующие действия будут выполняться через iTunes.
Подробнее: Файловые менеджеры для iPhone
- Скачайте AcePlayer на смартфон.
Скачать AcePlayer
Подключите Apple-девайс к компьютеру и выполните запуск Айтюнс. Пройдите в меню управления устройством.
В левой части окна откройте раздел «Общие файлы».
В списке приложений найдите AcePlayer, выделите его одним кликом мыши. Правее появится окно, в которое вам понадобится перетащить музыкальные файлы.
Айтюнс автоматически запустит синхронизацию файлов. Как только она будет завершена, запустите на телефоне AcePlayer и выберите раздел «Документы» — музыка появится в приложении.
Способ 3: VLC
Многие пользователи ПК знакомы с таким популярным проигрывателем, как VLC, который доступен не только для компьютеров, но и для iOS-устройств. В том случае, если и ваш компьютер, и iPhone подключены к одной сети, перенос музыки может быть выполнен именно с помощью данного приложения.
Скачать VLC for Mobile
Способ 4: Dropbox
По сути здесь может быть использовано абсолютно любое облачное хранилище, но мы покажем дальнейший процесс переноса музыки на Айфон на примере сервиса Dropbox.
- Для работы потребуется, чтобы на устройстве было установлено приложение Dropbox. Если оно у вас еще не загружено, скачайте его из App Store.
Скачать Dropbox
Перенесите на компьютере музыку в папку Dropbox и дождитесь окончания синхронизации.
Теперь можно запускать Dropbox на Айфон. Как только синхронизация будет завершена, файлы появятся на устройстве и будут доступны к прослушиванию прямо из приложения, но с небольшим уточнением – для их воспроизведения потребуется подключение к сети.
В том же случае, если вы хотите слушать музыку без интернета, песни потребуется экспортировать в другое приложение – это может быть любой сторонний проигрыватель музыки.
Подробнее: Лучшие проигрыватели для iPhone
Для этого тапните в верхнем правом углу по кнопке меню, а затем выберите пункт «Экспортировать».
Выберите кнопку «Открыть в…», а затем приложение, в которое музыкальный файл будет экспортирован, например, в тот же VLC, о котором шла речь выше.
Способ 5: iTools
В качестве альтернативы iTunes разработана масса удачных программ-аналогов, среди которых особенно хочется отметить iTools благодаря простому интерфейсу с поддержкой русского языка, высокой функциональности и удобно реализованной возможности переноса файлов на Apple-устройства. Именно на примере данного инструмента и рассмотрим дальнейший процесс копирования музыки.
Подробнее: Аналоги iTunes
- Подключите iPhone к компьютеру с помощью USB-кабеля, а затем выполните запуск iTools. В левой части окна откройте вкладку «Музыка», а в верхней выберите пункт «Импорт».
- На экране отобразится окно Проводника, в котором вам понадобится выбрать те треки, которые будут перенесены на устройство. Выбрав, подтвердите копирование музыки.
- Начнется процесс переноса композиций. Как только он будет завершен, можно проверять результат – все загруженные песни появились на Айфон в приложении Музыка.
Каждый из представленных способов прост в исполнении и позволяет перенести все любимые треки на смартфон. Надеемся, данная статья была для вас полезна. Мы рады, что смогли помочь Вам в решении проблемы. Опишите, что у вас не получилось. Наши специалисты постараются ответить максимально быстро.
Как скачать музыку с iPhone, iPad или iPod touch на компьютер
Шаг 1. Загрузите бесплатный файловый менеджер iTools.
Шаг 2. Подключите свой iPhone, iPad или iPod touch к компьютеру, запустите iTools и дождитесь пока устройство определится в программе.
Шаг 3. Перейдите на вкладку «Музыка».
Шаг 4. Выберите пункт «Музыка» в разделе с вашим устройством.
Шаг 5. Выделите все песни, которые вы хотите скачать на компьютер. Для того чтобы выбрать все песни необходимо поставить флажок слева от поля «Название».
Шаг 6. Нажмите «Экспорт» и выберите папку, в которую музыка с iPhone будет сохранена. Дождитесь окончания загрузки.
Готово! Вот таким простым образом вы можете скачать музыку с iPhone, iPad или iPod touch на компьютер. Особенно удобно применение данного способа в том случае, если вы скачиваете музыку не со своего мобильного устройства, а с гаджета коллеги или друга. Если вместо загрузки музыки iTools лишь рассчитывает время, которое необходимо для скачивания, процедуру экспорта нужно запустить повторно. После этого начнется успешная загрузка музыки с iPhone, iPad или iPod touch на компьютер.
Закончим наше руководство на узкоспециализированной, но очень манящей теме, связанной с возможностью прослушивания на iPhone, iPad или iPod touch музыки в формате FLAC.
Стоит ли вообще устанавливать приложения?
Пользователям iPhone особенно важно иметь дополнительный ресурс для скачивания музыки, фильмов и т.д. Поэтому выбор приложения, которое будет удобно и универсально, особенно важен
Поэтому выбор приложения, которое будет удобно и универсально, особенно важен.
Ответ на этот вопрос скорее да, чем нет. Лишь малая часть пользователей не загружают на телефон файлы разных форматов.
С каждым днем количество пользователей iPhone растет, следовательно, количество адаптирующих приложений тоже не уменьшается.
Следите за новинками и, возможно, сможете подобрать приложение, которое будет лучше предыдущего.
Последовательность работы в каждой программе примерно одинакова.
После установки встроенные автоматические инструкции будут своевременно «выплывать», помогая при работе.
Как это сделать бесплатно?
Скачиваем музыку на Айфон без iTunes
Как это сделать бесплатно?
Как слушать музыку VK (ВКонтакте) на iPhone (Айфоне) без интернета: пошаговая инструкция для начинающих
Как сохранить голосовую запись с айфона на компьютер
- С помощью аудио редактирования.
- С помощью iTunes.
К примеру, вы записали долгое интервью или речь минут на 50 и более на диктофон айфона и хотите теперь скинуть эту запись на компьютер, чтобы смонтировать видео.
Для этого нажимаем на иконку «отправить» слева снизу.
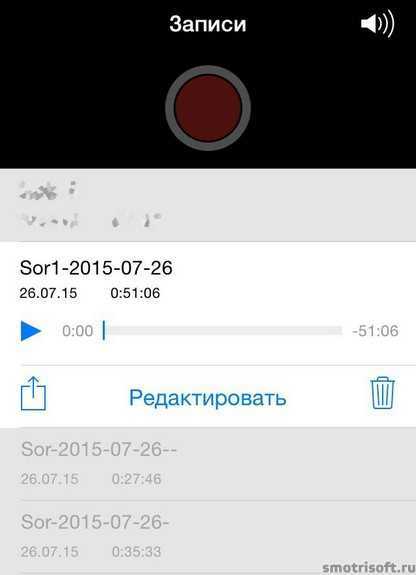
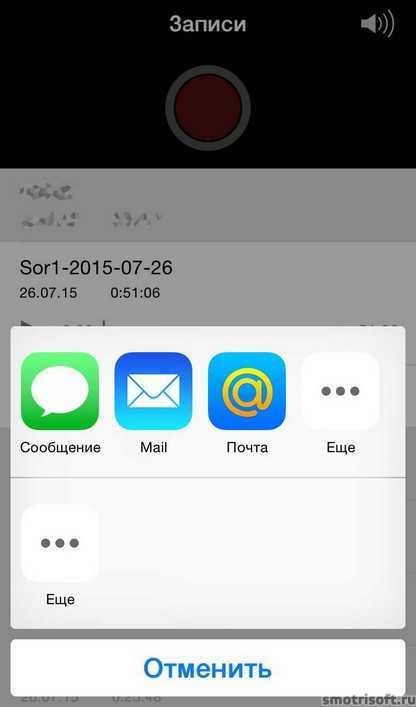
Но выдаётся ошибка объем вложения больше 25 МБ. Невозможно прикрепить вложение.
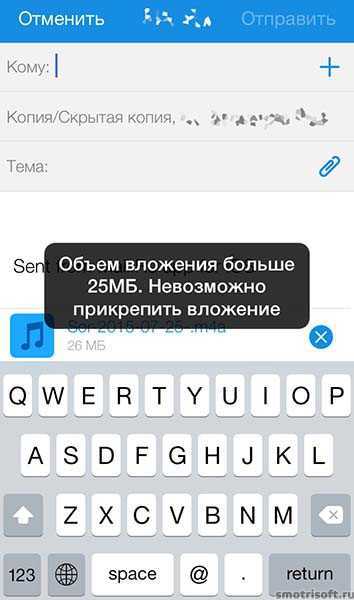
Через imessage также не получится отправить, так как «Вложение слишком длинное. Хотите выбрать меньший клип этого вложения для отправки?». У imessage также ограничение на максимальный размер отправляемого файла.

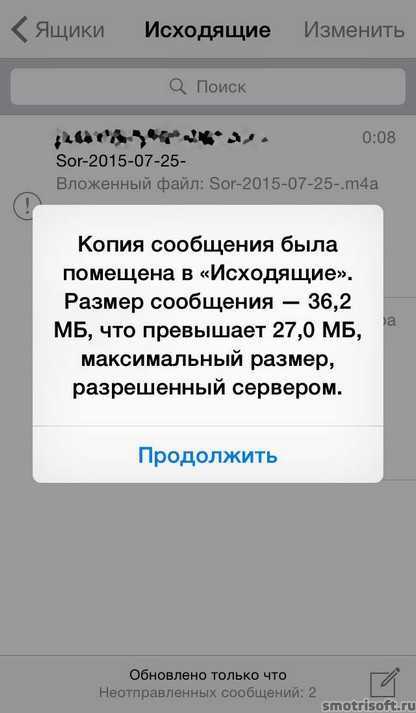
А потом может вылезти ошибка «Сбой подготовки». В настоящий момент запись оптимизируется для отправки. И сколько бы вы не ждали, она так и будет оптимизироваться.
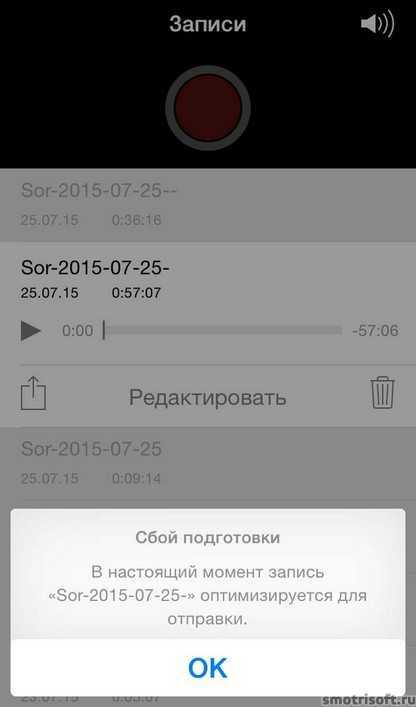
1. С помощью аудио редактирования.
Первый способ это аудио обрезка. Так вот, чтобы уменьшить размер аудио записи на айфоне сделанной с помощью приложения диктофон нажмите «редактировать».
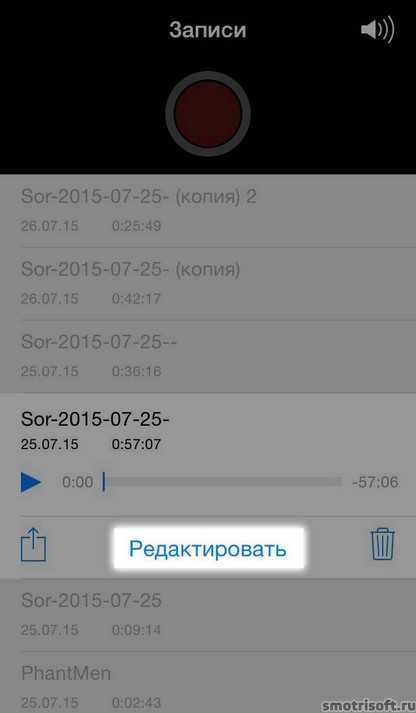
Затем нажмите на иконку обрезки справа снизу.
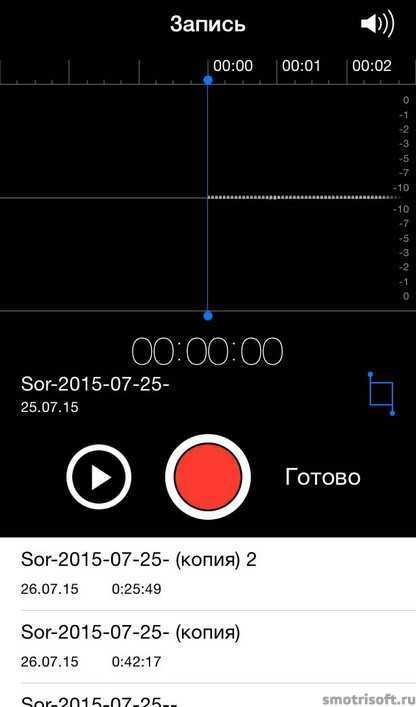
Теперь вы войдете в режим обрезки файла. Потяните правую ограничительную линию левее, чтобы обрезать конец записи (не бойтесь ничего не удалится).

Я из 57 минут сделал 39 минут обрезав почти 20 минут с конца. Теперь нажмите «Обрезать».

Будут варианты действий:
- Обрезать оригинал
- Сохранить как новую запись
- Отменить
Выбираем Сохранить как новую запись.

Создастся новый аудио файл с тем же именем, но с добавлением (копия). Таким образом мы создали копию файла с обрезанной концовкой. На iOS 10 такой проблемы уже не должно встречаться, хотя всё может быть.

Теперь остаётся сделать тоже самое, но только отрезать начало файла, а концовку файла. И мы получим из одного большого файла два средних, которые можно будет отправить на компьютер или куда угодно.

2. С помощью iTunes.
Подключите айфон с компьютеру, откройте iTunes и нажмите на появившуюся иконку айфона.
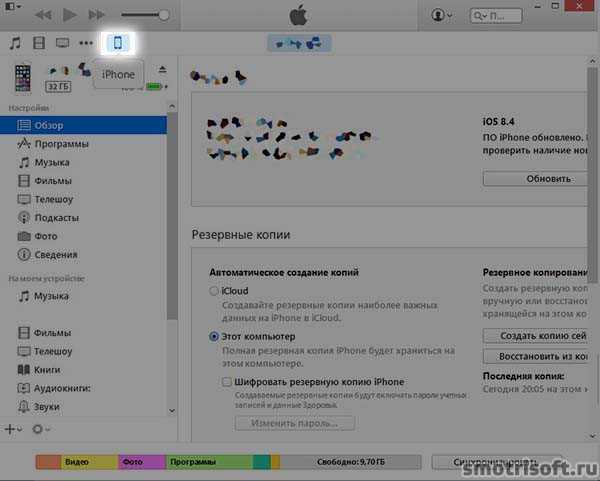
Теперь нажмите на вкладку «Музыка» и поставьте галочку «Синхронизировать музыку», а также поставьте галочки «включать в синхронизацию голосовые записи».

Синхронизируёте айфон с вашим компьютером нажав «Синхронизировать» снизу в iTunes.
Подождите окончания синхронизации. Всё теперь все ваши голосовые записи перешли к ваш в медиатеку iTunes. Нажмите на иконку «Музыка» в iTunes, чтобы открыть вашу медиатеку с музыкой.

Найдите здесь имя файла, которым вы назвали вашу аудио запись.
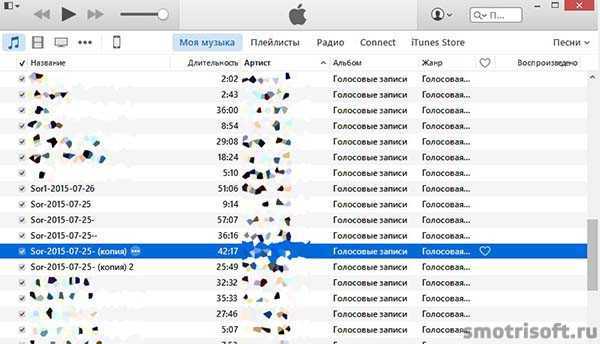
Нажмите на неё правой кнопкой и выберите «Скопировать».

Теперь вы можете вставить эту запись в любую папку на компьютере. Для этого нажмите на пустом месте правой кнопкой мыши и выберите «Вставить».
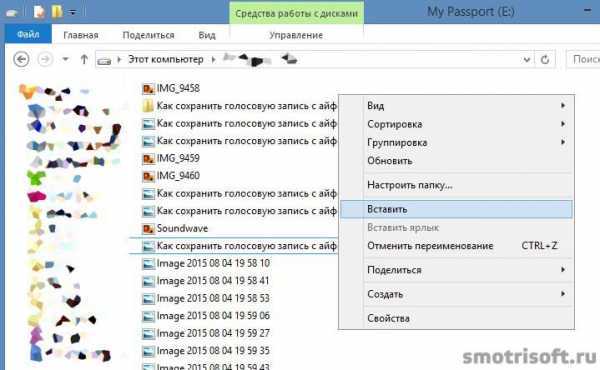
Аудио запись из вашей медиатеки iTunes перейдёт к вам на диск. Имя только она не сохранит, аудио запись переименуется. Также для безопасности вашего Apple ID аккаунта рекомендую установить Двухэтапная проверку Apple ID.
Формат аудиозаписи будет .m4a, чтобы переконвертировать .m4a в .mp3 или любой другой формат можете посмотреть видео урок. В нём показано как из формата .flca переконвертировать в .mp3, но также вместо .flac вы можете сделать это с форматом .m4a.
Другие статьи на эту тему iOS:
Как отправить музыку в WhatsApp на Iphone
WhatsApp музыка через устройства Apple попросту не передается. Так как корпорация Apple за авторское право и просто так музыку не передать. Однако все же есть возможность обойти это досадное ограничение.
Первый способ не из легких, но в данной статье постараемся разобраться как же все таки отправить музыку в ватсап на айфоне. Запаситесь терпением и дочитайте статью до конца:
- Скачайте на компьютер с проверенных ресурсов нужную вам музыку в формате mp3 или другие;
- Перейдите на сайт www.icloud.com ;
- Авторизуйтесь под своим Apple ID;
Пройдите двухфакторную аутентификацию. На вашем Iphone выскочит окошко, в котором вы должны будете разрешить устройству вход, нажав на кнопку Разрешить, а затем поступит следующее окно с кодом проверки Apple ID, который нужно будет ввести на компьютере;
Введите код аутентификации в браузере, который поступил на ваш Iphone.
После корректного ввода кода проверки Apple ID, в появившемся диалоговом окне нажмите на кнопку Доверять , для того чтобы в следующий раз в этом браузере вам не проходить аутентификацию заново;
Если вы сделали все по инструкции, то вы попадете в icloud, где нам нужно выбрать ICloud Drive;
Нажимаем на значок загрузки на сервер нужного нам файла, а в частности mp3, указываем путь до них и нажимаем открыть, можно выбрать сразу несколько файлов;
После успешной загрузки файлов на ICloud Drive , дальнейшие действия мы будем проводить непосредственно на самом Iphone.
Откройте Стандартную утилиту Файлы на вашем Iphone, либо скачайте ее в AppStore.
Скачать утилиту Файлы для Iphone IOS 11 и выше
Нажмите в правом верхнем углу Выбрать ;
- Выделите нужные композиции для отправки;
- Нажмите внизу слева на иконку (квадратик со стрелочкой вверх)
- Из списка найдите WhatsApp и нажмите на его иконку;
- Найдите контакт, которому вы хотите отправит музыкальный файл, нажмите Отправить;
- В появившемся окне, справа сверху также нажмите на Отпр.;
На этом этап Отправки музыки в WhatsApp на Iphone закончен. Вы можете переслать музыку кому-нибудь из списка контактов либо прослушать.
Второй способ, который расписан почти во всех статьях по WhastApp в интернете, при помощи программы ITransfer, к сожалению не актуален, так как в бесплатной версии убрали данную функцию.
Для этого необходимо скачать приложение iTransfer в AppStore. Есть две версии: бесплатная и платная.
Как я могу легко и быстро отправить аудио в мессенджере whatsapp, если я пока еще новичок и боюсь что-то нажать не так? Не волнуйся, мы тебе поможем и здесь.
Приложение работает с голосовыми сообщениями, поэтому прослушать whatsapp audio легче легкого — через динамик или через приемник. Если что-то не получается, проверь настройки в телефоне: бывает, что различаются параметры громкости у уведомлений, динамика и вообще при воспроизведении медиафайлов звук может быть отключен. Просто включите его обратно.

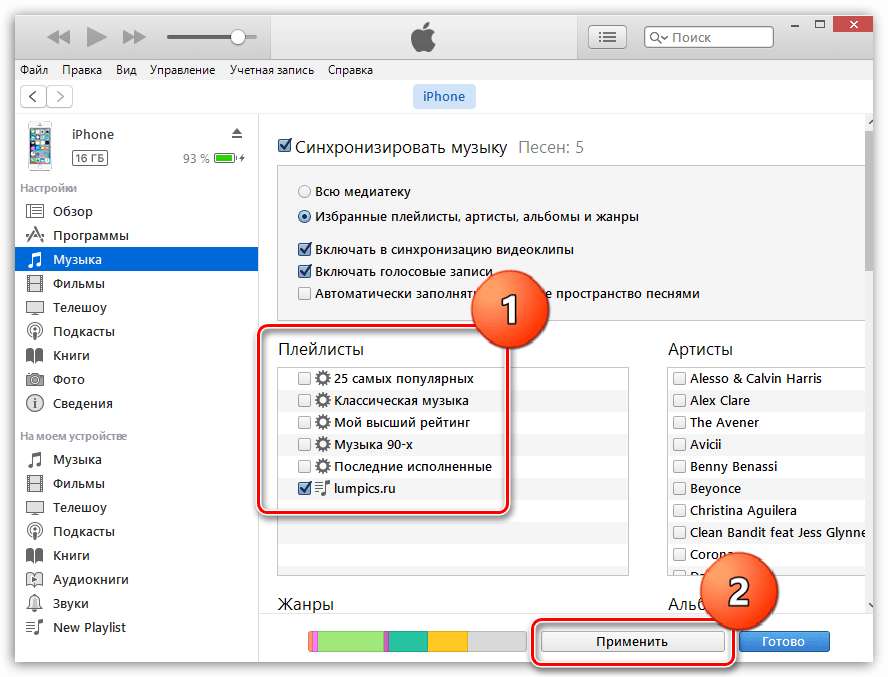
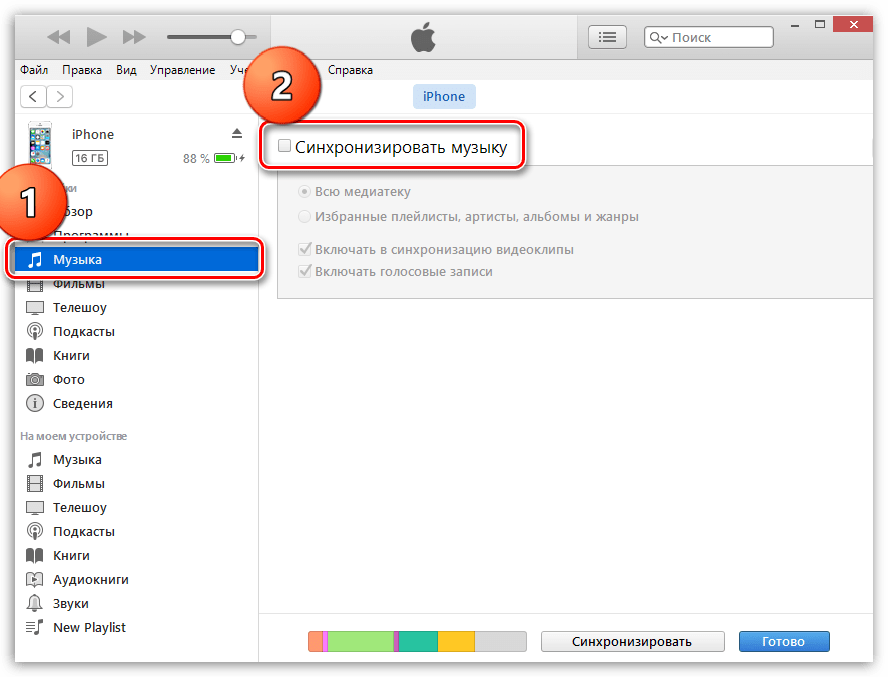





![Как поставить песню на звонок iphone — [все способы]](http://miggim.ru/wp-content/uploads/7/0/2/702a2f1b5bc0edb999b7016031320aef.png)























