Нюанс с шифрованием
При работе с программой PinFinder важно помнить момент. Пароль извлекается из резервной копии, проследите, чтобы она не была зашифрованной
Иначе ничего не получится.
В противном случае PinFinder постоянно начнет выдавать ошибку доступа. Снять пароль ограничений не выйдет.
Как освободиться от шифрования?
- подключите iPhone к компьютеру;
- запустите iTunes;
- в меню найдите пункт «Шифровать резервную копию iPone». Нужно убрать стоящую рядом галочку.
Правда, разработчики обещают, что в последней версии PinFinder начнет работать поддержка резервных копий, остававшихся зашифрованными. Если удастся воплотить в жизнь, вручную отключать шифрование в iTunes не потребуется.
Ручное и автоматическое обновление приложений на iPhone
Как обновить приложение на Айфоне, чтоб воспользоваться крайней версией? Установка апдейта через магазин приложений App Store и обновление на компе через програмку iTunes.
Обновление в App Store
Для начала разберемся, как обновить приложения в App Store на iPhone без использования компа и остальных программ.
- Запустите приложение AppStore на iPhone.
- Перейдите на вкладку «Обновления».
- Нажмите «Обновить все» и введите пароль от Apple ID.
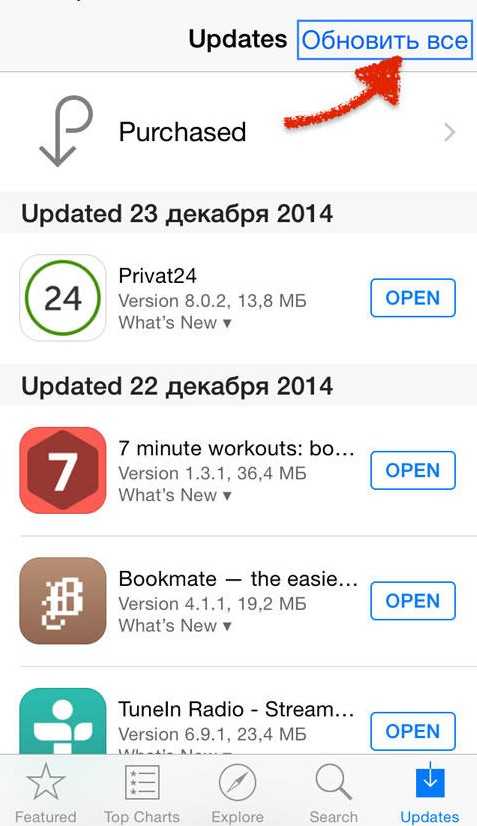
Если вы желаете обновить одно либо несколько приложений, а не все программы, жмите клавишу «Обновить» напротив наименования. Обновляйте приложения через Wi-Fi, так как апдейты могут весить довольно много и съесть весь мобильный трафик. Ежели вы желаете, чтоб обновленное приложение устанавливалось на телефон без вашего роли, включите автоматическое обновление в настройках:
- Откройте настройки.
- Зайдите в раздел «iTunes Store, App Store».
- Переведите переключатель «Обновления» в положение «Включено».
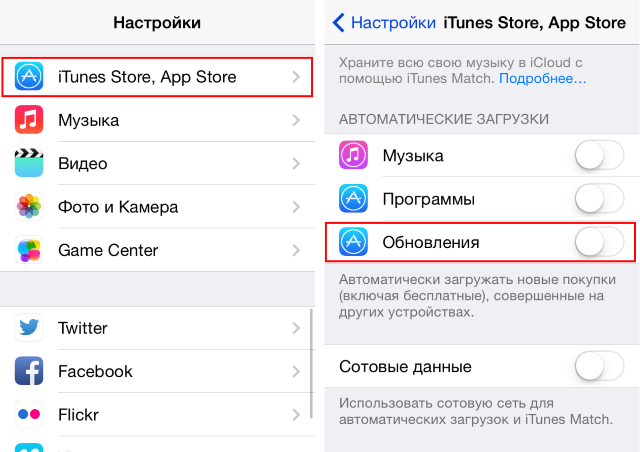
Теперь опосля выхода апдейта приложение будет скачиваться автоматом при подключении к вебу через Wi-Fi.
Обновление на компьютере
Если нет способности подключиться к вебу через Wi-Fi, а мобильный трафик вы растрачивать не желаете, используйте для обновления приложений комп с установленной програмкой iTunes. Поглядим, как обновить установленное приложение на Айфоне через Айтюнс:
- Подключите устройство.
- Запустите iTunes на компьютере.
- Раскройте меню «Магазин» и выберите пункт «Авторизовать этот компьютер».
- Введите Apple ID и пароль.
- В боковой панели выберите категорию «Программы».
На компе в окне iTunes отобразится перечень программ, установленных на iPhone. Нажмите на клавишу «Проверить наличие обновлений» – она находится на нижней панели. Ежели для приложения доступны апдейты, покажется соответственное окно. Ежели обновлений нет, ничего не произойдет.
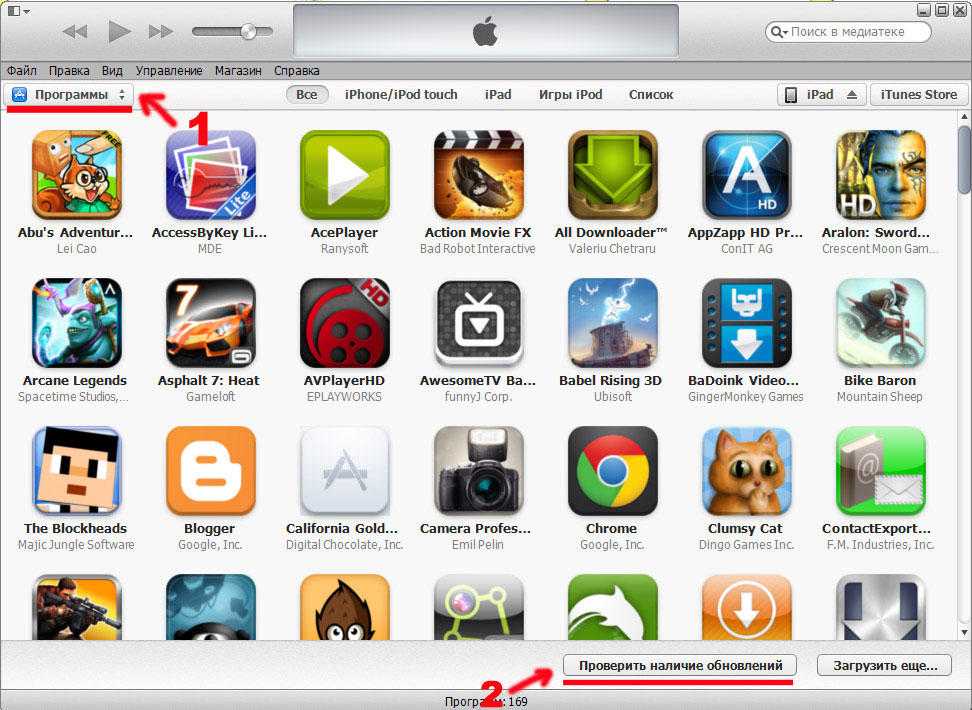
В окне с апгрейдами (если они есть) можно обновить сходу все приложения либо апгрейдить программы по одной. Чтоб установить обновления для отдельного приложения, нажмите на клавишу «Get Update» рядом с ним. Чтоб разом скачать и установить все обновления, кликните «Download all free updates» и дождитесь завершения загрузки и установки. Благодаря анлимитному и высокоскоростному вебу на компе операция будет выполнена в недлинные сроки.
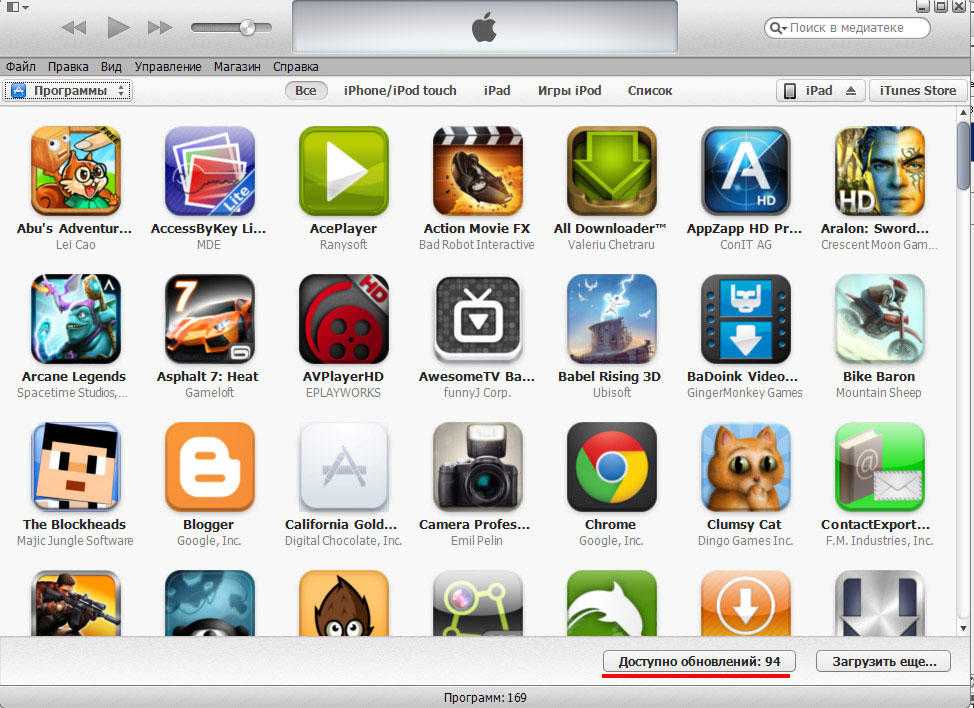
Чтобы конфигурации отобразились на iPhone, нужно выполнить синхронизацию. Нажмите на значок устройства в окне iTunes и кликните «Синхронизировать». Можно применять иной способ:
- Подключите iPhone, выберите его в iTunes в разделе «Устройства».
- Перейдите на вкладку «Программы».
- Нажмите клавишу «Обновить» около приложения, для которого есть апдейт.
- Кликните «Применить» для синхронизации данных.
Если доступного для установки апдейта нет, то заместо «Обновить» на кнопочке будет написано «Удалить».
Приложения не обновляются
Если при попытке обновить приложение в App Store апгрейд не устанавливается либо зависает:
- Убедитесь, что крайняя версия приложения поддерживает установленную на iPhone систему.
- Проверьте соединение с интернетом.
- Выйдите из Apple ID в App Store и авторизуйтесь поновой (загрузка обновления возобновится автоматически).
- Нажмите на иконку приложения, чтоб поставить обновление на паузу. Повторным нажатием запустите предстоящее скачивание.
- Синхронизируйте устройство с iTunes.
- Сбросьте опции сети либо откатите iPhone к заводскому состоянию.
Уведомления
Уведомления в iOS 12 группируются по приложениям. Одно приложение не заспамит вам всю ленту уведомлений. Чтобы посмотреть все уведомления от одной программы, достаточно тапнуть по группе.

Уведомлениями стало удобно управлять прямо из центра уведомлений. Делаем на уведомлении свайп влево. Среди кнопок появляется кнопка “Управлять”.
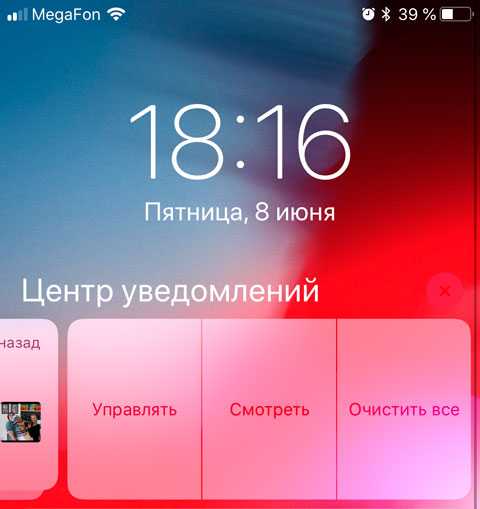
Жмём её и видим дополнительные опции. В том числе быстрый переход к настройкам уведомлений в конкретной программе.
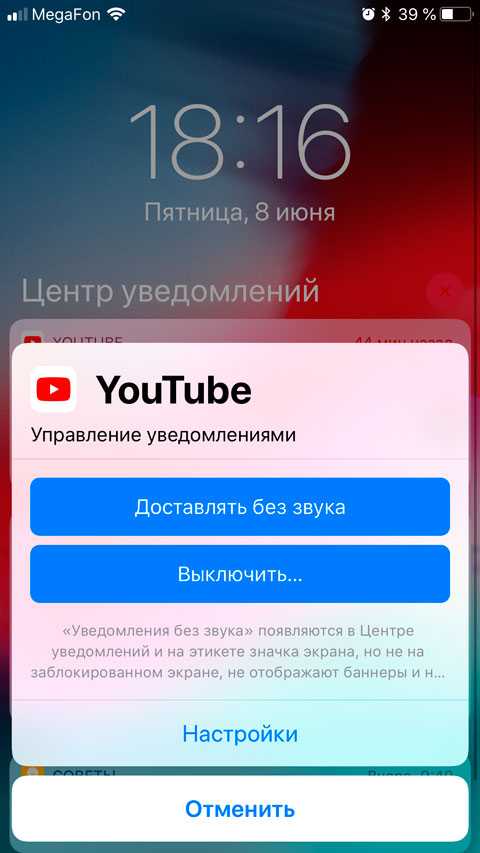
Интерфейс страницы Настройки->Уведомления заметно редизайнили:
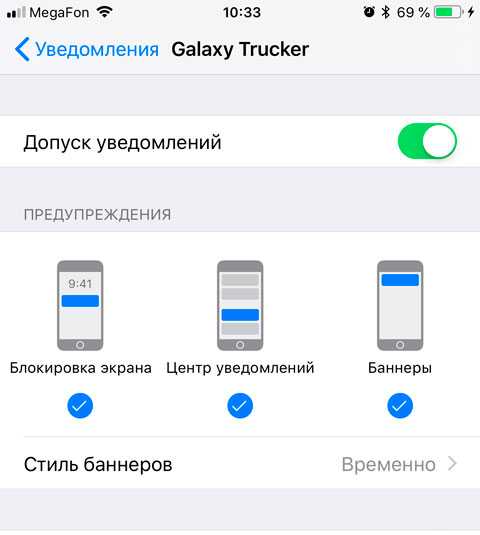
В iOS 12 уведомления автоматически группируются по специальным алгоритмам, чтобы самые важные были сверху. Если вас не устраивает такая группировка, то для каждого приложения её можно отключить. Настройки->Уведомления->Имя приложения->Группировка.
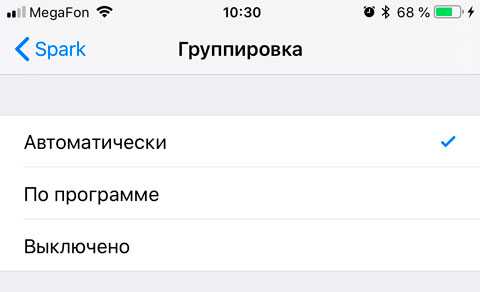
Уведомления могут отправлять вас к Siri, если требуется.
Появился новый тип уведомлений “Критические”. Например, срочный отчёт из медицинского центра будет приходить даже, если включена опция “Не беспокоить”.
Пароль на приложение
Если юзер часто даёт свой телефон детям или просто знакомым, но не хочет, чтобы они увидели определенную информацию или открывали какое-то приложение, в Айфоне можно установить специальные ограничения на такие действия. Также это поможет обезопасить личные данные от злоумышленников при краже устройства.
iOS 11 и ниже
В устройствах с версией ОС 11 и ниже можно поставить запрет на показ стандартных приложений. Например, Siri, Камера, браузер Safari, FaceTime, AirDrop, iBooks и другие. Снять это ограничение возможно только зайдя в настройки и введя специальный пароль. К сожалению, ограничить доступ к сторонним приложениям нельзя, в том числе и поставить на них защиту в виде пароля.
Зайдите в «Настройки» Айфона.
Пролистайте чуть ниже и найдите пункт «Основные».
Нажмите по «Ограничения» для настройки интересующей нас функции.
По умолчанию эта возможность выключена, поэтому жмём на «Включить Ограничения».
Теперь необходимо настроить код-пароль, который понадобится для разблокировки приложений в будущем. Введите 4 цифры и запомните их.
Повторно напишите код-пароль.
Функция включена, но для активации её для определенного приложения нужно передвинуть ползунок напротив влево. Сделаем это для браузера Safari.
Переходим на рабочий стол и видим, что на нём нет Safari. По поиску его мы найти также не можем. Именно на это и рассчитан данный инструмент на iOS 11 и ниже.
Чтобы увидеть скрытое приложение, пользователю надо вновь войти в «Настройки» – «Основные» – «Ограничения», ввести свой код-пароль. Затем понадобится передвинуть ползунок напротив нужного вправо
Это может сделать как владелец, так и другой человек, важно лишь знать пароль.
iOS 12
В этой версии ОС на Айфоне появилась специальная функция для просмотра экранного времени и, соответственно, его ограничения. Здесь не только можно установить пароль на приложение, но также и отслеживать, сколько времени вы в нём провели.
Установка пароля
Позволяет устанавливать временные лимиты для использования приложений на iPhone. Для их дальнейшего использования понадобится ввести код-пароль. Эта возможность позволяет ограничивать как стандартные приложения Айфона, так и сторонние. Например, социальные сети.
- На главном экране Айфоне найдите и тапните по «Настройки».
- Выберите пункт «Экранное время».
- Кликните по «Использовать код-пароль».
- Введите код-пароль и запомните его.
- Повторно впишите назначенный вами код-пароль. В любой момент юзер сможет его поменять.
- Нажмите на строчку «Лимиты программ».
- Тапните по «Добавить лимит».
- Определите, на какие группы приложений вы хотите поставить лимит. Для примера выберем «Социальные сети». Жмем «Вперед».
- В открывшемся окне поставьте лимит времени, когда вы можете работать в нём. Например, 30 минут. Тут также можно выбрать определенные дни. Если юзер хочет, чтобы при каждом открытие приложения требовался ввод защитного кода, то нужно установить время лимита 1 минуту.
- Активируйте блокировку по истечении указанного времени, передвинув ползунок вправо напротив «Блокировать в конце лимита». Нажмите «Добавить».
- Иконки приложений после включения этой функции будут выглядеть так.
- Запуская приложение по истечении лимита дня, пользователь увидит следующее уведомление. Для продолжения работы с ним следует нажать «Попросить продлить срок».
- Нажмите «Ввести код-пароль».
- Введя нужные данные, появляется специальное меню, где пользователь может выбрать, на сколько времени можно продолжить работу с приложением.
Скрытие приложений
Стандартная настройка
для всех версий iOS. Позволяет скрыть стандартное приложение с домашнего экрана Айфона. Для того чтобы вновь его увидеть, потребуется ввести специальный 4-значный пароль в настройках вашего устройства.
- Выполните Шаги 1-5 из инструкции выше.
- Перейдите в «Контент и конфиденциальность».
- Введите 4-значный пароль.
- Передвиньте указанный переключатель вправо, чтобы активировать функцию. Затем нажмите на «Разрешенные программы».
- Передвиньте ползунки влево, если хотите скрыть одну из них. Теперь на домашнем и рабочем экране, а также в поиске такие приложения видны не будут.
- Активировать доступ снова можно, проделав Шаги 1-5, а затем необходимо передвинуть ползунки вправо.
Как устанавливать ограничения (блокировать) на работу отдельных приложений на iPhone и iPad
Добавить функцию «Экранное время» для отслеживания и контроля использования гаджетов вашими детьми, можно из параметров Семейного доступа в учетной записи iCloud (если, конечно, ребенок пользуется индивидуальным устройством, которое добавлено в Семейный доступ родителем).
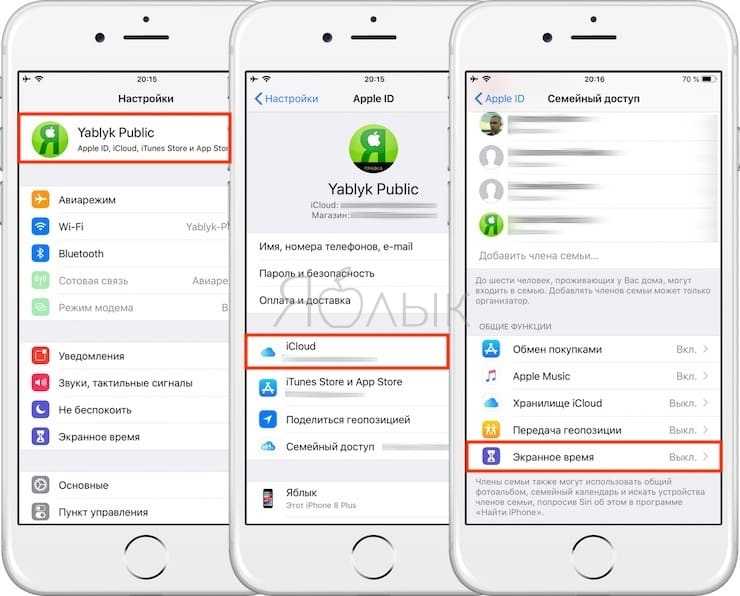
Также активировать «Экранное время» можно непосредственно на любом другом общем семейном устройстве, например, iPad, без необходимости создания Семейного доступа.
В обоих случаях ребенок не должен знать учетные данные Apple ID родителя.
1. Откройте приложение Настройки и перейдите в раздел «Экранное время».
2. На следующем экране выберите «Включить «Экранное время».

После данного действия на экране отобразится сообщение с описанием функции: ««Экранное время». Получайте еженедельные отчеты с достоверной информацией об экранном времени, а также устанавливайте лимиты времени для действий, которыми хотите управлять»».
3. Нажмите «Дальше».
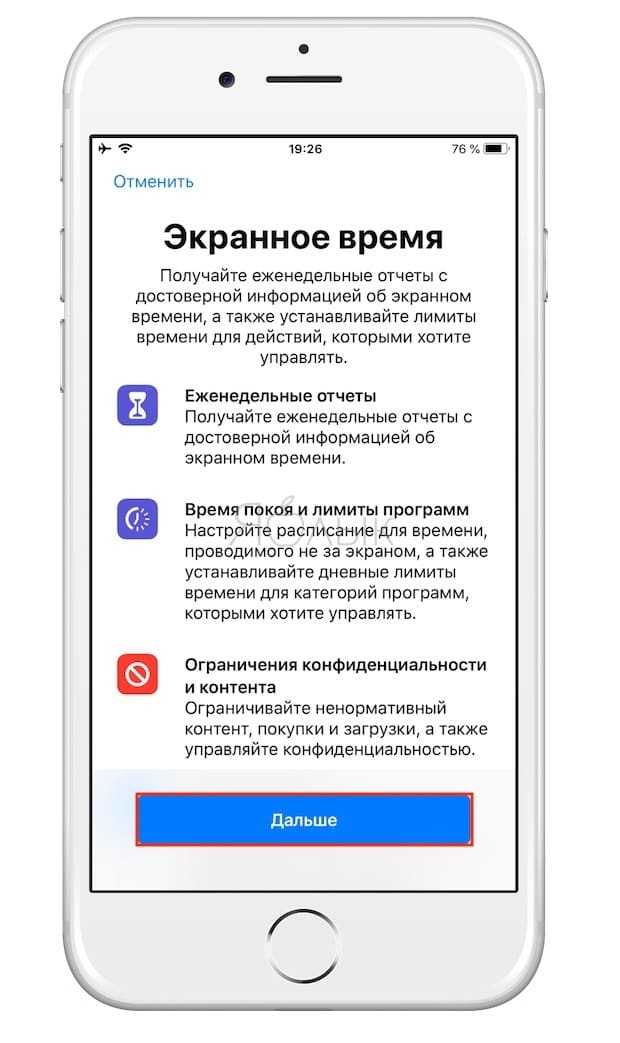
4. На следующей странице нажмите на кнопку «Это iPhone (iPad) моего ребенка».

5. На следующем этапе необходимо установить Время покоя, указав период времени, при котором будут блокироваться все приложения, кроме самых необходимых, например, Телефон, Сообщения и т.д. (естественно, родитель сможет пользоваться любыми приложениями в любое время, нужно просто будет ввести код).
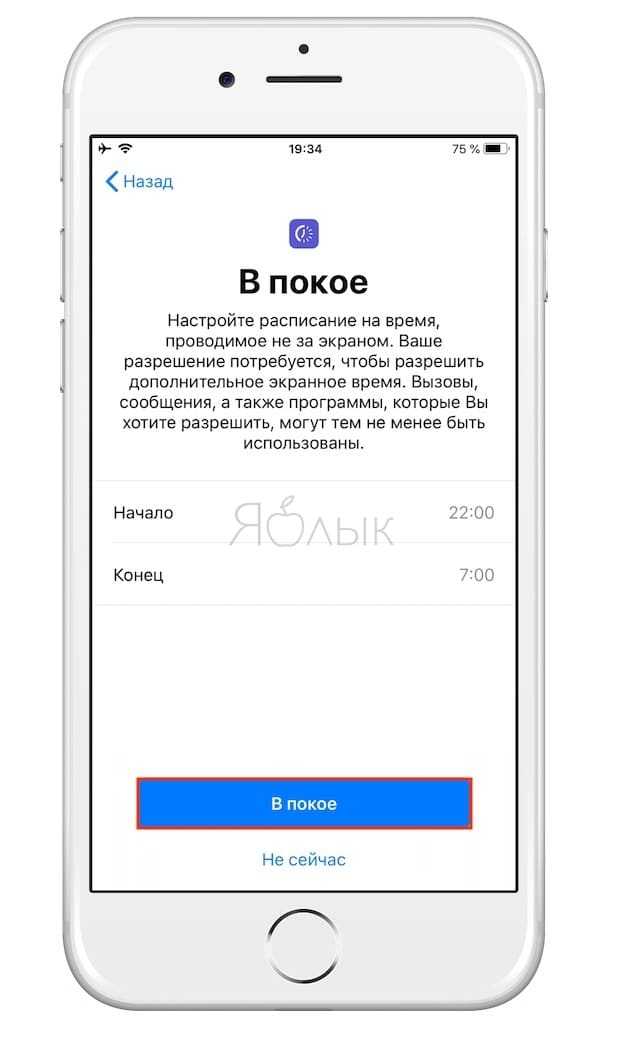
Во время этого периода звонки, сообщения и другие разрешенные приложения по-прежнему можно будет использовать, а все остальное, включая уведомления, будет отключено. Рядом с заблокированными приложениями появится значок в виде песочных часов.
Для перехода на следующий экран, укажите время покоя и нажмите кнопку «В покое» для сохранения изменений. Также можно выбрать пункт «Не сейчас», если вы не уверены, какое время следует установить.
5. Далее отобразится страница с настройками ограничения «Лимиты программ». Выберите категории, для которых вы хотите установить лимиты, например «Все приложения», «Игры», «Соцсети» или другие.
Выбрав категории приложений, для которых нужно установить лимит, нажмите кнопку «Установить» напротив пункта «Количество времени» и укажите время действия ограничения, по истечении которого, приложения будут заблокированы до следующего дня.
По завершении нажмите «Установить лимит программы» или выберите «Не сейчас», если не уверены.

6. Наконец, вы увидите вкладку «Контент и конфиденциальность». В этом разделе вы можете установить ограничения для откровенного контента или контента, предназначенного для взрослой аудитории, в iTunes, App Store, Apple Music или на сайтах, а также запросить разрешение на изменение настроек конфиденциальности.
Нажмите «Дальше».
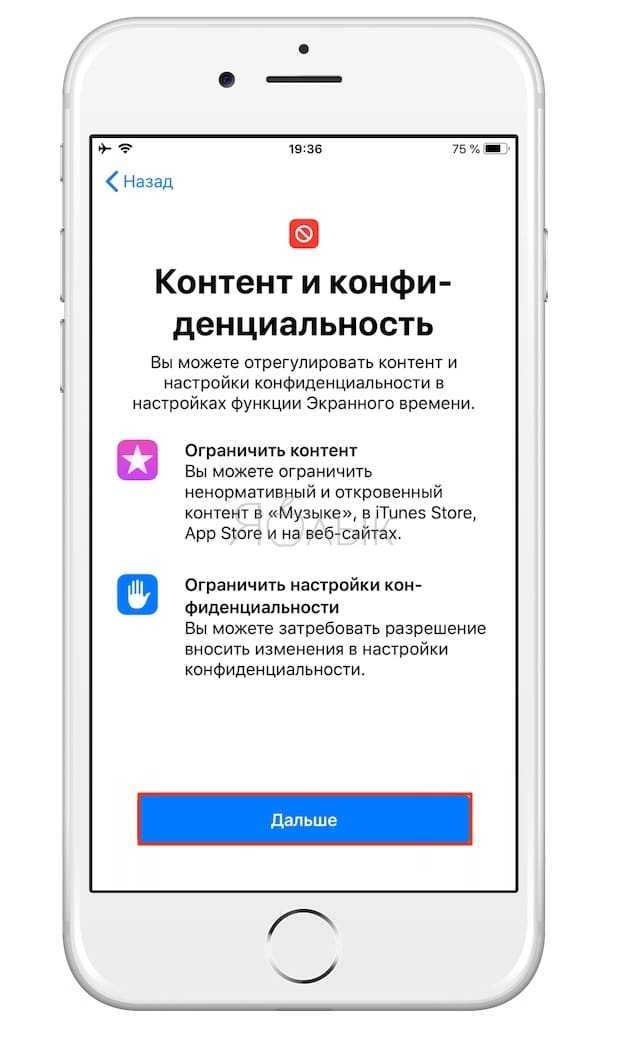
7. Создайте четырехзначный родительский пароль. Код нужен в случаях, когда вы захотите увеличить время использования приложения или изменить настройки «Экранное время». С помощью цифровой клавиатуры назначьте пароль. Введите его повторно.

8. После выполнения вышеописанных действий на экране отобразится итоговая страница с настройками функции «Экранное время» для устройства вашего ребенка.

«В покое»
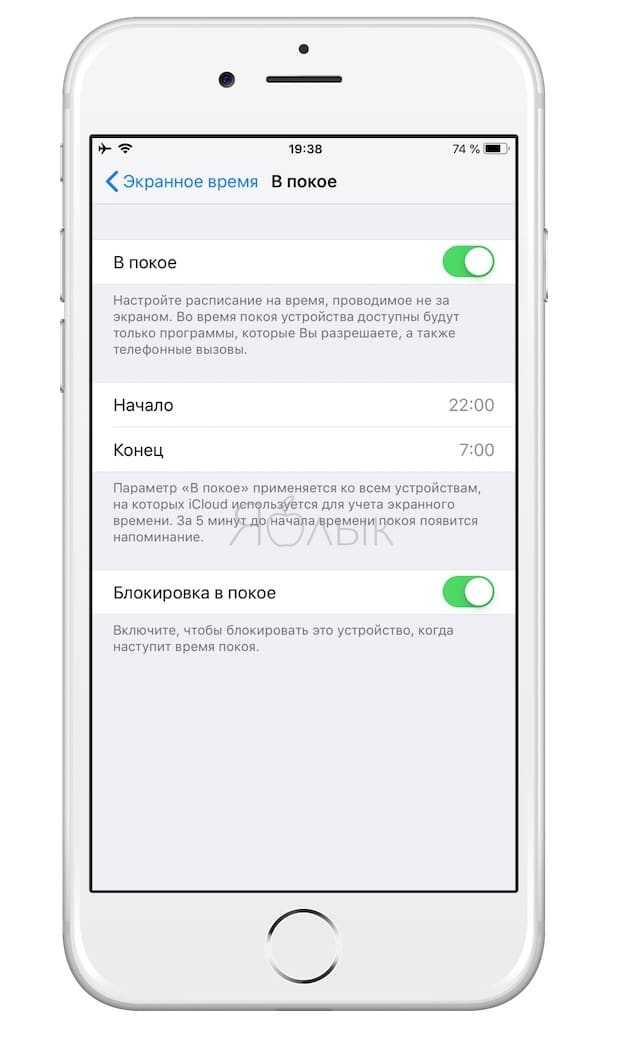
«Лимиты программ»

«Разрешенные всегда»
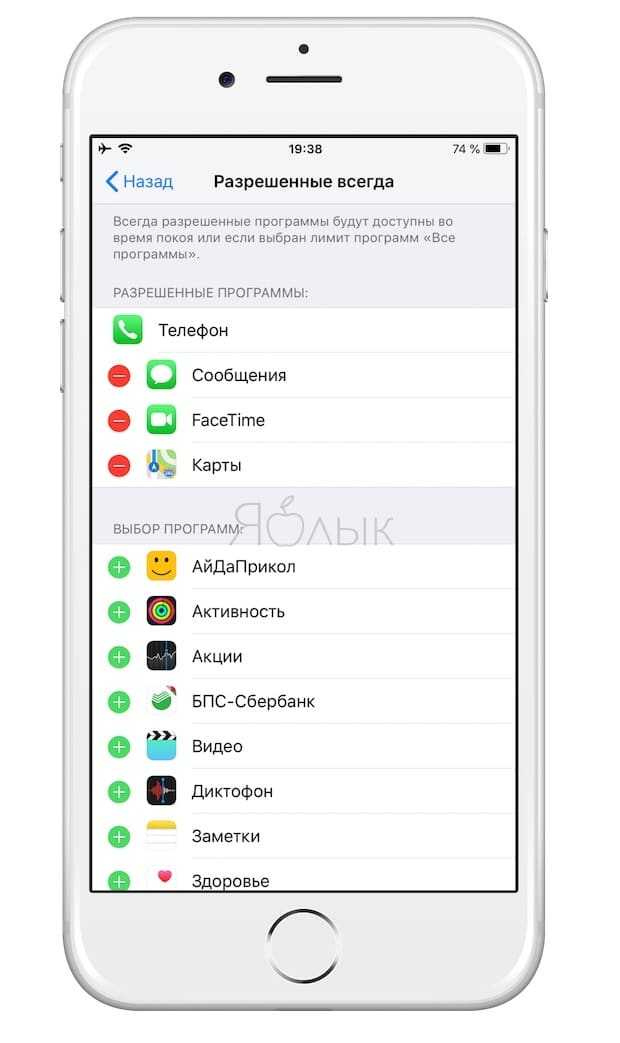
«Контент и конфиденциальность»
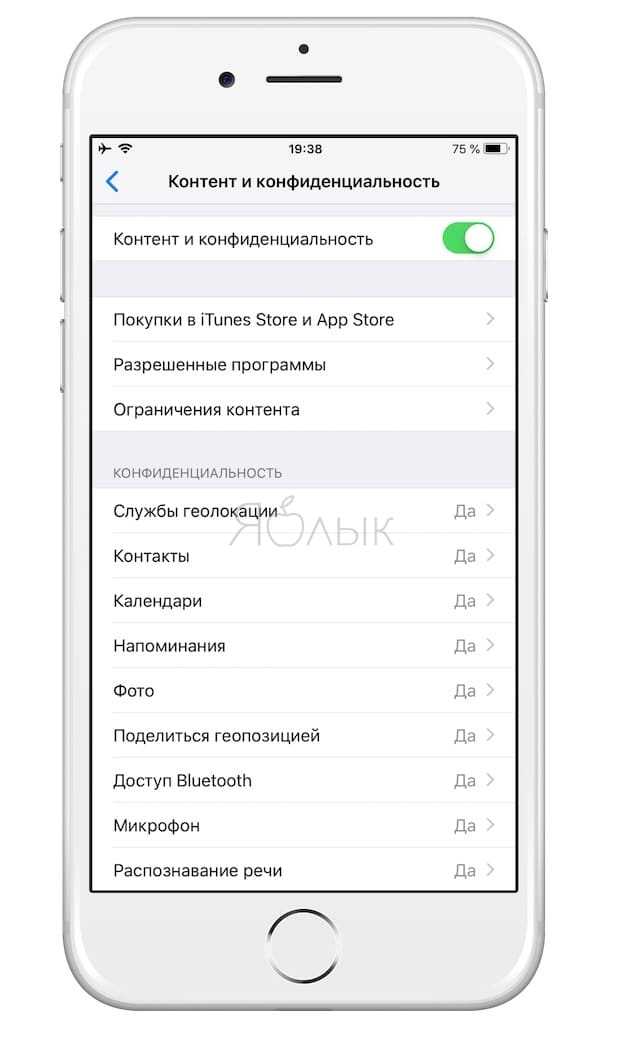
Кроме того, на этой странице можно изменить код доступа «Экранное время» или вовсе отключить функцию.
ПО ТЕМЕ: Виртуальная линейка в iOS 12 или измерять расстояния в приложении Рулетка на iPhone.
Что такое ограничения на iPhone и для чего нужно ограничивать функциональность смартфона
В настройках смартфона или планшета компании Apple присутствует раздел под названием «Ограничение». Эта опция, которая контролирует функционал портативного устройства, запрещая пользователю выбранные действия или ставя пароль на использование. Свойство контролирует такие функции как:
- запуск или установка приложений;
- использование конкретных видов сотовой связи на iPhone (голосовые вызовы, СМС, подключение к мобильному интернету);
- усечение контента по возрастному критерию;
- отключение выбранных разделов в меню Настройки;
- запрет подключений вида Wi-Fi или Bluetooth.
Функцию сужения доступа используют как замену знаменитого «Родительского контроля» из-за всеобъемлющих свойств.
Заботливый родитель способен, например, отключить сотовую связь на смартфоне, чтобы чадо случайно не позвонила начальнику во время того как смотрит мультфильмы на папином или мамином гаджете. Или ограничить возможность скачивать программы на iPhone ребёнка, чтобы он не устанавливал ,а тем более, не покупал развлекательные приложения.
Также владельцы портативных устройств компании Apple могут сокращать воспроизводимый контент с iTunes:
- музыку;
- фильмы;
- книги.
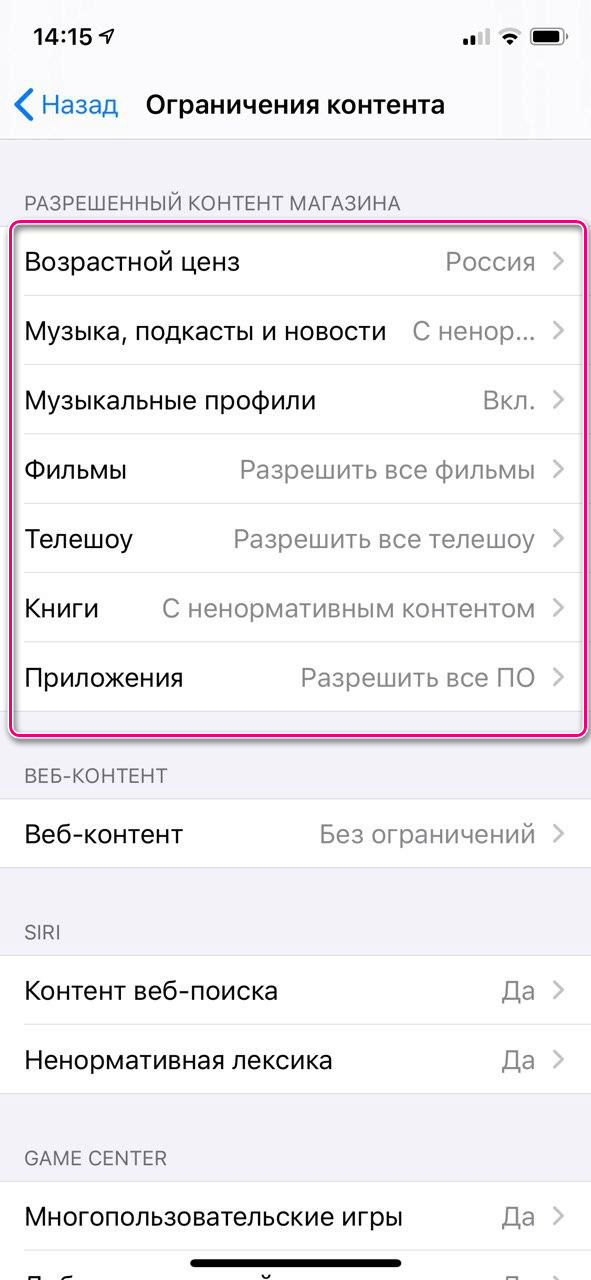
Система ограничивает перечисленные произведения по двум параметрам:
- Запрета определённого вида контента.
- Запрет по возрастному цензу.
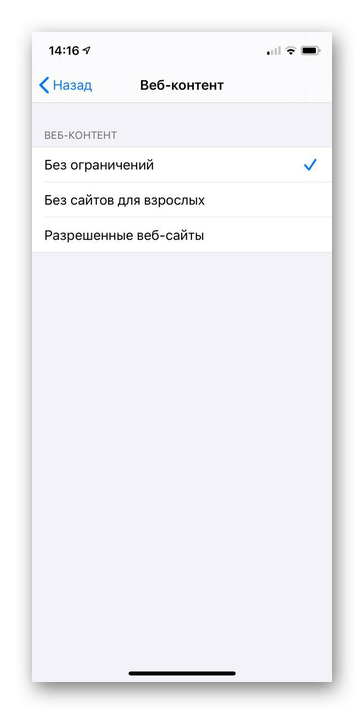
Настройка доступа к развлекательным файлам происходит через меню «Контент и конфиденциальность».
Фото
- Новая вкладка «Для Вас» поможет открыть для себя замечательные фото из Вашей медиатеки в разделах «Подборка фото», «Предложения эффектов» и многих других;
- Функция «Предложения поделиться» активно рекомендует поделиться фотографиями, снятыми на каком-то событии, с теми, кто на них изображён;
- Благодаря улучшенной функции поиска теперь стало проще находить свои фото с помощью умных подсказок и нескольких ключевых слов.
Находите фотографии, которые Вы сделали в конкретном месте, заведении или событии; - Улучшенная функция импортирования из камеры с повышенной производительностью и новым режимом предпросмотра в увеличенном виде;
- Поддержка редактирования файлов RAW.
Настройка ограничений для новых айфонов
Устанавливать ограничения для ребенка на мобильных гаджетах Apple стало проще с выходом операционной системы iOS 12. В ней предусмотрен полноценный родительский контроль на iPhone или iPad в виде функции «Экранное время», позволяющей контролировать доступ к приложениям и контенту.
Для ее настройки следует выполнить следующие действия:
- Перейти к настройкам и выбрать «Экранное время».
- Нажать на «Продолжить» и указать, кому принадлежит телефон — взрослому или ребенку, для которого устанавливаются ограничения.
- Установить пароль для того, чтобы другие пользователи (включая самого ребенка) не могли изменить параметры родительского контроля.
После этого можно переходить к настройкам ограничений, изменить которые получится только после введения правильного кода. Пользователям стоит знать, что способа, как отключить родительский контроль на айфоне при забытом пароле, не существует. Поэтому комбинация должна быть не только надежной (как минимум, не совпадающей с кодом разблокировки айфона, именем и датой рождения), но и запоминающейся. Иначе для снятия блокировки айфон придется перепрошивать.
Блокировка игр
Игровые приложения — одна из самых распространенных причин того, что ребенок постоянно использует iPhone. Полностью запрещать детям игры не стоит, но можно ограничить проведенное в них время — например, 1 или 2 часа в день.
Для ограничения следует выполнить такие действия:
- Перейти к экранному времени в настройках.
- Выбрать ограничения конфиденциальности и контента.
- Перейти к ограничениям контента.
- Найти приложение Game Center и установить необходимые настройки. Сервис позволяет отключать многопользовательскую игру, добавление друзей, запись картинки и звука с экрана.
Перед тем, как установить родительский контроль на айфон, стоит убедиться, что все игры на гаджете подключены к Game Center. Ограничить доступ ко всем игровым приложениям можно с помощью соответствующего раздела. Для этого придется снова перейти к экранному времени, найти в списке «Игры», настроить ограничения и поставить галочку напротив пункта «Блокировать в конце лимита».
Лимит на отдельные приложения
В iOS 12 и 13 есть возможность устанавливать ограничения и для отдельных программ. Родители могут, например, ограничить использование YouTube 1-2 часами в день, чтобы ребенок не проводил все время за просмотром видеороликов.
Для этого необходимо сделать следующее:
- Перейти к экранному времени.
- Найти раздел «Часто используемые», где обычно и находится приложение, для которого устанавливается лимит. Здесь же можно посмотреть, как часто оно используется в течение дня.
- Выбрать в нижней части экрана добавление лимита и настроить время доступа.
Таким же способом можно ограничивать доступ не только к приложениям, но и к встроенным функциям. Например, к голосовому помощнику Siri, который дети могут использовать для поиска неподходящего для них контента в Интернете.
Блокировка покупок
Иногда перед родителями стоит задача ограничить не только проведенное в играх или соцсетях время, но и возможность покупать платные приложения или контент (видео, музыку, книги). Для этого в айфоне можно настроить блокировку покупок в магазинах App Store и iTunes Store. Как это сделать:
- Открыть настройки и выбрать функцию экранного времени.
- Перейти к разделу ограничений конфиденциальности.
- Выбрать пункт покупок в магазинах Apple.
- В настройках установить запрет на использование сервисов.
В этом же меню можно настроить пароль для доступа к дополнительным покупкам. Для настройки выполняют первые 3 пункта, вместо 4-го указывая, будет ли телефон каждый раз запрашивать ввод секретной комбинации.
Установка возрастных ограничений
Для того чтобы дети не могли включать видео или читать информацию, которая не предназначена для их возраста (рейтинг 18+), родители могут настроить следующие ограничения:
- Перейти к экранному времени в настройках.
- Выбрать ограничения конфиденциальности.
- Перейти к ограничениям контента.
- Установить настройки для каждой связанной с контентом функции.
Среди возможностей, которые предоставляет такое меню, есть ограничение доступа к аудиозаписям и видеороликам, включая подкасты и музыкальные клипы, содержащие ненормативную лексику. Можно запретить ребенку делиться с друзьями всем, что он смотрит или слушает, исключить просмотр фильмов и телевизионных передач с рейтингом 16+ и 18+. Даже книги и игры, предназначенные для более взрослой аудитории, не откроются на телефоне с установленными возрастными ограничениями.
Настройка параметра «Контент и конфиденциальность»
- Перейдите в меню «Настройки» и выберите функцию «Экранное время».
- Нажмите «Продолжить» и выберите вариант «Это мой » или «Это моего ребенка».
- Если вы являетесь родителем или опекуном и хотите исключить возможность изменения настроек на вашем устройстве другим членом семьи, выберите вариант «Использовать код-пароль», затем введите код-пароль повторно для подтверждения. В ОС iOS 13.4 и более поздней версии после подтверждения код-пароля вам будет предложено ввести идентификатор Apple ID и пароль. С их помощью можно сбросить код-пароль, если вы забудете его.
- Если вы настраиваете функцию «Экранное время» на устройстве своего ребенка, следуйте указаниям, пока не появится запрос на ввод основного кода-пароля, и введите его. Введите код-пароль повторно для подтверждения. В ОС iOS 13.4 и более поздней версии после подтверждения код-пароля вам будет предложено ввести идентификатор Apple ID и пароль. С их помощью можно сбросить код-пароль, если вы забудете его.
- Нажмите «Контент и конфиденциальность». При необходимости введите код-пароль и выберите вариант «Контент и конфиденциальность».
Обязательно выберите пароль, не совпадающий с тем, который используется для разблокировки устройства. Чтобы изменить код-пароль на устройстве вашего ребенка, перейдите в меню «Настройки» > «Экранное время» > . Затем нажмите «Изменить код-пароль Экранного времени» или «Выключить код-пароль Экранного времени» и подтвердите изменения с помощью Face ID, Touch ID или кода-пароля устройства.
Если вы забыли код-пароль для Экранного времени, обновите устройство до последней версии ОС iOS или iPadOS, затем сбросьте код-пароль. Если у вас не получается обновить устройство, сотрите данные на нем и настройте его как новое, чтобы удалить код-пароль и выбрать новый. При восстановлении данных устройства из резервной копии код-пароль не удаляется.

Другие способы обхода ограничения доступа в группу ВК
Еще одним альтернативным способом обойти блокировку от iPhone «Вероятно, сообщество содержит недопустимые материалы» является обращение к модератору или администратору, чтобы изменить ограничение. Если вы сами являетесь владельцем группы или совладельцем, то для вас это сделать будет вообще очень просто.
Возможно попасть на желаемую страницу вам может не давать само устройство Apple. Вы можете в настройках исправить это.
- В своем смартфоне откройте стандартные настройки системы;
- Откройте раздел под названием «Основные»;
- В нем найдите пункт «Ограничения» — именно он нам поможет снять блокировку при входе в группу ВК. Здесь также находятся все пункты, ограничивающие вас в тех или иных действиях на данном устройстве. Поэтому, если у вас есть другие проблемы со входом на сайты или воспроизведением запрещенного контента, вы сможете здесь устранить их;
- Чтобы продолжить, вам нужно нажать на пункт «Включить ограничения», а затем ввести пароль. После этого вы сможете редактировать этот раздел;
- Опустите страницу настроек до блока «Разрешенный контент» и нажмите на пункт «Веб-сайты»;
- В нём необходимо выбрать пункт «Предел на контент…» и ниже добавить в поле «Разрешить» сайт ВКонтакте;
- Сохраните созданные настройки и попытайтесь снова попасть на сайт социальной сети, чтобы проверить, удалось ли нам устранить ограничение.
В этих настройках можно очень грамотно создать безопасный доступ на сайты для ребенка. Для его аккаунта можно внести весь интернета в черный список, а в белый выбрать только те сайты, которым вы доверяете. Таким образом вы сможете быть уверенным, что ребенок не попадет на сайты для взрослых или не снимет с ваших банковских карт средства на очередную онлайн-игру.
Даже если вам не помогли все эти инструкции, вы можете попытаться сменить мобильное приложение. Если у вас оригинальная программа от ВКонтакте, попробуйте загрузить другой клиент. Попробуйте также зайти не с мобильного приложения, а с веб-браузера. Скачайте для этого другой обозреватель, чтобы не использовать стандартный Safari. После этого проверьте, появляется ли сообщение о том, что сообщество содержит недопустимые материалы на Айфоне.
Установка ограничений на iPhone и iPad позволяет родителям максимально обезопасить своих детей от взрослого и неприемлемого контента. Ограничения предотвращают использование определенных функций и программ, а настроить их — дело нескольких минут.
Полностью разбирать настройки ограничений на iPhone и iPad в рамках одной статьи мы не будем — сосредоточимся лишь на установке возрастного ценза. Инструменты iOS позволяют автоматически применить соответствующий возрастной ценз для любого региона.
Сторонние приложения для ограничения времени на iPhone
Вы хотите более жесткий контроль, чтобы ограничить время экрана вашего ребенка? Как вы думаете, встроенной в iOS функции App Limits недостаточно? Ну, вы можете зависеть от стороннего приложения для iOS от iTunes.
Приложение OurPact Parental Control & Kid Tracker позволяет вам устанавливать ежедневные ограничения экрана для ваших детей. Кроме того, вы также можете заблокировать доступ к приложениям и веб-сайтам, которые не являются безопасными для детей. Кроме того, вы можете подписаться на получение уведомлений, когда новые приложения установлены на iPhone.
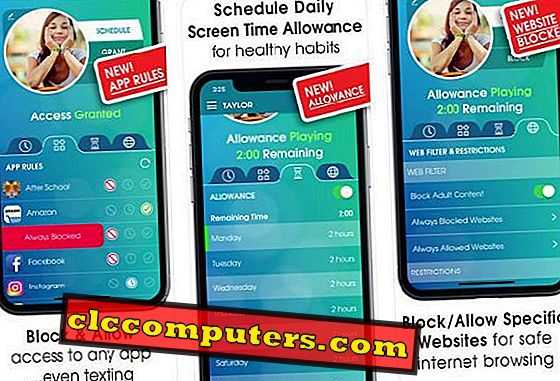
К таким функциям относятся геозона с местами, возможность планировать время на экране в течение дня и ночи, отслеживать местоположение ребенка, оповещения о новых приложениях, блокировать тексты / веб-сайты и т. Д. Приложение является довольно мощным средством получения всех видов информации отслеживания с телефона вашего ребенка.
Родительский контроль и отслеживание детей: iTunes
Кроме того, вы можете попробовать это приложение, чтобы обеспечить одинаковый уровень контроля над детьми. Приложение unGlue поможет вам установить дневные ограничения экрана для любой категории приложений, таких как игры, развлечения или социальные сети. В дополнение к настройке ограничений, вы также можете скрыть приложения вашего ребенка, как только время экрана истечет. Вы даже можете отключить интернет для одного или нескольких устройств, используя unGlue.
Приложение родительского контроля — unGlue: iTunes
App Limit — отличная функция iOS 12, которая может использоваться различными категориями людей. Для работающих профессионалов App Limits поможет повысить их производительность, отслеживая и контролируя использование их приложений. И для родителей это будет огромной помощью, чтобы сократить время, которое дети и подростки проводят на iPhone. Подростки могут использовать эту функцию, чтобы уменьшить свою зависимость от социальных сетей и игровых приложений.
Как обновить приложения через App store на айфоне
Для обновления приложений через магазин необходимо пройти следующие шаги:
- Запустить на устройстве Appstore.
- Перейти на вкладку с надписью «Обновления».
- Нажать «Обновить все».
- Ввести пароль от Apple ID.
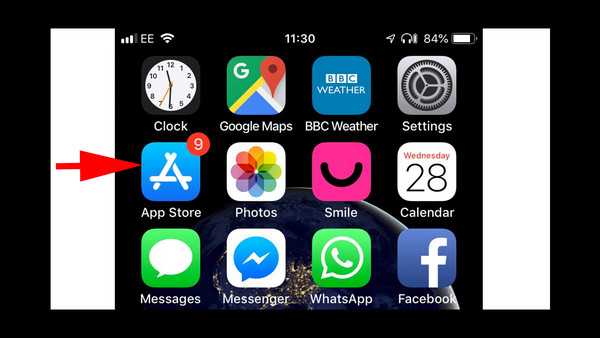
Обновление программ на айфоне
При желании обновить несколько приложений, а не весь список, эту кнопку нажимают около интересующего файла. Специалисты предупреждают, что если софт одновременно сможет загрузиться, то израсходует весь трафик и лучше пользоваться Wi-Fi.
Операционная система устройства позволяет задействовать функцию автообновления приложений. Чтобы ее активизировать, необходимо:
- Перейти в подраздел «Настройки».
- Войти в отдел ««iTunes Store, App Store».
- Перевести выключатель в положение «вкл.».
Сразу же после появления апдейтов телефон будет самостоятельно их скачивать, после подключения его к беспроводной сети. Если не обновляются приложения в App store, а приложение зависает в процессе скачки, то нужно из него выйти и заново войти в магазин. При отсутствии реакции можно провести его синхронизацию при помощи iTunes.
Как обновлять приложения в iOS 13
Необходимо зайти в магазин, найти надпись «доступные обновления». Там будут находиться все файлы, для которых есть апдейты (при условии отключенной функции автообновления). В iOS 13 раздел обновления приложений перенесен в настройки учетной записи, такую особенность можно встретить у iPhone SE, XR, 6s Plus и пр.
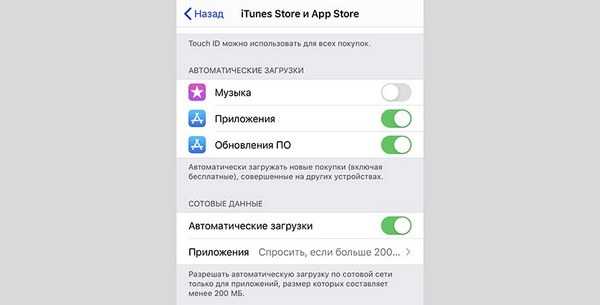
Обновление через iTunes Store, App Store
Новая «умная» Siri
Голосовой помощник Siri стал еще полезнее и «умнее» в iOS 12. С помощью поддержки ярлыков Siri способна гораздо быстрее выполнять более сложные задачи.
Команды можно записывать через новое приложение «Ярлыки».
Разработчики пока тестируют эту функцию, поэтому пользователи могут назначать только ограниченное количество задач.
К примеру, настройка голосовых команд для запуска определенной программы, поиска в интернете.
Также, с помощью Сири можно легко включить карты и найти нужный вам путь.
Достаточно продиктовать голосовому помощнику нужный адрес и сказать, что вы хотите сделать (узнать, как проехать к месту, вызвать такси и так далее).
Рис.8
Одно из лучших обновлений Сири, по мнению пользователей – это всплывающие подсказки и предложения.
Поскольку все ежедневно используют поисковые системы, подсказки Сири позволяют найти нужную информацию еще быстрее.
Если вы переписываетесь с другом в мессенджере, Сири может предложить отправить один из вариантов ответа на письмо или же написать человеку, с которым вы часто общаетесь.
Помощник в фоновом режиме анализирует время переписок и позволит вам никогда не забыть о том, что нужно связаться с собеседником.Также появилась функция напоминания о непрочитанных сообщениях.
При создании планов времяпровождения через iMessage, Сири предлагает добавить новое мероприятие в свой календарь.
Эти кнопки появляются на экране автоматически, и вы в любой момент можете их скрыть.
Выводы
Каждый из этих методов не дает гарантии успеха. В некоторых случаях необходимо принудительно очистить кеш в «Маркете». Для этого через настройки его нужно остановить, очистить данные, запустить Market Helper или VPN и включить заново сам «Маркет». Помните, что любые изменения в настройках производятся вами на свой страх и риск.
Теперь у вас не появится надпись «приложение несовместимо с вашим устройством». Что делать, если она появилась у ваших близких, вы уже знаете.

Каждый год после презентации новых iPhone, компания Apple выпускает и новую мобильную систему iOS. Разработчикам, для стабильности работы своих приложений в новой системе, также приходится вносить изменения и выпускать новые апдейты своих продуктов в App Store. Со временем старые версии iOS перестают поддерживайся как Apple, так и разработчиками приложений. И если Вы обладатель моделей iPhone и iPad, которые работают не на последних версиях iOS, то запросто столкнетесь с проблемой установки некоторых приложений и игр.
Каждый разработчик в App Store для своего приложения устанавливает минимальные требования (устройство и версия операционной системы), и если Вы захотите установить приложение, а ваша версия iOS будет ниже минимальной, тогда Вы увидите такое сообщение:
































