Как сохранить видео с помощью мессенджера
Еще одним способом сохранения видеофайла является его отправка с помощью мессенджера. Для этого необходимо отправить ссылку на пост другому человеку или самому себе в любом популярном приложении для общения, а затем оттуда сохранить видео в память устройства.
Телеграм-боты
Возможность создавать ботов в популярном мессенджере Telegram открыла для пользователей множество сервисов, которые скачать любые медиафайлы из Инстаграма. Например:
- InstaSave-бот умеет загружать любые файлы из популярной социальной сети. Для этого достаточно просто отправить ему ссылку на интересующий пост.
- Еще один похожий бот — Instatube_bot. Он имеет все те же функции, что и предыдущий.
- SaveZBot — мощный и продвинутый бот, способный не только загружать обычные видео, но и трансляции в прямом эфире.
- И последний в списке — izibot. Его отличительной особенностью является поддержка не только Инстаграма, но и других популярных социальных сетей, например, Twitter или Youtube.
InstaDown
Еще одно полностью бесплатное приложение для загрузки фото и видео на Айфон 5 или 6 версии. Для работы необходимо установить утилиту (доступна в AppStore), подключить свой аккаунт и начать пользоваться приложением.
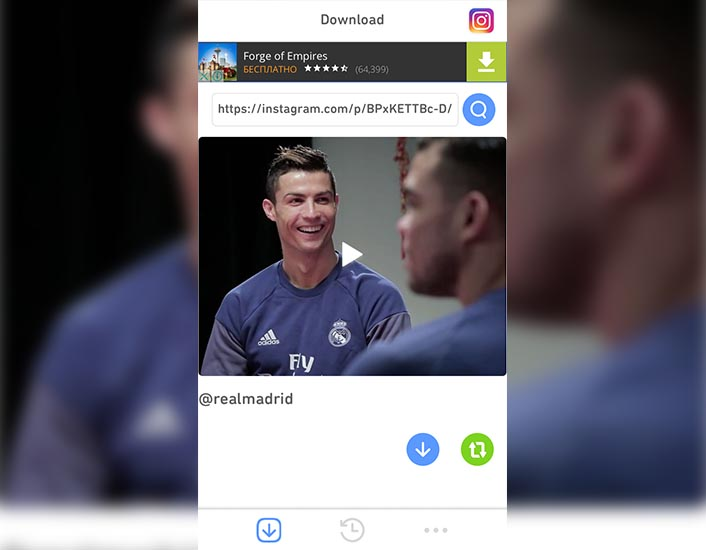
Действует программа немного иначе. Из официального клиента или браузера необходимо скопировать ссылку на нужный ролик (который собираетесь скачать), а затем вставить ее в соответствующее поле в InstaDown. После этого начнется автоматическая загрузка видео с Instagram на iPhone (в память устройства).
Главное достоинство InstaDown — оно полностью бесплатно и через него можно сохранять бесконечное количество медиа файлов без необходимости покупать монеты или смотреть рекламу. Дополнительно есть история для просмотра сохраненных роликов.
Downloader for Instagram
Это браузерное расширение интернет-обозревателя Гугл Хром, установить которое можно из магазина дополнений. Оно позволяет сохранять видео в одно нажатие кнопки на панели инструментов.
Чтобы загрузить видеоролик из Instagram с его помощью, сделайте следующее:
- Откройте ролик в обозревателе.
- Кликните по иконке установленного дополнения.
- В появившемся окне нажмите на стрелку для скачивания.
Чтобы использовать Downloader в браузере Опера, потребуется предварительно установить специальный плагин Install Chrome Extensions, который позволяет инсталлировать расширения Хрома.
Делитесь видео с помощью Google Фото
Google Photos похож на iCloud Photos
, но это лучший вариант для обмена с пользователями Android и Windows. Загрузив свою библиотеку фотографий и видео на iPhone в Google Фото, вы можете поделиться ссылкой на свои видео с любым пользователем, имеющим учетную запись Google.
Google позволяет бесплатно загружать все ваши фотографии и видео в Google Фото в «высоком качестве», которое использует минимальное сжатие для уменьшения размера ваших файлов. Вместо этого вы можете загружать видео оригинального качества, но эти файлы будут занимать ваше свободное место на Google Диске (вы получите 15 ГБ бесплатно).
Вот как можно поделиться своими видео с iPhone с помощью Google Фото:
- Откройте Google Фото на вашем iPhone. Если вы используете его впервые, войдите в систему, используя свою учетную запись Google, и загрузите свои фотографии и видео с iPhone в Google.
- Выберите видео, которым хотите поделиться, и нажмите кнопку «Поделиться».
- Выберите недавний контакт Google или используйте кнопку Поиск, чтобы найти учетную запись Google, используя чье-либо имя, номер телефона или адрес электронной почты.
- Нажмите «Далее» и напишите сообщение для отправки с вашим видео, затем нажмите «Отправить», чтобы поделиться им.
Зачем использовать Google Photos? Он идеально подходит для обмена видео с устройствами сторонних производителей, которые не могут получить доступ к iCloud. Кроме того, вы можете использовать Google Фото для резервного копирования видео в Интернете.
Скачать: Google Фото для IOS (Бесплатно, доступна подписка)
С помощью облачных сервисов
Не всегда на жестком диске компьютера есть достаточно места для хранения больших по размеру кинолент в хорошем качестве или всех выпусков любимого сериала. В этом случае загруженный медиаконтент удобно отправлять в один из облачных сервисов – Яндекс.Диск, Dropbox, Google Drive и т.п. Также через них можно делиться видеозаписями с друзьями и коллегами.
Расскажем, как скинуть видео с компьютера через облако. Зарегистрируйте аккаунт в любом из хранилищ, запишите в него нужные видеоролики с ПК. Затем зайдите на облачный сайт с планшета или смартфона и смотрите свое кино онлайн или сохраните его во внутреннюю память. Также вы можете установить официальные мобильные приложения, которые есть почти у всех облачных сервисов для Айфона и Айпада.
Не забывайте только проверять формат фильмов на iPad: если вы пользуетесь стандартным iOS-проигрывателем, сможете посмотреть только MP4. Если же у вас установлен альтернативный плеер, он покажет сохраненное в облаке видео в любом другом поддерживаемом формате.
Как переместить фотографии или видео, присутствующие в папке iPhone или iPad, из файлов в приложение «Фотографии»
Переместить одну фотографию или видео
Если вы хотите переместить в приложение «Файлы» только одно видео или фото, снятое не на iPhone, выполните следующие действия:
Шаг 1. Запустите приложение «Файлы» на своем iPhone или iPad.
Шаг 2. Перейдите к фотографии или видео, которые вы хотите переместить в приложение «Фотографии». Используйте кнопку «Назад» в верхнем левом углу, чтобы изменить папки.
Шаг 3: Нажмите и удерживайте фото или видео. Выберите «Поделиться» в меню.
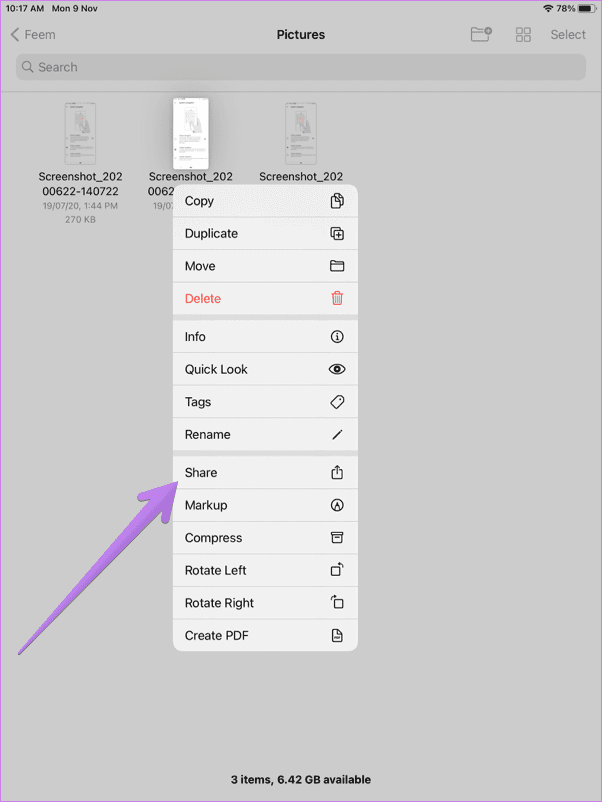
Шаг 4: Нажмите «Сохранить изображение» или «Сохранить видео». Это все, что вам нужно сделать. Откройте приложение «Фотографии», и ваша фотография или видео должны быть видны.
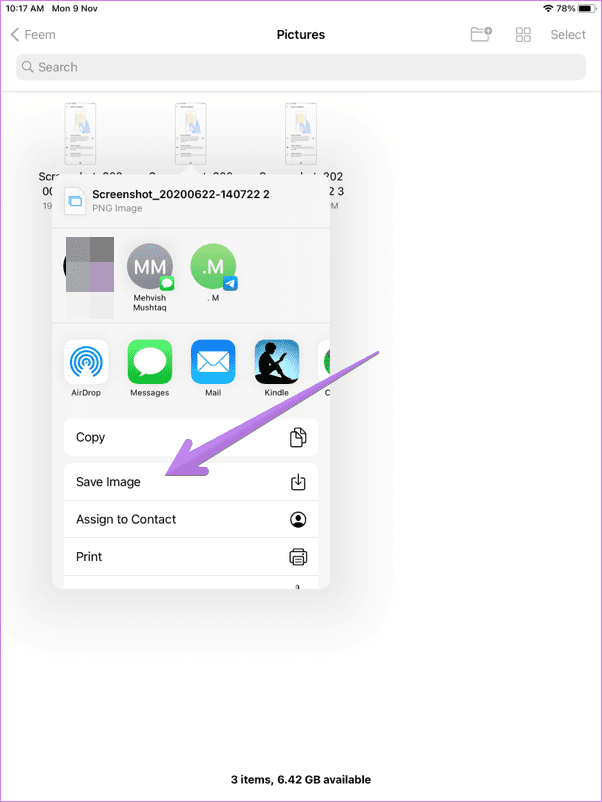
Переместить несколько фотографий и видео
Процесс перемещения нескольких фотографий и видео аналогичен перемещению отдельных файлов. Единственное отличие состоит в том, что вам нужно сначала выбрать несколько файлов. Для этого запустите приложение «Файлы» и откройте папку с фотографиями или видео. Нажмите на значок «Выбрать» вверху. Теперь нажмите на фотографии или видео, чтобы выбрать. После выбора нажмите значок «Поделиться» или «Еще», а затем «Поделиться».
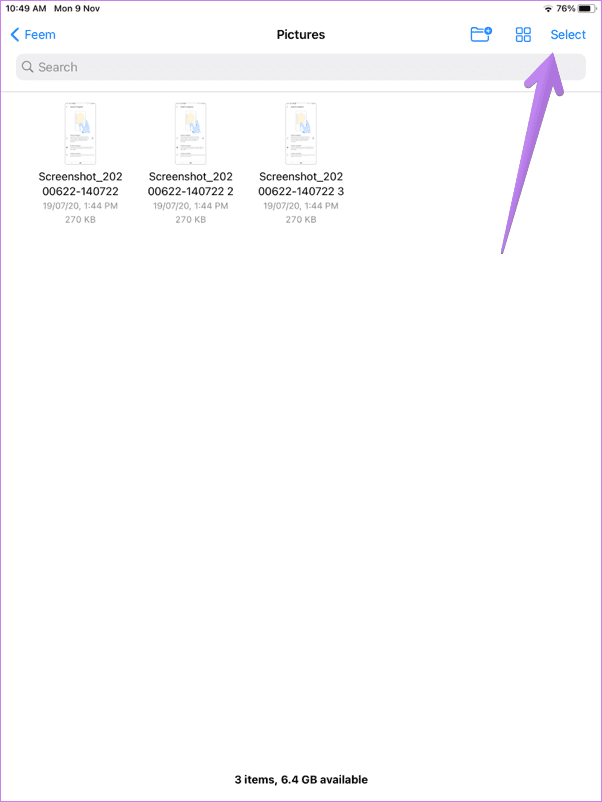

Выберите Сохранить X изображений или видео. Выбранные фотографии или видео будут загружены в приложение «Фотографии».
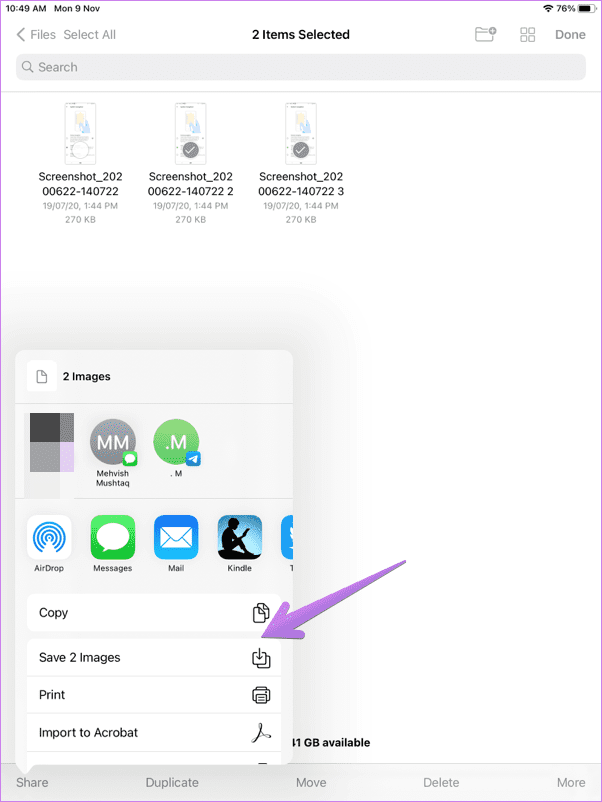
Совет. Узнайте, в чем разница между Apple Photos и Google Photos.
Как скачать видео с YouTube на фотопленку IPhone
К сожалению, приложения для iPhone, которые позволяют загружать видео с YouTube напрямую, не работают долго. К счастью, это все еще довольно легко с небольшим обходным путем.
Во – первых, установите бесплатное приложение Documents by Readdle. Это файловый менеджер со встроенным веб-браузером, который позволяет легко загружать и передавать видео с YouTube.
Затем перейдите к видео на YouTube, которое вы хотите загрузить. Для этого вы можете использовать официальное приложение YouTube – откройте видео, нажмите Поделиться, а затем выберите Копировать ссылку.
Как только у вас появится ссылка, вернитесь в приложение “Документы”. Нажмите на значок в правом нижнем углу, чтобы открыть встроенный браузер. Перейдите на веб-сайт, который может загружать видео с YouTube, например BitDownloader.
Другие способы загрузки видео
Способ описанный выше предназначен для тех, кто еще не познакомился с приложением «Команды» от Apple. А ведь с их помощью, и без сторонних приложений, так же можно воспользоваться различными сервисами по загрузке видео. Давайте рассмотрим одну из таких команд.
Скачать Команды для iOS:https://apps.apple.com/ru/app/%D0%B1%D1%8B%D1%81%D1%82%D1%80%D1%8B%D0%B5-%D0%BA%D0%BE%D0%BC%D0%B0%D0%BD%D0%B4%D1%8B/id915249334
Данная команда использует сервис ClipConverter.cc для обработки файлов. Принцип действия похож на предыдущие шаги, но совсем немного отличается:
Далее, все, что вам необходимо сделать: предоставить приложению доступы к сервису обработки видео, выбрать формат скачиваемого файла и сохранить на локальное устройство.
Как видите, способ с командами даже проще, чем с помощью приложения от Readdle. Да, не так привычно. Да, возможно, не так красиво оформлено. Но ведь работает.
Как сохранить видео с Инстаграма на Айфон с помощью приложений
Скачивать ролики из Instagram можно также с помощью специальных приложений, которые представлены в официальном магазине App Store. Бесплатные и платные версии отличаются наличием дополнительных функций.
Платные приложения
Все приложения App Store доступны для бесплатного скачивания на Айфон, однако, они имеют ограниченные возможности. Для их разблокировки потребуется оплатить полную версию или обновить аккаунт до уровня Pro.
Бесплатные приложения
Бесплатные приложения отличаются наличием ограничений в функционале, но даже базового уровня вполне хватит для единоразовых загрузок медиафайлов.
InSaver
Открывает список бесплатных приложений для загрузки видео из Instagram InSaver. Скачать его в официальном магазине App Store.
Чтобы сохранить ролик к себе на устройство, необходимо выбрать пост и нажать на кнопку “Поделиться”. В списке выбрать пункт “Save”.
Instdown
Еще одно простое в использовании приложение — instadown.
Оно также бесплатное и предлагает минимальный, но удобный функционал. Загрузка видео осуществляется в несколько этапов.
- Сперва необходимо скопировать ссылку на нужное видео.
- После этого потребуется вставить его в начальное окно instadown и нажать на иконку загрузки.
- Ролик будет доступен в приложении “Фото”
Для повторного использования нужно просто вставить ссылку на новое видео в поле ввода.
instdown
Разработчики instadown также предлагают минималистичный дизайн и мощный функционал. Приложение не содержит ничего лишнего лишнего. На главном экране расположилось поле ввода, куда необходимо вставить ссылку для загрузки видеоролика. Скопировать её можно, нажав на специальный значок в правом верхнем углу Инстаграма.
В утилите почти отсутствует реклама и мешающие уведомления. Возможно мелкие недоработки, но процент жалоб крайне мал.
IFTTT
Самый необычный сервис, предназначенный для автоматизации загрузки роликов в облачные хранилища. Этот способ как раз подойдет тем, кому необходимо скачивать ролики из Инстраграм на постоянной основе.
Также сервис отличается необычным способом взаимодействия. Для загрузки достаточно просто лайкнуть требуемый пост и видео будет добавлено.
Reposter
Еще одно бесплатное приложения для быстрой загрузки видео с популярной социальной сети.
- Чтобы это сделать, сперва необходимо запустить Instagram и найти нужный видеоролик.
- Для копирования ссылки на него нужно нажать на иконку троеточия в правом верхнем углу поста.
- Далее потребуется вставить адрес в строку ввода Reposter и выполнить загрузку.
В среднем процесс занимает не более 5-10 минут. Видео отобразится в приложении “Фото”.
Скачивание видео с Instagram
Стандартное приложение Инстаграм не позволяет скачивать чужие видеоролики к себе на телефон, что очень ограничивает пользователей социальной сети. Но для такой процедуры были разработаны специальные приложения, которые можно скачать из App Store. Можно также использовать компьютер и программу iTunes.
Способ 1: Приложение Inst Down
Отличное приложение для быстрого скачивания видеозаписи из Инстаграма. Отличается простотой в управлении и приятным дизайном. Процесс загрузки также не особо долгий, поэтому юзеру придется подождать всего около минуты.
- Для начала нам нужно получить ссылку на видеозапись из Инстаграма. Для этого находим пост с нужным видео и кликаем по значку с тремя точками.
- Нажмите «Копировать ссылку» и она сохранится в буфер обмена.
- Скачайте и откройте приложение «Inst Down» на Айфоне. При запуске скопированная ранее ссылка автоматически вставится в нужную строку.
- Кликните по значку «Скачать».
- Дождитесь окончания загрузки. Файл будет сохранён в приложение «Фото».
Способ 2: Запись экрана
Сохранить себе видео из профиля или историю из Инстаграма можно, записав видео экрана. Впоследствии оно станет доступным для редактирования: обрезки, поворота и т.д. Рассмотрим одно из приложений для записи экрана на iOS – DU Recorder. Это быстрое и удобное приложение включает в себя все необходимые функции для работы с видео из Instagram.
Для примера мы возьмем iPad с версией iOS 11. Интерфейс и последовательность шагов на iPhone не отличается.
- Скачайте приложение Recorder на Айфон.
- Перейдите в «Настройки» устройства – «Пункт управления» – «Настроить элем. управления».
- Найдите в списке «Запись экрана» и нажмите кнопку «Добавить» (значок плюса слева).
- Перейдите в панель быстрого доступа, свайпнув снизу от края экрана. Нажмите и удерживайте кнопку записи справа.
- В появившемся меню выберите DU Recorder и нажмите «Начать вещание». Спустя 3 секунды начнётся запись всего, что происходит на экране в любом приложении.
- Откройте Инстаграм, найдите нужную вам видеозапись, включите и дождитесь её окончания. После этого выключите запись, снова открыв Панель быстрого доступа и нажав на «Остановить вещание».
- Откройте DU Recorder. Перейдите в раздел «Видео» и выберите только что записанное видео.
- На панели снизу экрана нажмите на значок «Поделиться» – «Сохранить видео». Оно будет сохранено в «Фото».
- До сохранения юзер может обрезать файл, используя инструменты программы. Для этого перейдите в раздел редактирования, нажав на один из значков, указанных на скриншоте. Сохраните полученную работу.
Способ 3: Использование ПК
Если юзер не хочет прибегать к сторонним программам для загрузки видео из Инстаграма, он может воспользоваться компьютером и программой iTunes для решения поставленной задачи. Сперва нужно скачать видео с официального сайта Instagram на свой ПК. Далее для загрузки видео на Айфон следует воспользоваться программу iTunes от Apple. Как это последовательно сделать, читайте в статьях ниже.
Подробнее:Как скачивать видео из InstagramКак перенести видео с компьютера на iPhone
В завершение следует отметить, что запись экрана, начиная с iOS 11, является стандартной функцией. Однако мы рассмотрели именно стороннее приложение, так как в нём есть дополнительные инструменты для редактирования, что поможет при скачивании и обработке видео из Инстаграма.
Клиент Dropbox
Популярный облачный сервис хранения файлов. У него существует специальный клиент для айфона. Чтобы сделать это необходимо установить клиент, скачать который без проблем можно из App Store, скопировать ссылку на нужный видеоролик из инстаграма после чего зайти zasasa.com или savedeo.com для загрузки видео.
Затем требуется просто вставить ссылку на видео в нужную строку и скачать его. В меню находим пункт Поделиться нажимая на который сохраняем его в Dropbox, а уже из клиента этого сервиса для айфон сохраняем нужное видео в галерею устройства.
Возможно этот способ сложнее, однако он бесплатен и не требует просмотра рекламы.
Специальные онлайн-сервисы
Альтернативный вариант загрузки на iPhone медиафайла – использовать онлайн-сервисы. К подобным Интернет-ресурсам относятся:
- savefrom.net;
- zasasa.com;
- savedeo.site.
Далее можно приступить к процессу сохранения файла в галерею:
- Скопируйте ссылку на видео Intagram через параметры публикации.
- Войдите на один из перечисленных сервисов.
- Введите в поисковой строке сохраненную ссылку.
- Кликните на иконку, расположенную на нижней панели экрана.
- Найдите во втором блоке вкладку «Сохранить в DropBox».
Сохраненный из Instagram ролик в галерею iPhone в дальнейшем можно свободно просматривать без подключения к сети. Используя все перечисленные способы, можно загрузить на смартфон видео не только из стандартной ленты, также из IGTV.
Способы скачать видео с ВК на айфон
Эта проблема не новая, поэтому есть много методов, дополнений, программ, среди которых вы найдете подходящий способ.
Использование ПК
Для начала мы рассмотрим способ, касающийся персонального компьютера. Этим способом стоит пользоваться, если вам надо загрузить большой ролик, так как это может разрядить батарею вашего мобильного устройства. Для этого нам понадобится:
- Открываем ссылку Savefrom.net
- На главной странице мы увидим список сервисов, с которыми работает сайт. Для работы с vk нам понадобится установить расширение для браузера.
- Кликаем на кнопку установить, которая появится на открывшейся странице. Расширение скачивается.
- Настраиваем нужные опции и можно пользоваться расширением.
- После установки у вас появится кнопка расширения справа вверху.
- При запуске видео вконтакте у вас справа будет кнопка загрузки, нажав на которую, видео можно будет скачать.
- После этого его надо скинуть в itunes, и вы сможете осуществлять воспроизведение видео через iphone.
Приложение Video Saver
Она специально предназначена для загрузки роликов с различных сервисов. Чтобы скачать:
Скачиваем ее из App Store или со сторонних сайтов.
Открываем приложение и в главном меню выбираем пункт Браузер.
После этого в поисковую строку вводим название ролика
Важно, чтобы это было не потоковое видео, а файл.
Обнаружив нужный ролик, появится окно загрузки. Нажав на кнопку внизу мы его скачаем.
После этого ролик появится у вас в телефоне.
Приложение File Manager
Приложение File Manager мы скачиваем в App Store или где-то ещё в интернете. После этого запускаем, и открываем страницу с видеозаписью. Делается это через встроенный браузер. Затем мы запускаем ролик и перед нами появится окно загрузки. Кликаем Скачать. Готово, видео загружено.
Приложение Фото на Айфоне
Еще одно приложение, довольно простое в использовании. Нам нужно:
- Загрузить видеоролик с одного из сервисов одним из способов, описанных выше.
- Затем запускаем заранее установленное приложение Фото и открываем меню Библиотека.
- После этого ищем раздел Мое видео.
- Включаем подходящий ролик.
- Кликаем Поделиться и Сохранить в камеру.
Программа iTunes
Эта программа очень проста в использовании, хотя не является самой удобной. Эта программа помогает перекинуть видео с компьютера на телефон. Для этого:
- Скачиваем ее на ПК.
- Заходим в приложение.
- Вверху слева нажимаем на вкладку Файл.
- После этого чуть ниже нажимаем Добавить файл в медиатеку.
- Нам нужно будет кликнуть на уже скачанное видео, при этом оно должно быть в формате Mp4.
- После выбора нажимаем Открыть.
- Теперь нам нужно подключить айфон к ПК через кабель. После этого в программе кликаем значок телефона.
- После этого нажимаем на раздел Фильмы.
- Вверху в начале ставим галочку напротив Синхронизировать фильмы, затем кликаем на нужный ролик и отмечаем его.
- Кликаем готово, теперь у вас доступно видео в телефоне.
Программа iTools
Еще одно приложение, которое нам требуется установить на компьютер, после чего подключить к нему айфон.
Приложение определит устройство и после этого вверху нажимаем на вкладку Videos. Затем нажимаем добавить (Add). Выбираем нужный ролик и выбираем импорт. Видео добавились, после этого нажимаем на Import to device (импортировать в устройство). Теперь видео есть на устройстве.
Программа nPlayer
Она отличается от предыдущих тем, что работает без кабеля; это несколько облегчает работу. Скачиваем приложение. Для использования нужно быть подключенными к одной wi-fi сети. После подключения заходим в программу и вверху нажимаем на значок вайфая. После этого в открывшемся окне нужно будет кликнуть на HTTP / WebDAV, затем нам дадут ip, который мы вводим в адресную строку браузера. Прописываем и в браузере появится данный player. Нажимаем добавить видео, и передаем нужные на телефон. Потом отключаем HTTP / WebDAV и закрываем программу.
Яндекс Диск – это облачная файловая система, доступ к которой можно получить как на компьютере, так и в телефоне. Скачиваем программу, устанавливаем её и открываем Диск на компьютере. Выбираем нужное видео и скидываем его в выбранную папку. Подождем, пока оно синхронизируется и открываем эту программу в телефоне. Теперь видео есть и там.
Insta Down
Новичок на Айфон, еще обрастающий функционалом и положительной репутацией. Главная идея все та же – загрузка фотографий и видеороликов по указанной ссылке. Из неожиданностей – возможность взаимодействовать с новой технологией IGTV, которая появилась в Инстаграм в начале 2018 года (речь о разделе, где участники способны выкладывать видеоролики продолжительностью больше одной минуты).
Тут можно легко накладывать эффекты на ролики из IGTV, регулировать скорость воспроизведения и даже сохранять в режиме «офлайн» для просмотра без доступа к сети (функция еще тестируется, а потому может исчезать из меню и появляться по мере активности разработчиков).
Распространяется Insta Down бесплатно, и без рекламы, а потому можно сразу же сосредоточиться на результате и забыть об остальных вещах!
Загрузка через различные программы и приложения
Вариантов в Интернете хватает – все представленные ниже приложения работают бесплатно
Принципы действия в большинстве случаев идентичны, но некоторым программам мы уделим особое внимание. Изучите этот лайфхак внимательно, чтобы сохранять на Айпаде контент
VLC Media Player
Речь идет об удобном плеере с полным набором встроенных кодеков. Есть мобильная версия, которую следует установить незамедлительно. Подключив телефон к ПК, переместитесь в “Настройки”, а оттуда – в “Программы”.
Отыщите VLC в перечне доступных приложений.
Теперь достаточно открыть поле проигрывателя, чтобы перетаскивать любые понравившиеся видеоролики. Синхронизацию на смартфоне запускать не надо. Просто наслаждайтесь просмотром.
Dropbox и SaveFrom.net
Вам потребуется облачное хранилище Dropbox и портал SaveFrom.net. Перед тем, как скачать видео с Youtube на iPhone, зарегистрируйте облачный аккаунт. Установив приложение, действуйте так:
- Откройте искомый ролик.
- Кликните “Поделиться”.
- Сохранив ссылку, перемещайтесь на SaveFrom.net.
- Отыщите строку под названием “Укажи адрес”.
- Теперь выбирайте формат и перемещайтесь в следующую вкладку.
- Повторно жмите “Поделиться” и сохраняйте файл в Dropbox.
- Укажите папку, в которой будет находиться файл и спокойно дожидайтесь завершения загрузки.
Savefrom.net и Documents 5
Скачайте файловый менеджер Documents 5 из App Store. Скопируйте ссылку на ролик и переместитесь на портал SaveFrom.net. Вставьте URL в соответствующую строчку, определитесь с качеством, произведите повторное копирование. После запуска менеджера ссылку можно вставлять непосредственно в браузерную строку поиска. Дальше – простое скачивание.
Video Cashe
Это приложение позволяет перейти в раздел загрузок вашего браузера. Внесите ссылку на видео, дождитесь начала загрузки, а потом прервите процесс. Теперь вас интересует иконка для скачивания и переноса контента в библиотеку. Эта кнопка локализуется внизу. Минусов два: просмотр через библиотеку и обилие рекламы.
WorkFlow
Существует еще один способ, как сохранить видео с Ютуба на Айфон, воспользовавшись платной утилитой WorkFlow. Цена вопроса – 149 рублей. Русификации у приложения нет, но вы быстро разберетесь в системе. Кликните по левому меню, потом разберитесь с загружаемой областью. Программа позволит скачивать видеоролики на компьютер, а затем перебрасывать их на смартфон.
Any Video Converter
Запустите браузер ПК, перейдите на YouTube.com, из выпавшего списка роликов выбирайте нужное, активируйте программу. Ссылку на ролик вставьте в буфер обмена.
Запустите Any Video Converter на ПК, кликните по клавише “Add URLs”. Скопируйте ссылку в появившееся окно. Кликайте “Start Download”.
После окончания загрузки отметьте галочкой нужный файл. Установите разрешение в рамках 320×240, а формат задайте Mp4. Жмите кнопку “Кодировать”.
Когда закончится конвертация, вы увидите папку с сохраняемым файлом. Путь доступа: “Мои документы\Any Video Converter\MP4”.
Клиент Dropbox
Популярный облачный сервис хранения файлов. У него существует специальный клиент для айфона. Чтобы сделать это необходимо установить клиент, скачать который без проблем можно из App Store, скопировать ссылку на нужный видеоролик из инстаграма после чего зайти zasasa.com или savedeo.com для загрузки видео.
Затем требуется просто вставить ссылку на видео в нужную строку и скачать его. В меню находим пункт Поделиться нажимая на который сохраняем его в Dropbox, а уже из клиента этого сервиса для айфон сохраняем нужное видео в галерею устройства.
Возможно этот способ сложнее, однако он бесплатен и не требует просмотра рекламы.
Приложения для скачивания фото
Если нужно действительно качественное изображение, то можно воспользоваться приложениями. Они нуждаются в предварительной установке. Большая часть из них является платной. Но есть три лучших приложения, которые предоставляют услугу бесплатно для владельцев iPhone и iPad. В их числе:
- Instagrab – знает, как сохранить видео из Инстаграмма на айфон, а также фото. В нём есть масса других дополнительных возможностей. Если пользователю нужно, он может делать репост в другие соцсети, автолайкинг, автокомментирование. Чтобы сохранить фото через приложение, нужно:
- авторизоваться в нем в Instagram, ввести данные для входа;
- найти запись, где есть видео или фото;
- в правом верхнем углу экрана будет значок со стрелкой в квадрате. Нужно на него нажать;
- из появившегося списка выбрать опцию Save.
Программа предоставляет услуги бесплатно, но в этом есть подвох. Она оставляет водяной знак автоматически на сохранённых материалах. Если приобрести платную версию, то можно избавиться от таких ограничений.
- InstaRegrem – ещё одна утилита, которая решает проблему с тем, как скачать видео с Инстаграмма на айфон или фото. Оно подходит для репоста публикации. Приложение также бесплатное, но в нём много рекламы. Использовать его нужно аналогично, как и прошлое:
- сначала скачать и установить;
- затем авторизоваться при помощи учетных данных Instagram;
- найти нужный контент;
- поставить галочку напротив надписи «add watermark»;
- выбрать значок со стрелкой вниз под фотографией;
- начнется скачивание.
- InstaSave – бесплатное приложение, которое скачивается с AppStore. Чтобы скачивать через него фото, нужна ссылка на публикацию в Инстаграм. В приложении нужно её в соответствующей графе указать, нажать кнопку «preview», затем выбрать пункт «save».
Если знать, как сохранить фото из Инстаграм на айфон и видеофайлы, можно не бояться ограничений и закрытости ОС iOS. Напрямую в сервисе нет такой возможности, и это вызывает у пользователей некоторые сложности. Но это легко решаемый вопрос. Пользователю просто остаётся найти наиболее удобный вариант для него по функционалу и доступности.
Первый способ скачать видео на iPhone – Программа iTunes
Для начала рассмотрим родной способ для скачивания видео с компьютера на iPhone. Он заключается в использовании программы iTunes.
Несмотря на то, что программа iTunes является не очень удобным инструментом для работы с iPhone, всё же в ней скидывать видео на смартфон очень просто.
Скачайте и установите iTunes, если у вас её пока что нет, и запустите программу с ярлыка на рабочем столе.
Нажмите в программе меню Файл и пункт Добавить файл в медиатеку.
Нам будет предложено выбрать на компьютере видео в формате MP4. Заранее скачивайте видео в формате MP4, иначе, если будет другой формат, то видео скорей всего не будут в стандартном проигрывателе на айфоне воспроизводиться.
В крайнем случае, если у вас уже скачано видео в формате AVI, MKV или в любом другом, то можно его конвертировать в нужный нам MP4 с помощью специальных программ.
Итак, видео выбрали и нажали Открыть. Теперь подключаем к компьютеру iPhone по USB кабелю и в iTunes клацаем по значку телефона.
Следующим шагом нам нужно перейти на вкладку Фильмы.
Там нас уже ждут выбранные ранее видеоролики. Ставим галочку на пункт Синхронизировать фильмы и выбираем видео, которые нужно будет скачать на Айфон. Жмём Применить и по окончанию синхронизации Готово.
Теперь нужно проверить видео на смартфоне. Берём в руки iPhone и после разблокировки находим стандартное приложение Видео.
Открываем его и видим скинутые с компьютера видео. Можно теперь их проверить.





















![Как сохранить фото и видео из instagram на iphone или ipad [инструкция]](http://miggim.ru/wp-content/uploads/a/e/e/aee0c5530fccfde1b8e8b1dd671fe848.jpeg)









