Управляемый доступ на iPhone и iPad может пригодиться
Для ситуаций, упомянутых ранее, и, возможно, для многих других, управляемый доступ может быть удобным инструментом. Просто не забывайте, что он будет на вашем iPhone и iPad в следующий раз, когда вам это понадобится.
Чтобы узнать о других функциях вашего устройства, которые вы могли не заметить, взгляните на эти секретные функции iPhone, чтобы произвести впечатление на своих друзей.
7 секретных функций iPhone, которые поразят ваших друзей
7 секретных функций iPhone, которые поразят ваших друзейХотите отыскать некоторые забавные трюки, которые есть в вашем iPhone? Посмотрите на эти функции, которые поразят ваших друзей.
Прочитайте больше
или некоторые экстренные функции iPhone, которые могут спасти вашу жизнь.
Узнайте больше о: iOS, iPhone Советы, Родительский контроль.
Примечания о управляемом доступе
Вот несколько дополнительных моментов, которые следует учитывать при использовании Guided Access:
- Если вы не видите Опции на экране управляемого доступа попробуйте трижды щелкнуть Главная (или же Боковая сторона) кнопка снова и введите свой пароль.
- Когда вы используете Управляемый доступ в выбранном вами приложении, вы заметите, что области, которые вы обвели, и параметры, которые вы установили ранее, будут перенесены в новый сеанс для этого приложения. Это удобно, так как вам больше не нужно выбирать эти пункты.
- При необходимости вы можете изменить параметры, которые вы используете для сеанса на полпути. Завершите сеанс, как описано выше, затем нажмите Опции внести ваши изменения. После удовлетворения выберите Готовозатем нажмите Продолжить продолжить сессию.
Ограничения в iOS
Для того чтобы ограничить какие-либо действия ребёнка (или даже другого взрослого), необходимо зайти в «Настройки» — «Основные» — «Ограничения». Если вы заходите туда первый раз, то ограничения сначала нужно будет включить. При этом потребуется указать пароль, который нужно будет вводить всякий раз впоследствии при заходе в данный раздел настроек.
Самым первым разделом в настройках ограничений является «Разрешить». В нём можно вообще запретить выполнять определённые действия. Такие, как запуск Safari, установка или удаление программ, использование камеры или iBook Store. При этом после отключения некоторые из иконок вообще скрываются. Например, Safari или FaceTime. Учтите, что если они до этого были в папках, то после возвращения вновь появляются просто на рабочем столе.
Там же задаётся и возможность самостоятельной установки или удаления приложений, совершения внутренних покупок
Отключив эти пункты, вы сможете быть уверены, что ваше чадо не скачает какое-либо дорогое приложение или не удалит что-нибудь важное
Следующим разделом идёт «Разрешённый контент». В нем можно, например, запретить приложения, имеющие определённый возрастной ценз. Так, если выбрать программы с рейтингом 9+, то все остальные с более высоким рейтингом просто исчезнут с экрана (но останутся в памяти устройства, не удалятся). Там же можно сделать так, чтобы были скрыты вообще все сторонние приложения, тогда на экране останется только стандартный набор.
Ещё одним важным пунктом раздела «Разрешённый контент» является «Веб-сайты». В нём можно ограничить путешествие ребёнка по интернету лишь несколькими определёнными сайтами, вообще исключив саму возможность захода на какие-либо другие. Там же задаются ограничения для книг, фильмов, музыки и т. п.
А вот раздел «Приватность» имеет отношение не к детям, а к сторонним приложениям, которым задаются ограничения на использование каких-либо настроек приватности. Например, в пункте «Контакты» можно запретить доступ к вашим контактам со стороны приложений вроде Skype или ICQ.
В пункте «Разрешить изменения» можно запретить вносить ограничения в учётные записи. Там же можно выставить запрет на обновление приложений и даже на регулировку громкости звука. Ну и наконец, ограничения в «Game Center» означают возможность игр с другими пользователями и добавления друзей.
Гид-доступ
Функция Гид-доступ ограничивает возможность использования устройства только в рамках одного, запущенного вами приложения. При этом можно установить некоторые ограничения и на использования зон экрана. Например, сделать недоступной для нажатия зону, в которой появляются рекламные сообщения.
Для включения Гид-доступа воспользуйтесь «Настройки» — «Основные» — «Универсальный доступ» — «Гид-доступ». Включите возможность использования функции, а также задайте пароль.
Тепеть вы можете запускать Гид-доступ в любом приложении, трижды нажав кнопку «Домой». После этого вам будет предложено обвести на экране закрытые для нажатия зоны, задать параметры действия аппаратных кнопок, а также указать, должно ли устройство реагировать на движение. После запуска функции кнопка «Домой» не срабатывает, у пользователя нет возможности запустить другое приложение. Перезагрузка устройства не помогает, гид-доступ при этом не отключается.
Для того чтобы отключить Гид-доступ снова трижды нажмите кнопку «Домой» и введите пароль.
Как быстро отключить Face ID
Наверное, не стоит перечислять те случаи, когда нужно быстро отключить Face ID или сканер Touch ID. Вот бывает и всё. Face ID или Touch ID при желании могут разблокировать с вашей помощью, применив силу или воспользовавшись ситуацией. Один из наших читателей нашего Telegram-чата пару месяцев назад подсказал прекрасное решение этой проблемы: оно и вправду выручает, когда нет времени лишний раз заходить в Настройки.
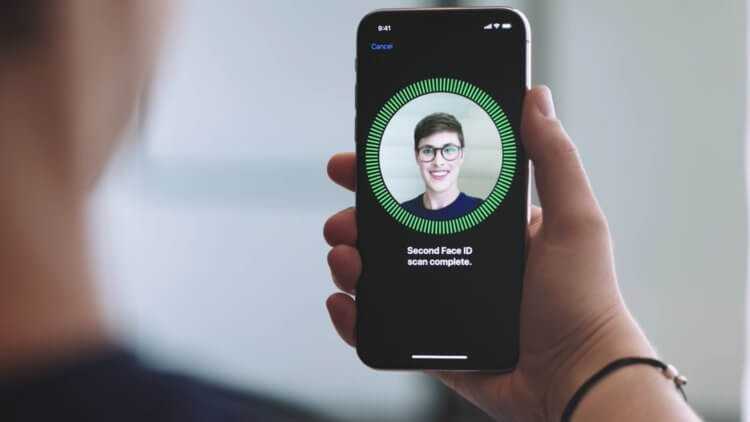
Иногда и вправду полезно отключить Face ID или Touch ID
Для начала убедитесь, что ваш телефон разблокируется, когда вы на него смотрите — это настройка «Распознавание внимания». А теперь и сама хитрость. Чтобы отключить Face ID или Touch ID зажмите кнопку питания и любую кнопку регулировки громкости. Как только почувствуете вибрацию и увидите «Выключить телефон» — дело сделано. Можете в прямом смысле спать спокойно. Но это лишь половина успеха. Что еще?
Основы основ: Правда ли, что техника Apple стала хуже
Как настроить Гид-доступ на вашем iPhone или iPad
Чтобы настроить управляемый доступ на iPhone, вам просто нужно активировать его в настройках. Вот как:
- Перейти к вашему iPhone Настройки → Доступность.
- Прокрутите вниз и выберите Управляемый доступ.
- Включить Управляемый доступ.
- Далее включите Ярлык доступности.
Теперь вы можете настроить другие конфигурации, такие как ограничения времени сеанса, настройки кода доступа и таймер автоматической блокировки. Ниже вы увидите, как это сделать.
Установите пароль или идентификатор лица для управляемого доступа
Кроме того, вам нужно будет настроить свой идентификатор лица или пароль, если это еще не сделано, чтобы сделать управляемый доступ более безопасным. Идентификатора лица обычно достаточно для аутентификации Гид-доступа на iPhone. Но вы можете установить для него код доступа, если опасаетесь, что Face ID иногда может не работать. Вот как:
- Откройте iPhone Настройки → Доступность → Управляемый доступ → Настройки пароля.
- Сначала включите Идентификатор лица.
- Теперь нажмите Установить пароль управляемого доступа.
- Тип ваш пароль, и все.
Теперь вы можете использовать либо установленный вами пароль, либо Face ID с управляемым доступом.
Установите время для автоматической блокировки iPhone или iPad в управляемом доступе
Еще одна замечательная функция управляемого доступа заключается в том, что он позволяет вам установить ограничение по времени для автоматической блокировки. Поэтому по истечении этого периода экран вашего iPhone автоматически заблокируется.
Вы можете настроить iPhone или iPad на автоматическую блокировку Гид-доступа по истечении выбранного срока, перейдя в Настройки → Доступность → Управляемый доступ → Автоблокировка дисплея. Выберите таймфрейм из вариантов. Вы можете выбрать Никогда чтобы ваш iPhone не блокировал экран всякий раз, когда вы активируете Гид-доступ.
Как ограничить iPhone одним приложением с управляемым доступом
После активации Гид-доступа откройте любое приложение на своем iPhone или iPad и выполните следующие действия, чтобы заблокировать его для одного приложения:
- В приложении тройное нажатие боковая кнопка.
- Нажмите Начинать в правом верхнем углу, если будет предложено начать сеанс управляемого доступа.
Вы получите сообщение «Доступ к гиду запущен».
Видео: Гид-доступ для IOS
Продолжаем нашу подборку инструментов тру-хацкера. В прошлый раз мы разобрали тактику нападения, теперь же перейдём к отработке защиты.
Что такое гид-доступ и для чего он нужен
О функции гид-доступа знает 1% владельцев яблочных гаджетов, хотя она невероятно полезна в повседневной жизни. Признайтесь, у каждого есть друг или знакомый, который просит айфон для дела, а сам втихомолку залезает в приватные фото, читает переписку и так далее.
Вот здесь на сцену выходит, озарённый светлыми взглядами страждущих пользователей, единственный и неповторимый Гид-доступ.
Гид-доступ позволяет открыть доступ лишь к конкретной программе или даже функции всего в два клика, не прибегая к сторонним программам. Установив уникальный пароль, пользователь блокирует все функции гаджета, кроме необходимых для конкретного действия.
Например, включив гид-доступ, можно спокойно оставлять пользоваться калькулятором коллегу. Он банально не выйдет из приложения, не заблокирует смартфон, даже не прочитает ни одного уведомления!
Функция гид-доступа спрятана глубоко в Настройках, что и является причиной ее крайней непопулярности. Откройте Настройки -> Основные -> Универсальный доступ
, пункт будет в самом конце списка.
Там можно настроить пароль, активацию через тройное нажатие кнопки Домой и время. Отныне тройное нажатие будет активировать доступ в любом приложении, причём на старте существует опциональной отключение активных областей экрана.
Важно упомянуть, что Гид-доступ сбрасывается после перезагрузки, так что пароль придётся установить и на сам агрегат. Засим заканчиваю небольшую заметку, приятного пользования!
Засим заканчиваю небольшую заметку, приятного пользования!
В iOS 6 появилось много новых функций, в частности, Гид-доступ — функция, которая обеспечивает работу iPad только в одной программе. Это очень удобно, если вы даете свой iPad маленькому ребенку. Когда я узнала об этой функции, то решила дополнить сведениями о ней статью Родительский контроль на iPad. Но Дима сказал, что ещё далеко не все родители перешли на iOS 6, а посему лучше оформить всё это дело в отдельную инструкцию. Я согласилась с его доводами и сделала несколько скриншотов для пояснения возможностей Guided Access. Мы также записали небольшое видео, как включить и использовать Гид-доступ.
Гид-доступ — защита iPad от нежелательных действий детей
В iOS 6 появилось много новых функций, в частности, Гид-доступ
— функция, которая обеспечивает работу iPad только в одной программе. Это очень удобно, если вы даете свой iPad маленькому ребенку.
Когда я узнала об этой функции, то решила дополнить сведениями о ней статью Родительский контроль на iPad. Но Дима сказал, что ещё далеко не все родители перешли на iOS 6, а посему лучше оформить всё это дело в отдельную инструкцию. Я согласилась с его доводами и сделала несколько скриншотов для пояснения возможностей Guided Access. Мы также записали небольшое видео, как включить и использовать Гид-доступ.
Итак, чтобы включить саму функцию Гид-доступ, заходим в Настройки
— Основные
— Универсальный доступ
. Находим раздел Процесс обучения
— Гид-доступ
.
На странице с описанием функции ставим переключатель в режим «включено». Теперь мы можем установить код-пароль (для включения, выключения и контроля функции Гид-доступ). Нажимаем на кнопку Установить код-пароль
:
Как выйти из гид-доступ не зная пароль от айфона/забыли пароль
Дважды вводим один и тот же пароль (его желательно не забывать, запишите или хорошенько запомните).
Всё, теперь на странице с Универсальным доступом напротив надписи 3 нажатия «Домой»
вы увидите Гид-доступ
.
С этого момента можно пользоваться этой функцией в любых приложениях. Т.к. при включенном Гид-доступе нельзя делать скриншоты, мы сделали фотографии (проверяем функции Гид-доступа мы в приложении Дошкольное обучение). Заходим в приложение и нажимаем три раза кнопку «Домой» (Home). Появляется панель управления функцией Гид-доступ:
Включаем Гид-доступ (кнопка Начать
в правом верхнем углу), с этого момента ребенок не сможет самостоятельно выйти из программы, нажатие кнопки «Домой» будет приводить к появлению надписи о включенном режиме Гид-доступа, а не к сворачиванию приложения:
Инструкция для владельцев
Не стоит переживать, если вы чайник, и до этой статьи не разбирались в устройствах на iOs. Статья поможет ознакомиться с главными аспектами.

Первый запуск устройства
Заветная коробочка с аппаратом у вас в руках, возникает логичный вопрос: «Как начать пользоваться Айфоном?». Первым делом аккуратно распакуйте устройство, предварительно сняв защитные пленки, которыми он был обернут. После распаковки установите в телефон сим-карту, используя специальную скрепку, выдвигающую лот для симки.
Включаем новый телефон зажатием кнопки блокировки. У iPhone 4, 5 и 5 SE кнопка сверху, у яблочных смартфонов последующих поколений – сбоку справа. После нажатия появится надпись «iPnone», а снизу стрелка. Потянув ее вправо, разблокируете телефон и приступайте к работе.
Мобильное устройство предложит выбрать язык, страну, разрешить смартфону использовать данные о местонахождении. Таким образом, вы подготовите телефон для работы в штатном режиме. Позже можно вернуться к настройкам и изменить их, если понадобится.
Как начать пользоваться айфоном 5, 5 SE и высше? Сначала скачайте на компьютер программу iTunes или же подключитесь к доступной сети Wi-Fi. Вопросы: «Как пользоваться Айфоном 5?» и «Как пользоваться Айфоном 5S для новичков?» не возникнет у тех, кто уже пользовался телефоном. Поэтому стоит настроить телефон как новый, без синхронизации с данными с прошлого смартфона.
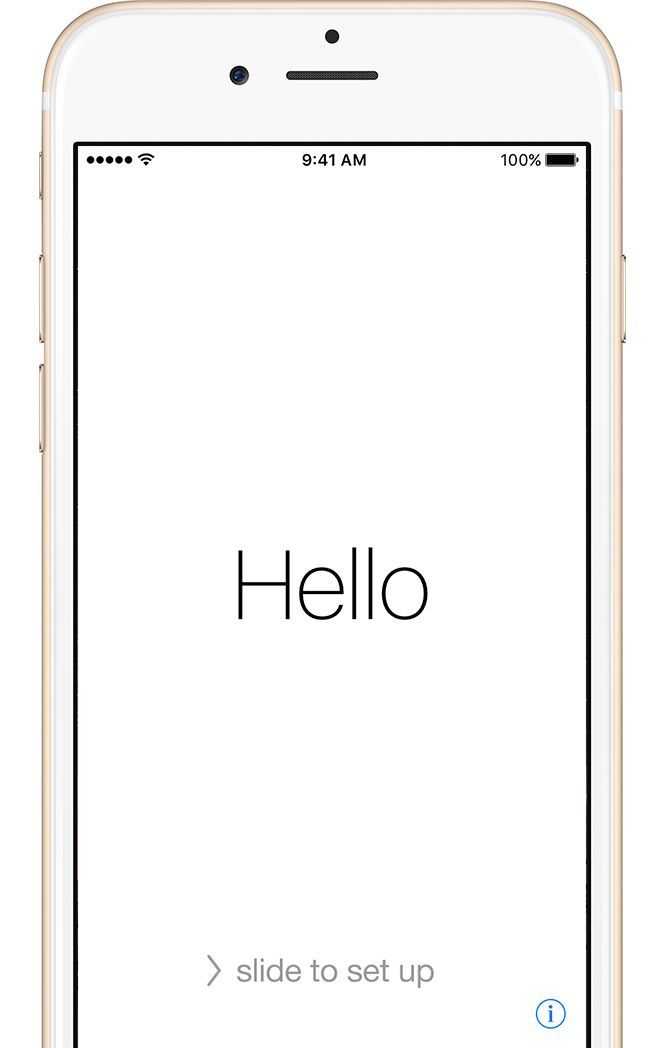
Нужны ли чехлы для iPhone/iPad
После покупки нового телефона владелец заинтересуется тем, как защитить смартфон от ударов и влаги. Конечно же, с помощью чехла. На каждую модель Айфона на рынке существует огромное количество защитных аксессуаров из различных материалов. Иногда, правда, они выполняют исключительно декоративную функцию. Выбирайте, следуя своим потребностям. Если знаете, что неаккуратно обращаетесь с техникой, желательно купить чехол из силикона, который хорошо пружинит при падении, и приклеить на экран защитное стекло.
Таким образом, вы сможете уменьшить риски даже при неосторожном использовании телефона. Чехол защитит смартфон от царапин, попадания влаги и амортизирует нагрузку при падении

Как работает Гид-доступ в iOS 8 на примере приложения Фото
Гид-доступ появился еще в iOS 6, однако с выходом «восьмерки» функция несколько видоизменилась, сохранив неизменным назначение – блокировать элементы интерфейса. Функция успешно используется в образовательных сферах, а также ради защиты личных данных от чрезмерно любопытных личностей.

Гид-доступ позволяет провести грань между случайным пользователем и истинным владельцем гаджета, распознав последнего по отпечатку пальца или паролю. Использование Touch ID предпочтительнее, так как существенно экономит время.
Как настроить Гид-доступ в iOS 8 на примере приложения Фото
1. Открываем приложение Настройки и проходим по пути Основные –> Универсальный доступ –> Гид-доступ. Сдвигаем верхний переключатель в положение ВКЛ.
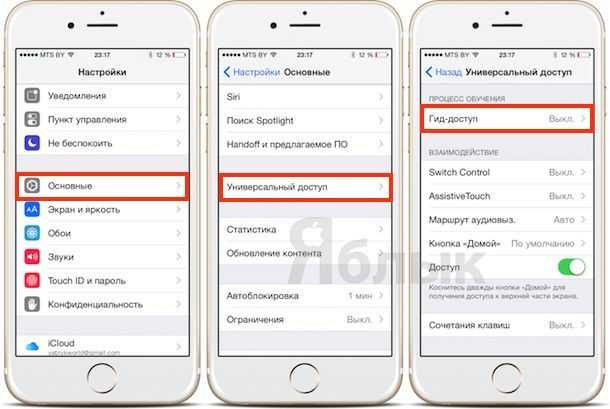
2. В подменю «Настройки пароля» скрыт еще один важный переключатель, разрешающий использование сенсора Touch ID, активируем и его.
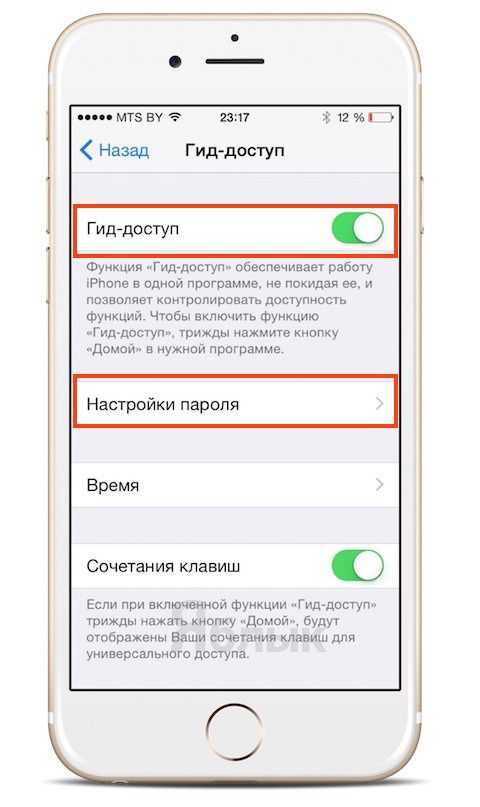
3. Так как защищать мы собрались фотографию, требуется запустить приложение Фото и открыть нужный снимок. Далее тройным нажатием по кнопке Home даем команду включить Гид-доступ для данного приложения.
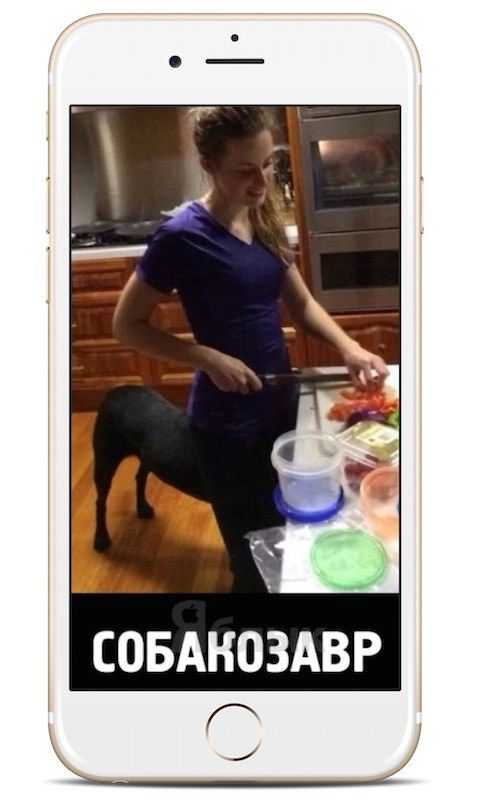
4. Владельцу устройства предоставлен выбор – запретить все виды манипуляций с интерфейсом или лишь часть из них. Например, можно выделить область экрана, которая станет недоступна при активации Гид-доступа. При необходимости можно использовать дополнительные Параметры (кнопка слева внизу экрана), в которых находятся соответствующие переключатели – заходим и настраиваем более гибкую политику запретов.
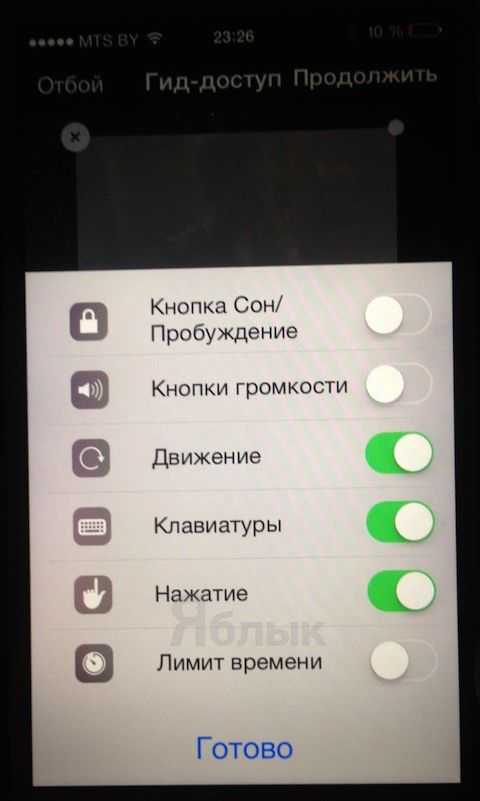
5. Вот и все, после того, как мы подтвердили свои действия и закрыли меню, iOS не позволит пользователю использовать устройство в обычном режиме. А при попытках отключения Гид-доступа (тройное нажатие кнопки Домой) будет требовать пароль или отпечаток пальца.
Источник
Гид доступ на айфоне. Если вы забыли свой пароль или в сообщении говорится, на iphone x, как вам лучше помочь. Гид доступ iphone забыли пароль как отключить. Что будет если выключить. Безопасность айфона
1.заблокировать устройство на 60 сек. 2.зажать и держать 25сек кнопки power и home до потемнения экрана. 3.нажать.
Всё, теперь на странице с Универсальным доступом напротив надписи 3 нажатия «Домой» вы увидите Гид-доступ.
С этого момента можно пользоваться этой функцией в любых приложениях. Т.к. при включенном Гид-доступе нельзя делать скриншоты, мы сделали фотографии (проверяем функции Гид-доступа мы в приложении Дошкольное обучение). Как узнать пароль если забыли пароль для входа в каждый роутер имеет lan разъем, в. Заходим в приложение и нажимаем три раза кнопку «Домой» (Home). Появляется панель управления функцией Гид-доступ:
Включаем Гид-доступ (кнопка Начать в правом верхнем углу), с этого момента ребенок не сможет самостоятельно выйти из программы, нажатие кнопки «Домой» будет приводить к появлению надписи о включенном режиме Гид-доступа, а не к сворачиванию приложения:
Но и это ещё не всё. 🙂 Тут же вы можете указать, какие места на экране вы хотите сделать недоступными для нажатия. Как отключить функцию найти iphone (блокировку. Как отключить icloud на iphone и ipad? Если, по какой-то причине, пытался выйти из icloud в настройках. Я вот очень не люблю, когда в детских приложениях размещают кнопки, ведущие на фейсбук, твиттер или сайт разработчика. Как поставить пароль на iphone и отпечаток пальца. Я считаю, что эти кнопки нужно делать в разделе с настройками, зайти в которые могут только родители, но никак не дети! Так вот, теперь можно обвести такие кнопки и даже если ребенок на них нажмет, ничего не произойдет.
Так, я обвела кнопки Настройки и Больше русских приложений. Для ребенка они станут не активными.
Также в настройках вы можете запретить любые нажатия или исключить реакцию на движение устройства (автоповорот экрана). Например, можно запретить все нажатия, когда ребенок смотрит мультфильмы. Имхо, очень удобно.
Чтобы выключить Гид-доступ, трижды нажимаем кнопку «Домой», вводим пароль и нажимаем кнопку Отбой (в левом верхнем углу).
Небольшое видео:
Как сбросить пароль на iPhone? С таким вопросом сотни, если не тысячи пользователей смартфонов Apple выходят в интернет каждый день, не даром именно забытый пароль является одной из наиболее частых проблем среди владельцев iPhone. В этой инструкции мы рассказали, что делать в случае, если вы забыли пароль на Айфоне.
Важно! Сброс iPhone через iCloud предполагает удаление всех данных с устройства. Прибегать к такому способу сбрасывания пароля на iPhone рекомендуется лишь в случае, если ранее вы делали резервную копию устройства и впоследствии сможете с нее восстановиться
Важно! После сброса пароля через iCloud от вас потребуется ввести логин и пароль Apple ID, к которому было привязано ваше устройство. Обязательно убедитесь в том, что вы помните данные своей учетной записи
В ином случае получить доступ к iPhone не удастся.
Забыл пароль на Айфоне — что делать
Шаг 1. Перейдите на сайт iCloud.com с компьютера.
Шаг 2. Выполните авторизацию в сервисе, введя данные своей учетной записи iCloud.
Шаг 3. Запустите веб-приложение «Найти iPhone».
Шаг 4. На верхней панели раскройте список «Все устройства» и выберите устройство, на котором вы забыли пароль.
Шаг 5. На странице устройства нажмите «Стереть».
Шаг 6. В открывшемся окне подтвердите операцию, нажав «Стереть».
Шаг 7. Введите пароль для окончательного подтверждения начала процесса удаления данных с iPhone и сброса пароля, а также ответьте на контрольные вопросы.
Еще раз предупреждаем, что восстановление данных на iPhone будет возможно лишь в случае, если ранее вы делали резервную копию своего устройства в iTunes или iCloud.
Шаг 8. Далее iCloud попросит указать номер и сообщение, которые будут отображаться на экране iPhone. Данные шаги можно пропустить, нажав «Далее», а после «Готово», поскольку необходимость в использовании сообщений возникает лишь при удалении данных с утерянного или украденного устройства.
После нажатия кнопки «Готово» на вашем iPhone будет выполнен полный сброс (при первом подключении к интернету). Вместе со всеми данными удалится и пароль!
Вам останется лишь провести первоначальную настройки iPhone. На экране «Блокировка активации» потребуется ввести данные учетной записи Apple ID.
Поставьте 5 звезд внизу статьи, если нравится эта тема. Подписывайтесь на нас ВКонтакте , Instagram , Facebook , Twitter , Viber .
Включение функции
Включение функции гид-доступа выполняется довольно просто:
Переходим в основной экран;
Выбираем пункт «Настройки» («Settings»);
Далее нажимаем на надпись «Основные» («General»);
Затем касаемся пункта «Универсальный доступ» («Accessibility»);
После этого находим в конце появившегося списка «Гид-доступ» («Guided Access») и жмем на него;
Справа от надписи «Гид-доступ» будет расположена кнопка. Включаем. Это может быть бегунок, который надо подвинуть, или кнопка, зеленеющая во включенном состоянии
Обратите внимание: если кнопка включения уже зеленая, то функция была включена раньше. В таком случае нажатие на кнопку приведет к ее отключению;
Далее должно появиться окно для ввода пароля
Если этого не случилось, следует выбрать расположенный ниже пункт «Настройка пароля» («Set Pass Code»);
В окошке вводим пароль. Он должен быть легко запоминающимся. Для страховки можно его куда-нибудь записать;
После этого в окне подтверждения повторно вводим придуманный нами пароль;
Выходим из настроек.
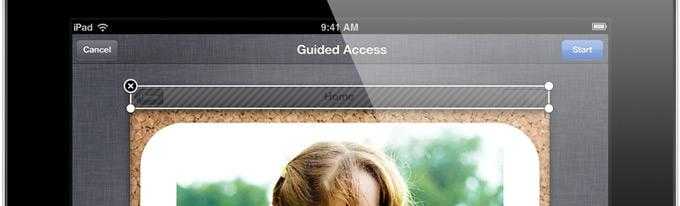
Процесс завершен. Следует понимать, что мы только что включили возможность использования функции гид-доступа. Никаких ограничений мы еще не устанавливали.
Гид-доступ на iPhone — что это такое и как его настроить
Гид-доступ на iPhone — это режим работы, сценарий которого способен задать ограничения пользования только одним приложением, а также еще и ограничить возможности действий в конкретном приложении iOS. Режим гид-доступ появился в iOS 6 и был представлен в 2012 году на презентации WWDC.
Зачем нужен режим гид-доступ на iPhone и iPad
Для чего нужна режим «Гид-доступа» на iPhone:
- чтобы ограничить возможность пользования телефоном или планшетом для чужого человека;
- чтобы ограничить работу устройства при использовании его ребенком;
Как работает функция «Гид-доступа» на iPhone ил iPad:
- обеспечивает ограничение использования на iOS-устройстве в одном приложении на определенное время;
- деактивирует определенные области экрана iPhone, чтобы при случайных жестах в приложении, не изменить сценарий использования;
- деактивирует аппаратные кнопки на iOS-устройстве.
Как активировать гид-доступ на iPhone или iPad
Чтобы активировать такой режим как гид-доступ на устройствах iOS, необходимо выполнить следующие шаги:
- Откройте приложение «Настройки».
- Перейдите в «Основные» настройки.
- Затем войдите в «Универсальный доступ».
- В разделе «Процесс обучения» войдите в пункт «Гид-доступа» и перетащите ползунок в активный режим.
- Далее откроются дополнительные пункты которые нужно задать: «Настройки код-пароля» (в котом нужно задать пароль (и не забыть его) и активировать TouchID; в пункте «Время» задать определенный звук и активировать проговаривание. Также перетащив ползунок в пункте «Быстрые команды» которые ускорят настройки режима гид-доступа.
Как включить режим гид-доступ на iPhone
- Откройте то приложение в котором вы хотите включить функцию гид-доступа (я разберу на примере приложения «Фото»).
- Затем выбрать например, фотографию которую вы ходите показать кому-то с ограничениями и 3 раза нажать на кнопку «Home», для активации гид-доступа.
- Далее нажать на «Параметры» и выбрать какие кнопки и возможности будут в этом приложении.
- Нажмите «Начать» и режим гид-доступа с заданными ограничениями начнет работать на вашем iPhone или iPad.
Интересно! Кстати если вы не знали как в iOS можно создать детский Apple ID, советую прочесть мою статью!
Как выключить режим гид-доступ на iPhone
Есть два сценария выключения гид-доступа на телефоне или планшете Apple. Если вы активировали ползунок использования TouchID при первой настройки данной функции то вам нужно сделать для отключения «ограничивающего сеанса» следующие действия:
- Нажмите на кнопку «Home».
- Затем отсканируйте отпечаток TouchID.
Если вы не задавали использования TouchID для отключения гид-доступа, нужно выполнить следующее:
- 3 раза нажмите по кнопке «Home».
- Затем введите пароль который вы задавали при настройке «Гид-доступа».
Полезный режим которым часто многие пренебрегают или не знают о нем и вовсе. Если при друзьях или прочих людях данный режимом возможно будет пользоваться не совсем удобно, а вот для детей данный режим будет незаменимым.
































