Ограничения в iOS
Для того чтобы ограничить какие-либо действия ребёнка (или даже другого взрослого), необходимо зайти в «Настройки» — «Основные» — «Ограничения». Если вы заходите туда первый раз, то ограничения сначала нужно будет включить. При этом потребуется указать пароль, который нужно будет вводить всякий раз впоследствии при заходе в данный раздел настроек.
Самым первым разделом в настройках ограничений является «Разрешить». В нём можно вообще запретить выполнять определённые действия. Такие, как запуск Safari, установка или удаление программ, использование камеры или iBook Store. При этом после отключения некоторые из иконок вообще скрываются. Например, Safari или FaceTime. Учтите, что если они до этого были в папках, то после возвращения вновь появляются просто на рабочем столе.
Там же задаётся и возможность самостоятельной установки или удаления приложений, совершения внутренних покупок
Отключив эти пункты, вы сможете быть уверены, что ваше чадо не скачает какое-либо дорогое приложение или не удалит что-нибудь важное
Следующим разделом идёт «Разрешённый контент». В нем можно, например, запретить приложения, имеющие определённый возрастной ценз. Так, если выбрать программы с рейтингом 9+, то все остальные с более высоким рейтингом просто исчезнут с экрана (но останутся в памяти устройства, не удалятся). Там же можно сделать так, чтобы были скрыты вообще все сторонние приложения, тогда на экране останется только стандартный набор.
Ещё одним важным пунктом раздела «Разрешённый контент» является «Веб-сайты». В нём можно ограничить путешествие ребёнка по интернету лишь несколькими определёнными сайтами, вообще исключив саму возможность захода на какие-либо другие. Там же задаются ограничения для книг, фильмов, музыки и т. п.
А вот раздел «Приватность» имеет отношение не к детям, а к сторонним приложениям, которым задаются ограничения на использование каких-либо настроек приватности. Например, в пункте «Контакты» можно запретить доступ к вашим контактам со стороны приложений вроде Skype или ICQ.
В пункте «Разрешить изменения» можно запретить вносить ограничения в учётные записи. Там же можно выставить запрет на обновление приложений и даже на регулировку громкости звука. Ну и наконец, ограничения в «Game Center» означают возможность игр с другими пользователями и добавления друзей.
Гид-доступ
Функция Гид-доступ ограничивает возможность использования устройства только в рамках одного, запущенного вами приложения. При этом можно установить некоторые ограничения и на использования зон экрана. Например, сделать недоступной для нажатия зону, в которой появляются рекламные сообщения.
Для включения Гид-доступа воспользуйтесь «Настройки» — «Основные» — «Универсальный доступ» — «Гид-доступ». Включите возможность использования функции, а также задайте пароль.
Тепеть вы можете запускать Гид-доступ в любом приложении, трижды нажав кнопку «Домой». После этого вам будет предложено обвести на экране закрытые для нажатия зоны, задать параметры действия аппаратных кнопок, а также указать, должно ли устройство реагировать на движение. После запуска функции кнопка «Домой» не срабатывает, у пользователя нет возможности запустить другое приложение. Перезагрузка устройства не помогает, гид-доступ при этом не отключается.
Для того чтобы отключить Гид-доступ снова трижды нажмите кнопку «Домой» и введите пароль.
Переходный период перед включением режима Не беспокоить

Не все знают, что в iOS есть опция под названием Режим покоя. Он позволяет не полностью отключать звонки, сообщения или уведомления, а частично снизить их активность в выбранные промежутки времени. Так, например, можно установить ограничение на ряд приложений в вечернее время, а отключать уведомления уже на всю ночь.
Для этого сначала нужно активировать режим В покое и установить время его действия в каждый из дней недели. После этого в разделе Разрешить всегда настраиваются программы и игры, которые будут доступны в этом режиме. Остальные приложения и уведомления от них будут скрыты.
Многим будет полезно отключить социальные сети на пару часов вечером или убрать уведомления от мессенджеров, чтобы лучше настроиться на сон. Детям таким способом можно запретить игры перед укладыванием в кровать.
Можно ли настроить функцию, если у родителя Андроид, а у ребенка Айфон и наоборот
Несмотря на очевидную конкуренцию платформ, взаимодействие между Андроид и Айфон в плане безопасности детей работает на ура. Для этого используется программа Family Link, которую можно установить на обе платформы. После этого создаём семейную группу и добавляем туда аккаунт ребёнка.
Алгоритм для родительского iPhone и Android ребёнка выглядит так:
- Устанавливаем Family Link для родителей.
- Добавляем родительский аккаунт Google и авторизуемся с его помощью. Назначаем себя администратором семейной группы.
- Создаём детский аккаунт Google и добавляем его в группу.
- Затем на смартфоне ребёнка устанавливаем Family Link для детей, авторизуемся с детской учёткой. После этого можно использовать систему контроля.
То есть как видите, отслеживание поведения своих детей в сети не представляет собой особой проблемы. Используйте приведенные выше способы и инструкции, и у вас обязательно получится справиться с поставленной задачей.
Функции «Лимиты программ» и «Разрешенные всегда»
1. В разделе «Лимиты программ» отображается временной лимит использования приложений, который вы установили в шаге 5 в инструкции выше. В нашем примере установлено ограничение в 3 часа на Все программы.
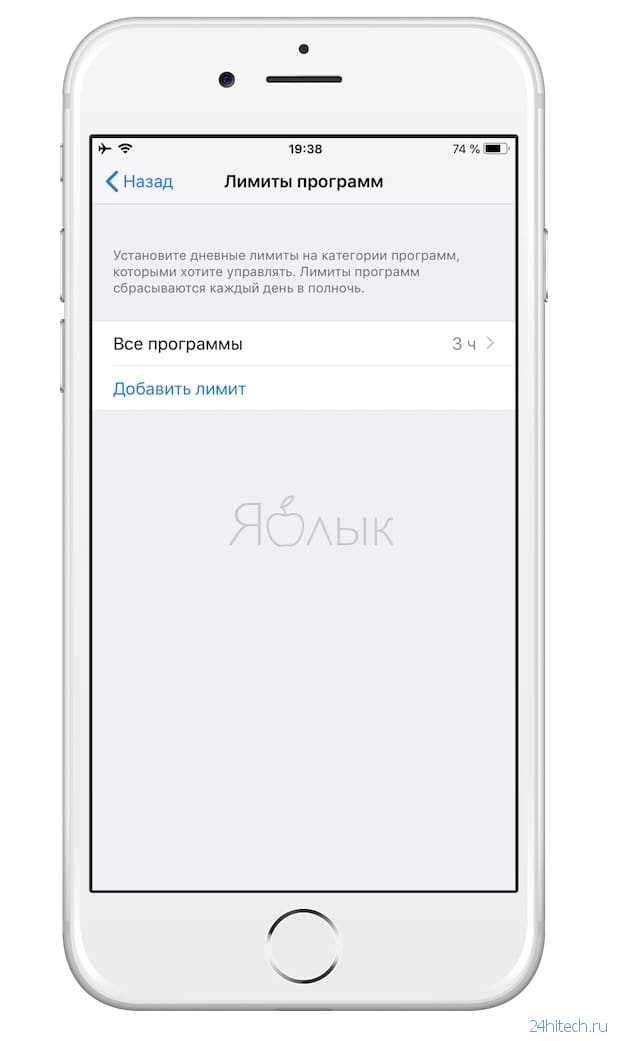
2. Нажмите «Добавить лимит», чтобы добавить новые категории и временной промежуток.
3. В разделе «Разрешенные всегда» находится список приложений, доступных в режиме «В покое» или при установленном ограничении для категории «Все программы». По умолчанию это приложения «Телефон», «Сообщения», Карты и FaceTime.
4. Нажмите «+» или «-» рядом с приложением, которое хотите добавить или удалить.
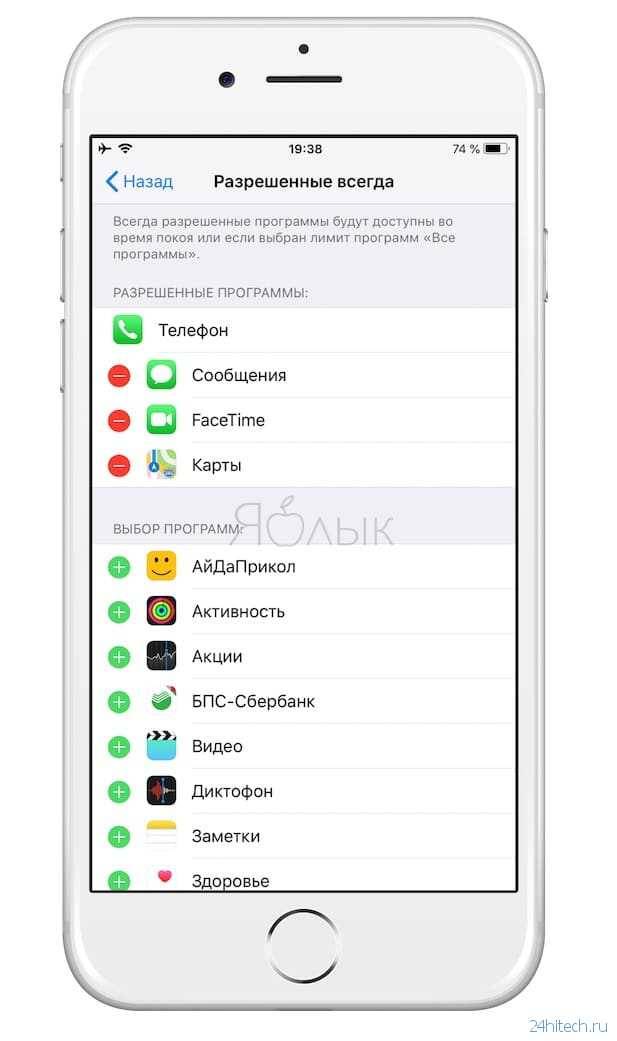
Инструмент «Свободные руки»
Тем, кто интересуется, как включить таймер в Инстаграме, следует обратить внимание на инструмент «Свободные руки». С его помощью можно сделать фото с задержкой в самой социальной сети
Для этого:
- откройте Инстаграм;
- выберите Историю;
- в левой части экрана нажмите на инструмент «Свободные руки»;
- кликнете на кружок внизу;
- сделайте фото.

Режим свободные руки в сторис Далее можно не держать кнопку спуска затвора постоянно, изображение будет сделано автоматически через несколько секунд. Для того, чтобы остановить съемку, нужно нажать кнопку в нижней части экрана ещё раз.
Таймер с обратным отсчетом поможет разнообразить Истории в социальной сети
Он будет служить напоминанием о важном событии или встрече. В Инстраграм имеется возможность сделать отложенное фото с помощью функции «Свободные руки»
Norton Family — обходит ограничения iOS на использование веб-фильтров и инструментов управления экранным временем

Ключевые особенности:
- настраиваемый веб-фильтр,
- функция School Time (Школьное время) блокирует отвлекающие факторы,
- устанавливает VPN, чтобы обойти ограничения мониторинга iOS.
Norton Family — одно из немногих приложений родительского контроля, которое хорошо работает на устройствах с iOS и при этом является наиболее прозрачным. В нем можно составить список домашних правил, благодаря которому дети будут точно знать, что отслеживает приложение, какие типы веб-сайтов они могут посещать, а какие нет, и сколько времени могут пользоваться устройствами Apple.
Мне понравилась гибкость инструментов управления экранным временем Norton Family. Благодаря им я мог настроить ежедневный график использования Интернета и ограничения по времени, чтобы дети не сидели в своих iPhone и iPad весь день. Мне бы хотелось, чтобы в Norton Family была возможность установить ограничение по времени для каждого приложения, но пока это невозможно.
Зато там есть комплексный веб-фильтр, который ограничивает и блокирует доступ к веб-сайтам на основе 47 категорий. Я мог выбрать блокируемые категории для каждого из детей, а также установить для них уровень мониторинга.
Когда дети посещают удаленные занятия или делают домашнее задание, можно использовать функцию School Time (Школьное время). Я добавил в белый список веб-сайты, которые требовались детям для удаленного обучения и выполнения домашних заданий, и заблокировал все остальное. Время, потраченное на учебу, не учитывается в дневном лимите. Поэтому я могу быть спокоен, что дети сосредоточены на учебе, а не играют в iPhone или iPad.
На этой скрытой официальной странице можно загрузить 30-дневную бесплатную пробную версию. Это удобнее, чем пользоваться версией с гарантией возврата денег, ведь она требует реквизитов карты и списывает деньги, если я забуду отменить подписку. В бесплатной версии я просто создал учетную запись, не вводя платежные данные, и получил неограниченный доступ ко всем функциям на 30 дней.
Если инструменты мониторинга и контроля Norton Family для устройств iOS вам не понравятся, просто дождитесь истечения срока действия бесплатной пробной версии, после чего ваша учетная запись будет автоматически переведена на ограниченную бесплатную версию.
Установите таймер сна в Spotify на iPhone, iPad
Таймер сна в приложении Spotify может быть очень полезен для людей, которые спят под музыку. Если вы предпочитаете проигрывать музыку до сна, но не хотите, чтобы она играла всю ночь, вы можете установить таймер, чтобы остановить воспроизведение.
Это сэкономит не только аккумулятор устройства, но и мобильные данные при игре в сети. Первоначально эта функция была представлена на Android, но вскоре была выпущена в приложении Spotify для iPad и iPhone. Вот как это можно использовать.
Шаги по использованию таймера сна Spotify на iPhone (iOS)
Как и Android, довольно легко установить и использовать таймер сна в приложении Spotify для iPhone, как показано ниже.
Программы для Windows, мобильные приложения, игры — ВСЁ БЕСПЛАТНО, в нашем закрытом телеграмм канале — Подписывайтесь:)
- Откройте приложение Spotify на своем iPhone.
- Включите любую музыку или подкаст по вашему выбору.
- Коснитесь музыкальной панели внизу, чтобы открыть экран «Сейчас исполняется», на котором отображаются обложки трека и элементы управления.
- Здесь коснитесь меню из трех точек в правом верхнем углу. ИЛИ, если вы ведете подкаст, коснитесь значка Луны в правом нижнем углу.
- Выберите Таймер сна из доступных опций.
- Откроется меню «Остановить аудиовход».
- Установите продолжительность таймера, и все готово.
Шаги по использованию таймера сна Spotify на iPad (iPadOS)
Учитывая больший экран iPad, некоторых людей может сбить с толку поиск и использование таймера сна Spotify. В этом случае вы можете выполнить следующие действия.
- Запустите приложение Spotify на своем iPad.
- Включите музыку или подкаст, который хотите послушать.
- Коснитесь обложки трека в нижнем левом углу, чтобы открыть экран «Сейчас исполняется».
- Теперь коснитесь трех точек в правом верхнем углу экрана. ИЛИ щелкните значок Луны, если слушаете подкаст.
- Прокрутите вниз до конца меню и нажмите Таймер сна.
- Затем выберите продолжительность, на которую вы хотите установить таймер.
Вот и все; теперь вы установили таймер сна для Spotify на своем iPad. То же самое будет подтверждено сообщением на экране: «Хорошо, таймер сна установлен».
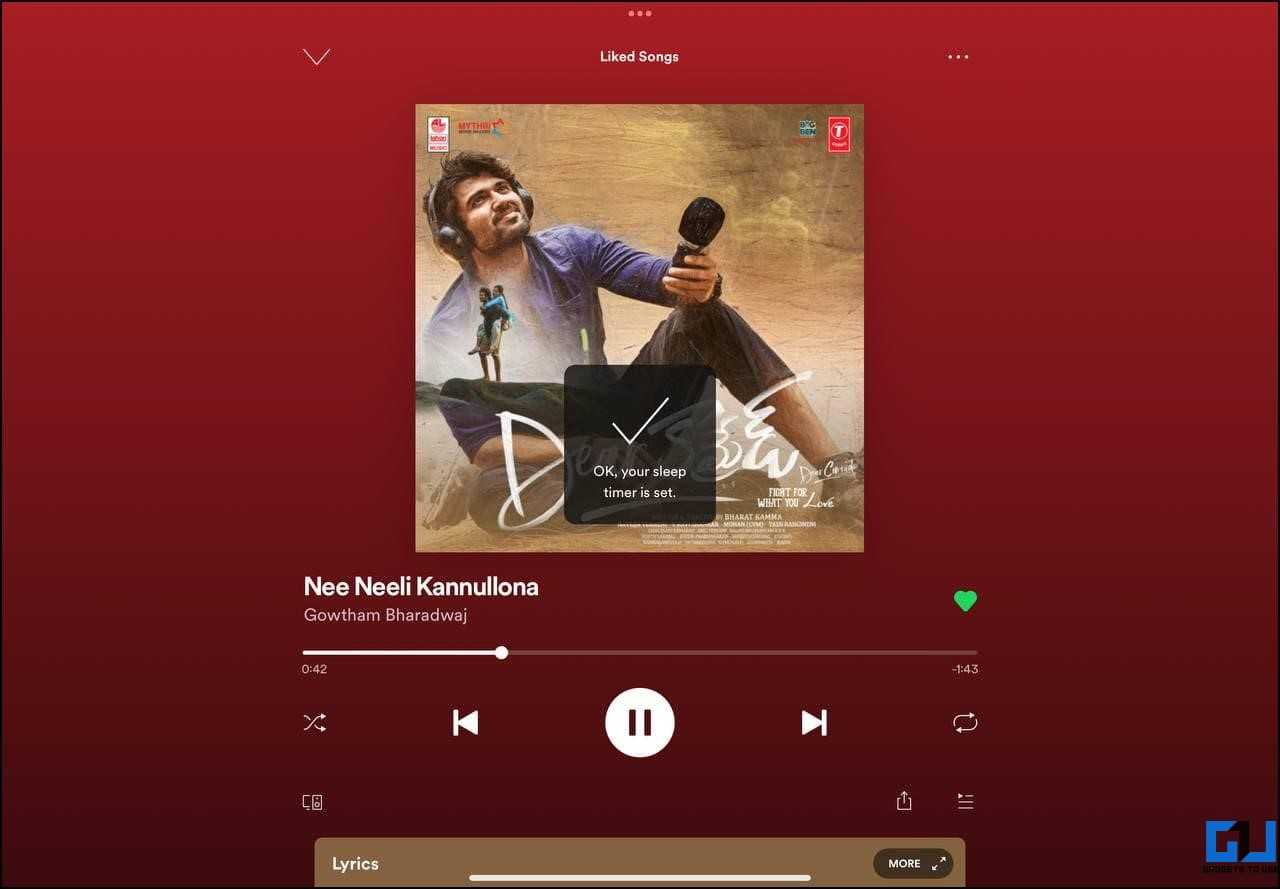
В настоящее время Spotify позволяет вам установить таймер на 5 минут, 10 минут, 15 минут, 30 минут, 45 минут, 1 час или конец трека. Как только время истечет, Spotify выключится и перестанет воспроизводить музыку.
Нет таймера сна на iPad?
Если вы не можете найти опцию Spotify Sleep Timer на своем iPad:
- Убедитесь, что вы открыли трехточечное меню на экране «Сейчас исполняется», в котором отображается обложка альбома и другие элементы управления музыкой.
- Попробуйте прокрутить пункты меню вниз. Таймер сна должен быть внизу.
- Обновите приложение Spotify до последней версии, если это еще не сделано. Вот Spotify в App Store.
Бонус — отключение или изменение длительности таймера сна
Вы установили таймер сна, но он больше не нужен? Или хотите изменить продолжительность таймера сна? Для этого перейдите в представление «Сейчас исполняется», откройте меню из трех точек и выберите «Таймер сна». Здесь выберите новую продолжительность для таймера или нажмите «Отключить таймер», чтобы отключить его.
Как установить таймер на iPad
Хотя настольные версии Zoom доступны для ПК и Macbook, некоторые пользователи предпочитают проводить видеоконференции через свои iPad. Мобильное устройство оснащено встроенной камерой и микрофоном, поэтому звонок осуществляется всего в несколько кликов. Однако интерфейс Zoom расширяется, когда вы начинаете разговор, и скрывает часы iPad. Это неудобство означает, что вам придется опускать верхнюю часть экрана каждый раз, когда вы хотите проверить, сколько времени прошло. К счастью, вы можете включить функцию таймера для более удобного взаимодействия с пользователем.
Чтобы установить таймер масштабирования на iPad:
- Откройте приложение Zoom для iPad и войдите в систему, используя данные своей учетной записи.
- Перейдите к “Настройки”
- Нажмите “Встречи” tab.
- Выберите “Показать мое время подключения” option.
Таймер в верхней центральной части экрана теперь будет отображать, как долго вы разговариваете по телефону.
Включить ограничения в iOS 11 и ранее
Все родительские контроля, которые Apple называет ограничениями, полагаются на взрослого (вас), чтобы включить ограничения и ввести PIN-код или пароль, который вы храните в секрете. Вот как настроить свой код доступа в iOS 11 и более ранних версиях:
- Нажмите настройки значок на устройстве iOS.
- выберите генеральный.
- Выбрать ограничения.
- выберите Включить ограничения.
- Введите fнаш-значный Код доступа что вы можете помнить и ухаживать за своими детьми.
- Повторно введите Код доступа.
Этот код доступа необходимо ввести для любых будущих изменений, которые вы хотите внести, в установленные вами ограничения. Вам нужен этот вывод, когда вы посещаете несколько областей устройства iOS для настройки различных родительских элементов управления.
Обратный отсчет для фото на iOS
По умолчанию в Ios камера снимок будет сделан, как только вы нажмете кнопку захвата. Однако есть возможность активировать обратный отсчет, чтобы с момента нажатия этой кнопки прошло несколько секунд, пока не будет сделан снимок. Вам просто нужно выполнить следующие простые шаги:
- Откройте приложение камеры.
- Перейдите в раздел «Фото» или «Портрет» (это зависит от того, какой тип изображения вы хотите сделать).
- Проведите снизу, чтобы открыть параметры.
![]()
- Нажмите значок таймера (тот, что указан на изображении).
- Выберите, хотите ли вы установить обратный отсчет 3 или 10 секунд.
Готов. Как только вы это сделаете, у вас уже будет активирован таймер для ваших фотографий. Не забудьте снова деактивировать его, когда он вам больше не понадобится, выполнив те же действия, что и выше. Таким образом, вы уже можете использовать штатив или любую другую опору, чтобы оставить iPhone, пока вы занимаетесь фотографией.
Что происходит, когда дневной лимит на использование приложений исчерпан
За 5 минут до окончания лимита ребенок получит соответствующее уведомление.

После того, как дневной лимит на использование приложений будет исчерпан, приложения заблокируются. Рядом с иконками заблокированных приложений на главном экране (рабочем столе iOS) появятся значки с изображением песочных часов. При этом на экране открываемого приложения, появится сообщение о блокировке.

У ребенка будет возможность «попытать счастье» – на странице блокировки предусмотрена опция «Попросить продлить срок». При ее нажатии необходимо ввести родительский пароль, после чего появятся варианты продления лимита:
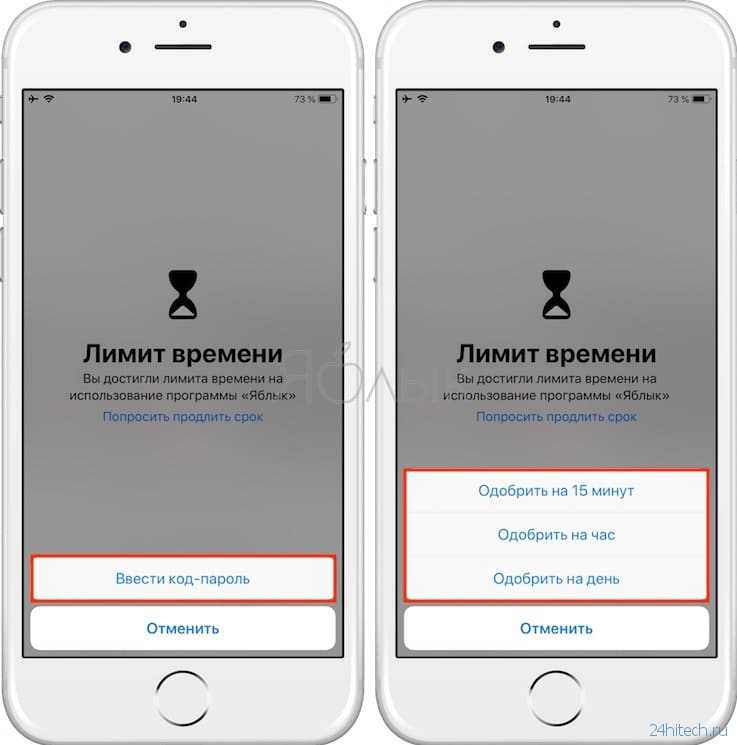
- Одобрить на 15 минут;
- Одобрить на час;
- Одобрить на день.
Контролируйте время экрана вашего ребенка
Screen Time собирает ряд данных, чтобы показать, сколько человек использует свое устройство Apple, а также на какие приложения они тратят свое время. С помощью функции «Общий доступ к семье» вы можете удаленно контролировать экранное время своих детей и устанавливать ограничения, чтобы они не тратили слишком много времени на свои iPhone или iPad.
Чтобы включить экранное время для устройства вашего ребенка:
- Откройте настройки на вашем iPhone или iPad и перейдите на > Семейный обмен.
- Нажмите «Время экрана», затем нажмите имя вашего ребенка и выберите «Включить время экрана».
Когда вы включаете Screen Time для вашего ребенка, он предлагает вам установить время простоя, пределы приложений и пароль Screen Time сразу. Вы можете отредактировать эти настройки в любое время, используя созданный вами пароль Screen Time; держите этот секретный код в секрете от своего ребенка, чтобы они не могли сами редактировать настройки.
Чтобы просмотреть использование экранного времени вашего ребенка или изменить его настройки, откройте «Настройки» и перейдите к экрану «Время экрана». Затем нажмите на имя вашего ребенка под заголовком «Семья».
Вы должны увидеть отчет об использовании в верхней части экрана. Нажмите Просмотреть все действия, чтобы узнать, сколько времени тратит ваш ребенок на каждое приложение или на каждую категорию приложений. Если вы включите параметр «Включить данные веб-сайта», вы также сможете узнать, сколько времени они провели на определенных веб-сайтах в Safari.
Взгляните на нашу разбивку всех функций Screen Time
чтобы узнать, как вы можете ограничить использование устройства вашим ребенком. Ваш ребенок также может отправлять вам запросы на дополнительное время, когда они достигают своих пределов, которые вы можете одобрять или отклонять со своего собственного устройства.
Функции, с помощью которых вы организуете родительский контроль на 6, 7, 11 и различных вариациях iPhone
Наряду с обычными функциями ограничения iOS, существует множество программ, которые ставятся индивидуально и позволят вам наблюдать за действиями вашего ребенка в сообществе.
Среди них:
- Приложение «Где мои дети» было разработано в России и позволяет отслеживать движение маленьких пользователей. Вы сможете установить допустимые границы, при пересечении которых будет получено уведомление.
Система также работает с чувствительными часами, позволяя слышать, что происходит вокруг.Кроме того, эта система может работать на iPhone или смартфоне Android. Подойдет даже iPad. Стоимость составляет 990 руб. в 12 месяцев за 3 устройства. Установить программу можно в AppStore и Google Play. - Kids360 — еще одно российское приложение. С помощью этой утилиты вы можете наблюдать за своим местоположением, устанавливать расписание, соблюдать пакеты, поддерживать связь и обеспечивает различные функции. Стоимость ситуации — от 169 до 1490 руб. за месячную и годовую подписку соответственно. Вы можете приобрести Kids360 прямо здесь.
- Household Time — за 45 долларов, что составляет примерно 2,9 тыс. руб. за 3 единицы на 12 месяцев. Программа предоставляет множество отличительных опций. Например, она может следить за скоростью движения автомобиля, если у подростка уже есть права.
Кроме того, она подходит для электроскутера или скутера, для работы которых не требуется лицензия. Кроме того, устройство позволяет экономить время.Если вы установите ограничение в три часа в день, то сможете «накапливать» его. Например, сейчас вы ищете несколько минут, а завтра получите практически 6 часов. Вы сможете получить заявку прямо здесь. - Qustodio — это дорогая, но целеустремленная программа с множеством опций. Стоит 97 {долларов} 6,2 тыс. руб. в 12 месяцев за 10 единиц. Получить программу можно на этом полезном ресурсе.
Часть 4. FamilyTime — приложение №4 для родительского контроля и слежения за смартфоном ребенка
FamilyTime — одно из лучших приложений для родительского контроля iPhone. Оно заслужило популярность у миллионов пользователей по всему миру благодаря высокой надёжности.
Когда вы следите за телефоном вашего ребенка, вы должны обязательно использовать хорошо защищенное приложение. FamilyTime упоминался в таких СМИ, как DailyMail, The Sun, The Washington Post, BBC, HuffPost, Fox News и др.
Существует три разных плана подписки на FamilyTime в зависимости от того, сколько смартфонов вы хотите отслеживать одновременно.
В зависимости от тарифного плана, MyFamily может контролировать от одного до пяти устройств. Бесплатный пробный период составляет 3 дня.
Функции
FamilyTime имеет широкий спектр функций, которые можно разделить на три категории в зависимости от типа — ограничение времени работы смартфона, отслеживание местоположения, блокировка и оповещения.
Ограничение времени работы устройства:
- Настройте блокировку устройства в определенные часы, чтобы ребенок не отвлекался от учебы или выполнение домашних заданий.
- Установите ограничения на использование iPhone в вечернее и ночное время. Ребёнок будет крепко спасть без вредного света экрана смартфона.
- Задайте время, когда ребёнок учится. Это даст возможность ему не отвлекаться.
Отслеживание местоположения:
- Есть функции, позволяющие посмотреть, где именно находятся ваши дети прямо сейчас, в режиме реального времени.
- В истории местоположений указаны даты и времена посещения разных точек на карте.
- Географические границы позволяют установить территориальные запреты для ваших детей. Когда они пересекут границу разрешенной зоны, вы получаете предупреждение на свой телефон.
Блокировка:
- Вы можете заблокировать платформы и приложения социальных сетей на телефоне вашего ребенка, навсегда или в определенное время.
- Также есть возможность блокировать все сайты, которые могут содержать нежелательный контент, сцены жестокости, порнографии и т.д.
Оповещения:
- Просьба о помощи. Дети могут отправить сообщение SOS, когда они находятся в опасности.
- Забери меня. Дети могут отправить его, если они хотят, чтобы их забрали. Вы получите уведомление вместе с информацией о местонахождении ребенка.
Установка возрастных ограничений
Для того чтобы дети не могли включать видео или читать информацию, которая не предназначена для их возраста (рейтинг 18+), родители могут настроить следующие ограничения:
- Перейти к экранному времени в настройках.
- Выбрать ограничения конфиденциальности.
- Перейти к ограничениям контента.
- Установить настройки для каждой связанной с контентом функции.
Среди возможностей, которые предоставляет такое меню, есть ограничение доступа к аудиозаписям и видеороликам, включая подкасты и музыкальные клипы, содержащие ненормативную лексику. Можно запретить ребенку делиться с друзьями всем, что он смотрит или слушает, исключить просмотр фильмов и телевизионных передач с рейтингом 16+ и 18+. Даже книги и игры, предназначенные для более взрослой аудитории, не откроются на телефоне с установленными возрастными ограничениями.

Введите ограничения в iOS 12
Начиная с iOS 12, вы ограничиваете доступ с помощью новой функции Screen Time и принимаете все свои решения по ограничению изнутри Screen Time.
- Нажмите настройки на главном экране устройства iOS.
- Выбрать Экранное время.
- Нажмите Время включения экрана в нижней части экрана, если он еще не включен.
- Выбрать Ограничения содержания и конфиденциальности.
- Введите четырехзначный код доступа.
- Повторно введите тот же четырехзначный код доступа.
- Выберите все типы контента, который вы хотите заблокировать, включая покупки в приложении, сайты для взрослых, явный язык, общий доступ к местоположению и многое другое из экрана Screen Time.
Наличие всех вариантов в одном месте невероятно удобно, а огромный выбор опций позволяет точно настроить ограничения для вашего ребенка. Не оставляйте экранное время, пока не просмотрите все возможные ограничения. Вы можете обнаружить ограничения, которые не осознавали, что вам нужно.
Можно ли настроить работу, если у матери или отца Android, а у ребенка iPhone, и наоборот!
Несмотря на явную конкуренцию платформ, взаимодействие между Android и iPhone посредством безопасности ребенка работает на ура. Для этого используется программа Household Hyperlink, которая может быть установлена на каждой платформе. После этого создайте группу домохозяйства и добавьте туда учетную запись ребенка.

Алгоритм действий для матери или отца iPhone и ребенка Android выглядит следующим образом:
- Ввод гиперссылки для родственников.
- Добавьте материнский или отцовский аккаунт Google и войдите с ним в систему. Назначаем себя администратором домашней группы.
- Создаем детский аккаунт Google и добавляем его в группу.
- Затем на детском смартфоне устанавливаем Household Hyperlink for kids, входим в систему с детской учетной записью. После этого нужно воспользоваться системой управления.
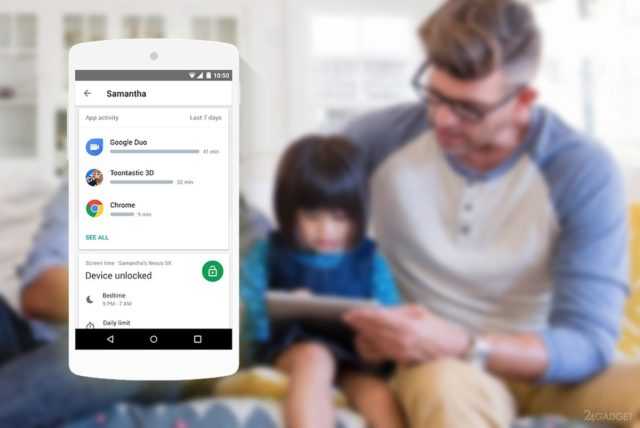
Алгоритм для матери или отца Android и ребенка iPhone аналогичен.
Таким образом, как вы можете видеть, контроль за поведением ваших детей в сообществе не является особой проблемой. Используйте приведенные выше стратегии и указания, и вы, несомненно, сможете справиться с этой задачей.
Лимит на отдельные приложения
В iOS 12 и 13 есть возможность устанавливать ограничения и для отдельных программ. Родители могут, например, ограничить использование YouTube 1-2 часами в день, чтобы ребенок не проводил все время за просмотром видеороликов.
Для этого необходимо сделать следующее:
- Перейти к экранному времени.
- Найти раздел «Часто используемые», где обычно и находится приложение, для которого устанавливается лимит. Здесь же можно посмотреть, как часто оно используется в течение дня.
- Выбрать в нижней части экрана добавление лимита и настроить время доступа.
Таким же способом можно ограничивать доступ не только к приложениям, но и к встроенным функциям. Например, к голосовому помощнику Siri, который дети могут использовать для поиска неподходящего для них контента в Интернете.
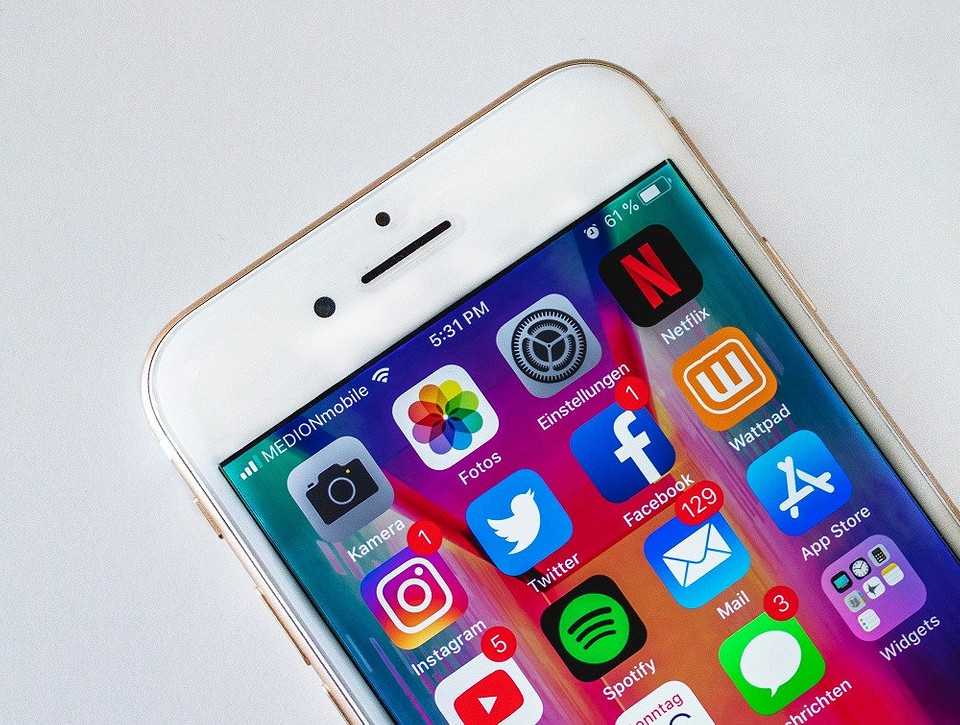
Учет на разных устройствах
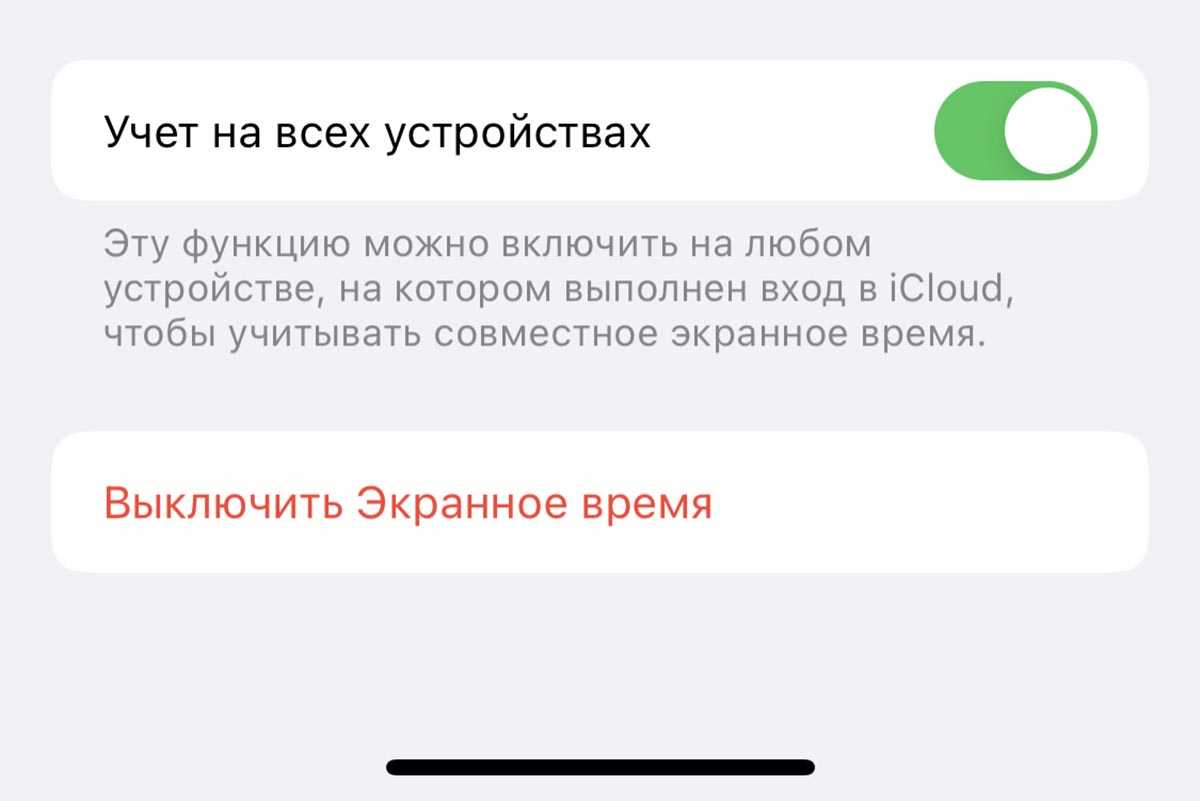
Этот параметр будет полезен, когда в распоряжении ребенка находится несколько гаджетов на одной учетной записи Apple ID. Все установленные ограничения и лимиты будут учитываться на каждом настроенном аппарате.
Например, если зададите лимит времени на использование приложения на iPhone и iPad, у вашего чада не получится схитрить и поиграть сначала часок на смартфоне, а затем столько же на планшете.
Вот такой достаточно полезный и недооцененный многими пользователями инструмент есть в смартфонах, планшетах и компьютерах Apple.
iPhones.ru
Полезные опции iPhone, о которых знают не все.
Рассказать
ЧАСТО ЗАДАВАЕМЫЕ ВОПРОСЫ.
Есть ли бесплатные приложения родительского контроля для iOS?
Хотя бесплатные приложения родительского контроля и существуют, я бы не рекомендовал их использовать. По большей части эти приложения содержат только самые базовые инструменты мониторинга. Если вам потребуется полная версия, то все равно придется заплатить. Когда я натыкался на полностью бесплатную программу без премиальной версии, то спрашивал себя, почему компания предлагает свои услуги бесплатно. Обычно она либо передавала куда-то собранные данные, либо размещала рекламу в родительском приложении, что меня раздражало.
Если вы хотите бесплатно пользоваться средством родительского контроля, загрузите приложение премиум-класса с гарантией возврата денег. Лучшим приложением с проверенной гарантией возврата денег стал Qustodio. Вы получите доступ ко всем премиальным функциям в течение 30 дней и точно узнаете, как ваши дети используют iPhone и iPad и сколько времени проводят в определенных приложениях за день.
Почему Apple ввела ограничения на приложения родительского контроля?
По словам представителей Apple, они защищали конфиденциальность своих пользователей от вредоносных приложений. До введения новых правил лучшие программы родительского контроля использовали приложения для управления мобильными устройствами (MDM), чтобы передавать ваши данные третьим лицам. Apple сочла это нарушением конфиденциальности и заставила компании либо удалить такие приложения, либо внести в них изменения.
Однако есть версия, что Apple просто избавлялась от конкуренции, чтобы людям приходилось использовать встроенную функцию родительского контроля. К сожалению, у Apple Screen Time есть ряд недостатков, и большинство детей могут легко обойти установленные ограничения. Поэтому я рекомендую выбрать , ведь они отлично показали себя на iPad и iPhone.
Разве приложение родительского контроля — это не просто способ шпионить за своими детьми?
Я считаю, что между шпионажем и наблюдением за детьми есть существенная разница. Наша работа как родителей — защищать своих детей, а когда у них появился неограниченный доступ к Интернету, эта работа стала гораздо сложнее. В этой неконтролируемой среде они могут стать объектом интернет-травли, узнать о сексе, наркотиках, алкоголе, оружии и многом другом.
Существуют шпионские приложения, которые можно загрузить на iPhone или iPad без ведома ребенка через iCloud, чтобы отслеживать все, что происходит на телефоне. Мне было бы неудобно использовать такие решения, если бы я не чувствовал, что мои дети в опасности или могут навредить сами себе.
Лимиты экранного времени
Новый инструмент Экранное время – значительная часть обновления iOS 12. Функция позволяет следить за количеством времени, которое вы проводите за своим устройством. Более того, с помощью функции вы можете и ограничивать экранное время своих детей.
Для этого нужно привязать устройства детей к аккаунту iCloud для семейного доступа. После этого их имена появятся в секции Экранное время в Настройках.
1) Для начала выберите имя своего ребёнка из этого списка.
2) На следующем экране нажмите Turn on Screen Time (включить экранное время). После этого вы увидите сообщение:

3) Нажмите Setup with Parental Controls (настроить семейный доступ).
4) На следующем экране нужно будет настроить расписание Downtime, выбрав время начала и окончания.
В это время можно будет звонить, отправлять и получать сообщения, а также пользоваться разрешёнными приложениями. Всё остальное, включая уведомления, будет отключено. В идеале расписание функции должно соответствовать режиму дня вашего ребёнка. Если вы не уверены, можно пропустить настройку Downtime.
Ограничивать время можно в нескольких категориях приложений.
После выбора категорий нужно будет выбрать само время лимита. Это тоже можно сделать позже.
6) После вы увидите экран «Content & Privacy». Здесь вы можете ограничить доступ к некоторому контенту в iTunes, App Store, Музыке и на веб-сайтах.
7) На следующем экране нужно создать пароль из 4 цифр. Он будет использоваться для добавления времени к лимиту и для изменений настроек Экранного времени.
![]() Завершив все вышеперечисленные шаги, вы перейдёте к странице, посвящённой Экранному времени своего ребёнка. Здесь можно изменить любые настройки. Главное – не забудьте свой пароль. Кроме того, вы можете отключить функцию Экранное время или убрать пароль.
Завершив все вышеперечисленные шаги, вы перейдёте к странице, посвящённой Экранному времени своего ребёнка. Здесь можно изменить любые настройки. Главное – не забудьте свой пароль. Кроме того, вы можете отключить функцию Экранное время или убрать пароль.

































