Как на iOS удалять приложения
Что ж, пятый способ, как и четвертый, тоже не является элиминацией в обычном понимании. Это называется зарядка. Этот механизм позволяет удалить само приложение из памяти, но при этом сохранить все накопленные им данные. Загрузка происходит с приложениями, которые не используются более месяца. Правда, чтобы механизм заработал, его нужно включить принудительно.
- Зайдите в «Настройки» — «Основные»;
- Откройте раздел «Хранилище iPhone»;
Вы можете загрузить приложение как вручную, так и автоматически, если оно не используется
- Активировать опцию «Скачать без использования»;
- Если вы хотите скачать приложение сразу, найдите его в настройках и нажмите «Скачать» вместо удаления».
Как настроить автоматическую смену обоев при включении ночной темы
При загрузке неиспользуемого приложения вы увидите значок облачной загрузки под его значком, рядом с его именем. Это означает, что на данный момент приложение загружено и физически не присутствует на устройстве. То есть, чтобы его запустить, нужно нажать на него, дождаться его загрузки и только после этого начать им пользоваться
Это правда, обратите внимание, что, во-первых, вам нужен интернет для повторной загрузки загруженного приложения, а во-вторых, невозможно удалить значок загруженного приложения без его повторной загрузки
Управление разрешениями отдельного приложения
Есть несколько способов управлять разрешениями. Вы можете покопаться в экране настроек, чтобы посмотреть на различные типы конфиденциальности и разрешения на уведомления, чтобы узнать, какое приложение имеет какое разрешение. Если вас особенно беспокоит определенный тип разрешений — возможно, вы не хотите, чтобы вас беспокоили уведомления или вы хотите сэкономить заряд батареи, уменьшив количество приложений, у которых есть разрешение на обновление в фоновом режиме, — это полезно.
Вы также можете просто посмотреть на одно приложение, увидеть, какие у него разрешения, и включить или выключить их. Для этого откройте приложение «Настройки» и прокрутите вниз до списка приложений в самом низу.
Коснитесь приложения, и вы увидите необходимые ему разрешения. Здесь вы можете включить или отключить отдельные разрешения для определенных приложений.
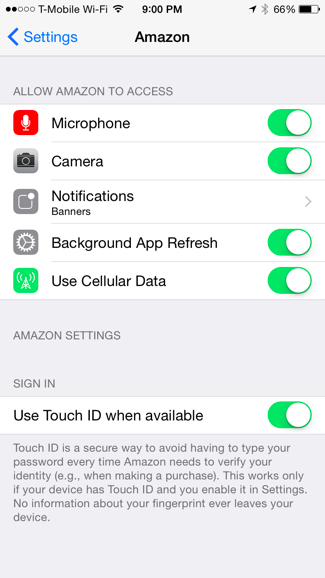
Как включить Ограничения в iOS 12
Теперь Ограничения являются частью новой секции Экранное время в Настройках iOS 12.
Также читайте: Как использовать Экранное время и Лимиты программ в iOS 12
Все прежние настройки остались доступными и в iOS 12.
1) Зайдите в Настройки на iPhone или iPad с iOS 12.
2) Выберите Экранное время.
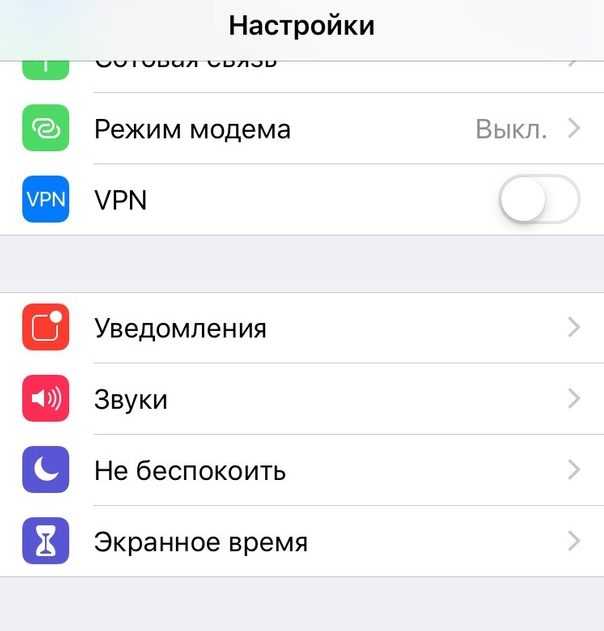
3) Если ранее вы уже настроили функцию, переходите к шагу 4. В ином случае, нажмите Включить Экранное время, затем Продолжить и Это iPhone моего ребёнка.

Следуйте инструкциям на экране и создайте пароль для Ограничений, чтобы начать пользоваться всеми доступными функциями, как: В покое, Лимиты программ и др.
4) Выберите Контент и конфиденциальность.
Чтобы включить Ограничения, нажмите на переключатель рядом с Контент и конфиденциальность.
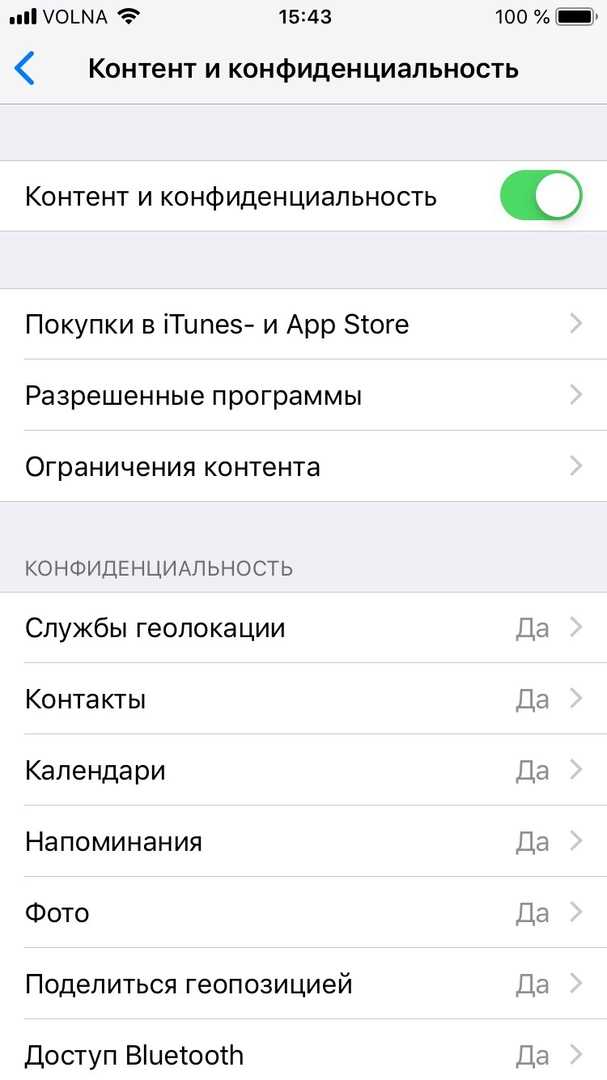
В данной секции вы найдёте все прежние опции Родительского контроля, а также несколько новых.
Также читайте: Как контролировать время, которое ребёнок проводит в iPhone и iPad: настройки iOS 12
Вот что родители могут делать с помощью Экранного времени:
- Отчёты об активности Родители могут просматривать подробные отчёты об активности устройств своих детей. Здесь доступна информация о времени, проведённом в каждом приложении, статистика по категориям, количество уведомлений, а также поднятий устройства.
- В покое: Вы можете настроить расписание для своего ребёнка и решить, до какого времени он может пользоваться устройством. Ребёнок сможет получать звонки и сообщения, а также использовать некоторые выбранные вами приложения. Чтобы получить больше времени, ребёнок должен получить разрешение родителя.
- Лимиты программ Устанавливайте ежедневные лимиты на использование приложений. К примеру, вы можете ограничить время в играх до 45 минут в день.
- Разрешённые всегда: Вы можете выбрать приложения-исключения, которыми ребёнок сможет пользоваться всегда. К примеру, Телефон и Сообщения.
- Контент и конфиденциальность: Здесь доступны все опции Родительского контроля.
Установить пароль Экранного времени нужно для того, чтобы ребёнок не смог менять настройки сам.
Чтобы запретить ребёнку доступ к каким-то приложениям, зайдите в Разрешённые всегда и нажмите на переключатели рядом с ними.
Экранное время – отличная функция для тех, кто хочет лучше следить за своими привычками, а также для родителей. Родители не только могут просматривать и свои отчёты, и отчёты детей на своих устройствах, но и удалённо запрещать своим детям доступ к каким-либо приложениям.
Данные Экранного времени синхронизируются на всех устройствах через iCloud, поскольку функция привязана к аккаунту.
Рабочий стол
Методика является самой простой, удобной и самой распространенной для ее использования.
Инструкция по применению включает ряд последовательных шагов:
Сначала необходимо разблокировать устройство. В противном случае нажимается кнопка «Старт». После выполнения таких действий изображение рабочего стола открывается перед глазами пользователя. На экране будут отображаться значки, связанные с различными приложениями.
Выбор приложения для удаления
Среди такого ассортимента необходимо выбрать именно то, что подлежит удалению. При этом палец накладывается на изображение и удерживается на нем определенное время. Все изображения приобретают зыбкий характер, а в углу появляется крестик, которым его можно стереть. Теперь можно убрать палец со значка 3. Чтобы удалить приложение, нажмите на крестик значка, отвечающего за то или иное приложение. Именно от него и возникло желание избавиться от него.
Нажмите Удалить
- Появится диалоговое окно, подтверждающее удаление. Если удаление действительно произойдет, нажмите «Подтвердить». Если по какой-либо причине владелец передумает удалять программу, действие отменяется.
- Пока дрожание не прекратилось, другие программы также могут быть удалены из памяти.6Если все необходимые действия выполнены и задача по удалению программы завершена, то следует выйти из режима редактирования. Для этого нужно нажать кнопку «Старт».
Этот способ не единственный, но это лишь часть возможностей, когда речь идет о стирании памяти различных программ. Работает на устройствах iOS 10 и выше.
С его помощью можно удалять не только вновь скачанные программы, но и те, которые уже были установлены на заводе. Они уже были загружены при покупке iPhone.
Пароль на приложение
Если юзер часто даёт свой телефон детям или просто знакомым, но не хочет, чтобы они увидели определенную информацию или открывали какое-то приложение, в Айфоне можно установить специальные ограничения на такие действия. Также это поможет обезопасить личные данные от злоумышленников при краже устройства.
iOS 11 и ниже
В устройствах с версией ОС 11 и ниже можно поставить запрет на показ стандартных приложений. Например, Siri, Камера, браузер Safari, FaceTime, AirDrop, iBooks и другие. Снять это ограничение возможно только зайдя в настройки и введя специальный пароль. К сожалению, ограничить доступ к сторонним приложениям нельзя, в том числе и поставить на них защиту в виде пароля.
Зайдите в «Настройки» Айфона.
Пролистайте чуть ниже и найдите пункт «Основные».
Нажмите по «Ограничения» для настройки интересующей нас функции.
По умолчанию эта возможность выключена, поэтому жмём на «Включить Ограничения».
Теперь необходимо настроить код-пароль, который понадобится для разблокировки приложений в будущем. Введите 4 цифры и запомните их.
Повторно напишите код-пароль.
Функция включена, но для активации её для определенного приложения нужно передвинуть ползунок напротив влево. Сделаем это для браузера Safari.
Переходим на рабочий стол и видим, что на нём нет Safari. По поиску его мы найти также не можем. Именно на это и рассчитан данный инструмент на iOS 11 и ниже.
Чтобы увидеть скрытое приложение, пользователю надо вновь войти в «Настройки» – «Основные» – «Ограничения», ввести свой код-пароль. Затем понадобится передвинуть ползунок напротив нужного вправо
Это может сделать как владелец, так и другой человек, важно лишь знать пароль.
iOS 12
В этой версии ОС на Айфоне появилась специальная функция для просмотра экранного времени и, соответственно, его ограничения. Здесь не только можно установить пароль на приложение, но также и отслеживать, сколько времени вы в нём провели.
Установка пароля
Позволяет устанавливать временные лимиты для использования приложений на iPhone. Для их дальнейшего использования понадобится ввести код-пароль. Эта возможность позволяет ограничивать как стандартные приложения Айфона, так и сторонние. Например, социальные сети.
- На главном экране Айфоне найдите и тапните по «Настройки».
- Выберите пункт «Экранное время».
- Кликните по «Использовать код-пароль».
- Введите код-пароль и запомните его.
- Повторно впишите назначенный вами код-пароль. В любой момент юзер сможет его поменять.
- Нажмите на строчку «Лимиты программ».
- Тапните по «Добавить лимит».
- Определите, на какие группы приложений вы хотите поставить лимит. Для примера выберем «Социальные сети». Жмем «Вперед».
- В открывшемся окне поставьте лимит времени, когда вы можете работать в нём. Например, 30 минут. Тут также можно выбрать определенные дни. Если юзер хочет, чтобы при каждом открытие приложения требовался ввод защитного кода, то нужно установить время лимита 1 минуту.
- Активируйте блокировку по истечении указанного времени, передвинув ползунок вправо напротив «Блокировать в конце лимита». Нажмите «Добавить».
- Иконки приложений после включения этой функции будут выглядеть так.
- Запуская приложение по истечении лимита дня, пользователь увидит следующее уведомление. Для продолжения работы с ним следует нажать «Попросить продлить срок».
- Нажмите «Ввести код-пароль».
- Введя нужные данные, появляется специальное меню, где пользователь может выбрать, на сколько времени можно продолжить работу с приложением.
Скрытие приложений
Стандартная настройка
для всех версий iOS. Позволяет скрыть стандартное приложение с домашнего экрана Айфона. Для того чтобы вновь его увидеть, потребуется ввести специальный 4-значный пароль в настройках вашего устройства.
- Выполните Шаги 1-5 из инструкции выше.
- Перейдите в «Контент и конфиденциальность».
- Введите 4-значный пароль.
- Передвиньте указанный переключатель вправо, чтобы активировать функцию. Затем нажмите на «Разрешенные программы».
- Передвиньте ползунки влево, если хотите скрыть одну из них. Теперь на домашнем и рабочем экране, а также в поиске такие приложения видны не будут.
- Активировать доступ снова можно, проделав Шаги 1-5, а затем необходимо передвинуть ползунки вправо.
Удаляем ненужные приложения через «Настройки»
Удалить программы через встроенное приложение «Настройки» можно только с тех устройств, на которых установлена iOS версии выше 5.0 (входит в комплект). Этот способ более информативен: пользователи могут видеть, сколько памяти занимает та или иная программа, и уже на этом основании принимают решение, удалять ли ее.
Чтобы полностью удалить программу через «Настройки», действуйте следующим образом:
Шаг 1. Пройдите по пути «Настройки» — «Основные» — «Статистика», и вы увидите список программ, установленных на устройстве. Изначально будут отображаться только самые «тяжелые» приложения. Если вы хотите увидеть полный список, нажмите кнопку «Показать все программы».
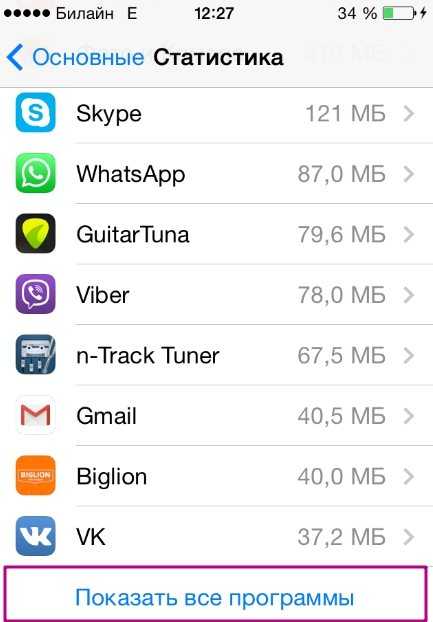
Справа вы можете увидеть вес приложения.
Шаг 2. Выберите ненужное приложение, щелкните его значок и на следующей странице нажмите кнопку «Удалить программу». Затем подтвердите удаление в появившемся окне.
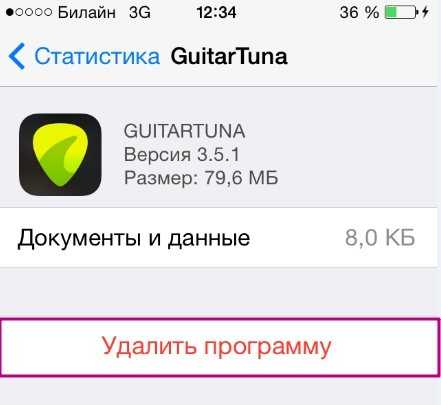
На этом процедура удаления завершена.
Родительский контроль на iPhone
Лимиты на доступ в интернет, к программам и контенту на iPhone и iPad настраивают через встроенную функцию «Экранное время» (впервые появилась в iOS 12), которая находится в разделе «Семейный доступ». Для юных пользователей это, разумеется, не секрет, как и то, что родительский контроль от Apple несложно взломать.
Нормальные герои всегда идут в обход
Все приведенные ниже способы, кроме последнего, в разное время обнаружены детьми, одному из которых на тот момент было всего 8 лет.
И вот, что им удалось выяснить:
- Мини-панель приложений в мессенджере iMessage дает возможность войти в магазин App Store, открыть YouTube, доступ к которому запрещен, и отправить себе любой видеоролик. Метод работает на iOS 12 и 13.
- Удаление и переустановка некоторых игр позволяет сбросить счетчик запусков.
- Принудительное закрытие и повторное открытие браузера Safari иногда продлевает время доступа в интернет.
- Изменение системной даты на праздничный или выходной день в некоторых случаях позволяет использовать устройство дольше обычного. Не забудьте отключить автоматическую синхронизацию.
- Как и на Андроиде, пароль для доступа к настройкам родительского контроля можно подсмотреть, если вовремя включить запись видео с экрана. В iOS 15, к сожалению, не работает.
- Если вам известен код разблокировки экрана (не путайте с экранным временем), то доступна и функция сброса устройства до заводского состояния с удалением контента и настроек. А после сброса достаточно завести себе новый Apple ID – не входящий в семейную группу. Проверено в iOS
- Если в вашем распоряжении есть денежные средства (~$48-60), можете воспользоваться платной программой FoneLab iOS Unlocker. Она удаляет с iPhone и iPad любые пароли и защиты, а также привязку к Apple ID. Утилита поставляется в версиях для Windows и Mac, работает через iTunes и поддерживает все актуальные выпуски iOS.
Традиционные способы отключения экранного времени
По правилам Apple, родитель может управлять учетной записью ребенка, пока последнему не исполнится 13 лет.
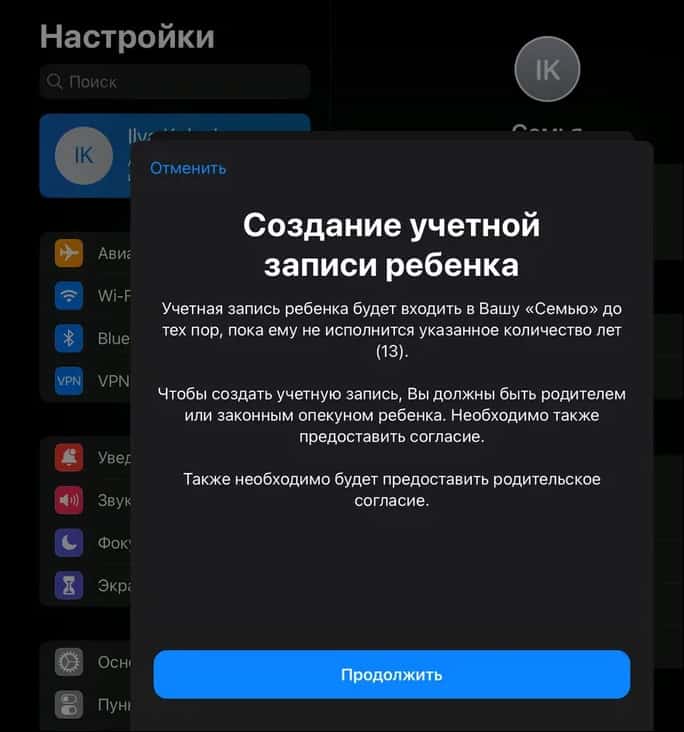
До достижения этого возраста взрослый имеет право добавить киндера в свою семейную группу, установить ограничения и контролировать практически все его действия через свой смартфон.
Подросток старше 13 лет по желанию может выйти из группы семейного доступа или остаться в ней. Родителям больше не позволено присматривать за ним удаленно, но те же самые ограничения они могут установить на телефоне или планшете ребенка.
Способов отключения родительского контроля на iPhone и iPad, как и на Андроиде, несколько:
- Через настройки семейного доступа на устройстве взрослого, которому назначена роль «Родитель/опекун».
- Через настройки экранного времени на устройстве ребенка.
- Путем удаления детского Apple ID из группы семьи.
Порядок отключения на телефоне родителя:
- Откройте системные настройки, перейдите в раздел «Apple ID – Семейный доступ – Экранное время».
- Тапните по имени ребенка в списке «Семья» – это откроет раздел со статистикой его активности и настройками лимитов экранного времени.
- Нажмите внизу окна «Выключить экранное время». Или по очереди откройте разделы лимитов и отключите пункты по отдельности.
- Чтобы сохранить изменения, введите код-пароль, заданный при установке родительского контроля.
Порядок отключения на детском устройстве:
- Откройте системные настройки и раздел «Экранное время».
- Прокрутите окно вниз и нажмите «Выключить экранное время».
- Введите код-пароль.
Как удалить участника семейной группы
- Откройте раздел «Apple ID – Семейный доступ».
- Коснитесь аватарки члена группы и в следующем окне нажмите кнопку «Удалить этого участника». Если вы удаляете себя, нажмите «Перестать использовать семейный доступ».
Выход из группы семьи не снимет лимиты экранного времени, если они установлены непосредственно на вашем айфоне.
***
Родительский контроль – важный и нужный инструмент, когда используется в меру. Слишком жесткие ограничения не сделают ребенка послушнее, скорее подтолкнут его искать возможности их обойти. А современные дети, растущие с пеленок с гаджетом в руках, если захотят, то рано или поздно взломают что угодно. Да так, что родители не догадаются.
Обложка: Google Family Link
Настройка ограничений для новых айфонов
Устанавливать ограничения для ребенка на мобильных гаджетах Apple стало проще с выходом операционной системы iOS 12. В ней предусмотрен полноценный родительский контроль на iPhone или iPad в виде функции «Экранное время», позволяющей контролировать доступ к приложениям и контенту.
Для ее настройки следует выполнить следующие действия:
- Перейти к настройкам и выбрать «Экранное время».
- Нажать на «Продолжить» и указать, кому принадлежит телефон — взрослому или ребенку, для которого устанавливаются ограничения.
- Установить пароль для того, чтобы другие пользователи (включая самого ребенка) не могли изменить параметры родительского контроля.
После этого можно переходить к настройкам ограничений, изменить которые получится только после введения правильного кода. Пользователям стоит знать, что способа, как отключить родительский контроль на айфоне при забытом пароле, не существует. Поэтому комбинация должна быть не только надежной (как минимум, не совпадающей с кодом разблокировки айфона, именем и датой рождения), но и запоминающейся. Иначе для снятия блокировки айфон придется перепрошивать.
Блокировка игр
Игровые приложения — одна из самых распространенных причин того, что ребенок постоянно использует iPhone. Полностью запрещать детям игры не стоит, но можно ограничить проведенное в них время — например, 1 или 2 часа в день.
Для ограничения следует выполнить такие действия:
- Перейти к экранному времени в настройках.
- Выбрать ограничения конфиденциальности и контента.
- Перейти к ограничениям контента.
- Найти приложение Game Center и установить необходимые настройки. Сервис позволяет отключать многопользовательскую игру, добавление друзей, запись картинки и звука с экрана.
Перед тем, как установить родительский контроль на айфон, стоит убедиться, что все игры на гаджете подключены к Game Center. Ограничить доступ ко всем игровым приложениям можно с помощью соответствующего раздела. Для этого придется снова перейти к экранному времени, найти в списке «Игры», настроить ограничения и поставить галочку напротив пункта «Блокировать в конце лимита».
Лимит на отдельные приложения
В iOS 12 и 13 есть возможность устанавливать ограничения и для отдельных программ. Родители могут, например, ограничить использование YouTube 1-2 часами в день, чтобы ребенок не проводил все время за просмотром видеороликов.
Для этого необходимо сделать следующее:
- Перейти к экранному времени.
- Найти раздел «Часто используемые», где обычно и находится приложение, для которого устанавливается лимит. Здесь же можно посмотреть, как часто оно используется в течение дня.
- Выбрать в нижней части экрана добавление лимита и настроить время доступа.
Таким же способом можно ограничивать доступ не только к приложениям, но и к встроенным функциям. Например, к голосовому помощнику Siri, который дети могут использовать для поиска неподходящего для них контента в Интернете.
Блокировка покупок
Иногда перед родителями стоит задача ограничить не только проведенное в играх или соцсетях время, но и возможность покупать платные приложения или контент (видео, музыку, книги). Для этого в айфоне можно настроить блокировку покупок в магазинах App Store и iTunes Store. Как это сделать:
- Открыть настройки и выбрать функцию экранного времени.
- Перейти к разделу ограничений конфиденциальности.
- Выбрать пункт покупок в магазинах Apple.
- В настройках установить запрет на использование сервисов.
В этом же меню можно настроить пароль для доступа к дополнительным покупкам. Для настройки выполняют первые 3 пункта, вместо 4-го указывая, будет ли телефон каждый раз запрашивать ввод секретной комбинации.
Установка возрастных ограничений
Для того чтобы дети не могли включать видео или читать информацию, которая не предназначена для их возраста (рейтинг 18+), родители могут настроить следующие ограничения:
- Перейти к экранному времени в настройках.
- Выбрать ограничения конфиденциальности.
- Перейти к ограничениям контента.
- Установить настройки для каждой связанной с контентом функции.
Среди возможностей, которые предоставляет такое меню, есть ограничение доступа к аудиозаписям и видеороликам, включая подкасты и музыкальные клипы, содержащие ненормативную лексику. Можно запретить ребенку делиться с друзьями всем, что он смотрит или слушает, исключить просмотр фильмов и телевизионных передач с рейтингом 16+ и 18+. Даже книги и игры, предназначенные для более взрослой аудитории, не откроются на телефоне с установленными возрастными ограничениями.
Через библиотеку приложений
- Проведите пальцем влево на главном экране, пока не откроется библиотека приложений. Вы увидите приложения, отсортированные по категориям.
- Найдите подходящее приложение.
- Нажмите и удерживайте значок приложения и выберите «Удалить приложение» > «Удалить».
Если вы долго нажимаете и перетаскиваете приложение, значок приложения дублируется на главном экране. Оказывается, вы можете разместить несколько значков приложения на главном экране
Это может быть полезно, если приложение важно для вас
В App Store есть масса приложений. Их так много, что у любого пользователя iOS-девайса просто глаза разбегаются. Я хотел бы попробовать и ту программу, и эту. Итак, сначала загрузите и установите одно мобильное приложение, затем другое и так далее. Но все это однажды приводит к загромождению памяти iPhone — устройство начинает зависать и работать нестабильно. Дело в том что нужно избавиться от ненужного софта вопрос как? Сейчас мы расскажем вам, как удалить ненужные приложения со смартфона «яблоко.
Вы можете легко и быстро удалять программы через встроенное приложение «Настройки». Этот способ работает на всех популярных моделях iPhone: 4, 5, 6, 7, 8, SE, X и т.д. Что должен сделать пользователь? Всего пара простых манипуляций:
Заходим в «Настройки». Выберите раздел «Основные», затем нажмите на пункт «Статистика». Вы увидите список приложений. Вверху будут самые «тяжелые» программы, занимающие больше места в памяти iPhone. Обычно это Инстаграм, ВК и различные мессенджеры. Прокрутите и выберите приложение, которое хотите удалить. Если список программ слишком велик, нажмите «Показать все программы»
Попутно обратите внимание на информацию справа, где можно посмотреть вес заявки. Касаемся программы, которую нужно «снести» с iPhone
В следующем окне нажмите кнопку «Удалить программу» и подтвердите действие.
Ограничение операционной системы
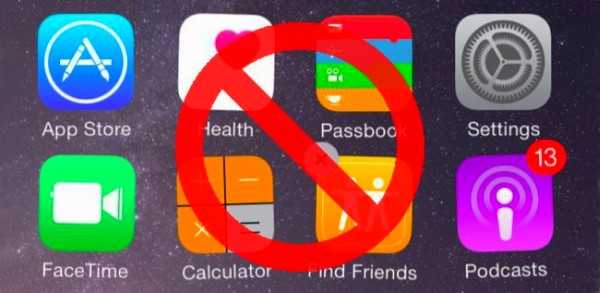
Впрочем, ни один из представленных выше методов не будет рабочим, если в Вашей ОС активизировано ограничение на снос ПО с iPhone. Несколько признаков того, что оно действует:
- При попытке полного стирания первым методом ярлычки двигаются, но крестики не появляются.
- Пытаясь стереть всё ненужное вторым методом, Вы не замечаете кнопку удаления.
- За счёт iTunes не удаётся удалить из локальной памяти смартфона необходимое ПО.
Замечаете что-то похожее? Как удалить не удаляемое ПО, избавившись от ограничения? Отключите его в настройках. Посетите меню «Основные», далее — «Ограничения». После ввода своего пароля включите тумблер для удаления ПО. Пытайтесь ещё раз повторить прошлые попытки.
Вопрос-ответ
Почему некоторые приложения не удаляются?
Скорей всего, у вас стоит ограничение на удаление приложений.
- Откройте «Настройки» → «Основные» → «Ограничения».
- Введите пароль безопасности.
- Пролистайте весь список и найдите «Удаление программ».
- Просто переключите тумблер.
Теперь можно попробовать первый способ — удалить программу с рабочего стола. Если не выйдет — читайте дальше.
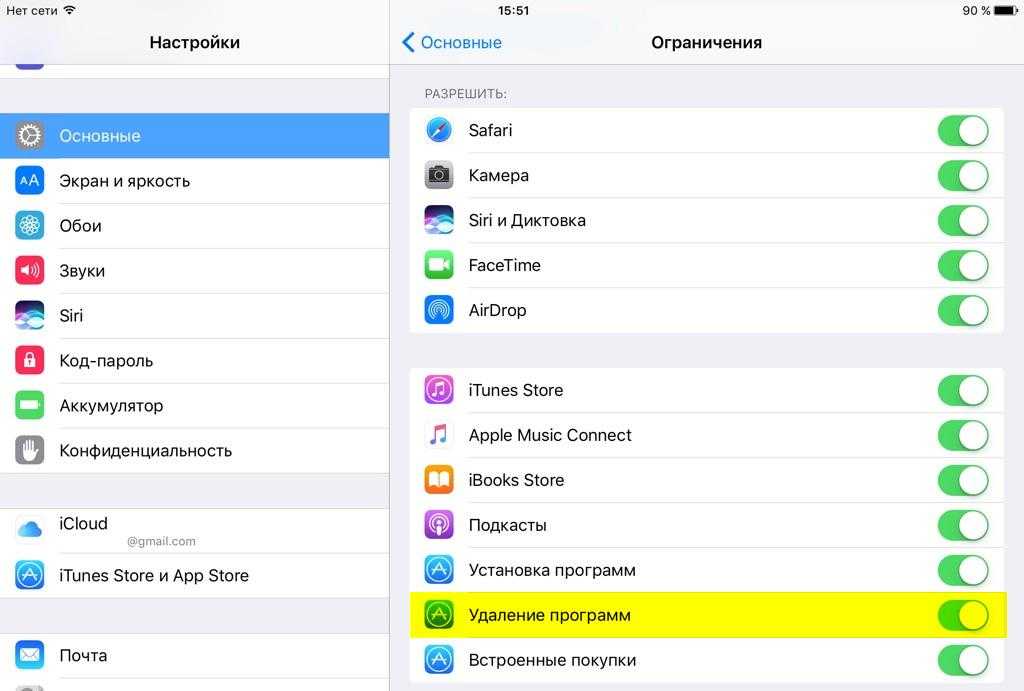
Как удалить встроенные программы?
Штатные утилиты можно сгрузить, чтобы освободить место. Если требуется именно удалить, то читайте чуть ниже и действуйте на свой страх и риск.
Если приложение выдаёт ошибку при удалении, поможет только джейлбрейк — «взлом» операционной системы Apple специальными утилитами.
Даже если взлом удастся — избавляться от системных утилиты нужно крайне аккуратно. Без некоторых из них iPad «превратится в кирпич» — перестанет загружаться, работать частично или целиком. Есть вероятность сломать операционку так, что потребуется перепрошивка и профессиональный ремонт.
Как удалить приложение с Айфона полностью стандартными способами
Разберем несколько стандартных вариантов удаления. Тут все достаточно просто, но не без определенных нюансов.
С экрана
Для того, чтобы убрать одно приложение, нужно сделать несколько простых действий. Найдите его и удерживайте палец на нем в течение 2 секунд. После того как выпадет окно, нажмите “Удалить приложение” и подтвердите действие соответствующей кнопкой.
Нажмите на иконку игры или программы, которую необходимо стереть, также удерживайте палец на ней в течение пары секунд. В выпадающем окне, выберите функцию “Изменить экран домой”. Иконки должны задрожать, после чего над ними появится кнопка “-”, ее нужно нажать на каждом приложении, которое вы планируете удалить.
Третий способ простого удаления. Он понадобится тем, кто не может найти в хаосе рабочего стола, нужную иконку. В настройках в разделе “Основные” переходим в “Хранилище iPhone” и выбираем нужный объект из списка. Открыв его, мы увидим кнопку “Удалить приложение”.
С выходом 14-й версии операционной системы, появилась еще одна интересная функция. Технически это не удаление с устройства, а всего лишь скрытие приложения с рабочего стола.
Найдите игру или программу на экране, удерживайте палец на ней, а в открывшемся меню выберите “Удалить”, а затем “Удалить с рабочего стола”. Прокрутив последний вправо, можно будет найти все скрытые объекты на последней его странице.
Ситуация, когда удаляя приложение в смартфоне, не удается полностью очистить от него память, не является редкостью. Причин для такого явления несколько, способов решения проблемы — тоже
Из библиотеки, чтобы не занимало память
Многие пользователи продукции Apple управляют своими устройствами с помощью iTunes. Таким же образом можно легко контролировать свободное место на девайсах. Для удаления софта потребуется подключить устройство к компьютеру и нажать на вкладку программы.
Справа отобразится список экранов гаджета. Переходим на тот, где расположена программа, которую нужно удалить и нажимаем дважды на экран. Затем, нажимая на крестик, удаляем ее. Проводим синхронизацию для внесения изменений в память устройства.
Как полностью удалить приложения через iTunes?
Стирать приложения с iPhone можно и через iTunes, пусть это и не самый удобный и быстрый способ. Действовать нужно так:
Шаг 1. Подключите гаджет к ПК через USB-кабель или Wi-Fi и запустите Айтюнс.
Шаг 2. Выберите подключенное устройство в боковой панели слева. Если панели нет, вызвать ее можно, нажав CTRL+S.
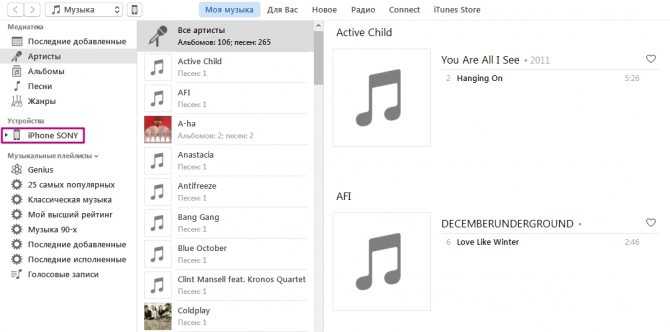
Шаг 3. На экране управления устройством выберите вкладку «Программы».
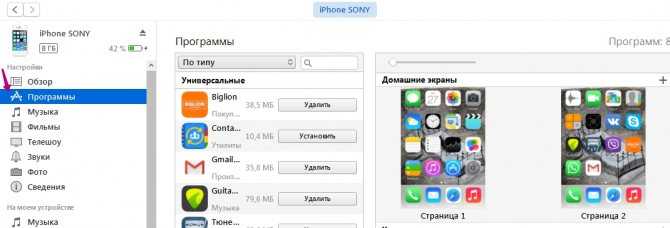
Шаг 4. Произвести удаление можно одним из двух способов. Первый способ: найдите ненужную программу в перечне и нажмите «Удалить».
Второй способ: листайте домашние экраны, выберите тот, на котором находится ненужное приложение, и кликните по экрану левой кнопкой мыши дважды. Затем просто нажмите на «крестик», расположенный над ненужным приложением.
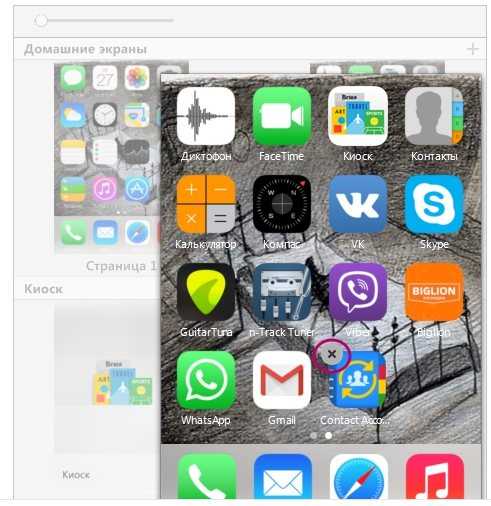
Шаг 5. Нажмите «Применить», и после синхронизации программа будет удалена с iPhone.
Ставим пароль на приложения Айфона
h2<dp>1,0,0,0,0—>
iOS имеет вкладку «Ограничения», расположенную в меню «Экранное время». Выполняем следующую инструкцию:
p, blockquote<dp>4,0,0,0,0—>
- Жмем «Настройки» с домашнего экрана.
- Указываем «Экранное время».
- Теперь пользователю следует выбрать «Использовать код-пароль», после чего ввести код-пароль, состоящий из 4-х знаков. Таким образом будет активирован контроль лимитов и экранного времени.
- Переходим на главную страницу вкладки «Экранное время», после чего указываем раздел «Контент и конфиденциальность».
Теперь вам следует выполнить передвижение переключателя рядом со строкой «Контент и конфиденциальность».</li>Выбираем нужное меню, чтобы выполнить создание ограничения: «Ограничения контента», «Разрешенные программы» или «Покупки в Айтюнс Сторе и Апп Сторе».</li>Следует передвинуть ползунок рядом с необходимыми действиями или софтом, доступ к которому требуется ограничить.</li>
Те приложения, которые вы отключили, на домашнем экране демонстрироваться не будут. Снова активировать доступ для данных приложений можно путем выполнения вышеописанных действий, только ползунок нужно передвинуть в другую сторону.</li></ul></dp></dp>

































