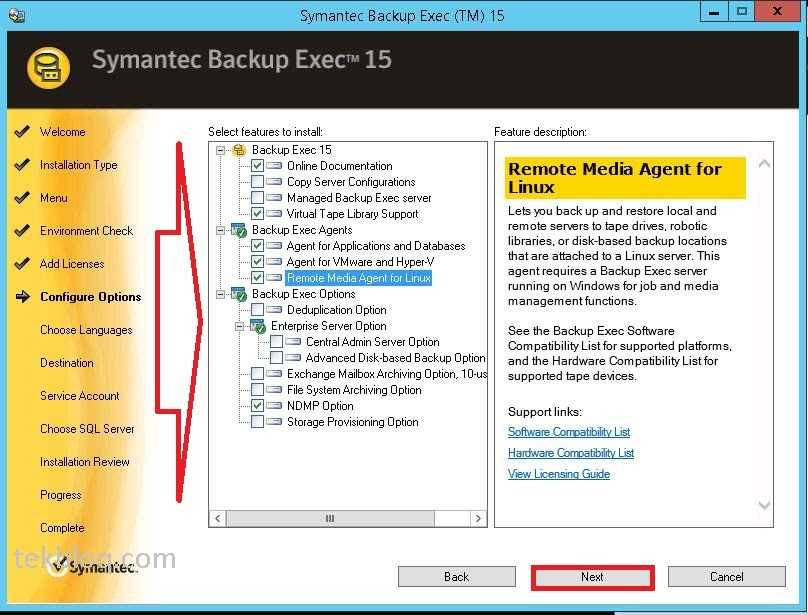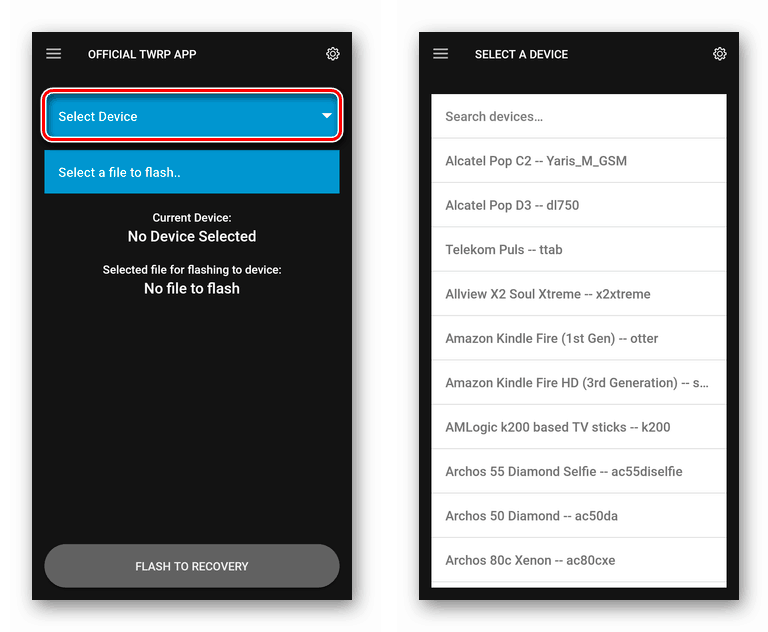Топ платных
Ниже представлен список наиболее популярных платных программ, которые обладают расширенным функционалом. Большинство из них позволяет справиться с проблемой возврата удаленной информации, а некоторые помогут реанимировать фото, видео и документы в случае повреждения физической структуры или форматирования HDD. Софт адаптирован под Windows 7, 8.1 и 10, Mac OS, Linux и Android. Отдельные средства восстановления представляют собой образы дисков.
RS FAT Recovery
Приложение позволяет реанимировать данные с файловой системы FAT. Вероятность полного восстановления при помощи этого ПО очень высока даже в том случае, когда на HDD была записана другая информация. Метод «Глубокого сканирования» позволяет оценить возможности возврата данных и реконструкции логической структуры разделов HDD, а встроенный мастер восстановления – выполнить поставленную задачу в автоматическом режиме.
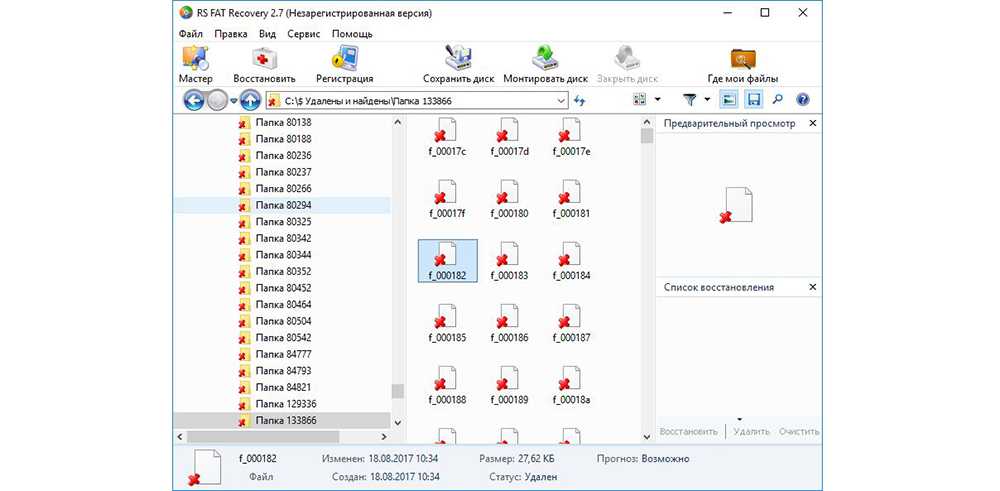
Преимущества:
имеет один из наиболее эффективных алгоритмов анализа и восстановления данных.
Недостатки:
- отсутствие поддержки NTFS;
- длительный процесс сканирования.
Стоимость: 70$.
GetDataBack
Мощный софт с высокой скоростью сканирования. В приложении применяется древовидная структура, позволяющая фильтровать сведения по определенным критериям (дата, имя, размер файла). ПО способно распознавать и анализировать подключенные устройства.
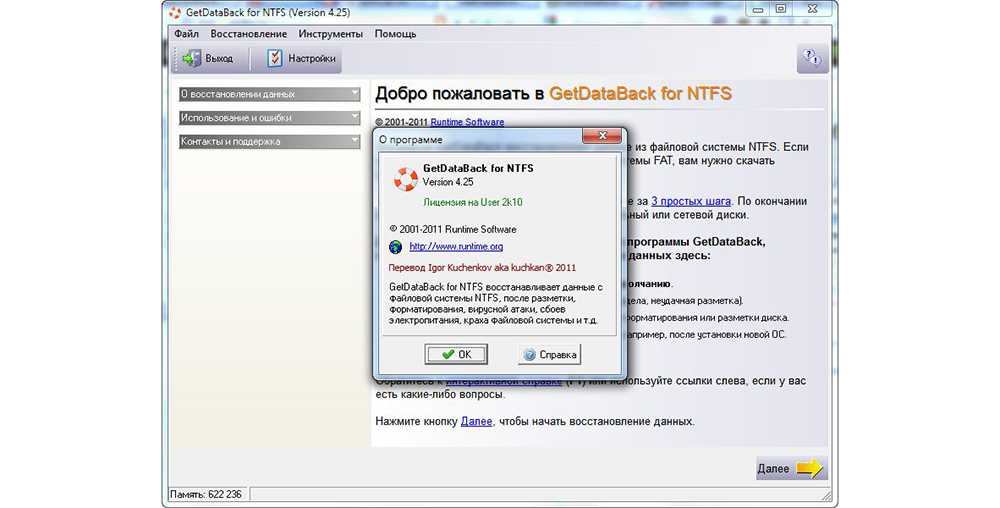
Преимущества:
высокая скорость сканирования.
Недостатки:
- высокая стоимость лицензии;
- отсутствие русификатора.
Стоимость: зависит от файловой системы, универсальный вариант с поддержкой FAT и NTFS обойдется в 99$.
Recover My Files
Реаниматор способен сканировать как встроенный HDD, так и внешние накопители. Особенно удобен в восстановлении изображений благодаря функции предварительного просмотра фотографий.
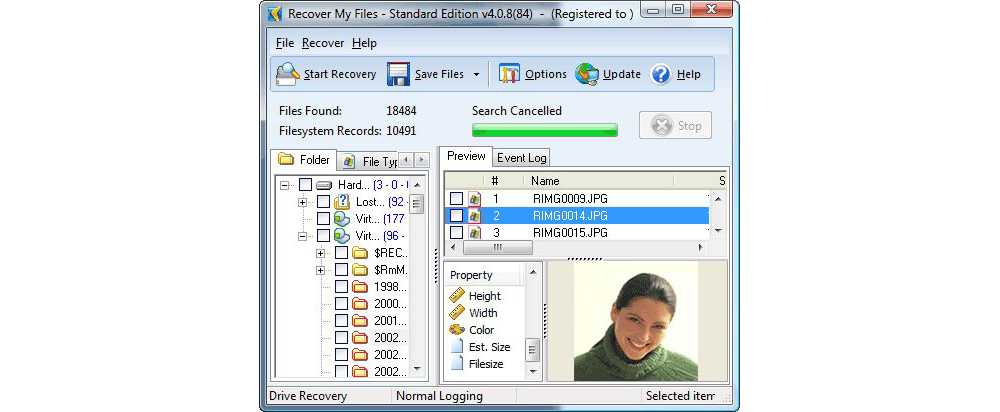
Преимущества:
- возможность восстановления целых разделов HDD;
- инструмент предварительного просмотра изображений.
Недостатки:
- неудобный интерфейс;
- высокая цена.
Стоимость: около 70$ + 30$ за опцию анализа в RAID-массиве.
Hetman Partition Recovery
Одна из самых востребованных программ. Реанимирует даже давно удаленные документы, исправляет ошибки файловой структуры, визуализирует разделы. Поддерживает большинство файловых систем и внешние накопители.
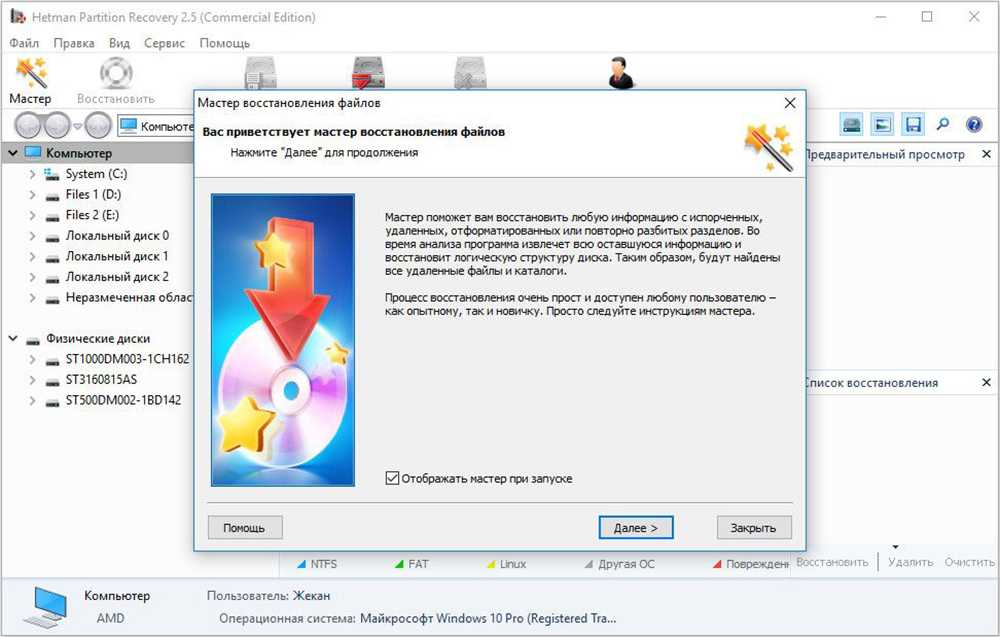
Преимущества:
- русифицированный интерфейс;
- высокоэффективный алгоритм сигнатурного анализа;
- возможность визуализации поврежденных разделов.
Недостатки:
медленная скорость сканирования.
Стоимость: 100$, однако разработчики часто предлагают лицензию по акционной цене.
R-Undelete
Без проблем восстанавливает сжатые и зашифрованные файлы независимо от способа их деинсталляции. В утилиту встроена пошаговая инструкция по типу мастера настроек Виндовс. Для начала сканирования достаточно выбрать нужный диск – внешний, встроенный, USB, SDD, NVME, ISO – и запустить сканирование.
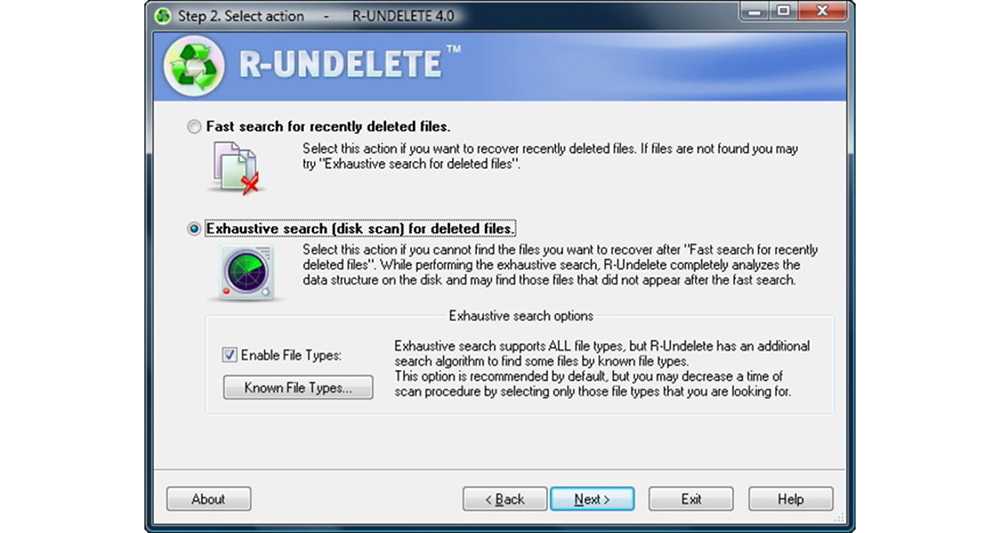
Преимущества:
- интуитивно понятный интерфейс с удобной структурой;
- автоматическая функция сортировки данных по различным критериям;
- поддержка огромного количества форматов;
- размер приложения – всего 17 Мб;
- опция IntelligentScan, позволяющая реанимировать данные даже при существенных повреждениях HDD;
- уникальная технология распознавания файлов.
Недостатки:
отсутствие поддержки RAID-массивов и динамических разделов.
Стоимость: от 54,99$ до 79,99$.
Этапы восстановления в Data Recovery Wizard Free
Слово Wizard в названии этой recovery-программы фигурирует не зря. Процесс восстановления в Data Recovery Wizard данных четко делится на три этапа. Разберем их подробнее.
1. Выбор Location (диска или другого устройства хранения) для сканирования
В стартовом окне Data Recovery Wizard отображаются все разделы жесткого диска, а также подключенные съемные устройства. Можно выбрать даже удаленные / поврежденные разделы.
Поддерживаемые носители информации
EaseUS Data Recovery Wizard сканирует следующие типы носителей:
- HDD/SSD на десктопе или ноутбуке (formatted partitions в том числе), внешний HDD/SSD
- usb-флешка или карта памяти sd, microsd
- мобильный телефон, подключенный как флешка
- цифровая камера, музыкальный плеер – любое другое оборудование, смонтированное как файловый том
2. Сканирование выбранного источника
В окне Data Recovery Wizard отображается строка состояния (прогресс-бар) и время, оставшееся до окончания поиска. Указывать режим сканирования необязательно, здесь одновременно показываются результаты Quick Scan и Deep Scan. Поскольку Quick Scan работает быстрее, можно вначале ознакомиться с результатами, быстро отфильтровать файлы по разным файловым типам (см. ниже). Если искомые файлы не были найдены, есть смысл дождаться окончания Deep Scan и перепроверить результаты.
Глубокое сканирование увеличивает шансы на восстановление
В программе EaseUS Data Recovery быстрое сканирование запускается по умолчанию для всего жесткого диска.
При глубоком сканировании все файлы обнаруживаются в труднодоступных местах: это могут быть скрытые файлы, отформатированный диск или раздел.
3. Восстановление найденных файлов
Перед восстановлением можно
- ознакомиться с найденными файлами,
- отфильтровать их по типу или дате,
- выбрать нужные файлы сохранить их, нажав кнопку Recover.
Восстановленные данные, по возможности, сохраняются с оригинальными путями и структурой папок, что делает ознакомление с результатами более интуитивным.
Как Подготовиться к Проблемам Загрузки
Сбой загрузки — одна из самых серьезных проблем, которая может произойти с компьютером. Когда это случится, то сколько бы раз вы не пробовали, эта проблема не исчезнет сама. В большинстве случаев, проблема загрузки появляется неожиданно и это не может не тревожить. Необходимо научиться решать эту проблему
Но что еще более важно, вы должны знать, как подготовиться к потенциальной проблеме, связанной с загрузкой
Создание Точек Восстановления Системы
Шаг 1. Введите ‘создать точку восстановления’ в поле поиска на панели задач.
Шаг 2. Нажмите ‘Создать точку восстановления’ в результатах поиска.
Шаг 3. Нажмите ‘Создать’ на вкладке ‘Защита системы’, чтобы создать точку восстановления системы.
Шаг 4. Введите описание точки восстановления, а затем выберите Создать > ОК.
Создание Образа Системы
С помощью функции Резервного Копирования и Восстановления в Windows вы можете создать образ системы, представляющий собой копию системного диска(дисков) Windows. Кроме того, вы также можете добавить другие разделы для резервного копирования вместе с системными дисками. С помощью образа системы вы сможете восстановить компьютер, который перестал работать.
Шаг 1. Подготовьте достаточно большой ВНЕШНИЙ жесткий диск и подключите его к компьютеру.
Шаг 2. Введите «панель управления» в строке поиска Windows и выберите «Панель управления» из результатов поиска
Шаг 3. Выберите ‘Резервное Копирование и Восстановление’ и нажмите ‘Создать образ системы’.
Шаг 4. Установите флажок ‘На жестком диске’ (вы можете изменить расположение резервной копии в соответствии с вашими потребностями) и нажмите ‘Далее’.
Шаг 5. Выберите разделы, которые вы хотите включить в образ системы, и нажмите ‘Далее’.
Шаг 6. Следуйте инструкциям на экране, чтобы начать создание образа системы.
В следующий раз, когда ваш компьютер не загрузится, вы сможете быстро решить эту проблему, выполнив восстановление системы или восстановление образа системы, если другие способы уже не работают.
FreeUndelete
 FreeUndelete — простой и понятный интерфейс
FreeUndelete — простой и понятный интерфейс
FreeUndelete — бесплатная программа, которая восстанавливает файлы после удаления. Она очень похожа на другие бесплатные утилиты для восстановления файлов после не преднамеренного удаления.
Основным преимуществом FreeUndelete является:
- Простой в использовании интерфейс.
- Возможность «свернуть папку». Т.е. файлы, доступные для восстановления, не отображаются в большом, неуклюжем списке.
FreeUndelete восстанавливает файлы с жестких дисков, карт памяти и других подобных устройств хранения данных, находящихся в компьютере или подключенных к нему.
Поддерживаемые операционные системы включают Windows 7, XP и некоторые версии Windows Server. Мы протестировали программу на Windows 10 и не обнаружили никаких проблем, поэтому она должна одинаково хорошо работать с Windows 11, 8 и другими версиями.
Преимущества
- Может работать с файлами на различных устройствах хранения данных.
- Простой, интуитивно понятный пользовательский интерфейс.
- Есть портативный вариант.
- Полезные опции фильтрации и сортировки.
- Восстанавливает сразу целые папки, а также отдельные (несколько) файлов.
- Перед началом работы позволяет узнать, насколько успешным будет восстановление.
Restoration
 Restoration — очень утилитарно и понятно
Restoration — очень утилитарно и понятно
Программа восстановления данных Restoration похожа на другие бесплатные приложения для восстановления удаленных данных в нашем списке.
В Restoration нам нравится невероятная простота восстановления файлов. Здесь нет загадочных кнопок или сложных процедур восстановления файлов. Все функции находится в одном окне программы.
Restoration может восстанавливать файлы с жестких дисков, карт памяти, USB-накопителей и других внешних носителей.
Как и некоторые другие популярные программы для восстановления файлов, Restoration имеет небольшой размер и не требует установки, что позволяет запускать ее с USB-накопителя.
Утверждается, что Restoration поддерживает Windows Vista, XP, 2000. Также программа прошла тест в Windows 7 без каких-либо проблем. Для Windows 10 и Windows 8.1 версия 3.2.13 Restoration не работала.
Преимущества
- Очень проста в использовании.
- Портативная программа.
- Несколько способов сортировки результатов.
- Может искать пустые удаленные файлы.
- Позволяет перезаписывать удаленные данные.
Недостатки
- Проблема совместимости с более новыми версиями Windows OS.
- Невозможно восстановить сразу всю папку, только отдельные файлы.
- Перед восстановлением файла не говорится, насколько он пригоден для восстановления.
Recover Any Files
Recover any deleted, formatted or lost file as long as it can be scanned. More than 1000 file types are supported.
Document
Rescue any deleted documents: Office files including Word, Excel, Powerpoint, PDF, HTML, and more.
File formats supported >
File formats supported
DOC/DOCX, XLS/XLSX, PPT/PPTX, PDF, CWK, HTML/HTM, INDD, EPS, etc.
Graphics
Just recover all lost, deleted, or hidden images from your devices. No impact on the quality of photos.
File formats supported >
File formats supported
JPG/JPEG, TIFF/TIF, PNG, BMP, GIF, PSD, CRW, CR2, NEF, ORF, SR2, MRW, DCR, WMF, RAW, SWF, SVG, RAF, DNG, etc.
Video
Restore video files, and bring back your movies, TV series, gaming recordings, and any valuable moments.
File formats supported >
File formats supported
AVI, MOV, MP4, M4V, 3GP, 3G2, WMV, MKV, ASF, FLV, SWF, MPG, RM/RMVB, MPEG, etc.
Резервное копирование и восстановление
Несмотря на то, что вы полностью полагаетесь на уязвимое оборудование, вы можете выбрать резервное копирование EaseUS Todo. Он может очень легко хранить ваши данные и восстанавливать их в нужной системе. В зависимости от целей использования резервная копия Todo делится на три категории; Домашний и домашний офис, бизнес и поставщик услуг.
Категории
Интеллектуальная категоризация поможет вам быстро узнать о своих преимуществах и понять, как лучше всего их использовать. Вместо того, чтобы терять ваши чувствительные и вечные воспоминания из-за виртуального сбоя, вы можете сделать резервную копию данных вашей домашней системы с помощью бесплатной версии для дома и домашнего офиса.
Гибкий
Эти службы могут собирать вашу электронную почту Outlook, онлайн-уведомления, удаленную копию, сохраненные расписания, исключенные файлы и настройки до и после команды. Будучи внутренней версией, резервное копирование EaseUS для дома и домашнего офиса широко поддерживается в Windows XP / Vista / 7/8 / 8.1 / 10. С его помощью вы можете переносить личные системы на совершенно другой рабочий стол, виртуальный ПК или VMware.
Бизнес работает
Однако импровизированное облачное резервное копирование выходит на новый уровень на коммерческих площадках. Они обеспечивают быстрое восстановление и весьма удобны в тяжелых деловых операциях. Резервное копирование SQL-сервера поддерживается во всех бизнес-операционных системах, таких как Windows SBS, 2003/08 и 2012.
SoftPerfect File Recovery
 SoftPerfect File Recovery
SoftPerfect File Recovery
SoftPerfect File Recovery — еще одна превосходная программа для удаления файлов. Поиск восстанавливаемых файлов очень прост. Любой человек сможет использовать эту программу без особых проблем.
Она позволяет восстанавливать удаленные файлы с жестких дисков, карт памяти и т.д. Любое устройство на вашем компьютере, хранящее данные (кроме CD/DVD-привода) поддерживается.
SoftPerfect File Recovery представляет собой небольшой, 500 КБ, автономный файл, что делает программу очень портативной. Можно запустить File Recovery с USB-накопителя или внешнего жесткого диска.
Поддерживается запуск из под Windows 11, 10, 8, 7. Даже старые Windows Vista, XP, Server 2008 & 2003, 2000, NT, ME, 98 и 95 в состоянии запустить эту программу. По данным SoftPerfect, 64-битные версии операционных систем Windows также поддерживаются.
Мы протестировали версию 1.2 в Windows 10 без каких-либо проблем.
Преимущества
- Очень проста в использовании.
- Работает с любого портативного устройства, например с флэш-накопителя.
- Возможность искать удаленные файлы по расширению и имени файла.
- Позволяет восстанавливать несколько файлов одновременно.
Недостатки
- Поддерживает только две файловые системы NTFS и FAT32 (однако они являются наиболее популярными).
- Вы не можете предварительно просмотреть файл изображения перед его восстановлением.
- В отличие от большинства программ, нет возможности увидеть, насколько успешным будет восстановление файла.
4.Как восстановить потерянную информацию с помощью EaseUS 14.4 (полная версия)
EaseUS должен быть вашим предпочтительным выбором для быстрого восстановления файлов на настольных компьютерах, ноутбуках и других устройствах, совместимых с Windows. Это интуитивно-понятное программное обеспечение предлагает различные методы восстановления данных, и каждый метод подходит для восстановления определенного типа потерянных данных.
Выполните нижеприведенные шаги, чтобы восстановить потерянные файлы, видео, музыку и документы с помощью программного обеспечения для восстановления данных от EaseUS (V14.4):
Скачать для ПК
Скачать для Mac
1. Загрузите и установите на свой компьютер EaseUS Data Recovery Wizard.
2. Используйте установленную программу для поиска и восстановления потерянных данных. Выберите раздел диска или папку, из которой «пропали» ваши данные. Затем нажмите кнопку «Сканировать».
3. Когда сканирование будет завершено, найдите в списке результатов нужные вам файлы и папки.
Выберите их и нажмите кнопку «Восстановить». При выборе места для сохранения восстановленных данных не следует использовать тот же диск, который вы сканировали!
Wise Data Recovery
 Wise Data Recovery
Wise Data Recovery
Wise Data Recovery — это бесплатная программа удаления данных. Простая и удобная в использовании.
Программа быстро устанавливается и сканирует диски с рекордной скоростью. Wise Data Recovery может сканировать разделы жестких дисков, внешние накопители, USB-устройства, карты памяти и другое.
Функция мгновенного поиска позволяет быстро и легко искать удаленные файлы. Есть возможность отрегулировать глубину сканирования для восстановления данных.
Wise Data Recovery, по заявлению разработчика, работает в Windows 10, 8, 7, Vista и XP. Также доступна портативная версия программы.
Недостатки
- При восстановлении файлов исходная структура папок не сохраняется.
- Не работает на Linux.
- Невозможно узнать шансы файла на пригодность к восстановлению.
Где скачать
Не ставьте программу на диск, с которого будете восстанавливать данные! Это снижает шанс вернуть данные из небытия. Подробнее о том, что влияет на возможность вернуть утраченное, написано ниже, сразу после инструкции.
Самое значительное отличие бесплатной версии Data Recovery от платной — в первой работает счётчик, не позволяющий восстановить более 2 Гб данных. Изначально доступно 500 Мб (около 100-200 фотографий, сотня файлов музыки или десяток тысяч документов). Чтобы получить ещё полтора гигабайта, нажмите в главном окне кнопку «Поделиться» и выберите любую социальную сеть:
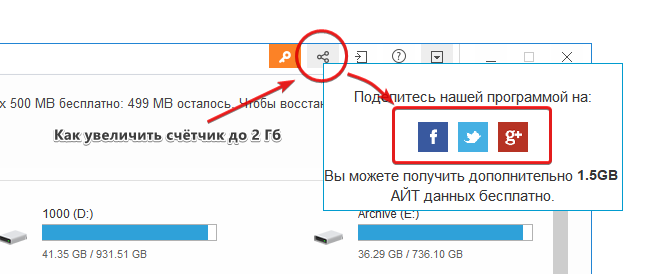
Увеличение счётчика в EaseUS Data Recovery Wizard
При нажатии на любую из трёх кнопок счётчик достигнет двух гигабайт. Трюк срабатывает только один раз.
Disk Drill
 Внешний вид Disk Drill
Внешний вид Disk Drill
Disk Drill — хорошая бесплатная программа для восстановления данных не только благодаря своим возможностям, но и очень простому дизайну, в котором практически невозможно запутаться.
Согласно информации на сайте, Disk Drill может восстанавливать данные (до 500 МБ) с «практически любых устройств хранения данных», таких как внутренние и внешние жесткие диски, USB-устройства, карты памяти и iPod.
Disk Drill также может:
- просматривать файлы перед восстановлением; приостанавливать сканирование и возобновлять его позже;
- выполнять восстановление разделов;
- создавать резервные копии всего диска;
- фильтровать файлы по дате или размеру;
- запускать быстрое сканирование вместо полного для получения более быстрых результатов, а также сохранять результаты сканирования, чтобы вы могли легко импортировать их для восстановления удаленных файлов позже.
Программа работает с Windows 11, 10, 8 и 7, а также с большинством версий macOS. Более ранние версии работают с более старыми операционными системами, такими как Windows XP.
Преимущества
- Русский язык интерфейса.
- Упорядочивает удаленные файлы по категориям для более удобного просмотра.
- Позволяет фильтровать результаты по размеру и/или дате.
- Поддерживает режим быстрого и глубокого сканирования.
- Работает с несколькими различными файловыми системами.
Недостатки
- Позволяет восстановить до 500 МБ данных бесплатно.
- Должна быть установлена на жесткий диск (нет портативной версии).
- Перед восстановлением файла нельзя посмотреть, насколько он пригоден для восстановления.
Установка и восстановление данных в EaseUS Data Recovery Wizard.
Процесс установки ничем не отличается от других программ за исключением одной немаловажной детали. Не стоит устанавливать Data Recovery Wizard в раздел жёсткого диска в котором вы собираетесь восстанавливать потерянные файлы
Об этом вас предупредит мастер установки программы во время инсталляции дистрибутива.
Эта версия имеет следующие ограничения: лимит на объём восстанавливаемой информации, отсутствие технической поддержки и получения обновлений программы. Однако, она также хорошо знает свою работу.
Лично мне недостаточно для «возрождения» данных объёма в 2 Гигабайта и чтобы снять все установленные ограничения, я обновил свою копию утилиты Free на версию PRO.
Когда удаленные файлы можно восстановить, а когда — нельзя
Зря обнадеживать не буду: шансы на успешное восстановление данных с USB-флешек ниже, чем со стационарных накопителей — жестких дисков ПК и ноутбуков и постоянной памяти мобильных устройств. Причина в том, что флешки обычно используют для переноса файлов с одного девайса на другой. И случайно удаленные данные чаще всего оказываются попросту перезаписаны, иногда даже не по одному разу. А перезапись, к сожалению, уничтожает информацию безвозвратно.
Полное или частичное восстановление файлов собственными силами возможно в следующих случаях:
Шансы на восстановление крайне низки или равны нулю, если:
- Флешка физически неисправна — не определяется компьютером вообще или распознается как неизвестное устройство, доступ к ее памяти либо отсутствует полностью, либо размер последней составляет несколько Кб вместо десятков Гб. Исключение — относительно простые поломки, не затрагивающие контроллер и память девайса.
- Файлы были удалены при помощи программы-шредера.
- Флешка была отформатирована низкоуровнево (по сути — переразмечена и перезаписана) либо перепрошита (подверглась перезаписи микрокода контроллера).
- Файлы зашифрованы, а ключа для расшифровки нет. Может быть следствием атаки вируса-шифровальщика или действий пользователя (зашифровал, а ключ потерял). В первом случае восстановить файлы иногда удается, если есть подходящий дешифратор.
При физических и сложных логических неисправностях восстановление данных с флеш-накопителей иногда возможно, но зачастую обходится владельцу очень дорого — до нескольких десятков тысяч рублей (столько может стоить даже не результат, а попытка восстановления). Поэтому в таких ситуациях многие предпочитают попрощаться с файлами навсегда.
Возможности
Приложение, рассматриваемое нами в данном материале, обладает широким рядом возможностей, которые вы можете увидеть в расположенном ниже списке:
- Восстановление данных, утерянных в таких случаях:
- Внезапное отключение ПК при обрыве питания.
- Случайное удаление пользователем.
- Форматирование диска.
- Поломка накопителя.
- Поддерживается поиск данных на жестком диске, SSD-накопителе, внешних запоминающих устройствах, картах памяти, смартфонах и фотоаппаратах.
- Восстановление документов любых типов.
- Возврат случайно удаленных разделов дисков.
- Восстановление данных после их повреждения вирусом.
Как вы могли понять, данное приложение обладает широким функционалом, и использовать его точно стоит, но для того чтобы вы убедились в этом, рекомендуем просмотреть список сильных и слабых сторон программы.
Как пользоваться
Давайте последовательно рассмотрим, где бесплатно скачать EaseUS Data Recovery Wizard Professional на русском языке вместе с кодом активации, как установить программу, а также как с ее помощью восстановить утраченные данные.
Загрузка и установка
В первую очередь пользователю понадобится загрузить и установить программу. Делается это так:
- Сначала, прокрутив страничку в самый низ, жмем кнопку, которая позволит скачать архив. Распаковываем установочный дистрибутив и запускаем его, на начальном этапе выбрав язык инсталляции.
- Дальше продолжаем установку, пропустив первый этап и нажав «Далее».
- Как и в большинстве других случаев, тут нам потребуется принять лицензионное соглашение EaseUS Data Recovery.
- Затем, если это нужно, мы можем поменять путь установки приложения. И тут важный момент:
- Далее, если это нужно, установим флажок добавления ярлыка на рабочем столе Windows. Когда это будет сделано, переходим к следующему шагу.
- Запустится процесс инсталляции программы. Ждем, когда он подойдет к концу.
- Когда программа запустится, жмем кнопку, которую мы отметили на скриншоте ниже.
- Вместе с приложением в архиве шел и лицензионный ключ (папка Crack). Копируем его, вставляем в отмеченное поле и кликаем по кнопке «Активировать».
- В результате последует уведомление о том, что EaseUS Data Recovery Wizard из версии Free превратилась в Professional.
Теперь давайте разбираться, как при помощи данного приложения восстановить случайно или намеренно удаленные файлы.
Инструкция по работе
В первую очередь нам нужно выбрать диск, с которого были удалены данные, после чего нажать кнопку начала их поиска.
В итоге начнется сканирование, в результате которого в левой части программы отобразится дерево найденных папок. Выбрав одну из них, мы получаем список файлов, которые можно восстановить. Отмечаем флажками все ранее удаленные объекты. После этого в правом нижнем углу приложения кликаем по кнопке восстановления данных.
Готово. Уже через несколько секунд файлы, которые были удалены, будут восстановлены.
Способы ручного восстановления
Перед тем как скачивать сторонний софт, целесообразно убедиться, действительно ли файл был удален или же все-таки отправлен в «Корзину». Для того чтобы удостовериться в отсутствии файла на HDD, нужно воспользоваться встроенными средствами поиска:
- Открыть «Проводник», зайти в раздел «Этот компьютер».
- Ввести ключевой запрос (имя файла) в строке поиска, расположенной в правом верхнем углу активного диалогового окна. Если поиск не даст результатов, то перейти к следующему шагу.
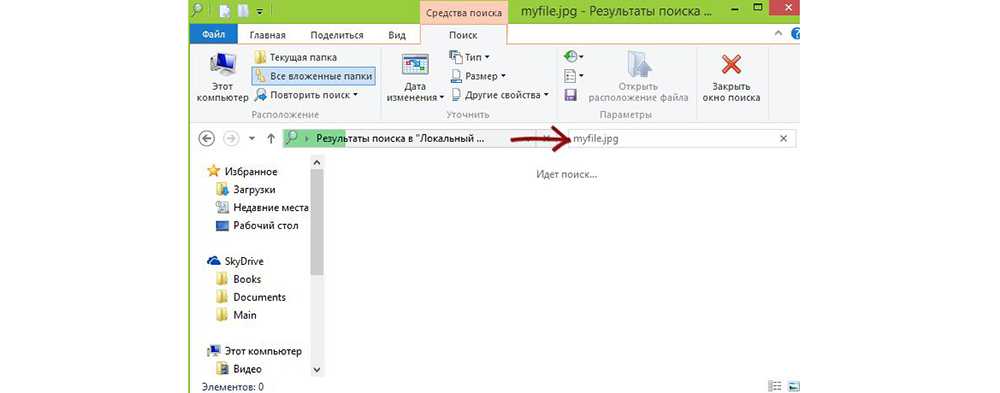
- Пользователям облачных хранилищ с включенной опцией синхронизации по типу Google, Dropbox, Yandex.Disk и SkyDrive следует проверить используемый сервис на наличие искомого файла: посмотреть содержимое разделов и «Корзины». В облачных сервисах есть специальные фолдеры, в которых содержатся недавно удаленные файлы. Если «Корзина» на ПК пуста, то есть вероятность, что заветный документ находится в «облаке».
Еще одним способом возврата утраченных данных является встроенное средство восстановления системы (работает в случае настройки резервного копирования).
В Windows 7 даже без специальных настроек можно обнаружить резервные копии стертых файлов: достаточно щелкнуть правой кнопкой мышки по папке, в которой ранее содержалась удаленная информация, и выбрать опцию «Показать предыдущую версию». На экране отобразится окошко «Свойств». Во вкладке «Предыдущие версии» хранятся резервные копии папки. Чтобы проверить содержимое фолдера, нужно кликнуть на интерактивную кнопку «Открыть»: отобразится список файлов. Останется разыскать необходимый среди них и переместить его в надежное место. Для быстрого отката папки до момента удаления данных достаточно нажать на клавишу «Восстановить…». При этом все данные, которые были перемещены в папку до момента создания резервной копии, будут удалены.
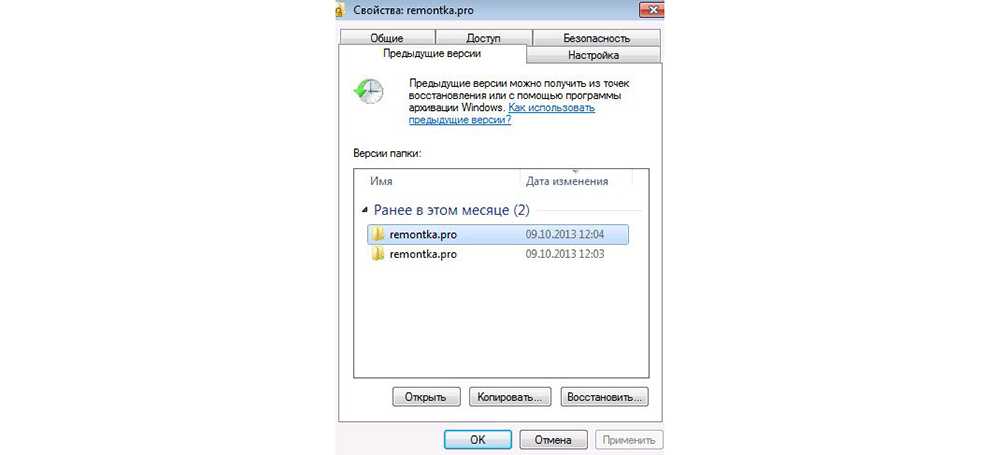
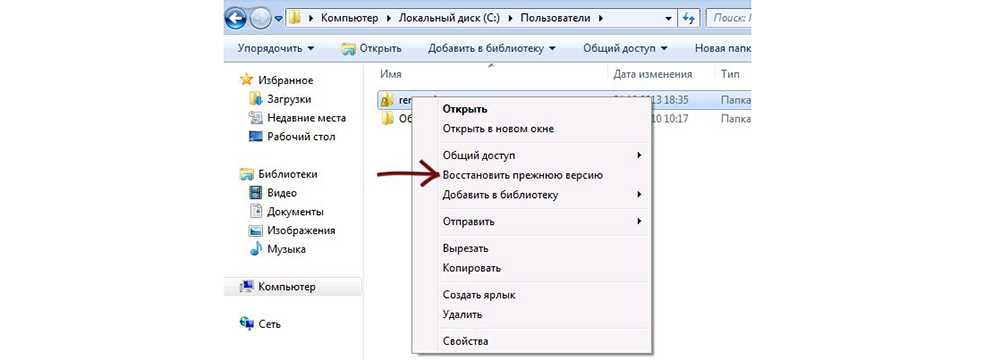
В Windows 8 есть отличная опция – «История файлов». Однако она не работает по умолчанию: ее нужно настраивать вручную. Для возврата информации достаточно зайти в фолдер, где ранее располагался файл, и нажать на кнопку «Журнал» (находится на верхней панели инструментов рядом со значком «Свойства»).
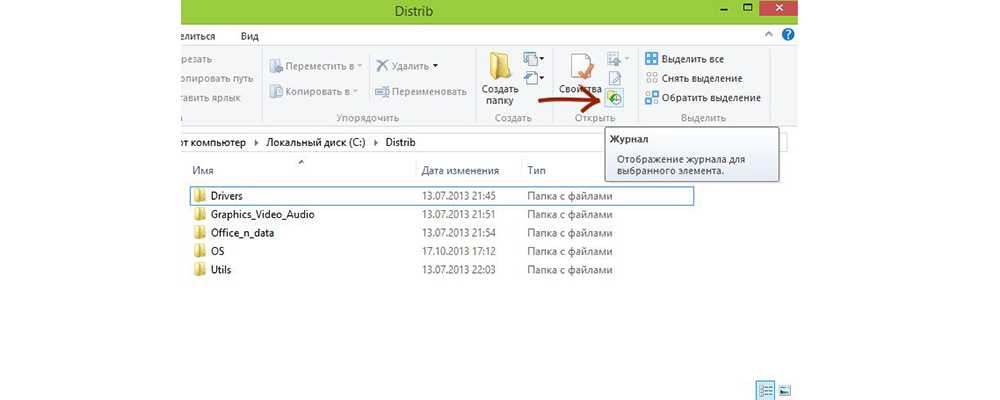
Если ни один из этих способов не сработал, то имеет смысл скачать стороннюю программу. При этом нужно помнить про необходимость выполнения двух условий:
- отсутствие физических повреждений HDD;
- отсутствие данных, записанных «сверху» удаленных файлов.
Обратите внимание! В случае с SSD ни одна из программ не поможет на 100% восстановить файлы, так как твердотельный диск SSD применяет команду TRM, при помощи которой данные стираются моментально и безвозвратно (для повышения производительности SSD). Усугубляет ситуацию и наличие новых версий Windows и Mac OS
Установка EaseUS Data Recovery Wizard Free 12.9.1
Хотя установка данной утилиты очень тривиальна, я приведу ее для целостности статьи и на случай, что кто-то делает это впервые. Запускаем скачанный дистрибутив. Я сразу рекомендую выбрать выборочный режим, который позволит вам сделать две полезные вещи:
Во первых вы можете выбрать язык установки
Во вторых можете изменить место установки программы, это очень важно, когда нужно точно выбрать диск отличный от того, откуда будет производится восстановление данных
Так же советую снять галку, о принятии участия в программе улучшения опыта customer
Нажимаем теперь большую синюю кнопку «Установить сейчас»
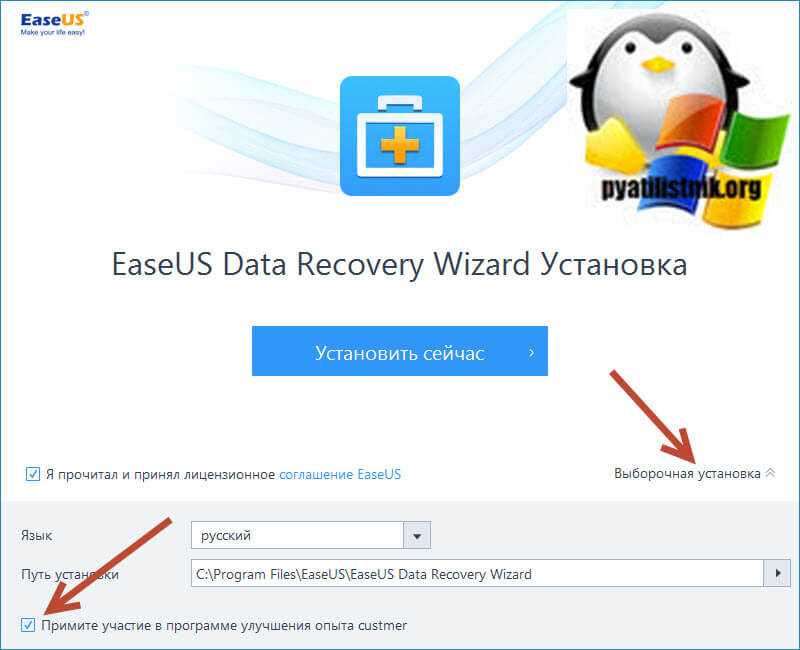
Начнется загрузка дополнительных данных

Вот так выглядит сам процесс установки EaseUS Data Recovery Wizard

Для запуска EaseUS Data Recovery Wizard нажимаем кнопку «Начать сейчас»

После установки у вас откроется окно программы и сайт утилиты, где вам покажут существующие версии и их различия. Как видите бесплатная версия EaseUS Data Recovery Wizard позволяет восстановить 2ГБ в отличий от старших, платных версий, но зачастую и этого может быть достаточно в рядовых случаях. EaseUS может быть лучшим инструментом восстановления данных, когда дело доходит до поддержки. Сервис предлагает обширную базу знаний, которая включает в себя руководство пользователя, статьи поддержки с возможностью поиска и видеоуроки. Самым большим плюсом, однако, является поддержка в чате. Онлайн-чат, доступный в рабочее время, практически мгновенно свяжет вас с представителем сервисной службы. В нерабочее время вы можете отправить EaseUS электронное письмо. Служба обещает связаться с вами в течение двух часов.
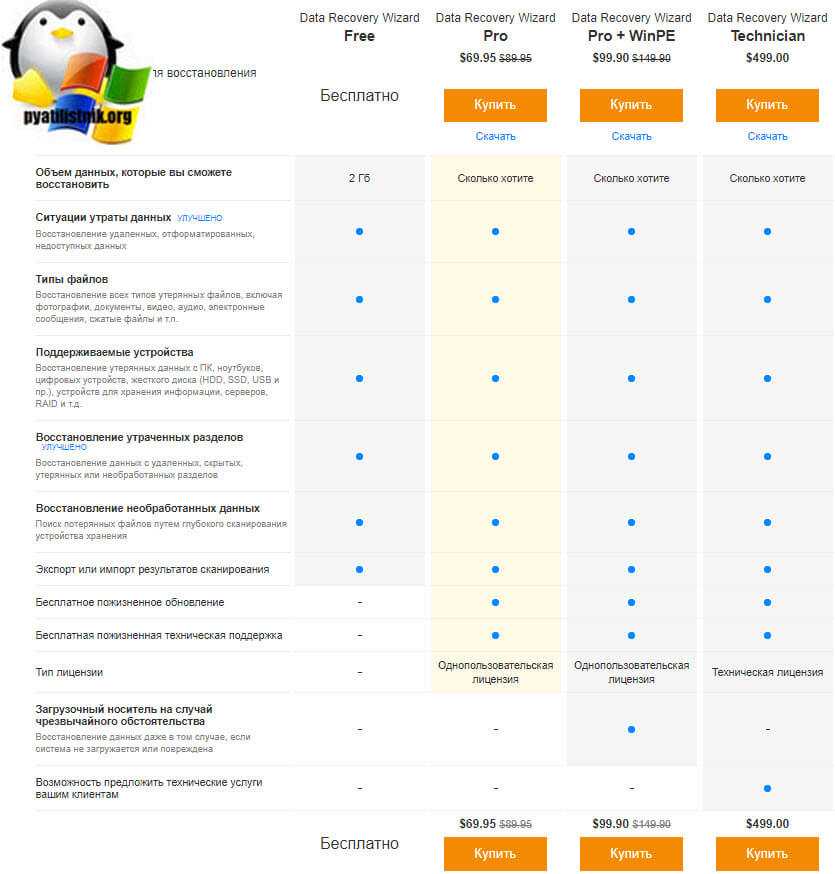
Алгоритм восстановления данных
Производить все манипуляции я буду со своей флешкой на которой есть некоторое количество разной информации, это и текстовые документы, утилиты и фотографии. Флешка имеет букву J:\
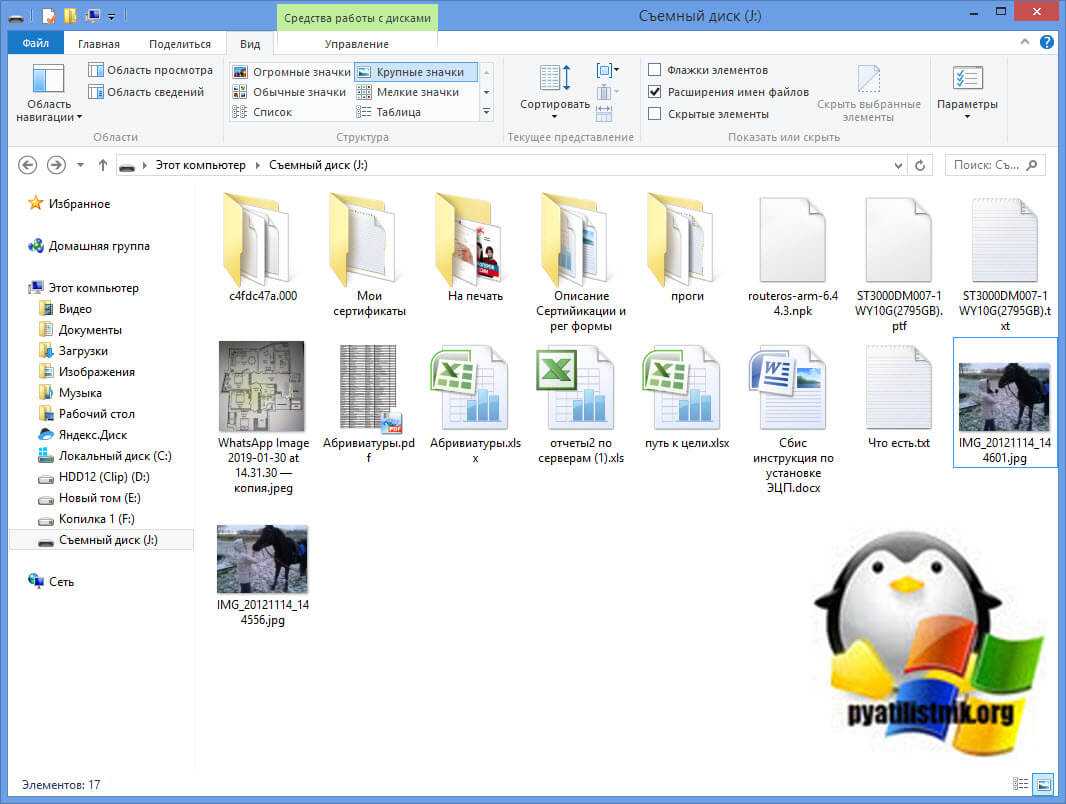
Форматирую флешку, создавая вымышленную ситуацию с потерей данных, в итоге моя флешка девственно чиста.
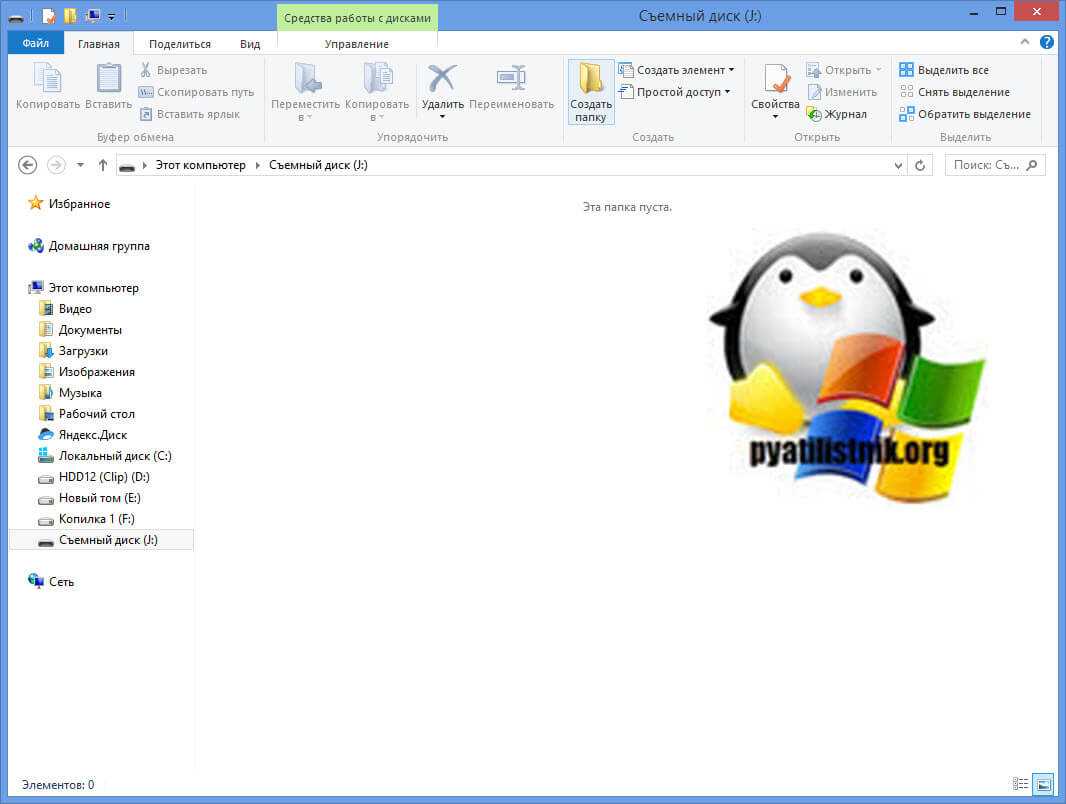
Запускаю EaseUS Data Recovery Wizard, сверху вам еще раз напомнят, что это бесплатная версия. У вас будет список всех ваших дисков, я выбираю локальный диск J:\ и нажимаю сканирование.
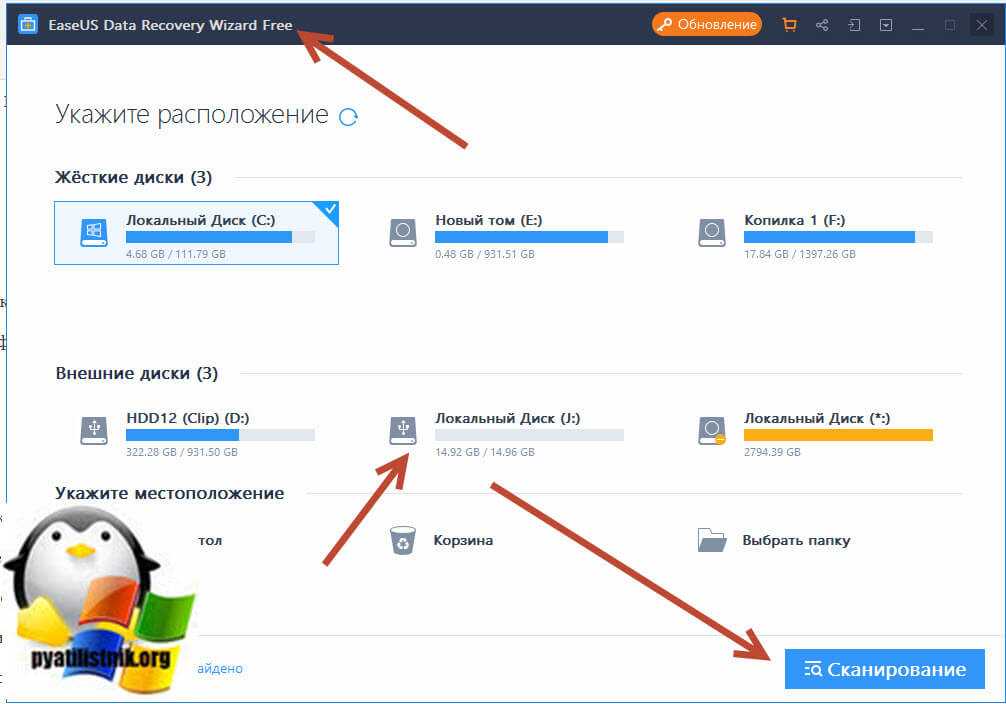
Начинается процесс сканирования диска и поиска на нем информации, в самом низу вы можете увидеть сколько удалось просканировать, при желании нажать на паузу и восстановить сканирование. В левой части вы будите видеть папки объединенные по типам файлов, например JPEG, в которой потом будут появляться данные, которые удалось найти с данным типом. Процесс сканирования может занимать некоторое время, все зависит от объема вашего диска.
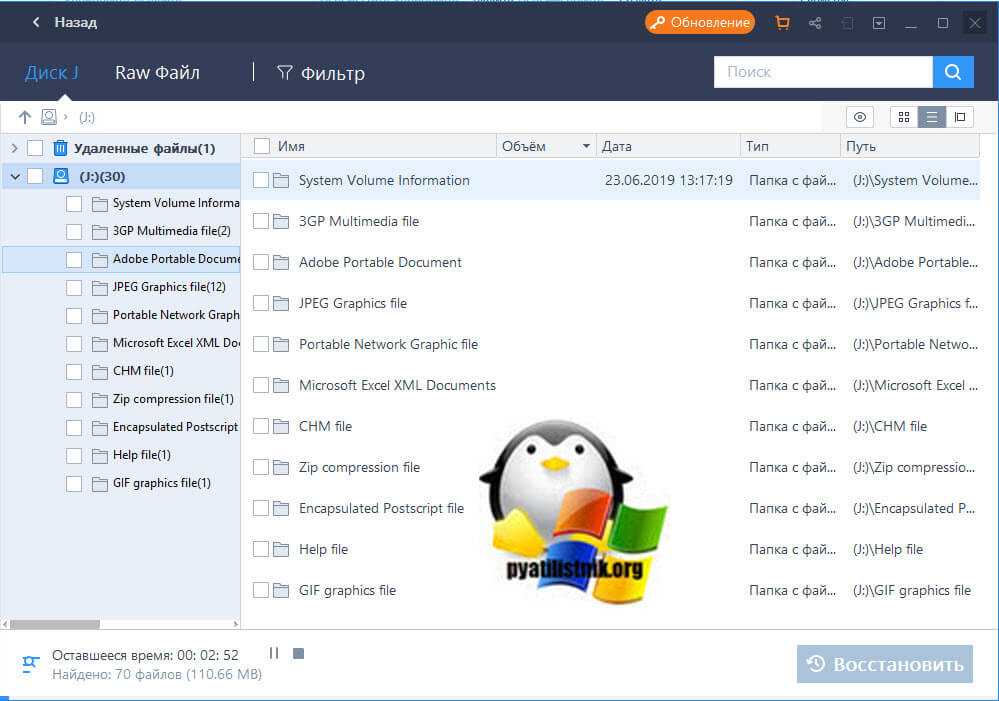
После того, как EaseUS Data Recovery Wizard закончит сканирование, у вас по результатам должен появиться «Потерянный раздел» с нужными вам файлами. Вы можете пробежаться и посмотреть, что в нем нашлось.
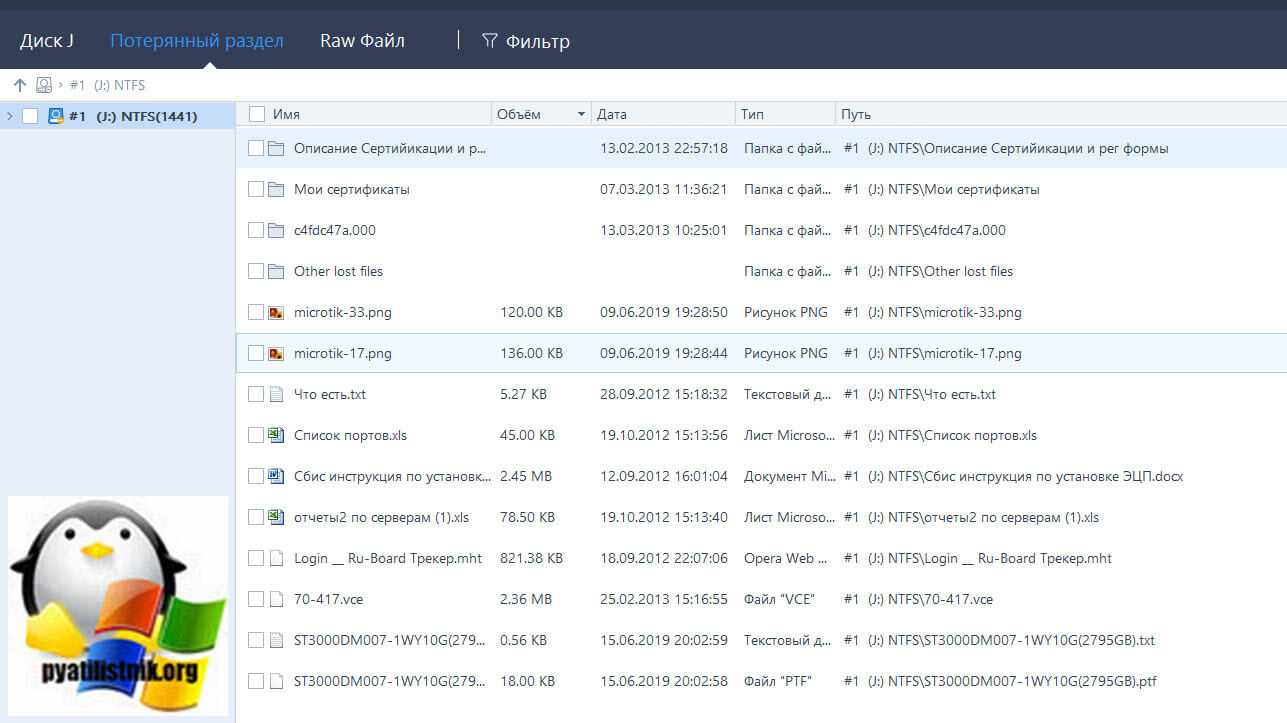
Если какой-то папки или файла вы не нашли в структуре найденных, то поищите их в папке Other lost files, лично моя папка с программами, лежала именно там.
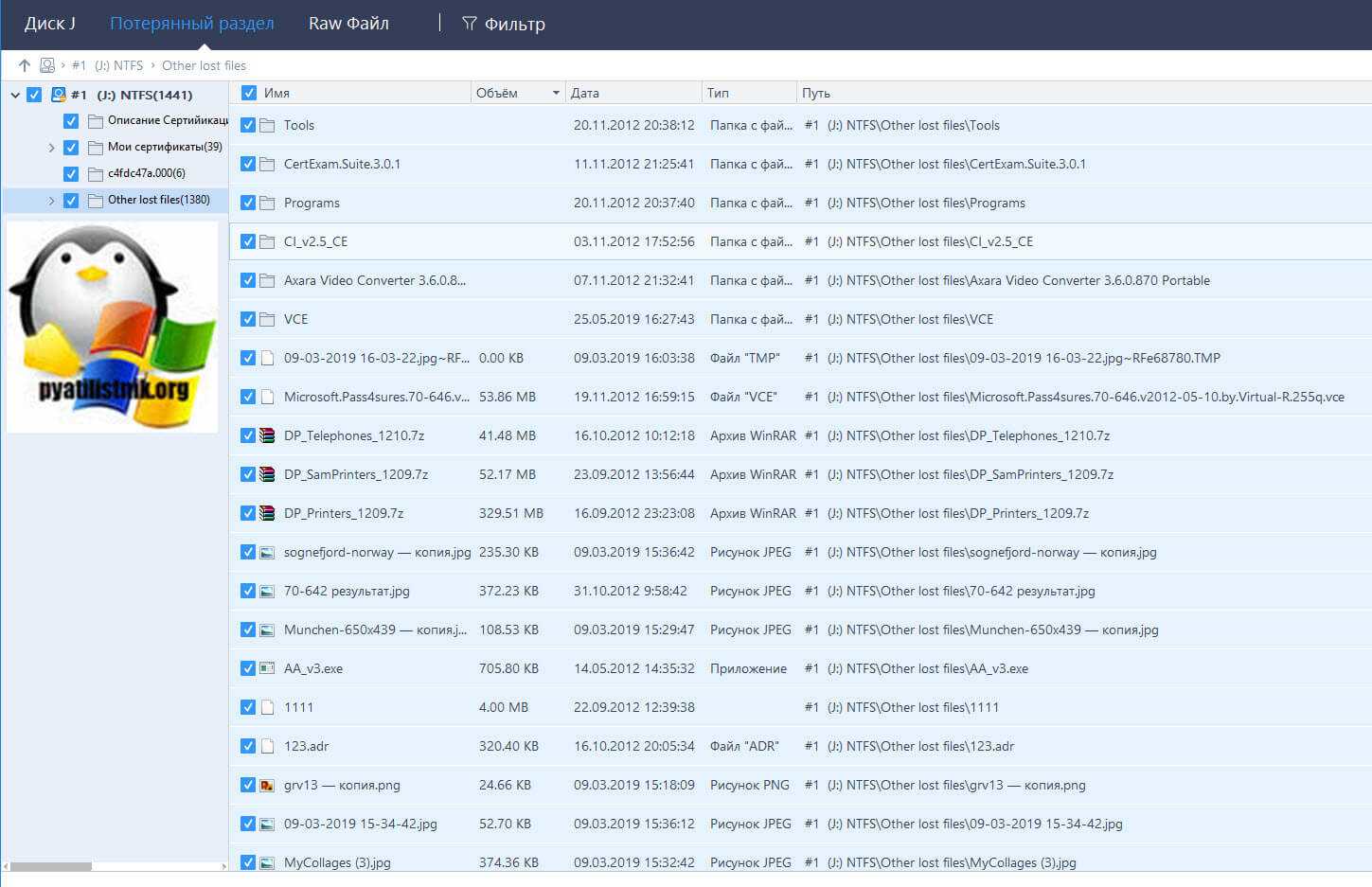
Если каких-то файлов все же нет, то можно поискать их в разделе «RAW файл»
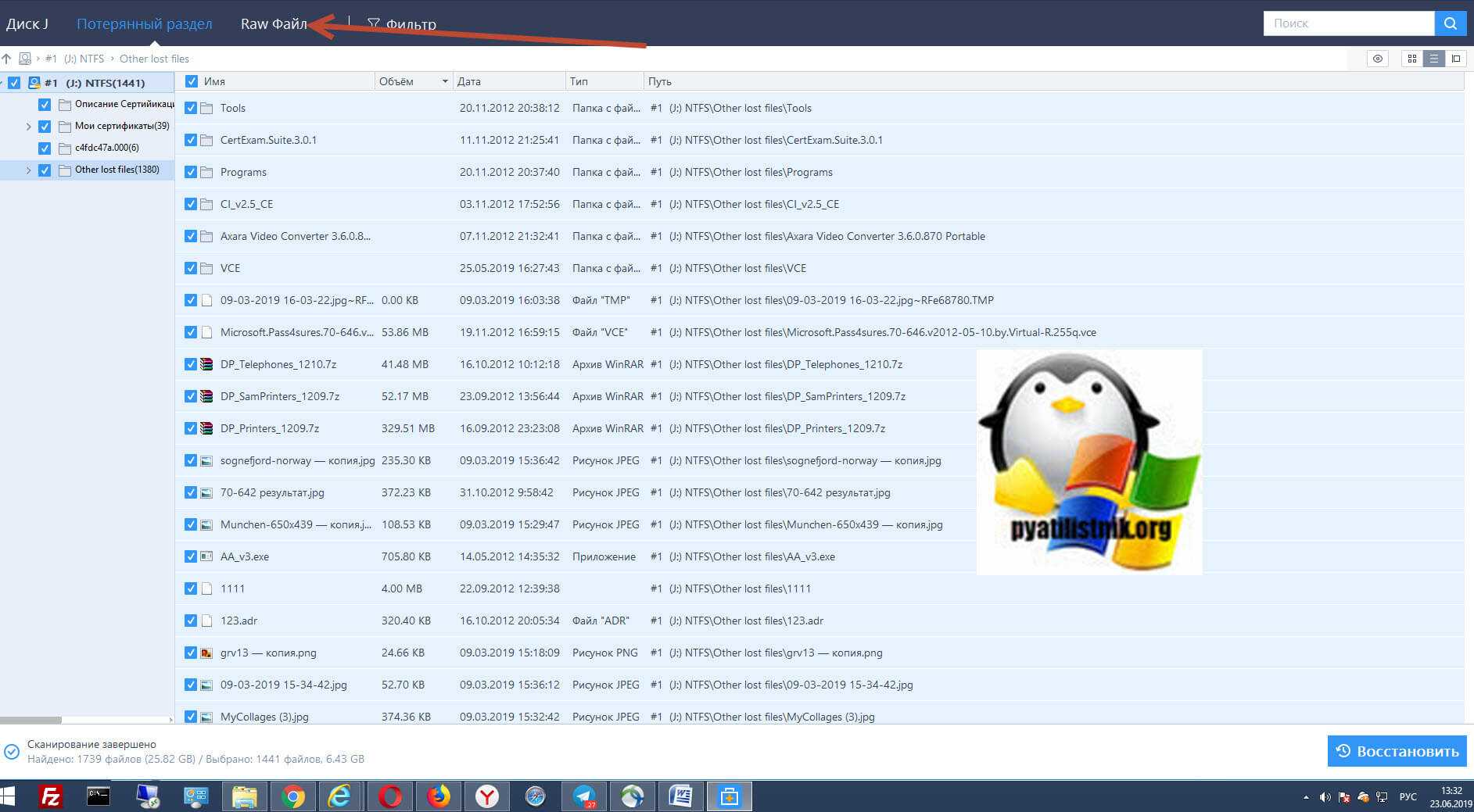
В итоге выделяем, что хотим восстановить и нажимаем соответствующую кнопку, у вас появится окно с выбором папки, куда нужно сохранить восстанавливаемые данные, напоминаю еще раз, что не сохраняйте данные на тот диск откуда идет восстановление.
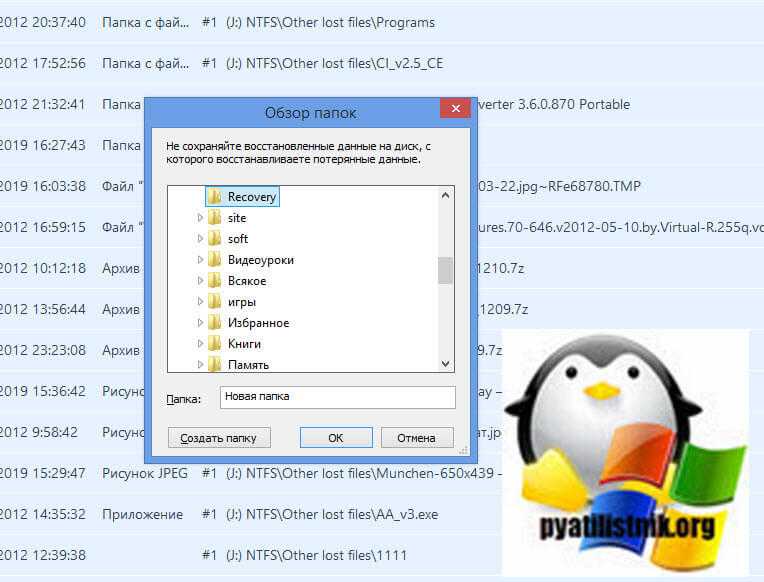
Вот так вот выглядит процесс восстановления информации в EaseUS Data Recovery Wizard.
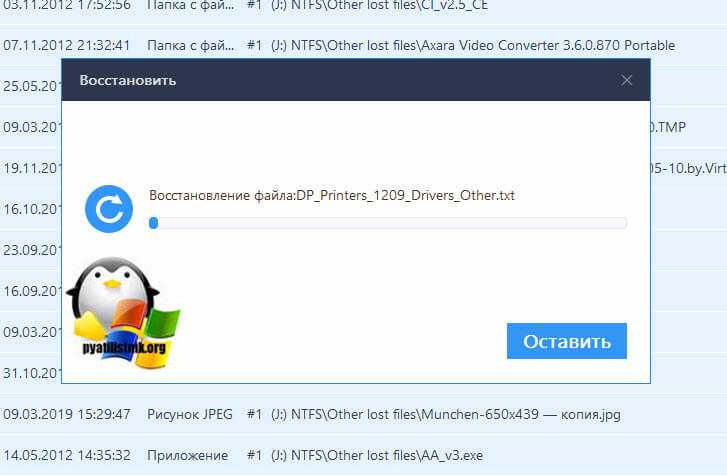
Еще забыл обратить ваше внимание на фильтр, который позволит вам выбрать любые форматы и временной период поиска, например за последние 5 дней
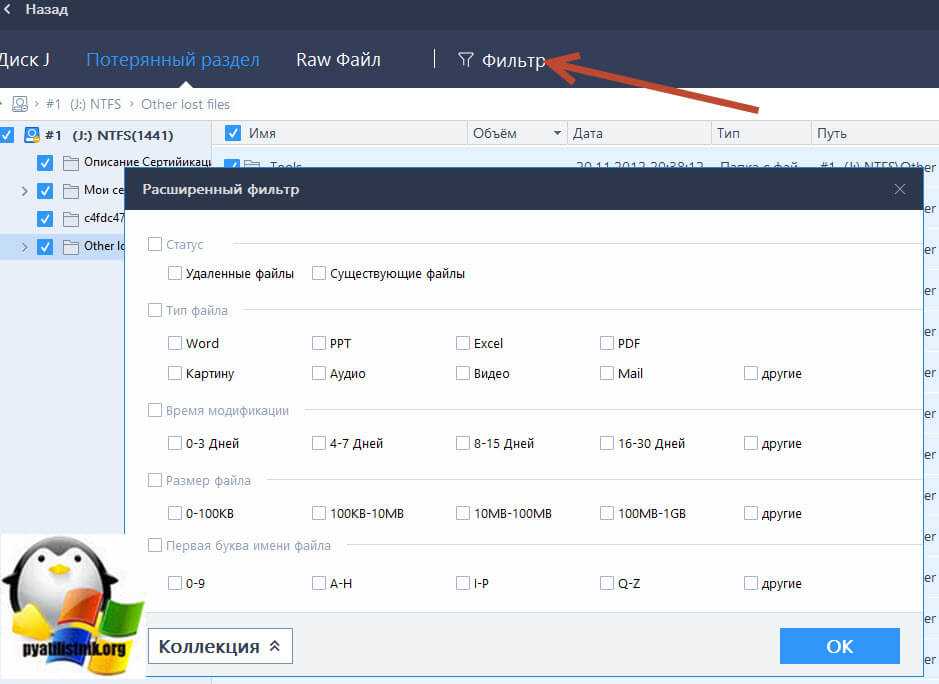
На этом у меня все. Мы с вами разобрали некоторые возможности по восстановлению данных в EaseUS Data Recovery Wizard 12. С вами был Иван Семин, автор и создатель IT портала Pyatilitnik.org.
Восстановление файлов
Программа очень проста в обращении, данные восстановить получается быстро.
1. В главном окне кликните мышкой по устройству (диску), на котором находятся удалённые файлы и нажмите «Сканирование».
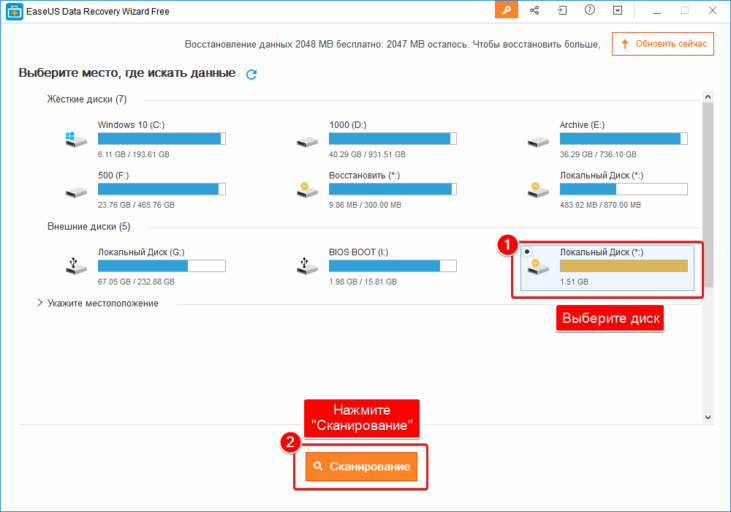
2. Терпеливо ждите. Часть найденного появится в списке сразу, после срабатывает углублённое сканирование, лучше дождаться финальных результатов.
Всё найденное отображается удобным списком с фильтрами по типу файлов. Можно менять режимы просмотра. Например, режим просмотра эскизов полезен для отбора фотографий до восстановления.
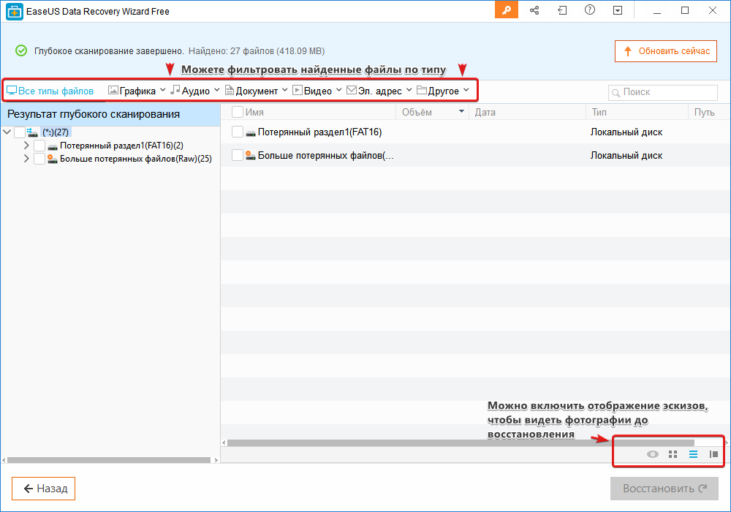
Несмотря на кажущуюся простоту, у программы есть мощная «фишка»: она умеет восстанавливать данные после случайного форматирования флешки. Не только после удаления файлов и папок, но и при тотальном стирании всего. К сожалению, восстановить файлы можно только после так называемого «быстрого» форматирования, когда пересоздаётся файловая система (полное по-прежнему возможно только в пределах Хогвартса).
3. Когда найдёте в списке нужные вам файлы, отметьте их галкой и нажмите «Восстановить».
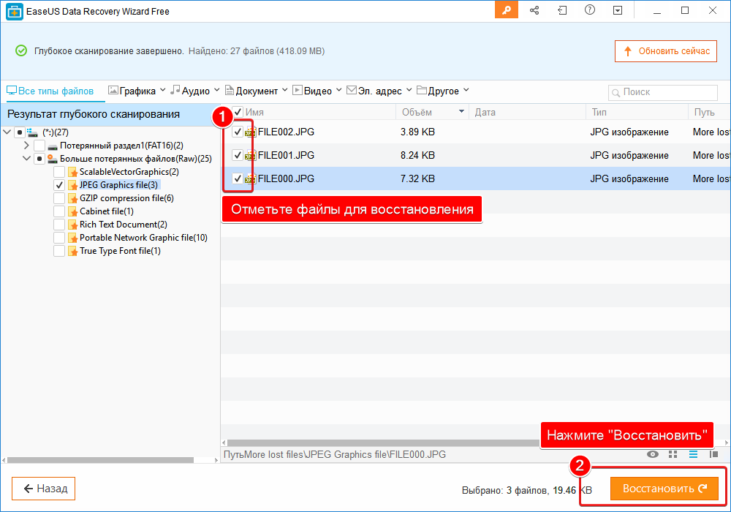
4. Остаётся выбрать папку, куда сохранить найденные файлы:
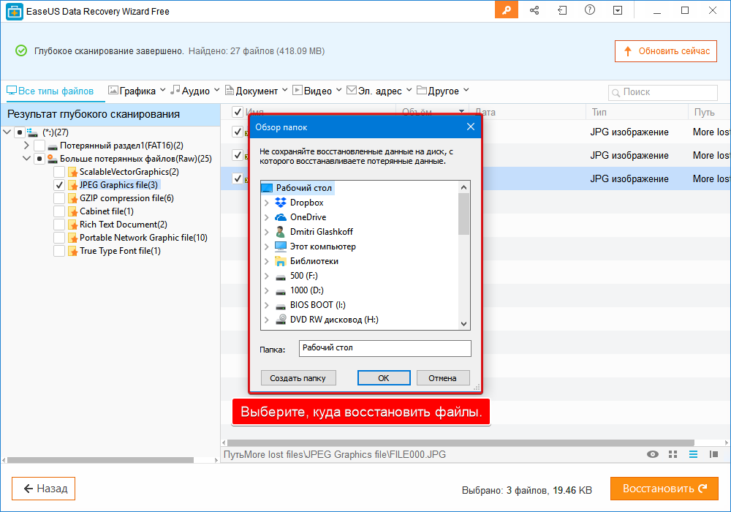
Последний этап — сохранение
Напоминаю, в бесплатной версии работает счётчик восстановленных данных. Восстановить пару сотен фотографий или диплом вы сможете, но для видео длиной несколько часов, может быть, этого не хватит.
Не восстанавливайте файлы на диск, с которого идёт восстановление! Если удалили с Рабочего стола, весь диск C: для вас табу, сохраняйте на другой. То же самое с флешками и картами памяти.
Как пользоваться EaseUS Data Recovery Wizard?
Если хотите узнать, как вернуть файлы с карты памяти, флешки и любого накопителя после форматирования, негативного вирусного воздействия или влияния прочих обстоятельств, рекомендую ознакомиться с простой инструкцией.
- После установки на рабочем столе появится ярлык утилиты. Дважды кликаем по нему левой кнопкой мышки для запуска.
- Интерфейс крайне незамысловат. На экране отобразится перечень разделов. Просто выделяем нужный и нажимаем на «Сканирование»:
Чтобы восстановить данные на флешке, стоит предварительно её вставить в USB разъем компьютера и только потом запускать Data Recovery Wizard.
В следующем окне можно увидеть запуск процедуры поиска. В отличие от аналогов, нам не предлагают установить фильтры сканирования (дату удаления, формат, размер). Вместо этого мы видим несколько вкладок с типами файлов – изображения, видео, документы и т.д.
Сначала программа выполняет быструю проверку, затем – более глубокую. Все результаты отображаются в главной части окна. А слева можно увидеть два подраздела с папками.
Если необходимо на время остановить процесс, достаточно нажать на значок «Пауза» в верхней части справа от индикатора состояния (процентная шкала выполнения).
Стоит отметить, что утилита Data Recovery Wizard минимально нагружает процессор и ОЗУ, а вот HDD грузит на 80-90%. В этом нет ничего страшного, ведь софт «копается» в накопителях.
Как только сканирование закончится – следует указать сверху необходимый формат, затем отметить галочками требуемые папки и нажать на «Восстановить».
Спустя три часа, мой диск D был полностью проверен. Я обнаружил в главной области несколько каталогов с моими утерянными файлами. Выставил отметки, восстановил и порадовался результату. Только одно фото не смог открыть из-за повреждения, все остальные (около двухсот изображений) отобразились корректно.



![Easeus data recovery wizard - восстановление данных [обзор]](http://miggim.ru/wp-content/uploads/0/8/7/087b98c1591b1881d33fa99a6d706fa1.jpeg)