Как скачать через Download Master – два способа и их отличия
Существует два способа скачивания файлов из интернета: стандартными средствами при помощи браузеров и с помощью дополнительных программ, об одной из которых я вам расскажу чуть ниже.
Что касается скачивания файлов браузерами, это достаточно удобный и простой способ – просто выбираете сохранение необходимого файла, и ждете, пока файл не скачается.
Но в этом есть один большой, и я бы даже сказал огромный минус – в случае потери интернет соединения, скачивание файла прерывается, и, к сожалению, после восстановления соединения с интернетом, продолжить скачивание файла уже невозможно.
Так вот, чтобы не попадать в такую неприятную ситуацию, существую специальные программы, которые позволяют не только упрощать процесс скачивания, в том числе и от разрыва соединения, но и скачивать гораздо удобнее и быстрее.
Самой популярной программой на сегодняшний день является Download Master . Программа является полностью бесплатной, также доступно регулярное бесплатное обновление на более свежую версию.
Как скачать музыку прямо на компьютер с интернета бесплатно
В современном интернете есть несколько типов источников, откуда можно бесплатно и быстро скачать музыку мр3 на компьютер или ноутбук. Каждый из них имеет свои особенности скачивания. Общая рекомендация перед загрузкой — убедиться в надежности источника, чтобы не накачать на комп вирусов.
- специализированные музыкальные сайты. Самый известный, про который слышали, наверное, все, — zaycev.net. Сервис имеет хорошую, регулярно обновляемую библиотеку. Записать новинки, перекачать старые композиции отсюда можно без регистрации. Для скачивания необходимо перейти на сайт, в строке поиска набрать название композиции, сборника или имя автора. Появится целый список — не спешите нажимать на загрузку первого попавшегося варианта. Прослушайте несколько мелодий онлайн, выберите лучшие. Убедитесь, что вы скачиваете файл в формате mp3. После этого кликните «загрузить». Как только сайт перенесет вас на новую страницу, нажмите «скачать» и выберите папку на пк, где файл будет сохранен;
- социальные сети. Прекрасная фонотека есть на одноклассниках, вконтакте. Проблема в том, что прямая функция скачивания в этих соцсетях отсутствует. Чтобы закачать музон на комп, придется воспользоваться расширениями браузеров, программами или выполнить специальные ухищрения. Соответствующие плагины и приложения доступны в инете. Если правильно их установить, найти и перекачать можно любые треки;
- торренты. Приложения для обмена файлами, как правило, бесплатные. После установки программы на пк, открой ее, настрой поиск и выбери композицию, которую хочешь сохранить у себя. В большинстве случаев любую песню можно предварительно прослушать, и только после этого качать. Сохранять рекомендуется мп3 файлы.
Где скачать и как установить программу менеджер закачек Download Master
Приступаем к работе, но хочу сразу предупредить, когда Вы после открытия очередного окошечка будете переходить к чтению инструкции, окошко будет пропадать. Не пугайтесь, отыскать его можно внизу на панели задач и кликнув по его значку вызвать обратно. Для начала необходимо скачать наш менеджер закачек, пока ещё по старинке.
Скачиваем установочный файл программы с интернета

Затем следующее (я его не изобразил). Там будет бегать зелёная полосочка, хотя могут быть и синие квадратики. В зависимости от того какая операционная система установлена на Вашем компьютере и какие пункты в дополнительных настройках отмечены. В итоге окошко приобретёт такой вид, как показано на нижней картинке.
Процесс установки программы на компьютер
Может быть там и несколько строчек, если Вы что-то уже закачивали и не очистили список , но в любом случае верхняя строчка такая же как здесь, фон её может быть и голубой. Открываем то, что показано стрелкой, один щелчок правой кнопкой мыши и выбрать »Открыть» или два щелчка подряд без паузы, левой кнопкой мыши и тогда уже ничего выбирать не придётся.
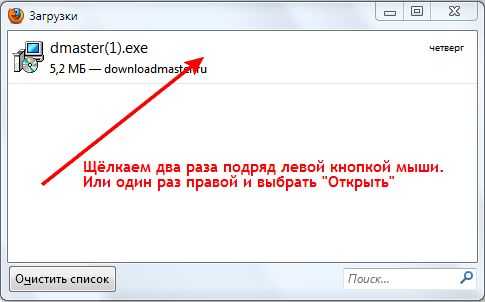
После этого появится следующее окошко. Хотя это не обязательно, если галочка, что стоит перед »Всегда спрашивать при открытии этого файла» была когда-то кем-то убрана. Хотя, я бы не советовал этого делать, а то иногда можно не задумываясь запустить не то, что надо, А тут хоть какие-то тормоза будут. Итак, нажимаем »Запустить»:
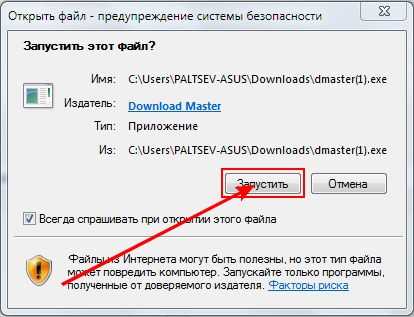
Вот теперь вступает в работу мастер установки нашего менеджера. Нажимаем »Далее»:
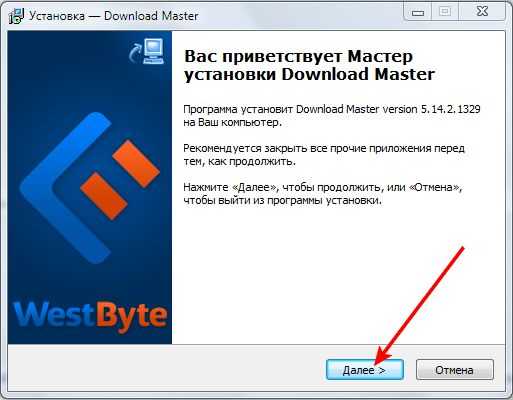
На следующей картинке (я её не стал показывать), нужно поставить точку на »Я принимаю условия соглашения» и только потом нажимать »Далее», иначе дальше процесс не пойдёт.
О галочках
И ещё несколько картинок показывать не буду (их, по-моему, штук пять) в них ничего сложного нет. На всех нажимаем »Далее». Только не забывайте читать что от Вас на них хотят. Там где будет окно Яндекса, я обычно убираю все галочки, а то позагружаются с интернета всякие яндекс-бары, потом браузер еле ворочается.
Кстати, и Яндекс браузер, наверное, Вам ни к чему, убираем галочки. А из ярлыков достаточно будет одну галочку оставить, можно для начала »на рабочий стол». Это уже на Ваше усмотрение. В общем, с галочками повнимательней, хотя, если что и не доглядите, ничего страшного не произойдёт. Всё равно всё будет работать и ничего не »сломается».
Завершаем
Последнее окно, нажимаем »Завершить». Перед этим желательно закрыть все программы, если таковые есть и сохранить не сохранённые документы, если Вы до этого, например что-то печатали. Затем компьютер начнёт перезагружаться. Всё! Мы смогли и скачать Download Master и установить!
Начало работы с программой
После установки EXE, запустите появившийся на рабочем столе ярлык и начните работу с приложением. DM предложит провести первоначальную настройку.
Необходимо выбрать тип интернет-соединения и язык интерфейса. Если вы не знаете, какой тип подключения к сети использует компьютер, оставьте это поле пустым и нажмите «ОК».
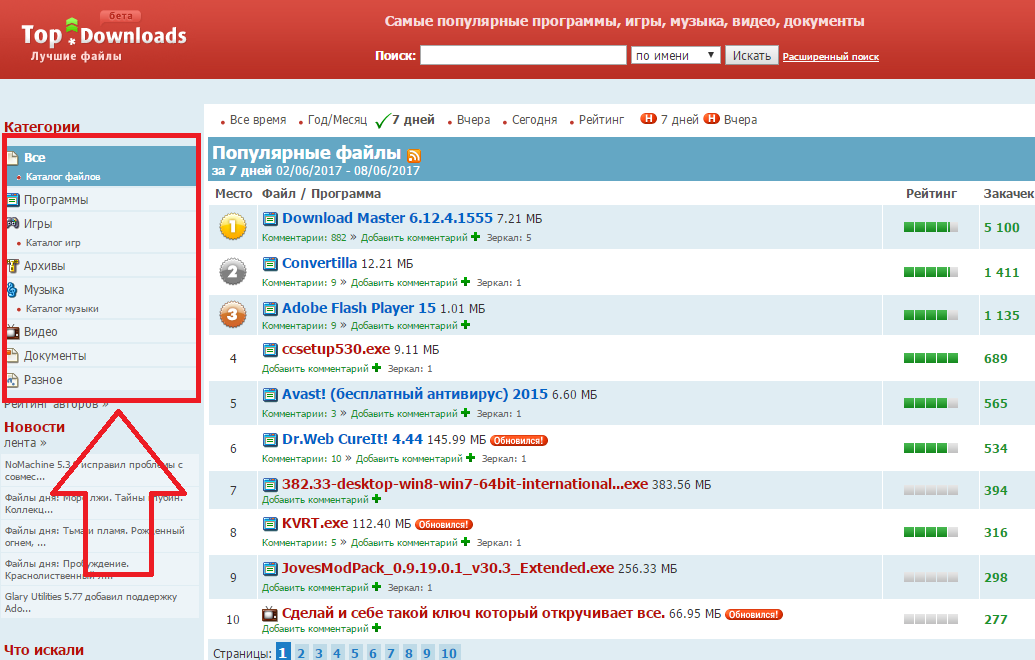
Первая настройка
Далее попадаем в главный раздел программы. Она автоматически синхронизируется со всеми подключёнными к ОС облачными сервисами и другими утилитами для хранения данных в интернете.
Что касается интерфейса, он позволяет разделить все загрузки на подкатегории, которые отображены в левой части окна.
Все основные функции расположены на панели инструментов – это область в верхней части окна программы.
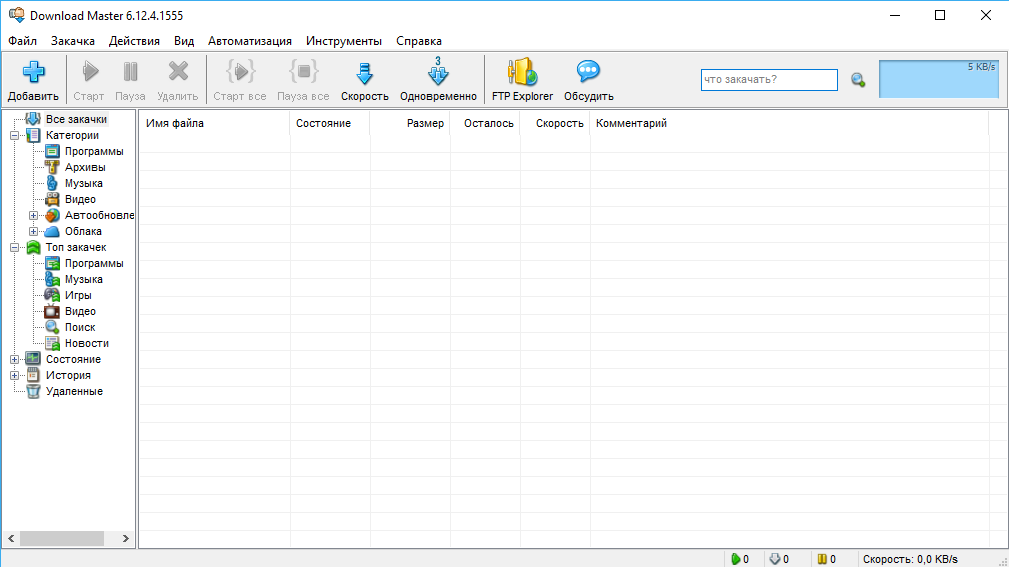
Главное окно загрузчика
Помимо обычного режима работы утилиты, вы сможете наблюдать за скоростью активной загрузки с помощью появившегося в правом нижнем углу экрана окошка.
Оно отображает скорость и прогресс скачивания и появляется поверх остальных открытых программ, не мешая работе. Так вы сможете контролировать процесс, не отвлекаясь от других задач.
Если нужно перейти в главную рабочую зону мастера загрузок, просто нажмите соответствующую кнопку во всплывающем окне.
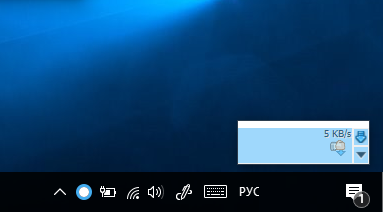
Отображение статуса скачиваний
Как же начать скачивать? Для этого используйте первую клавишу на панели инструментов – «Добавить».
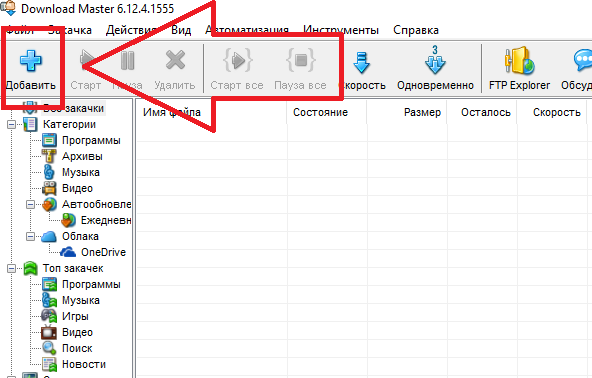
Клавиша добавления новой загрузки
Затем появится новое окно, в котором нужно указать следующие данные:
- Через любой браузер зайдите на страницу с файлом, который хотите скачать и скопируйте ссылку на эту страничку в поле «Ссылка (URL)» в приложении;
- Если на странице есть аудио, видео, графика и другие виды контента, желательно выбрать категорию объекта, чтобы приложение быстрее начало загрузку нужного вам элемента;
- Выберите директорию, куда будет сохранён полученная информация;
- Для подтверждения выбора и старта закачки кликните на «Начать закачку».
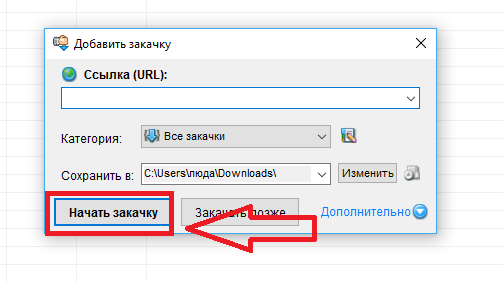
Добавление закачки
Кликнув на «Дополнительно», вы сможете переименовать файл и сохранить его на компьютер с уже заданным названием.
Если к серверу, с которого идет закачка, требуется получить доступ через ввод логина и пароля, пропишите эти данные в окне дополнительных параметров.
Если скачивается архив с множеством элементов и вы хотите видеть, какой элемент скачивается в данный момент, отметьте соответствующий пункт в дополнительных настройках.
4 комментария
Очень хорошая статья-обязательно ей воспользуюсь.Спасибо!
Благодарю за отзыв, Николай! ![]()
Отличная утилита, сам ей пользуюсь:)
Все понятно написано, как говорится — бери и качай) PS: Данной бесплатной прогой всем рекомендую скачивать платные и бесплатные емкие материалы (например, курсы, тренинги,видеоконтент и тд), потому что все емкие материалы скачиваются не так быстро, ни как не за 5 минут. поэтому чтобы все запускаалось и нормально работало без сбоев после скачки, многие как и я, как и Нелли рекомендуют пользоваться этой программой, так как если связь с интернетом оборвется во время закачки, что иногда бывает случается и не по разу в день, то с прогой все легко докачивается и ни какие ФАЙЛЫ с нею НЕ ПОТЕРЯЮТСЯ, которые, например, не позволят в дальнейшем, например, не запустить меню видеокурса, выдавая ошибку.
В последнее время Гугл Диск используется не только в качестве облачного хранилища файлов, но и для ежедневной работы с документами. Рассмотрим, как можно скачать загруженные файлы на компьютер или мобильные устройства, работающие на операционной системе Андроид и iOS.
Установка расширения
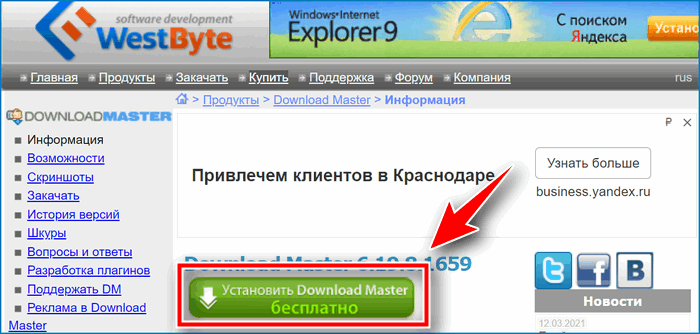
Плагин будет функционировать только если в системе установлен загрузчик Download Master. Поэтому необходимо вначале произвести его инсталляцию. Скачать Download Master можно бесплатно на сайте разработчика Westbyte.com, достаточно ввести запрос в поисковую строку и выбрать подходящий вариант.
Далее проделать следующие действия:
- Запустить установочный файл и нажать «Далее» в появившемся окне.
- Закрыть все браузеры, затем согласиться с условиями лицензии.
- Указать каталог установки, лучше оставить по умолчанию.
- Далее появится стандартное окно, в котором можно создать папку в меню «Пуск». Если поставить галочку, то каталог не появится.
- Затем будет предложено создать значок на рабочем столе. Если поставить галочку, то ярлык появится — все зависит от личных предпочтений.
- В финальном окне перед началом установки отобразятся все выбранные опции. Кликнуть по кнопке «Установить».
- Затем Downloader Master предложит инсталлировать элементы Яндекс. Браузера, установить во всех интернет-обозревателях по умолчанию поисковик Яндекса. Для активации опций необходимо отметить соответствующие пункты.
- В следующем окне будет предложено установить Яндекс.Браузер вместе с Download Master. Если обозреватель уже установлен, то не нужно отмечать данный пункт.
- В завершающем окне сразу после установки можно запустить Download Master.
- Перед запуском нужно выбрать тип и скорость соединения.
- В конце появится рабочий стол Download Master.
Теперь можно встроить расширение Download Master в Яндекс.Браузер. Для этого:
- Кликнуть по вкладке «Инструменты» и выбрать пункт «Настройки».
- Выбрать пункт «Общие», а затем «Интеграция».
- Отметить раздел, где упоминается Яндекс.Браузер.
- Далее автоматически перенаправит в Яндекс.Браузер, в магазин Chrome. Здесь кликнуть по кнопке «Установить».
- Подтвердить действие нажатием на кнопку «Установить расширение».
- После установки в панели инструментов вверху появится логотип Download Master.
Переносим песни с компьютера на телефон
Не думаю, что вы будете слушать песни в автобусе на ноутбуке. Скорее всего, выбор падет на более компактный носитель: телефон, плеер или планшет. Признавайтесь, что кто-то готов и ноутбук взять с собой?
Процедура переноса не занимает много времени. Давайте пошагово в этом разберемся.
- Подсоедините устройство к компьютеру с помощью USB провода.
- На ПК откройте папку «Мой компьютер», в ней появится ваш носитель. Открывайте и его.
- В нем откройте папку для музыки. Если окно открылось на весь экран, то нажмите в верхнем правом углу на иконку уменьшить.
- Далее рядом открываем библиотеку скаченной музыки и перетягиванием переносим файлы из компьютера на внешний носитель.
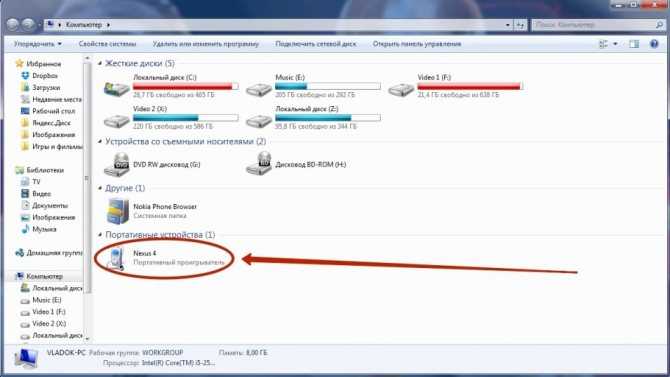
Этот же способ можно использовать при записи аудио на флешку, CD диски и другие внешние носители.
Как скачивать файлы через программу Download Master?
Давайте рассмотрим с вами на примере, как скачать через Download Master какой-нибудь файл. Кстати, эта программа очень похожа по функционалу программы µTorrent (как качать через торрент): почитайте и оцените возможность скачивания файлов с торрент трекеров.
Для того, чтобы добавить закачку, необходимо воспользоваться кнопкой «Добавить закачку» на главном окне программы Download Master.
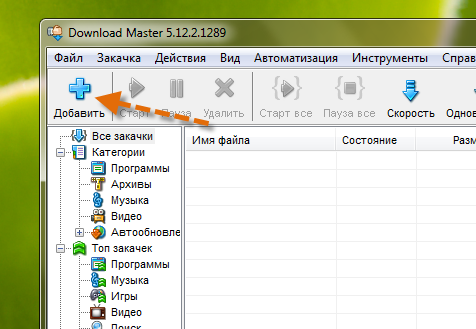
После этого вы увидите окно, в котором необходимо ввести URL-адрес скачиваемого файла. В этом же окне можете выбрать категории скачиваемого файла, а также указать его описание в поле «Комментарий».
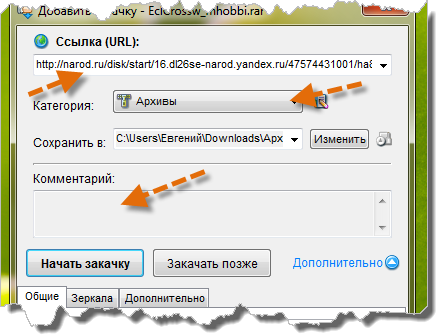
Также хочу отметить, что в программе Download Master скачивается несколько секций файла одновременно, тем самым уменьшается общее время скачивания файла.
Вы можете либо уменьшить, либо увеличить количество секции, нажав на кнопку, которая указанна на скриншоте ниже.
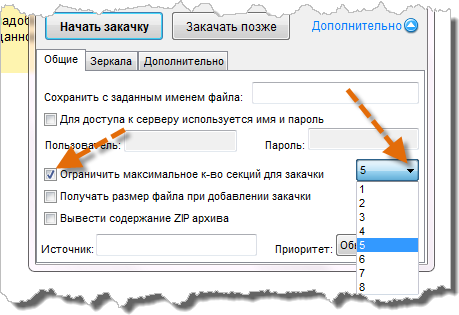
Чтобы запустить процесс скачивание файла, нажмите кнопку «Начать закачку». Далее откроется окно, где вы увидите все данные скачиваемого файла: скорость, описание, сколько прошло и осталось времени для данной закачки, а также адрес сохранения файла.
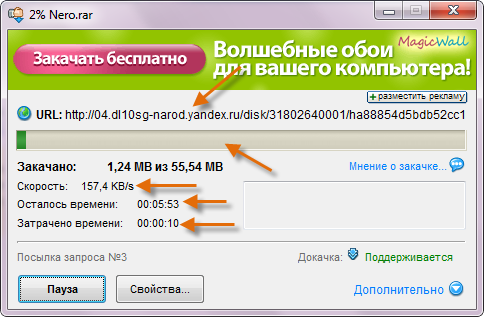
Если вы хотите временно остановить процесс закачки файла, выделите ее в главном окне программы и нажмите кнопку «Приостановить закачку».
Чтобы продолжить загрузку файла, нажмите кнопку «Начать закачку». Для того, чтобы удалить закачку, необходимо нажать на кнопку «Удалить закачку», либо нажать на клавишу «Delete».
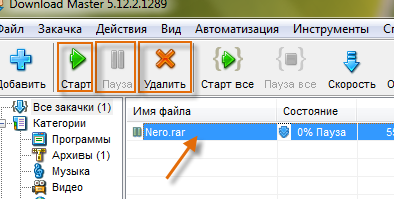
Хочу поделиться с вами более быстрым способом добавления файлов в список загрузок. В программе Download Master имеется такая опция «Отслеживать URL в буфере обмена», которая должна быть включена по умолчанию. Но давайте все же проверим включение этой опции.
Чтобы это сделать, нажмите в меню «Инструменты» команду «Настройка». В появившемся окне выберите пункт «Интеграция».
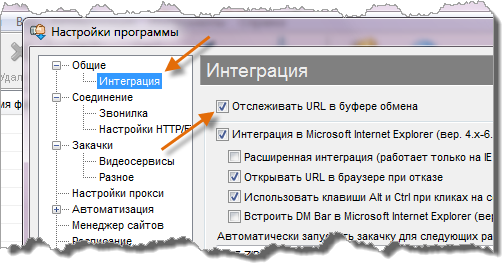
Если вы видите, что опция «Отслеживание URL в буфере обмена» активна, то для того, чтобы добавлять файл в список загрузок, таким образом, необходимо сделать следующее:
1. Нажмите правую кнопку мыши на ссылке нужного файла.2. В появившемся контекстном меню выберите команду «Копировать адрес ссылки».3. Вы увидите окно, в котором будет указан URL скачиваемого файла.4. Чтобы загрузка файла началась, нажмите кнопку «Начать закачку».
Программа Download Master имеет возможность расширять свой функционал, при помощи подключения различных модулей. Вы можете не только скачивать файлы через эту программу, но и можете просматривать аудио и видеофайлы во время их скачивания.
Также можете прочитать пост как передать файл через интернет — четыре полезных способа. Да и, не забудьте перед скачиванием проверить файлы на наличие компьютерных вирусов, об этом я писал тут.
На сегодня все, следите за обновлениями блога. До скорых встреч!
Приложения для Android
Загрузчики видео для Android очень похожи друг на друга, поэтому если выбранное приложение не заработало на вашем мобильном устройстве, смело ставьте другое. Ведь все они делают одно и то же.
Однако учтите, что из-за ограничений, налагаемых компанией Google, приложения из Google Play Store не могут качать видео с YouTube. Для этой задачи рекомендуем воспользоваться мобильной версией одного из сайтов, указанных в первой части статьи.
Загрузчик видео
Загрузчик видео — приложение для Android, которое поддерживает скачивание со всех популярных сайтов. Оно русифицировано и полностью бесплатно, хотя и содержит рекламу.
По своей сути «Загрузчик видео» — это продвинутый браузер. Он обнаруживает расположенные на странице видеоролики и дает возможность их загружать. Пользователю нужно лишь вставить в адресную строку ссылку на видео и нажать на кнопку, которая появится на экране. Благодаря такой простоте «Загрузчиком видео» охотно пользуются новички.
Возможности «Загрузчика видео»:
- поддержка большого числа сайтов;
- выбор качества файла;
- возможность сохранения на карту памяти;
- управление закачками;
- встроенный блокировщик рекламы.
Video Downloader
Video Downloader — приложение, аналогичное предыдущему. Также бесплатное, также с рекламой, также русскоязычное. Небольшие отличия заключаются в дизайне — здесь есть ночной режим, и в интерфейсе — в нем присутствуют кнопки для быстрого доступа к Facebook, Twitter, YouTube и другим популярным источникам видео.
Возможности Video Downloader:
- быстрый доступ к популярным сайтам с видео;
- добавление пользовательских закладок для быстрой загрузки;
- выбор качества скачиваемого ролика;
- встроенный музыкальный проигрыватель;
- поддержка скачивания аудио;
- сохранение на карту памяти;
- возможность поделиться скачанным по Wi-Fi.
Video downloaded master
Video downloaded master – самая простая из представленных «качалок» видео. У нее даже нет настроек — просто адресная строка.
Программа бесплатна, не русифицирована и содержит рекламу. Принцип ее использования ровно тот же, что и у аналогов: открываете ссылку с видео и нажимаете на кнопку скачивания.
Возможности Video downloaded master:
- скачивание видео со множества популярных источников;
- поиск по популярным видеохостингам;
- выбор качества скачиваемого видео;
- быстрый доступ к папке со скачанным;
- поддержка файлов более 2 Гб;
- фоновая работа.
Чтобы быть во всеоружии, рекомендуем иметь под рукой несколько из рассмотренных в обзоре приложений или сервисов. Если одна программа не может скачать выбранный ролик — другая выступит в качестве подстраховки.
Настройки программы
После установки программы, которая не требует никаких специальных знаний и интуитивно понятна, для более комфортного пользования приложением Довнлоад Мастер, следует произвести его настройку под свои потребности.
В общих настройках мы указываем основные нюансы запуска и работы программы: автоматический запуск сразу после загрузки системы, отображение плавающей иконки, сворачивание в трей при закрытии и т.д.
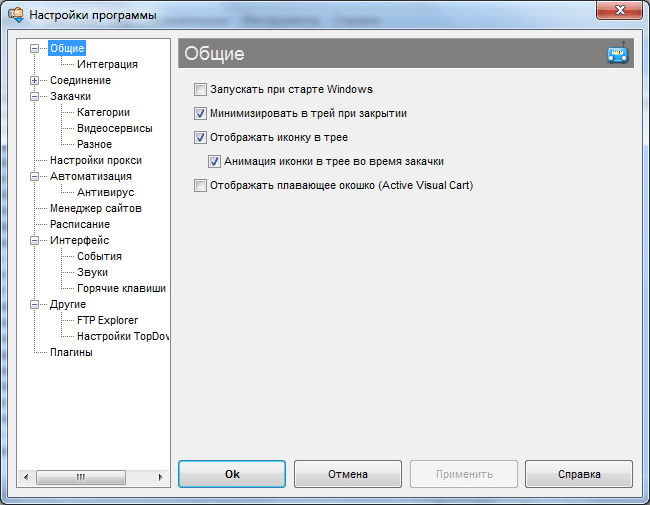
Во вкладке «Интеграция» производим интегрирование с нужными нам браузерами, а также указываем типы файлов, которые должен перехватывать загрузчик.
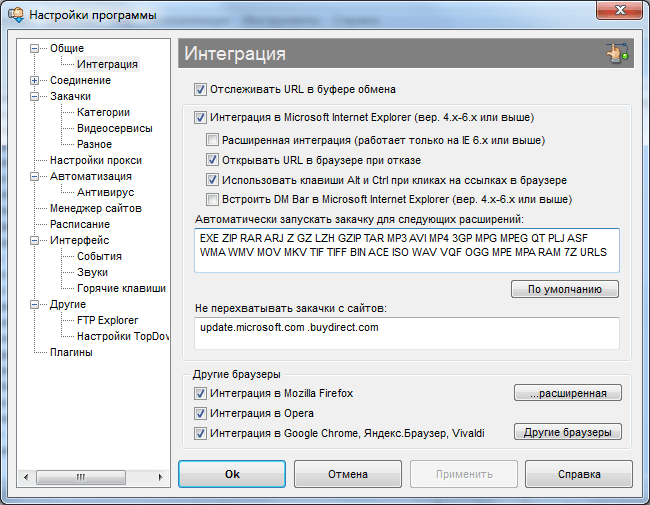
Во вкладке «Соединение» указываем тип интернет-подключения. Это позволит программе оптимизировать загрузки. Тут же, при желании, можно установить ограничения скорости скачивания.
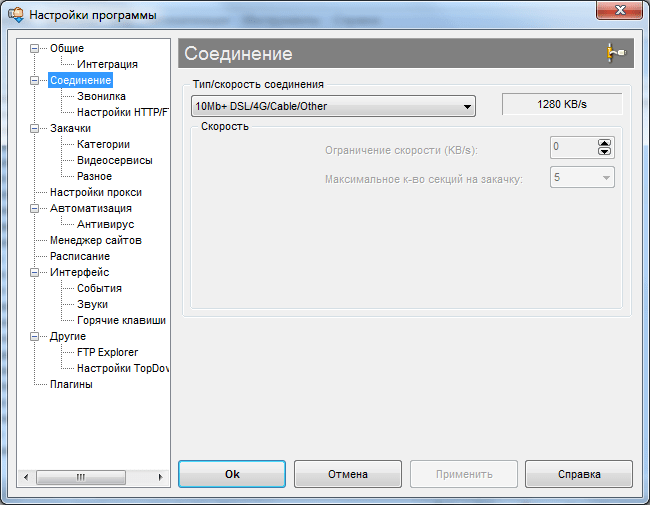
В разделе «Закачки» устанавливаем основные настройки для операций по скачиванию: количество одновременных закачек, максимальное количество секций, параметры перезапуска и т.д.
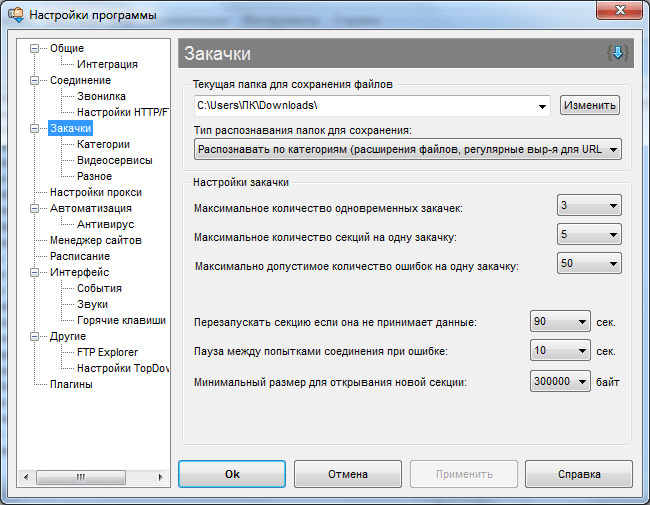
В разделе «Автоматизация» устанавливаем параметры автоматической работы и обновления программы.
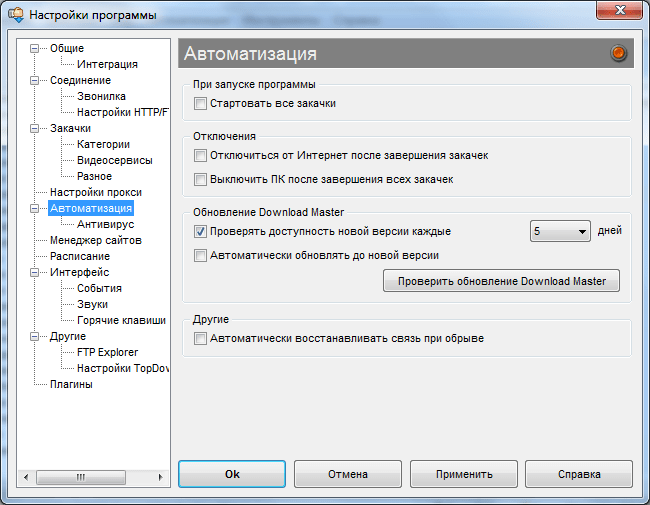
В «Менеджере сайтов» можно указать свои данные учетных записей на тех ресурсах, скачивание с которых требует авторизации.
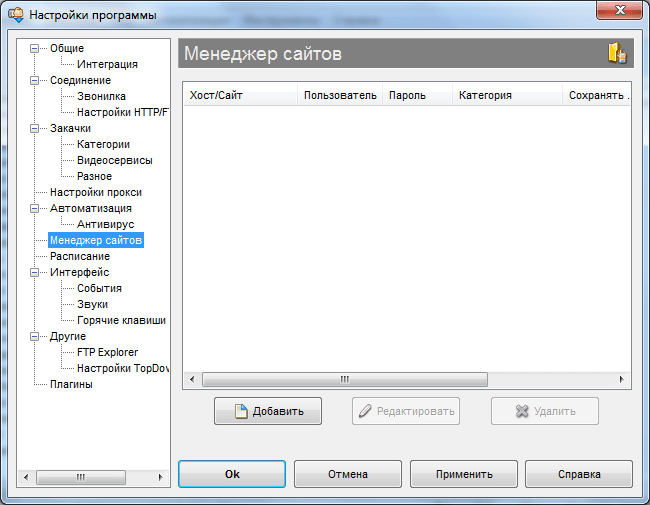
Во вкладке «Расписание» можно указать параметры, чтобы программа выполнила в будущем требуемые закачки самостоятельно.
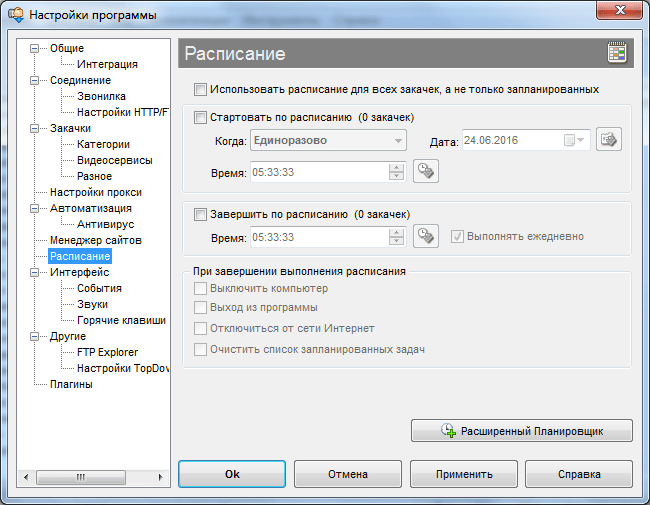
Во вкладке «Интерфейс» производятся настройки внешнего вида программы, а также указываются параметры уведомлений.
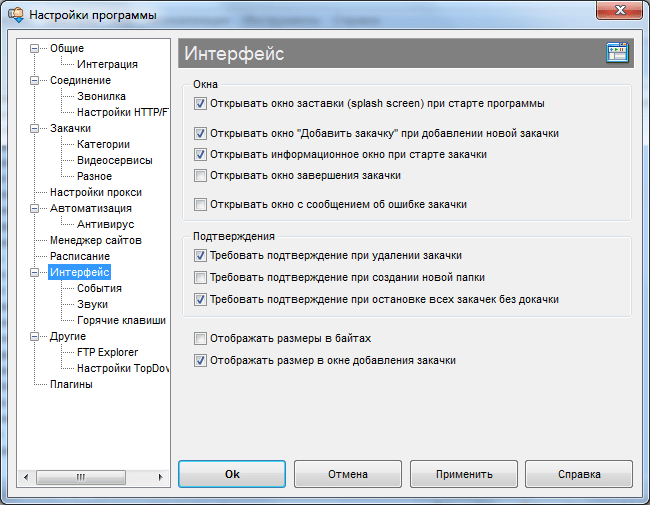
Во вкладке «Плагины» мы можем настроить дополнительные возможности программы при помощи подключаемых дополнений.
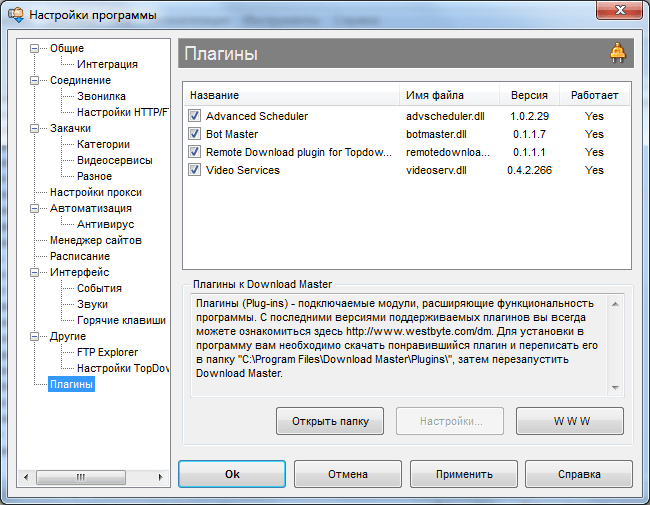
Скачивание с Google Drive
В зависимости от уровня привязанности пользователя к облачному хранилищу от Google он пользуется этим сервисом либо на всех платформах, либо только десктопной/мобильной. Соответственно, процесс скачивания файлов будет разным, завися, к тому же от используемого вида Диска: веб-версии, программы или фирменного приложения. Обо всех способах мы расскажем далее в статье.
Способ 1: Компьютер
Многие пользователи Гугл Диска работают с облачным хранилищем именно через веб-сайт или приложение на ПК. Разберем подробно, как при работе с сервисом через компьютер можно скачать нужный файл.
Вариант 1: Веб-версия
- В первую очередь авторизуйтесь в системе Гугл. Для этого требуется ввести свой логин и пароль.
Вариант 2: Фирменная программа от Google
Если в веб-версии Гугл Диска скачать можно было любой документ вне зависимости от того, хранится ли он в вашем аккаунте или нет, то через программу BackUp and Sync from Google загрузить на компьютер можно исключительно файлы со своего облака.
Как видите, процесс скачивания файлов и папок с Google Drive на компьютер не занимает много времени.
Способ 2: Мобильная версия
Владельцы смартфонов, как и пользователи ПК, могут устанавливать Google Диск на свое устройство и скачивать оттуда файлы. Мобильная версия приложения позволяет осуществлять загрузку в память смартфона и свои документы, и файлы, к которым был предоставлен доступ ссылкой. Рассмотрим, как это сделать с айфона и телефонов на ОС Андроид.
Вариант 1: iOS
- Открываем приложение и вводим данные от своего аккаунта.
Вариант 2: Android
- Открыть приложение Гугл Диск на Андроид.
Использование Гугл Диска дает возможность довольно быстро синхронизировать документы в компьютере и облаке. Это позволит не бояться потерять нужные файлы, а также всегда иметь быстрый доступ к ним с любого устройства. Мы рассмотрели все возможные способы скачивания из этого облачного хранилища.
Можно скачать через Download Master бесплатно видео и музыку с любых сайтов, для этого нужно скачать загрузчик файлов Download Master и установить его на компьютер.
Закачка видео
С помощью программы Download Master можно также закачивать видео с популярных сервисов. Делается это путем добавления страницы, на которой находится данное видео, через интерфейс менеджера загрузок. После чего, можно выставить настройки качества видео, и места его расположения на жестком диске.
Но, к сожалению, выше описанный вариант загрузки видео поддерживается далеко не для всех сайтов. Намного больше возможностей предоставляют плагины Download Master для браузеров. С их помощью можно закачивать потоковое видео практически со всех ресурсов, просто нажав кнопку на панели инструментов браузера.
Как видим, Download Master является мощнейшим менеджером загрузок, который обладает огромными возможностями по закачке различного контента в интернете.
Хотя скачивать через download master проще простого, первые шаги для некоторых могут оказаться сложными, но научится этому стоит.
Скачивать с помощью download master можно программы, фильмы, игры, музыку и даже видео с youtube.
Менеджер закачек download master легко интегрировать во все легендарные браузеры: google chrome, яндекс, интернет эксплорер mozilla firefox или opera.
В некоторые интеграция происходит автоматически, для других понадобится скачать специально разработанные плагины или расширение.
Есть конечно другие менеджеры загрузок, но все они по каким-то характеристикам программе download master уступают.
Первая – бесплатность, вторая – простота, третья – удобство, четвертая – сам внешний вид и так далее.
Больше хвалить его не будем, а перейдем к описанию самой сути. Первое что обязательно нужно сделать – это установить.
Как пользоваться
Рассмотрим, как скачать, установить и работать с Download Master для Windows 10. Это одна из самых простых программ и трудностей у вас, мы уверены, не возникнет.
Загрузка и установка
Для того чтобы скачать последнюю русскую версию Download Master для Windows 10, необходимо перейти в самый конец данной странички и, воспользовавшись имеющейся там кнопкой, загрузить установщик. После этого делаем следующее:
- Запускаем исполняемый файл и начинаем инсталляцию, руководствуясь подсказками пошагового мастера. Принимаем лицензию программы и дожидаемся завершения копирования файлов по своим местам.
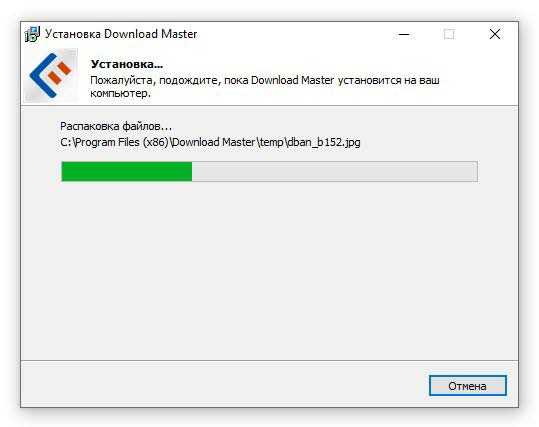
- Следующий важный момент – отключение дополнительного программного обеспечения, которое нам предлагает Download Master. Убираем галочки со всех пунктов, отмеченных на скриншоте. Только после этого переходим к следующему шагу.
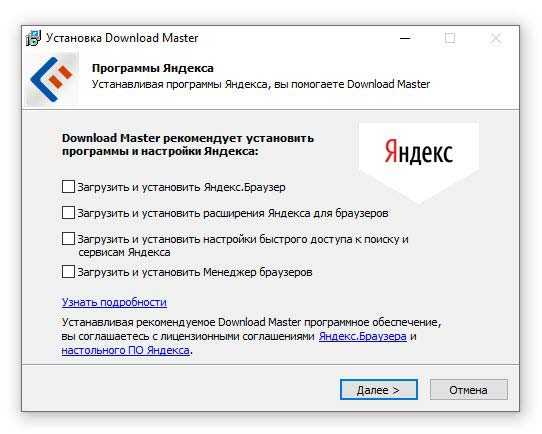
- Устанавливаем флажок автоматического запуска программы и завершаем процесс.
Инструкция по работе
Теперь, когда наш Download Master загружен, мы можем скачивать любое видео или музыку на Windows 10. Приведем пример использования программы с видеохостингом YouTube:
- Переходим в браузере на сайт YouTube и находим то видео, которое хотим скачать.
- Копируем ссылку на ролик, выделив ее в адресной строке обозревателя.
- Разворачиваем Download Master из системного трея и жмем кнопку с изображением плюса. В результате откроется небольшое окошко, в котором нам нужно будет выбрать качество видео, а потом запустить загрузку.
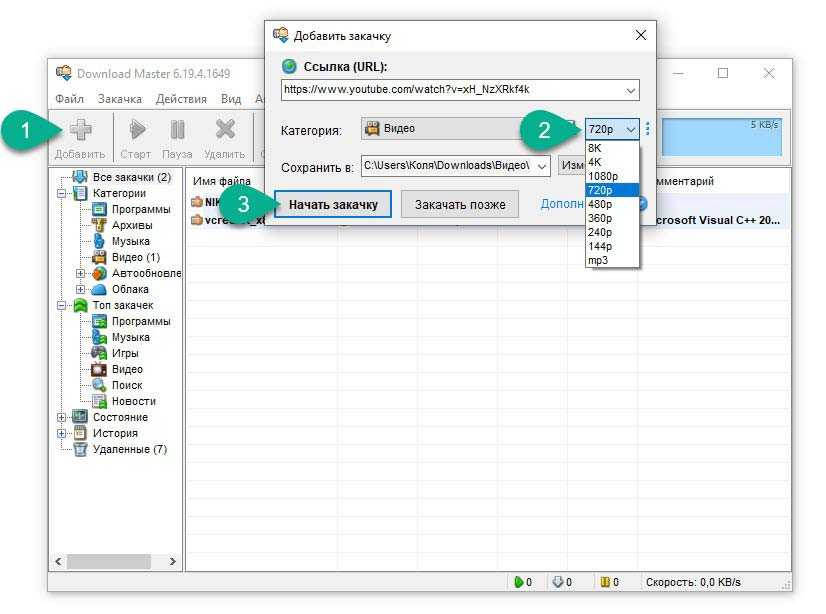
- Затем откроется автоматическая загрузка выбранного нами файла, длительность которой всецело будет зависеть от скорости вашего подключения к сети.
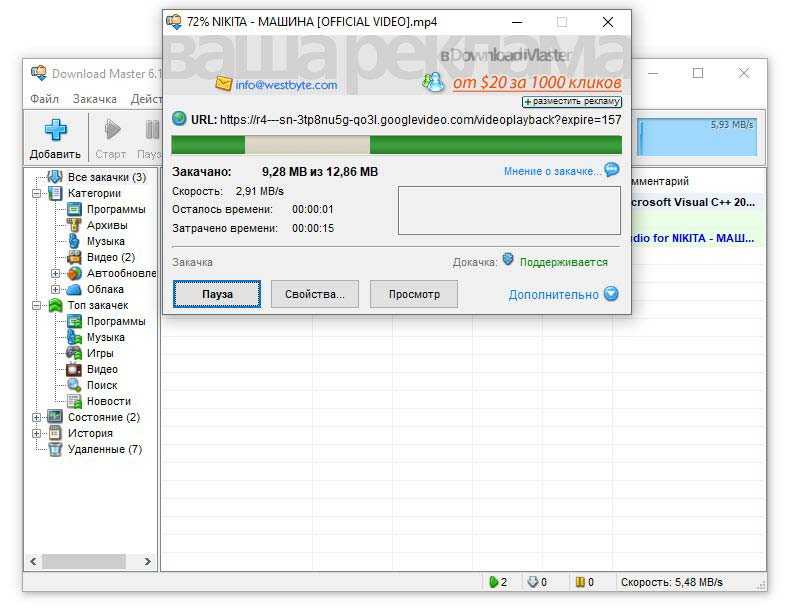
Когда процесс будет завершен мы сможем запустить файл из каталога, который выбран в настройках программы.
Удаление
Если по каким-то причинам нам нужно будет удалить данное приложение, просто перейдите в панель управления Windows 10, выберите ссылку, обозначенную на скриншоте, и, выбрав программу из списка, сделайте правый клик на ее имени. В результате откроется контекстного меню, которое будет содержать нужный нам пункт.
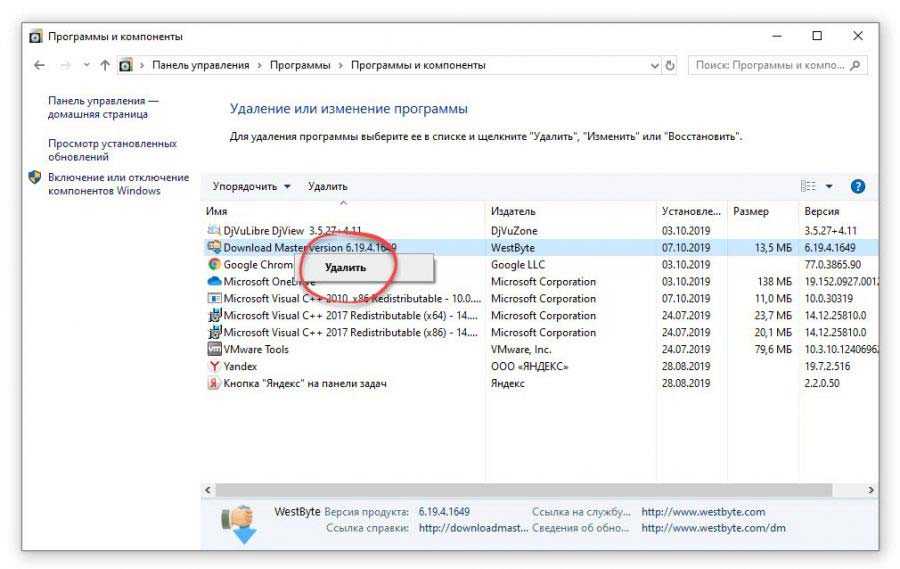
Скачивание файлов
Для того, чтобы запустить закачку контента в программе Download Master, следует в окне программы кликнуть на верхний левый значок.
После этого, откроется окно добавления ссылки. Сюда вы должны вписать, либо вставить предварительно скопированную ссылку на закачку. Впрочем, если у вас в настройках программы включен перехват из буфера обмена, то окно добавления загрузки откроется с уже вставленной ссылкой.
При желании, мы можем изменить место, где сохранится скачиваемый файл, на любую папку на жестком диске или съемном носителе.
После этого жмем на кнопку «Начать закачку».
Затем, стартует закачка. Её прогресс можно наблюдать с помощью графического индикатора, а также числового отображения процента загруженных данных.
Скачиваем файл с диска на компьютер
В этом разделе подробнее рассмотрим, как скачать с Гугл Диска на компьютер медиафайлы и текстовые документы с помощью всех доступных методов.
Через браузер
Для работы с облачным хранилищем подойдёт любой веб-обозреватель, начиная со встроенного в Windows 10 Microsoft Edge и заканчивая Оперой или Хромом. При этом алгоритм действий одинаковый для всех браузеров.
Через приложение для ПК
Клиент Google Disk для ПК удобен благодаря встроенной функции автозагрузки и синхронизации файлов. Новые объекты сразу же будут закачиваться на Диск, а оттуда их уже можно будет загрузить на любое устройство через приложение или версию для браузера.
Установка клиента занимает 2 минуты и не требует вмешательства пользователя. Далее на экране появится окно программы с предложением пройти авторизацию и настроить основные функции сервиса:
- Вводим почту и пароль для входа.
- Настраиваем функцию автоматического резервного копирования на Google Диск: выбираем папки, данные которых будут автоматически загружаться в облако, размер загружаемых фото и видео.
- В следующем окне ставим галочку напротив пункта про синхронизацию и выбираем папки облачного хранилища, содержимое которых будет скачано на компьютер. Нажимаем на кнопку «Начать».
Далее начнётся процесс синхронизации сервиса с ПК. По его завершении в папке Google Диск на компьютере появятся файлы выбранных ранее папок. Чтобы сохранить их в другом месте на компьютере или на флешку, можно воспользоваться стандартным средством Windows – Проводником.
Через эмулятор Андроид
Для того, чтобы скачать файлы с Гугл Диска посредством эмулятора, нужно установить саму программу, а затем и приложение Google Диск для смартфонов. Для примера возьмём один из самых популярных эмуляторов Android – BlueStacks:
Скачанный файл будет находиться в папке «Загрузки» в Проводнике эмулятора. Чтобы перенести его в папку на компьютере, нужно:
Папка «BstSharedFolder» находится по следующему адресу: C:\Programdata\BlueStacks\Engine\UserData\SharedFolder . Именно там будут лежать перенесённые с эмулятора файлы.

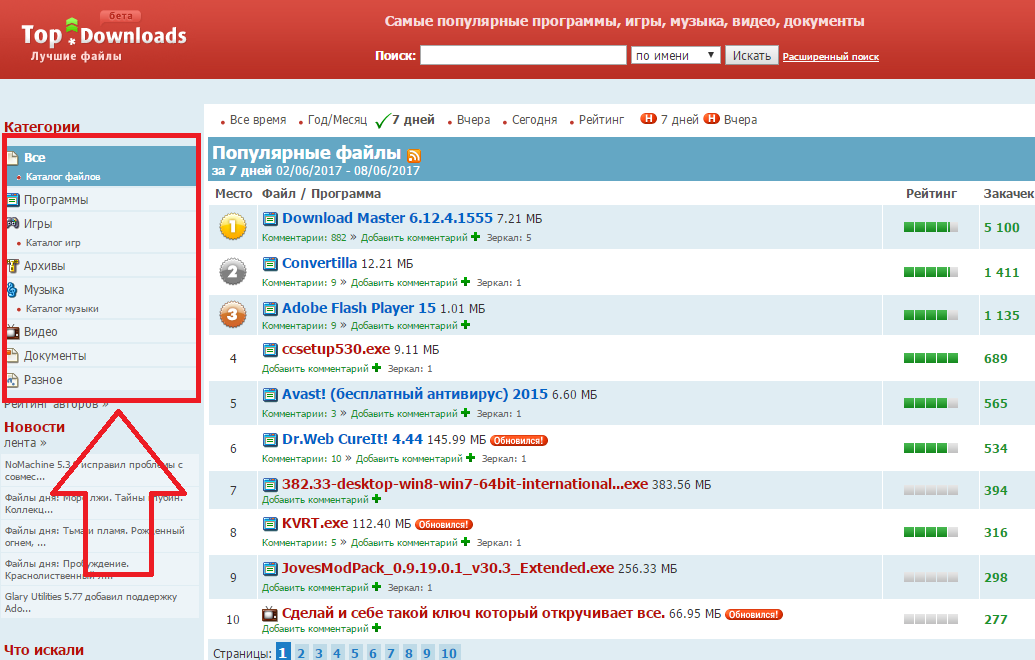
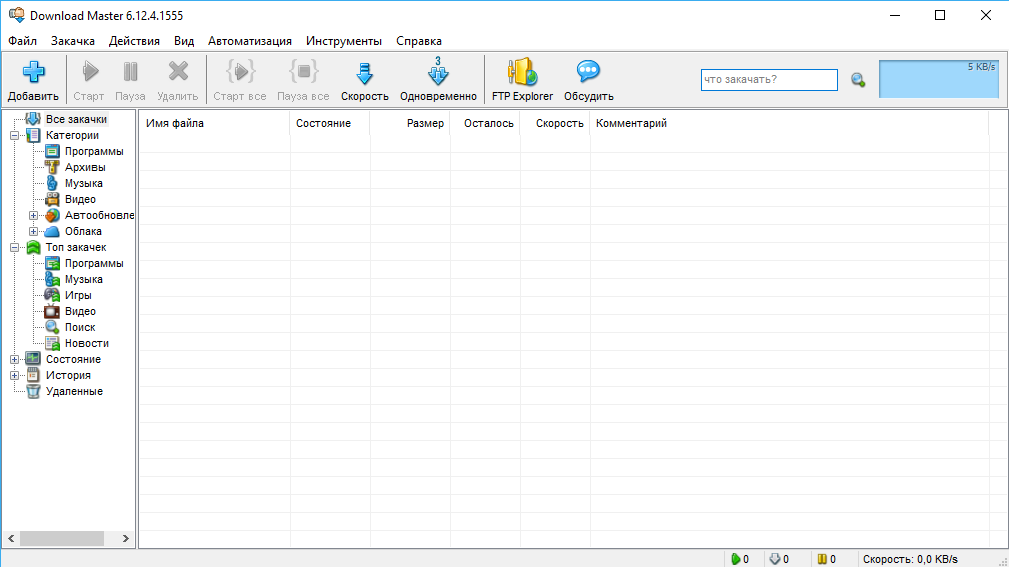






![🔽 как скачать видео с любого сайта: 10 лучших способов [2022]](http://miggim.ru/wp-content/uploads/d/2/b/d2bc774dfe440402d0b79e195bf5bedd.png)





















