Что такое кэш
Кэш — это раздел, в котором хранятся временные файлы системы, браузера, программ и других выполняемых служб. В основном в нем хранятся временные файлы установщиков программ, результаты вычислений, сохраненные веб страницы, пароли, обновления и другие подобные данные.
Во время долгой работы за компьютером, каждый пользователь может столкнуться с проблемой его замедления, а в критических ситуациях может заметить сообщение с предложением очистить системный диск.
Особенно ощутимо это сказывается на владельцах устаревших компьютеров, у которых место на жестком диске ограничено.
Вот для того, чтобы компьютер работал быстрее и надежнее, нужно время от времени чистить его от системного мусора. Своевременная очистка решает множество проблем, в числе которых, замедление компьютера, ошибки при открытии веб страниц, устаревшие записи службы DNS и т.д.
Как очистить кэш Mozilla Firefox
Если у вас Mozilla Firefox, для очистки выполняются следующие действия:
- Переходим из меню (три полосы) к настройкам.
- Идём в подраздел «Приватность и Защита» (или вводим в адресной строчке Mozilla about:preferences#privacy).
- В «Куки и данные сайтов» нажмём «Удалить данные…».
- Обозначим «Кэшированное веб-содержимое», затем удаляем с подтверждением.
Как очистить кэш браузера для смартфонов Mozilla Firefox:
- Из меню (три точки на нижней панели интерфейса) идём в настройки.
- В подразделе «Приватность и защита» выберем «Удаление данных веб-сёрфинга».
- Здесь указываем, что конкретно будем удалять и нажимаем соответствующую кнопку, подтверждаем намерение.
В параметрах Mozilla можно также включить опцию автоматического удаления кэшированных элементов и пр. при выходе. Эта возможность доступна в подразделе «Приватность и защита».
Какую функцию выполняет кэш
Давайте же разберёмся, что это такое. Кэш (от английского cache — тайник) это временные файлы, хранящие информацию, которая с большей вероятностью будет запрошена в ближайшее время. Разберём на примере: Вы зашли на свою страницу в социальной сети вконтакте, посмотрели ленту новостей, а затем закрыли. Но вы вспомнили, что хотели написать сообщение своему другу, и для этого вам нужно опять зайти на свою страницу. Тут и пригождается кэш, так как вы закрыли вкладку «Вконтакте» совсем не давно, то последняя информация об этом сайте хранится во временных файлах на вашем компьютере, и открывая сайт по новой, он загружается гораздо быстрее.
Благодаря кэшу, мы не ждем загрузки каждой отдельной страницы целую вечность.
Инструкция по очистке кэша для популярных браузеров:
Итак, мы узнали, что такое кэш, чем он полезен, а чем нет. Выяснили, что нужно делать очистку. Теперь нам предстоит узнать, как делать «уборку» в разных браузерах.
Яндекс.Браузер
Для начала необходимо нажать на значок списка или «Настройки Яндекс.Браузера». Затем, выбрать пункт «Дополнительно» (Достаточно навести курсор на надпись). Появится окно, в котором нужно кликнуть на «Очистить историю».
Также, можно использовать сочетание клавиш Ctrl + Shift + Del.
Далее, необходимо настроить нашу очистку: Выбрать период который хотим зачистить и файлы, которые будут удалены. Лично я всегда ставлю период «За всё время» и «Файлы, сохраненные в кэше».
Затем, нажимаем на кнопку «Очистить». Обычно этот процесс занимает меньше минуты, но если вы не выполняли очистку на протяжении длительного промежутка времени, то очистка может занять и 2-3 минуты.
Google Chrome
Первым делом нажимаем на значок настроек (3 точки), в открывшимся диалоговом окне необходимо выбрать «Дополнительные параметры», затем нажать на кнопку «Удаление данных о просмотренных страницах…». Или, как и с Яндекс.Браузером, можно выполнить сочетание клавиш Ctrl + Shift + Del.
Открывается знакомое окно. Нам вновь нужно выбрать временный диапазон, и файлы для удаления. Кстати, если у вас включена синхронизация аккаунта Google, то история просмотра удалится на всех устройствах, где вы заходили со своей учетной записи. Тоже самое и с Яндексом.
После всех настроек нажимаем на кнопку «Удалить данные» и ожидаем окончания очистки.
Mozilla Firefox
В данном браузере, для проведения очистки, необходимо нажать на три полоски, обозначающих настройки, находятся они в правом верхнем углу. Во всплывшем окне следует нажать на кнопку настройки.
Открывается вкладка «Настройки». Тут нажимаем на «Приватность и защита» (Значок замка).
В данном окне кликаем на кнопку «Удалить историю».
Нужно выбрать какой период времени пользования браузером хотим очистить, а внизу выбрать файлы для удаления. После всех выполненных настроек нажимаем кнопку «Удалить сейчас». Ожидаем окончание очистки.
Opera
В браузере Opera нажимаем на значок самого приложения, находящегося в левом верхнем углу. В выпадающем списке кликаем на «Историю», затем нажимаем на «Очистить историю посещений».
В открывшемся окне нужно настроить временный диапазон, а также те файлы, которые вы собираетесь удалить. После всех настроек нажимаем кнопку «Удалить данные».
Microsoft Edge
Данный браузер предустановлен в Windows 10. Сейчас разберёмся как очистить кэш в нём.
В правом верхнем углу кликаем на три точки или по другому значок настроек. Далее нажимаем на кнопку «Параметры».
В открывшемся окне, нужно выбрать «Конфиденциальность и безопасность» в списке справа, а потом на кнопку «Выберите, что нужно очистить».
Выбираем файлы для чистки, нажимаем кнопку «Очистить» и дожидаемся окончания очистки.
Как очистить кэш браузера Mozilla FireFox
Обратите внимание, что в Mozilla FireFox очистить кэш можно двумя различными методами
Первый метод удаления кэша в FireFox
В этом случае будет удален весь кэш из браузера. Нажмите на кнопку “Открыть меню” в правом верхнем углу экрана и выберите пункт “Настройки”.
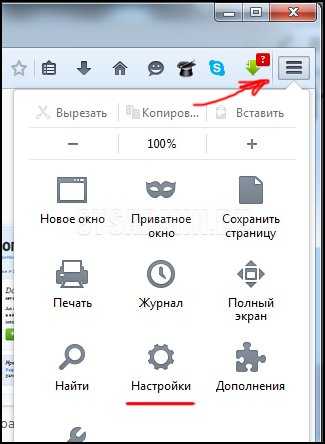
Далее переходим во вкладку “Дополнительные” —> “Сеть”. В разделе “Кэшированное веб-содержимое” нажимаем на кнопку “Очистить сейчас”. В этом случае абсолютно весь кэш браузера будет удален.
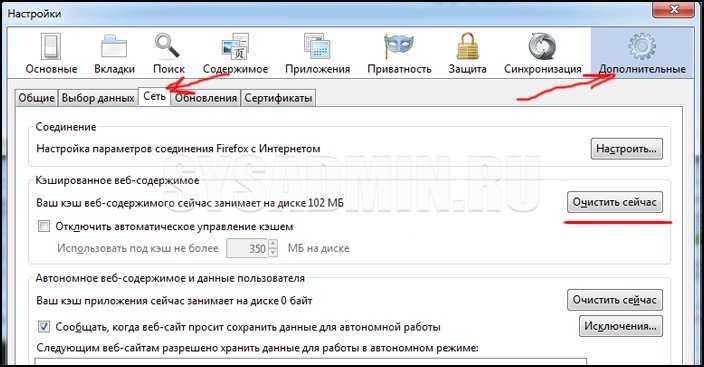
Второй метод удаления кэша в FireFox
Это метод предусматривает возможность выбора промежутка времени, за который нужно удалить кэш. При помощи ЛКМ нажмите на кнопку “Открыть меню” —> “Журнал”.

После этого в правой части экрана появится колонка, в которой необходимо выбрать пункт “Удалить историю…”.
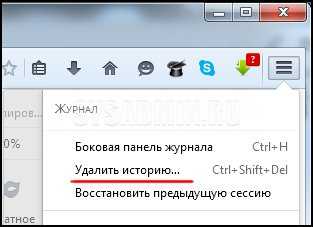
Выбираем промежуток времени. Устанавливаем флажок напротив пункта “Кэш” и нажимаем на кнопку “Удалить сейчас”.
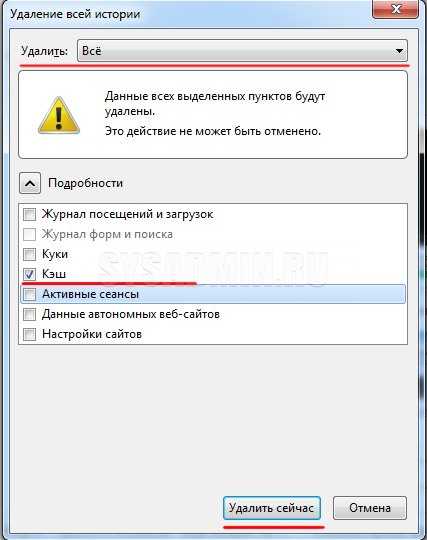
При этом кэш за выбранный Вами промежуток времени будет полностью удален.
Как очистить кэш браузера с помощью CCleaner
Очисть кэш браузера можно с помощью утилиты CCleaner. Мы уже знакомились с этой программой в статье “Как очистить компьютер от мусора и ускорить его работу”. Скачайте CCleaner на компьютер и запустите.
Перейдите во вкладку “Очистка” —> “Приложения” и установите флажок напротив пункта “Интернет-кэш” под своим браузером. Далее нажмите кнопку “Анализ”.

Программа подсчитает, сколько файлов будет удалено. После этого нажимаем “Очистка”.
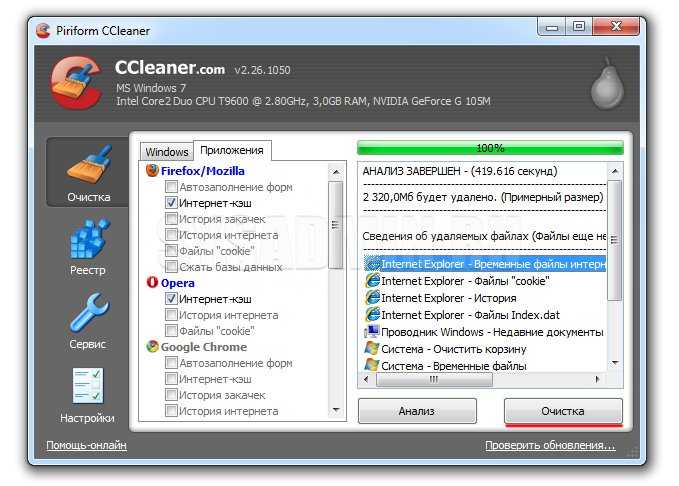
На первый взгляд может показаться, что с помощью популярной утилиты CCleaner можно очистить кэш любого браузера, но это не совсем так. Программа поддерживает лишь ограниченное количество браузеров. Все самые популярные браузеры можно очистить с ее помощью. Но, если Вы используете не очень популярный браузер, то очистить его кэш с помощью CCleaner не получится.
Кэш — что это?
Рассмотрим различные варианты.
В браузере
Кэш браузера — это временные данные веб-ресурсов, которые хранятся на жестком диске компьютера. Google Chrome, Opera и другие обозреватели скачивают на ПК различную информацию с серверов сайтов (медиафайлы, стили оформления, html-код и т.д.), чтобы быстрее загружать эти элементы при повторном посещении страниц.
Кэширование дает возможность экономить и время, и трафик. Но если долго не чистить кэш, он может занять внушительное место на жестком диске, а также помешать корректному отображению сайтов — пользователь будет видеть устаревшие версии веб-страниц.
На компьютере
Компьютер использует несколько типов кэша для разных целей. Основные разновидности:
- DNS — это хранилище IP-адресов интернет-ресурсов и доменных имен посещаемых сайтов. Windows устанавливает их соответствия для ускорения доступа к веб-страницам. Очистка кэша позволяет устранить ошибку, когда сайт не открывается после смены IP-адреса или домена.
- Кэш оперативной памяти — хранит данные и команды приложений, запускаемых компьютером. Очистка нужна, чтобы освободить место для новых программ.
- Эскизы — Windows создает миниатюры изображений в папках, где они расположены. При работе с большим количеством мультимедийных документов на ПК рекомендуется регулярно чистить этот раздел памяти, так как в системе остаются данные даже об удаленных рисунках и фотографиях.
На телефоне
Кэш на смартфоне хранит временные файлы приложений. Для каждой программы, установленной на устройстве, система создает специальную папку, расходуя ресурсы внутренней памяти. Таким образом телефон сохраняет настройки пользователя, элементы веб-страниц, отчеты о работе приложений и другую информацию для быстрого доступа.
Со временем системный кэш устройства переполняется, и быстродействие смартфона может ухудшиться при запуске новых утилит. Чтобы восстановить работоспособность операционной системы, необходимо выполнить очистку.
Как очистить кэш браузера на компьютере
Каждый современный браузер автоматически сохраняет кэш, но его можно очистить через параметры самого браузера или сторонние приложения. Мобильные версии браузеров не исключения, для них действуют те же правила хранения и очищения. Но удаляются временные файлы на компьютере и мобильном устройстве по-разному.
Google Chrome
Разверните меню браузера и перейдите к истории. Активируйте функцию очищения истории.
Нажимаем кнопку «Очистить историю» в Google Chrome
Отметьте галочкой пункт, содержащий слово «кэш», и запустите удаление.
Отмечаем, что надо удалить кэш, и начинаем удаление
Видео: очищение кэша
Яндекс.Браузер
Разверните меню браузера и перейдите к истории. Активируйте функцию очищения истории.
Кликаем по кнопке «Очистить историю» в Яндекс Браузере
Отметьте галочкой пункт, содержащий слово «кэш», и запустите удаление.
Отмечаем пункт «Кэш» и удаляем историю
Opera
Через меню браузера откройте историю посещений.
Открываем историю Opera
Перейдите к очищению.
Нажимаем кнопку «Очистить историю посещений…»
Укажите, что необходимо очистить кэш.
Отмечаем кэш и очищаем Opera
Firefox
Развернув меню обозревателя, перейдите к блоку «Журнал» ит кликните по кнопке «Удалить историю».
Нажимаем кнопку «Удалить историю…» в Firefox
В развернувшемся окошке отметьте пункт «Кэш» и завершите очищение.
Выбираем, за какой срок удалить кэш, и запускаем процесс
Safari
В меню программы выберите пункт «Сбросить Safari».
Выбираем пункт «Сбросить Safari»
Отметьте, что нужно удалить все данные веб-сайта, тексты автозаполнения веб-форм, сохранённые имена и пароли, а также все значки веб-сайтов. Завершите очищение, нажав кнопку «Сбросить».
Указываем, что надо очистить, и удалите кэш
Internet Explorer
Кликните по шестерёнке, перейдите к пункту «Безопасность», а после к подпункту «Удалить журнал браузера».
Нажимаем кнопку «Удалить журнал браузера»
Укажите, что нужно стереть временные файлы, и кликните по кнопке «Удалить».
Отмечаем пункты кэша и очищаем браузер
Edge
Edge — десятая, крайняя версия IE, но очищение в нём осуществляется немного иначе, чем в предыдущих версиях браузера от Microsoft:
Откройте настройки.
Открываем настройки Edge
В блоке «Конфиденциальность» используйте кнопку «Очистить данные браузера».
Нажимаем кнопку «Очистить данные браузера» в Edge
Отметьте, что надо удалить временные файлы, и завершите процедуру.
Удаляем временные файлы в Edge
Таблица: горячие клавиши, вызывающие очистку буфера временных файлов
| Веб-браузер | Windows | MAC OS X |
| Mozilla Firefox | Ctrl + F5 или Ctrl + Shift + R | Cmd + R |
| Internet Explorer | Ctrl + F5 | |
| Opera | Ctrl + R или F5 | Cmd + R или F5 |
| Safari | Ctrl + R | Cmd + Alt + E или Cmd + R |
| Chrome, Chromium | Ctrl + F5 или Shift + F5 | Cmd + R |
Очистка через сторонние программы
Если вышеописанные способы вам по каким-то причинам не подошли, то вы можете использовать дополнительные бесплатные программы. Например, CCleaner: скачав и запустив приложение, откройте стартовую страницу «Очистка», отметьте все пункты, имеющиеся в блоке вашего браузера, и кликните по кнопке «Очистить». Готово, после завершения процесса временные файлы будет удалены.
Удаляем кэш браузера через CCleaner
Также можно использовать другие настолько же простые программы: Kaspersky Cleaner, SlimCleaner Free, Clean Master for PC.
Также расскажем, как очистить кэш в самых популярных браузерах
В принципе, такую процедуру рекомендуется проводить и для ускорения работы компьютера, при правильной очистке кэша браузера, сохраненные пароли останутся на месте.
Очищаем кэш в браузере Opera
Нажимаем сочетанием клавиш на клавиатуре: Ctrl+F12. Откроется окно, в котором находим вкладку с расширенными настройками, далее открываем раздел «История», выбираем возле пункта «кэш» — «очистить» и нажимаем «Ok».
Очищаем кэш в браузере Google Chrome и других разновидностях Chromium
Воспользуемся сочетанием клавиш Ctrl + Shift + Delete, которое вызовет окно очистки истории. В нем нам потребуется выставить галочку напротив надписи: «Очистить кэш» и выбрать временной период, за который мы будем чистить кэш. Чаще всего достаточно выбрать очистку за все время. Затем мы подтверждаем удаление? нажав соответствующую кнопку — «Удалить данные»
Очистка кэша в браузере Mozilla Firefox
Здесь все действия очень схожи с предыдущим браузером. Опять нажимаем сочетание Ctrl+Shift+Delete, далее в открывшемся окошке выбираем вкладку «Удалить», после чего выбираем пункт «Все». И наконец, необходимо поставить галочку возле «Кэш» и кликнуть по кнопке «Очистить сейчас».
Удаление кэша в Яндекс браузере
Очень похожая процедура, как и в выше упомянутом Хроме. Нам необходимо воспользоваться сочетанием клавиш Ctrl+Shift+Delete, в диалоговом окошке, которое открылось, необходимо отметить чек бокс возле пункта «Очистить кэш», выбираем за какое время мы хотим стереть и нажимаем «Очистить историю».
Очищаем кэш в Internet Explorer
Находим вкладку «Сервис», в которой выбираем «Свойства обозревателя».
У нас откроется окно, в котором вы найдете вкладку «Общие». Находим в ней историю просмотра и нажимаем там кнопку «Удалить».
Откроется новое окно, в нем находим пункт «Временные файлы интернета» и нажимаем «Удалить файлы», после чего еще раз подтверждаем удаление.
Очистить кэш (все браузеры)
Кэш — это временное хранилище которое содержит в себе определенную информацию (картинки, видео, аудио и др.), которую используют браузеры для ускорения загрузки страниц веб-сайтов которые вы однажды уже посетили.
Память кэш имеет ограничения достигнув которого пользователь может испытывать дискомфорт при использовании браузера. Именно по этому, кэш необходимо время от времени очищать. Именно о том, как очистить кэш-память в самых популярных браузерах мы и поговорим сейчас.
Удалить кэш в Google Chrome
Переходим в меню «Настройка и управление Google Chrome» (в самом верху, справа, под кнопкой закрытия браузера) → «Показать дополнительные настройки» → «Очистить историю…» → «Изображения и другие файлы».
По умолчанию выбрана чистка за все время пользования браузером но есть возможность изменить это значение на очистку за час работы, за сутки, за неделю и месяц.
Хочется также отметить, что выполнив все вышеописанные действия вы потеряете:
- посещенные веб-адреса, перечисленные на странице «История»;
- кэшированный текст посещенных страниц;
- снимки наиболее часто посещаемых страниц на странице быстрого доступа;
- все IP-адреса, извлеченные из посещенных страниц.
Почистить кэш в Mozilla
Открываем меню, кнопка которого находится в самом верху, в панели управления браузером, переходим в настройки на вкладку «Приватность», находим «удалить вашу недавнюю историю», выбираем период за который хотите удалить ее, жмем «Подробности» и оставляем галочку на пункте «Кэш» и кликаем на кнопку «Удалить сейчас».
В разделе «История» можно выставить будет ли браузер запоминать историю посещений сайтов или нет. Если вы не хотите больше очищать кэш-память — выставьте «Не будет запоминать историю».
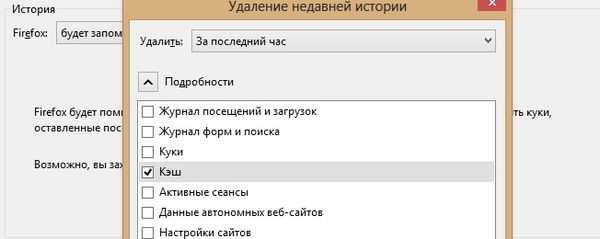
Удалить кэш в Opera
Кэш в браузере Opera хранится на жестком диске (HDD). Вам будет предложено выбрать очистку памяти, ее увеличение или отключение кэширования.
Для последних версий:
Сверху кликаем на иконку «Opera», выбираем Настройки (или Alt+P) → Безопасность → в разделе «Конфиденциальность» нажимаем «Очистить историю посещений…» → галочку «Очистить кэш» → в выпадающем меню выбираем «с самого начала» и подтверждаем.
Для версии 12.17 и ниже:
Переходим в раздел Меню → Настройки → Общие настройки (или Ctrl+F12) → Расширенные → История. Напротив «Дисковый кэш» жмем «Очистить». Можно поставить галочку «Очищать при выходе» — очистка будет производится при каждом закрытии браузера и память не будет засорятся.
Далее жмем «ОК» или просто закрываем окно.
Очистка кэш-памяти в Яндекс браузере
Переходим в «Настройки Yandex браузера» → «История» → «Настройки» → «Показать дополнительные настройки» → «Очистить историю…». Ставим галочку напротив поля «Файлы, сохраненные в кеше» и выбрав время за какое вы хотите очистить историю жмем «Очистить историю».

Чистим кэш в веб-обозревателе
Чтобы веб-браузер работал лучше и сайты отображались корректно, нужно почистить кэш. Это можно сделать несколькими вариантами: ручная очистка кэша, использование инструментов веб-браузера или специальных программ. Рассмотрим эти методы на примере интернет-обозревателя Opera.
Можете подробнее узнать о том, как очищать кэш в таких обозревателях, как Яндекс.Браузер, Internet Explorer, Google Chrome, Mozilla Firefox.
Способ 1: настройки браузера
- Запускаем Opera и открываем «Меню» – «Настройки».
- Теперь, в левой части окна, переходим во вкладку «Безопасность».
- В разделе «Конфиденциальность» жмём кнопку «Очистить».
- Появится рамка, где необходимо указать галочками, что нужно очистить. В данный момент главное, чтобы был отмечен пункт «Кэш». Можно сразу провести полную очистку обозревателя, установив галочки возле выбранных вариантов. Нажимаем «Очистить историю посещений» и кэш в веб-браузере будет удалён.
Способ 2: ручные настройки
Другой вариант – найти папку с кэш-файлами обозревателя на компьютере и удалить её содержимое. Однако, этим способом лучше воспользоваться только, если не выходит почистить кэш стандартным методом, поскольку есть определённый риск. Можно нечаянно удалить не те данные, что в итоге приведёт к некорректной работе браузера или даже всей системы в целом.
Во-первых, необходимо выяснить, в какой директории находится кэш браузера
Для примера, откроем Opera и перейдём в «Меню» – «О программе».
В разделе «Пути» обращаем внимание на строку «Кэш».
Открываем «Мой компьютер» и переходим по адресу, указанному в браузере в строке «Кэш».
Теперь, нужно просто выделить все файлы в данной папке и удалить их, для этого можно воспользоваться комбинацией клавиш «CTRL+A».
Способ 3: специальные программы
Отличный метод удаления кэш-файлов – установить и использовать специальные программные инструменты. Одним из известных решений для таких целей является CCleaner.
- В разделе «Очистка» – «Windows», убираем все галочки из списка. Это нужно для того, чтобы удалить только кэш Opera.
- Открываем раздел «Приложения» и снимаем галочки со всех пунктов. Теперь ищем веб-браузер Opera и оставляем галочку только возле пункта «Интернет-кэш». Нажимаем на кнопку «Анализ» и ждём.
- После завершения проверки жмём «Очистить».
Как видим, существует несколько методов очистки кэша в обозревателе. Специальными программами предпочтительнее пользоваться в случае, если, помимо удаления кэш-файлов, нужно произвести ещё и чистку системы.
Что такое кэш браузера
Путешествуя по просторам Всемирной паутины, мы посещаем огромное количество сайтов, где просматриваем текст, картинки, видеозаписи. Когда интернет-страница открывается в браузере впервые, то вся информация (текстовая и графическая) загружается с сервера, на котором расположен ресурс.
Если же веб-мастер настроил кэширование, то после первого просмотра данные будут сохраняться в специальном разделе на жестком диске компьютера пользователя (этот раздел и называется кеш браузера).
Главная страница сайта появится на экране гораздо быстрее. Причина этого заключается в следующем: браузер загружает данные из кэша, который расположен в памяти вашего устройства, что, согласитесь, гораздо ближе, чем сервер за тридевять земель.
Стоит также отметить, что далеко не всё содержимое сайта кэшируется. Настройки кэша выставляются каждым веб-мастером по собственному усмотрению. Если же информационный ресурс создается при помощи CMS (WordPress, Joomla, Drupal), то разработчику, как правило, доступны уже готовые решения по обеспечению кеширования в виде плагинов (которые имеют стандартные установки и часто не нуждаются в дополнительных настройках).
В CMS WordPress, к примеру, широкую популярность обрели плагины WP Super Cache и W3 Total Cache.
Когда вы очищаете кэш, то удаляете все графические и текстовые данные, полученные с посещенных ранее сайтов. То есть, при загрузке страниц информационных ресурсов, браузер снова будет брать все данные непосредственно с сервера.
Теперь, когда стало ясно, что значит очистить кэш браузера, разберемся с причинами необходимости выполнения такой процедуры:
Зачем чистить кэш
Когда вы сталкиваетесь с разработкой информационного ресурса, то очистка кэша – настолько привычная и регулярная процедура, что проводится абсолютно «на автомате» (ведь сайт всё время меняется, а результат нужно увидеть сразу же).
Если же вы рассматриваете себя в роли пользователя, то в этом случае необходимость чистить кэш возникает гораздо реже. Однако, не удаляя кэш, вы не увидите многие обновления на сайтах (через какое-то время, конечно, увидите, но это может быть месяц, а может и полгода, в зависимости от того, какую длительность хранения кэша сайта установил веб-мастер).
Также не стоит забывать и о том, что копии страниц, сохраненные браузером, имеют кое-какой вес. Кроме того, каждый браузер имеет свой собственный кэш, то есть, открыв веб-ресурс в Гугл Хром, а затем в Firefox, вы создадите на своем компьютере 2 копии одних и тех же страниц. А если сайтов посещено тысячи, и кэш не очищался несколько месяцев, то место, занимаемое копиями, будет довольно существенное.
Чистим кэш в различных браузерах
Рассмотрим удаление кэша в некоторых популярных на сегодняшний день браузерах:
Интернет Эксплорер:
Заходим в меню браузера, после чего ищем пункт «Сервис». Нажимаем «Удалить журнал обозревателя», а в появившемся окне ставим галочку только напротив пункта «Временные файлы интернета». Жмем «Удалить».
Mozilla Firefox:
Переходим в меню и выбираем пункт «Настройки». Открываем вкладку «Дополнительные» и ищем в ней пункт «Сеть». Перейдя к содержимому, видим, среди прочего, надпись «Кэшированное веб-содержимое», напротив которой расположена кнопка «Очистить сейчас». Жмем по заветной кнопке и процесс завершен.
Google Chrome:
Для того чтобы очистить кэш в браузере Хром, заходим в меню и открываем пункт «Инструменты». Нажимаем на «Показать дополнительные настройки», после чего кликаем по «Очистить историю». Если нужно очистить весь кэш, то указываем период «За всё время», а галочку ставим только напротив пункта «Изображения и другие файлы, сохраненные в кэше». Жмем на «Очистить историю».
Опера:
Заходим в раздел «Настройки», кликаем на «Безопасность». Нажимаем на «Очистить историю посещений», а в разделе «Уничтожить следующие элементы» стоит выбрать «С самого начала» (если хотим очистить весь кэш). Ставим галочку только напротив «Очистить кэш» и нажимаем на «Очистить историю». Процесс завершен.
Яндекс.Браузер:
Для того чтобы очистить кэш в Яндекс.Браузере, заходим в меню и выбираем вкладку «Инструменты». Переходим в «Удаление данных о просмотренных страницах».
Чтобы очистить весь кэш, в выпадающем списке рядом с надписью «Удалить указанные ниже элементы» выбираем «За все время». Ставим отметку только напротив пункта «Очистить кэш» и кликаем по кнопке «Очистить историю».
Таким образом, очистка кэша позволяет освободить место на жестком диске компьютера, поэтому не стоит лениться совершить несколько кликов мышкой.
Еще не голосовали рейтинг из ХорошоПлохо Ваш голос принят
Зачем иногда нужно очищать кэш браузера?
Кэш или кеш (на английском — cache, от французского cacher — «прятать») — папка с копиями определенных данных с тех страниц Интернета, на которые Вы заходили.
Другими словами, кэш – это временные файлы, которые браузер сохраняет на жестком диске компьютера для их дальнейшего использования с целью ускорения своей работы. Если говорить простым языком, то это обычные файлы из Интернета. Браузер сохраняет их на жестком диске в специальной папке, чтобы не тратить время на их загрузку в следующий раз.
К примеру, когда Вы заходите на какой-то сайт, браузер сохраняет некоторые элементы данного сайта на ваш компьютер. Это могут быть различные картинки, таблицы стилей (файлы, используемые для оформления сайта), видео, аудио и т.д.
Когда Вы будете второй раз заходить на данный сайт, браузер уже не будет снова грузить из Интернета все указанные выше элементы, а будет сразу же показывать их Вам из своего кэша. Такого рода предварительное сохранение файлов на компьютер (формирование кэша) позволяет существенно сократить время загрузки посещенной ранее страницы, а также экономить интернет трафик.
Учитывая вышесказанное, может возникнуть вполне логичный вопрос: если использование кэша дает такой положительный эффект, то почему же необходимо очищать кэш браузера, зачем это делается? Ответ простой — кэш очищают с целью разгрузить память компьютера.
Со временем файлов в кэше становится все больше и больше, память компьютера постепенно перегружается и это существенно сказывается на работоспособности, быстродействии операционной системы. Поэтому кэш нужно иногда очищать.

































