Облако Mail.Ru
Mail Ru — российская интернет-компания, предлагающая ряд услуг, включая электронную почту, обмен сообщениями и облачное хранилище. Вы можете использовать Mail.Ru Cloud для хранения своих файлов в облаке и делиться ими с другими, отправляя ссылки на них или вставляя их на свой сайт или в блог.
Mail.Ru Cloud предлагает различные планы хранения данных, включая 100 ГБ за $8 в месяц и 1 ТБ за $18 в месяц. Компания также предлагает бесплатный тарифный план, которое можно использовать для обмена файлами с другими пользователями или доступа к ним на ходу через мобильные приложения для устройств Android и iOS.
Компания располагает серверами в США, Европе и Азии, поэтому вы можете выбрать место хранения своих файлов в зависимости от своего местонахождения. Mail.Ru Cloud также предлагает клиенты для компьютеров под управлением Windows, Mac OS X и Linux, а также мобильные приложения для устройств на базе Android.
Mail.Ru Cloud имеет множество функций, которые делают его удобным в использовании, включая обмен файлами с помощью перетаскивания и возможность загрузки файлов непосредственно с компьютера или мобильного устройства. Вы можете организовать свои файлы в папки и делиться ими с другими, отправляя ссылки по электронной почте или вставляя их на свой сайт или блог.
Для чего нуженMicrosoft OneDrive?
Облако Майкрософт OneDrive позволяет хранить много документов и видео, не захламляя память компьютера, доступ к хранилищу легко получить даже через Android, Symbian и Xbox. Принцип работы – такой же, как и у других сервисов синхронизации файлов. Создается папка, туда помещаются файлы, которые доступны с разных устройств, где используется учетная запись OneDrive.
Главное – наличие интернета и установка специального клиента
Для чего нужен OneDrive — эта программа открывает почти неограниченные возможности по хранению важной информации, а еще:
- автоматическое сохранение видеороликов и фотографий;
- мгновенная отправка материалов на социальные профили;
- почтовый ящик и возможность работать с материалами в режиме онлайн.
Как получить ссылку в Mega.nz
Для того, чтобы предоставить другим пользователям ссылку на скачивание файла в облачном хранилище данных Mega, необходимо щелкнуть по файлу правой кнопкой мыши, а в контекстном меню выбрать пункт «Получить ссылку».
После этого, открывается окно «Ссылки», в котором вы увидите ссылку на скачивание файла. Ссылки на скачивание в сервисе облачного хранения данных MEGA бывают двух видов, которые зависят от степени конфиденциальности ключей безопасности.
В одном случае ссылка доступна всем пользователям интернета в незашифрованном виде. При переходе по такой ссылке файл будет расшифрован и доступен для скачивания неограниченному количеству пользователей.
Пользователь может сохранить файл в своем собственном хранилище Mega.co, если нажмет на кнопку «Импортировать». В этом случае, произойдет импорт файла из одного хранилища в другое, без скачивания файла на компьютер. Импортировать файлы можно будет в том случае, если у пользователя есть свое хранилище на сервисе Mega.co.
На этом изображении активирован пункт «Ссылка на файл». В этом случае другой пользователь сможет скачать этот файл, если получит от вас кроме ссылки, еще ключ файла для скачивания файла из облачного хранилища.
Для того, чтобы получить ключ безопасности для скачиваемого файла, после копирования ссылки на файл, вам необходимо активировать кнопку «Ключ файла», другие кнопки в это время должны быть неактивными. Ключ файла вы должны будете предоставить другому пользователю вместе со ссылкой на скачивание файла.
После перехода по полученной от вас ссылке, в окне облачного сервиса Mega.co, пользователь должен будет ввести полученный от вас ключ безопасности. После ввода ключа файла, вам нужно будет согласиться с условиями предоставления услуг MEGA, а затем нажать на кнопку «Скачать».
При нажатии на кнопку «Импортировать файл» будет сохранен в облачном хранилище пользователя, если у этого пользователя есть свой аккаунт в облачном хранилище Mega co.
Далее откроется окно «Скачивание завершено», в котором пользователю для завершения скачивания предлагается сохранить файл вручную. Для этого в окне «Скачивание завершено» нажимаете на кнопку «Сохранить файл», а в открывшемся окне Проводника необходимо выбрать место сохранения скачанного файла, дать имя файлу, а потом нажать на кнопку «Сохранить».
После этого, файл будет сохранен на вашем компьютере.
Другие пункты «Имя файла» и «Размер файла» в окне «Ссылки», для скачивания файлов особого значения не имеют и содержат справочную информацию о скачиваемом файле.
Из-за того, что файлы, размещенные на сервисе облачного хранения данных, находятся в зашифрованном виде, вы не сможете их просматривать, проигрывать или прослушивать, пока они находятся в облачном хранилище. Для полного удаления файлов с облачного хранилища необходимо будет очистить «Корзину».
Облако Mail.Ru
https://cloud.mail.ru/
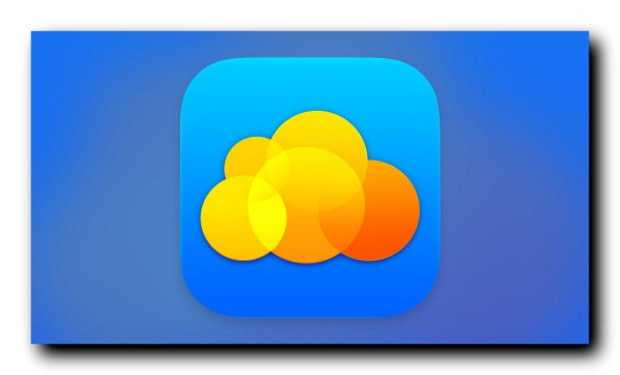
Если первые пользователи, захотевшие тестировать «сырую» версию данного хранилища получали 1 Тб бесплатного пространства, бета тестеры получали 100 Гб, то сейчас дают всего 25 Гб, но объем больше не собираются уменьшать.
Хранилище не только дает достаточно большой объем, которого более чем предостаточно для хранения документов, проектов и фотографий, но и умеет работать с офисными документами, благодаря интеграции с Microsoft Office Online. Про интеграцию с почтой тоже не стоит забывать.
—————————————————————————————————
Решение
Администратор вашей организации настроил параметр групповой политики, чтобы предотвратить запуск onedrive.exe. Поработайте с администратором вашей компании, чтобы изменить применимый объект групповой политики (GPO). Чтобы убедиться в том, что политика влияет на ваш компьютер, выполните указанные ниже действия.
Важно: Будьте внимательны, выполняя действия, описанные в этом разделе. Ошибки при изменении реестра могут привести к серьезным проблемам
Прежде чем начинать, создайте резервную копию реестра для восстановления на случай неполадок.
Перейдите к следующему разделу реестра:
Проверьте следующий раздел:
Чтобы выполнить синхронизацию с OneDrive для работы или учебы, необходимо удалить ключ DisableFileSyncNGSC или параметр DWORD должен быть изменен на 0 (ноль). Если значение в реестре было определено как часть объекта групповой политики, необходимо удалить политику.
Если вы решите вручную изменить этот ключ или удалить раздел, не изменяя политику для вашего компьютера, то при следующем запуске политики (обычно после перезапуска, после входа в Windows или после периодического обновления) политика повторно применяется и OneDrive для работы или учебы не запускается снова.
Сервисы синхронизации и обмена файлами
| Сервис | Описание |
| Яндекс.Диск | Бесплатный сервис для хранения файлов и папок с защитой и возможностью расширения облачного пространства. Яндекс.Диск, как и Google Drive, интегрирован с другими сервисами, в частности, с Яндекс-почтой, и имеет ряд полезных дополнений. |
| Облако Mail.Ru | Облачное хранилище файлов с доступом к виртуальному диску и необходимыми для такого сервиса функциями. Занимает одно из ведущих мест в рейтинге файловых хранилищ в России. По набору возможностей оно сопоставимо с Google Диск и Яндекс.Диск. Есть приложения для создания и редактирования документов, утилита для получения снимков экрана. Сервис интегрирован с другими проектами Mail.ru. Преимущества — высокая скорость загрузки и выгрузки данных для российских пользователей, есть клиенты практически под все платформы, включая мобильные операционные системы, поддержка выборочной синхронизации папок и файлов в папке. |
| OneDrive | Сервис Microsoft для хранения и синхронизации файлов между устройствами при подключении к интернету. Можно расширять емкость. В OneDrive удобно обмениваться документами Microsoft Office 365 и редактировать их через сервис Office Online. Особенностями сервиса можно считать интеграцию с почтой Hotmail и поисковиком Bing. |
| Google Диск | Облачное хранилище с опцией многопользовательского доступа к файлам и их совместного редактирования. Сервис интегрирован с офисным пакетом Google Docs, где можно редактировать документы с одной учетной записи или нескольких аккаунтов одновременно. Встроенный клиент для Windows имеет стандартные настройки, можно выбрать отдельные папки или жесткий диск для синхронизации, ограничить скорость загрузки и сменить аккаунт для пользования сервисами Google. |
| Dropbox | Сервис для автоматической синхронизации файлов любых размеров. Есть продвинутые настройки приложения для ПК, включая синхронизацию отдельных папок и настройку скорости загрузки и выгрузки файлов, инструменты для организации работы пользователей с данными в облаке. Отличие от большинства сервисов — хранение разных версий файлов без использования места в облаке, а также применение метода DeltaSync: на сервер передается не весь объект, а только измененная часть, что уменьшает трафик. |
| КРОК Диск | Удобный и безопасный сервис корпоративного класса для обмена файлами. |
| Brandquad | Централизованная система создания, хранения и распространения коммерческого контента. |
| iSpring Cloud | Просмотр презентаций PowerPoint онлайн с любых устройств. |
| Mega (Megasynk) | Облачное хранилище с большим объемом бесплатного дискового пространства — 50 Гб. Другие особенности — сквозное шифрование данных (ключ не хранится на сервере) и открытый исходный код. Приложение на ПК поддерживает слежение за любыми папками, настройку пропускной способности, исключения загружаемых файлов по типу и размеру. |
| Samsung Cloud | Сервис для владельцев смартфонов и планшетов Samsung. Предназначен для хранения резервных копий данных с мобильных устройств — мультимедийного контента, файлов ОС и пр. |
| Apple iCloud | Бесплатный сервис, интегрированный с другими службами Apple. Сервис предназначен для хранения резервных копий данных с iPhone, iPad и iPod, а также пользовательских медиафайлов, почты и документов (они автоматически синхронизируются с содержимым iCloud Drive). |
| Baidu Cloud | Для России не адаптирован, но предоставляет пользователям терабайт бесплатного дискового пространства. Требует установки мобильного приложения Baidu Cloud на телефон или планшет. |
| Yunpan.360 | Этот сервис китайской компании Qihoo 360 Technology также предлагает 1 Тбайт для новых пользователей и еще 2,6 Тб при установке мобильного клиента. Для российских пользователей местонахождение серверов в Китае означает низкую скорость. Хорошо реализована русификация клиента. Есть сохранение историй версий, область, защищенная паролем, система обмена файлами, воспроизведение видео и аудио, ПО под разные ОС и мобильные платформы. |
| 4shared | Сервис предназначен для обмена файлами общим объемом до 15 Гб при бесплатном подключении. Есть автоматизация загрузки файлов из GoogleDrive, DropBox и Gmail, развитые функции расшаривания файлов и поддержка протокола WebDev. |
| MediaFire | В бесплатном пакете предлагается 10 Гб. Есть версии для ПК на разные платформы и мобильные приложения. Интеграция с соцсетями (Facebook, Google+, Twitter) и почтой позволяет открывать доступ к объектам другим пользователям. |
| OziBox | Также дает 10 Гб в подарок. Есть клиент для ПК с минимумом настроек и Web-интерфейс. |
Использование OneDrive
Для того, чтобы начать использовать облачное хранилище OneDrive, вам необходимо будет перейти на сайт onedrive.live.com корпорации Майкрософт. Там вы можете создать учетную запись (прежнее название — Windows Live ID) для доступа к сервисам этой компании.
Для входа в облачное хранилище OneDrive через веб-интерфейс, на компьютерах операционной Windows 7 нужно будет открыть веб-страницу сервиса, а затем ввести свои учетные данные.
На главной странице хранилища находятся стандартные папки «Документы», «Общая», «Фотографии», в которые можно помещать свои файлы для хранения. Можно будет создавать новые папки для хранения файлов, или просто хранить файлы, не помещая эти файлы в какие-либо папки.
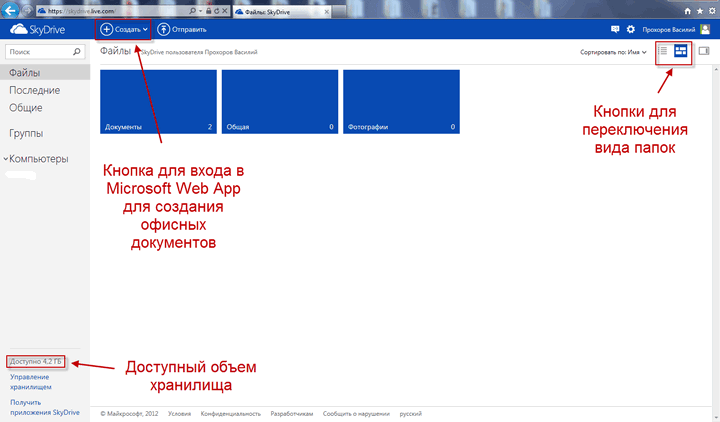
Для каждой папки и файла можно сделать свой уровень доступа: «общий» или «индивидуальный». После нажатия на файл или папку правой кнопкой мыши, вы можете выбрать в контекстном меню желаемое действие с этим файлом.
Эти действия также можно совершить, если воспользоваться соответствующими ссылками, которые появляются в правой части окна сервиса OneDrive, при нажатии на файл или папку правой кнопкой мыши.
В правом нижнем углу папки отображается количество файлов, которые находятся в этой папке. На этом изображении, в папке «Документы» находятся два файла, а папки «Общая» и «Фотографии» пустые.
Вам можно будет менять внешний вид отображения папок, переключаясь между кнопками.
Если вы вошли в сервис OneDrive через веб-интерфейс, то тогда вы можете здесь также создать документ «Word», книгу «Excel», презентацию «PoverPoint», сделать записи в записной книжке «OneNote». Для этого используется бесплатная интернет-версия программы Microsoft Office Online.
Файлы, созданные в этих программах, могут быть сохранены в облачном хранилище OneDrive, а затем перенесены в другое место, например, на компьютер или на смартфон, работающий под управлением операционной системы Windows Phone.

Права доступа к папкам в OneDrive изменить можно только при помощи веб-интерфейса этого приложения.
Вам также может быть интересно:
- OneDrive — подключение по протоколу WebDav
- Как перенести OneDrive на другой диск
Используя приложение OneDrive с другого устройства можно получить удаленный доступ к файлам своего компьютера. Для этого нужно войти с другого устройства через веб-интерфейс в свою учетную запись OneDrive, при этом ваш компьютер в это время должен быть включен.
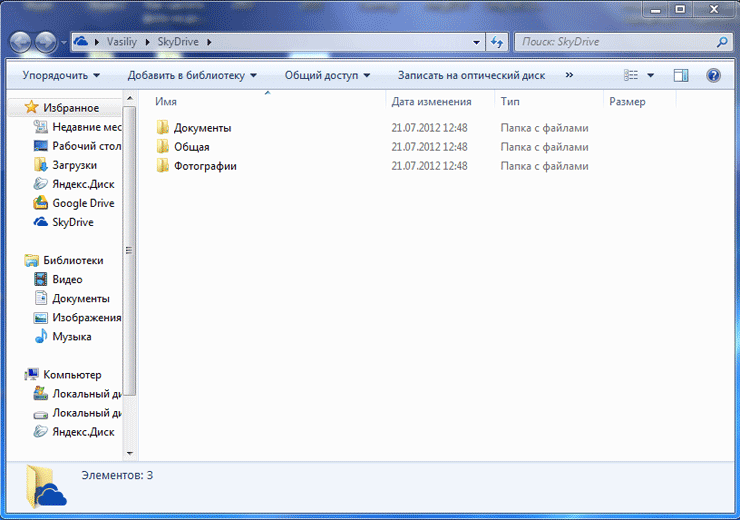
В Microsoft OneDrive можно синхронизировать файлы, обмениваться ими, совместно работать над документами в режиме онлайн, или загружать файлы с домашнего компьютера на этот сервис.
В облачном хранилище OneDrive можно начать работу над документом на рабочем компьютере, затем продолжить работу над ним с мобильного устройства и закончить эту работу уже на домашнем компьютере.
После удаления файлы помещаются в Корзину, из которой их можно будет восстановить или удалить. Для окончательного удаления файлов из облачного хранилища, их нужно удалить из корзины, чтобы данные не занимали место на диске.
Для создания различных документов в файловом хранилище, можно использовать бесплатные онлайновые офисные программы корпорации Microsoft, которые интегрированы с сервисом. Кроме того, этот сервис предлагает некоторый объем бесплатного места (5 ГБ) для хранения данных пользователя в «облаке».
Как пользоваться хранилищем и программой онлайн
С чего стоит начать? Обратите внимание на приветствие, которое появилось на главной странице – здесь есть коротенькое видео с перечислением возможностей хранилища, а также указаны шаги для настройки сервиса и получения дополнительного объема в 20 Гб. Чтобы узнать, как пользоваться OneDrive, нажмите «Начать» и приступите к первому шагу
Чтобы узнать, как пользоваться OneDrive, нажмите «Начать» и приступите к первому шагу.
Подключение опции резервного копирования добавит 15 Гб – слева располагаются ссылки для загрузки приложений на портативные устройства:
Шаг 2 заключается в скачивании программы и его использование на компьютере (для Windows, Mac OS).
За это размер хранилища не увеличивается, но без этого невозможна будет полная синхронизация файлов как в режиме онлайн, так и при отсутствии доступа к интернету.
В итоге, что вы можете получить – 15 Гб предоставляется при регистрации и еще 20 Гб начисляются при соблюдении вышеперечисленных условий. Конечный объем довольно приличный – для личного пользования вполне хватит.
Слева в учетной записи вы увидите небольшое меню, где есть все доступные папки – это все загруженные файлы, отдельно идут последние добавленные из них, «Фотографии», «Общие» и «Корзина».
Чуть выше расположилась поисковая строка, чтобы было удобно искать по истории те файлы, которые были добавлены какое-то долгое время назад.
В личном кабинете, доступ к которому находится в правом верхнем углу, настраивается видимость профайла, параметры учетной записи и некоторые настройки с возможностью ее привязки к программам Skype и Messenger.
Облачное хранилище данных Google Drive
Google Drive – один из самых популярных облачных сервисов, который дает возможность не только хранить данные в «облаке», но и делиться ими с пользователями. По сути это Google Docs, трансформированный в облачный сервис с увеличенным дисковым пространством. После активации он заменяет Google Docs.
В «облаке» можно хранить документы, фото, видео, музыку и другие файлы (всего более 30 видов) пользователей сервисов . Наличие удобного фотосервиса с автоматической загрузкой фото со смартфона или компьютера и функцией сжатия снимков позволяет получить неограниченное пространство для их хранения. Стоит заметить, что сжатию подлежат только файлы объемом свыше 13 Мб.
Каждому зарегистрированному пользователю бесплатно предоставляется 15 Гб «облачного» пространства. Активным пользователям Gmail, , Youtube регистрация не нужна. При необходимости можно увеличить объем до 30 Тб. Ежемесячная плата за 100 Гб составляет 1,99 доллара, за 30 ТБ – 299,99 долларов. Доступ к Google Drive возможен через платформы Windows, Android, iOS, Mac OS. Неоспоримыми преимуществами Google Drive является тесная интеграция с сервисами . Фишкой данного сервиса является отсутствие ограничений на размер загружаемого файла:

Бесплатное хранилище данных Облако Mail.Ru
Данный сервис появился совсем недавно — буквально на днях я его увидел и тогда то и мне пришла в голову мысль написать эту статью. Для того, чтобы его завести, нужно сначала зарегистрироваться в почте от Mail.Ru. Изначально дается 10 ГБ места, которое можно увеличить аж до 100 гигов путем совершения нескольких простых действий.
Жмем на кнопку «Попробовать облако»
И через несколько секунд получаем на почтовый ящик письмо с извещением о создании вашего бесплатного облачного хранилища.
Интерфейс здесь очень логичный, поэтому сориентироваться совсем просто. Можно создавать неограниченное вложенное количество папок, загружать и удалять файлы. Но для начала давайте посмотрим, как увеличить место с 10 до обещанных 100 гигибайт.
Жмем на копку «Получить больше места».
-
Установка на компьютер — +10Гб.
Скачав и установив приложение на свой комп, вы сможете автоматически синхронизировать заданную папку в компе с облачным файловым хранилищем, что позволит автоматически делать резервную копию файлов. Есть версии на Windows, MacOS и Linux.Я выбрал и скачал для винды. Устанавливаем приложение и запускаем на компе. Первое окно попросит ввести логин и пароль от вашей почты Mail.Ru.
Далее выбираем папку на компьютере, которая будет автоматически синхронизироваться с облачным хранилищем.
После этого ссылка на хостинг файлов появляется в левой колонки проводника Windows, а выбранная папка начнет синхронизироваться с аккаунтом.
- Установка на смартфон — +10Гб.
То же самое, только для смартфона. Также присутствуют популярные системы — iOS и Android. Windows Phone пока в списке нет, но думаю, дело не за горами, и владельцы современных Нокий в скором времени также получат свое приложение для синхронизации папки смартфона с хостингом.Посмотрим, как это работает на примере смартфона на Android. Качаем из Play Market приложение Cloud Mail Ru. Авторизуемся под логином-паролем от почты.
Принимаем соглашение, пропускаем приветственный экран и обязательно включаем галочкой автозагрузку фотографий, она прибавит нам еще 10 Гб. После чего жмем «Начать работу».
Ваше мнение — WiFi вреден?
Да 22.59%Нет 77.41%
Проголосовало: 46052
Начнется перенос фотографий с телефона на хостингЮ, а в телефоне получим каталог всех облачных файлов.
- Публичная ссылка +10Гб.
Для активации этого режима нужно загрузить хотя бы один файл и сделать его публичным, то есть разрешить скачивать другим людям.Для начала загрузим файл. Для этого пока закроем окошко со способами расширения места и нажмем на ссылку «Загрузить». Откроется окно, в которое просто нужно перетащить все файлы, которые надо разместить в облачном хранилище данных.
Когда файлы загружены, кликаем по одному из них и в правой колонке нажимаем на иконку галочки, чтобы под ней появилась ссылка на файл — теперь он доступен для скачивания, а ссылку можно дать друзьям или разместить на сайте.
- Автозагрузка фотографий — +10Гб
Вернемся к окну расширения дискового пространства. Если вы установили на смартфон приложение от данного облачного хранилища, но не активировали автозагрузку фоток при первом входе, то сделайте это сейчас. Как только вы выходите с телефона или планшета в интернет, то все сделанные вами снимки автоматически заливаются на ваш аккаунт. Потом можно будет ее отключить, а также и вовсе удалить приложение с телефона — но сейчас наша цель получить как можно больше места на диске. -
Расскажи друзьям — + 25Гб
Этот способ самый легкий и в то же время самый эффективный — сразу много места дадут. А сделать-то всего ничего — залогиниться под своим ником в одной из социальных сетей (Вконтакте, Одноклассники, Мой мир или Твиттер) и опубликовать на стене ссылку, нажав на иконку «Расскажи друзьям». -
И наконец, если вы пройдете все шаги, то вам еще накинут оставшиеся до ста 25 гигов. Получаем вот такую красивую картину:
Виды облаков
Яндекс.Диск — облако, которое выделяет Яндекс. Зарегистрировав почтовый ящик, вы автоматически становитесь обладателем Яндекс.Диска объемом в 10 Гб. Чтобы его получить, заходите на сайт и открываете свою почту. Вверху будет высвечиваться окошко “Диск”. Нажимая на него, выскакивает предложение об установке дополнительного приложения для комфортного использования. Устанавливать или нет — решать вам. В дальнейшем установка очень даже пригодится. В принципе все, можно выгружать файлы в облако, сортировать по папкам и датам.
Чтобы каждый раз не заходить на сайт Яндекса, может установить программу “Диск для Windows” и пользоваться уже собственно с компьютера.
Диск Google (Google Drive) — облако прикреплено к почте gmail.ru. Бесплатно выделяется 15 Гб. Для их получения нужно зайти в свою почту, рядом с именем будет квадратик из точек, нажав на него выбрать пункт “Диск”. Есть вероятность, что после входа выскочит несколько окошек с вопросами. В интернете найдете ответы, на какие следует нажимать. После чего смело приступайте к работе с облаком.
Также, как и на Яндексе, можете скачать специальную программу. Это облако сложнее остальных, но гораздо многофункциональное. Например, прямо внутри него вы сможете создавать различные презентации.
Облако Mail.ru — облачный сервис от mail.ru. Целых 25 Гб бесплатно. Забрать их сможете при регистрации почтового ящика, а если он уже существует, то они и так ваши. Зайдите в почту, нажмите на панель “Облако”. Откроется ваше личное облачное хранилище, готовое к использованию. Файлы, которые уже там имеются, по желанию можете сохранить или удалить. Как и в остальных, для удобства скачивайте дополнительное приложение и пользуйтесь с ПК.
Dropbox — удобное, но малоемкое облако. Бесплатных всего 2 Гб. За остальные — оплата. Используется на всех устройствах и платформах. Прост в своей эксплуатации и менее заморочен в отличие от своих предшественников. Для хранения файлов любого рода подойдет идеально.
Canon Irista — гигантское облачное хранилище, идеально созданное для хранения фотографий. Приложение доступно для Android и iOS. Бесплатной памяти 15 Гб. Его создатели — знаменитая фирма по производству качественных цифровых технологий Canon.
Сравнивать с первыми тремя не имеет смысла, потому что немножко другая категория. Canon Irista используется исключительно для хранений фото. Но по своему функционалу ничем не уступает конкурентам. Здесь также имеются общие альбомы для просмотра и сортировки фото, можно скидывать фото с телефона в любое мгновение и находить какое-то определенное из всего содержимого.
Google Photos ( Google Фото). Корпорация Google изобрела для своих пользователей удобный сервис для хранения и показа фото, видео. Для комфортной выгрузки фото с компьютера лучше установить приложение.
Данное облако может похвастаться неограниченным количеством места для сохранения фото и видеоматериалов. Для сбережения неограниченного количества данных, сделанных на видеокамеру телефона с разрешением 16 Мп, необходимо в настройках подключить “сохранение файлов в высоком качестве”. При сохранении двух одинаковых документов Google Photos автоматически удалит лишний. И система даже оснащена функцией распознавания фото по дате, месту происхождения и наличию определенных предметов на фотографии.
Приложение идеально подойдет для всех, кто питает слабость к искусству фотографии или видеосъемки.
Как мы видим, для того, чтобы начать активно пользоваться облачным хранилищем, потребуется пройти несколько простых подготовительных этапов. В основном, нужно зарегистрировать почту определенного сайта и далее четко следовать инструкции. Некоторые сервисы предлагают за отдельную плату прочно защитить ваш аккаунт, а другие просто размещать и хранить свои документы в облаке. Но, по сути, ни те, ни другие не могут гарантировать 100% конфиденциальность и полное исключение утечки информации. Поэтому слишком личные и секретные данные в облаке хранить не стоит.































