Где находятся плагины в Гугл Хром
Чтобы управлять встроенными в браузер плагинами, в новых версиях нужно скачать расширение «Plugins» из магазина Хрома и установить. Оно позволит получить быстрый доступ к нужным компонентам в несколько кликов. Например, для настройки разрешений для текущего сайта кликаем в меню на нужный пункт и попадаем в настройки, где можно: отключить микрофон, камеру, заблокировать Flash и еще много других функций.
В том же перечне быстрый переход к чистке кеша, истории. А также отключение хранения последней.
В разделе «Components List» полный список всех установленных плагинов. Там же найдете информацию об их версии и сможете обновить при необходимости.
Управление расширениями
Просто перетащите значки расширений рядом с адресной строкой, чтобы перегруппировать их на панели инструментов браузера.
Чтобы на панели инструментов браузера отображалось больше значков расширений, можно развернуть область значков расширений. Нажмите правую границу адресной строки и перетащите ее влево. Аналогично, чтобы скрыть дополнительные расширения, растяните адресную строку, перетащив его правую границу вправо.
Нажмите кнопку рядом с меню Chrome , чтобы увидеть дополнительные расширения (если их значки отображаются).
Управление всеми расширениями
Чтобы открыть страницу расширений, выполните следующие действия.
- Нажмите меню Chrome на панели инструментов браузера.
- Выберите Настройки.
- Выберите Расширения.
Настройка параметров расширений
Некоторые расширения могут иметь дополнительные параметры, которые можно редактировать. Чтобы просмотреть Эти настройки на странице расширений нажмите ссылку Параметры (если доступно) для соответствующего расширения.
Чтобы расширение отображались в анонимных окнах, установите флажок Разрешить в режиме инкогнито для соответствующего расширения.
Восстановление поврежденного расширения
Сообщение «Это расширение может быть повреждено» означает, что файлы расширения могут быть изменены. Чтобы защитить Вас, Chrome отключает такие расширения.
Чтобы исправить расширение, выполните следующие действия:
- В браузере нажмите Меню.
- Выберите Инструменты → Расширения.
- Найдите поврежденные расширение и нажмите Восстановить.
- Появится диалоговое окно с запросом на подтверждение восстановления и выдачу разрешений.
- Нажмите Восстановить, чтобы восстановить и включить расширение, а также предоставить ему полномочия.
Временное отключение расширений
- Нажмите меню Chrome на панели инструментов браузера.
- Выберите Настройки.
- Выберите Расширение.
- На странице расширений нажмите Отключить для расширения, которое нужно временно удалить.
Включить отключенные расширения можно в любое время, вернувшись в списке расширений. Чтобы использовать расширение после повторного включения, возможно, потребуется обновить страницу.
Перенос расширений Google Chrome с помощью режима разработчика
Итак, у нас в браузере установлено какое — нибудь годное расширение, достойной замены которому в магазине Chrome нет. Но когда мы в его настройках пытаемся зайти на его страничку в магазине…,
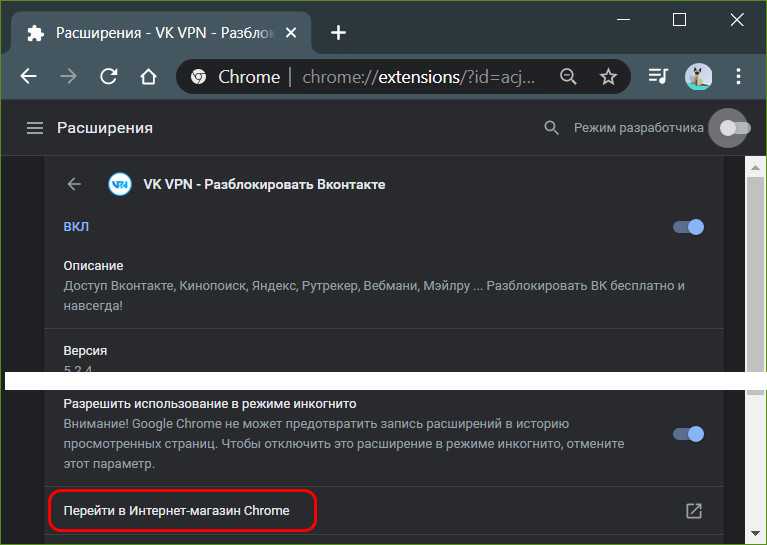
браузер просто выдаёт ошибку поиска запрашиваемого URL. В таком случае нам ничего не остаётся более, как просто скопировать идентификатор этого расширения в адресной строке, это набор символов после последнего слеша.
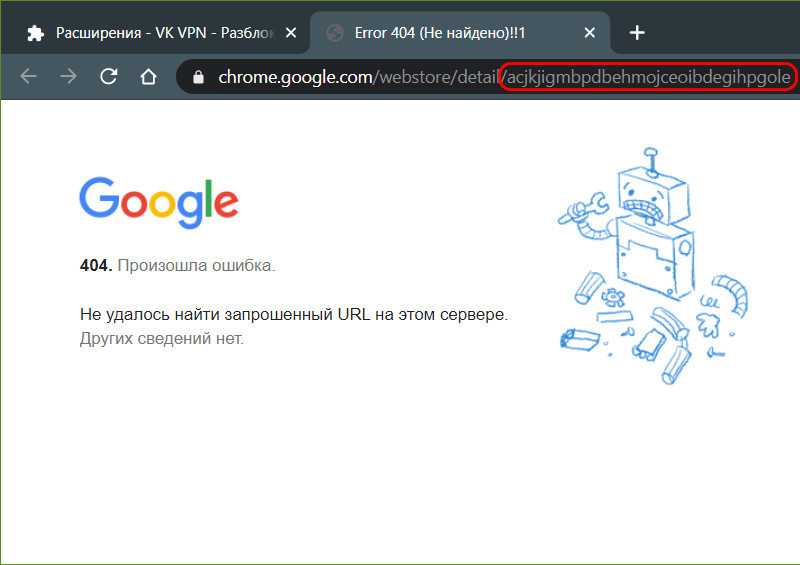
Этот идентификатор мы также можем получить на страничке настроек расширения, соответственно, в разделе браузера «Расширения», но только после активации режима разработчика.

Далее в этом режиме разработчика нам нужно упаковать расширение и перенести файлы упаковки в другое место или на другой компьютер. В другом профиле Chrome или другом браузере впоследствии также нужно будет активировать режим разработчика и извлечь файлы упаковки.
Истинное предназначение режима разработчика – это предоставление возможности разработки и тестирования для создателей расширений. То — есть это не стабильно работающий механизм бэкапа, и, соответственно, успех в использовании этого режима в качестве инструмента переноса расширений никак не может быть гарантирован в каждом подряд случае. Тем не менее ради удовольствия работы с годным расширением, которого уже нет в магазине Chrome, попробовать этот инструмент стоит.
Как упоминалось, расширения из Chrome можно перенести в другой браузер. Это должен быть Chromium — браузер с поддержкой расширений из магазина Chrome. Этому условию соответствуют многие Chromium — браузеры, однако не все из них поддерживают режим разработчика. Например, он есть в Opera, Vivaldi, в новом Microsoft Edge. А вот в передовом отечественном веб — обозревателе Яндекс.Браузере режима разработчика нет (а жаль).
Упаковка расширения
Для упаковки расширения нам нужно отыскать его папку в профиле Google Chrome. Собственно, для этого мы и копировали идентификатор. Жмём клавиши Win+R и вводим путь:
Это путь к папке расширений нашего профиля Chrome. Откроется проводник с этой папкой, и в поле поиска мы вставляем скопированный идентификатор расширения, которое хотим упаковать. Жмём «Enter»…
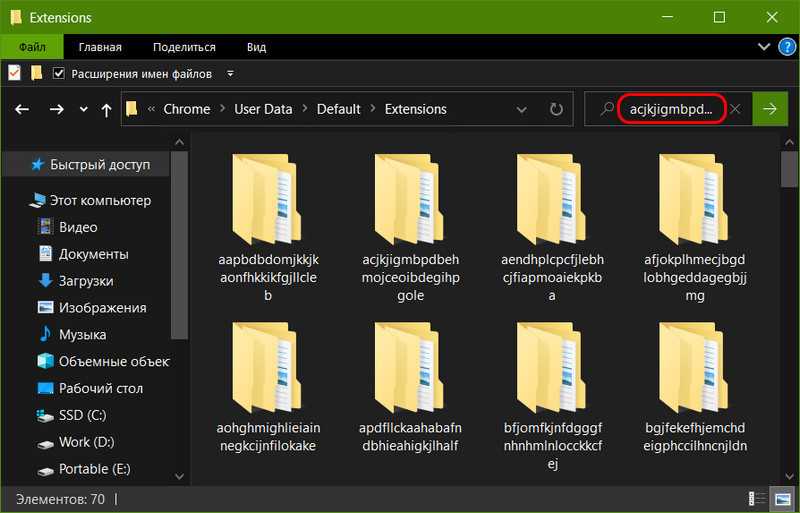
Заходим в найденную поиском папку расширения с названием его идентификатора…
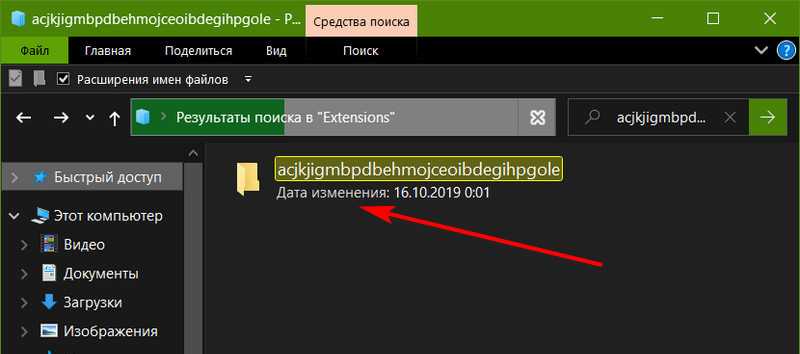
Далее, открываем папку с версией расширения, но открываем с помощью контекстного меню проводника в отдельном окне…
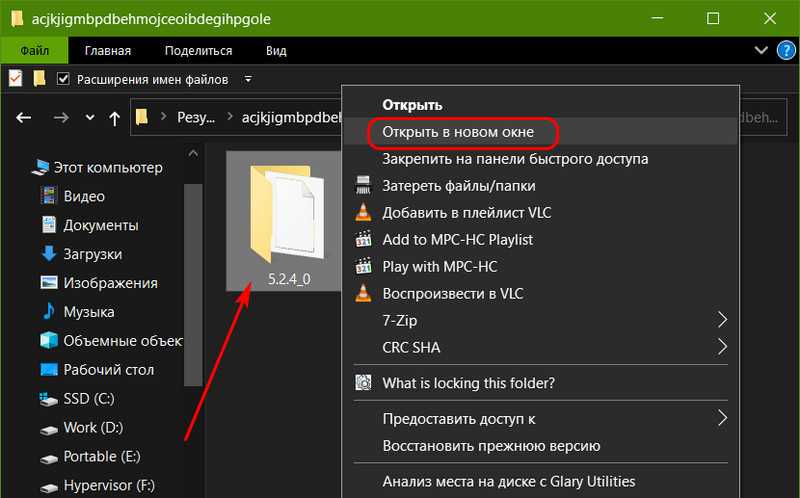
Это нужно, чтобы в проводнике значился путь конкретно этой папки с версией расширения, а не путь результатов поиска. Копируем этот путь…
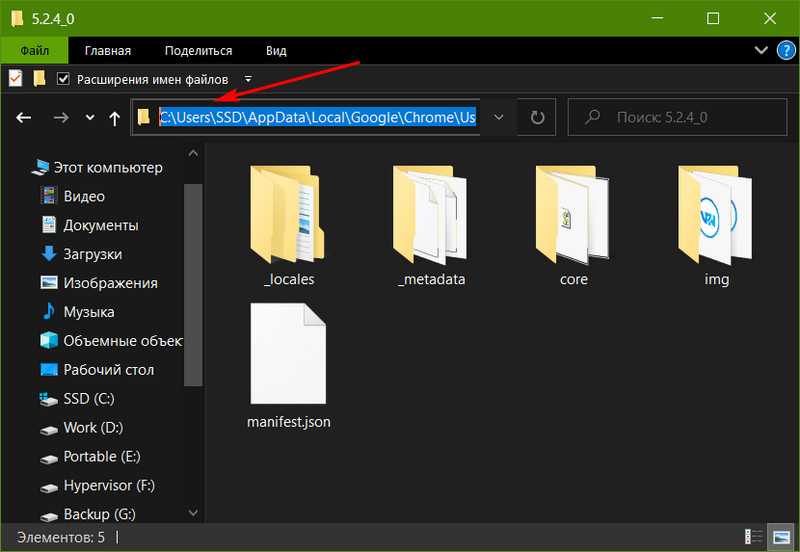
Далее, снова обращаемся к Chrome и в разделе расширений жмём кнопку вверху окна «Упаковать расширение»…
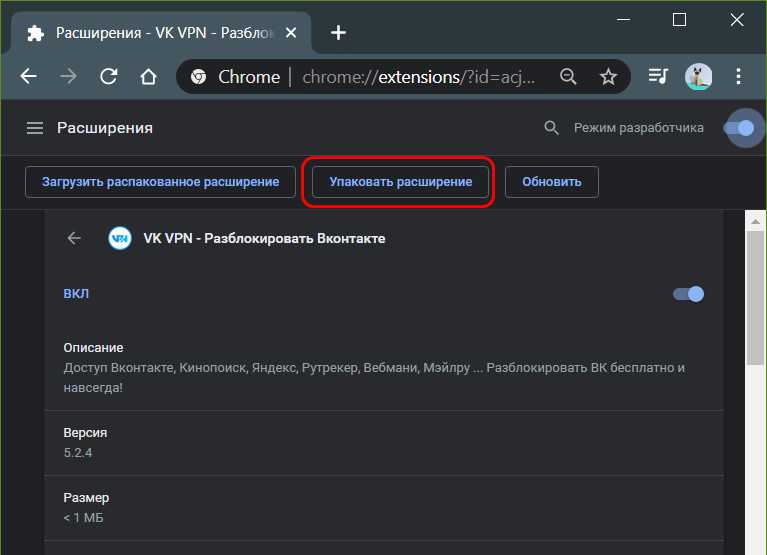
Указываем скопированный путь к папке с версией расширения. Жмём «Упаковать расширение»…
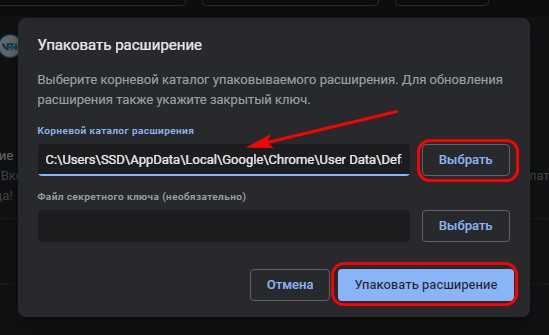
Жмём «Ок»…

Теперь снова обращаемся к папке в профиле Chrome с идентификатором расширения. В ней теперь уже будет не только папка с версией расширения, но два дополнительных файла с расширениями «.crx» и «.pem»…
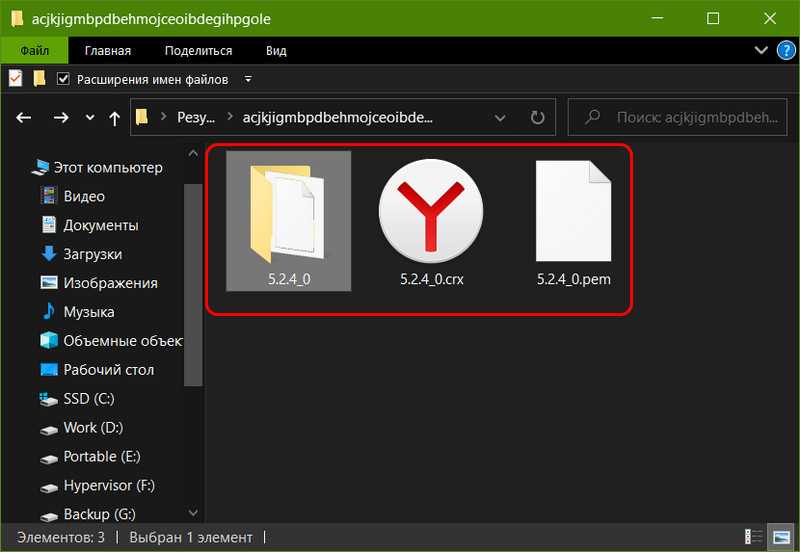
Копируем всё, что находится внутри папки с названием идентификатора, куда — то в надёжное место. Ну а если расширение нужно перенести в браузер на другом компьютере, то, соответственно, переносим скопированное на диск другого компьютера…
Распаковка расширения
Как распаковать расширение в другом профиле Chrome или в другом Chromium — браузере… В последних идём в раздел расширений, включаем там режим разработчика. Жмём кнопку «Загрузить распакованное расширение»…
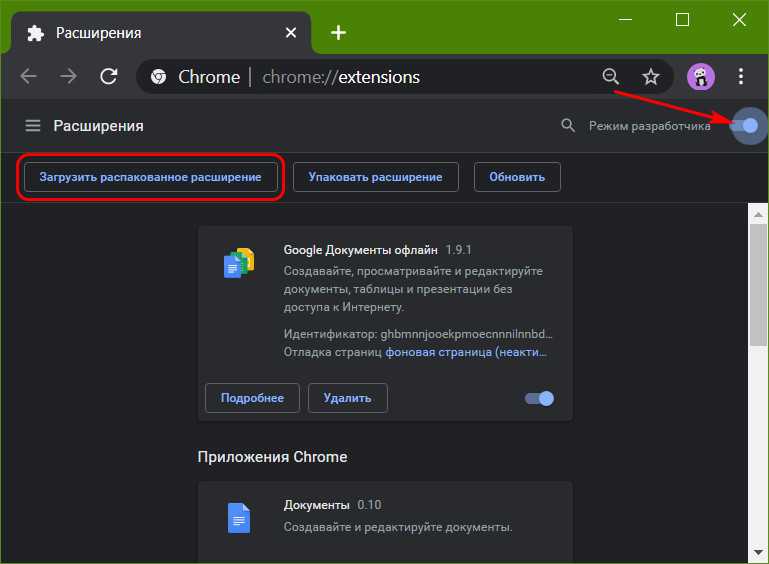
Указываем путь к папке с названием версии расширения, там, где мы её перенесли вместе с двумя дополнительными файлами в надёжное место или на другой компьютер…
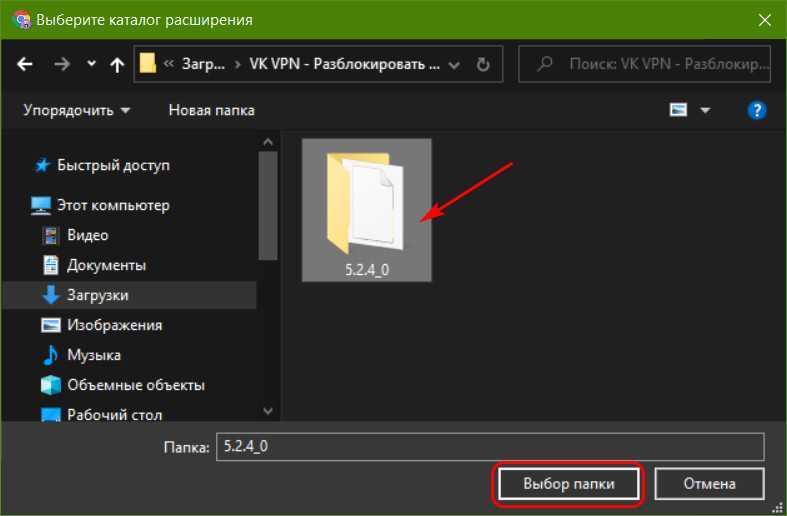
И всё, расширение будет распаковано…
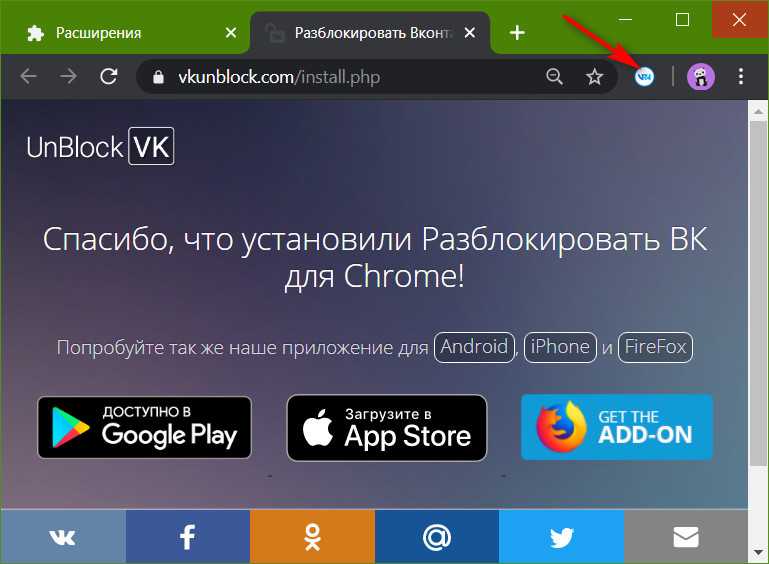
Оно будет работать точно так же, как если бы мы его установили из магазина Chrome. А в списке расширений числиться будет как распакованное…
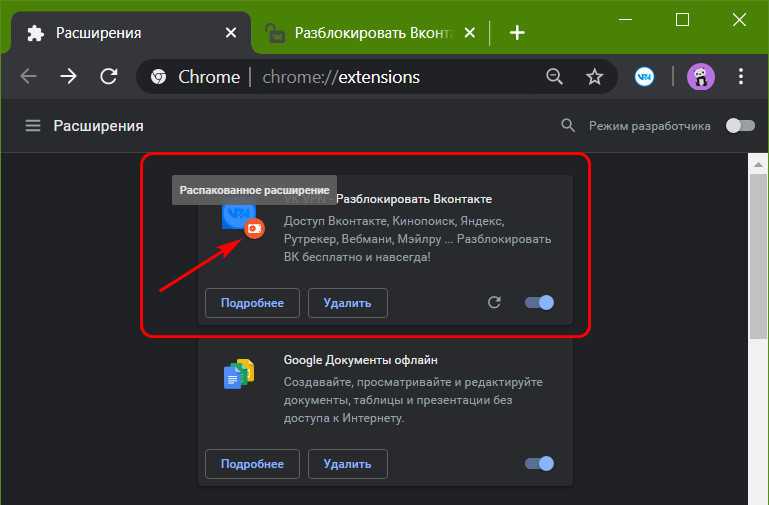
Как установить расширение в Google Chrome: инструкция
В этом обзоре мы расскажем, как установить расширение в Google Chrome и приведем подробные инструкции для разных способов. Также мы рассмотрим несколько устройств – компьютер и телефон и поговорим об автоматически установленных приложениях. Эта статья пригодится не только новичкам, но и активным юзерам, которые хотят расширить возможности браузера.
Через магазин
Расскажем, как в Гугл Хром поставить плагин, загруженный в магазине приложений браузера. Сначала необходимо открыть каталог программ:
Нажми на иконку в виде трех вертикально расположенных точек;

- Выбери строку «Дополнительные инструменты»;
- Нажми на кнопку «Расширение»;
- В новом окне кликни на левую панель и перейди к магазину Хром.
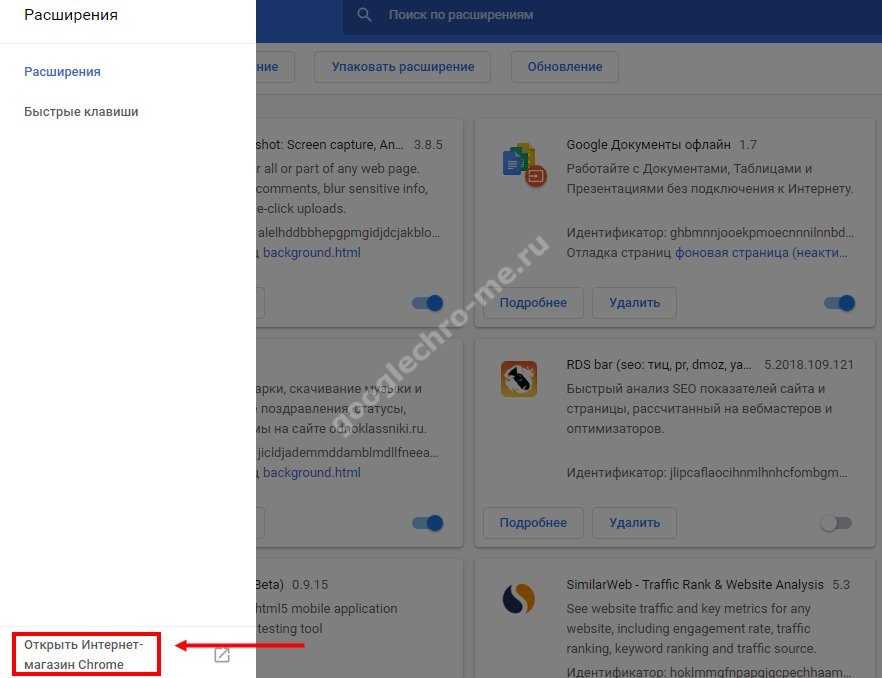
Вот что тебе необходимо сделать далее:
- Выбери подходящее приложение – ориентируйтесь по категориям или набери название в строке поиска;
- Кликни иконку установить расширение для Google Chrome;
- Нажми на кнопку «Установить», если опция запросит разрешение на доступ к данным.

Теперь разберемся, как можно установить расширение в Google Chrome на Андроид или с помощью другой операционной системы в телефоне.
Смартфон
Обрати внимание, что установить расширение в Google Chrome вручную с телефона можно только в том случае, если ты вошел в свой аккаунт и то, вы не сможете установить расширения на сам телефон, только на ПК. Итак, вот что требуется для получения успешного результата:
С другого сайта
Обрати внимание, что загружать дополнительные приложения рекомендуется только с проверенных сайтов, где гарантирована защита от действия вредоносного ПО. Рассмотрим, как в Гугл Хром добавить расширение с другого ресурса:
- Найдите через поисковик любое требуемое расширение, откройте ссылку;
- Кликни на кнопку установки для инсталляции приложения с другого сайта;
- Дай системе разрешение на получение и использование данных;
- Открой новую вкладку.
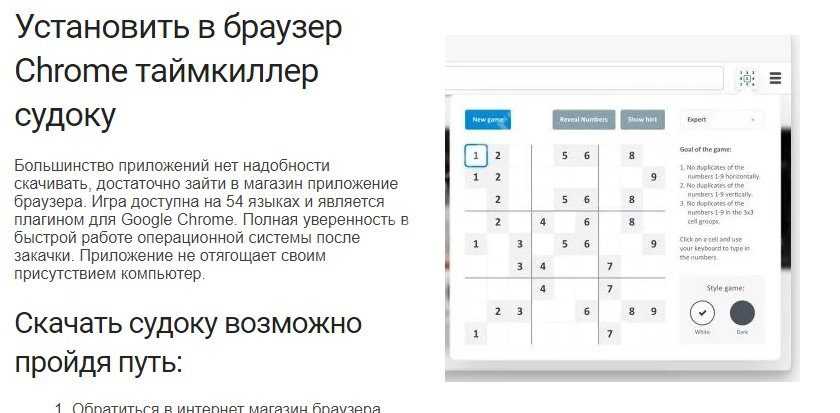
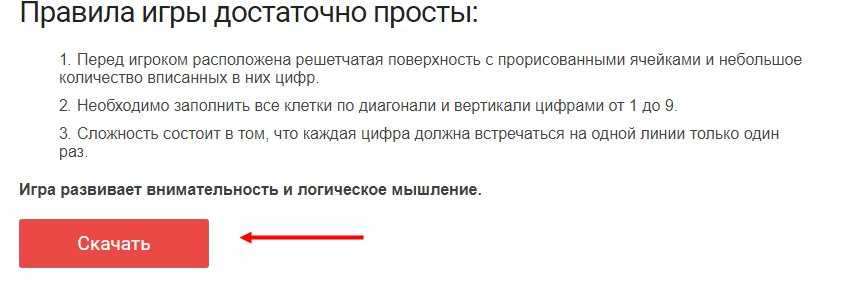
Перейдем к тому, как установить в Гугл Хром расширения, которые являются автоматически инсталлированными.
Автоматически установленные
При загрузке некоторых программ для операционной системы Виндовс или Мак, опции в браузере будут активироваться автоматически. Для успешной работы нужно:
- Запустить браузер;
- Кликнуть кнопку «Включить» при появлении запроса на использование.
Не хочешь пользоваться программой, загруженной автоматически? Нажми на иконку «Удалить». Напоследок разберемся, как осуществляется управление расширениями Google Chrome и вкратце расскажем об основных возможностях.
Управление
- Откройте браузер;
- Кликните на значок управления на верхней панели;
- Перейдите к блоку «Дополнительные инструменты»;
- Нажмите на строку с соответствующим названием;
- Вы увидите доступные приложения.

Основные действия:
- Передвиньте тумблер в положение включения или отключения;
- Установите иконку использования в режиме инкогнито;
- Нажмите «Восстановить», чтобы исправить сложности в работе опции.
 Вот и всё! Обязательно пользуйтесь расширениями, желательно из официального сайта, чтобы облегчить пользование браузером и сделать работу в нем более удобной и разнообразной.
Вот и всё! Обязательно пользуйтесь расширениями, желательно из официального сайта, чтобы облегчить пользование браузером и сделать работу в нем более удобной и разнообразной.
Как скачать и установить расширение через Гугл Хром стандартным способом
Кликнем по заголовку или иконке и переходим на страницу с описанием программы и кнопкой загрузки.
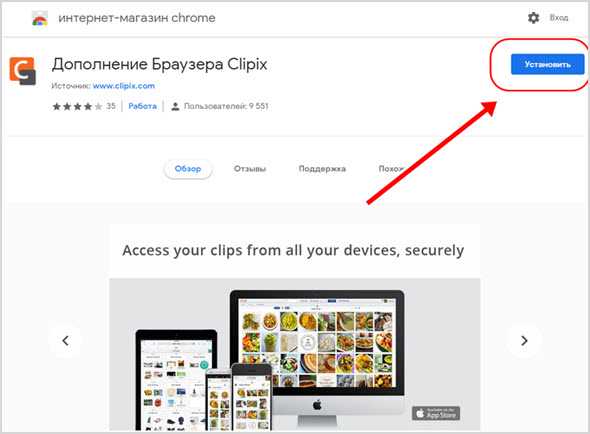
Описание может быть на английском или даже китайском. Но это не беда. Чтобы свободно читать текст на любом языке, вам просто нужно будет установить приложение от переводчика Google или Яндекс, что больше нравится.
Нажимаем кнопку «Установить».
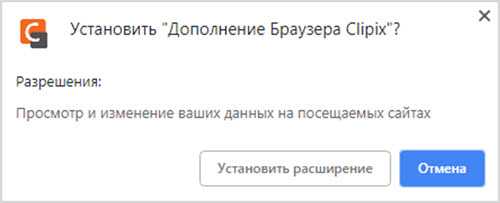
Система безопасности просит подтвердить действие. Подтверждаем.
После проверки программы на безопасность и совместимость с вашим оборудованием и операционной системой, появится следующее уведомление.
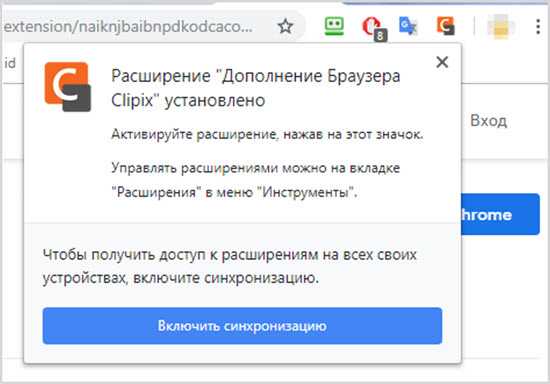
Вот и все. Можно пользователь браузером с расширенными опциями. Однако иногда процесс установки дополнения не проходит так гладко.
Что делать если браузер выдает ошибку Download interrupted
При попытке установки некоторых плагинов появляется уведомление «Загрузка приостановлена» и появляется ошибка «Download interrupted».

Это может означать, что система безопасности сочла данную программу потенциально опасной для вашего компьютера. В последнее время разработчики Google существенно повысили требования по условиям защиты пользователей и уведомление о блокировке загрузки файлов появляется довольно часто.
Это обусловлено участившимися проблемами с утечкой персональных данных пользователей сервисов Google.
Вполне возможно, что искомое дополнение и не представляет особой угрозы и система кибер-защиты перестраховывается. Или вы уже знакомы с данным расширением и уверены в его надежности. Как же быть?
Можно попробовать скачать его напрямую.
Для этого копируем ссылку на расширение в магазине Хром.

Далее открываем сайт chrome-extension-downloader.com и вставляем ссылку в специальное поле.
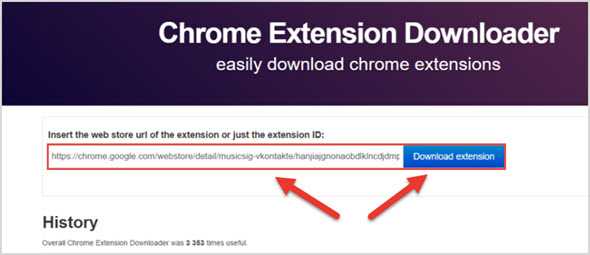
После чего скачиваем модуль, нажав на кнопку Download extension.
Теперь, надо скаченный файл перетянуть в раздел Хром, в котором отображены установленные плагины по адресу chrome://extensions/
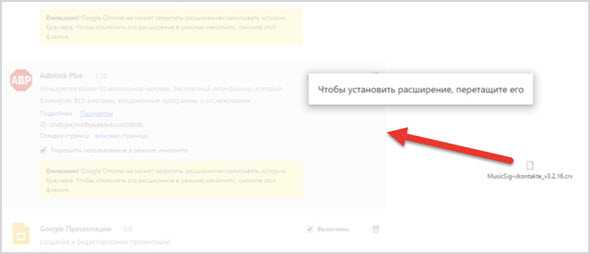
Далее установка проходит стандартным способом.

Но если на этом шаге у вас тоже возникает ошибка, тогда можно попробовать обратиться к режиму разработчика.
Установка расширения через режим разработчика
Для начала надо распаковать скаченный ранее файл, он имеет формат .crx для этого отлично подходит архиватор 7-zip.
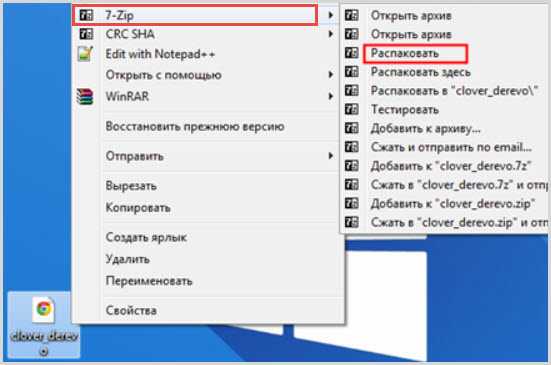
В итоге у вас должна получиться папка с похожими файлами.

Теперь переключаем обозреватель в режим разработчика и далее нажмите на кнопку «Загрузить упакованное расширение». Это позволит обойти жесткую систему кибер-безопасности и установить дополнение напрямую.
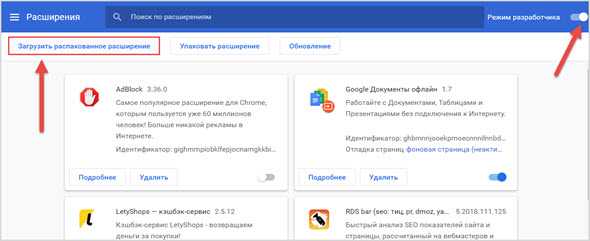
После нажатия на кнопку «Загрузить» откроется «Проводник», где надо указать папку с распакованными файлами расширения.
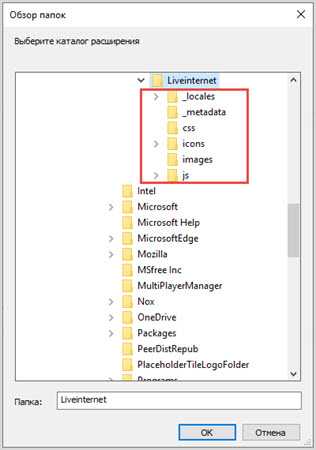
Далее, как обычно.
Вот, собственно, и все, что вы хотели знать о том, как устанавливать расширения для браузера Chrome.
Что такое «расширение» для браузера
Chrome – не просто интернет-обозреватель, это мощная платформа для разработки и развлечений. Расширения – это обычные интернет-странички, «пронизанные» JavaScript – миниатюрным кодом, выполняющим одну или несколько операций, CSS-стилями, которые придают страницам требуемого внешнего вида (дизайна). Вы можете просмотреть исходный код аддона, введя его адрес в виде chrome-extension://id-в-store/popup.html.
Функциональность, эффекты приложения зависят от содержимого этой самой страницы. Это может быть как скрипт, элементарно изменяющий внешний вид приложения или определенных сайтов по заданным шаблонам, так и сложный обработчик, полноценное приложение: игра, проигрыватель, менеджер закачек, редактор текста или фото, «читалка» и другое.
Создание интерфейса расширения
Расширение должно что-то делать, то есть запускать определенные действия. Расширение может выполнять действия двумя способами:
-
В фоне, при запуске расширения и при дальнейшей его работе
-
Из интерфейса, когда пользователь нажимает кнопку расширения и затем взаимодействует с различными интерфейсными элементами.
Расширение может использовать обе эти возможности одновременно.
Чтобы запускать действия в фоне, нужно создать Javascript-файл и указать путь к нему в параметре «background» файла manifest.json. Этот скрипт может содержать функции обработчики различных событий браузера и жизненного цикла самого расширения. Background-скрипт слушает эти события и запускает написанные для них функции обработчики.
Однако в этом расширении мы этим пользоваться не будем и параметр «background» останется пустым. Он присутствует только для того, чтобы показать что это возможно и что данный файл manifest.json может использоваться для создания расширений любого типа. Однако расширение Image Grabber выполняет действия только когда пользователь нажимает кнопку «GRAB NOW» из интерфейса.
Соответственно мы создадим интерфейс для расширения. Интерфейс расширения это фактически Web-сайт, состоящий из HTML-страниц с элементами управления, CSS-таблиц стилей и скриптов, которые реагируют на события элементов управления из этих HTML-страниц и выполняют определенные действия, используя в частности API расширений Google Chrome.
Интерфейс должен содержать главную страницу, которая появляется при нажатии на кнопку расширения. Эта страница может появляться либо в новой вкладке браузера, либо внутри всплывающего окна, как было показано на видео. Именно так и будет реализован интерфейс Image Grabber. Чтобы создать интерфейс всплывающего окна, внесите следующие изменения в manifest.json:
Здесь определено, что основное действие (action) расширения это всплывающее окно (popup), которое содержит страницу popup.html.
Теперь создайте файл popup.html с заголовком Image Grabber и кнопкой «GRAB NOW» и поместите его в папку с расширением:
Кнопка имеет идентификатор grabBtn который в дальнейшем будет использоваться из скрипта, чтобы реагировать на нажатия.
Чтобы увидеть, что изменилось, снова обновите расширение в Chrome Extensions Manager. Если все было сделано как написано выше, то при нажатии на иконку расширения будет появляться содержимое файла popup.html во всплывающем окне:
Работает!! Но выглядит не очень. Теперь нужно стилизовать этот интерфейс с помощью CSS.
Создайте файл popup.css со следующим содержимым и поместите его в папку с расширением:
Этот файл определяет стили для кнопки и для body всей страницы: все содержимое выровнено по центру, а также, ширина содержимого будет 200 пикселей.
Добавьте ссылку на файл с этими стилями в popup.html:
Теперь при нажатии на кнопку расширения появится стилизованный интерфейс:
Обратите внимание, что в данном случае не требовалось нажимать кнопку Reload, для того чтобы обновить расширение. Изменения в файлах web-интерфейса расширения начинают работать автоматически
Чтобы придать интерфейсу завершенность, добавим JavaScript-код, который будет реагировать на нажатия кнопки «GRAB NOW». Создайте файл popup.js в папке с расширением со следующим содержимым:
и добавьте ссылку на этот файл в popup.html:
Таким образом мы добавили событие onClick для кнопки с идентификатором «grabBtn». Теперь, при нажатии на кнопку «GRAB NOW» в интерфейсе, должно появляться предупреждение «CLICKED».
В результате мы имеем такую файловую систему расширения:
Это все файлы, других больше добавлять не будем. Такую структуру можно использовать как базу для создания расширений Google Chrome с интерфейсом основанном на всплывающих окнах.
Теперь реализуем бизнес логику расширения: при нажатии на кнопку «GRAB NOW» расширение должно извлечь список путей ко всем картинкам текущей страницы в браузере и скопировать этот список в буфер обмена.
Подборка полезных расширений для Хрома
У начинающих пользователей Google Chrome, как правило, возникает вопрос, какие же аддоны лучше поставить, какие из них нужны в первую очередь, а без каких можно, в принципе, и обойтись.
Ниже представлены категории и расширения из них (на выбор), которые вам пригодятся наверняка. Естественно, они предлагаются в качестве рекомендации и не являются единственными. Всё зависит от конкретных задач, которые вы планируете выполнять в Google Chrome — продвинутый сёрфинг, веб-разработка, игры и т.д.
Антибаннер
Реклама на сайтах — раздражает, отвлекает, замедляет загрузку страниц. Чтобы избавиться от неё и, следовательно, повысить комфорт сёрфинга, воспользуйтесь одним из этих аддонов:
Adguard

Adblock
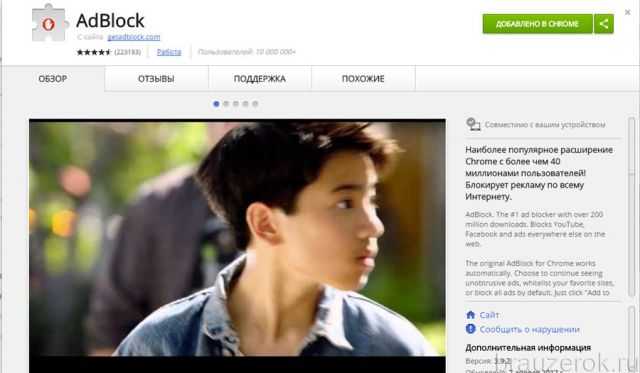
Adblock Plus
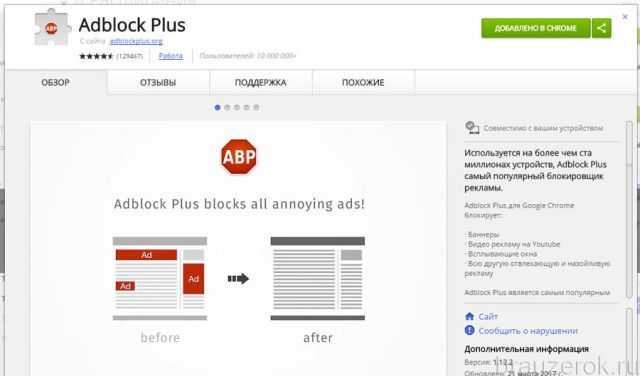
Прокси
Аддоны, обеспечивающие взаимодействие с веб-ресурсами через прокси-сервер, в значимой степени повышают уровень конфиденциальности пользователя, снижают риск заражения компьютера вирусами. Они скрывают истинный IP-адрес и техданные системы.
Hola для Google Chrome (популярное расширение Hola устаналивает прокси-соединение в один клик).
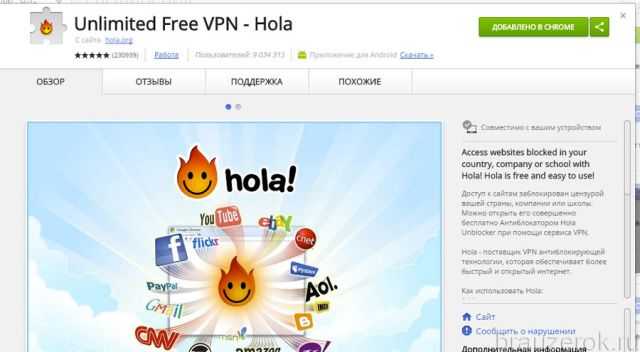
ZenMate VPN — удобный аддон со списком серверов.
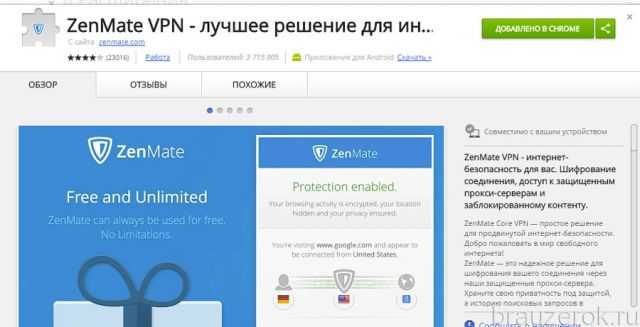
Proxy SwitchySharp — вариант для обхода блокировки соцсетей.
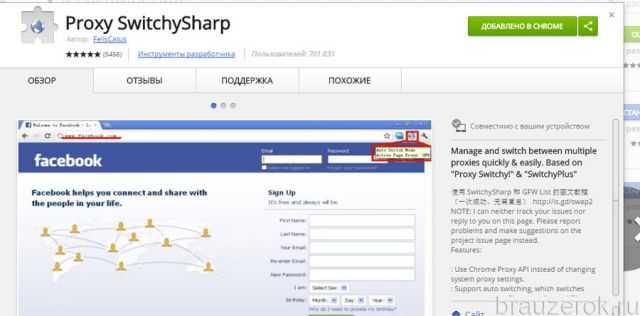
Переводчик
Аддон-переводчик поможет вам преодолеть языковой барьер при посещении иностранных сайтов без русской локализации. Причём не только английских. Естественно, они не заменяют переводчика-человека и выполняют лишь машинный перевод текста, однако, как показывает практика, их пользу сложно переоценить. В особенности, если речь идёт о китайских, японских веб-порталах.
Google Переводчик — аддон от создателей Хрома.
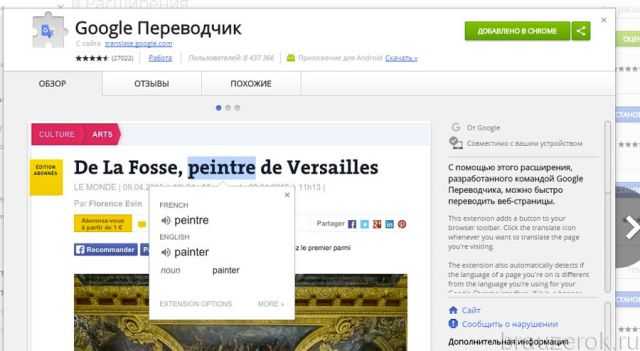
ImTranslator — переводчик с словарём и голосовой озвучкой слов.

Визуальные закладки
Ссылки в виде превью-миниатюр на вкладке браузера очень удобны. Они обеспечивают быстрый доступ к любимым сайтам. Один из самых популярных аддонов для создания визуальных закладок — Speed Dial. Он имеет множество настроек, красивый интерфейс.
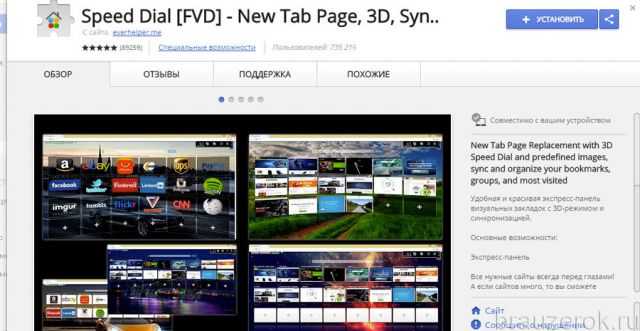
Как включить, отключить, удалить и обновить плагины для Гугл Хрома.
Отключить или удалить расширения очень просто. Посмотрите на картинку ниже. Если щелкнуть правой кнопкой мыши по плагину, то в контекстном меню можно выбрать, что с ним делать.
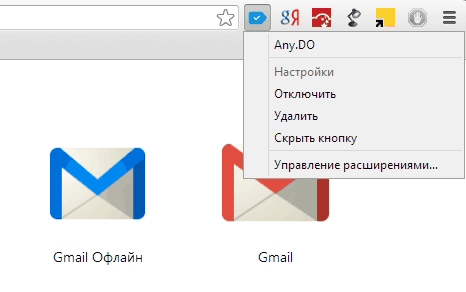
Если у плагина есть настройки, в них вы сможете зайти, нажав на соответствующий пункт. Для полного удаления расширения с Гугл Хрома, нужно нажать на пункт «Удалить», для отключения – «Отключить». Пункт «Скрыть кнопку» позволяет скрыть расширение с панели, но оно продолжит работать.
Чтобы удалить скрытое расширение, нужно перейти на вкладку расширений и нажать на значок корзины. Здесь же можно и поменять настройки плагинов и указать, могут ли они работать в режиме Инкогнито или нет. По умолчанию не могут.

Пункт «Настройки» позволяет изменить параметры дополнения, если они есть. Бываю такие простые плагины, что у них даже нет настроек. У большинства же они есть, например, как в плагина для перевода текста Instant Translate или расширения для настройки плавной прокрутки в Google Chrome – Chromium Wheel Smooth Scroller — вам ведь хочется, чтобы страницы листались плавно?
Часто возникает вопрос, как обновить плагины для Гугл Хрома? На что я вам отвечу, что вам не нужно их обновлять. Они сами обновляются в фоновом режиме, без вашего участия. Так же само и с обновлением самого Гугл Хрома – он тоже самостоятельно незаметно обновляется в фоновом режиме, что является удобным решением.
Если у вас не устанавливаются плагины из веб-магазина, то нужно проделать следующее: в папке «Мои документы» создать папку «Downloads». После этого все должно заработать. При желании, потом можно переместить папку для загруженных файлов в другое удобное место.
Хочу еще добавить несколько слов о браузерах на базе Google Chrome.
Почти все плагины, что работают в Google Chrome, будут работать в Яндекс Браузере, Chromium, браузере от Mail.ru и других вариациях Гугл Хрома. Поэтому, не ищите специально плагины для Яндекс Браузера или ему подобных, знайте, что в большинстве случаев плагины будут работать во всех этих браузерах.
Как установить расширение в Google Chrome
По умолчанию в веб-обозревателе Хром нет никаких дополнений. Если возможностей браузера недостаточно для комфортного серфинга или стоят специфические задачи, можем добавить расширения в Google Chrome одним из доступных способов. Они есть самые разнообразные, но наиболее популярными являются аддоны для блокировки рекламных баннеров и прокси, VPN.
Существуют разные способы для установки плагинов со своими плюсами и минусами, поэтому сейчас мы рассмотрим каждый из них индивидуально.
Способ 1: из магазина расширений Google
Самый простой и популярный способ поставить расширение в Гугл Хром – загрузить его с официального магазина Google. Здесь большой выбор доступных плагинов, большинство из которых бесплатны. Главный плюс метода – все аддоны проверены на наличие вирусов, поэтому риск подхватить зловреда значительно ниже, чем при установке дополнений со стороны.
Как установить расширения в Гугл Хром:
Таким способом мы можем инсталлировать любое дополнение из магазина Google. Сразу после установки оно отобразится в панели расширений, которая расположена справа от адресной строки (правый верхний угол). Отсюда можем взаимодействовать с плагинами и настраивать их.
Способ 2: устанавливаем расширение в Google Chrome вручную
Чтобы установить новое расширение в Гугл Хром, магазин Google может не подойти. На стадии тестирования свежего дополнения его можем разместить в браузере только вручную. Также метод применим для установки тех плагинов, которые недоступны в официальном маркете. В основном сюда относятся дополнения, которые противоречат правилам сервиса. К примеру, Savefrom – полезный, давно известный сервис, но его нет в магазине Гугл.
Как добавить расширение в Гугл Хром вручную:
- Загружаем с интернет crx-файл расширения. Его легко найти, если ввести в поиск название дополнения и добавить слово crx. Альтернативный путь – воспользоваться тематическими сайтами, вроде этого.
- Открываем браузер Chrome и идем в его меню (Alt + F).
- Наводим курсор на элемент «Дополнительные инструменты» и выбираем «Расширения».
- Справа сверху страницы переводим тумблер «Режим разработчика» в активное положение.
- Открываем папку с загруженным файлом и перетаскиваем его на страницу браузера «Расширение».
Способ 3: как добавить расширение в Гугл Хром из магазина Opera
Есть еще один интересный метод, позволяющий добавить плагин в Гугл Хром, но из магазина другого браузера. Opera, как и Chrome, основаны на одной платформе, что и использует расширение Chameleon. Оно адаптирует аддон с Opera под браузер Гугл. Правда, способ работает не всегда, порой дополнения оказываются нерабочими, но чаще всего все проходит успешно.
Как установить расширение браузера Гугл Хром:
- Переходим на страницу Chameleon, жмем на кнопку «Установить», а затем – «Установить расширение».
- Далее вводим в поиск Google название плагина и добавляем Opera.
- Открываем магазин браузера и жмем на кнопку «Add to Chameleon».
После непродолжительного ожидания можем начинать пользоваться расширением, оно отобразится в соответствующей панели.
Google не разрешает скачивать расширения за пределами Chrome Store
Еще в 2018 году Google решил заблокировать установку расширений за пределами самого Chrome Store . И дело в том, что до того времени расширения были одной из самых больших проблем безопасности популярного браузера. И заключается в том, что возможность установки расширений с любого веб-сайта, с которым мы столкнулись, включает вредоносное ПО, вирусы или может повредить наш браузер, не передав соответствующие элементы управления.
Таким образом, они не могли устанавливать расширения даже с собственного веб-сайта создателя. С целью заблокировать установку надстроек за пределами официального магазина Google стремится как безопасность пользователя и для достижения большего контроля над своей платформой, поскольку она заставляет пользователей обращаться к ней для загрузки. Кроме того, сама компания защищала это как вопрос прозрачности, потому что, заставляя пользователей проходить через свой Магазин, они будут более информированы до его установки и того, как это может повлиять на нашу навигацию.
Но что, если мы разработчики и хотим протестировать расширения? В принципе, поскольку они не зарегистрированы, не одобрены Google и не присутствуют в Chrome Store, поскольку они не запущены, мы не смогли установить его. Для этих случаев Google активировал режим разработчика, с помощью которого он позволяет нам устанавливать файлы расширения CRX, загруженные с нашего компьютера, без необходимости проходить через официальный магазин.


































