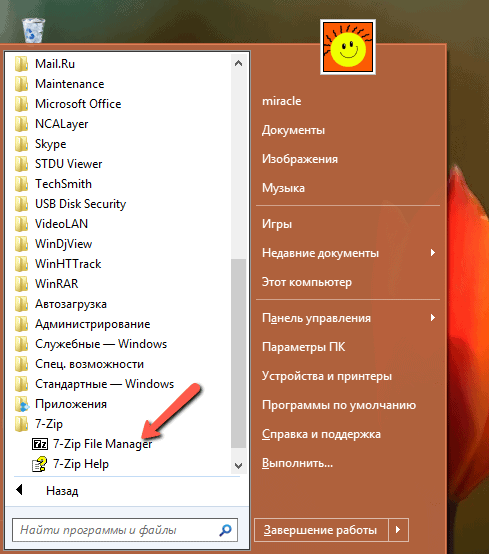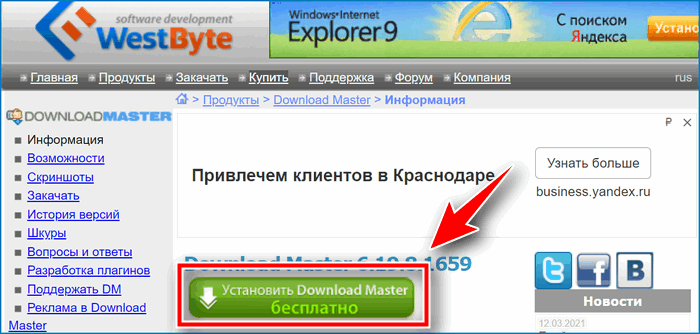Как использовать 7-Zip: сжатие
Мы обсудили и изучили процедуру установки, а также краткий обзор 7Zip. Теперь мы перейдем к правильному использованию 7Zip как для сжатия файлов, так и для их извлечения. Сначала давайте приступим к сжатию файлов.
- Шаг № 1. Откройте 7Zip File Manager.
- Шаг № 2. Нажмите на файл, который вы хотите сжать и нажмите «Добавить». Это определит файл, который вам нужно сжать.
- Шаг № 3. «Добавить в архив”Окно будет всплывать. Убедитесь, что ваш формат архива установлен на «застежка-молнияА затем ударилхорошо».
- Шаг № 4. 7Zip теперь будет обрабатывать файл и сжимать его в zip-файл, который находится в том же месте, где находится исходный файл.
Как сделать 7Zip стандартным для Windows 10
Есть несколько способов сделать архиватор 7Zip параметром по умолчанию для Windows 10. Самый простой способ — изменить ассоциации файлов внутри 7zip.
Если вы хотите сделать 7Zip файловым менеджером по умолчанию в Windows 10, вы можете сделать это в приложении «Параметры Windows 10». Вы можете найти его на вкладке «Программы». Рядом с загруженными программами выберите «Выбрать программу по умолчанию». После этого 7Zip будет установлен в качестве файлового менеджера по умолчанию для Windows 10.Опытные пользователи могут изменить программу по умолчанию, используя параметр «/D». Эта опция позволит им указать конкретную папку для извлечения файлов. Нажмите OK, чтобы выбрать каталог. Появится список со всеми файлами, которые вы хотите извлечь, и вы можете изменить расширение по умолчанию для ваших файлов. Опытные пользователи также могут изменить тип файла на 7Zip.Если вы не можете найти 7Zip в списке программ по умолчанию, вы также можете заменить его на другой. Расположение 7Zip по умолчанию — C:Program Files7-Zip. Если вы не видите эту опцию, нажмите «Искать другое приложение на этом ПК». Это должно открыть то же окно, что и предыдущий метод.Есть несколько способов сделать 7Zip по умолчанию в Windows 10. Во-первых, вы можете вручную установить приложение, нажав «Установить». Затем выберите папку назначения для сохранения файлов архива. Далее нажмите «Готово», чтобы завершить установку. Теперь вы можете начать пользоваться приложением. После установки программы вы можете изменить папку назначения по умолчанию на новую, если хотите.Процесс установки 7Zip в качестве программы по умолчанию зависит от вашей системы и ваших личных предпочтений. Вы можете сделать его приложением по умолчанию для всех расширений или только для выбранных. Вы также можете установить 7Zip в качестве приложения по умолчанию для всей системы. Вы можете сделать это из Панели управления.Другой вариант — сделать приложение файловым менеджером по умолчанию. Кроме того, вы можете настроить программу на открытие файлов в папке по вашему выбору. У некоторых пользователей Windows он может быть уже установлен. Вы также можете выбрать бесплатную альтернативу. После того, как вы установили 7Zip, вы можете выбрать папку для хранения сжатых файлов.Если вы хотите сделать 7Zip ZIP-приложением по умолчанию, удалите запись WinZip в реестре Windows. Затем, всякий раз, когда вы открываете zip-файл, вы сможете распаковать его с помощью встроенного экстрактора. Это простой способ изменить приложение ZIP по умолчанию, если вы не хотите использовать WinZip.
Достоинства 7zip
— быстрота архивирования и декомпрессии,
— применение многопоточности до 8-ми потоков одновременно,
— использование улучшенного алгоритма Lempel-Ziv-Welch (LZW),
— локализация почти на сто языков, в том числе и на русский язык,
— плагин для файловых менеджеров FAR Manager, Unreal Commander и Total Commander,
— поддержка имен файлов в кодировке Юникод,
— интерфейс в виде окна Виндовс или двухоконного менеджера файлов,
— поддержка функции перетаскивания Drag-and-drop,
— тест производительности «на борту»,
— отсутствие в программном интерфейсе и инсталляторе рекламы,
— свободное распространение и открытый программный код.
Главное достоинство файлового архиватора 7zip, ради которого стоит скачать 7zip для Windows на русском бесплатно с https://programmywindows.com/ru/file/7zip сейчас, — это свой формат 7z. Инновационный формат 7z имеет уровень сжатия, превышающий значения ВинРАР и ВинЗИП.
Как пользоваться 7-Zip на Windows 10 и других ОС
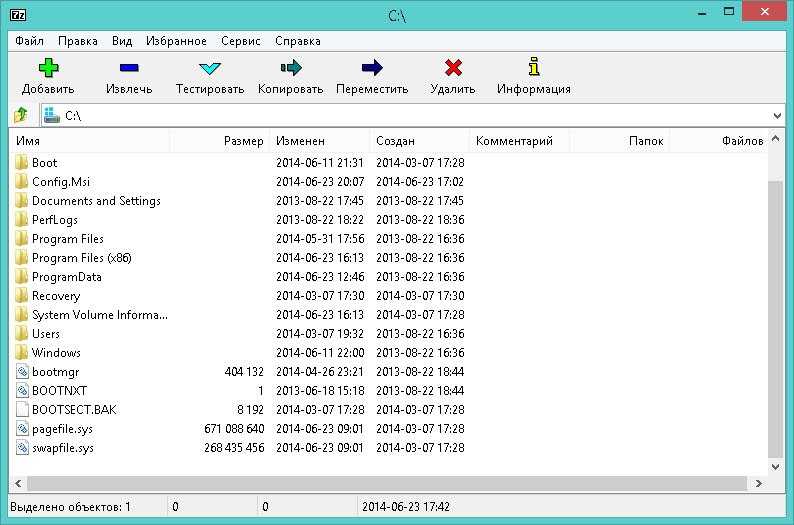
Открыв установленный архиватор, вы видите окно с несколькими рабочими областями:
- Настройки архиватора;
- Проводник;
- Опции для работы с файлами.
Функций для настройки программы не много, однако, их вполне хватает для комфортного использования рядового юзера. Интересной особенностью архиватора является опция «Тестирование производительности», за счёт которой можно определить степень работоспособности архиватора.
Архиваторы, установленные на машинах с процессором более 2 ГГц, сжимают один мегабайт информации за одну секунду, а распаковывают до двадцати мегабайт за одну секунду.
Заархивировать файл довольно просто — следуйте интуиции и здравому смыслу. Стоит отметить, что максимально сжать файл получится, если указать способ архивации LZMA. При желании можно поставить пароль на архив или сделать самораспаковывающийся exe-шник.
Очень полезным свойством программы является возможность разбивки файла на несколько частей. Это помогает при обработке больших видео. Например, если вы скачали фильм в широкоэкранном качестве, то, скорее всего, размер фильма не позволит записать его на DVD целиком. Для этого следует разбить фильм на несколько частей с помощью нашего архиватора и записать на диск по отдельности
При этом важно указать степень сжатия «ультра» и выбрать размер частей, на которые разбиваем фильм, как «DVD»
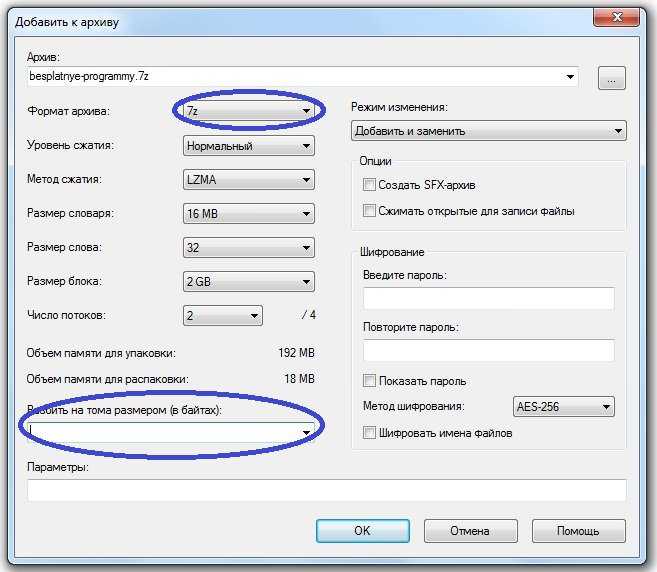
Чтобы убедиться в корректности сжатия или разбивки файлов, можно воспользоваться функцией проверки на целостность. Для этого выбираем файл, требующий проверки, находим в меню пункт «Тестировать» и кликаем. Результатом проверки будет окошко с найденными или отсутствующими ошибками.
Для опытных пользователей особый интерес представляет функция, позволяющая определить контрольную сумму (CRC и SHA-256) — это ещё один способ проверить корректность полученных с помощью архиватора данных.
Купив лицензионный диск с операционной системой или программным обеспечением, можно заметить прописанный код, состоящий из арабских цифр и латинских букв — это и есть контрольная сумма, которая подтверждает подлинность источника.
Проще говоря, контрольная сумма — гарантия качества продукта. Найденный код скажет вам о том, что файл не подвергся хакерским атакам и не содержит вредоносных вирусов. Прописать такой код для собственного файла можно, если нажать на нём правой клавишей мыши и выбрать «Контрольная сумма». Во всплывающем окошке появится код для вашего исходника.
Какой формат обеспечит максимальное сжатие файлов
Сейчас существует три основных формата архива, которые используются пользователями при передаче документов. Это такие форматы как ZIP, RAR и 7z (7-zip). Существуют и другие форматы архивов, но они в Windows среде используются крайне редко, поэтому их мы рассматривать не будем.
При сжатии файлов вам придется выбирать один из указанных форматов архивов. Каждый их них имеет свои преимущества, недостатки и особенности, о которых лучше знать заранее, для того чтобы не столкнутся с неожиданными проблемами.
- ZIP – самый старый, популярный и универсальный формат архивов из всех трех. ZIP архив открывается средствами Windows без использования сторонних программ, поэтому он гарантировано откроется на любом компьютере. Используя ZIP архив вам не нужно переживать о том, что получатель файлов не сможет его открыть. При этом zip работает очень быстро, но не обеспечивает высокой степени сжатия, уступая в этом параметре и RAR и 7zip архивам. Создавать ZIP архивы можно как средствами Windows, так и с помощью сторонних архиваторов, например, с помощью WinZip, WinRar или 7zip.
- RAR – популярный в прошлом формат архивов, который понемногу отмирает. Сжимает данные лучше, чем ZIP, но хуже, чем 7-zip. При этом показывает среднюю скорость работы. Для создания RAR архивов требуется платный архиватор WinRAR, для распаковки подойдет любой сторонний архиватор, например, WinZip, WinRar или 7-zip.
- 7z (7-zip) – набирающий популярность формат архивов. Обеспечивает самую высокую степень сжатия, превосходя ZIP и RAR форматы, но при этом работает медленней всего. Для создания 7z архивов требуется бесплатный архиватор 7-zip, для распаковки подойдет любой сторонний архиватор, например, Win Zip, Win Rar или 7zip.
Таким образом, если вам необходимо максимальная совместимость, то следует выбирать формат ZIP, даже в ущерб сжатию. Архивы в формате ZIP можно открыть на любом Windows компьютере, даже если на нем не установлено никакого архиватора. Если же вы хотите добиться максимального сжатия файлов, то оптимальный вариант – это 7z (7-zip). Но, в этом случае нужно помнить, что получателю ваших файлов придется устанавливать и использовать сторонний архиватор.
Настройка программы
Программа обладает некоторыми особенностями, которые можно изменить в меню с параметрами. Чтобы в него зайти нужно навести курсор на пункт «Сервисы» в верхней части продукта и выбрать раздел «Настройки».
В первом окне с параметрами доступен выбор ассоциаций с расширениями файлов. Панель показывает какие форматы закреплены за архиватором, а какие за любой другим продуктом. Привязка изменяется нажатием по наименованию.
В панели 7- Zip редактируются внутренние параметры. Здесь отключается интеграция архиватора в контекстное меню, вызываемое правой кнопкой мыши. Ещё изменяются функции, запускаемые из этого меню.
В панели «Язык» изменяется локализации приложения. Иногда, во время инсталляции по умолчанию ставится английская версия, в этом разделе её можно изменить на русскую.
КАК ОТКРЫТЬ И РАСПАКОВАТЬ АРХИВ
Открывается архив в 7-zip как обычный файл, двойным кликом по нему левой кнопкой мыши и в результате в программе увидим его содержимое:
А распаковать архивы через 7zip можно 2-мя способами: сначала открыв архив, затем выбрать пункт распаковки:
Или же запустить распаковку сразу через контекстное меню, то есть то, которое открывается кликом правой кнопкой мыши (далее буду сокращать как «ПКМ») по файлу. Первый способ обычно нет смысла использовать, это приводит к лишним действиям ![]() А вот второй способ удобен: кликните ПКМ по архиву, выберите 7-Zip и далее один из вариантов распаковки:
А вот второй способ удобен: кликните ПКМ по архиву, выберите 7-Zip и далее один из вариантов распаковки:
- Распаковать. Позволит выбрать вручную папку на компьютере, в который хотите извлечь содержимое архива.
- Распаковать здесь. Распакует файлы прямо в текущую папку (в которой расположен сам архив).
- Распаковать в «имя папки». В этом варианте будет указано сразу имя папки, соответствующее названию архива и содержимое будет извлечено в неё. То есть, например, если архив называется «Документы», то будет создана папка с таким же именем и туда извлекутся все файлы.
Выбирайте удобный вам способ, в зависимости от ситуации, а я в основном применяю 2-й или 3-й, поскольку так быстрее и удобнее, чем выбирать самостоятельно папку для распаковки. Ну и теперь поясню как создавать через 7-zip архивы ![]()
Самый простой способ распаковки ZIP-архива
ZIP-архивы это обычные файлы с расширением «.zip». На самом деле чтобы просто разархивировать файлы из ZIP не нужно никаких программ, всё уже встроено в проводник Windows 7/8/10. Достаточно кликнуть правой кнопкой по файлу и выбрать в меню «Извлечь всё…»
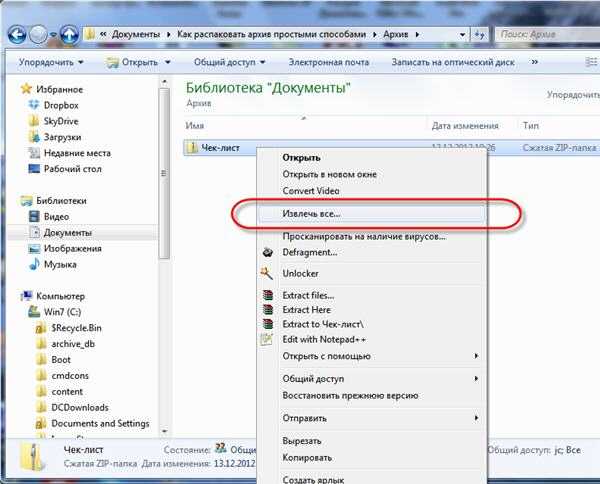
При этом появится диалоговое окно, где нужно будет указать путь распаковки файлов, ну или оставить его по умолчанию (текущая папка). Как вы видите, на примере у меня файл «Чек-лист.zip» с заархивированным документом Word.
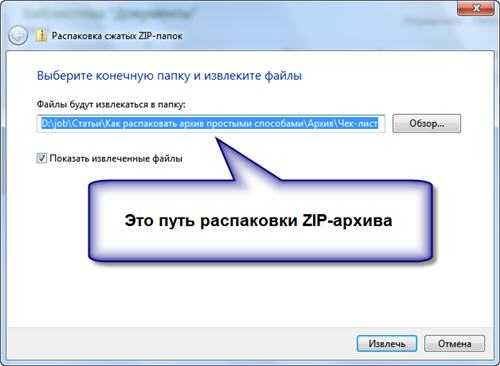
Если оставить включённой галочку «Показать извлечённые файлы», то по окончании процедуры разархивирования откроется ещё одно окно проводника с открытой новой папкой. А можно вообще не распаковывать файлы, а зайти в архив как в обычную папку и открыть нужный файл оттуда.
Как зашифровать файлы с парольной защитой 7-zip в Windows 11
7-zip не только архивирует файлы, но также может и защищать ваши файлы паролем. 7-zip поддерживает шифрование с помощью алгоритма AES-256, который является одной из самых надежных версий AES. Это означает, что зашифрованные файлы не могут быть прочитаны без правильного ввода пароля
Это очень удобно, когда у вас есть файлы с важной информацией
Сначала выбираем файл(ы) или папку, которые мы хотим зашифровать, далее щелкаем правой кнопкой мыши, выбираем «7-Zip», а затем нажимаем пункт «Добавить к архиву…».
В окне «Добавить к архиву» выбираем имя и путь для шифруемого файла, затем выбираем формат архива «zip» или «7z».
Затем вводим и повторяем пароль в разделе «Шифрование». «Метод шифрования» выбираем «AES-256». Если вы используете формат 7z, вы также можете установить флажок «Шифровать имена файлов» для дополнительной безопасности. По завершении нажимаем «ОК», чтобы начать сжатие.
Для создания надежного пароля рекомендуется использовать пароль, содержащий хотя бы одну цифру, хотя бы одну заглавную букву, одну строчную букву и специальные символы.
Как заархивировать файл
Здесь программа предлагает несколько вариантов архивирования, например, через 7-Zip File Manager, чуть выше мы его рассматривали и, конечно же, через контекстное меню файла или папки. В общем, кому как удобней. Мы же давайте рассмотрим вариант без запуска 7-Zip File Manager, а просто через правую кнопку заархивируем файл.
Допустим, у нас есть Excel файл размером в 35 мегабайт

Мы щелкаем правой кнопкой мыши по этому файлу, т.е. вызываем меню для работы с этим файлом, и выбираем 7zip->Добавить к архиву
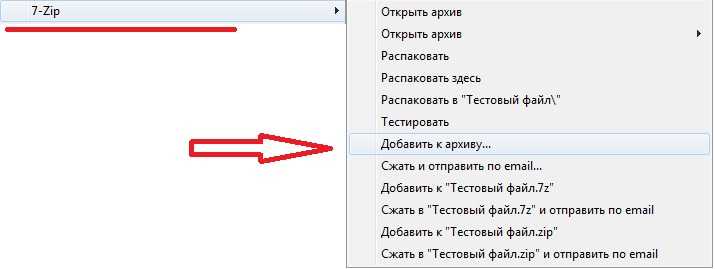
Затем у нас откроется окно, в котором мы зададим некие настройки сжатия. Так как мы начинающие мы особо вдаваться в подробности не будем, единственно давайте сожмем файл с максимальной степенью сжатия и для этого выберем «Уровень сжатия» «Ультра», также можно задать имя будущего архива, я оставлю как есть
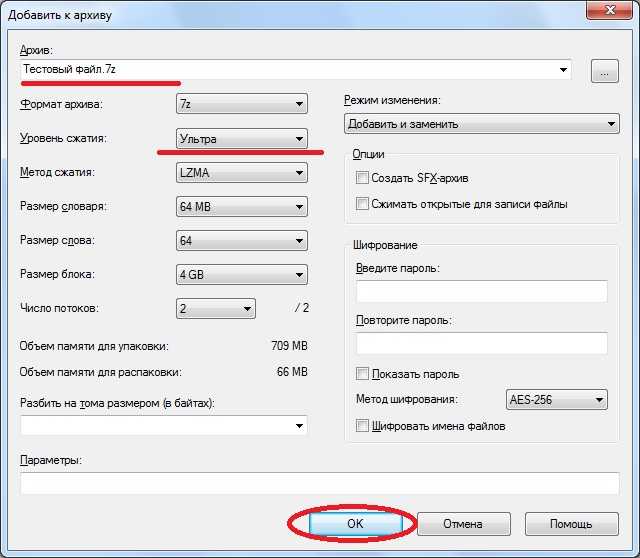
После того как Вы нажмете ОК, в той же папке (если Вы не меняли путь) появится архивированный файл.

Как видите, файл сжался в несколько раз, что, по-моему, очень хорошо.
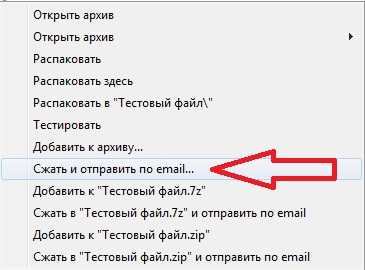
Как распаковать RAR архив
К сожалению, с RAR-файлами проводник не умеет работать. Для них нужно установить одну из программ, о которых пойдёт речь. Бесплатная программа 7-Zip давно себя зарекомендовала как простой и бесплатный архиватор. Умеет распаковывать файлы 7z, zip, rar и другие.
Пользоваться программой почти так же просто, достаточно кликнуть правой кнопкой по файлу и из подменю «7-Zip» выбрать один из пунктов:
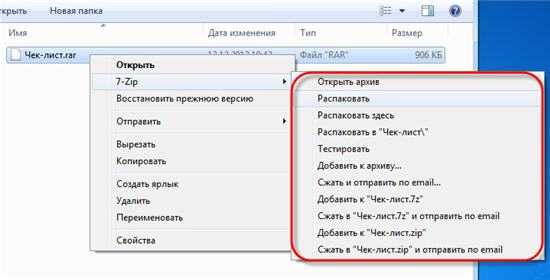
- «Распаковать» – чтобы открыть диалог извлечения
- «Распаковать здесь» – чтобы просто извлечь файлы в текущую директорию
- «Распаковать в “Имя папки” — вытащить файлы в папку с именем архива (рекомендую)
Самые простые это второй и третий варианты, т.к. не требуют более никаких действий. Если выбрать первый вариант, то появится такой диалог:
×

Здесь мы можем указать свой путь для файлов. Если выбрать параметр «Без путей», то все файлы из архива будут одной кучей, без подпапок. Параметр «Перезапись» отвечает за режим перезаписи уже существующих файлов. По умолчанию программа будет спрашивать о каждом таком файле.
Извлечь файлы можно не только из меню правой кнопки мыши. Если кликнуть два раза по файлу он откроется в окне программы 7-Zip. Чтобы разархивировать файлы, просто выделите их и нажмите кнопку «Извлечь»

Возможности архиватора 7-ZIP
Первое и самое важное – это поддержка операционных систем Windows, macOS и Linux. Если говорить о возможностях и характеристиках софта, тут вам предлагают максимально обширный набор:
Если говорить о возможностях и характеристиках софта, тут вам предлагают максимально обширный набор:
- Поддержка целого перечня всевозможных алгоритмов (например, LZMA, LZMA2 и так далее).
- Работа с десятками форматов. Вы можете как архивировать файлы (создать архив), так и извлекать их.
- Функция высокой степени сжатия файлов.
- Создание архивов с паролем, для защиты собственных данных.
- Система для формирования многотомного архива. Например, когда вам нужно архивировать файл большого размера (фильм или игру).Сисетма разбивает данный файл на много томов.
Скачать 7-ZIP архиватор – значит получить программу, которая полностью решает поставленные задачи. Работа с архивами становится более доступной.
экстракция
При извлечении файлов необходимо выполнить 5 простых шагов. Просто проверьте инструкции ниже.
- Выберите файлы, которые вы хотите извлечь.
- Выберите файлы, которые вы хотите извлечь, и нажмите правую кнопку мыши. Это откроет новое меню.
- Наведите курсор на «7ZipВариант.
- Выберите «Извлечь сюда». Это открывает новое окно, которое показывает прогресс, а также оставшееся время до извлечения файла.
- Подождите, пока это закончится. Извлеченный файл появится в том же каталоге, где у вас есть все файлы RAR или 7Zip.
характеристики продукта
7Zip предлагает множество функций, что делает его одним из лучших и наиболее эффективных программных инструментов сжатия, обеспечивающих минимальное сжатие данных. Немного из его замечательных спецификаций:
- Открытая архитектура — исходный код использует лицензию GNU LGPL, а код unRAR представляет собой комбинацию лицензии с ограничениями unRAR + GNU LGPL.
- Высокий коэффициент сжатия — Используя собственный формат 7z с LZMA, а также сжатие LZMA2, он позволяет 7Z достичь степени сжатия 40% или выше по сравнению с аналогами. Для форматов GZIP и ZIP 7Z обеспечивает степень сжатия, которая на 2–10 процентов лучше, чем WinZip и PKZip.
- Сильное шифрование AES-256 — этот включает в себя как шифрование, так и защиту паролем имен файлов и файлов.
- Возможность использовать несколько методов шифрования, преобразования или сжатия — Например, 7Z может поддерживать несколько упаковок, а также распаковку для XZ, GZIP, ZIP, TAR, WIM и 7z Также имеется поддержка самораспаковывающейся способности для формата 7z.
- Интегрируется с Windows Shell — используя опции меню, можно интегрировать 7z в меню оболочки Windows.
Вывод
Это спецификация, которая сделала 7Zip сильным конкурентом среди ведущих инструментов сжатия в сети. Лучшая часть, 7z доступна и доступна для скачивания бесплатно! Если вы боитесь, что не знаете, как использовать 7Zip, который мешает вам переключаться, выполните следующие действия. Начните наслаждаться самым низким сжатием без цены.
Альтернативный бесплатный способ — Hamster Lite Archiver
Ещё хочу познакомить с одной новомодной программой Hamster Lite Archiver. Она ещё проще, бесплатна и имеет современный интерфейс. После её установки в контекстном меню проводника также появляются новые пункты. Чтобы распаковать архив rar или zip нажимаем по нему правой кнопкой и выбираем один из вариантов:
- Extract files… — открывает окно диалога
- Extract Here – извлекает файлы в текущую папку
- Extract to «Имя папки» — разархивирует в папку

Несмотря на то, что пункты контекстного меню на английском, сама программа на русском. Видимо ещё не добрались до перевода этих пунктов, но на момент прочтения этой статьи ситуация может уже исправится. Диалог выглядит следующим образом:
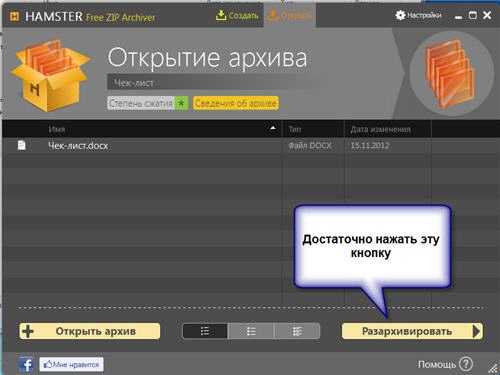
Интерфейс 7zip
Бесплатный 7-Zip оснащен детально проработанным интерфейсом, который на 100% соответствует функциональным возможностям. В 2007 г. программа стала призером SourceForge Community Choice за «Лучший технодизайн». Если бесплатно скачать 7zip на русском языке и установить на десктоп или лэптоп, то можно лично в этом убедиться. Интерфейс главного окна архиватора состоит из меню, кнопок быстрого вызова часто используемых функции, текущего пути к файлам, одного или двух окон для отображения файлов и папок и информационной строки состояния.
Через меню «Файл» осуществляется работа с файлами. В меню «Правка» доступны 7 вариантов выделения файлов: выделить все, убрать выделение, обратить выделение, дополнительно выделить или убрать выделение, выделить/убрать выделение по типу. В то же время 7-Zip не позволяет управлять порядком следования файлов в архиве, что критично, например, для формата EPUB. В меню «Вид» можно настроить параметры отображения и дизайн интерфейса. В частности, доступен выбор отображения главного окна в виде двухпанельного менеджера файлов.
В меню «Сервис» содержатся настройки и тест производительности компьютера, ноутбука или нетбука. Настройки разделены на 6 вкладок: Система, 7-Zip, Папки, Редактор, Настройки, Язык. Вкладка «Язык» позволяет изменить локализацию. Среди множества вариантов доступен выбор русского языка. В меню «Справка» представлена качественно структурированная справочная информация и данные о программе.
Архиваторы
На сегодняшний момент кроме стандартного архиватора Windows существует множество специализированных программ, с расширенным арсеналом функций. Мы расскажем о самых популярных программах:
- WinRAR. Одна из самых популярных бесплатных программ для работы с архивами. Может создавать архивы типа .rar и .zip, распаковывать может значительно больше форматов. В рамках работы с WinRAR возможно создавать комментарии к созданным архивам.
- 7-Zip. По сравнению с WinRAR имеет значительно больше возможностей архивации файлов. Формат zip поддерживает как для создания архива, так и для распаковки. Имеет усовершенствованные алгоритмы, что позволяет сжимать файлы до меньшего размера в ускоренном режиме.
- IZArc. Усовершенствованная бесплатная утилита для работы с архивами. Работает с теми же форматами архивов, что и 7-Zip. Отличает IZArc возможность работы с образами дисков (ISO,CDI) и работа с самораспаковывающимися архивами. Также с ее помощью можно восстанавливать поврежденные архивы без дополнительных программ.
- PeaZip. Программа представляет собой кроссплатформенный портативный бесплатный архиватор. Дает возможность создания, открытия и распаковки архивов формата zip. Дает возможность использования уникального формата архивирования pea с особой системой шифрования.
Использование архивов типа zip экономит время и дарит множество новых возможностей пользователю. Не стоит пугаться неизвестных форматов и программ, работа с ними практически интуитивная и значительно облегчит вашу жизнь.
Функция распаковки архива: полная инструкция
Представьте ситуацию, что Вам прислали заархивированный файл, для работы с которым его необходимо распаковать. Для того, чтобы исполнить данную задачу, нужно выполнить ряд действий:
- Первым этапом найдите архив, который будет подвержен распаковке.
- Выберите его при помощи правой кнопки мыши.
- Среди числа всех возможных вариантов выберите «7-Zip»
- После того, как Вы нажмёте на указанный вариант, перед Вами возникнет панель настроек.
- Выберите вариант «Распаковать».
- Первый вариант – «Распаковать». Он предполагает, что Вы сами можете выбрать путь распаковки файла/документа. Это удобно тем, кто желает отслеживать процесс и самому избрать папку распаковки.
- Второй вариант – «Распаковать здесь». Используя его, Ваши файлы после распаковки окажутся в той папке, в которой и находится архив. Именно к данному способу чаще всего обращаются пользователи.
- Третий вариант – «Распаковать в «…». Распакованные данные будут находиться в том месте, которое Вы выберите сами.
Плюс использования файлового архиватора 7-Zip состоит в том, что у пользователей есть право выбора среди широкого программного функционала.
В процессе распаковки необходимых файлов 7-Zip предложит Вам следующие удобства в использовании данной функции:
- Вы сами выбираете место на ПК, где будет распакован файл/документ
- Получите возможность введения и установления пароля (функция шифрования).
- Наличие второстепенных опций.
Продолжительность распаковки файлов зависит от их общего объёма. Учтите, что чем больше размер архива, тем больше времени уйдёт на работу программы с ним.
Возможности 7-Zip
Важной особенностью рассматриваемой утилиты является то, что она способна работать с различными ОС. Например, данная программа поддерживает Windows, Mac OS, Linux
Отметим, что данный архиватор полезен и благодаря иным характеристикам. Например, ключевыми достоинствами 7-Zip являются следующие:
- Наличие большого количества алгоритмов.
- Возможность архивации и распаковки файлов.
- Шифрование архива при помощи пароля для стопроцентной защиты файлов.
- Работа с различными форматами архивов (7Z, ZIP, RAR).
- Высокая скорость работы с файлами/документами.
- Максимальное сжатие файлов.
- Функция самораспаковывающегося архива.
Почему архиватор не желает открывать ZIP-архив?
В 99% этих случаев это означает, что архив содержит неверные заголовки. Другие программы ZIP могут открывать некоторые архивы с неправильными заголовками, так как эти программы просто игнорируют ошибки.
Если у вас есть такой архив, пожалуйста, не обращайтесь к разработчикам 7-Zip по этому поводу. Вместо этого попробуйте найти программу, которая использовалась для создания архива, и сообщите разработчикам этой программы, что их программное обеспечение не совместимо с ZIP.
Есть также некоторые ZIP-архивы, которые были закодированы с помощью методов, не поддерживаемых 7-Zip, например, WAVPack (WinZip).
Использование архиватора 7-Zip
Пользоваться 7-Zip тоже не составляет никакого труда.
Распаковка сжатых файлов в 7-Zip
Допустим, у Вас есть файл, который упакован каким-либо архиватором.
На компьютере этот архивный файл будет выглядеть примерно так: или так:
Так как у Вас уже установлен 7-Zip, то при нажатии на этот файл левой кнопкой мыши (двойной клик) этот файл будет открываться. Все в порядке!
Если Вам нужно распаковать этот файл, то при нажатии на него правой кнопкой мыши появится дополнительное меню выбора действий.
Найдите строку 7-Zip. При наведении откроется еще одно подменю с выбором действий. Рекомендую выбирать: Распаковать в “Название файла”.
Таким образом, создается папка с названием запакованного файла , и в эту папку распаковываются все файлы, которые были запакованы архиватором.
Сжатие файлов в 7-Zip
Рассмотрим такую же ситуацию, только теперь уже нужно сжать файл или папку с файлами.
Также правая кнопка мыши на папку или файл. Только теперь уже выбирайте: Добавить к “Название файла.zip”. В итоге получится архив (упакованный файл или папка с файлами).
При желании полученный архив можно переименовать, также нажав на него правой кнопкой мыши и выбрав функцию: Переименовать.
Обратите внимание, что также есть возможность выбирать: Добавить к “Название файла.7z”. Расширение .7z это вид архивации, принадлежащий непосредственно программе 7-Zip и упакованные файлы с таким расширением предназначены для открытия этих файлов тоже такой же программой
Это значит, что если Вы упакуете файлы своей программой 7-Zip с расширением .7z, чтобы дать этот архив кому-нибудь, то, чтобы тот пользователь открыл этот файл, у него тоже должна быть установлен архиватор 7-Zip.
А так как не 100% пользователей пользуются этой программой, рекомендую упаковывать файлы, чтобы было расширение .zip (как показано на снимке ранее). Так будете уверенны, что тот, кому Вы отсылаете этот файл, откроет его (если у него установлен другой архиватор).
Если контекстное меню не отображается на русском языке:
Для решения этой проблемки заходим в меню Пуск -> 7-Zip -> 7-Zip File Manager, как показано на снимке:
Далее идем в меню: Сервис -> Настройки:
Там во вкладке Язык выбираем повторно Русский язык (даже если он уже выбран), нажимаем Применить, а затем ОК:
Перезагружаем компьютер, чтобы настройки применились к контекстному меню.
Обновление программы 7-Zip
Описанная в этой заметке версия программы: 9.20. И она достаточна для вышеописанных (и не только) задач. Но разработчики время от времени улучшают ее функциональность.
Если есть желание скачать самую последнюю версию, можно это сделать на сайте программы 7-Zip.
Возможности архиватора 7-Zip
Утилита хорошо продумана. Продвинутые пользователи могут открывать окно программы, где доступен весь функционал. Новичкам или пользователям, которым нужно быстро сделать архив, не составит труда воспользоваться быстрыми командами из контекстного меню.
Программа обладает широкими возможностями:
- создание архивов в популярных расширениях;
- чтение и распаковка сжатых файлов;
- добавление новых документов и удаление имеющихся;
- изменение содержимого файлов;
- установка пароля на архив;
- выбор метода шифрования;
- разбиение архива на несколько томов;
- выбор степени сжатия.
Также при создании архива можно выбрать пункт «Удалить после сжатия», и утилита автоматически переместит исходные файлы в «Корзину». Это позволяет существенно экономить место.
Утилита 7-Zip помогает создавать самораспаковывающиеся архивы. Для этого при сжатии файла нужно выбрать опцию «Создать SFX-архив». Его можно будет открыть на любом компьютере даже без установленного архиватора. Windows считает его инсталлятором и запускает. Дальше начинается процесс автоматического распаковывания содержимого.
Как создать архив?
При успешной установке утилита полностью интегрируется в операционную систему. Это позволяет создавать архивы, не открывая программу 7-Zip. Для начала нужно открыть папку, содержащую файлы.
Чтобы выбрать необходимые документы, можно мышкой выделить область или с зажатой клавишей CTRL левой кнопкой кликнуть на нужные. После этого нажать правой кнопкой по выделенной синим области. В контекстном меню выбрать пункт «7-Zip» — «Добавить к архиву».
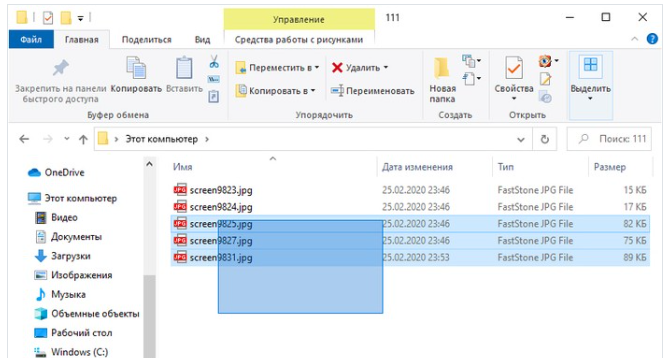
Откроется окно программы, в котором нужно:
• изменить название;
• указать место сохранения архива;
• установить формат файла;
• выбрать степень сжатия;
• установить пароль;
• изменить метод шифрования;
• или оставить все настройки по умолчанию.
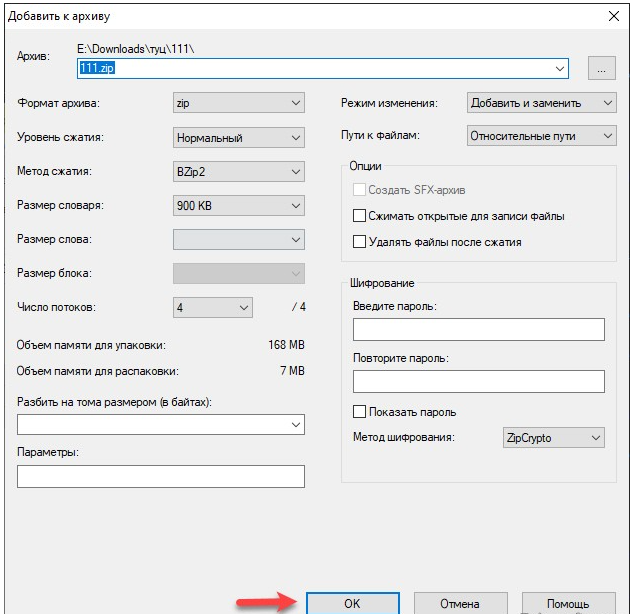
При архивировании нескольких файлов список доступных форматов меньше. Для одного документа их число намного больше. В окне программы можно выбрать максимальный размер сжатия, например, для отправки по почте (до 25 МВ) или записи на диск (до 4 ГБ).
Программа разделит архив на несколько файлов, а для открытия нужно просто кликнуть на первый. В контекстном меню также доступны быстрые команды, которые запускают процесс автоматического архивирования с настройками по умолчанию:
- создать архив с расширением ZIP;
- сжать в формате утилиты (7z);
- архивировать и отправить по электронной почте.
Добавить файлы в архив можно и в окне программы 7-Zip. Она похожа на проводник Windows, так что проблем возникнуть не должно. Для навигации можно использовать кнопку «Вверх».
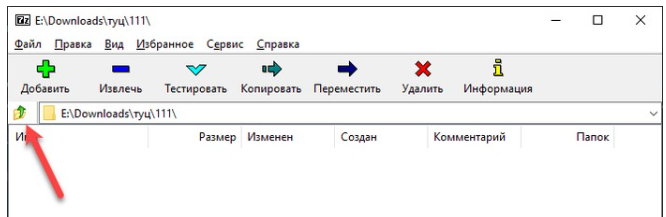
Дальнейший процесс уже знаком. Выделяем файлы, нажимаем «Добавить» и попадаем в окно утилиты со всеми настройками архивирования.
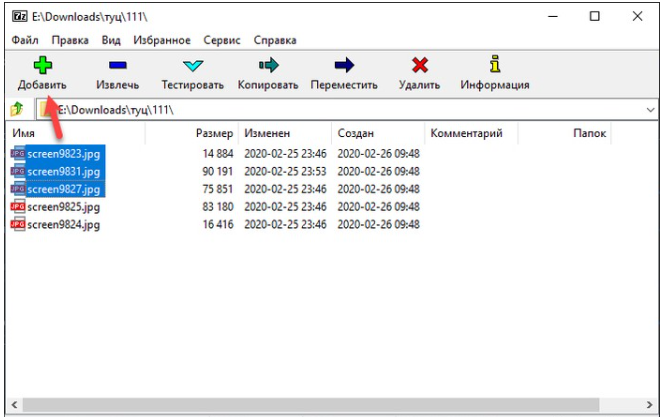
7-Zip что это за программа
Выделим основные преимущества использования 7-Zip:
- Архиватор находится в общем доступе, его использование абсолютно бесплатно;
- Для скачивания программы не нужна регистрация;
- При использовании программы не нужна активация: никаких пробных тестовых периодов — скачал и сразу пользуйся;
- 7-Zip более эффективно уменьшает файлы за счёт собственного способа компрессии;
- Время, затрачиваемое на сжатие или распаковку файлов через 7-Zip, меньше, чем у аналогичных программ;
- Работает с множеством различных форматов;
- Имеется функция установки пароля;
- Можно использовать как «проводник»;
- Можно прописывать команды;
- Устанавливается практически на весь известный операционный функционал, в том числе Windows и Linux;
- Работает на устаревших компьютерах;
- Ответы на вопросы, возникающие при использовании программы, можно найти на официальном форуме;
- Простой понятный интерфейс, удобный для любого пользователя;
- 7-Zip выпущен на 74 языках мира;
Достоинства 7-Zip
После того, как нам удалось выяснить, как пользоваться 7-Zip, разберёмся с рядом его достоинств. С первого же использования рассматриваемой программы Вы убедитесь, что, всё же, стоило изучить данную тему. В результате Вам будет предоставлен удобный софт, обладающий рядом достоинств:
- Бесплатное скачивание и использование.
- Высокая скорость установки и работы с файлами.
- Понятный и удобный интерфейс.
- Широкие программные возможности, сосредоточенные в архивации, распаковке, разбивке архивов и других функциях.
- Наличие более 70 языков. Это способствует максимальному использованию возможностей программы.
Установка 7-Zip в Linux
Установка 7-Zip в Ubuntu, Debian
Для установки поддержки 7-Zip в Ubuntu и Debian, а также производных от них дистрибутивах (LinuxMint и др.), доступно три пакета:
- p7zip — базовая версия, которая поддерживает только архивы в формате .7z Представляет собой порт утилиты 7za.exe для POSIX систем.
- p7zip-full — полная версия, которая поддерживает различные алгоритмы сжатия при создании 7zip-архивов, а также другие форматы архивов. Установка данного пакета также обеспечивает поддержку 7-Zip в менеджере архивов File Roller, который используется в Ubuntu.
- p7zip-rar — отдельный модуль для p7zip, позволяющий распаковывать RAR-архивы.
Для установки 7-Zip в Ubuntu (Debian) вы можете установить пакет p7zip-full, а также p7zip-rar для поддержки RAR. Для этого выполните в терминале команду:
Примечание: В новых версиях Ubuntu (например, в Ubuntu 18.04 и новее) 7-Zip автоматический поддерживается в файловом менеджере Nautilus. Можно создавать и распаковывать 7zip архивы.
Установка 7-Zip в Fedora, CentOS
В дистрибутивах Fedora, CentOS доступны пакеты p7zip, p7zip-plugins.
Для установки используйте следующую команду:
Установка 7-Zip в ArchLinux
Для установки поддержки 7-Zip в ArchLinux установите пакет p7zip, который доступен в официальных репозиториях дистрибутива.
Скачивание и установка 7zip
- нажатие на «Мой компьютер»;
- выбор вкладки «Система»;
- в «Тип системы» указана разрядность.

В результате успешного скачивания программы стоит найти «Загрузки» Вашего ПК. Там необходимо
найти следующую компьютерную программу, устанавливающую файлы: 7-zip.20031kz.exe. Нажмите на
него для начала процесса установки архиватора 7zip.
В результате у Вас запустится программа, а также «Download Master». Учтите, что Вам предложат
установить некоторые утилиты от Яндекс. В случае, если Вы этого не желаете, просто продолжите
установку.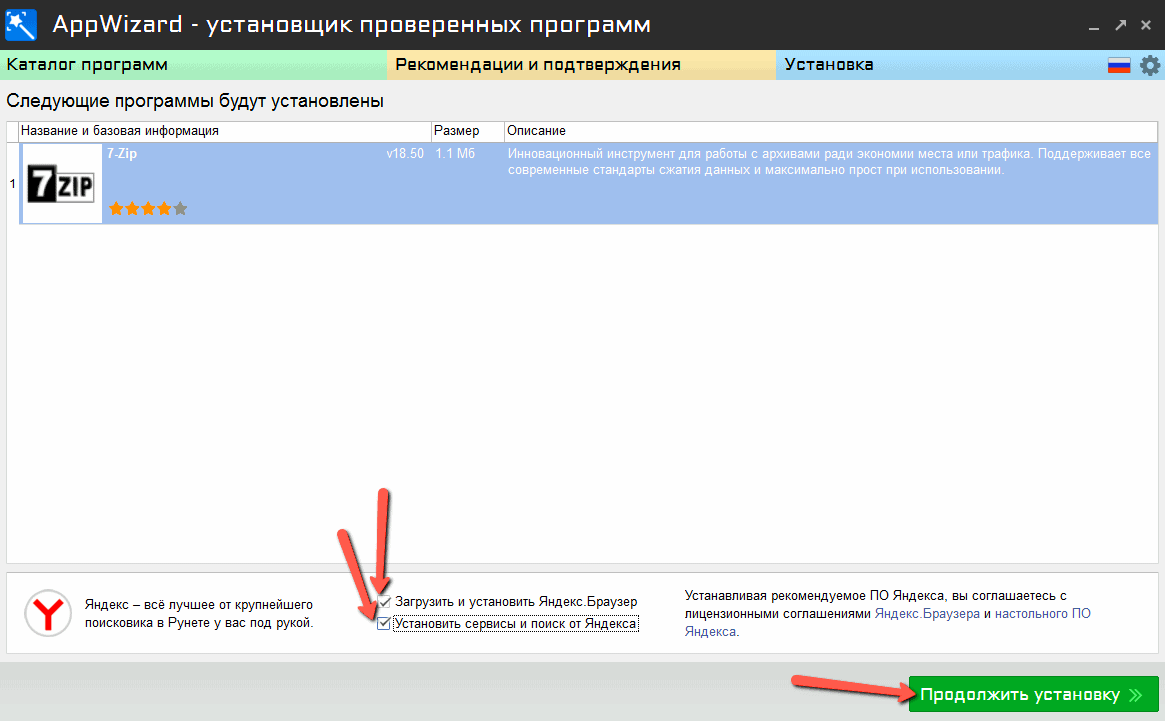
Важным преимуществом 7zip является быстрая скорость скачивания софта. Перед Вами появится окно,
сообщающее успешное завершение установки. Теперь Вам необходимо лишь нажать на «ОК».
Поздравляем! Ваше желание скачать 7zip исполнено.
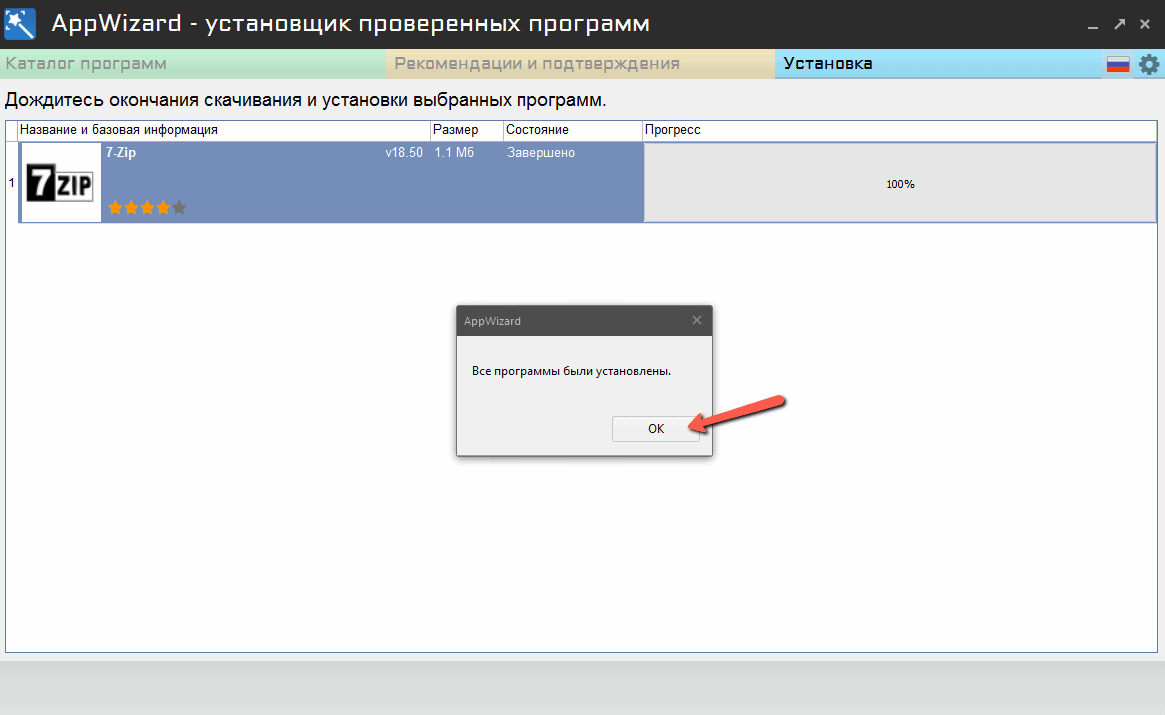
В целях качественной и оперативной работы 7zip указанных действий с программой хватит, но, всё
же, вам будут предлагать выбрать иные актуальные софты. В случае, когда Вас ничего более не
заинтересовало или Вы уже имеете на ПК всё необходимое для выполнения нужных задач, то просто
уберите мастера установок с Вашего экрана.

Теперь программа, ярлык которой располагается в «Пуск», готова к выполнению своих обширных
задач.