Забыли пароль iCloud? Восстанавливаем!
Потерять и забыть пароль iCloud может каждый. Вы можете даже подолгу пользоваться устройством, не вспоминая об этом. Но могут возникнуть и непредвиденные обстоятельства, при которых Ваши данные будут под угрозой, а права доступа не будет. Главное, что нужно сделать в подобных ситуациях – сбросить пароль, а потом установить свой.
Сначала необходимо воспользоваться меню «Настройки». Там открываем вкладку AppStore, iTunes Store. Перед Вами откроется меню управления учетной записью. Если вход в систему был выполнен – необходимо выйти и отключить эту учетную запись. Теперь нужно щелкнуть на «Забыли пароль?»
Существует только два основных варианта. Восстановление с помощью электронной почты и ответ на вопросы, которые были указаны при регистрации данной учетной записи.
Восстановление с помощью ответов на вопросы. Этот случае может помочь в том случае, если учетной записью пользовался близкий человек, отдавший Вам устройство, если с ним невозможно связаться. Возможно, Вы знаете ответы на все вопросы, которые он указал. Либо примите этот вариант как альтернативный. После ввода правильных ответов – Вы сможете сбросить пароль, два раза ввести новый.</li>
Что происходит с контентом при переключении идентификаторов Apple ID
В зависимости от того, храните ли вы контент на своем iPhone или iPad или стираете его, некоторые из ваших данных останутся на iPhone даже после переключения. Например, контакты, фотографии и события календаря, которые есть на вашем iPhone (а не Только в iCloud) останется. Подписки на приложения, музыку, книги и подкасты также останутся на вашем iPhone, но их обновление будет проблемой, если вы вошли в учетную запись iTunes или App Store, отличную от той, в которой вы их приобрели.
При входе в систему с другим идентификатором Apple ID вы сможете объединить контент на своем iPhone с данными iCloud, связанными с другим идентификатором Apple ID. Итак, если вы вышли из рабочего Apple ID и хотите сохранить свои рабочие контакты на iPhone, сохраните их на свой iPhone, а затем объедините их, когда вы войдете в свой личный Apple ID.
Смена аккаунта
Намного легче в iPhone учетную запись поменять, чем ее полностью удалить. Компьютер для этого не потребуется, все действия выполняться будут непосредственно в гаджете.
- Сначала входим в настройки гаджета.
- В iOS 11 просто нажимаем на первую строчку, где написано имя, фамилия. Если работы ведутся с более ранними версиями, то нужно выбрать «iTunes store, App Store».
- В iOS 11 страницу прокручиваем до конца, где нажимаем «Выйти». В прошлых версиях нажимаем на Apple ID, выходим из системы.
- После выхода из аккаунта можно подключить новый. Аккаунт меняется буквально за пару минут. Это наиболее быстрый и легкий метод удаления на Айфоне аккаунта.
Вариант 2: macOS
Если же выйти из одной учетной записи Эппл и войти в другую требуется на компьютере или ноутбуке с макОС, выполните следующее:
- Откройте «Системные настройки» (проще всего это сделать через меню Apple) и кликните по значку Apple ID.
![]()
Нажмите по расположенной внизу кнопке «Выйти» и подтвердите свои намерения.
Далее, находясь во всем том же разделе «Системных настроек» — «Apple ID», — войдите в новую учетную запись, указав логин и пароль от нее и воспользовавшись кнопкой «Далее».
![]()
Для подтверждения авторизации потребуется ввести код, который, в зависимости от указанных вами параметров, будет отправлен в виде сообщения на номер телефона или уведомления на Apple-устройство. Во втором случае предварительно потребуется предоставить разрешение.
![]()
Решение возможных проблем
При попытке смены учетной записи Эппл могут возникнуть определенного рода ошибки. Последние зачастую связаны с некоторыми ограничениями и временными сбоями, значительно реже – с некорректно указанными или потерянными данными, а потому их легко исправить.
Блокировка Apple ID Иногда учетная запись Эппл может быть заблокирована в процессе непосредственной авторизации в ней – это может произойти по соображениям безопасности, из-за сбоя на серверах компании и по ряду других причин. О том, как восстановить доступ к личным данным в подобных случаях, мы ранее рассказывали в отдельных статьях.
Подробнее: Как исправить ошибку «Ваш Apple ID заблокирован по соображениям безопасности» Как обойти блокировку Apple ID
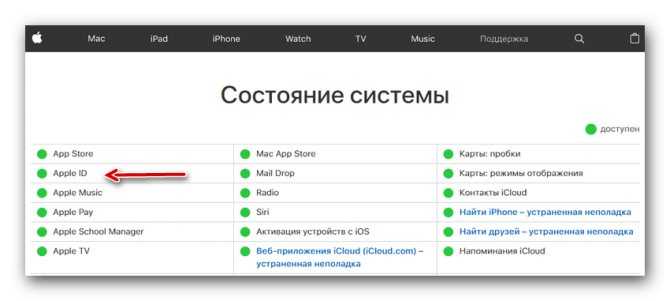
Подробнее: Как исправить ошибку «Сбой проверки, не удалось выполнить вход в Apple ID»
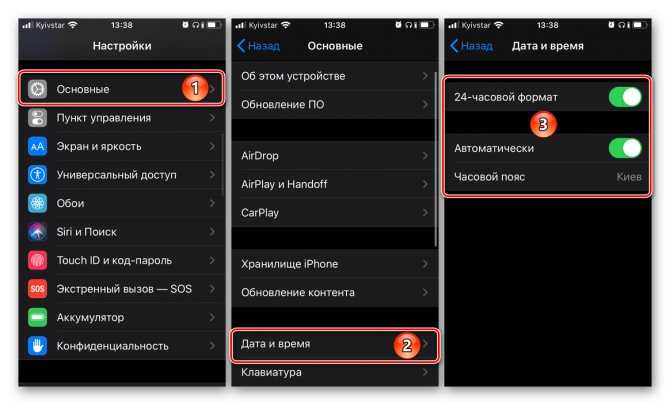
Ошибка подключения к серверу Apple ID Значительно более серьезная проблема, чем рассмотренные выше, но все же имеющая свое решение. Часть причин, по которым она возникает, пересекаются с таковыми в предыдущем случае, но помимо них имеются и другие. О каждой из них, как и о методах устранения, можно узнать из следующего материала.
Подробнее: Как исправить «Ошибку подключения к серверу Apple ID»
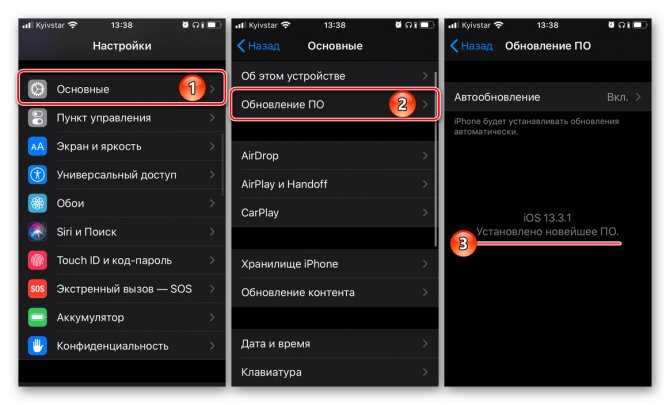
Забытые логин и/или пароль от Apple ID Иногда причина, по которой не получается войти в Эппл АйДи, заключается не в ошибке или сбое, а в банальном отсутствии возможности это сделать из-за забытого логина или пароля от аккаунта. К счастью, первый всегда можно узнать, а второй – сбросить и изменить. В крайне редких случаях может потребоваться создать новую учетную запись. Сделать все это помогут отдельные инструкции на нашем сайте, ссылки на которые даны ниже
Подробнее:
Как узнать свой Apple ID Как восстановить доступ к Apple ID Как создать новый Apple ID Как восстановить электронную почту
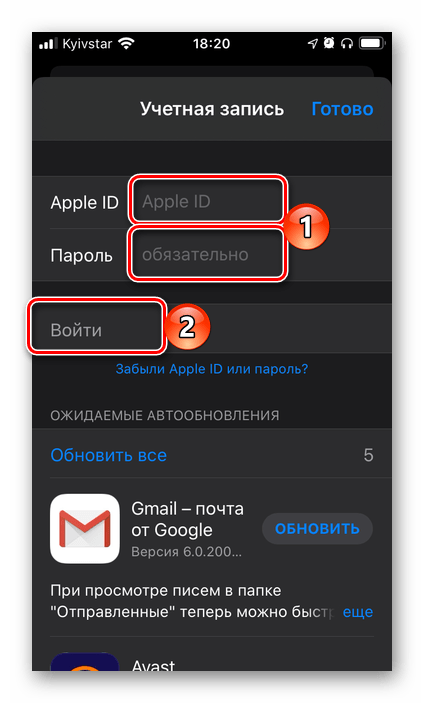
Опишите, что у вас не получилось. Наши специалисты постараются ответить максимально быстро.
Сервис Activation Lock
Этот способ подойдет в ситуации, когда на свой iPhone вы подключили предварительно опцию Find my iPhone.
Выполняются все действия на компьютере Виндовс или Mac:
- Переходим на оф. ресурс iCloud https://www.icloud.com, там авторизуемся при помощи своего логина, пароля.
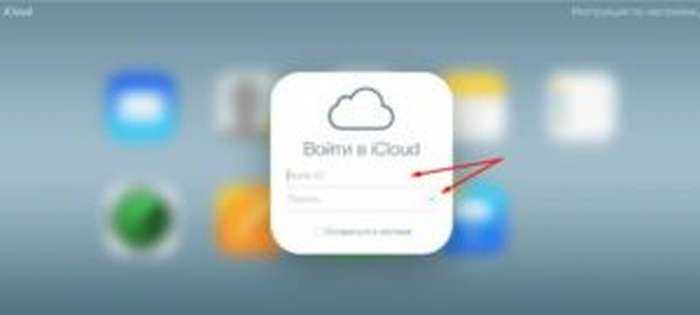
Нажимаем на «Найти iPhone».
Открываем меню «Все устройства».
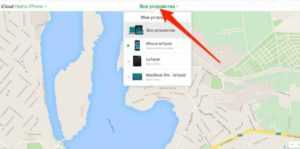
Там выбираем нужный гаджет.
Нажимаем на «Стереть iPhone» в открывшемся окне.

Подтверждаем действие.
Для завершения операции вводим свой пароль.
При необходимости можно ввести сообщение, которое в виде уведомление отправится на отвязанный гаджет.
Нажимаем на кнопку «Готово».

Change your Apple ID — Apple Support
Before you change your Apple ID
Sign out of all Apple services and devices that use your Apple ID. If you want to use your iPhone, iPad, or iPod touch to change your Apple ID, stay signed in with your Apple ID on only that device.
When you use your @icloud.com email address
![]()
If your Apple ID is a phone number
If you created your Apple ID with your phone number as your username on iOS 11 or later, see how to change to a different mobile phone number.
How to change your Apple ID if it ends with @icloud.com, @me.com, or @mac.com
On your iPhone, iPad, or iPod touch with iOS 10.3 or later
- Go to Settings, tap , then choose Name, Phone Numbers, Email.
- Next to Reachable At, tap Edit, then delete your current Apple ID.
- Tap Continue. Enter the Apple ID that you want to use.
- Tap Next.
On your Apple ID account page
- Go to appleid.apple.com and sign in.
- In the Account section, click Edit.
- Under your Apple ID, click Change Apple ID. If you try to change your Apple ID to an @icloud.com email address created within the last 30 days, you might be asked to try again later.
- Enter the Apple ID that you want to use.
- Click Continue.
Sign back in
Sign back in to all Apple services with your new Apple ID.
After you change your Apple ID, you need to use your new sign-in information with all Apple services that you use.
Need help?
If you need help changing your Apple ID or signing in with the correct account, follow these steps.
Cмена учетной записи в iCloud: рекомендации для новичков
Приветствую каждого постоянного пользователя и просто мимо проходившего гостя! Над темой своей статьи я думал не долго, так как услышал ее от хорошего друга. А точнее, помогал ему решать вопрос, как изменить iCloud на iPhone. А теперь приглашаю к обсуждению всех, кого интересует эта проблема.
iCloud стал частым гостем на устройствах наших граждан, только вот изучить его хорошо успели только немногие (о пользовании сервисом читайте тут ). Как поменять учетную запись в iCloud с первого раза смогут разобраться единицы. А ведь существует еще множество подобных вопросов:
- «Как сменить iCloud на iPhone 5?»;
- «Как поменять iCloud на iPhone 4?»;
- «Как поменять iclCud на iPad?».
Мои рекомендации будут спасательным кругом для новичков в этом направлении.
Выполнение входа на устройстве iPhone, iPad или iPod touch
При использовании ОС iOS 10.3 или более поздней версии можно выполнить вход в iCloud, магазины iTunes Store и App Store, iMessage, FaceTime и другие службы Apple в одном месте.
- Перейдите в меню «Настройки».
- Нажмите «Вход в ».
- Введите идентификатор Apple ID и пароль.
Если используется ОС iOS 10.2 или более ранней версии, выполните следующие действия для входа в службы Apple по-отдельности.
iCloudОткройте меню «Настройки» > iCloud. Введите идентификатор Apple ID и пароль.
Откройте меню «Настройки» > «iTunes Store и App Store». Введите идентификатор Apple ID и пароль.
iMessageПерейдите в меню «Настройки» > «Сообщения», затем включите службу iMessage. Для добавления других адресов нажмите «Отправка/прием».
FaceTimeВыберите «Настройки» > FaceTime > «Ваш Apple ID для FaceTime». Введите идентификатор Apple ID и пароль.
Как удалить учетную запись iCloud
В том, чтобы избавиться от Аккаунта, нет ничего сложного. Тем не менее, порядок выполнения действий по удалению отличаются в зависимости от используемого устройства. Как известно, существует несколько видов девайсов Apple:
- iPhone;
- iPad;
- Mac;
- MacBook.
iPhone – возможно, самое популярное устройство в этом списке. Это один из самых продаваемых смартфонов мира. Айпад – планшет, который тоже расходится миллионными тиражами. Девайсы работают на одной операционной системе iOS. Интерфейс прошивки практически не отличается, а потому принцип удаления учетной записи будет схожим.
Mac и MacBook – иной тип устройств. Первый представляет собой персональный компьютер, а второй – ноутбук. Оба девайса базируются на операционной системе MacOS. Она имеет мало общего с iOS. В связи с этим приходится пользоваться другим алгоритмом смены Айклауда.
На iPhone или iPad
Итак, на этих устройствах установлена операционная система iOS. И если человек решил удалить учетную запись Айклауда на Айфоне или Айпаде, он должен выполнить следующие действия:
- Открыть настройки устройства.
- Кликнуть по имени своего аккаунта.
- Пролистать страницу вниз и выбрать пункт «Выйти».
- Подтвердить действие.
- При необходимости нажать «Удалить с iPhone (iPad).
- Указать пароль для завершения операции.
Как видно из инструкции, на каждом этапе пользователю предлагает сделать выбор в одну или другую сторону. Чтобы владелец Айфона или Айпада не допустил случайную ошибку, подробнее расскажем о том, что влечет за собой выбор того или иного параметра.
При первом нажатии на кнопку «Выйти» пользователь увидит предупреждение. Система предостерегает владельца устройства от непреднамеренного удаления файлов. Ведь если выйти из своего аккаунта Айклауд, со смартфона или планшета пропадут все сделанные фото и записанные видео.
Чтобы не потерять файлы после выхода, рекомендуется заранее создать резервную копию.
Нажимая следующую кнопку «Удалить с iPhone», пользователь избавляется от всех заметок, которые были привязаны к Айклауду. Но здесь переживать не стоит, поскольку в учетной записи они все равно останутся, если пройти повторную авторизацию.
Далее система предлагает оставить на устройстве календари или удалить их. Поскольку ничего личного подобная информация собой не представляет, ее можно оставить даже в случае перепродажи смартфона (планшета). В завершение пользователь вводит пароль Apple ID. Сделано это для того, чтобы выход из учетной записи не смог выполнить посторонний человек. Теперь можно поставить точку в процессе удаления аккаунта с мобильных устройств вроде iPhone и iPad.
Помимо всего прочего, отвязать телефон или планшет от iCloud можно через компьютер. Для этого:
- Откройте браузер и перейдите на сайт icloud.com.
- Укажите данные Apple ID и подтвердите вход.
- Перейдите а раздел «Найти iPhone».
- Выбрать свое устройство.
- Нажать кнопку «Стереть iPhone» и подтвердить выполнение операции.
Когда Айфон или Айпад подключится к интернету, запустится автоматический процесс очистки. Будут удалены все данные, принадлежащие к iCloud. В дальнейшем их можно посмотреть, пройдя авторизацию на любом устройстве.
На Mac OS
Помимо смартфонов и планшетов компания Apple продает компьютеры. Именно они в свое время принесли огромную популярность продуктам Стива Джобса. Сейчас многое изменилось, поэтому не стоит думать, что удаление учетной записи в Айклауде будет таким же, как на мобильном устройстве.
Тем не менее, одна общая черта у двух разных типов девайсов все-таки есть. При первом запуске компьютера или ноутбука на MacOS пользователь должен ввести свой Apple ID и пароль. Это может быть новый аккаунт или же тот, который использовался на Айфоне.
В нашем случае нет необходимости останавливаться на данном моменте, так что переходим к непосредственному выходу из учетной записи Айклауда, если авторизация была пройдена ранее. Для этого понадобится:
- Открыть настройки системы.
- Вбить в поиске название iCloud.
- Щелкнуть по соответствующей иконке, а затем нажать кнопку «Выйти».
Если на компьютере установлена программа iTunes, для надежности следует деактивировать аккаунт и там. Выполняется операция следующим образом:
- Открываем программу.
- Наводим мышку на заголовок «Учетная запись».
- Выбираем пункт «Авторизация», а затем – «Деавторизовать этот компьютер».
Все. Теперь вы успешно вышли из своего Apple ID. Соответственно, произошло отключение Айклауда, к которому можно получить доступ только после повторного прохождения авторизации.
Какую почту лучше использовать для Apple ID?
Отлично подойдут наши ящики от mail и yandex, так и зарубежные gmail. Мжно использовать и почту которую дает сам apple при регистрации.
Какую почту можно использовать для Apple ID?
Пользователям, которые используют в Apple ID такие адреса электронной почты, мы настоятельно рекомендуем изменить в настройках Apple ID основной почтовый ящик на другой, лучше всего на @icloud.com (такой адрес предлагается при создании Apple ID) или @gmail.com, но можно использовать и другие.
Как сменить почту на Apple ID?
Как изменить идентификатор Apple ID на другой адрес электронной почты Перейдите на страницу appleid.apple.com и войдите в систему. В разделе «Учетная запись» нажмите кнопку «Изменить». … Введите адрес электронной почты, который будет использоваться в качестве идентификатора Apple ID.
Как создать электронную почту для Эпл Айди?
Как создать почту iCloud на iPhone и iPad
- Перейдите в «Настройки -> Почта, адреса, календари -> Добавить учетную запись» и выберите тип учетной записи «iCloud».
- Нажмите на «Создать Apple ID», укажите дату своего рождения, а также Имя и Фамилию. …
- На странице «Apple ID» выберите пункт «Получить беспл.
Как узнать к какому почтовому адресу привязан iCloud?
- Откройте «iCloud для Windows».
- Откройте программу iTunes на ПК и в меню «Учетная запись» выберите пункт «Просмотреть». Если в iTunes выполнен вход с использованием идентификатора Apple ID, будет отображаться имя учетной записи и адрес электронной почты.
Как создать новый Apple ID и удалить старый?
Как удалить учетную запись Apple ID?
- Переходим на веб-страницу «Данные и конфиденциальность». Авторизуемся под необходимой учетной записью Apple ID.
- В разделе «Управление данными» находим пункт «Удаление учетной записи» и выбираем «Начать».
Почему я не могу создать Apple ID?
Сообщение «Не удалось создать Apple ID» означает, что вы превысили допустимое количество новых идентификаторов Apple ID, которые можно создать на одном устройстве для использования с iCloud в течение одного года.
Как отвязать почту от iCloud?
Как изменить почту в Apple ID
- Шаг 1: Откройте браузер Safari на своем iPhone, iPad или Mac.
- Шаг 2: Перейдите по адресу appleid.apple.com.
- Шаг 3: Если у вас активирована двухфакторная аутентификация, подтвердите вход.
- Шаг 4: Перейдите в раздел «Учетная запись», нажмите «Изменить».
Как отвязать почту от Айклауда?
Удаление дополнительного адреса электронной почты
- Войдите на страницу учетной записи Apple ID.
- В разделе «Учетная запись» нажмите кнопку «Изменить».
- Чтобы удалить один из дополнительных адресов электронной почты, щелкните рядом с адресом.
Как убрать Apple ID старого владельца?
ШАГ 1 — Перейдите в Настройки — iCloud. ШАГ 2 — Прокрутите экран вниз и кликните «Выйти», затем еще раз кликните «Выйти». ШАГ 3 — Когда вас спросят, что делать с данными, кликните по «Удалить с iPhone», затем введите пароль от Apple ID.
Как настроить почту на айфоне 11?
Автоматическая настройка учетной записи электронной почты
- Перейдите в раздел «Настройки» > «Почта», затем нажмите «Учетные записи».
- Нажмите «Новая учетная запись» и выберите почтовый сервис.
- Введите адрес электронной почты и пароль.
- Нажмите «Далее» и дождитесь окончания проверки учетной записи приложением «Почта».
Что делать если пишет этот Apple ID еще не использовался?
«Этот Apple ID еще не использовался с App Store»
- Если вы только что создали новый Apple ID, и он выдает сообщение «Этот Apple ID еще не использовался в App Store», это потому, что вам нужно указать свой платежный адрес и адрес доставки в данных своей учетной записи. …
- Для меня было принято решение запустить iTunes на моем Mac и войти из меню учетной записи.
Как создать новый Apple ID на старом айфоне?
Создание идентификатора Apple ID с помощью App Store на устройстве
- Откройте магазин App Store и нажмите кнопку входа .
- Нажмите «Создать новый Apple ID». …
- Следуйте инструкциям на экране. …
- Введите данные своей кредитной карты и адрес для выставления счетов, а затем нажмите «Готово». …
- Подтвердите свой номер телефона.
Можно ли узнать Apple ID по серийному номеру?
Дайте команду «Настройки — Основные — Об этом устройстве». Вы увидите и серийный номер, и IMEI, и MAC-адрес — по этим данным можно узнать Apple ID, обратившись в службу поддержки Apple, если вы деавторизовались и потеряли и Apple ID, и пароль от него.
Можно ли восстановить Apple ID по серийному номеру?
Восстановить Apple ID по серийному номеру можно при помощи специальных интернет-сервисов. Вам понадобится уточнить IMEI в специальной строке на сайте. Серийный номер, в свою очередь, указан на тыльной стороне смартфона и в пункте меню Настроек «Об устройстве».
Как исправить ошибку выхода из iCloud
- Для iPhone 8, 8+, X, XS, 11: нажмите кнопки увеличения громкости и одновременно удерживайте боковую кнопку, как на картинке ниже.
- Для iPhone 7, 7 Plus: нажмите и удерживайте кнопки увеличения громкости и пробуждения, затем отпустите кнопки, когда iPhone загрузится.
- Для iPhone 6s и 6s Plus: нажмите одновременно и удерживайте кнопку «Домой» и «Сон» (боковая кнопка справа). Затем отпустите кнопки, когда появится логотип Apple.
Способ 2. Выключите и снова включите передачу мобильных данных (мобильный интернет). Возможно, проблема с вашим wi-fi соединением, поэтому для выхода из iCloud используйте мобильный интернет.
Для этого перейдите в настройки и включите переключатель сотовые данные.
Способ 3. Проверьте настройки резервного копирования iCloud. Может появиться сообщение об ошибке потому, что в данный момент времени iPhone создает резервную копию или наоборот, находится в режиме восстановления и синхронизации с облачным хранилищем.
Чтобы отключить этот процесс, перейдите в Настройки — Ваше имя — iCloud — Резервное копирование. Если процесс резервного копирования запущен, остановите его принудительно.
Способ 4. Ограничения самой iOS. Если у вас iOS 12, перейдите в Настройки — Экранное время — Контент и конфиденциальность и отключите опцию верху экрана.
Если вы используете древнюю iOS 11 и более раннюю версию ОС, перейдите в Настройки — Основные — Профили и разрешите вносить изменения.
Способ 5. Сброс настроек сети. Возможно, ваш iPhone не может подключиться к серверам Apple. Нам нужно сбросить настройки сети.
Перейдите в Настройки — Основные — Сброс. И сбросьте настройки сети, при этом контент на телефоне не будет затронут.
Способ 6. Общий сброс настроек. Этот способ полностью удаляет весь контент и все настройки всех аккаунтов с телефона. Поэтому перед процедурой сделайте резервную копию.
Если вышеприведенные способы не помогли, либо у вас в руках оказался iPhone с чужой учетной записью, у вас есть несколько вариантов:
- В ситуации, если на iPhone чужая учетная запись: продать на запчасти, связаться с бывшим владельцем и узнать пароль.
- В ситуации, если на iPhone ваша учетная запись, восстановить учетную запись, используя инструкцию от Apple.
Меняем Apple ID на iPhone
Ниже мы рассмотрим два варианта смены Apple ID: в первом случае аккаунт будет изменен, но загруженный контент останется на прежнем месте. Второй вариант подразумевает полную смену информации, то есть с устройства будет стерт весь прежний контент, привязанный к одному аккаунту, после чего будет выполнен вход в другой Apple ID.
Способ 1: Смена Apple ID
Данный способ смены Apple ID пригодится в том случае, если, например, вам необходимо загрузить на устройство покупки из другого аккаунта (например, у вас создана американская учетная запись, через которую можно загрузить игры и приложения, недоступные для других стран).
- Запустите на Айфоне App Store (или другой внутренний магазин, например, iTunes Store). Перейдите ко вкладке «Сегодня»
, а затем кликните в верхнем правом углу по иконке своего профиля.
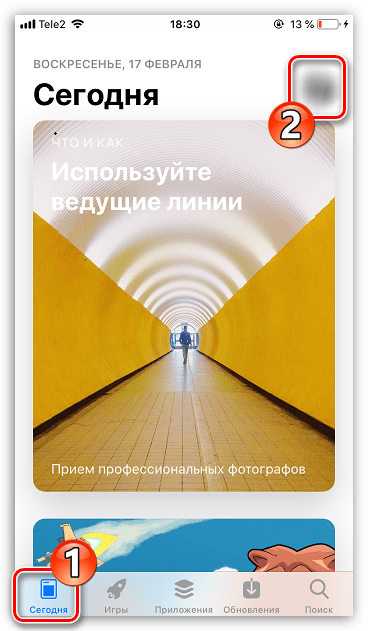
В нижней части открывшегося окна выберите кнопку «Выйти»
.
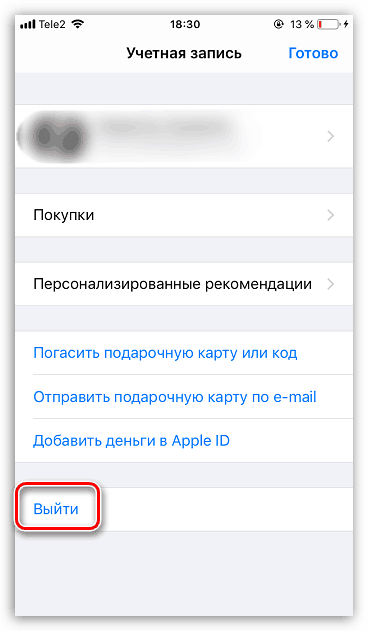
На экране появятся окно авторизации. Выполните вход в другой аккаунт, указав адрес электронной почты и пароль. Если аккаунт пока не существует, его потребуется зарегистрировать.
Подробнее: Как создать Apple ID
Способ 2: Вход в Apple ID на «чистом» iPhone
Если же вы планируете вовсе «переехать» на другую учетную запись и в дальнейшем менять ее не планируете, на телефоне рационально стереть старую информацию, после чего авторизоваться под другим аккаунтом.
-
Прежде всего, вам потребуется сбросить Айфон до заводских настроек.
Подробнее: Как выполнить полный сброс iPhone
- Когда на экране отобразится приветственное окно, выполните первичную настройку, указав данные нового Эппл АйДи. Если в этом аккаунте имеется созданная резервная копия, используйте ее для восстановления информации на iPhone.
Используйте любой из двух способов, приведенных в статье, чтобы поменять текущий Apple ID на другой.
Мы рады, что смогли помочь Вам в решении проблемы.
Опишите, что у вас не получилось.
Наши специалисты постараются ответить максимально быстро.
Часть 3: Что произойдет, если удалить ICloud счет
Для того, чтобы быть на безопасной стороне, мы думали, что это важно для вас, чтобы точно понять, что произойдет, когда вы удалите свой аккаунт ICloud. Таким образом, вы знаете, чего ожидать
- Все ICloud связанные с ним услуги будут отключены. Вы не сможете использовать ICloud фото библиотека / потоки, ICloud диск или документы.
- Контакты, почта, календари и больше не будут синхронизироваться с вашей учетной записью ICloud
Данные, которые вы имеете на вашем устройстве будет, однако, остаются на устройстве, если вы выбрали «Удалить из iPhone / IPad» в шаге 4 выше. Кроме того, все данные, которые уже были синхронизированы с ICloud будут доступны, когда вы добавляете другую учетную запись ICloud на устройство.
Теперь вы знаете, как удалить ICloud учетную запись без потери данных
. Все, что вам нужно, это выбрать «Сохранить на моем iPhone / IPad , когда вы получаете к шагу 4 в Части 2 выше. Мы надеемся, что выше пост был полезным в случае, если вы когда — нибудь понадобится, чтобы избавиться от счета ICloud.
Стремление удалить учётную запись Apple чаще всего обусловлено желанием освободить адрес электронной почты для регистрации нового Apple ID
. Пользователям нужно помнить о следующем: чтобы «открепить» почтовый ящик, вовсе не обязательно стирать аккаунт совершенно
– достаточно просто изменить настройки учётной записи, внеся в поле «Электронная почта
» другой адрес. Сделать это куда проще, чем добиваться полного удаления Apple ID
.


































