Добавление адреса в “чёрный” список на Mail.ru.
Способ №1. Когда на почте Mail уже есть письмо, адрес отправителя которого нужно добавить в ЧС.
Первый способ заключается в том, что вы открываете сразу нужное письмо, адрес отправителя которого хотите внести в чёрный список своего почтового аккаунта и прямо оттуда переходите к настройке нужного вам фильтра.
Итак, откройте нужное письмо и в нём откройте список “Ещё” (1), после выберите там “Создать фильтр” (2).
Или альтернативный вариант (на всякий случай): откройте меню операций над письмом (1) и в нём нажмите “Создать фильтр” (2).
В открывшемся окне настроек нужно выбрать действие, которое будет производиться со всеми письмами, которые будут поступать на вашу почту Mail от выбранного на предыдущем шаге адреса.
Поскольку вы настраиваете “чёрный” список, то письмо должно уходить либо в папку “Спам”, либо, вообще, сразу удаляться с почты, минуя даже спам. Решать уже вам.
Если хотите, чтобы письмо уходило в спам, отметьте пункт “Поместить письмо в папку”, после чего в списке справа выберите папку “Спам”.
Если же хотите, чтобы письмо сразу удалялось, то отметьте соответствующий пункт “Удалить навсегда”.
Способ №2. Когда на почте нет нужного письма, чтобы добавить адрес отправителя в ЧС.
Если у вас на почте нет письма, открыв которое вы можете сразу перейти к блокировке его адреса отправителя, то тогда нужно будет открывать настройки фильтрации и вручную указывать нужный адрес.
Откройте настройки почты. Для этого кликните по адресу вашего аккаунта (1) и выберите “Настройки почты” (2).
Нажмите “Добавить фильтр”.
И перейдёте к настройке фильтра. Здесь всё точно так же, как было рассмотрено , за исключением того, что вам нужно вручную ввести адрес, который блокируете, т. е. чтобы письма от него уходили сразу в спам либо вовсе удалялись с почты.
После выбираете, что делать с письмом и сохраняете изменения (если непонятно, ).
Вот и весь процесс внесения адресов в ЧС на почте Майл для своего аккаунта.
Белый список
Если вы хотите, чтобы письма от определенного адресата никогда не попали в папку Спам
, добавьте его адрес в белый список:
Ограничения белого списка:
В белый список можно добавить только полный почтовый адрес, например «»
. Неполные записи, например «*»
или «@wonderland.ru»
, будут игнорироваться. Поэтому добавить в белый список все адреса с одного домена нельзя
Когда вы добавите адрес в белый список,новые письма от важного адресата будут приходить во Входящие. Старые письма от него не будут восстановлены или перемещены во Входящие
из других папок
Белый список не работает для переадресованных или собранных с другого вашего ящика писем. Чтобы гарантированно получать такие письма во Входящие
, перейдите в почтовый ящик, с которого пересылаются или собираются письма, и в нем настройте белый список. В белый список можно добавить только 1000 адресов. Чтобы освободить место для добавления новых, удалите некоторые адреса из белого списка.
Чтобы исключить адрес из белого списка, отметьте его и нажмите кнопку удалить из списка
.
Яндекс
Почта от Яндекс, вне зависимости от версии, предоставляет не только систему автоматической сортировки писем по конкретным папкам с помощью фильтров, но и специальный раздел «Черный список», призванный блокировать любую входящую информацию, тем самым, не требуя даже ручного удаления. Чтобы воспользоваться данной опцией, необходимо посетить страницу «Правила обработки писем» в «Настройках» и указать нужный адрес электронной почты в блоке «Черный список». Учтите, что после блокировки почта не будет поступать во входящие, из-за чего прочтение станет невозможным.
Подробнее: Как заблокировать адрес в Яндекс.Почте
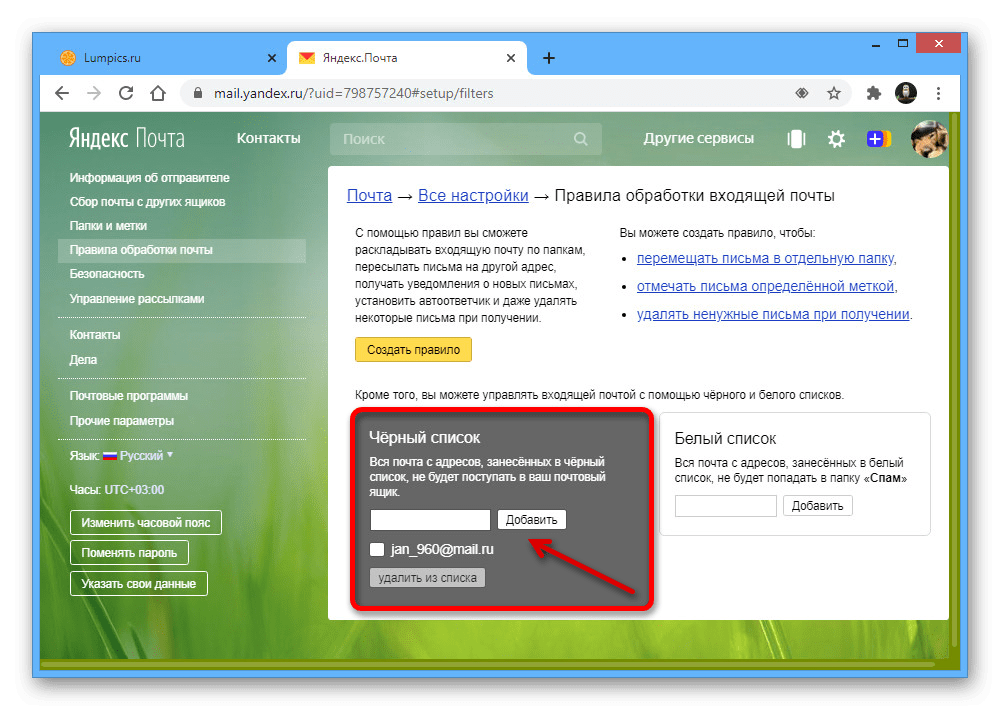
Письма с адреса из белого списка попадают в «Спам»
Письма могут попадать в папку Спам
, если вы пользуетесь почтовой программой для работы с Яндекс.Почтой (например Microsoft Outlook, The Bat!, Thunderburd для компьютера или Mail.Ru, Gmail, Mailbox для смартфона или планшета). В некоторых почтовых программах есть встроенные антиспам-фильтры, которые могут самостоятельно перекладывать письма в папку Спам
. Отключите проверку писем на спам в настройках вашей почтовой программы.
Сегодня я, вероятно, завершаю серию статей на тему настройки черных и белых списков на различных сервисах электронной почты. В предыдущих статьях я уже показывал как это сделать в почтовых сервисах GMail и Yandex . А теперь очередь дошла до последнего общедоступного почтового сервиса из тройки самых крупных — Mail.ru. И в данной статье я покажу подробно, как в майле настроить свой чёрный список для адресов, письма которых будут сразу удаляться или попадать в спам, а также белый список для тех адресов, письма которых, наоборот, никогда не будут определяться сервисом как спам и всегда будут помещены в папку «входящие» или в любую другую (выбранную вами).
В почте на Mail, как и, например, в Gmail, нет отдельного раздела настроек для распределения адресов по чёрным и белым спискам. Такой раздел есть в Яндекс. А в почте Мэйл используется обычная фильтрация для настройки поведения почты при получении писем с того или иного адреса.
И переходим сразу к делу.
Mail.Ru
С помощью настроек почты Mail.Ru добавить пользователя в черный список напрямую невозможно, но вместо этого вполне можно воспользоваться фильтрами, применив правило «Удалить навсегда», чтобы письмо автоматически исчезло еще в процессе получения. Кроме этого, безусловно, также доступны и другие варианты настроек, чаще всего используемые для блокировки спам-писем, которые мы рассматривать не будем.
- Откройте почтовый ящик Маил.Ру, в нижней части левой панели кликните по значку шестеренки и через представленное окно перейдите в раздел «Все настройки».
- После этого с помощью навигационного меню переключитесь на вкладку «Фильтры» и нажмите кнопку «Добавить фильтр», чтобы открыть окно настроек.
- В текстовое поле напротив строки «От» и «Содержит» введите блокируемый адрес электронной почты. Для предотвращения ошибок лучше всего повторить настройки, как на скриншоте, используя ваши данные.
- Разверните выпадающий список «Переместить в папку» в подразделе «Тогда» и выберите вариант «Удалить навсегда». Вдобавок к этому также можете установить галочку «Применить к папке», чтобы избавиться в том числе от существующих писем.
- Нажмите кнопку «Сохранить» в нижней части представленного окна, чтобы завершить настройку. К сожалению, наверняка проверить работоспособность такой блокировки будет невозможно, так как почта даже не появится во входящих или корзине.
- Отдельно стоит отметить возможность блокировки напрямую из уже некогда полученного письма, кликнув по иконке «…», выбрав пункт «Создать фильтр» и воспользовавшись теми же настройки, что и ранее. Такой вариант будет актуален, например, если вы не помните адрес отправителя.
Учтите, что избавиться таким образом можно только от писем сторонних отправителей, тогда как почта со служебных адресов Mail.Ru в любом случае окажется во входящих.
Gmail
В отличие от прочих почтовых сервисов, представленных в данной статье, Gmail не содержит настроек, способных полностью предотвратить получение писем от конкретных адресатов ни через черный список, ни с помощью фильтров. Единственное, что вы можете сделать, так это воспользоваться разделом «Фильтры и заблокированные адреса», чтобы перенаправить почту с некоторых адресов в раздел «Спам».
Подробнее:
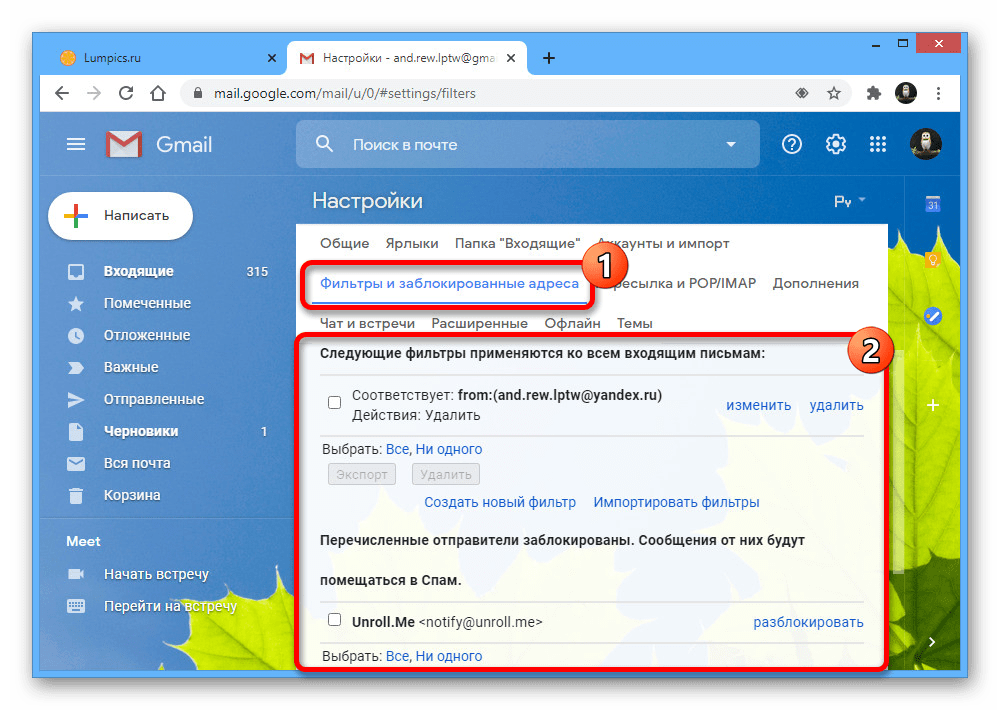
Даже если вы настроите фильтр на автоматическое удаление, к сожалению, письма будут попадать в «Корзину», полная очистка которой происходит лишь спустя 30 дней с момента получения почты или вручную.
Мобильный сайт
Действия по блокированию нежелательных отправителей на мобильном веб-сайте почтовой платформы Mail.ru практически полностью идентичен ранее описанному варианту для полноценной версии сайта. Сначала расскажем, какие шаги позволят изменить статус послания на данной версии сайта. В этом случае нужно будет использовать такую инструкцию:
- Находим сообщение, которое подлежит блокировке, а потом переходим в него.
- Потом в верхней инструментальной панели жмем клавишу «Это спам».
- Эти действия позволят автоматически переадресовывать все письма от этого контакта в спам.
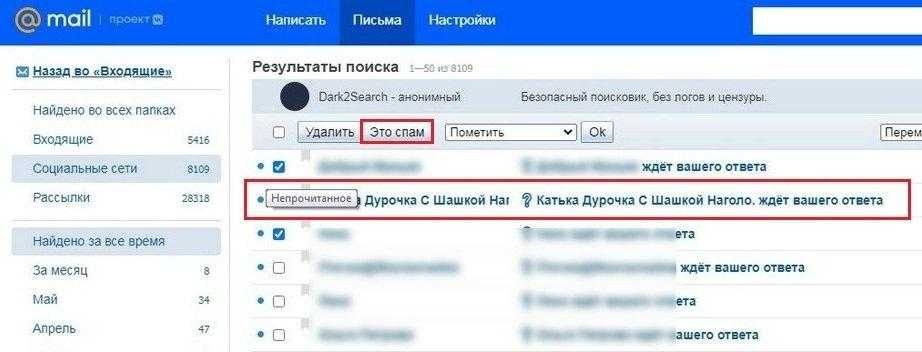
Блокируемый контакт можно определить в спам и без открытия самого сообщения. При таком варианте достаточно только в общем листе всех посланий выделить галочками группу нужных, затем нажать клавишу «Это спам».
Настроить фильтрацию можно и через настройки самого сервиса. Надо сначала открыть настройки через клик по значку, который располагается в самом низу страницы. Далее порядок действий будет таким:
- В открывшихся настройках выбираем опцию «Фильтры».
- Далее нажимаем по Добавить фильтр.
- Алгоритм создания фильтра идентичен ранее описанному для полноценной версии сайта. Указываем адрес электронной почты, назначаем условие для удаления поступающих и уже полученных сообщений. Затем щелкаем по Сохранить.
Фильтрация позволяет выбрать все почтовые ящики, с которых поступает нежелательный контент.
Мобильная программа
Порядок блокировки пользователя на Майле.ру в мобильной программе практически ничем не отличается от ранее описанного. Пошаговая инструкция для этого варианта:
- Входим в мобильный софт и отыскиваем нужное сообщение. Потом открываем его.
- Далее нажимаем по строчке «Это спам», около которой отображается пиктограмма в виде пальца вниз, чтобы назначить соответствующий статус отправителю данного письма. После этого все письма от данного адреса будут автоматически попадать в спам и удаляться через определенное сервисом время.
Теперь можно не переживать за то, что письма от этого пользователя попадут в списки основных папок почтового аккаунта.
В мобильном приложении более простой функционал фильтрации, но он позволяет блокировать адресата только за счет изменения статуса письма. Алгоритм действий будет таким при этом:
- В нижнем правом углу экрана жмем по значку аккаунта с аватаркой, который расположен в нижнем правом углу на экране.
- Далее открываем вкладку «Работа почты» при помощи клика по соответствующей строчке на экране.
- Потом в новом окошке открываем вкладку «Фильтры».
- Затем в правом нижнем углу жмем по значку «+».
- Теперь здесь нужно указать адрес контакта. В пункте «Переместить в папку» выбрать хранилище, куда будут помещаться послания от данного контакта. Это может быть папка «Корзина» или «Спам».
- Затем отмечаем чекбокс около строчки «Применить сейчас».
- Подтверждаем свои действия при помощи клика по синей клавише ввода.
После этих действий фильтр будет включен. Таким образом можно защитить себя от одного абонента, сервиса почтовой рассылки или временных контактов.
































![Outlook не может подключиться к вашему серверу входящей (pop3) электронной почты [issue solved] - triu](http://miggim.ru/wp-content/uploads/1/d/2/1d24cb2fd2a2a71e1a22d450f5691542.png)