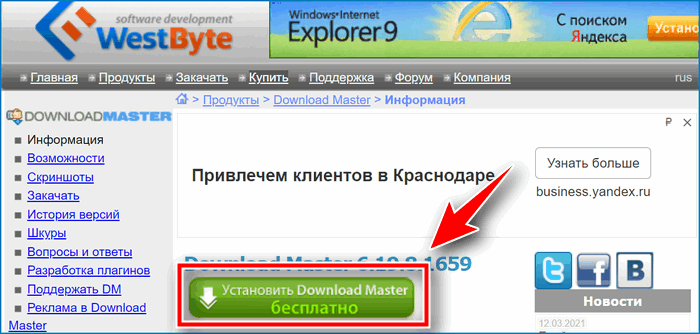Установка анимированной картинки на айфон или айпад через сторонние программы
Широкие возможности открыты перед техникой iPhone и iPad. Однако всем известны и ограничения, которые разработчики устанавливают на бесплатные функции. Чтобы их обходить, пользователи нередко устанавливают джейлбрейк. Одни делают это сразу после покупки техники «на всякий случай», другие приходят к этому, столкнувшись с достаточно большим количеством ограничений и запретов.
Одной из возможностей джейлбрейка является выход из ситуации, как на айфон поставить заставку, особенно, если вопрос касается шестой модели. Для этого понадобится скачать с неофициального магазина приложений (Cydia и др.) специального просмотрщика гивок. Такой твик способен наделить любое приложение функцией чтения анимированных изображений.
Установка обоев через джейбрейк
Обладатели айфона или айпада могут на свои экранные заставки установить живые или динамические обои, подчеркнув тем самым свою уникальность и индивидуальность. На сегодняшний момент существует множество легальных и не совсем легальных способов это сделать. Моделям шесть и ниже не стоит отчаиваться, ведь существует джейлбрек, способный расширить ограниченные возможности устройств. А для более новых моделей есть хорошая новость — установить живые обои сможет даже школьник без сторонних приложений и хитростей.
Что нового
Разработка операционной системы находится на закрытом этапе. Пока нет никаких подтверждённых функций и даже слухов о том, что нового будет в iOS 14. Однако, недостатка в пожеланиях со стороны пользователей также нет.
Вот какие функции хотелось бы увидеть.
Многозадачность
Пользователи очень ждут режим многозначности, чтобы на экране можно было одновременно работать с двумя окнами.
Режим многозадачности.
Но о такой реализации речи пока не идёт. 24 февраля 2020 года в Сеть попали изображения с iPhone под управлением iOS 14, который заимствует многозадачность, используемую в настоящее время iPad.
Уведомление о звонке не закрывающее весь экран
Когда на iPhone звонят, оповещение об этом закрывает весь экран. Так повелось с самого первого поколения Айфонов, вышедшем в 2007 году.
Гораздо лучше выглядит оповещение в виде небольшого уведомления, которое работает по аналогии с обычным уведомлением в iOS. Главное, чтобы была возможность быстро нажать на кнопки «Принять» или «Отклонить» звонок.
В 2007 году телефонные звонки были важнее всего, но с тех пор люди изменились, а смартфон далеко ушёл от понятия «телефон». На нём ведётся текстовая переписка, делаются фотографии, видео, запускаются игры и т. д. Никому не нужно, чтобы оповещение о телефонном звонке всё это закрывало.
Переработанная система уведомлений
Хотелось бы увидеть возвращение автоматической группировки уведомлений от разных приложений. Такая возможность была в ранних версиях iOS, но потом её убрали.
Сейчас уведомления отображаются в порядке появления на смартфоне. Многим это нравится, но для пользователей с большим количеством уведомлений это проблема, поскольку становится трудно найти нужное уведомление от конкретного приложения.
Выводить на заблокированный экран можно больше информации, чем сейчас.
В iOS 13 сделаны шаги в сторону группировки уведомлений. Например, можно одним жестом очистить все уведомления от Instagram, при этом оставив уведомления от Twitter.
Так и должно быть, но сейчас нет возможности выбрать такое поведение по умолчанию для всех уведомлений. Нужно входить в каждое приложение по отдельности и включать соответствующую настройку. Если приложений много, это может занять много времени.
Простое обновление приложений App Store
С появлением платформы Apple Arcade в iOS 13 Apple убрала вкладку «Обновления» из магазина App Store на iPhone. Пользователям стало сложнее получить быстрый доступ к установке обновлений приложений.
Правда, получить доступ к обновлениям можно, если нажать и удерживать ярлык магазина App Store и нажать на иконку вашего профиля в верхнем правом углу в магазине App Store. Это не так удобно, как в более ранних версиях iOS, особенно для не самых продвинутых пользователей.
Хотелось бы увидеть возвращение вкладки «Обновления» в магазин.
Выбор приложений по умолчанию.
Фильтры анимоджи в приложении «Камера»
Хотелось бы увидеть анимоджи в основном приложении «Камера», чтобы можно было создавать более продолжительные видеоролики. Это будет проще нынешнего метода создания подобных видео.
Улучшения в будильнике
Приложение «Часы» довольно простое и работает как задумано, но кое-что можно улучшить.
Например, не хочется менять время отхода ко сну для каждого дня отдельно, если у вас нестандартный распорядок дня. Конечно, можно делать это вручную, но автоматическое решение тоже не помешает. Тем более оно есть в будильниках сторонних разработчиков.
Хочется устанавливать будильник для каждого дня рабочей недели, что позволяет ложиться спать без необходимости ставить будильник на утро. Возможность задавать громкость каждого будильника отдельно тоже не помешает.
Не помешала бы возможность заглушать будильник и группировать время его срабатывания по дням, неделям и месяцам без необходимости полностью отключать его и затем включать обратно. Эта небольшая, но нужная функциональность.
iOS 13 Wallpapers
Apple always introduced the newer version of iOS with a bunch of new stock wallpapers. iOS 13 is not an exception. The iOS 13 comes with a total of 8 new stock wallpapers. All the wallpapers have a minimal texture on the back, four of them are simple with a white background while the other four has a dark background which works in dark mode. The wallpapers look gorgeous in the launch presentation and luckily all of the wallpapers are available to download. Thanks to AR72014 & Fabio Scarparo graphics designer who have first shared with iOS 13 wallpapers. If you’re acquainted about the quality, then don’t worry about it, these are in 3186 X 3186 pixels resolution. And make sure to take a look at the preview of the wallpapers before downloading.
Как Установить iOS 14 Beta на iPhone Прямо Сейчас?
Инструкция как поставить iOS 14 на Айфон не меняется. Тем не менее, рекомендуем её ещё раз перечитать.
Так же, Вы можете столкнуться с багами, которые будут мешать привычной работе устройств. Хотим предупредить, что если Вы делаете резервную копию на бете, восстановится с неё на более старой версии ОС не получится.
Если все эти сложности Вас не пугают, и хочется использовать новую iOS 14, читай ниже подробную инструкцию по установке beta-версии.
Резервное Копирование Айфона Перед Обновление iOS 14 Beta
Первое что вы должны сделать это резервную копию в айклауд со смартфона через iTunes на Windows или Finder на Мас, так же возможно сделать ее прямо в смартфоне. Она нужна для двух случаев: первый — если вы захотите откатиться на iOS 13, а второй — если что-то пойдет не так при установке или использовании беты.
Эта операция выполняется быстро и не сложно, ниже все показано.
Заходим в Настройки и нажимаем на строку со своим именем.
Выбираем iCloud — Резервная копия в iCloud и нажимаем Создать резервную копию.
Обычно этот процесс выполняется автоматически когда Ваш смартфон подключен к питанию и сети интернет, но лучше перестраховаться и выполнить копию снова.
Ещё более надежным способом можно назвать резервную копию через iTunes или Finder.
Следуем таким шагам:
- Подключаем iPhone к ПК;
- заходим в Finder;
- нажимаем на иконку с телефоном;
- теперь выбираем Создавать резервные копии всех данных с iPhone на этом Mac;
- ставим галочку Зашифровать локальную копию;
- назначаем пароль, который не забудете;
- теперь Создать резервную копию сейчас.
Окошко в iTunes будет выглядеть иначе, но шаги такие же.
Устанавливаем Публичную Бета-Версию iOS 14
Заранее скажем что процесс установки займет некоторое время, и его использование будет недоступно.
Приступим:
- используя Safari на своем iPhone, переходим по этой ссылке — beta.apple.com/sp/ru/betaprogram и потом жмем Зарегистрироваться;
- заходим в приложение при помощи Touch ID/Face ID и потом Принять;
убеждаемся, что находимся на вкладке iOS и затем ищем пункт зарегистрировать свое устройство iOS;
- Архивирование резервной копии iOS — читаем этот пункт и следуем его шагам, если делали её при помощи компьютера;
- листаем ниже и находим Загрузите профиль;
- просто тапаем Разрешить;
открываем Настройки — Основные — Профили и управл. устройством;
находим iOS 14 — Установить;
- теперь вводим ваш код-пароль и Перезагрузить;
- как только девайс перезагрузился, нажимаем Настройки — Основные — Обновление ПО;
- остается Загрузить и установить.
Теперь на Вашем смартфоне установлена бета-версия iOS 14. Поздравляем!
Так же оставим вам 3 полезные ссылки:
- восстановление из резервной копии – support.apple.com/ru-ru/HT204184.
- как удалить бета-версию – support.apple.com/ru-ru/HT203282.
- как правильно откатиться на iOS 13 без потери данных:
iOS 13 – Details
The next-gen iPhone’s OS is here, the iOS 13 with some upgrades. And one of the major updates is the Dark Mode. Yes, the Dark Mode is here, which is an effective method to save the battery. And the best part is, It works with almost every single app background. It simply turns out the background to dark which feels really nice to the eyes. Let’s talk about some other features, the Apple Maps, we know that Apple Maps is not the best mapping platform on the Apple phones. And Apple is aware of it. The company is working to enhance the mapping experience with the upgraded Apple Maps app.
Apple Maps comes with the new clean UI and some features. One of the greatest features is the street view, not the Google street view, but the Apple introduced the more dynamic street view experience to the iPhone. Apple also introduced a new feature named Quick Path Keyboard, which lets you swipe your fingers on the keyboard to complete the sentences using Gestures. Apple also introduced a new useful feature, named as Signing with Apple ID. It is one of my favorite feature that I recommend you to check on your device. The feature allows you to sign into the apps using Sign in with Apple, which uses the Face ID to get into the apps.
These are some major highlights of the new iOS 13. But there are few other things announcements made by the Apple, the iPadOS, macOS Catalina, watchOS 6, tvOS 13, Mac Pro, Pro Display XDR, with a few more announcements. The iOS 13 is compatibility is available to:
- iPhone XR
- iPhone XS
- iPhone XS Max
- iPhone 8
- iPhone 8 Plus
- iPhone 7
- iPhone 7 Plus
- iPhone 6s
- iPhone 6s Plus
- iPhone SE
- iPod touch (7th Gen)
Now, Let’s take a look at the iOS 13 Wallpapers.
Обои ios 9 для iPhone 6
iOS 9, официально представленная в сентябре, обещает значительно повысить скорость работы устройств — при условии максимальной экономии ресурсов. Вместе с продвинутой новой системой айфоны получили и улучшенные эффекты визуализации. Среди них: другой шрифт меню, объёмные пиктограммы и, конечно же, замечательные обновлённые обои.
Статичные картинки, с которыми многие могли уже ознакомиться во время бета — тестирования «девятки», должны появиться в меню смартфона сразу после обновления. Они рассчитаны на все серии телефонов Apple, начиная со старичка 4s. Разработчиками были учтены запросы разных групп пользователей, каждый подберёт себе подходящий экземпляр по душе.
В этот раз производитель предлагает набор из 15 стандартных обоев в пяти разноплановых категориях, среди них:
— природные абстракции: бесконечные дюны и перистые облака:— взрывы сухих красок, как на индийском празднике Холи:— разноцветное оперение птиц:— растительные мотивы:— таинственные далёкие планеты:Большая часть фото сделана на тёмном фоне, отчего ещё более эффектно выделяется снятый объект. На экране серебристо-чёрного iPhone такие обои смотрятся просто здорово – кажется, что у дисплея просто нет границ.
Особенности для S-серии
Как можно догадаться, продолжение знаменитой линейки смартфонов имеет свои приятные особенности, побуждающие к покупке. Так выяснилось, что действующие флагманы – iPhone 6s и 6s Plus, стали поддерживать подвижные обои.
Поэтому, вместе с выходом обновлённых «шестёрок», к представленному выше списку в iOS 9 были добавлены ещё девять подвижных изображений.
Благодаря внедрению передовой технологии — 3D Touch картинки «оживают», стоит лишь продолжительно их коснуться.
Интересен выбор объектов, избранных в качестве моделей. В данном случае – это сюрреалистичные клубы разноцветного дыма (газа) и парящие таинственные существа. Они зафиксированы в необычных ракурсах, поэтому так сразу и не отгадаешь, что именно изображено. Так загадочные красочные «веера», представленные на экранах iPhone 6s и 6s Plus во время презентации, на самом деле экзотические бойцовские рыбки-петушки.Завораживающие плавные движения рыбок, клубящийся белый или сизый дым – с таким «лицом» элегантный дизайн цельнометаллического iPhone смотрится ещё выгоднее.Что ни говори, движение объектов на экране делает образ смартфона ещё круче, можете сами убедиться, просмотрев демонстрацию на видео:
https://youtube.com/watch?v=Ar2wuOxBpDw
Особенно зрелищно они выглядят на большом экране Plus-версии. Изображение просто завораживает. Когда смотришь на него долгое время — хочется даже помедитировать. Так что теперь с помощью айфона можно отвлечься от дел и расслабиться так же, как во время наблюдения за плавающими рыбками в обычном аквариуме или огнём в камине.
Выбор и установка
Жаль, что оценить всю прелесть «живых» фото можно будет только на айфонах серии 6s, так как предшественники, даже вместе с новой iOS, такой возможности не получили. Всё из-за того, что 3D Touch функционирует на симбиозе значительно улучшенной аппаратной и программной составляющих, а значит простого обновления оболочки недостаточно. Хотя многие пользователи заявляют, что успешно активировали «живые» фото благодаря джейлбрейку. Стоит ли оно того — решать Вам.
Поэтому новые обои iOS 9 на всех остальных устройствах будут статичными, но не менее привлекательными. Вот как, например, смотрится обои — рыбка в реале на экране iPhone 6 Plus. Согласитесь, очень эффектно.Следует помнить, что подобная анимация способствует ускоренной разрядке аккумулятора, хотя траты энергии на самом деле минимальны.
К тому же на последних смартфонах Вы сможете управлять анимацией, т.к. по умолчанию заставка статична, и активируется нажатием на экран.
Для того чтобы сменить заставку на одну из новых, найдите в разделе настроек вкладку обоев и яркости. Выберите пункт — выбор обоев.В «шестёрках» S-серии вам будут предложены на выбор девять изображений в категории «live» — просто нажмите на понравившийся объект:Если Вы не большой любитель стандартных обоев и предпочитаете оригинальный стиль, всегда можно скачать массу картинок из богатейшего магазина приложений. Или использовать собственные фотографии, благо камера айфонов позволяет создавать поистине классные снимки.
И в этот раз Apple порадовала пользователей приятными новинками. Серьёзно доработанная операционная система – iOS 9 получила массу улучшений, а также яркий обновлённый образ. Теперь ваш айфон будет намного быстрее, производительнее, энергоэффективнее и, конечно же, ещё красивее. Недаром, который год подряд, флагманы компании бьют все возможные рекорды продаж!
Как выбрать обои для iPhone и iPad
Сменить обои легко — нужно просто выбрать правильное изображение!
- Запустите настройки приложение с домашнего экрана вашего iPhone или iPad.
- Нажмите на Обои.
-
Нажмите на Выберите новые обои. Вы можете выбрать из стандартных изображений Apple или из вашей собственной библиотеки.
-
Нажмите тип обоев вы хотели бы использовать:
- динамический: Изображение из стандартной библиотеки фотографий Apple с эффектами, которые исчезают и реагируют на движения вашего iPhone.
- Все еще: Неподвижное изображение из библиотеки фотографий Apple.
- Жить: Живая фотография из библиотеки фотографий Apple, которая анимируется после жесткого пресса (iPhone 6s или более поздняя версия).
- Библиотека фотографий: Изображение (или живое фото) из вашей личной библиотеки фотографий.
- Выберите свой новый обои чтобы войти в режим предварительного просмотра.
-
В режиме предварительного просмотра вы можете выбрать способ отображения вашего изображения. Нажмите вариант на ваш выбор:
- Все еще: Отображает выбранное неподвижное изображение в качестве обоев.
- перспективы: Ваше неподвижное изображение будет слегка менять перспективу при перемещении экрана. (Если вы склонны к укачиванию, не используйте этот параметр.)
- Живое фото: Если вы выбрали изображение Live Photo, этот параметр позволит вам анимировать изображение после жесткого нажатия (iPhone 6s или более поздней версии).
- Нажмите Установлен.
-
Нажмите вариант на ваш выбор:
- Установить экран блокировки
- Установить домашний экран
- Обе
Вернувшись на главный экран, вы сможете увидеть свои новые обои во всей красе.


![Download ios 13 stock wallpapers [qhd+ resolution] (official)](http://miggim.ru/wp-content/uploads/7/5/c/75c4d646bc2b18b5b116df438399daa8.jpeg)























![Download ios 13 stock wallpapers [qhd+]](http://miggim.ru/wp-content/uploads/2/7/d/27d871ced6592c306d4eaa6617a7952d.jpeg)