Откат системы с помощью Aomei Backupper Standard
Aomei Backupper Standard — бесплатная утилита, которая имеет множество инструментов для работы с ОС. Первым делом потребуется создать загрузочный диск при помощи программы:
- Запустить приложение.
- В главном меню выбрать пункт «Утилиты».
- Щелкнуть по строчке «Создание загрузочного носителя».
- Выбрать тип диска.
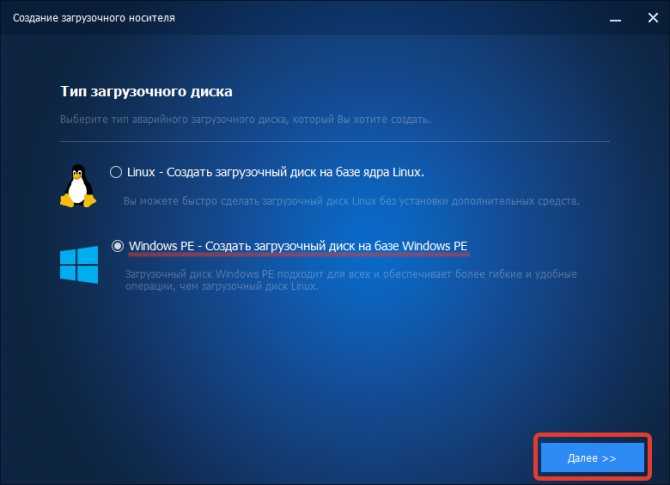
- Нажать кнопку Далее.
- Выбрать загрузочный носитель. Это может быть диск или USB-накопитель.
- Дождаться создания образа и нажать Готово.
Восстановление осуществляется следующим образом:
- В BIOS выбрать загрузку с нужного типа носителя.
- Загрузить компьютер.
- Откроется меню программы Aomei Backupper Standard. Выбрать пункт «Откат».
- Указать путь до образа. Это должен быть созданный ранее загрузочный диск. Выбрать файл можно через обычный проводник.
- Открыть образ.
- Согласиться с восстановлением.
- Нажать кнопку Запуск.
- Дождаться завершения процесса.
- Перезагрузить компьютер.
Как скрыть раздел восстановления
Как мы уже знаем, по умолчанию каталог Recovery является скрытым. В некоторых случаях это правило может быть нарушено, чаще всего – при переносе операционной системы на другой диск или после очередного обновления Windows 10. В подобных случаях в проводнике может появиться новый диск, именуемый «Восстановление» (иногда – без имени, просто «Локальный диск»). Ориентиром должен служить его размер, около 580 МБ. Если у вас системный диск только один, то раздел восстановления удалять не нужно, но скрыть от посторонних глаз – настоятельно рекомендуется.
Пошаговый алгоритм:
- жмём комбинацию клавиш Win+R, набираем в панели «Выполнить» команду diskmgmt.msc;
- запустится системная утилита управления дисками. В нижнем блоке смотрим, на каком диске расположен этот раздел восстановления (имеется в виду порядковый номер диска, обычно это 0). Опять же ориентируемся на его размер;
- теперь запускаем командную строку, обязательно с правами администратора;
- вводим последовательность следующих команд, завершая каждую нажатием Enter:
- diskpart
- select disk Х (здесь вместо Х подставляем номер диска с разделом восстановления)
- list partition (высветится перечень всех разделов на данном диске, запоминаем номер того, чей размер составляет порядка 580 МБ)
- select partition Х (здесь Х – номер из предыдущего пункта)
- remove letter=Z (здесь Z – это буква раздела, которую мы определили из утилиты управления дисками).
ВНИМАНИЕ. Если в результате переноса ОС каталог Recovery оказался не на системном диске, его можно смело удалить, поскольку он является всего лишь дублем настоящего скрытого раздела.
Мультизагрузочная флешка
Подобное многофункциональное устройство необходимо для компьютерных мастеров. Значительно удобнее проводить восстановление системы Windows XP, Vista, 7, 8, 10 и других версий с одной универсальной флешки. Данное решение называют мультизагрузочным устройством. Для его создания потребуется программа WinSetupFromUSB. Она использует минималистичный Grub4dos загрузчик, который позволяет загрузочный диск использовать сразу с несколькими образами систем.
Первоначально нужно скачать WinSetupFromUSB и ISO-образы желаемых систем. После запуска программы перед пользователем появляется окно с настройками.
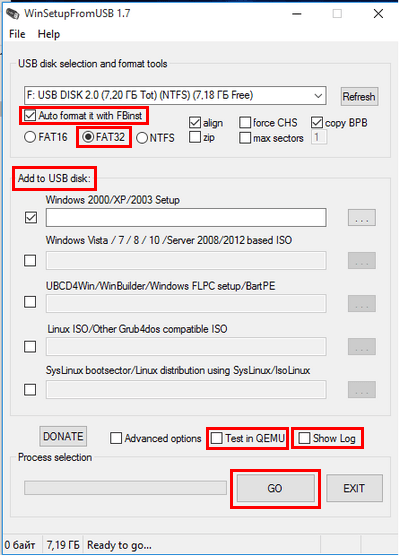
В нем нужно:
- Выбрать накопитель, на который будет производиться установка.
- Отметить галочку «Auto format it with FBinst». Это позволяет перед началом установки форматировать носитель под нужный формат.
- Отметить FAT32 формат. Следует учитывать, что данная файловая система не распознает образы свыше 4 Гб в размере. При установке NTFS некоторые компьютеры не смогут увидеть флешку и она не будет работать.
- Выбрать галочкой тип операционной системы, которая будет устанавливаться.
- В проводнике назначить файл образа системы.
- Нажать кнопку «GO» и подтвердить действия в новых окнах предупреждения.
После этого начнется процесс установки файлов на указанный носитель. Детали установки можно просмотреть, отметив галочку «Show Log».
После окончания установки одного образа системы можно сразу же приступить к монтированию следующей ОС. Теперь восстановление Windows XP и других версий операционной системы можно производить при помощи одной флешки или отдельного жесткого диска.
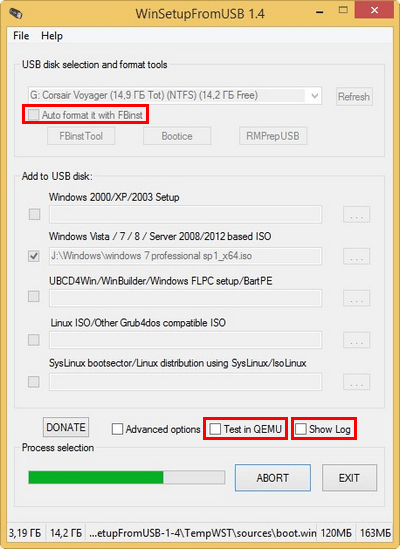
Кроме установочной версии Windows на накопитель подобным способом можно загружать дистрибутивы Linux и множество полезных программ на подобии Acronis, антивируса и резервных загрузчиков. Чтобы это сделать, нужно предварительно скачать нужные ISO-файлы и при установке на накопитель в программе WinSetupForUSB выбрать пункт «Linux ISO/ Other Grub4dos compatible ISO»
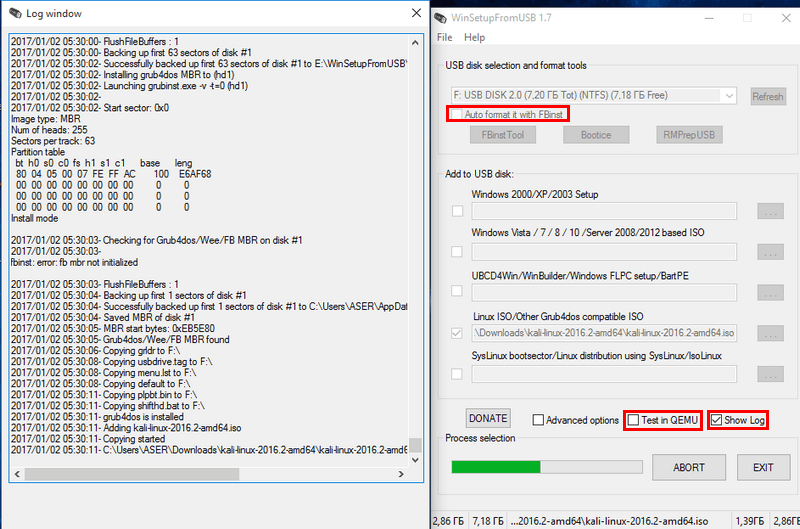
После окончания установки сразу проверьте работоспособность программ на флешке, отметив галочку «Test in QEMU».
При запуске в БИОС перед пользователем появится минималистичное окно GRUB4DOS, в котором нужно клавишами выбрать запускаемую ОС или установленную программу.
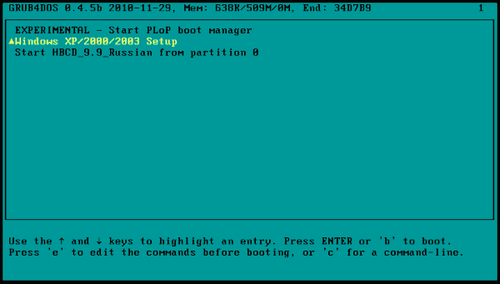
Для создания мультизагрузочной флешки также используют программу MultiBoot. Она включает в себя Grub4Dos установщик, форматирующую программу и WinSetupUSB. Единственным отличием от прошлого метода создания является более красивое графическое меню при запуске носителя и уже встроенные программы для восстановления, Acronis и т. п.

Присоединение высвобожденного места к диску С
Чтобы присоединить высвобожденное место к диску С, кликаем его, вызываем контекстное меню, выбираем «Слияние разделов».
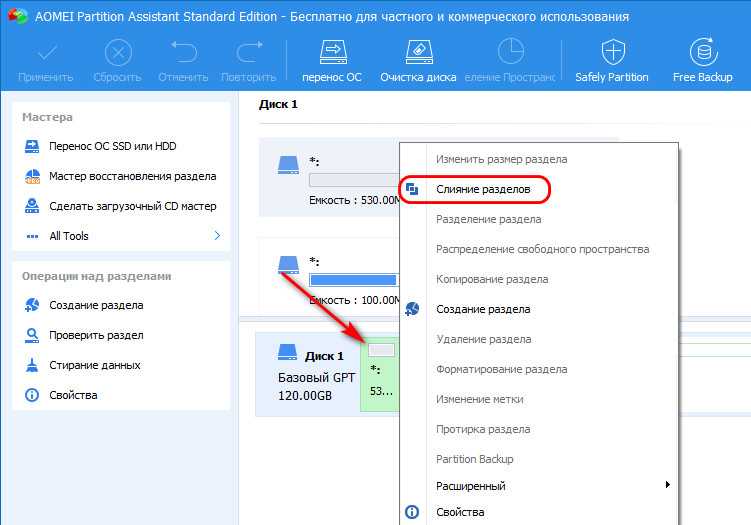
В таблице разделов отмечаем тот раздел, к которому хотим присоединить свободное место, в нашем случае это С.
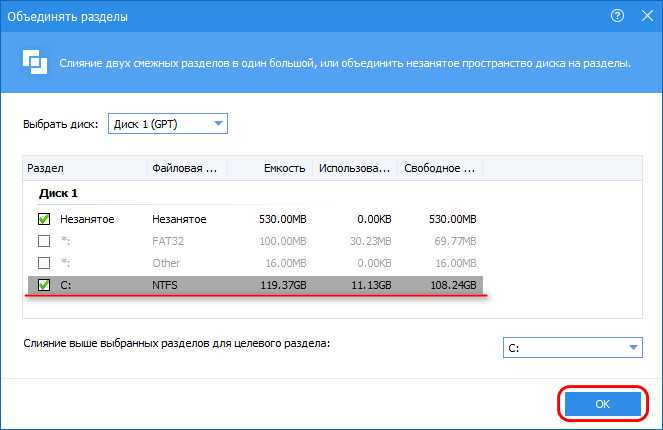
Применяем операцию.
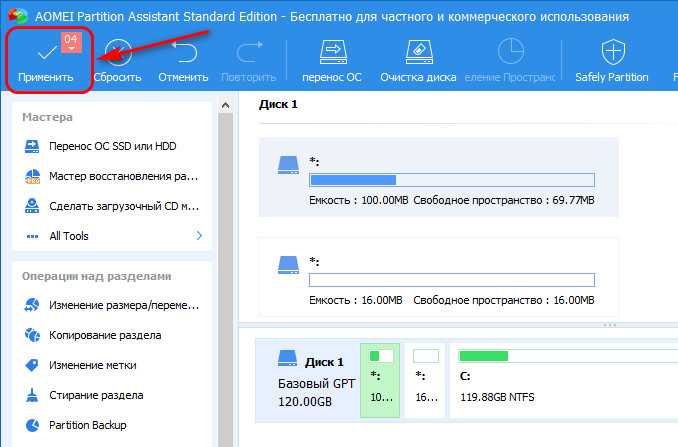
Соглашаемся на проведение операции в режиме предзагрузки Windows.
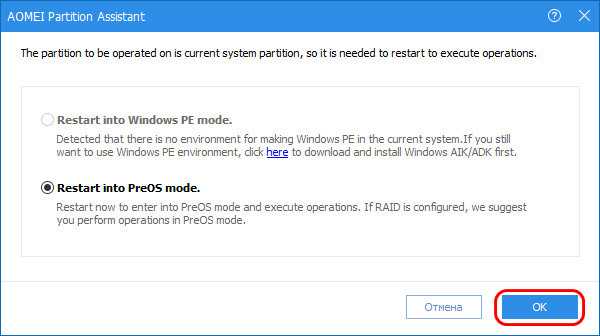
И ждём завершения операции.
Слияние двух несмежных разделов – это процедура, при которой AOMEI Partition Assistant необходимо сделать смещение разделов с перезаписью их данных. Следовательно, для проведения операции потребуется какое-то время
При проведении действий на ноутбуке важно позаботиться об электропитании и запускать операцию при достаточно заряженном аккумуляторе или при питании от сети. Если аккумулятор разрядится в процессе проведения операции, структура диска будет повреждена, и Windows не запустится
По завершении операции можем в управлении дисками наблюдать результат – исчезнувший раздел восстановления и немного выросший в объёме диск С.
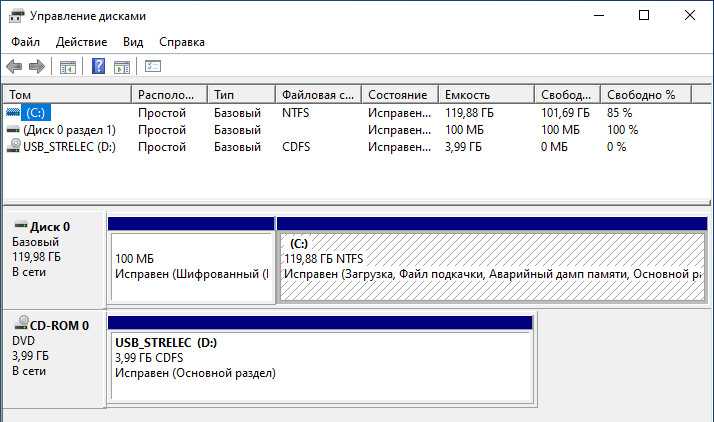
Что такое обновление ПК без удаления файлов (Refresh Your PC)
Пошаговые инструкции, которые вы найдете ниже, весьма примитивны. Намного важнее понять, как использовать новую функцию, и к каким результатам это приведет.
Способы применения на практике
Обновление ПК без удаления файлов (а именно такой термин решили использовать в русской ОС) – это переустановка системы. Ее можно произвести с помощью:
- Установочного диска. При этом сохраняются личные файлы, а также приложения из магазина (но и только!). После восстановления сама ОС будет чистой.
- Фабричного образа. В этом случае тоже сохраняются только личные файлы и магазинные приложения. После восстановления сама система будет такой, как была при первом включении ПК.
- WIM-образа, заранее созданного утилитой recimg. При этом происходит возврат операционной системы и установленных программ (но не их параметров!) к состоянию на момент создания этого образа.
Если образа нет, Refresh Your PC – это удобное, но не единственное решение для восстановления Windows. Очевидно, здесь Microsoft делает упор на максимальную простоту и высокую скорость переустановки, а также низкую ценность обычных («десктопных») программ для пользователей планшетов.
Разница между Refresh Your PC и переустановкой системы поверх существующей
Обычно, к переустановке Windows обращаются при отсутствии резервных копий. В этом случае можно также выполнять переустановку системы поверх уже установленной, но… только если в систему можно войти!
Еще одним плюсом восстановления является полная автоматизация процесса. Другими словами, вам сначала не нужно проходить первичные этапы установки системы, а в конце не требуется настраивать параметры OOBE (язык, часовой пояс и т.д.).
Последовательность действий для «ремонта» возможности создавать флешки для восстановления Windows
Вам нужно вставить в компьютер диск или установочную флешку с такой же версией Windows, как у вас установлена на компьютере. Если есть готовый образ (например, ISO) такой же версии Windows, то можете использовать его.
Прямо на диске «С:» создайте папку с любым названием, состоящим из английских букв, без пробелов. Например, «install».
Если у вас Windows в виде образа, то распакуйте этот образ туда же на диск «С:» (для удобства) в новую папку с именем из любых английских букв без пробелов. Например, «diskwindows»:
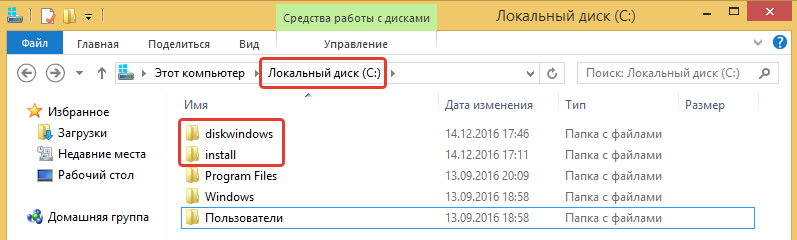
Откройте командную строку Windows. Найти её можно через поиск Windows, введя запрос «командная строка» (1) или «cmd» и открыв найденное приложение (1).
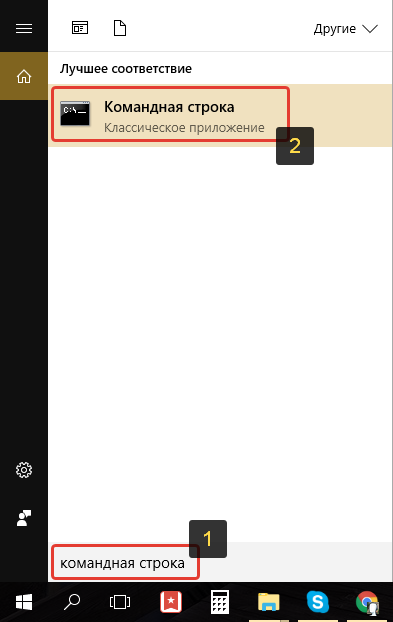
Командную строку обязательно запустите от имени администратора, иначе не сможете выполнить дальнейших действий!
О пользовании поиском Windows рассказано здесь >>
В окно открытой командной строки введите команду ниже (или скопируйте её и вставьте в окно командной строки), где затем нужно будет изменить пути к папкам на свои:
dism /Mount-wim /wimfile:C:\diskwindows\sources\install.wim /index:1 /mountdir:C:\install /readonly
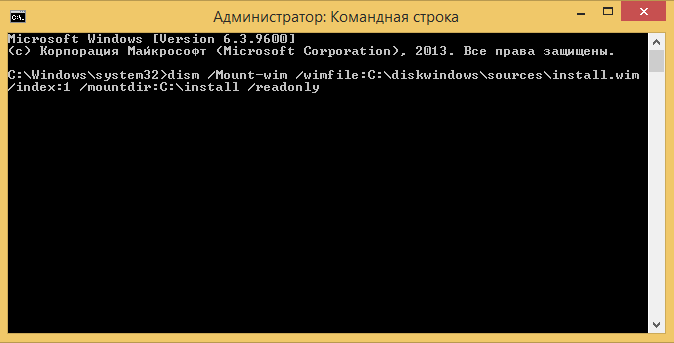
Здесь C:\diskwindows – это путь к папке с распакованным образом Windows или же к установочному диску Windows. C:\install – это путь к папке, которую нужно было создать по пункту №2. Если вы создавали папки с другими названиями, то, соответственно вам нужно поменять указанные выше названия папок (или целиком пути к ним) на свои.
Для выполнения команды нажмите клавишу ВВОД (Enter).
Если вы никогда не работали в командной строке, то вам будет проще изменить команду в каком-нибудь текстовом редакторе, например, в блокноте, а потом уже скопировать и вставить готовую команду в командную строку.
В окно командной строки нельзя ничего вставлять при помощи горячих клавиш Ctrl+V. Там эта комбинация не работает и вместо неё в окно вставятся лишние символы. Чтобы вставить текст в окно командной строки, нажмите там правой кнопкой мыши (далее «ПКМ») и выберите «Вставить».
Запустится процесс копирования системных файлов Windows с установочного диска или образа в созданную вами папку (этот процесс называется монтированием образа). Он займёт несколько минут. Дождитесь надписи «Операция успешно завершена».
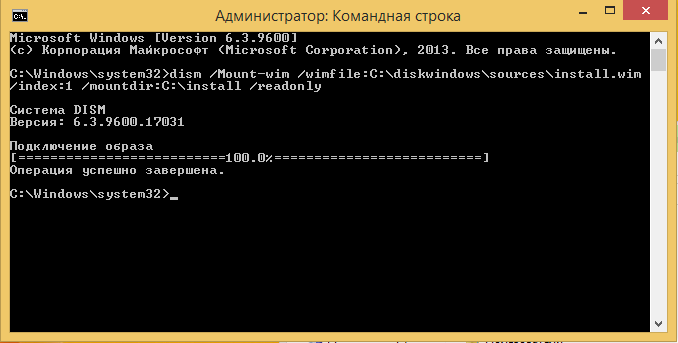
Теперь откройте вашу созданную ранее папку, куда было выполнено копирование файлов и перейдите там по следующему пути: Windows\System32\Recovery В моём примере полный путь будет такой: C:\install\Windows\System32\Recovery (потому что папка называется «install»).
Из этой папки скопируйте файл Winre.wim .
Если файла в папке не видно, то включите отображение скрытых файлов, а также защищённых системных файлов. О том как это сделать рассказано в отдельной статье — здесь >>
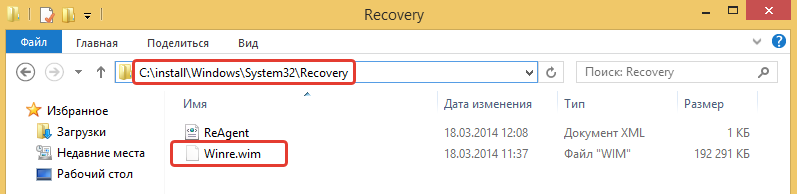
Теперь перейдите в папку C:\Windows\System32\Recovery и вставьте только что скопированный файл туда.
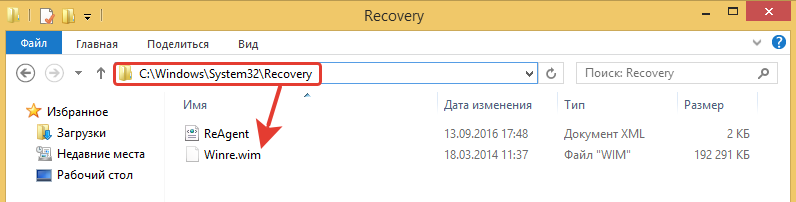
Теперь нужно удалить все ранее скопированные в папку файлы (размонтировать образ). Но простое удаление сделать не удастся, поскольку файлы в той папке системные и Windows не даст часть из них удалить. Поэтому всё это удалять (размонтировать) нужно снова через командную строку.
В открытой командной строке пишем команду:
dism /Unmount-Wim /Mountdir:C:\install /discard
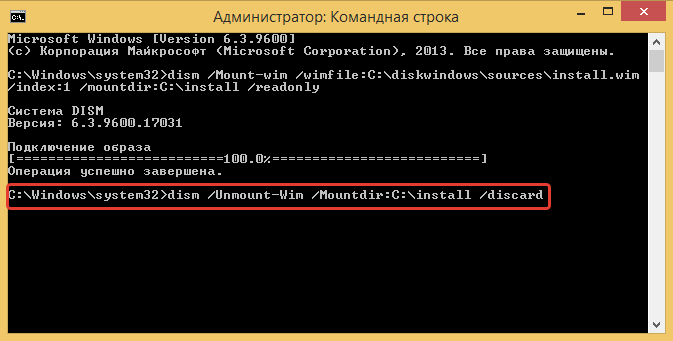
Здесь C:\install – это путь к той же папке, куда был изначально смонтирован образ Windows, т. е. куда выполнялось копирование системных файлов. Если у вас свой путь к папке, то замените его.
Нажмите клавишу ВВОД (Enter) для выполнения команды и дождитесь окончания процесса: надписи «Операция успешно завершена».
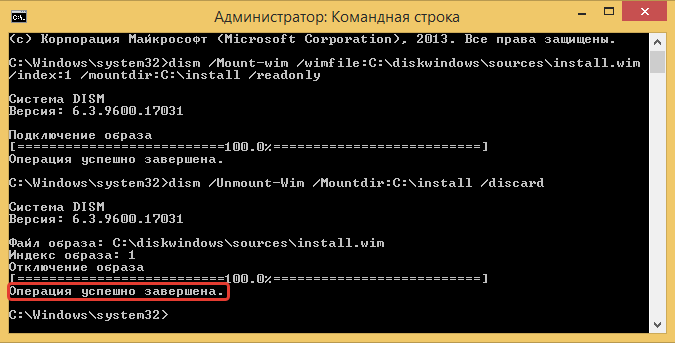
После этого папка «install» будет пустой. Можно её удалять.
Теперь там же в командной строке наберите команду reagentc /enable для повторного включения возможности восстановления Windows и нажмите Enter. Дождитесь сообщения «REAGENTC.EXE: операция выполнена успешно».
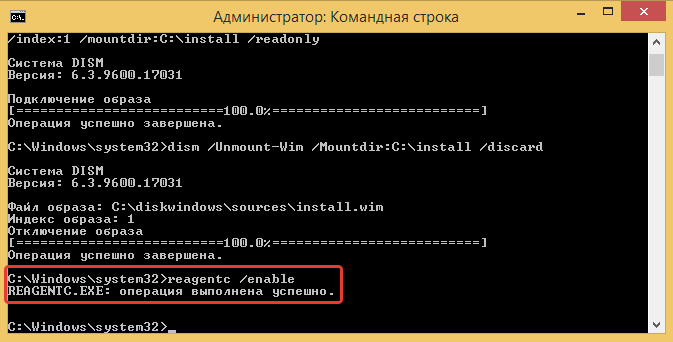
После этого окно командной строки можно закрывать.
После этого у вас должна заработать стандартная возможность создавать флешку для восстановления Windows. Если вдруг такой способ не сработает, то попробуйте также выполнить проверку системных файлов Windows на целостность. Для этого в командной строке выполните команду sfc /scannow и дождитесь окончания процесса:
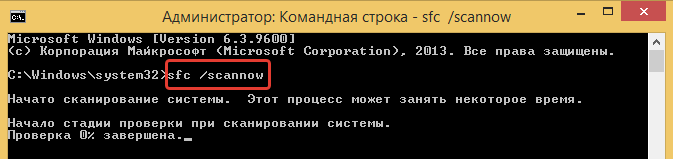
Он может занять около 30 минут, в зависимости от скорости работы вашего компьютера и объёма данных, хранящихся на диске «С:».
Возможно в вашей системе были нарушены или вовсе отсутствовали какие-то файлы, отвечающие за возможность создания загрузочной флешки для восстановления, а данная операция это исправит.
Сценарии использования утилиты recimg
Сама по себе утилита предельно проста в использовании, но важно понимать, для каких целей она предназначена
Параметры командной строки recimg
Поскольку встроенная справка утилиты пока доступна только на английском, я кратко прокомментирую параметры командной строки:
- /createimage – создает образ в указанной папке, используя теневые копии
- /showcurrent – выводит на экран путь к образу, который используется для восстановления
- /setcurrent – регистрирует папку, в которой хранится образ, в качестве отправной точки
- /deregister – отменяет регистрацию (что позволяет восстанавливать с помощью установочного диска)
Как видите, можно создать несколько образов в разное время и зарегистрировать любой из них в качестве точки отката.
Различия между способами использования recimg и imagex
Утилита recimg не является заменой imagex, поскольку «заточена» исключительно под функцию Refresh Your PC.
- Среда запуска. Как я уже отмечал выше, imagex может захватывать образ только в том случае, если система не запущена. Это можно делать из Windows PE или другой ОС. Напротив, recimg нацелена на работу в загруженной системе.
- Набор данных в образе. Утилита imagex захватывает том целиком, за исключением некоторых ненужных файлов, либо в соответствии с вашим списком. У recimg другая задача – только система, программы и стандартный профиль.
- Обобщение образа. Как правило, imagex запускается после . Использование recimg не подразумевает такого сценария, и полученный образ предназначен только для развертывания на системе, в которой он был создан.
Таким образом, утилита recimg не вносит никаких коррективов в создание настроенного образа системы с целью его развертывания на другие ПК.
Если система повреждена и не работает
Способ 1: Используем точку восстановления
Если же после внесения каких-либо изменений вы не можете войти в систему, то в таком случае необходимо сделать откат через режим бэкапа. Обычно компьютер в таких случаях сам переходит в необходимый режим. Если этого не произошло, то во время запуска компьютера нажмите F8 (или же Shift+F8).
-
В первом окне, с названием «Выбор действия» выберите пункт «Диагностика».
-
На экране «Диагностика» нажмите кнопку «Дополнительные параметры».
-
Теперь вы можете запустить восстановление ОС с точки выбрав соответствующий пункт.
-
Откроется окно, в котором вы сможете выбрать точку восстановления.
-
Далее вы увидите, на каком диске будет произведен бэкап файлов. Нажмите «Готово».
После этого начнется процесс восстановления и вы сможете продолжить работу за компьютером.
Способ 2: Бэкап с загрузочной флешки
ОС Windows 8 и 8.1 позволяют создать загрузочный диск восстановления штатными средствами. Он представляет собой обычную USB-флешку, которая загружается в среду восстановления Windows (то есть, ограниченный режим диагностики), что позволяет отремонтировать автозагрузку, файловую систему или исправить другие проблемы, из-за которых ОС не загружается или работает с ощутимыми проблемами.
- Вставьте загрузочную или установочную флешку в USB-разъем.
-
Во время загрузки системы с помощью клавиши F8 или сочетания Shift+F8 войдите в режим восстановления. Выберите пункт «Диагностика».
-
Теперь выберите пункт «Дополнительные параметры»
-
В открывшемся меню нажмите на «Восстановление образа системы».
-
Откроется окно, в котором необходимо указать, флешку, на которой находится резервная копия ОС (либо же установщик Windows). Нажмите «Далее».
Бэкап может занять довольно долгое время, поэтому наберитесь терпения.
Таким образом, ОС семейства Microsoft Windows позволяют стандартными (штатными) средствами выполнять полное резервное копирование и восстановление операционных систем из ранее сохраненных образов. При этом вся информация пользователя останется нетронутой.
Полное восстановление десятки через образ
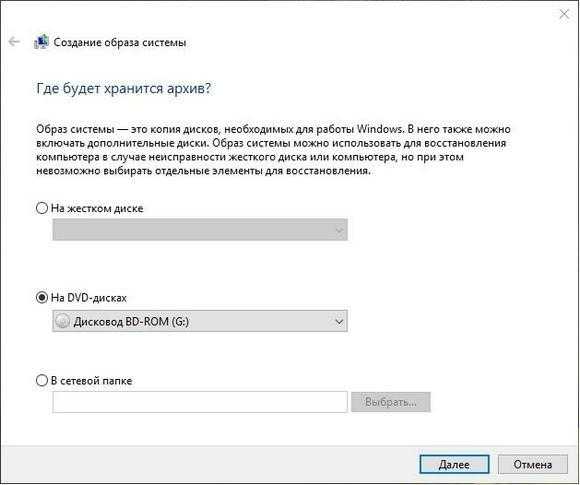
Как и в предыдущем примере, мы будем применять оптические диски для сохранения информации. В нашем случае — это одна Blu-Ray болванка. Сохранять образ можно и на обычную флешку. Сохранение на флешку особенно актуально для компьютеров, у которых нет оптического привода, тем более цена флешки большого объема сейчас очень низка. Теперь продолжим работу мастера.
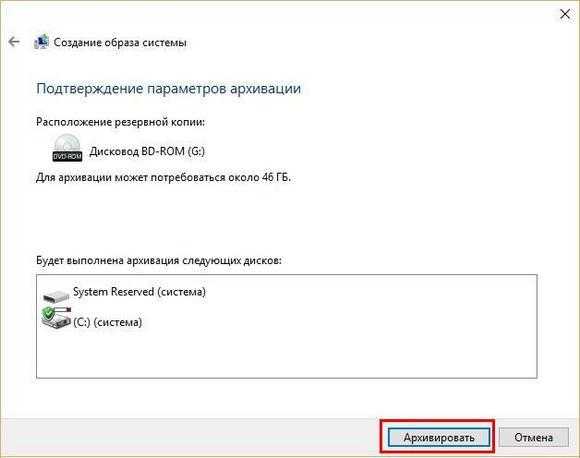
В появившемся окне мастера появилось сообщение, что для архивации в образ всей системы может потребоваться 46 гигабайт. Нажимая кнопку Архивировать, начнется подготовка архивации ОС в образ и его запись на DVD-диск.
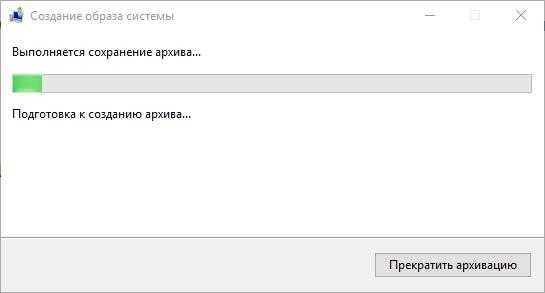
Сохраненный образ можно запустить, как в открытой нами надстройке панели управления, так и непосредственно с DVD-диска при загрузке компьютера.
Этот пример будет особенно интересен системным администраторам, которым нужно быстро восстанавливать рабочие места и не заморачиваться установкой драйверов и различных программ.
Настройка осуществляется в том же окне управления, где запускали мастер с помощью ссылки «Настроить резервное копирование». Настройка очень проста. После выбора места сохранения архивов, будь то внешний накопитель или сетевой ресурс, система автоматически будет делать резервные копии
Автоматическое создание архивов предотвращает вас от потери данных, если винчестер сломался, поэтому на это стоит обратить внимание
Режим восстановления Windows 10
Откатить на предыдущую «точку восстановления» можно даже в том случае, если компьютер не загружается вообще. В таких случаях после нескольких сбоев при загрузке компьютер автоматически загружается в специальном режиме, откуда можете «докопаться» до любого сохранённого «снимка».
Как запустить такой режим? Перезагрузите компьютер и с помощью специальных команд: Параметры >> Обновление и восстановление >> Восстановление >> Особые варианты загрузки. Если вы увидели эту картинку после перезагрузки компьютера, можете для начала попробовать щёлкнуть по первому пункту и продолжить загрузку в обычном режиме. Если же это не получилось — нам прямая дорога в раздел Поиск и устранение неисправностей.
В этом меню мы найдём множество полезных команд, которые помогут нам в случае сбоя. Например — загрузку в Безопасном режиме, с минимумом команд и довесков. В Безопасном режиме вам придётся обходиться только стандартными драйверами и программами… но это нам и нужно! Этот режим можно использовать в том случае, если система «виснет» на самом последнем этапе загрузки, после появления и исчезновения с экрана логотипа. Чаще всего так происходит из-за проблем с драйверами или какими-то программами в Меню автозагрузки — в безопасном режиме они запускаться не будут, так что вы сможете, при наличии некоторого опыта, их выловить и удалить. Но самый главный раздел с инструментами восстановления откроется вам при нажатии на клавишу F10.
Инструмент Восстановление системы Windows 10 позволит откатить на сохранённую «точку восстановления» (о них мы расскажем ниже). Напоминаю, что такие «точки» со снимком реестра и других важных системных файлов создаёт автоматически при установке новых программ… Но вы можете сделать это и вручную — скажем, какой-нибудь потенциально опасной софт.
А заодно напомню свой любимый способ воскрешения системы из мёртвых при самых тяжёлых сбоях, вплоть до полного отказа жёсткого диска — восстановления из образа, резервной копии, сохранённой на другом жёстком диске (лучше всего — внешнем). Сразу скажу, что создавать такие «образы» умеет и сама Windows, и в меню загрузки не зря включена команда Восстановления образа. Но это как раз тот случай, когда без колебаний стоит выбрать отдельную программу для этой работы, будь то бесплатный Rescue Kit on Paragon или талантливый во всех отношениях, но безнадёжно платный Acronis True Image.
Сброс системы на ноутбуках
Для восстановления системы на ноутбуках предусмотрен встроенный сброс настроек ОС. Чтобы восстановить Windows 7 без диска нужно на ноутбуке запустить стандартное средство восстановления.
Для этого после запуска устройства в течение 5–10 секунд удерживайте кнопку питания или определенное сочетание клавиш. Далее, чтобы восстановить систему с помощью встроенной программы, выберите нужный пункт в появившемся меню и подождите окончания работы программы.
Ноутбук будет восстанавливать Windows XP, если она была изначально установлена на нем. Также произойдет со всем остальными версиями ОС. Если на момент покупки стояла старая версия операционной системы, то она и будет восстановлена.
Существует множество различных способов, как восстановить систему после поломки или ее заражения. Самым простым методом является полная переустановка ОС с помощью установочного диска, который создается за 10 минут и потом может использоваться на любых устройствах для их починки.
Если не получается создать диск восстановления Windows 10
Всем пользователям ОС Windows 10 настоятельно рекомендуется держать в запасе так называемый диск восстановления, с помощью которой можно в случае необходимости восстановить либо систему с определенной точки восстановления, либо отдельные ее файлы, либо переустановить Windows 10 полностью.
Однако иногда случается так, что создать диск восстановления в Windows 10 не получается.
Проблема это достаточно неприятная, тем более, что единственного и однозначно эффективного ее решения пока не существует.
Тем не менее, кое-что придумать все же можно. Об этом и поговорим.
Но сначала вкратце о том, как создать восстановительную флешку в Windows 10. Итак — стандартный метод:
подключаем чистый (т.е. пустой и желательно отформатированный) USB-накопитель емкостью не менее 4GB к USB-порту компьютера;
открываем инструмент «Восстановление» в «Панели управления» системы, кликаем «Создание диска восстановления» и далее просто следуем инструкциям на экране.
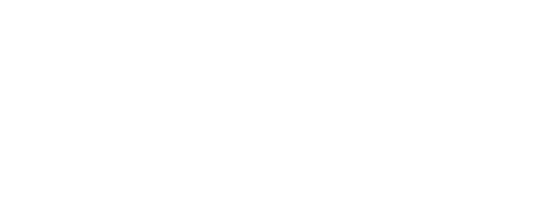
Если же результатом этих действий стала табличка с надписью « Нам не удается создать диск восстановления на этом компьютере «, то как раз и имеет место быть упомянутая неприятность и тогда пробуем следующее:
поиск проблем с системными файлами
Одна из наиболее частых причин ошибки при создании загрузочной флешки кроется в наличии на ПК поврежденных системных файлов. Обнаружить их и «починить», если получится, можно примерно так:
в поисково строке Windows 10 пишем cmd, далее в результатах поиска находим и кликаем правой кнопкой мыши по «Командная строка» и в меню выбираем «Запустить от имени администратора«;
теперь уже в командной строке набираем sfc/scannow и жмем Enter.
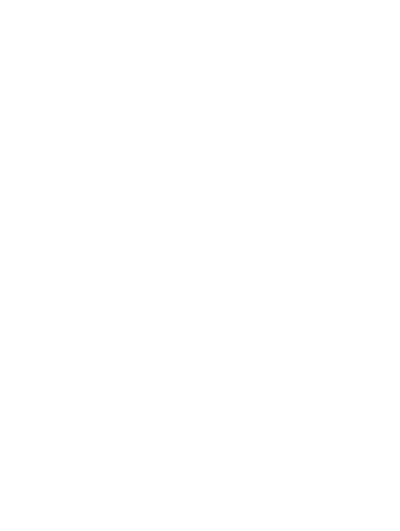
Встроенная утилита System File Checker (SFC) автоматически просканирует файлы Windows и замени те из них, которые оказались поврежденными. Времени это займет минут 10. После завершения процедуры заново подключаем нашу флешку и снова запускаем создание диска восстановления. Если опять не получилось, то …
берем другу флешку
Решение в данном случае очевидное. При нынешней стоимости 4-гигабайтных флешек, суперкачества от их производителей ожидать, к сожалению, не приходится.
создаем «загрузочную флешку»
… но не так, как обычно. Потому сначала качаем и ставим официальный media creation tool. Файл большой, потому загрузка его займет некоторые время. После установки подключаем к компу флешку, запускаем файл MediaCreationTool.exe, в меню выбираем «Создать установочный носитель для другого компьютера»и следуем инструкциям программы.
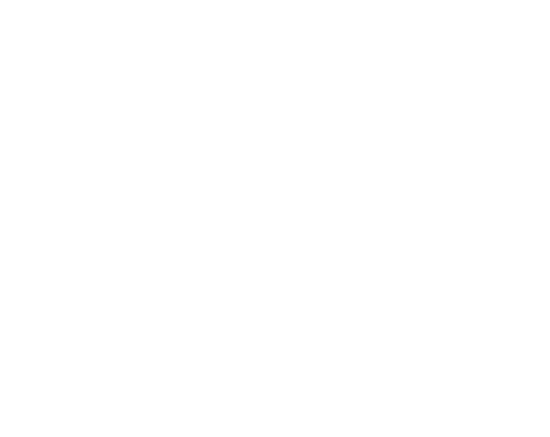
Далее при загрузке с этого диска будет включаться мастер установки Windows 10, во втором окне которого вместо большой кнопки «Установить» (в центре экрана) мы жмем маленькую ссылку «Восстановление системы» (в левом нижнем углу). После этого система откроет среду во многом схожую с обычным инструментом восстановления.
Разумеется, если вы запустите полную переустановку Windows 10, то, вероятнее всего, потребуется Product ID. Потому прежде рекомендуем с помощью инструмента вроде ProduKey открыть и сохранить номер в надежном месте.
Переустановка Windows 10 официальным приложением
На сайте Microsoft предлагают использовать отдельное приложение для создания загрузочной флешки.
- Загрузите программу и запустите ее.
- Далее нужно выбрать пункт «Создать установочный носитель для другого компьютера».
- После этого пользователю предлагают выбрать настройки образа, который будет устанавливаться на флешку. В разделе «Архитектура» выберите вариант «Оба».
- В следующем окне выберите тип носителя, который будет использоваться (USB или DVD).
- Последним этапом нужно из списка выбрать желаемый носитель, на который будет установлен образ.
После этих действий можно использовать флешку для установки или сброса системы.
C использованием Истории файлов
Документы и фотографии лучше с самого начала хранить в «облаке», то есть не в папках на Рабочем столе, как мы привыкли, а в хранилищах типа Dropbox или OneDrive (если вам так удобнее, создайте для этих папок «ярлычок» на Рабочем столе). См. Как использовать облачное хранилище.
Если же вы не доверяете Сети, складируйте их в специальных папках Документов, и включите Резервное копирование OneDrive в настройках системы, а при наличии отдельного накопителя (например, внешнего USB-винчестера) используйте Резервное копирование с использованием Истории файлов.
К сожалению, этот способ защищает только вашу информацию, но не системные файлы, восстановить Windows 10 после сбоя он не поможет.
Связанные материалы:
- https://masterservis24.ru/288-vosstanovlenie-windows-10.html
- https://compconfig.ru/winset/vosstanovlenie-windows-10.html
- https://mysitem.ru/vosstanovlenie/348-windows-10-recovery.html
Как войти в среду восстановления Windows
Вне зависимости от места хранения среды восстановления, возможность входа в нее сводится к двум вариантам.
Когда система загружается
Если с запуском системы нет проблем, самый короткий путь в среду восстановления лежит через меню «Пуск». У пункта «Перезагрузка» есть скрытая функция, которая действует при щелчке по нему с нажатой клавишей Shift. Этот способ работает и на экранах блокировки и входа в систему, поскольку Windows уже полностью загружена.
«Параметры» на
Экран приветствия
Альтернативы – это самый нижний пункт раздела Параметры → Обновление и восстановление → Восстановление или новый ключ команды :
shutdown /r /o /t 0
Любопытно (хотя и логично), что при подключении по RDP эти функции не работают, в том числе их нет в графическом интерфейсе параметров ПК.
Отличительной чертой перехода в среду восстановления Windows из загруженной системы является то, что экран с опциями появляется очень быстро. И лишь когда вы выбираете ту или иную функцию, выполняется перезагрузка и фактический вход в Windows RE.
Когда система не загружается
Еще одной особенностью Windows является автоматический вход в среду восстановления при возникновении ряда проблем с загрузкой системы. Если не он срабатывает, нужно три раза подряд выключить питание компьютера в самом начале загрузки Windows ( ТГ | ВК). Если и так не получается, вам понадобится установочная флэшка, либо диск восстановления, так же как и в Windows 7.
В каких случаях необходимо восстановление системы
Часто пользователи персональных компьютеров прибегают к восстановлению системы после получения новых обновлений для ОС. К сожалению, несмотря на качество самой операционной системы, корпорация Microsoft нередко выпускает «кривые» обновления. После их установки может быть два варианта развития:
- первый — восстановление и откат ОС;
- второй — ожидание патчей. Они появляются довольно быстро, поэтому сразу же прибегать к столь кардинальным мерам, как откат системы, не стоит (за исключением редких случаев, когда может пострадать безопасность ПК).
Более распространённая причина, почему требуется выполнять восстановление ОС, заключается в некорректной работе программного обеспечения. Например, если пользователь устанавливал какие-либо драйверы, после чего программы перестали функционировать должным образом, то оптимальным вариантом решения проблемы будет являться именно восстановление.
Более продвинутые пользователи ПК часто пытаются вносить некие изменения в системный реестр. Это распространённая практика, но в неопытных руках она может оказаться бессмысленной и принести много вреда. Так как в системном реестре содержится информация обо всех приложениях, их данные, в том числе данные самой системы, то вносить какие-либо корректировки сюда не стоит. Если же после изменений ПК перестал работать, как раньше, необходимо использовать именно восстановление ОС.
Как создать раздел восстановления
Удаление каталога Recovery по ряду причин нежелательно. Главным образом потому что диск восстановления – это не слишком надёжный носитель. Современные ПК выпускают без оптического дисковода. Это означает, что в качестве такого накопителя будет использоваться флешка, содержимое которой можно случайно удалить. В этом случае проблемы с работоспособностью Windows удастся решить только с применением дистрибутива операционной системы, на котором тоже содержится каталог Recovery.
Если вас не устраивает такой сценарий, а раздел восстановления на системном диске оказался удалённым, это поправимо.
И снова проще всего это сделать с помощью ПО от стороннего производителя, например, утилиты AOMEI OneKey Recovery (ссылка на страничку скачивания с официального сайта — https://www.aomeitech.com/onekey-recovery.html).
СОВЕТ. Желательно создание раздела восстановления Windows производить на чистой ОС с установленными драйверами и программами. В противном случае в раздел восстановления попадёт весь тот «мусор», который накопился в Windows на данный момент, что нехорошо само по себе и к тому же увеличит объём раздела.
Сама процедура весьма проста: запускаем утилиту, жмём кнопку «Создать раздел восстановления». Отметим, что диск должен иметь как минимум столько же свободного места, сколько на данный момент занято системой. Утилита приступит к формированию резервной копии системы и по окончании процесса пометит раздел как скрытый.
В результате в меню загрузки Windows вы увидите новый пункт — AOMEI OneKey Recovery, который и нужно использовать, если возникнут проблемы в работе операционной системы.
Как в Windows 10 отключить автоматическое восстановление
Хотя делать это настоятельно не рекомендуется, особенно если операционная система работает стабильно и не вызывает нареканий, в нашем случае подобный шаг имеет смысл. Известны случаи, когда при отключении автоматического восстановления загрузка Windows продолжалась в нормальном русле. То есть ошибка возникала из-за сбоя в самой процедуре. Но если этого и не произойдёт, у вас появится шанс более точно диагностировать проблему.
Приводим пошаговый алгоритм:
- вставляем загрузочную флешку в ПК;
- заходим в BIOS, изменяем порядок загрузки;
- кликаем по кнопке «Восстановление системы»;
- жмём по вкладке «Поиск и устранение неисправностей»;
- на следующем экране выбираем вкладку «Командная строка»;
- в консоли набираем bcdedit /set {current} recoveryenabled no, подтверждаем нажатием Enter;
- выходим из консоли, кликаем по вкладке «Выключить компьютер».
При последующем включении либо продолжится нормальная загрузка, либо возникнет чёрный экран.
Вернуть автоматическое восстановление можно той же командой, заменив параметр no на yes. Но она сработает в том случае, если консоль будет запущена от имени администратора.
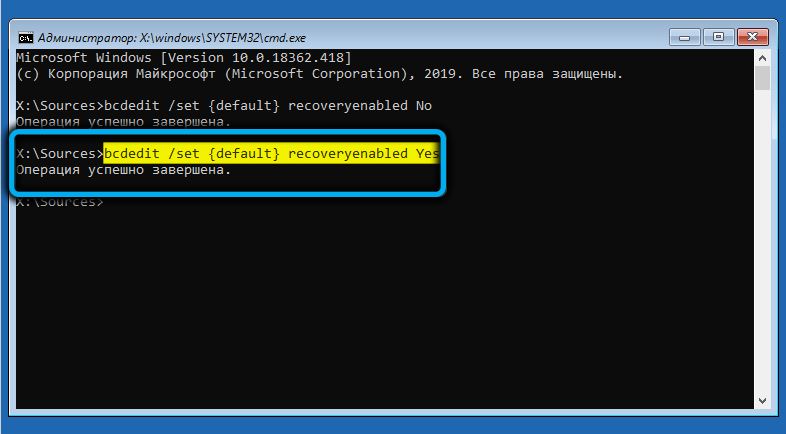
Мы очень надеемся, что эта статья помогла вам избавиться от зацикливания при подготовке автоматического восстановления. Значит, мы старались не зря. И ещё раз напоминаем: появление данного сообщения при загрузке Windows всего лишь означает, что система сама попытается найти и исправить ошибки, и это может оказаться длительным процессом.
Заключение
Вышеперечисленные 8 пунктов вероятнее всего вернут в вашу систему возможность создавать загрузочные флешки для восстановления Windows. Всё это на самом деле не сложно, если делать последовательно и внимательно. Сложно лишь на вид В крайнем случае, если создать загрузочную флешку для восстановления так и не получится стандартными средствами Windows, то можно будет применить альтернативные варианты, о которых пойдёт речь в следующей статье.
Сделай репост – выиграй ноутбук!
Каждый месяц 1 числа iBook.pro разыгрывает подарки.
- Нажми на одну из кнопок соц. сетей
- Получи персональный купон
- Выиграй ноутбук LENOVO или HP
–>































