Введение
Метод, описанный в этой статье позволяет перенести папку профилей пользователей на другой раздел или диск. При этом перенос осуществляется как для существующих профилей пользователей, так и для тех, которые будут созданы в будущем.
При установке Windows 10 создается 5 или 6 системных папок (в зависимости от разрядности системы):
- PerfLogs – папка, в которой Windows хранит журналы производительности
- Program Files – папка, в которую по умолчанию устанавливаются приложения. В 32-разрядной ОС здесь располагаются все установленные программы, в 64-разрядной ОС только 64-разрядные версии приложений
- Program Files (x 86) — существует только в Windows x 64, в эту папку по умолчанию устанавливаются 32-разрядные приложения
- Windows – папка содержит основные файлы операционной системы и драйверы
- ProgramData – папка, в которую некоторые приложения записывают параметры и пользовательские конфигурации
- Users (Пользователи) – папка, в которой содержатся все профили учетных записей пользователей
Папка ProgramData также может быть перемещена на другой раздел или диск, но Microsoft не рекомендует этого делать ввиду некоторых ограничений.Перенос папки Program Files официально не поддерживается ввиду сложной структуры жестких ссылок в системе.Подробнее об этом вы можете прочитать по этой ссылке:
Обратите внимание, что описываемый метод имеет ряд ограничений:
- Раздел, на который будет выполняться перенос, должен быть отформатирован в NTFS.
- На разделе, на который будет выполняться перенос не должно быть другой установленной ОС Windows.
- Символические ссылки внутри папки Users продолжают перенаправлять в старое расположение. Это не критично, ибо в худшем случае затронет только приложения, которые не обновлялись с момента выхода Vista.
Как перенести Документы, Загрузки, Рабочий стол на другой диск — 3 способа
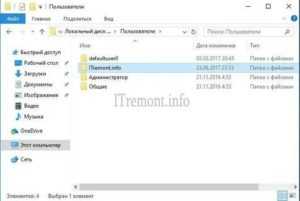
Давайте посмотрим, как перенести папки «Документы», «Загрузки», «Рабочий стол» на другой диск компьютера в Windows разными способами. В операционной системе Windows системные пользовательские папки расположены на том диске, на котором установлена система (обычно это диск «C:»), они используются для работы компьютера.
Часть системных папок скрыта от пользователя по умолчанию. В обычной ситуации, у пользователя нет надобности для доступа к скрытым папкам, в том числе целях безопасности. Неправильные действия неопытного пользователя могут привести к сбою в работе Windows, из-за этого придется выполнить восстановление системы.
Другие системные папки: «Документы» (Мои документы), «Загрузки», «Рабочий стол» и т. д., наоборот открыты, потому что они необходимы для повседневного использования на компьютере. Данные папки находятся в профиле пользователя компьютера. Если на ПК несколько пользователей, то у каждого из пользователей есть свои системные пользовательские папки.
Папка Документы (Мои документы) используется для хранения сохраненных документов и файлов. В этой папке сохраняются файлы многих программ (профили браузеров, настройки и файлы программ и т. п.), если в настройках конкретного приложения не выбрано другое место для сохранения данных. Здесь же, при настройках по умолчанию, сохраняются компьютерные игры.
В папке Загрузки сохраняются скачанные из интернета файлы, пока пользователь не перенесет их в другое место на своем компьютере.
С папки Рабочий стол начинается работа в операционной системе Windows. Здесь пользователь выполняет повседневную работу: запускает приложения, входит в интернет и т. д., отсюда осуществляется управление компьютером, после перехода в параметры системы.
Папки Рабочий стол, Загрузки, Документы, Изображения, , Музыка и т. д., по умолчанию, находятся на системном диске, на котором установлена операционная система Windows. В большинстве случаев, это оправданно и удобно, такое положение вещей зачастую полностью удовлетворяет пользователя.
В некоторых случаях, возникает необходимость для переноса системных папок на другой диск компьютера. Возможные причины для переноса пользовательских папок на другой диск (раздел диска):
- Недостаточно места на системном диске
- Сохранение важных данных в случае переустановки системы
- Система установлена на SSD диске (твердотельный накопитель)
Многие пользователи разделяют диск на два раздела и более, для удобного хранения информации на компьютере. Обычно, системный раздел жесткого диска делают сравнительно небольшого размера, по сравнению с разделом для хранения файлов.
Если пользователь активно работает с программами, сохраняет те или иные данные, или играет в игры на компьютере, в папке Документы скапливается большой объем файлов. С течением времени, места на системном диске становиться все меньше, поэтому пользовательские данные необходимо перенести в другое место.
В случае отказа Windows, или воздействия вирусов, пользователю придется переустановить операционную систему на компьютере. От возникновения неполадок, вызванных разными причинами, не застрахован никто.
Если бы эти данные находились на другом диске (разделе диска), то они не были бы потеряны.
Обратите внимание на следующее обстоятельство:
После переустановки Windows на системном диске будут заново созданы папки: Рабочий стол, Документы, Загрузки и т. д. Поэтому данные папки придется снова переместить на другой диск, или раздел диска.
На многих компьютерах (ноутбуках), используется скоростной SSD диск, на котором установлена операционная система. На подобных компьютерах, жесткий диск (HDD) служит для хранения файлов. Помимо всех своих преимуществ, твердотельный накопитель имеет одно слабое место: у SSD диска ограниченный цикл записи/перезаписи данных.
Если пользователь постоянно работе с программами или играет в игры, то на диске постоянно записывается, перезаписывается и стирается огромное количество новые данных, что негативно сказывается на продолжительности срока службы твердотельного диска (SSD). Исправить ситуацию можно следующим образом: нужно переместить системные папки (Документы, Рабочий стол, Загрузки, , Изображения, Музыка и т. д.) на другой диск (жесткий диск) компьютера.
В статье я расскажу, как это происходит перемещение системных папок в Windows (Windows 10, Windows 8.1, Windows 8, Windows 7) на примере папок Документы, Рабочий стол и Загрузки. Мы рассмотрим 3 способа для переноса системных папок на другой локальный диск (том): используя свойства папки, перемещение в Проводнике, при помощи изменения реестра в Редакторе реестра.
Как переместить папку «Пользователи» на другой диск
Всего в системе Windows существует шесть основных папок (пять в 32-разрядной системе), не считая вложенных папок. Папка «Users» является одной из них, и по умолчанию она всегда располагается на системном диске «C:». Однако при желании вы можете переместить его на другой раздел или диск, оставив остальную часть системы нетронутой.
Какой бы способ вы ни выбрали, пожалуйста, следуйте следующим правилам
- перемещать профиль только на раздел с файловой системой NTFS.
- Не перемещайте эту папку на диск, на котором установлена другая операционная система.
- При редактировании реестра следите за тем, чтобы все значения точно вписывались в каждый пробел.
Во время установки Windows 10
При установке Windows можно переместить системную папку «Users» и все вложенные в нее каталоги пользователей. Чтобы переместить его, необходимо следовать следующему алгоритму.
При стандартной установке ОС на этапе выбора параметров необходимо нажать комбинацию клавиш «LCTRL+SHIFT+F3». Это приведет к тому, что неподготовленная система будет загружаться со встроенной учетной записью администратора.
После запуска перед вами появится экран подготовки системы, который следует закрыть, нажав кнопку «Отмена».
Далее необходимо создать XML-файл, в котором будет написан ваш код. Для этого необходимо создать обычный текстовый файл Блокнота и ввести в него следующие данные
D:Use.
В коде необходимо проверить два параметра.
- В поле «Архитектура процессора» установите код amd64, если вы используете 64-битную ОС, или код x86, если вы используете 32-битную ОС.
- В «ProfilesDirectory» нужно указать букву диска, на который будет скопирован каталог «Users» (например, если нужный вам раздел — D, то ничего менять не нужно, а если E, то замените «D» на «E» и оставьте остальную часть строки (Оставить все как есть).
- Далее необходимо сохранить файл под именем «Переместить» и в процессе изменить расширение. Он должен быть помещен в корень диска, где будет находиться каталог ‘Users’.
- Прежде чем запускать все необходимые утилиты, убедитесь, что служба Windows Media отключена. Лучший способ сделать это — снова отключить его. Для этого
- Нажмите комбинацию клавиш ‘Windows+X’.
- Во всплывающем меню выберите опцию «Запустить командную строку или Powershell от имени администратора».
Введите команду «net stop wmpnetworksvc» без запятой и нажмите клавишу «Enter».
Далее, не закрывая командную строку, введите «%windir%system32\sysprep\sysprep.exe /oobe /reboot /unattend:d:\relocate.xml». (Пожалуйста, вводите без инвертированных запятых).
Теперь откроется Sysprep, и начнется миграция. После завершения операции компьютер перезагрузится и включится на этапе установки Windows.
В установленной системе
Также можно перенести каталог «Пользователи» уже установленной системы. Процедура почти такая же, как и при установке операционной системы. Алгоритм следующий
- Запустите систему со встроенной учетной записью администратора.
- Создание xml-файла.
Отключите службу Windows Media.
Запустите Syscprep и выполните перемещение.
Инструкции создадут новую локальную учетную запись на вашем компьютере. Не пугайтесь этого. Размещенные файлы и установленные программы останутся на диске. После завершения операции пользователь должен удалить новую учетную запись и начать работу с ранее использовавшимся профилем.
Для Linux
Сделать screenshot в Linux сложнее, чем в других ОС. Проблема заключается в том, что в этой системе не имеется универсальной программы для скриншотов. Однако существует немало вариантов для выполнения подобного задания.
Способ №1. GNOME
PrtScr действует в структуре рабочего стола GNOME в Ubuntu и Linux Mint.
- Нажмите PrtScr. Вам предложат сохранить изображение экрана в любую папку;
- Комбинация Alt и PrtScr позволит сделать изображение активного окна, которое сохранится в папке «Pictures»;
- Если необходим снимок отдельной области экрана, воспользуйтесь комбинацией Shift+PrtScr. Изображение попадет в «Pictures».
Способ №2. GIMP
GIMP – программа-редактор, поддерживаемая рядом дистрибутивов Linux.
- Найдите редактор на своем компьютере либо произведите установку (в Центре приложений);
- Проследуйте по пути: «Файл» – «Создать» – «Снимок экрана». Появится поле для работы со снимками;
- Выберите необходимый вариант изображения;
- Включите задержку. В этом случае у вас появляется возможность организовать экранный контент конкретным образом. Выбрать вариант создания скриншота можно после включения таймера задержки;
- Сохраните скриншот.
Способ №3. SHUTTER
При помощи простой программы Shutter (ранее GScrot) вы можете не только делать скриншоты указанных окон, деталей экрана либо всего экрана, но и использовать различные эффекты – в частности, дорисовывать и расставлять стрелки. По этой причине Shutter считается одним из наиболее полных и удобных инструментов для скриншотов в Linux.
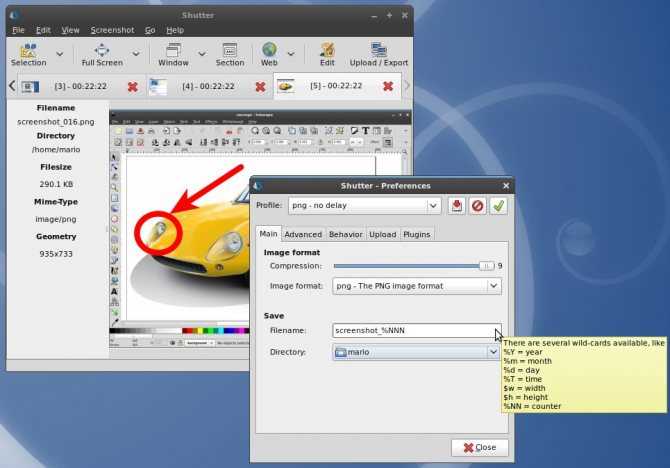
Перенос профиля пользователя на другой локальный диск в Windows (Способ 1. Изменение значения в реестре)
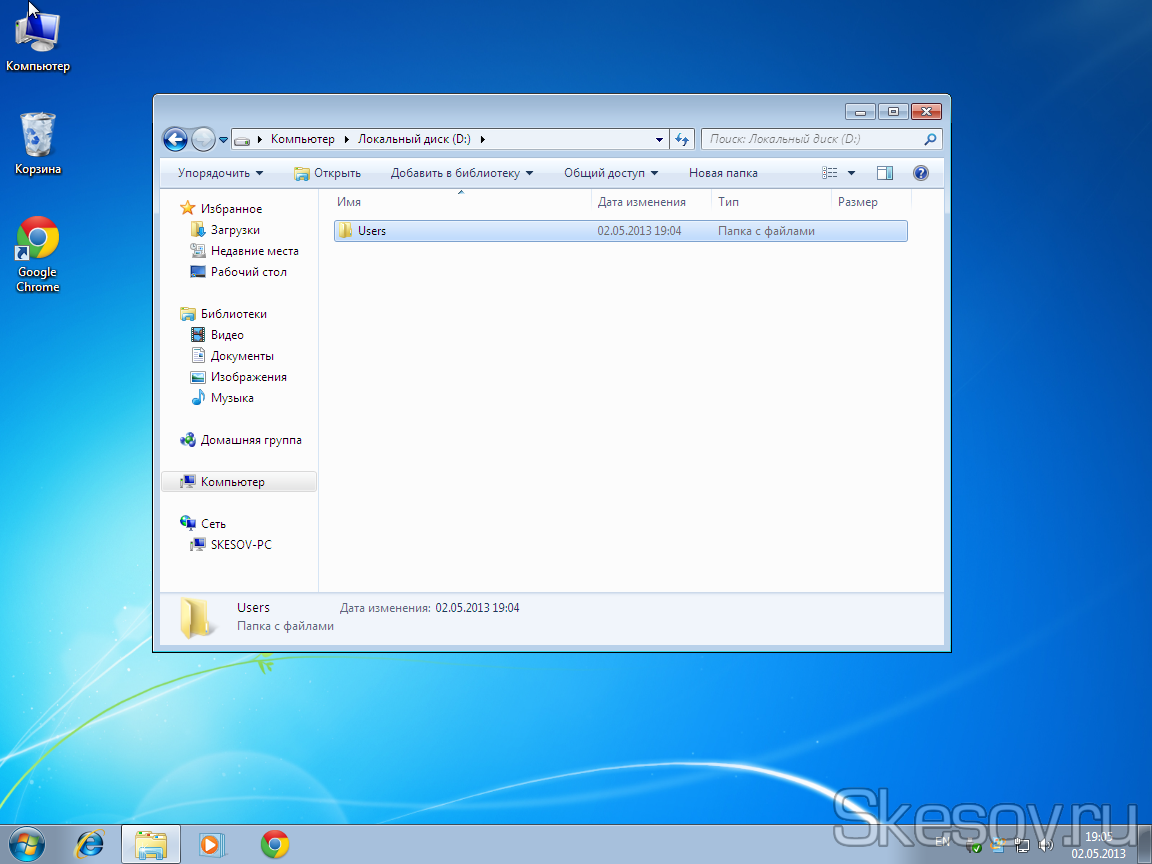
Продолжая тематику о сохранении SSD дисков, мы сегодня рассмотрим как переносить профиль пользователя целиком, включая системную папку appdata и все папки пользователя, такие как «Музыка», «Загрузки», «Изображения» и «Документы». Это поможет сократить количество операций записи на системный диск, что теоретически продлевает жизнь SSD-накопителя. А главное это значительно экономит драгоценное место на том же самом SSD. Так же уже доступна статья со вторым способом переноса — перенос папки Users вовремя установки операционной системы.
Почему-то Microsoft отказалась от возможности переноса профиля для клиентских версий своих операционных систем, начиная с Windows Vista. С чем это связанно я не знаю, но перейдя в меню «Профили пользователей» вы увидите, что кнопка копирования профиля отключена.
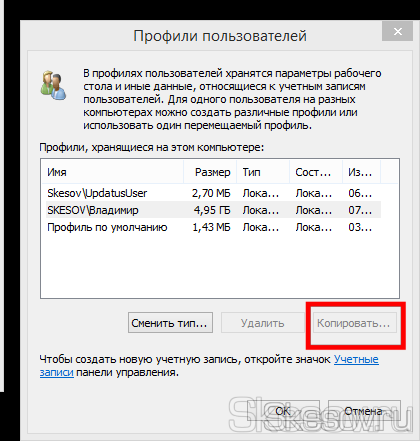
Но и как многие другие ограничения, наложенных Microsoft, это тоже можно обойти, делайте всё по инструкции и у вас отлично всё получится;)
Данная статья подходит для Windows Vista, Windows 7, Windows 8, Windows 8.1. Итак по порядку:
1) Заходим под своей учетную записью администратора.
2) Создаем новую папку для хранения своих учетных записей; в моём случае это будет выглядеть так:
3) Далее необходимо создать нового пользователя с правами администратора. Для этого идем в «Панель управления» → «Учетные записи пользователей» → «Добавление и удаление учетных записей пользователей» → «Создание учетной записи». Вписываем любое имя, выбираем «Администратор» и жмем «Создание учетной записи»:
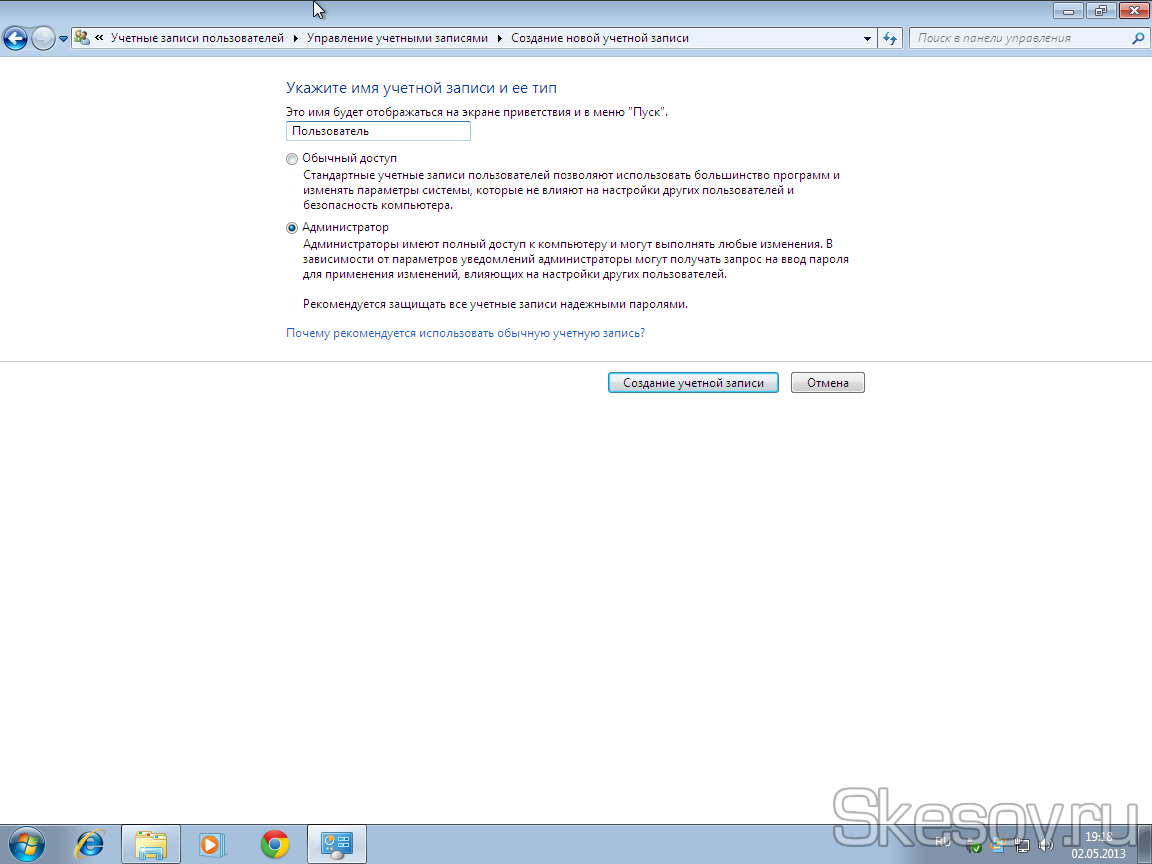
4. Перезагружаем компьютер и заходим из-под нашего нового пользователя:
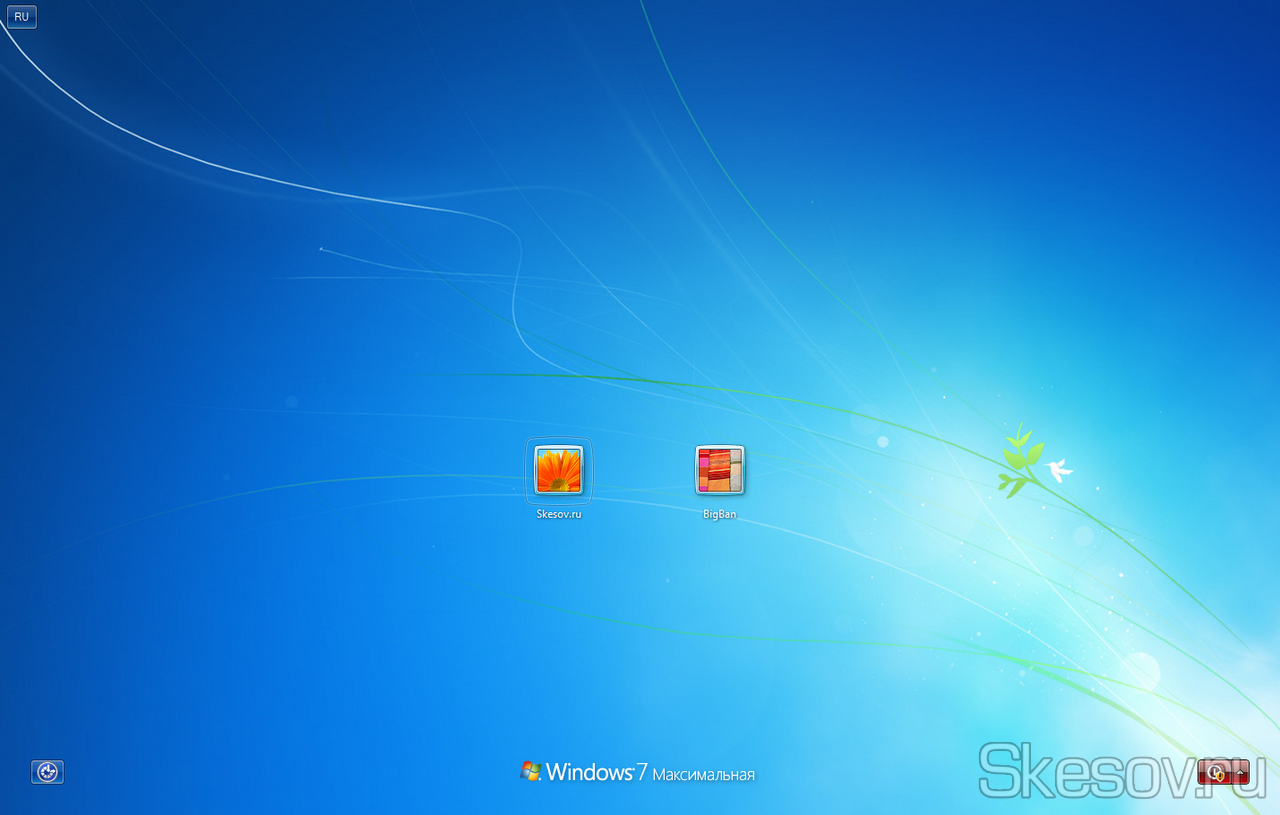
5. Копируем папку с профилем нашего основного аккаунта. Для этого переходим по пути: C:Users и копируем папку с необходимым именем пользователя в нашу новую папку.
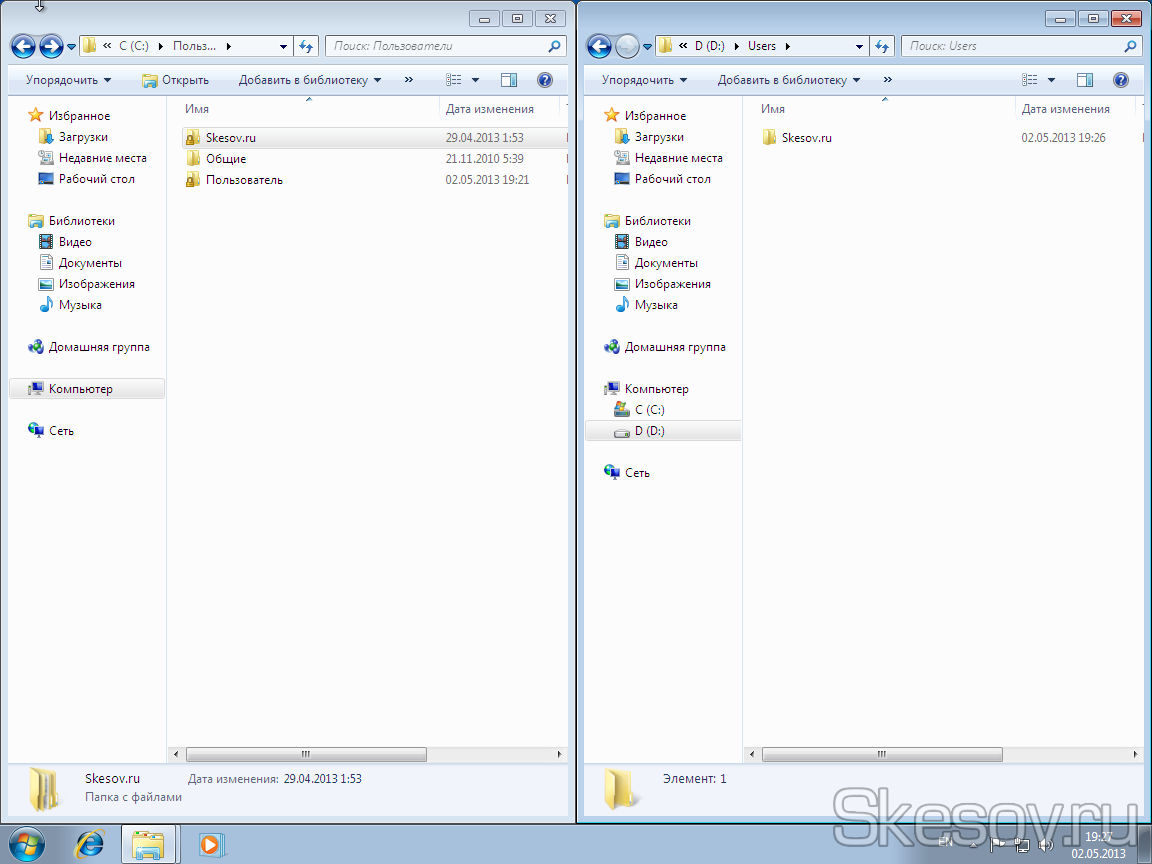
6. Далее заходим в свойства обеих папок и переходим на вкладку «Безопасность». Здесь нам необходимо создать в папке на диске D все те же группы пользователей, что и в папке на диске С, а также задать им такие же права доступа.
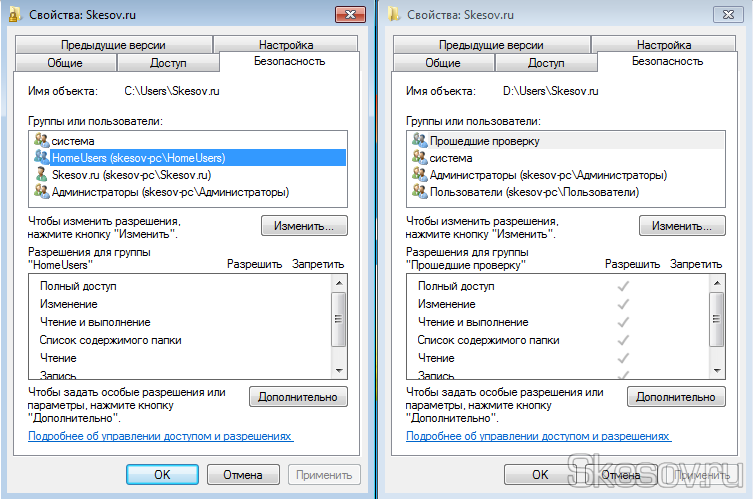
Как видно, нужно удалить группы «Прошедшие проверку» и «Пользователи», также нужно добавить пользователя Skesov.ru и группу «HomeUsers».
Для того, чтобы добавить или удалить пользователя или группу, необходимо нажать кнопку «Изменить». В открывшемся окне выбираем пользователя или группу и жмем кнопку «Удалить» или просто жмём кнопку «Добавить», чтобы добавить новую группу.
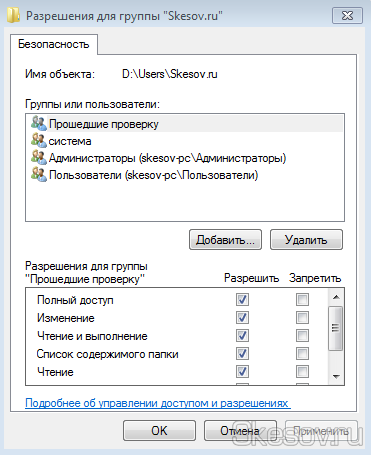
Откроется окно выбора пользователей и групп:
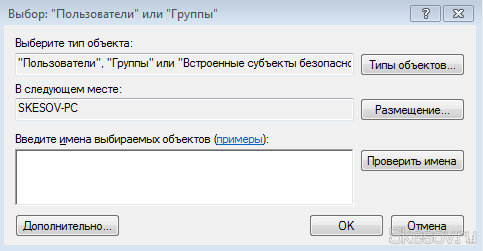
Жмём кнопку «Дополнительно» и в новом окне справа кнопку «Поиск»:
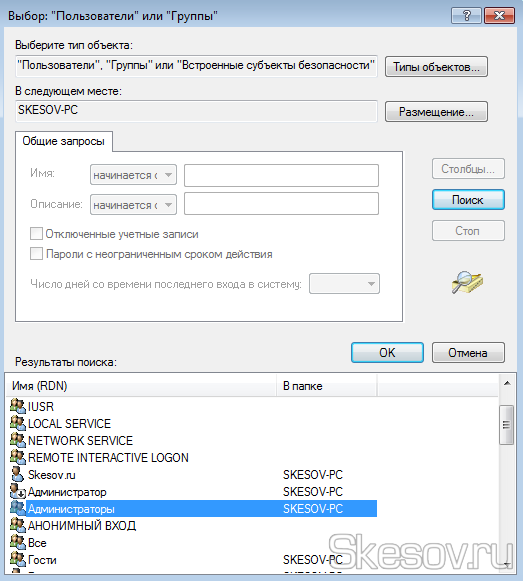
Выбираем нужную группу и жмём ОК, пока не останется только окно «Разрешения для группы».
Далее в окне «Разрешения для группы» в нижней его части выставляем необходимые права, предварительно выбрав её в верхней части окна и добавляем следующую группу».
В итоге должны получить полную копию прав дочерней папки:
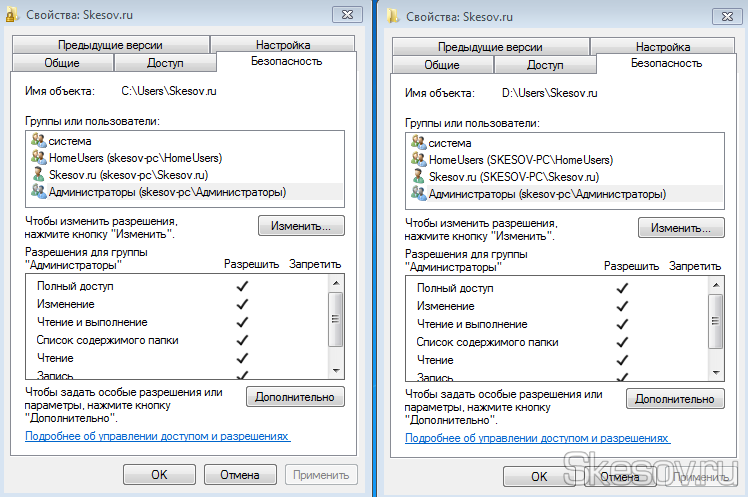
Если всё совпадает, жмём клавишу ОК для применения изменения и переходим к следующему пункту.
7. При попытке удаления/добавления пользователя система может показать следующее окно:
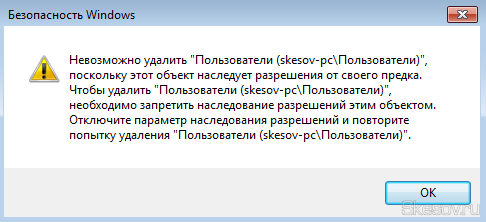
Нам необходимо это обойти, поэтому нужно отключить наследование прав для данной папки. Для этого в свойствах папки в разделе «Безопасность» жмём кнопку «Дополнительно»:
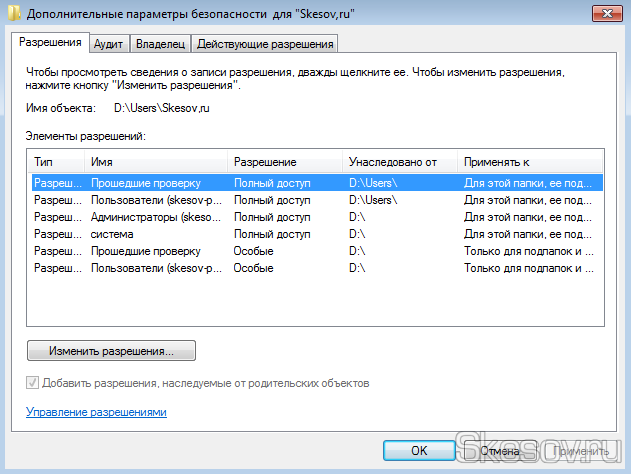
В данном окне жмём кнопку «Изменить разрешения» и снимаем галочку с пункта «Добавить разрешения, наследуемые от родительских объектов»:
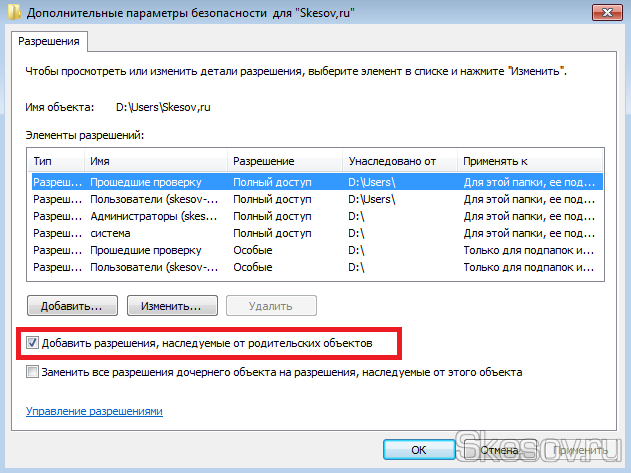
Жмём ОК и на вопрос безопасности Windows отвечаем «Удалить» (хотя можно и «Добавить» — это просто сохранит текущие группы и пользователи, но так же позволит их изменять»):
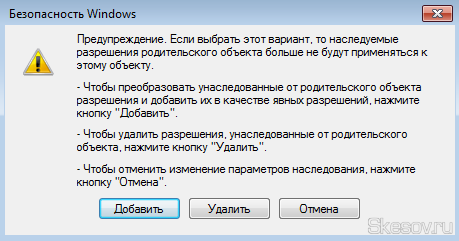
Так же жмём кнопку ОК в окне дополнительный параметров безопасности.
8. Открываем реестр. Для этого нажимаем сочетании клавиш Win+R и в открывшемся окне « Выполнить » пишем regedit и жмём ОК. (Также можно воспользоваться поиском по меню Пуск в Windows 7 или Vista написав regedit )
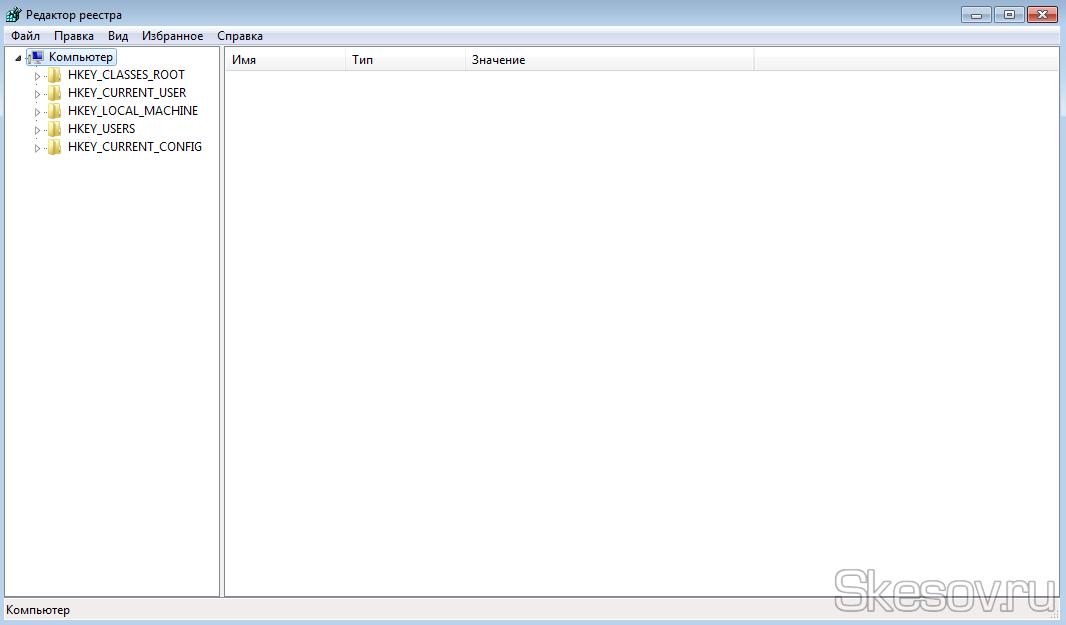
9. Далее идём по пути:
И видим несколько групп записей в этом разделе: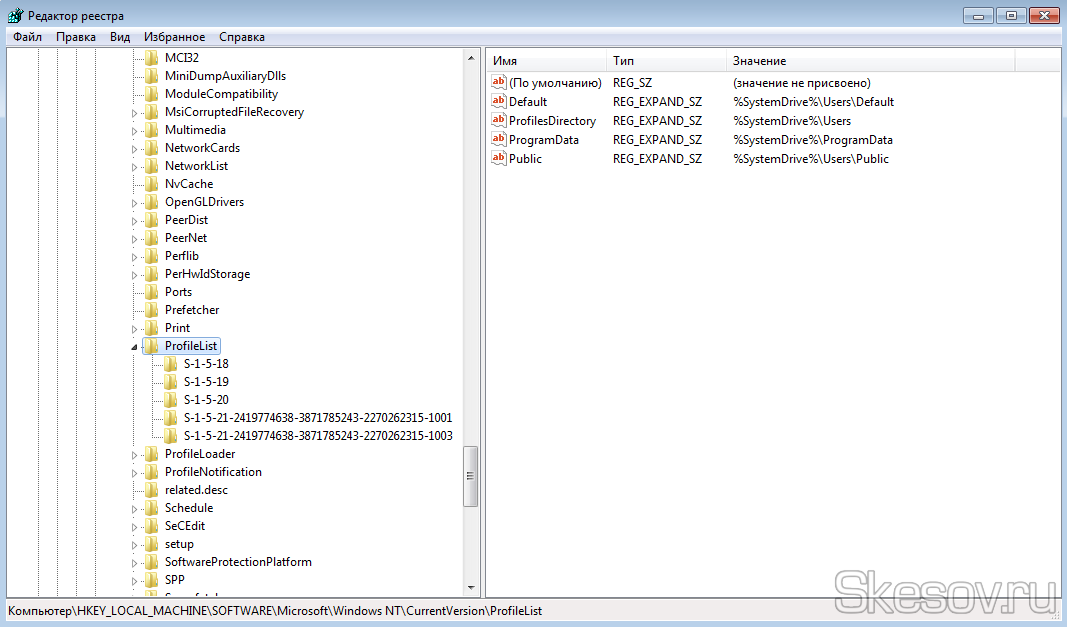
Нас интересуют группы формата S-1-5-21-xxxxxxxxxx-xxx… выбираем их по очереди и смотрим на значение параметра ProfileImagePath . Путь должен вести в папку к профилю, который нам нужно перенести. В моём случае это вот этот:
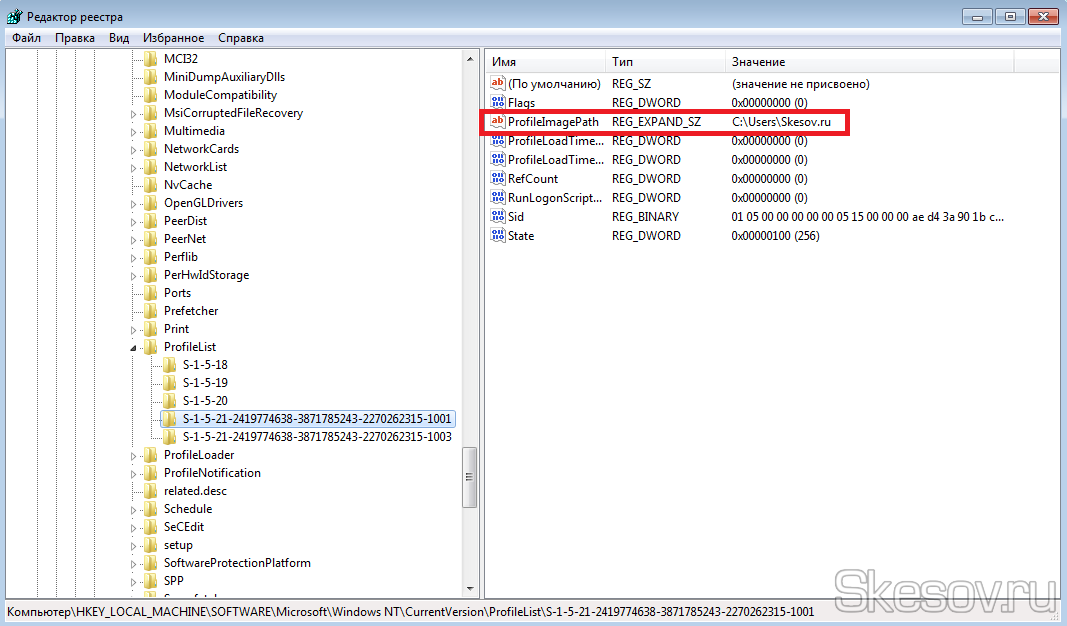
Далее нам нужно изменить значение ProfileImagePath на путь до новой папки. Для этого жмём правой клавишей на параметр и выбираем «Изменить». Я прописываю свой путь, и вот, что у меня получилось:
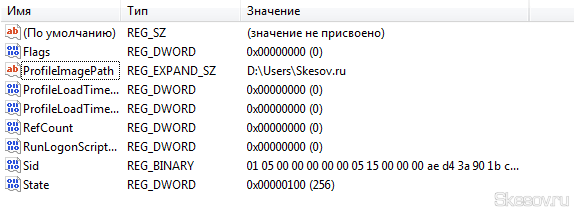
10. Для надежности создадим символьную ссылку на старое расположение, это решит очень многие проблемы, тем более если какая-то программа решит игнорировать новое расположение. Для этого удаляем старую папку пользователя и открываем командную строку и пишем туда следующее:
mklink /J «С:Users*пользователь*» «D:Users*пользователь*»
Где, вместо *пользователь* нужно написать название вашей папки. Например, «С:UsersVladimir»
Осталось перезапустить систему и зайти под основным аккаунтом.
Зачем переносить пользовательские папки

Вот несколько причин, почему категорически рекомендую перенести папки «Мои документы», «Загрузки» и «Рабочий стол» с системного диска (С:) на другой…
Первая причина — их содержимое очень сильно и быстро заполняет диск «С» второстепенными файлами, что со временем замедляет работу системы…

Дело в том, что для нормальной, шустрой работы операционной системе Windows необходимо 10% свободного пространства на своём диске.
Большинство компьютерных программ пихают по умолчанию в папку «Мои документы» плоды своей работы. Например, фото- и видеоредакторы.
Нет, система конечно спрашивает куда сохранить файл, но обычно пользователи, банально из-за лени, жмут сразу «Ок» соглашаясь на расположение по умолчанию.
Все браузеры по умолчанию сохраняют скачанные из сети Интернет файлы в папку «Загрузки», которая находится на системном диске.
…
…
С папкой «Рабочий стол» вообще всё очень плохо. За много лет мне не удалось убедить, хоть одного пользователя (даже собственную жену), отказаться от размещения на рабочем столе фильмов и фотоальбомов. И это объяснимо — просто всем так удобнее.
Может кто-то не знал, что «кидая» фильм размером в несколько гигабайт на рабочий стол, среди ярлыков, тем самым размещаете его в папке «Рабочий стол», которая «вмонтирована» в системный диск?
Вторая причина — после того как операционка внезапно тихо скончается от издевательств, она заберёт в страну мультфильмов и все загрузки, проекты, сохранения программ и игр…
В случае переноса папок «Мои документы», «Загрузки» и «Рабочий стол» на другой диск все документы и файлы действительно превратятся в ВАШИ документы и файлы. После переустановки системы они останутся живее всех живых.
Третья причина будет полезна владельцам SSD-дисков. Благодаря переносу этих папок продлите жизнь своему любимому шустрику.
Уже писал, что эти быстрые диски имеют ограниченный запас циклов перезаписи. Так вот частота перезаписи данных в этих трёх папках бьёт все рекорды… сжальтесь над чудом техники — перенесите папки «Мои документы», «Загрузки» и «Рабочий стол» на второй, обычный жёсткий диск.
Можно ещё продолжать перечислять причины, но думаю, что пора переходить к практике.
Как обновлять систему, после изменения местоположения учетных записей
Пользователи, которые пользуются более старыми Windows, а также первыми сборками Windows 10, столкнулись с проблемой обновления своей системы, после переноса папки с учетными записями. Новая версия системы просто не хотела устанавливаться после такой процедуры. Мы предлагаем простой способ справиться с этой проблемой. Например, он будет полезен, при обновлении с «восьмерки» на «десятку», если были перемещены папки пользователей. Кстати, воспользовавшись этим же способом можно вернуть данную папку и в стандартное местоположение.
1. Переносим всю папку назад, на диск С. Что бы это сделать, выполните этапы, описанные во втором способе. Только для параметра ProfilesDirectory укажите родное местоположение C:\Users. 2. Дальше понадобиться изменить некоторые параметры в реестре:
- Открываем программу «Выполнить…» при помощи одновременного нажатия клавиш Win+R и в появившемся окошке вводим regedit. Затем переходим по такому пути: HKEY_LOCAL_MACHINE\SYSTEM\Setup;
-
В правой части окошка найдите параметр Upgrade, а в левой раздел с таким же именем. Оба этих компонента нужно удалить;
-
Открываем следующий каталог, который находится по такому пути: HKEY_LOCAL_MACHINE\SYSTEM\Setup\Status\SysprepStatus. В этой папке нужно найти параметры с именем CleanupState и GeneralizationState. Укажите для них значение, равное числу 7;
- Закрываем окно редактора реестра;
- Теперь опять запустите командную строку с правами администратора (выше описанным способом). Введите такую команду: и нажмите «Enter».
slmgr /dli
После этих действий обновление Windows должно пройти успешно. Когда пройдет завершения обновления системы, Вы можете переместить папку с пользователями в прежнее местоположение, как это было описано во втором способе.
Как восстановить пароль от учетной записи Windows?
Забыть пароль от своей учетной записи или потерять листочек, где он записан, довольно просто. Особо стараться не нужно. А вот чтобы восстановить доступ к системе придется немного попотеть. Способов восстановления пароля Windows несколько:
- Правильный способ, при котором восстановление доступа происходит с помощью администратора компьютера.
- Грубый способ, при котором мы ломаем компьютер.
- Диск восстановления паролей, если, конечно же, Вы его создавали.
- Надеяться на чудо, положившись на подбор паролей.
С 4-ым, думаю, сами справитесь. А если у Вас есть диск восстановления паролей Windows, то Вас не должно быть тут используйте этот диск. Поэтому, рассматривать последние два способа я не буду. Пройдемся только по первым двум.
Восстановление пароля Windows с помощью администратора
Данный способ может быть поделен на два случая:
- Вы потеряли доступ к учетной записи локального компьютера.
- Вы потеряли доступ к учетной записи пользователя домена.
В первом случае нам необходимо выяснить, есть ли вообще на компьютере еще один пользователь с правами локального администратора. Обычно, люди используют всего лишь одну учетную запись, поэтому уповать на положительный ответ не стоит. Но если же у Вас имеется еще одна учетная запись с правами администратора, то Вам(или этому самому администратору) необходимо выполнить следующие шаги, чтобы восстановить пароль от Windows пользователя.
- Зайти на компьютер под учетной записью администратора.
- Правый клик по Моему компьютеру, выбрать пункт Управление.
- Перейти в узел Локальные пользователи и Группы — Пользователи.
- Найти пользователя, который потерял доступ к своей учетной записи, и выполнить правый клик по нему. Дальше выбрать пункт Задать пароль.
- Изменить пароль и сохранить изменения.
- Поделиться новым паролем с раззявой.
Во втором же случае, если Вы находитесь в домене, то сообщите о своём казусе в службу технической поддержки. Что делать в таких ситуациях они, поверьте, знают.
Восстановление пароля Windows с загрузочного диска
Если всё плохо и нет никаких способов правильно восстановить пароль, то придется взламывать учетную запись Windows. Для этого нам понадобится загрузиться со специального загрузочного диска и сменить пароль. Утилит, которые способны изменить пароль учетной записи, достаточно много. Я использую для этих целей ERD Commander и буду описывать процесс основываясь именно на его работе.
Для начала нам нужно скачать дистрибутив ERD Commander`а. Позаботьтесь о том, чтобы скачанный файл был формата .iso. После того, как у нас появится дистрибутив ERD Commander`а, нам необходимо создать загрузочный диск. Создание загрузочного диска уже рассматривалось ранее. Тогда мы создавали загрузочный диск Windows. Процесс создания загрузочного диска с ERD Commander полностью аналогичен этому процессу.
Как только у нас будет загрузочный носитель с ERD Commander, мы сможем начать восстанавливать пароль от учетной записи Windows. Для начала нам нужно загрузить компьютер с загрузочного диска. Для этого необходимо в BIOS(или в UEFI-интерфейсе) поменять загрузку компьютера с жесткого диска на загрузочный диск. После чего запустить машину. Более подробно данный процесс описан в статье про установку Windows.
После того как ERD Commander полностью загрузится, перед Вами должен появится рабочий стол. Вообще, интерфейс ERD Commander по максимуму напоминает интерфейс Windows, так что Вы не запутаетесь.
Операции с Рабочим столом в Windows
Чаще всего пользователи ОС Виндовс не задумываются об истинном местонахождении таких важных вещей, как «Рабочий стол», «Мои документы», «Загрузки» и прочие прелести повседневной компьютерной жизни.

Пусть для крутых юзеров этот момент кажется пустяшным (они могут пройти мимо этой статьи), но отыщется весьма большое число читателей, для которых это будет полезно.
Что такое Desktop и где он находится
Обычным средоточием папки «Рабочий стол» (Desktop, англ.) является системный диск C. На нём находится папка «Пользователей» (Users), в которой присутствует каталог под вашим именем. Вот именно в этой директории будет сосредоточен ваш «Рабочий стол», который при использовании в системе английского языка именуется «Desktop».
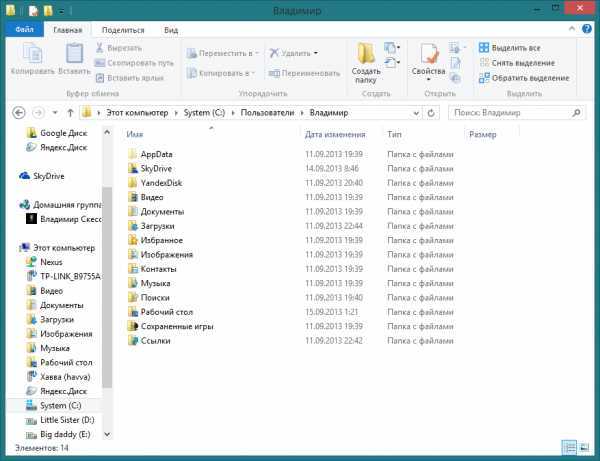
Он заключает в себя обязательные составляющие — это Мой компьютер, Корзина, Сетевое окружение и Панель задач с кнопкой Пуск.
Переместить содержимое этой важной директории понадобится:
- При переустановке операционной системы;
- При поиске нужной информации после смены Виндовс, если предыдущая ОС была собрана (перезаписана) в отдельном каталоге;
- Если системный диск переполнен и его нужно освободить (актуально для тех, кто с экрана хочет иметь доступ к любимому фильму);
- После смерти операционной системы.
Перенести имеющуюся информацию из «Desktop» можно двояко:
Используем Проводник
Прежде чем переместить «Рабочий стол» в другое расположение нужно в новом месте (лучше выбрать другой диск, например, D) создать каталог.
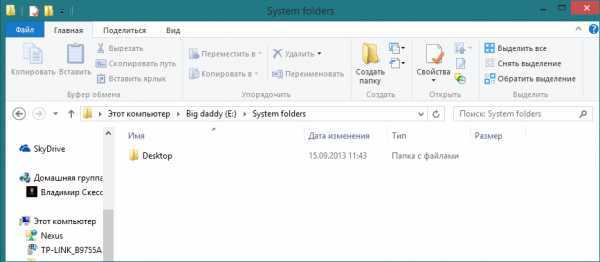
Затем в папке пользователя найти директорию «Рабочий стол» и попасть в её свойства через меню по правой мышке:

На странице «Расположение» активировать команду «Переместить»:
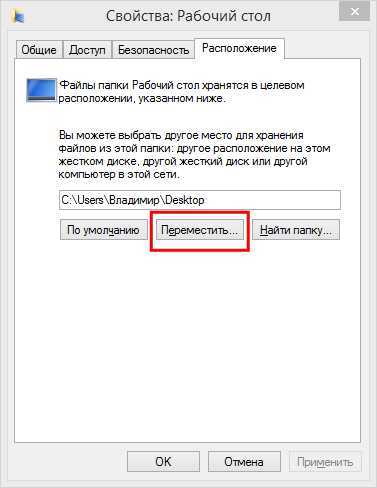
В открывшемся окне выбора указываем другой диск, в нём— созданный ранее каталог и нажимаем «Выбор папки».
Нажатием «ОК» удостоверяем перемены.
Подтверждаем перенесение в избранное место на другой диск:
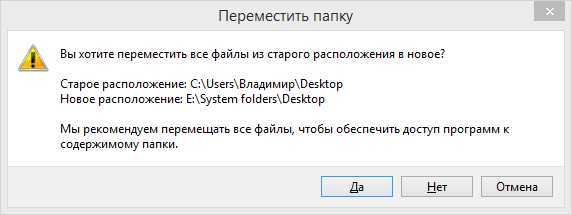
После таких манипуляций всё хранящееся вами в «Desktop» будет попадать уже не в диск C, а в другой, перед этим указанный.
Изменяем Реестр
Прикрепить «Рабочий стол» к новому месту можно меняя его данные в реестре.
Войдя в реестр по «Win + R» или по команде «regedit»:

В папке реестра ShellFolders нужно дважды кликнув открыть строковую характеристику и поменять её, указав путь к новому месту:
Другие способы сохранения
Кроме перенесения данных в иное нестандартное хранилище на компьютере, есть другие способы и места для этой же цели.
Облако
Если во вкладке «Расположение» после команды «Переместить» указать не дисковое пространство того же компьютера, а директорию из своего облачного хранилища, то этим обеспечится не только сохранность ваших данных, а и надёжная защищённость.
Резервное копирование
Кроме того, нужный объём информации можно добавить в объём резервного копирования, если добавить её в состав библиотеки.
Для этого в проводнике по нужной библиотеке вызвать правой мышкой её свойства, активировать команду «Добавить» и выбрать нужную директорию:
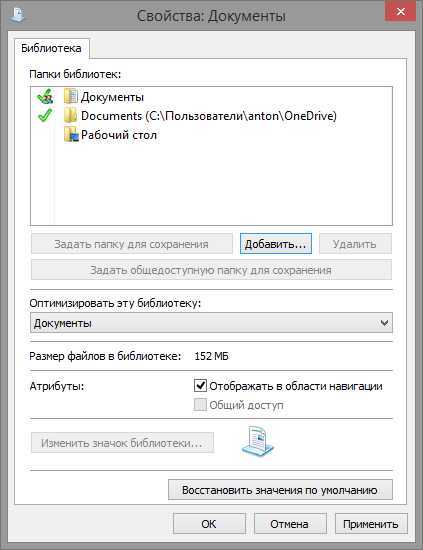
После прочтения этой статьи вам не страшны возможные неурядицы от потери данных, содержащихся в «Рабочем столе», и он будет у вас надёжно защищён.
Оставляйте свои комментарии. Задавайте нам вопросы. Читайте наши новые статьи.
Обновление версии или сборки Windows после переноса папки профилей
В более ранних версиях Windows и в ранних сборках Windows 10 после переноса папки профилей на другой диск была невозможна установка новой версии Windows в режиме обновления установленной. Эта часть статьи может быть применена для обновления Windows 8/8.1 до Windows 10, в случае если на Windows 8 вы перемещали папку профилей.Также вы можете использовать этот метод для возврата папки профилей в исходное расположение (по умолчанию).
- Перенос папки профилей на диск C:Для выполнения переноса папки профилей вам необходимо повторить все шаги изменив при этом значение переменной ProfilesDirectory на C:\Users<ProfilesDirectory>C:\Users</ProfilesDirectory>
- Редактирование параметров реестра
- Откройте редактор реестра (WIN + R – regedit) и перейдите в раздел HKEY_LOCAL_MACHINE\SYSTEM\Setup
- Удалите параметр Upgrade (в правой части редактора реестра) и подраздел Upgrade (в левой части редактора реестра. Параметр и подраздел, которые необходимо удалить отмечены на скриншоте.Увеличить рисунок
- Перейдите в раздел HKEY_LOCAL_MACHINE\SYSTEM\Setup\Status\SysprepStatus и установите значение параметров CleanupState и GeneralizationState равным 7Увеличить рисунок
- Закройте редактор реестра.
- Запустите командную строку от имени администратора: WIN + X – Командная строка (администратор) и выполните команду
Теперь вы можете произвести обновление Windows.
После того как обновление будет завершено вы можете повторно переместить папку профилей, воспользовавшись этой инструкции.
Дискуссия и опрос
С выходом новой ОС я традиционно переключаюсь на рассказы о ее возможностях, что неизбежно отправляет в разряд пассивных наблюдателей изрядную часть аудитории. Думаю, в этот раз она все-таки будет не такой большой, как в случае с Windows 8 ![]()
Этой статьей я возрождаю серию фишек Windows в контексте Windows 10. Напоминаю, что считаю фишкой любую интересую функциональную возможность Windows, вне зависимости от того, известна / полезна / нравится ли она конкретно вам или нет. Если вы знаете суперсекретные фишки, присылайте их мне для публикации в блоге.
Возвращаясь к теме статьи, я полагаю, что большинство читателей переносит пользовательские папки на другой диск. Именно такое ощущение у меня осталось из предыдущих дискуссий, в том числе обсуждения 6 ошибок людей с маленьким, а также понимания, что многие накупили SSD объемом 60-128GB, недалеко уйдя от маленьких разделов.
- Перемещаете ли вы папки и с какой целью
- Есть ли у вас другие пользователи на этом ПК и разграничиваете ли вы права
Результаты голосования утеряны в связи с прекращением работы веб-сервиса опросов.
Как бороться с ошибками при восстановлении данных
Страшнее фильмов ужасов может быть только ситуация, когда восстановление не срабатывает, а диск с данными уже отформатирован.
Стандартные рекомендации
Типовой список рекомендаций в таком случае включает в себя:
- освобождение места на разделе
- проверку диска
- отключение сторонних служб и программ в автозагрузке, в том числе антивируса
Это может помочь, но не всегда. Я не буду вдаваться в конкретные ошибки и способы их диагностики, чтобы сэкономить ваше время. Вместо этого я подскажу простой обходной путь.
Извлечение данных из миграционного файла утилитой migrecover
Когда все стандартные рекомендации не помогают, задача сводится к извлечению драгоценных файлов и документов из миграционного файл. Хотя при этом придется забыть о настройках пользовательской среды.
Допустим, ваш миграционный файл лежит по адресу D:\MySettings.MIG
- Скачайте утилиту migrecover для Windows 7 / USMT 4.0 или Windows Vista / USMT 3.0
- Распакуйте архив на рабочий стол.
- В командной строке выполните
set mr=%userprofile%\desktop\migrecover %mr%\migrecover.exe D:\MySettings.MIG %mr%\recovered
Если файл не был поврежден, вы найдете свои данные в папке recovered.































