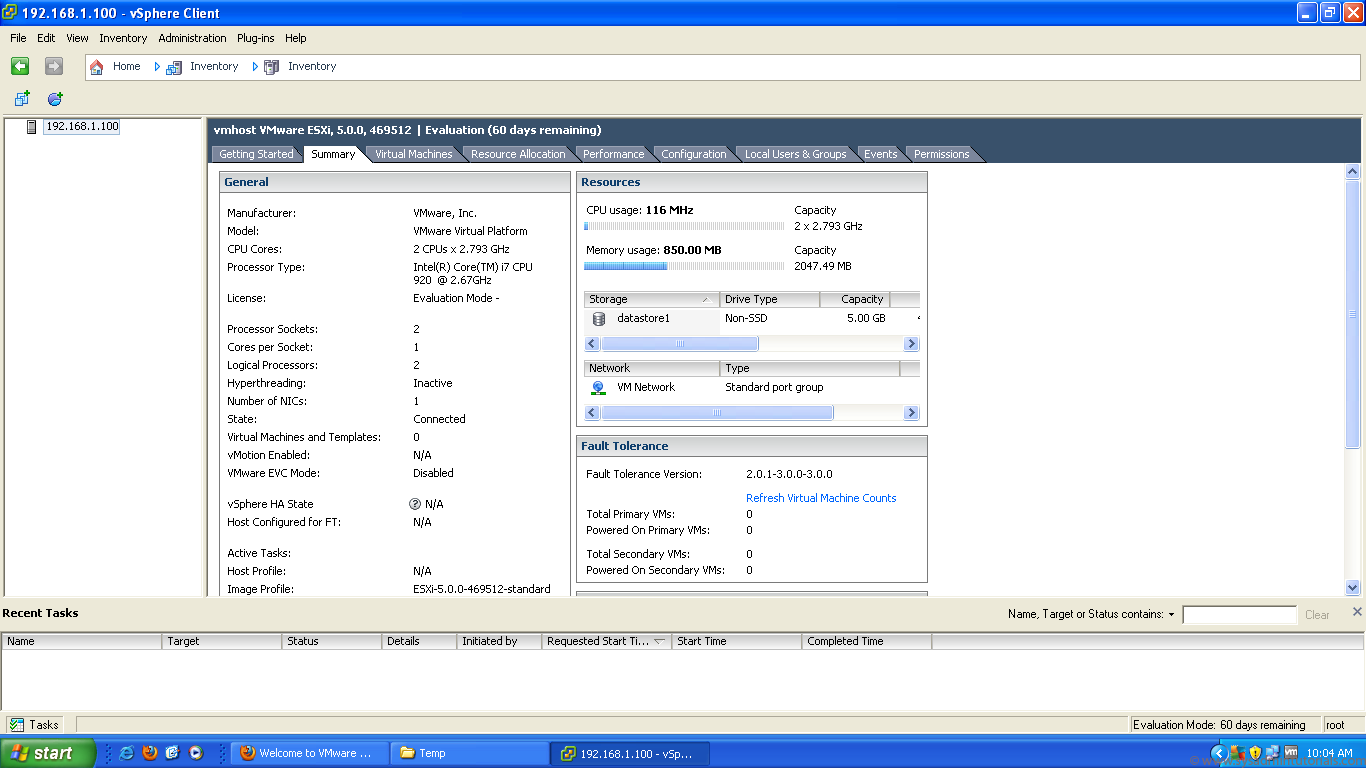Преобразование виртуальной машины из VirtualBox в VMware
Процесс преобразования виртуальной машины в VirtualBox в формат .OVA зависит как от занимаемого ими пространства, так и от типа устройства хранения данных на компьютере. Если это механический жесткий диск (HDD), процесс будет намного медленнее, и вам придется набраться терпения, так как оборудование управляется SSD.
Первое, что мы должны сделать, прежде всего, после того, как мы открыли VirtualBox, — это убедиться, что виртуальная машина выключена. Если виртуальная машина, которую мы хотим экспортировать в формат .OVF, запущена, процесс выполняться не будет.
После того, как мы убедились, что виртуальная машина выключена, мы идем в верхнее меню приложения, нажимаем меню «Файл», а затем на Экспорт виртуализированного сервиса.
Далее отобразится список со всеми виртуальными машинами, установленными на компьютере, где нам нужно выбрать ту, которую мы хотим экспортировать, и нажать «Далее».
В следующем окне мы выбираем формат, который хотим использовать для экспорта виртуальной машины, из следующих вариантов:
- Открытый формат виртуализации 0.9
- Open Virtualization Format 1.0 (рекомендуется во избежание несовместимости)
- Открытый формат виртуализации 2.0
Затем мы устанавливаем тот, в котором мы хотим сохранить виртуальную машину, а также каталог, в котором она будет храниться.
Чтобы начать процесс, нажмите кнопку «Далее» и в следующем окне, где отображается сводка процесса, нажмите «Экспорт» и дождитесь завершения процесса.
Используйте машину VirtualBox в VMware
После того, как мы создали файл с расширением .OVF с помощью VirtualBox, процесс использования этой уже созданной виртуальной машины так же прост, как открытие VMware и выбор Откройте виртуальную машину.
Затем мы выбираем место, где мы сохранили виртуальную машину, которую мы экспортировали из VirtulalBox. В появившемся диалоговом окне мы вводим имя виртуальной машины и выбираем место, где мы хотим ее создать. Наконец, мы нажимаем на Импортировать .
Если после нажатия кнопки «Импорт» отображается следующее сообщение, информирующее нас о том, что импорт не удался, поскольку он не соответствует спецификации OVF или оборудованию виртуальной машины, нам нужно только нажать «Повторить», чтобы пропустить это требование. и пусть процесс идет своим чередом.
После завершения процесса отобразятся все детали виртуальной машины, которые мы экспортировали, и нам просто нужно щелкнуть символ, представленный треугольником, обращенным влево.
Настройка оболочки приложения
Следующее, что необходимо сделать — дать имя для ВМ, а также указать директорию, в которую и будут установлены основные компоненты программы.
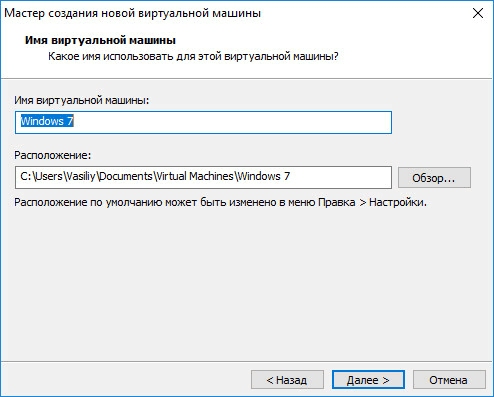
Если на устройстве несколько дисков, например, системный C и D, то место расположения основных папок и других системных данных виртуальной машины VMware Workstation рекомендуется изменить на D. То есть на тот диск, который не является системным. Делать это нужно для того, чтобы в случае вирусной атаки, несанкционированного доступа или обыкновенного сбоя работы хоста (реальной ОС), файлы ВМ не пострадали.
Перед тем, как настроить виртуальную машину, убедитесь, что вы точно знаете, какие параметры вам нужны. В противном случае оставьте настройки «по умолчанию».
Таким образом, после переустановки главной операционной системы на диске С, данные второстепенной не будут затронуты.
Необходимо будет только вновь загрузить оболочку программы VMware Workstation, а после включить уже существующую виртуальную машину, указав программе путь к файлам. Но перед тем, как запустить ее, убедитесь, что все необходимые инструменты уже установлены.
Теперь необходимо выбрать максимальный объем памяти на диске, который будет занимать создаваемая вами виртуальная машина. По умолчанию это показатель в 60 Гб. Этого вполне достаточно для выполнения большинства задач, но по желанию вы можете изменить этот параметр на значение больше или меньше.

Здесь необходимо учитывать и то, что сохраняя, не разбивая пространство диска на несколько составных частей, созданная вами гостевая ОС в виртуальной машине и включенный хост будут работать намного быстрее.
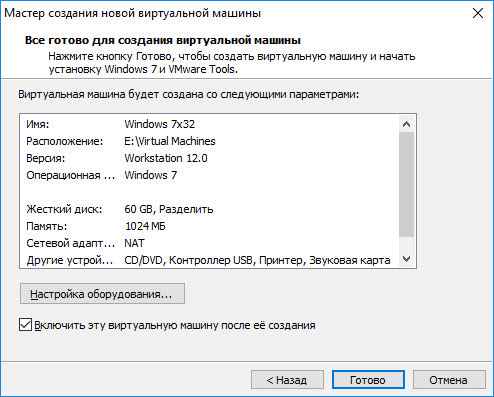
На этом конфигурация ВМ считается законченной. И после нажатия кнопки Готово пойдет процесс загрузки второстепенной, виртуальной, операционной системы.
Oracle Virtualbox
Виртуальная машина Oracle Virtualbox, пожалуй, наиболее известна и популярна у домашних пользователей ПК. Она русифицирована, бесплатна, поддерживает все основные операционные системы, включая Android, и довольно проста в применении. Сделать минимально необходимые настройки и установить в нее операционную систему сможет даже слабо подготовленный юзер, если имеет под рукой инструкцию по установке выбранной ОС.
Даже беглого взгляда на рабочую область Virtualbox достаточно, чтобы понять, что здесь к чему и как примерно пользоваться программой. Слева — список всех операционных систем, установленных на платформу Virtualbox (гостевых), справа — окно параметров виртуального компьютера выбранной из списка ОС или окно снимков — сохраненных состояний этой системы (некий аналог точек восстановления). На верхней панели — основные инструменты управления: кнопки мастера создания новой ВМ, перехода в меню настроек и запуска ВМ. Вверху справа — кнопки переключения вкладок левой части окна (на скриншоте показана вкладка настроек).
Освоить основные функции программы — установку и запуск операционной системы, настройку параметров виртуального компьютера, большинству пользователей удается без инструкций. А для самых пытливых умов, стремящихся постичь все секреты Virtualbox, на официальном сайте есть англоязычный учебник.
Рассмотрим процесс создания новой виртуальной машины и начало установки в нее Windows 10.
Кликнем в верхней панели кнопку «Создать».
В первом окошке мастера создания ВМ укажем имя ОС (оно будет отображаться в списке гостевых систем), ее тип (Windows, Linux и т. д.) и версию. В нашем примере это Windows 10 32 bit (можно поставить и 64 bit, но ей потребуется больше ресурсов). Для перехода к следующему шагу нажмем Next.
Дальше укажем размер оперативной памяти ВМ. По умолчанию Windows 10 x86 отводится 1 Гб, но вы можете увеличить этот объем, сдвигая ползунок вправо. Если на вашем ПК не очень много оперативки, не отдавайте ВМ больше 2-3 Гб, иначе основная система будет тормозить из-за нехватки памяти.
Следом создаем виртуальный жесткий диск. Если вы ставите систему первый раз, выбирайте вариант «Создать новый».
Тип виртуального диска оставим по умолчанию.
Формат хранения данных — это область на физическом накопителе вашего компьютера, который отводится ВМ. Она может иметь постоянный или динамически расширяемый объем в тех пределах, которые вы определите дальше. Для экономии места выберем динамический формат.
Следом укажем имя тома (виртуального диска С) и его размер. По умолчанию — 32 Гб.
- После нажатия в последнем окошке кнопки «Создать» в списке появится новая виртуальная машина. Справа в рамке показаны ее параметры.
- Для перехода к установке Windows кликнем в верхней панели кнопку «Запустить».
В окне, которое откроется после этого, появится окошко «Выберите загрузочный диск». Нажмите на иконку папки и укажите путь к дистрибутиву системы. Это может быть образ в формате .iso или физический носитель (DVD, флешка). Выбрав дистрибутив, нажмите «Продолжить».
Дальнейший ход инсталляции ОС в виртуальную машину не отличается от установки ее на физический компьютер.
Некоторые настройки ВМ и гостевой системы
Клик в окне виртуальной машины захватывает курсор мыши (т. е. он будет двигаться только в пределах виртуального экрана). Для возврата курсора в основную ОС нажмите комбинацию Ctrl+Alt.
Для доступа ко всему набору функций гостевой ОС нужно установить специальные дополнения. Зайдите в меню «Устройства», щелкните «Подключить образ диска дополнений гостевой ОС» и следуйте дальнейшим инструкциям.
Чтобы подключить к гостевой системе папку для обмена файлами с основной, кликните в меню «Устройства» пункт «Общие папки». Нажмите на значок «папка+» в открывшемся окне и через поле «путь к папке» укажите ее в проводнике (в нем показаны каталоги основной системы).
Если хотите, чтобы настройка работала постоянно, отметьте «Авто-подключение» и «Создать постоянную папку». Общая папка будет доступна из проводника виртуальной машины как сетевая.
Чтобы сохранить текущее состояние гостевой ОС, откройте меню «Машина» и выберите «Сделать снимок состояния».
Чтобы изменить порядок опроса загрузочных устройств (например, для загрузки виртуальной машины с DVD), завершите работу гостевой ОС, откройте ее настройки (в главном окне Virtualbox) и зайдите на первую вкладку раздела «Система». В списке «Порядок загрузки» отметьте нужный носитель и, нажимая кнопки со стрелками, передвиньте его наверх.
Процедура запуска виртуальной машины, приостановки и выключения
Итак, теперь все готово к запуску. Если на виртуальной машине (ВМ) уже имеется система, то достаточно просто запустить ее. Либо поставить на свежесозданную машину систему.
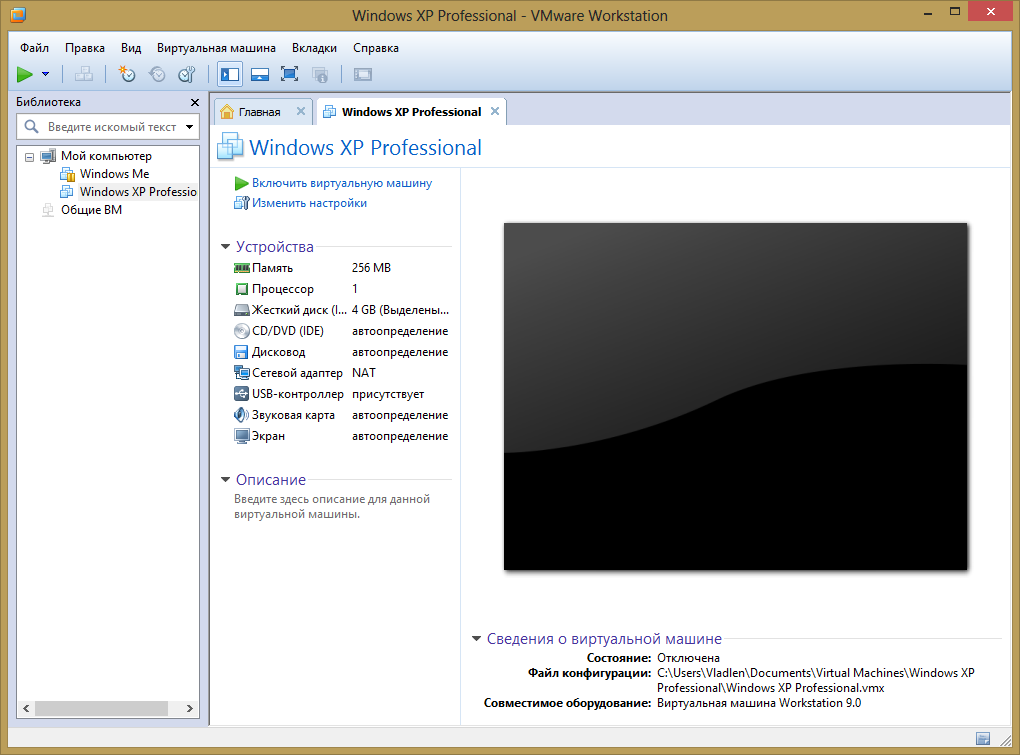
Имеется два варианта:
- Если ВМ есть, то в окне на главной вкладке необходимо выбрать «Открыть» и выбрать ВМ (файл с разрешением .vnw).
- После добавления (либо после создания новой) необходимо запустить ВМ, нажав на кнопку запуска, которая располагается вверху окна под меню «Правка», либо выбрав пункт меню Виртуальная машина — Питание- > Resume, либо нажать сочетание клавиш Ctrl+B.
Стоит отметить, что виртуальную машину можно поставить на паузу. При этом сохранится ее полное состояние на момент отключения и программу-виртуализатор можно будет закрыть. После возобновления работы все окна, открытые программы и даже процессы в памяти останутся в том же состоянии, в котором вы их и оставляли. Это наиболее удобный вариант использования виртуальной машины т.к. не придется ожидать ее загрузки. Поставить ВМ «на паузу» можно тремя способами:
- Нажать кнопку «Пауза» вверху окна, под меню «Правка»
- Выбрать пункт меню Виртуальная машина — Питание — Suspend
- Нажать сочетание клавиш Ctrl+Z
Также существует менее удобный способ отключения виртуальной машины и программы-виртуализатора – выключение гостевой операционной системы как если бы вы выключали ее на обычном компьютере. Причем если вы будете выключать машину посредством возможностей VMWare то система будет автоматически завершать работу, как если бы вы нажали кнопку Power на системном блоке.
Выключить виртуальную машину можно следующими способами:
- Нажать кнопку «Остановить Виртуальную машину», которая располагается под меню «Правка»
- Выбрать пункт меню Виртуальная машина — Питание — Power Off
- Нажать сочетание клавиш Ctrl+R
Стоит отметить, что рано или поздно придется выключить/перезагрузить ВМ т.к. в гостевой операционной системе накопится «мусор», который исчезнет только после перезагрузки. Он будет постепенно накапливаться и в итоге – сделает работу машины медленной.
Все хорошо: гостевая система запустилась и работает, но она может не выпускать мышь за пределы своего рабочего окна. В таком случае, если вы ходите покинуть пределы виртуальной системы, вам необходимо нажать сочетание клавиш Ctrl+Alt. Однако существует комплект драйверов, установив которые, вам не придется этого делать. Система интегрируется в хостовую машину и вы сможете переключаться между ними без особых проблем.
Сделать это можно следующим образом: перейдите в меню Виртуальная машина — Установить/переустановить пакет VMWare Tools.
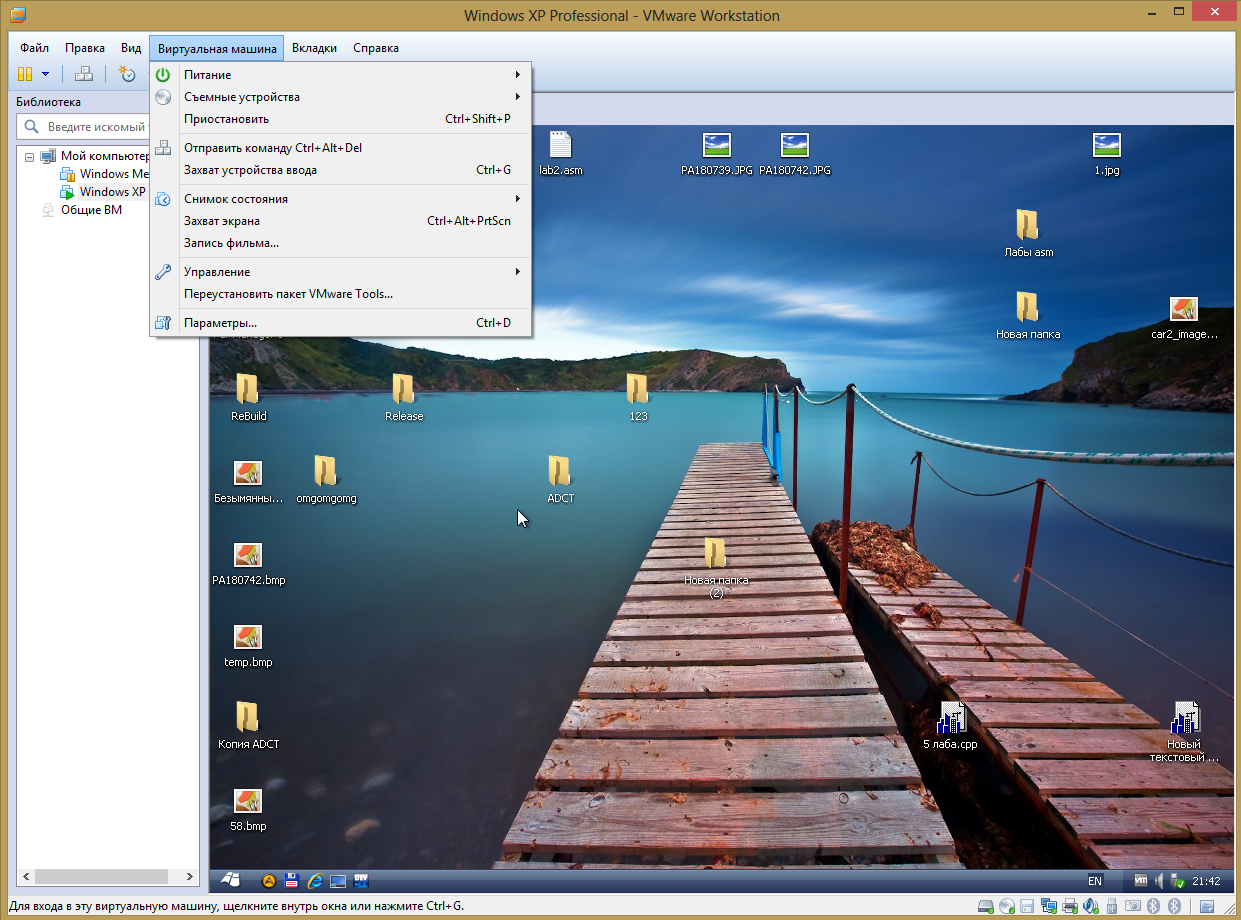
Пакет VMWare Tools устанавливает драйвера на звуковые карты, видеоадаптеры и прочее оборудование.
Немаловажен тот факт, что VMWare Tools может работать сразу с несколькими гостевыми системами одновременно. При этом каждая система будет работать независимо от остальных. Количество одновременно запущенных систем ограничивается лишь физическими возможностями вашего компьютера. А вы, как пользователь, сможете переключаться между ними, используя вкладки.
Существует проблема: допустим, что система стала вести себя нестабильно и вам необходимо нажать сочетание клавиш Ctrl+Alt+Delete, но вызывается диспетчер задач хостовой системы. Послать подобное сочетание гостевой системе можно с помощью меню Виртуальная машина — отправить команду Ctrl+Alt+Delete.
Создание виртуальной машины
Запускаем VMWare Player.
Нажимаем Create a New Virtual Machine
Выбираем путь к нашему образу операционной системы, который мы скачале ранее (CentOS 7 Minimal ISO).
Указываем название и выбираем путь установки операционной системы.
Выбираем размер диска
Начать можно с 20 GB, а затем расширить, если понадобится.
Нажимаем Customize Hardware и выбираем параметры виртуальной машины:
Memory: нам хватит 2 GB RAM (можно и больше, если у вас много памяти на вашей физической машине)
Processors: вполне достаточно двух
Network Adapter: Важно! Выбираем Bridged:
Устанавливаем Centos:
запускаем установку:
выбираем Русский:
настраиваем часовой пояс
заходим в Сеть и имя узла и включаем сетевой адаптер. Запомните IP адрес, который был присвоен:
задаем пароль root, можно выбрать очень простой, например: 121212:
дожидаемся окончания установки и жмем Перезагрузка
после загрузки осуществляем вход: login — root, password — 121212:
проверяем сеть командой :
устанавливаем wget (консольная программа для загрузки файлов по сети) и mc (Midnight Commander — файловый менеджер) командой
Лучше зафиксировать выданный вашим роутером локальный адрес для вашей виртуальной машины. Иначе может быть ситуация, когда наша виртуальная машина будет получать разные IP адреса.
Вот так это выглядит на разных ротуерах:
На этом создание виртуальной машины закончено.
1. Установка VMWare
Прежде чем что-либо делать, нам нужно установить саму программу. Это коммерческое программное обеспечение и оно не распространяется под открытой лицензией. Более того, для компаний использование VMware Pro платно. Но для обычных пользователей есть бесплатная версия VMWare Player с ограниченной функциональностью.
С помощью этой редакции программы можно делать все, необходимые обычным пользователям вещи, например, создавать виртуальные машины, запускать их, настраивать ресурсы и множество других вещей. Ограничения наложены на функции, необходимые разработчиком, например, развертывание машин на нескольких компьютерах или тонкая настройка сетевых интерфейсов.
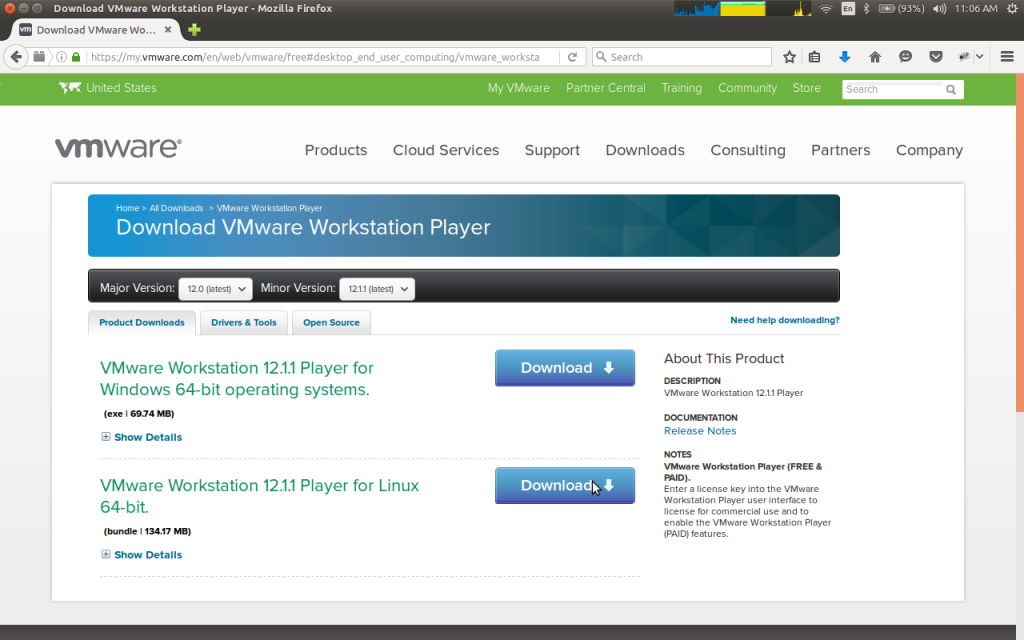
VMware Workstation Player
Предлагаемое известной на рынке софта для виртуализации компанией VMware профессиональное программное обеспечение – это ещё одно очень эффективное средство получения полнофункциональных виртуальных копий различных ОС на ПК с Windows 11. Далее продемонстрирована загрузка и установка Workstation Player – менее функционального, нежели , но зато бесплатного для некоммерческого использования варианта софта.
- По указанной выше ссылке переходим в раздел загрузок продуктов VMware на официальном сайте компании, пролистываем открывшуюся страницу до обнаружения блока «Испытайте Workstation 16.0 Player для Windows»,
кликаем в нём «СКАЧАТЬ».
- Скачиваем на компьютер и затем запускаем инсталлятор средства для создания ВМ – файл VMware-player-full-16.X.Y.-XXXXXXXX.exe.
- Кликаем «Next» в первом окне программы установки VMware Player,
во втором аналогично, но предварительно установив галочку «I accept the terms in the License Agreement».
- В следующем окне при необходимости меняем путь инсталляции программы, оснащаем отметкой чекбокс «Enhanced Keyboard Driver», щёлкаем «Next».
- Далее, ничего не меняя в окнах установщика, дважды
нажимаем «Next»
и затем, наконец, — «Install».
- Ожидаем окончания копирования файлов VMware Player и выполнения других необходимых для установки и функционирования виртуальной машины операций,
нажимаем «Finish» в завершающем инсталляцию программы окне.
- Щёлкаем «Yes» в появившемся окошке с предложением перезагрузить компьютер, дожидаемся завершения этой процедуры, после чего инструментарий VMware станет возможным открывать и использовать.
- Запуск Workstation Player от VMware после установки осуществим из меню «Пуск» Виндовс 11,
и также путём открытия ярлыка программы
на Рабочем столе ОС.
Microsoft Hyper-V
MS Hyper-V — основанная на гипервизоре (монитор виртуальных машин, низкоуровневая оболочка) система аппаратной виртуализации. Решение позволяет создавать и эксплуатировать программные версии компьютеров, называемые виртуальными машинами, которые действуют как полноценный ПК, запускающий ОС и программы. Hyper-V входит в комплект поставки Windows 11 редакций PRO («Профессиональные») и Enterprise («Корпоративные»), но изначально данный компонент не активирован в системе, и чтобы получить доступ к его возможностям, необходимо выполнить следующее:
- Открываем «Панель управления» Виндовс — проще всего это осуществить через системный «Поиск», но можно задействовать и другие, перешедшие в Windows 11 из предыдущей версии ОС методы вызова оснастки:
Подробнее: Как открыть «Панель управления» на компьютере с Windows 10
- Переключаем представление элементов Панели управления на «Крупные значки», щёлкаем «Программы и компоненты».
- В меню слева открывшегося окна кликаем «Включение или отключение компонентов Windows».
- Находим пункт «Hyper-V» в представленном в рамках открывшегося окошка списке,
устанавливаем отметку в чекбоксе справа от наименования компонента, кликаем «ОК».
- Далее ждём, пока Виндовс скачает из сети
и интегрирует необходимые для работы Диспетчера виртуальных машин Hyper-V файлы.
- Нажимаем «Перезагрузить сейчас» в окне с уведомлением «Windows применила требуемые изменения» и ожидаем завершения перезапуска системы.
-
После перезагрузки вызываем меню «Пуск» Виндовс, находим в нём и открываем «Инструменты Windows»,
где и обнаруживается «Диспетчер Hyper-V».
Второй вариант получения доступа к полученному средству – найти его с помощью системного «Поиска». В любом случае, для удобства в дальнейшем рекомендуется отправить ярлык найденного приложения на Рабочий стол операционки или же закрепить его на начальном экране либо панели задач Виндовс 11.
- В результате запуска Hyper-V получаем доступ в главное окно гипервизора, после чего можем приступать к созданию и настройке виртуальных машин в среде ОС Windows 11, собственно, её же средствами.
3. Добавление устройства
С помощью кнопки «Add» в окне настроек вы можете добавить новое устройство к виртуальной машине, это может быть жесткий диск, сетевой адаптер или накопитель другого типа. Новые устройства добавляются только так:
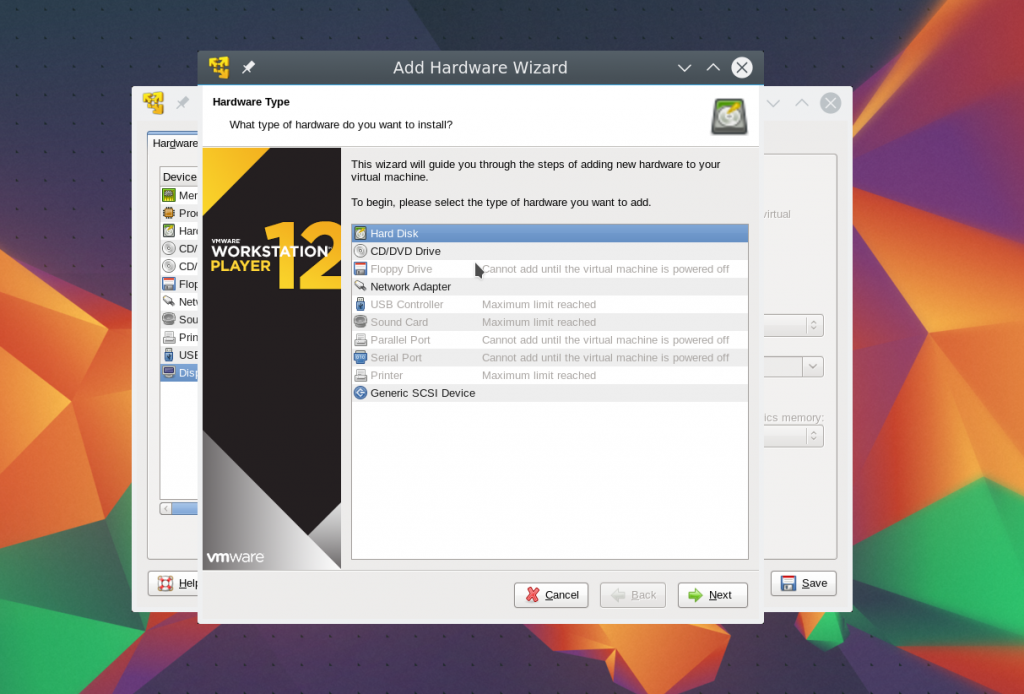
Например, для добавления жесткого диска выберите на следующем шаге мастера «Hard Drive». Тип диска — SCSI:
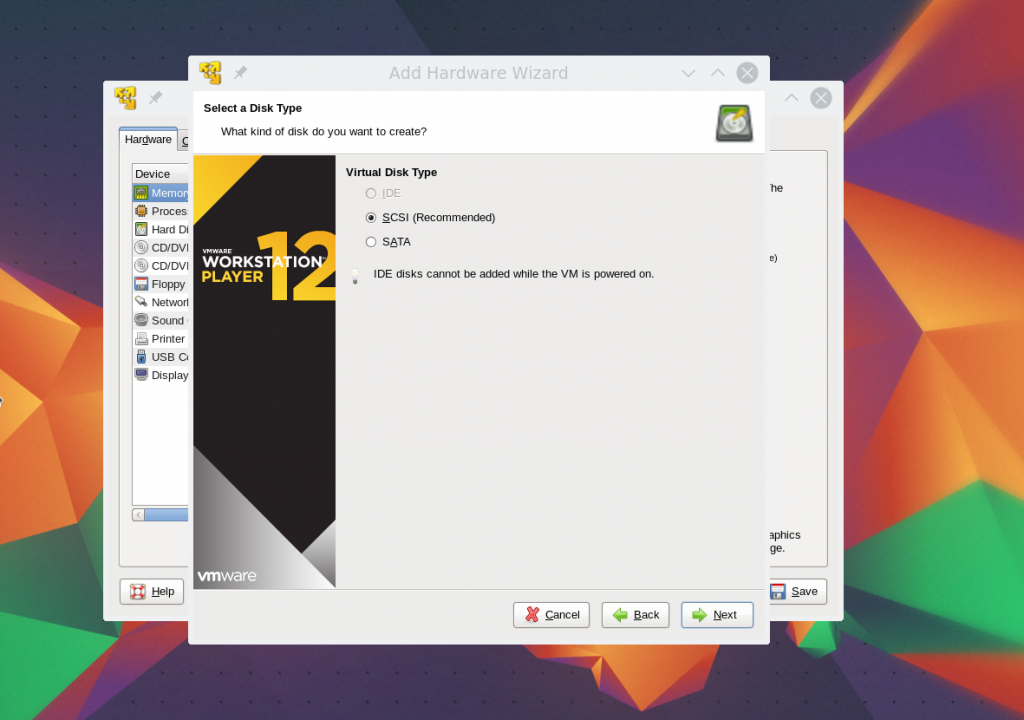
Вы можете создать новый диск, выбрать существующий или даже добавить реальный диск. Для создания нового диска настройки аналогичны тому, что мы уже видели при создании виртуальной машины:
 Осталось только указать имя файла диска и он появится в списке:
Осталось только указать имя файла диска и он появится в списке:
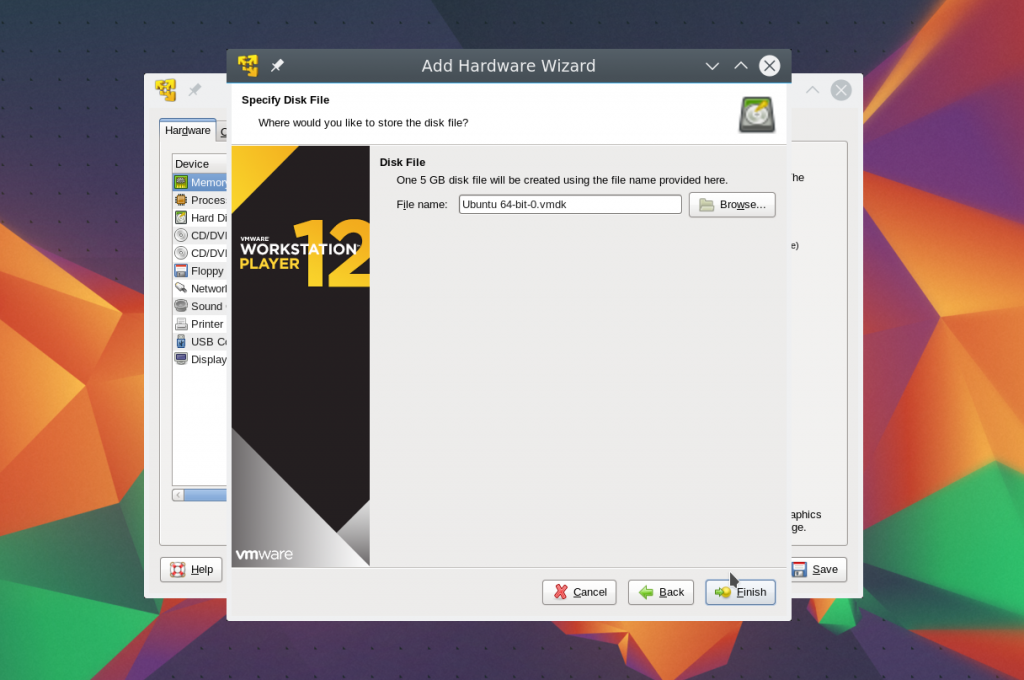
Что интересно, вы можете добавлять диски и другие компоненты на лету, прямо во когда виртуальная машина VMware работает. Временами такое использование VMWare может быть очень удобным.
Как пользоваться?
Рассмотрим настройку программы от момента запуска до старта виртуальной ОС. Пошаговый процесс работы будет представлен на версии Vmware_Workstation_7.1.4.
Как создать виртуальную машину?
Для создания виртуальной машины нажмите на ярлык приложения. Запустите его через рабочий стол или меню Windows. Далее будет появляться несколько окон для первичной настройки программы:
- Лицензионное соглашение. Читаем предупреждение и нажимаем «yes».
- В следующем поле выбираем один из типов установки. Нас интересует первый пункт, где рассматривается настройка одной виртуальной машины.
- Далее приложение попросит выбрать обычный или продвинутый уровень установки. Выбираем первый вариант.
- На следующем шаге вы отмечаете место, откуда будет устанавливаться нужная вам ОС. Стоит заранее скачать операционную систему, либо указать путь установки с CD/DVD-ROM.
После этого начнется процесс настройки виртуальной машины, вернее внутренней настройки ОС.
Настройка
Внимание. Настройка виртуальной операционной системы схожа с аналогичной процедурой при установке Windows, Linux или прочих систем
- Задайте имя пользователя и пароль, который вы будете вводить при запуске ОС с виртуальной машины.
- Далее нужно ввести название виртуальной машины, а также место ее установки и хранения всех данных.
- На следующем этапе вам потребуется указать количество места, отведенного для виртуальной машины, а также вариант установки одним или несколькими файлами. На данном этапе базовые настройки заканчиваются. Нужно нажать кнопку «next».
- На последнем экране вам покажут информацию об установленной виртуальной машине и предложат запустить ее.
После нажатия клавиши «finish» перед вами откроется интерфейс программы.
Для установки ОС типа Ubuntu достаточно 20Гб места на жестком диске.
Описание интерфейса
После установки программы откроется основное окно. В нем расположены три поля:
- Основное меню. Находится в верхней части окна. Здесь можно найти основные настройки программы, справочную информацию, а также быстрые кнопки запуска и остановки виртуальной машины.
- Меню «библиотека». Левый столбец, под основным меню. В нем отображены все установленные виртуальные машины на данный момент.
- Рабочее поле. Оно занимает большую часть окна. В нем отображается информация по запущенным системам, а также их параметрам. Из этого поля можно сделать запуск «включить виртуальную машину» установленной ОС, а также выставить для нее более тонкие настройки.
В режиме работы виртуальной ОС можно переключать работу курсора между основной системой и виртуальной машиной при помощи горячих клавиш Ctrl+Alt или Alt+tab.
Как зайти в BIOS виртуальной машины VMware
В процессе запуска виртуальной машины не представляется возможным войти в BIOS из-за того, что загрузка экрана BIOS проходит практически мгновенно.
Для того, чтобы у пользователя была возможность входа в BIOS виртуальной машины при загрузке системы, необходимо открыть в Блокноте файл конфигурации (расширение файла .vmx) данной виртуальной машины. Файл конфигурации находится в папке виртуальной машины, в месте выбранном при создании виртуальной машины.
Введите в самом конце файла конфигурации следующую строку:
bios.bootdelay = 15000
Этот параметр настраивает задержку экрана BIOS в миллисекундах, в данном случае, 15000 = 15 секунд. Можете выбрать другой временной интервал.
Теперь пользователь сможет нажать на нужную клавишу на открывшемся экране BIOS.
1. Открытие виртуальных машин в VMware Workstation
Если работа с виртуальными машинами будет производиться и далее в среде VMware Workstation, нет в принципе нужды экспортировать машины. После переустановки хост-системы Windows нужно установить гипервизор и в меню «Файл» выбрать «Сканирование виртуальных машин».
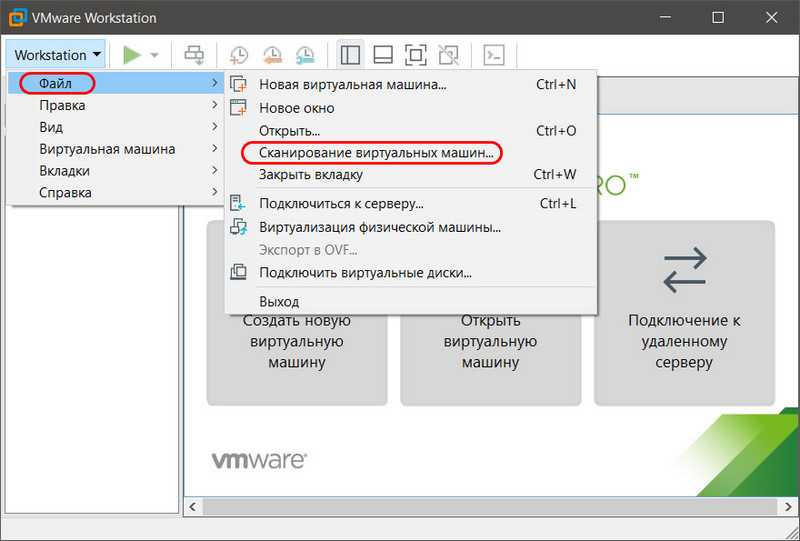
Далее указываем каталог расположения машин, тот, что был до переустановки хостовой Windows.
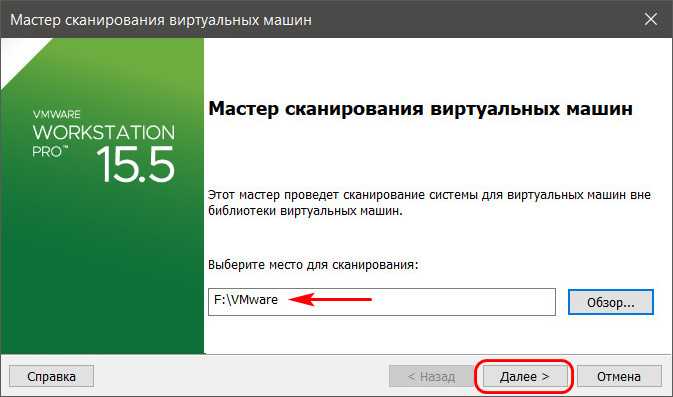
И добавляем все обнаруженные машины в библиотеку VMware Workstation. Если нужны не все, то, соответственно, снимаем галочки с ненужных.
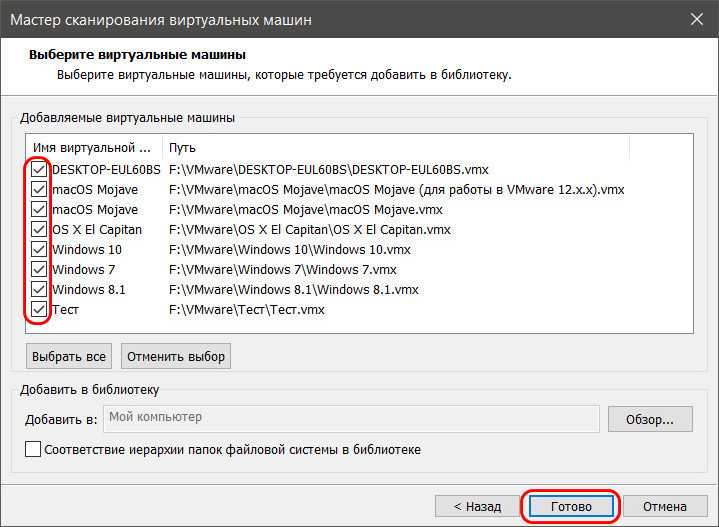
Далее открываем программную библиотеку и можем работать с добавленными в интерфейс машинами.
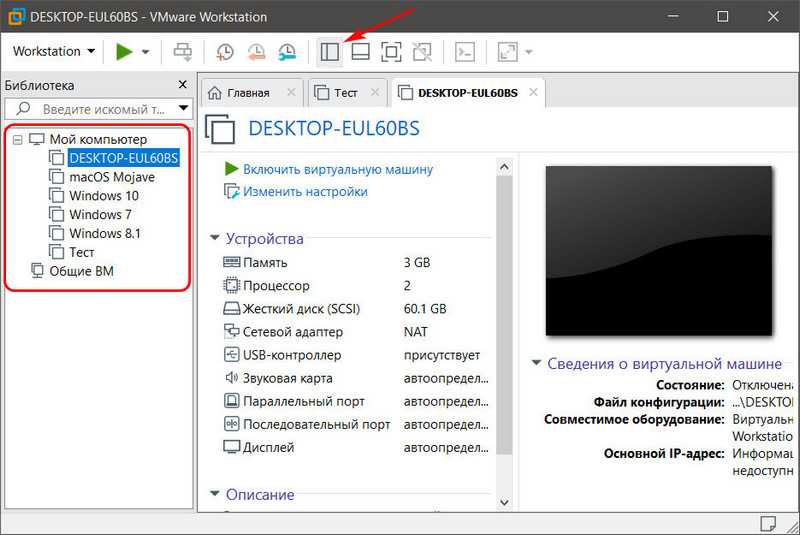
По этому же принципу можем поступить и при переходе на другой компьютер. Мы физически переносим каталог хранения виртуальных машин VMware на диск другого компьютера. И в установленной на том другом компьютере программе VMware Workstation добавляем перенесённые виртуальные машины. При добавлении новых готовых машин программа во время их первого запуска обычно выдаёт запрос: мол, обнаружено, что это перенесённая или скопированная машина. Но программе необходимо точно указать, машина перенесена или скопирована. Это нужно для настройки сети и других функций. И вот в ответ на такой запрос нажимаем кнопку «I Moved It», т.е. указываем, что машина перенесённая.
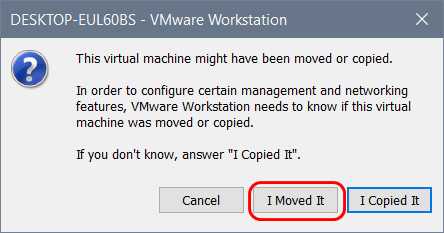
Перенос непосредственно каталога виртуальных машин на другой компьютер – как видим, способ чрезвычайно простой, но он хорош для случаев, когда мы не стеснены средствами переноса данных. К примеру, у нас есть нужного объёма USB-HDD, либо же мы можем перенести каталог с виртуальными машинами в онлайне с использованием торрент-технологии. Но если у нас нет USB-HDD, а каталог с машинами нужно какое-то время где-то передержать, прежде чем он может быть помещён на целевой компьютер, машины лучше экспортировать. Экспортировать с целью сжатия данных. К примеру, в нашем случае папка одной виртуальной машины с фиксированным виртуальным диском весит 50 Гб.
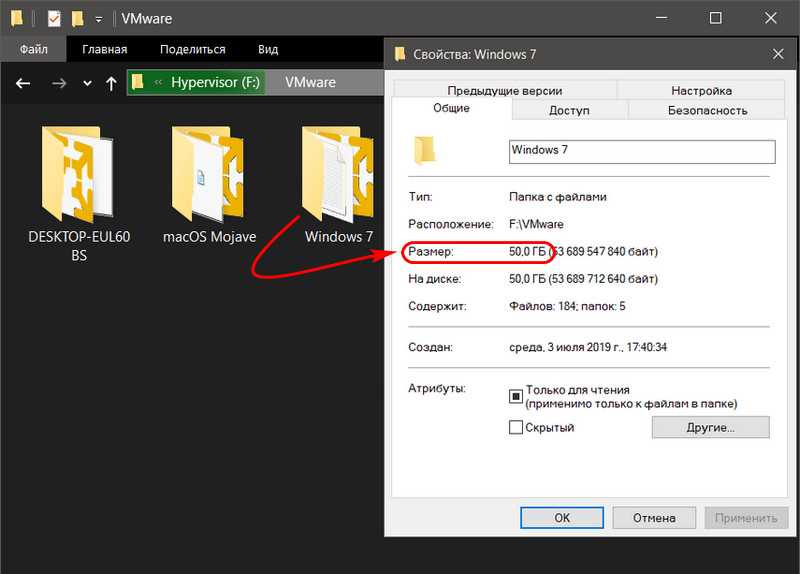
А вес файлов экспортированной машины будет составлять даже менее 5 Гб.
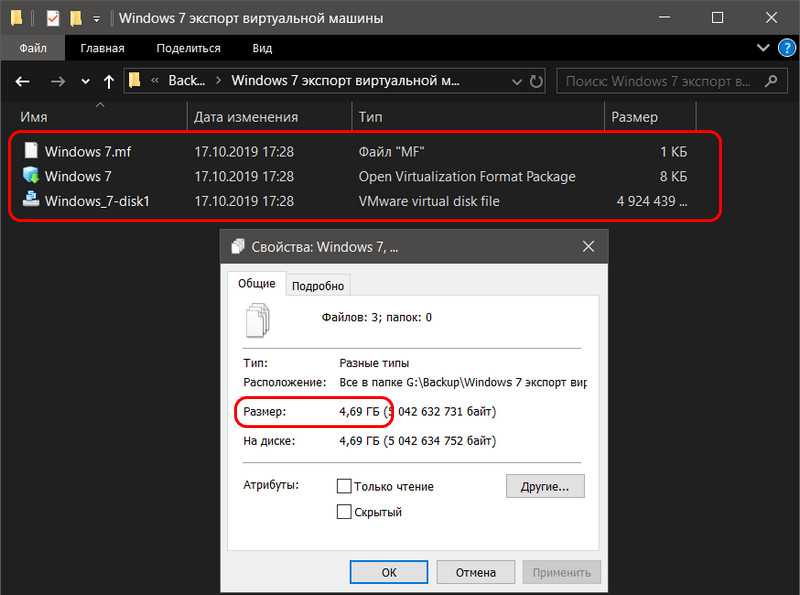
2. Гипервизоры от VMware
Компания VMware – это разработчик многих профильных продуктов, в частности, для работы с серверными технологиями и технологиями виртуализации. Из числа последних для использования на ПК – это гипервизоры Fusion для Mac OS и Workstation Pro в версиях для Windows и Linux. Всё это платные программы, стоит лицензия Workstation Pro для Windows порядка 20 тыс. руб. У программы есть месячная триал-версия, скачать её можно на сайте компании VMware:
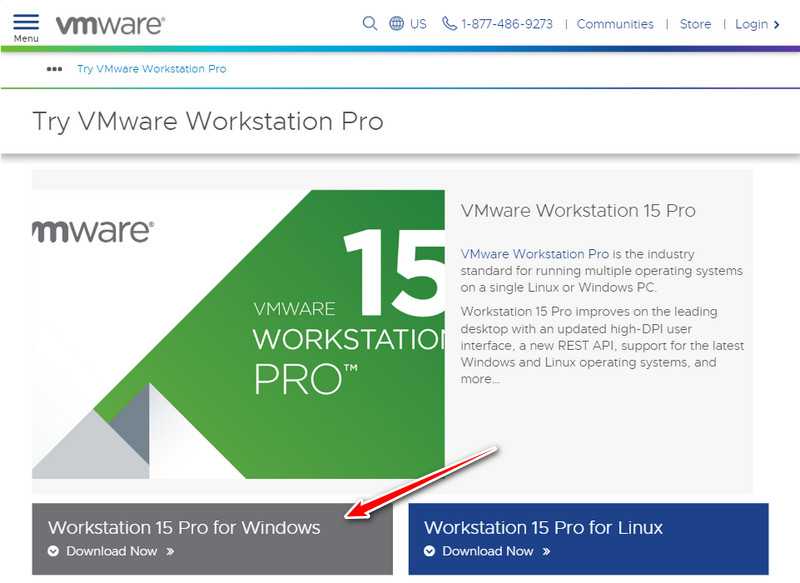
Workstation Pro в актуальной версии программы 15 состоит из нескольких компонентов – редактора сетевых параметров Virtual Network Editor, самой программы Workstation Pro и урезанной её версии Workstation Player.
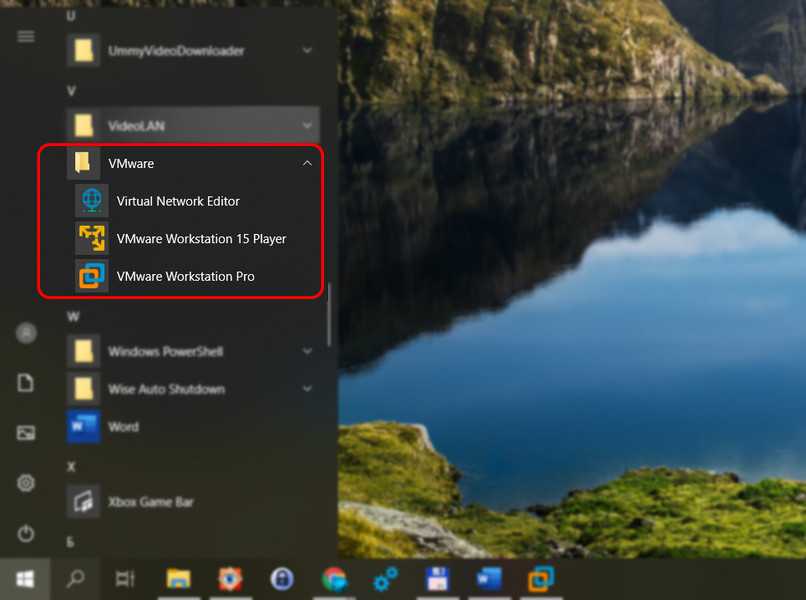
Workstation Player – это так называемый проигрыватель ВМ. С его помощью можно создавать, настраивать ВМ, работать с ними. Это более легковесная и шустрая программа, чем Workstation Pro. И стоит лицензия на проигрыватель дешевле – порядка 12 тыс. руб. Но проигрыватель лишён отдельных возможностей полноценного гипервизора, в частности, работы с функцией снапшотов. Workstation Player – это и входящий в состав Workstation Pro компонент, и отдельная программа. Она может быть скачана с сайта VMware и установлена отдельно от Workstation Pro. Триал-срок в проигрывателе активен по умолчанию.
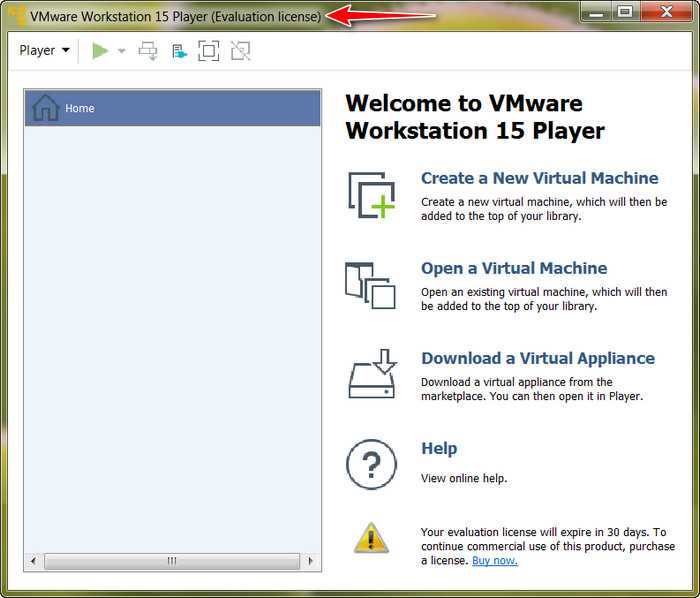
При запуске же Workstation Pro факт использования триал-срока необходимо указать.
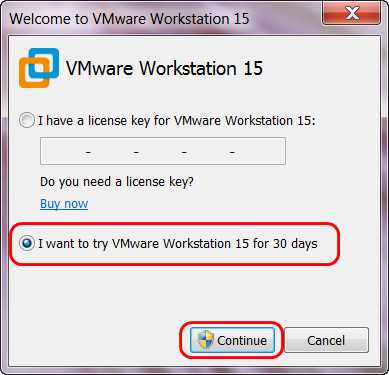
Продукты VMware, увы, не поддерживают русский язык. Но в Интернете можно найти и скачать бесплатный русификатор программы Workstation Pro.
Как настроить сеть
Для этого заходим в параметры виртуальной машины и выбираете новый или существующий сетевой адаптер. По умолчанию стоит NAT, в данной настройке встроенный сервер DHCP, выдает вам внутренний ip адрес. Так же при установке VMware, у вас на физическом хосте создается два сетевых виртуальных интерфейса, через которые и проксируется трафик.
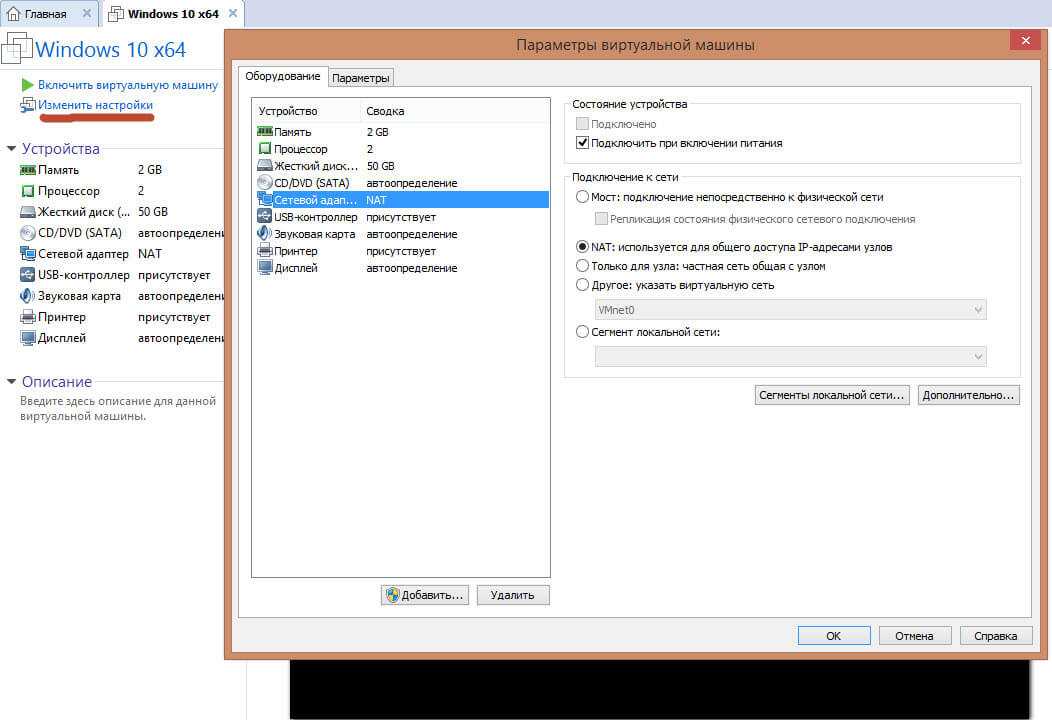
Вот настройки network интерфейса vm машинке:
- ip адрес 192.168.145.128
- основной шлюз 192.168.145.2
- DHCP сервер 192.168.145.254
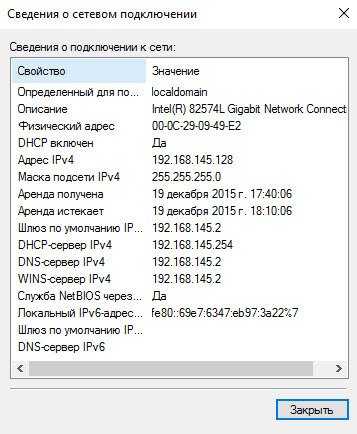
Смотрим настройки тех сетевых адаптеров что у вас добавились на физическом компьютере:
ip адрес 192.168.145.1, как видите они из одного сегмента 145. Что позволяет вам получать интернет в виртуалке.
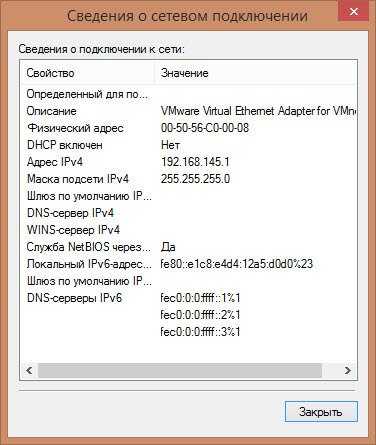
Настройки NAT можно посмотреть Правка > Редактор виртуальной сети
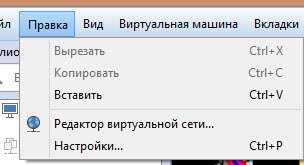
В данном редакторе можно задать и посмотреть параметры NAT
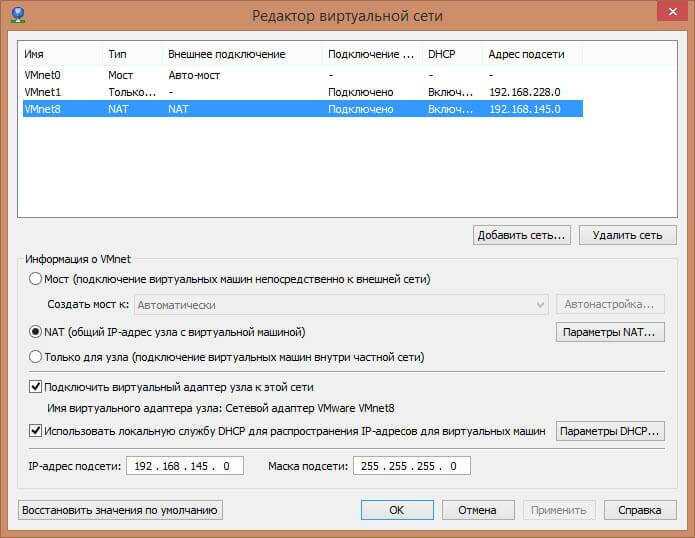
Щелкаем Параметры NAT, тут видно шлюз 192.168.145.2, при желании его можно заменить на нужный вам
Обратите внимание можно даже пробрасывать порты в нужную машинку
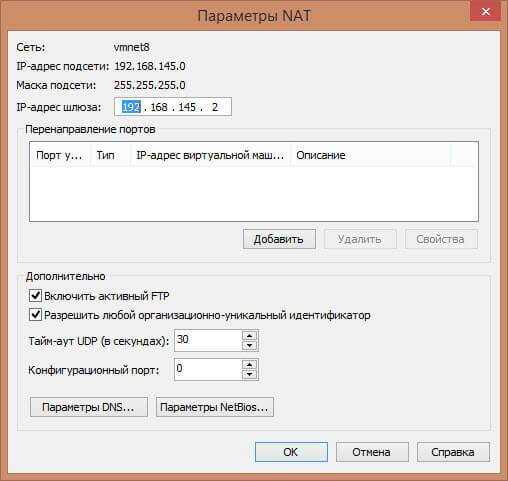
посмотреть параметры DNS. По умолчанию задаются автоматически, но можно задать и вручную.

Параметры DHCP, в них указывается выдаваемый пул ip адресов, время аренды.
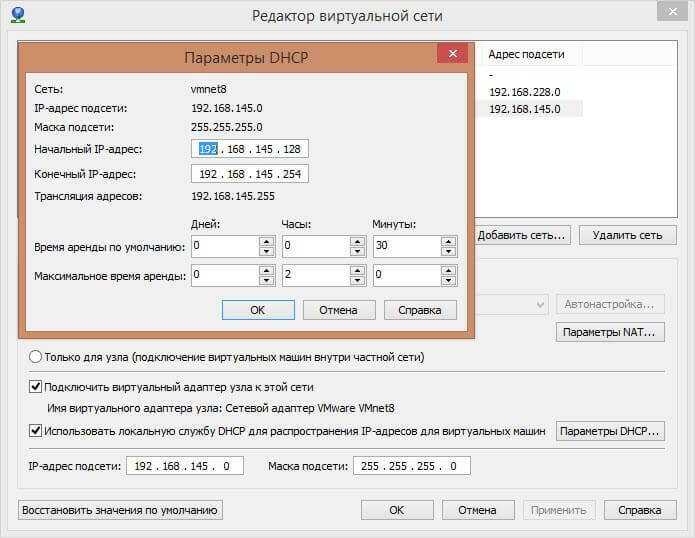
Давайте сделаем трассировку из нашей vm и посмотрим прохождение трафика. Как видите первым хопом идет шлюз, а дальше уже шлюз физического интерфейса, куда трафик попадает через тот виртуальный интерфейс с ip 192.168.145.1.
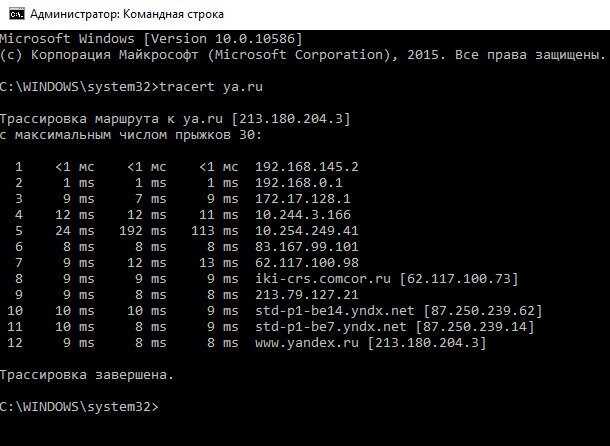
Режим моста
Вот параметры моего сетевого адаптера на физическом компьютере, как видите ip адрес 192.168.0.77 и шлюз 192.168.0.1
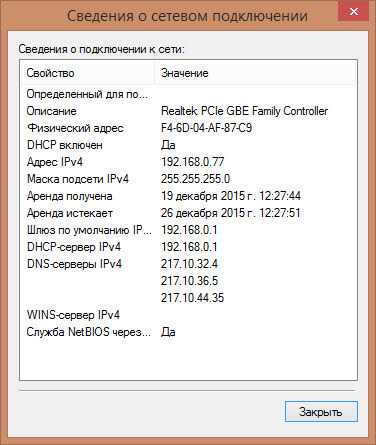
А вот настройки сети на виртуальной машине Wmware workstation 192.168.0.11 и с таким же основным шлюзом. Из чего можно сделать вывод, что настройка сети, произведена в одном сегменте и если бы у меня еще был ноутбук подключенный через WiFi, то я бы с него имел доступ на прямую к виртуальной машине, так как они были бы в одной локальной сети. Единственной, что все бы шло через физический адаптер компьютера где настроена виртуализация.
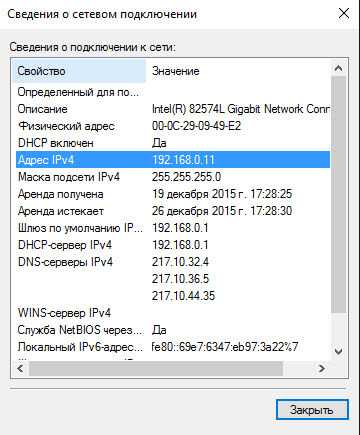
Только для узла
Продолжаем сетевые настройки VMWare Workstation и устанавливаем значение Только для узла. И так теперь ваша virtual machine получает ip адрес из локальной сети в которой только она и ваш физический компьютер.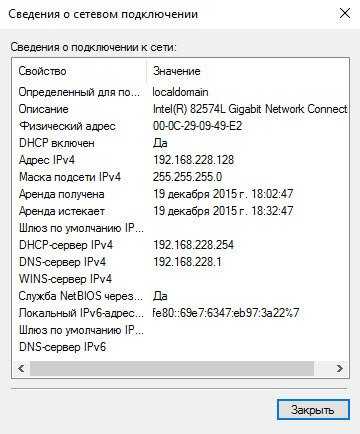
На фихическом хосте.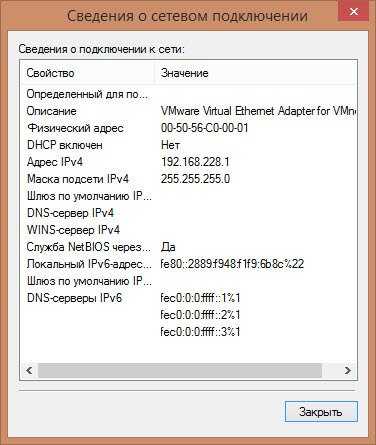
Другое: указать виртуальную сеть
В данном случае у вас тут может быть как и мост так и NAT, а может и изолированная сеть, все зависит от того как вы настроите в редакторе виртуальных сетей.
Сегмент локальной сети
Изолированная сеть, трафик между виртуальными машинами бегает внутри виртуального коммутатора и никуда более. Создается очень просто в настройках виртуалки. Жмем Сегменты локальной сети > Добавить. Задаем имя у меня пусть это будет как название сайта pyatilistnik.org.
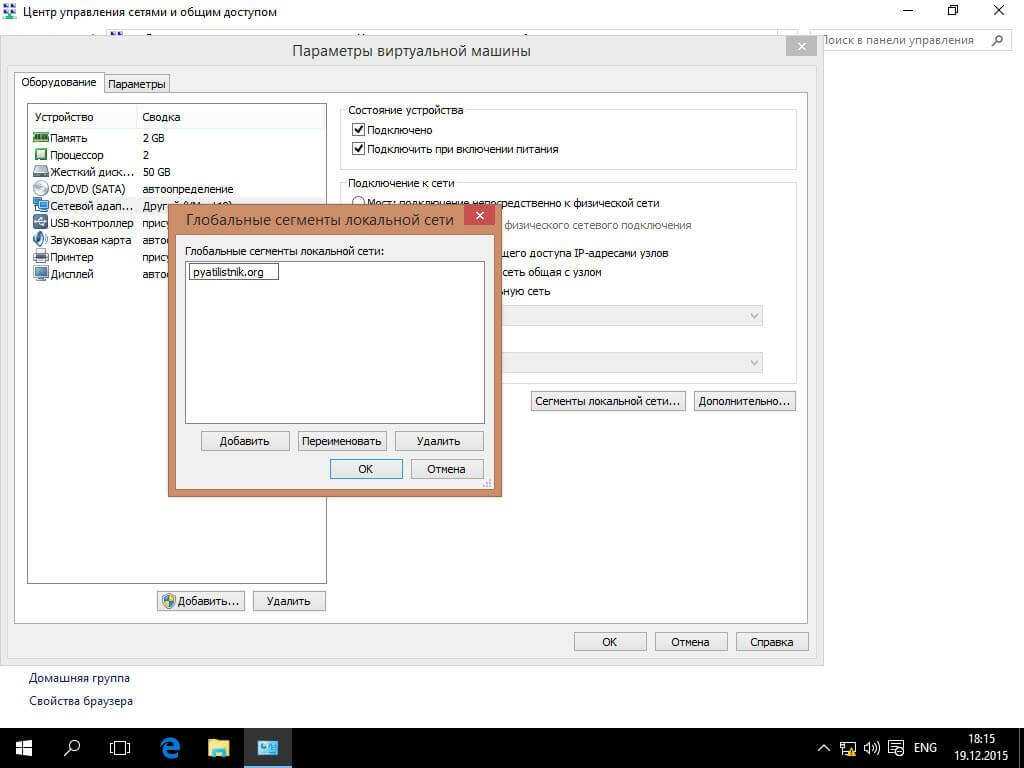
Теперь выбираем созданный сегмент, подойдет для доменов active directory например.
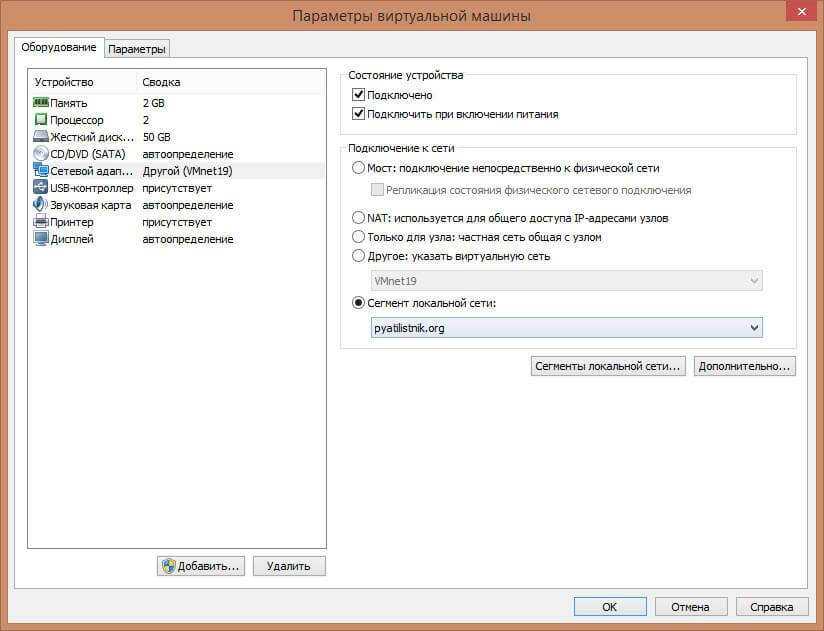
Для чего используются виртуальные машины
Виртуальные машины общего назначения (в отличие от специализированных — таких, как, например, VM Java), используют:
- Для запуска приложений, которые не поддерживает основная система.
- Для защиты системы от потенциального вреда непроверенных программ.
- Как дополнительную преграду от вирусов при посещении сомнительных веб-ресурсов.
- Для создания изолированной среды для изучения деятельности вредоносного ПО.
- В качестве тестового полигона для отладки собственных разработок.
- Для освоения технологий построения сетей.
- Для двойной авторизации на некоторых игровых порталах и многого другого.
Ну и конечно, виртуальные машины повсеместно используют для распределения рабочих ресурсов серверов.
Сегодня мы не будем касаться промышленного применения ВМ, а рассмотрим только то, что может быть полезно домашним пользователям ОС Windows.
Снимки состояния гостевой ОС
В VMware Workstation можно создать снимок состояния гостевой ОС. После создания снимка состояния системы, в случае сбоев в работе гостевой ОС, можно вернутся к предыдущему рабочему состоянию системы.
В меню «Виртуальная машина» нужно нажать на пункт «Создать снимок состояния». Далее дайте имя снимку, если нужно, добавьте описание.
Для воостановления состояния гостевой ОС на момент создания снимка, выберите в контиекстном меню «Вернуться к снимку: Снимок N». Далее восстановите состояние системы. Текущее состояние ОС будет утеряно.
Созданными снимками можно управлять через Диспетчер снимков состояния: создавать, клонировать, удалять снимки. На панели меню есть три кнопки для управления снимками состояния системы.
1. Очистка Windows перед виртуализацией
Но, прежде чем приступить непосредственно к процессу виртуализации хостовой Windows, её неплохо было бы почистить. Чтобы не нести в виртуальную среду ненужный системный хлам. Средств для очистки Windows от временных и ненужных данных полно, эти средства каждый может выбирать, так сказать, по своему вкусу — хоть штатные инструменты, хоть сторонние программы. В нашем случае прибегнем к очистке системы бесплатной программой Dism++, в её составе имеется реально эффективный чистящий инструмент, способный высвободить значительное место на диске С.
В разделе «Очистка» жмём кнопку «Анализ», далее подтверждаем очистку данных.
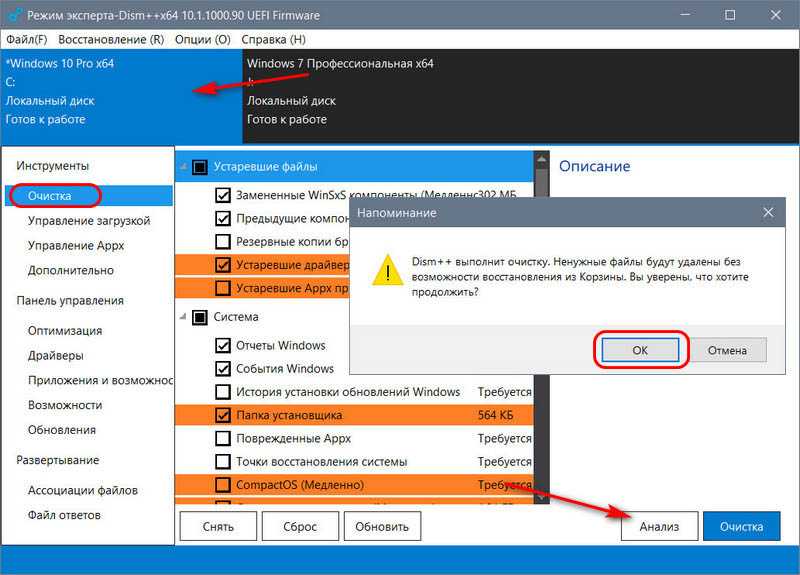
Дожидаемся завершения операции. Ну и оцениваем высвобожденное место на диске.
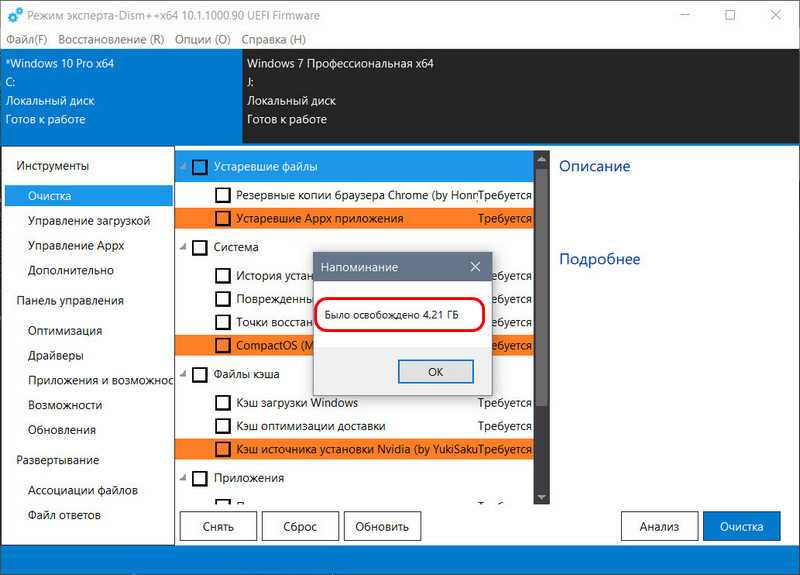
Теперь «заметно похудевшую» систему можно и преобразовывать в виртуальную машину.
Создание новой виртуальной машины
Для создания виртуальной машины (ВМ) нажмите на кнопку «Создать новую виртуальную машину», или войдите в меню «Файл», выберите «Новая виртуальная машина…».
Откроется Мастер создания новой виртуальной машины. В первом окне выберите тип конфигурации «Обычный (рекомендуется), а затем нажмите на кнопку «Далее».
В следующем окне предлагается выбор типа установки гостевой ОС, доступны три варианта:
- установка с установочного DVD диска, вставленного в дисковод компьютера;
- использование для установки файла образа системы в формате ISO с компьютера;
- установка операционной системы позже.
В случае выбора первых двух вариантов, после выбора настроек, начнется установка операционной системы на виртуальную машину. В третьем случае, установку гостевой ОС можно запустить в любое другое удобное время, после завершения настройки виртуальной машины.
В случае установки позже, выберите гостевую операционную систему. Если ее нет в списке, выберите пункт «Другая». Затем выберите версию ОС. Предлагается большой выбор версий для каждой системы (всего поддерживается более 200 ОС), здесь также есть вариант Other различной разрядности (34-bit и 64-bit).
Если вы устанавливаете гостевую систему в процессе создания виртуальной машины, то тогда откроется окно с информацией о быстрой установке. Ключ продукта Windows и пароль вводить необязательно, следует выбрать только версию Windows.
Далее потребуется выбрать имя виртуальной машины и расположение виртуальной машины. Дайте понятное имя виртуальной машине и выберите путь для ее расположения.
Если на вашем компьютере более одного логического диска, то я рекомендую поменять расположение места хранения файлов виртуальной машины в профиле пользователя (настройка по умолчанию), на другой диск вашего компьютера.
Для чего это нужно? В случае сбоя Windows, установленной на компьютере, потребуется переустановка системы. После переустановки операционной системы, файл виртуальной машины VMware, сохраненный в профиле пользователя на системном диске, будет потерян. Если виртуальная машина расположена не на системном диске, то переустановка Windows ее не затронет.
Для повторного использования, нужно будет установить программу VMware Workstation, а затем подключить виртуальную машину. Не придется все заново устанавливать и настраивать.
Поэтому на диске «E» (в вашем случае, скорее всего, будет диск «D») своего компьютера я создал папку «Virtual Machines», в которой сохраняются папки c файлами виртуальных машин, установленных на моем компьютере.
Для новой виртуальной машины создайте папку с именем этой ВМ для того, чтобы отделить ее файлы от других ВМ.
Далее необходимо выбрать максимальный размер диска, занимаемого виртуальной машиной (по умолчанию — 60 ГБ, размер можно изменить), тип сохранения виртуального диска: в одном файле, или в нескольких файлах. Этот размер будет взят с жесткого диска вашего компьютера для нужд виртуальной машины.
Как включить виртуализацию на ПК в ОС Windows
При сохранении виртуального диска в одном файле, ВМ работает более производительнее, чем при разделении на несколько файлов.
Согласитесь с рекомендуемыми настройками, или выберите более приемлемый вариант для своего компьютера.
В завершающем окне, нажмите на кнопку «Готово». После этого начнется установка гостевой операционной системы.
Подробнее о процессе установки Windows читайте в статьях на моем сайте.
Вам также может быть интересно:
- Установка Windows 10
- Установка Windows 8.1
- Установка Windows 7
Если была выбрана настройка для установки операционной системы позже, то в этом окне не будет пункта «Включить эту виртуальную машину после ее создания», соответственно не начнется установка гостевой системы.