Содержание:
Папка Windows.old представляет собой специальный каталог, внутри которого располагаются все данные предыдущей версии операционной системы. Данная папка появляется если пользователь обновил свою ОС до новой версии (к примеру, было произведено обновление Windows 8 до Windows 10).
Основное предназначение Windows.old – возможность быстрого отката текущей операционной системы до предыдущей версии, которая была установлена до обновления. Это может быть полезно, если пользователю не подошла более новая Windows по системным требованиям, функциям, дизайну или любым другим параметрам.
Стоит отметить, что помимо возврата операционной системы до предыдущего состояния, пользователь сможет вернуть все установленные приложения, настройки и файлы. Таким образом компьютер сможет вернуться до того состояния, когда была начата установка новой версии Windows.
Поскольку на каждом компьютере используются индивидуальный набор программного обеспечения, папка Windows.old может иметь различный размер, зависящий от количества хранящихся файлов, установленных программ и другой информации.
Важно! Папка Windows.old является временным каталогом, который будет автоматически удален через тридцать дней после установки системы
Как посмотреть дату создания файла
В операционной системе файлы или папки сохраняют свойства даты создания, изменения и открытия. Дата создания файла отображена в свойствах файла.
Для просмотра этой информации нужно выполнить следующие действия:
- Щелкните правой кнопкой мыши по файлу или папке.
- В контекстном меню нажмите на пункт «Свойства».
- В окне свойств файла или папки, во вкладке «Общие» отобразится информация о том, когда был создан файл или папка, когда был изменен, когда был открыт.
При создании или изменении файла, Windows ориентируется на текущее время в операционной системе. В свойствах файла или папки указывается соответствующее время, поэтому нам нужно изменить дату создания файла Windows.
Изменить дату создания файла можно с помощью средств операционной системы Windows, или при помощи стороннего программного обеспечения. В этом руководстве вы найдете инструкции о нескольких способах решения данной проблемы, с помощью которых мы сможем изменить дату создания или изменения файла.
Как восстановить файлы из истории?
Благодаря этой функции утраченную, повреждённую, удалённую, изменённую или забытую информацию можно восстановить.
- В окне папки, в которой ранее находился стёртый документ, нажмите на кнопку «Главная» в строке меню.
- Кликните на пиктограмму «Журнал». Она похожа на папку с часами. Её также можно найти в проводнике Windows Explorer.

Кликните на пиктограмму «Журнал»
- Откроется окно с данными. Для этого должен быть подключён диск истории файлов Виндовс 10.
- Чтобы выбрать копии, пролистывайте рабочую область вправо или влево. При клике на одну из них вверху отобразится дата её добавления в архив.
- Выделите документы, которые хотите вернуть. Чтобы охватить сразу несколько, щёлкайте по ним мышью с зажатой клавишей Ctrl.
- Кликните на кнопку «Восстановить». Она выглядит, как круговая стрелка.
Способ подходит и для Win 8, и для 10.
Это же можно сделать в меню истории (которое в Панели управления). Нажмите в нём на строчку «Восстановление личных файлов» («Restore Personal Files»). Она находится слева.
Во многих ОС можно создавать резервные копии данных. В Windows 8 и 10 этот процесс автоматизирован. Документы сохраняются на диск через определённые интервалы времени. Например, вы сможете посмотреть на предыдущую версию доклада, если его переписали. Или восстановить испорченный видеоролик, фотографию, презентацию. Да и просто вернуть на место несколько случайно удалённых файлов.
Как восстановить безвозвратно удаленные файлы/папки в Windows 10/8/7/XP/Vista?
Некоторые люди используют комбинацию клавиш «Shift + Delete» для удаления файла или папки с компьютера. Кроме того, некоторые придерживаются привычки регулярно очищать корзину, чтобы избавиться от ненужных файлов. В других случаях люди просто случайно удаляют важные файлы со своего компьютера или с внешних устройств хранения данных, таких как USB-накопители, флешки, карты памяти, SD-карты и т. д.
Папки или файлы, удаленные в подобных ситуациях, будут «навсегда» удалены и не смогут быть извлечены непосредственно из корзины. Что является проблемой для обычных пользователей, которые не могут найти способ обнаружить и восстановить эти файлы. Но беспокоиться не о чем! Ознакомьтесь с данным руководством, которое познакомит вас с 2 способами восстановления окончательно удаленных файлов в Windows 10/8/7/XP/Vista.
Как настроить сохранение предыдущих версий файлов в Windows 7!

В данной статье я расскажу вам о способе автоматически раз в день сохранять последние изменения ваших файлов в Windows 7, на случай, если вы случайно удалите какой-то нужный документ или, например, измените его и сохраните, не оставив старой копии. Способ этот заключается в сохранении предыдущих версий файлов при помощи встроенной функции в Windows «Защита системы», т. е. при помощи создания контрольных точек восстановления.
В случае удаления файлов с компьютера обычно выручает «Корзина», в которую файл помещается перед окончательным удалением. Оттуда можно всегда восстановить файл и продолжить с ним работать. Однако здесь есть несколько нюансов:
Во-первых объём корзины ограничен (его настраивает сам пользователь) и некоторые большие файлы будут удаляться сразу не всегда, мимо корзины.
Во-вторых, корзина может очиститься в результате неосторожной работы в каких-либо программах для оптимизации системы, ну или вы сами можете очистить корзину, а потом вспомнить, что там было что-либо важное
В третьих, в Windows иногда глючит корзина и при её открытии порой можно не увидеть никаких файлов, хотя они в ней на самом деле есть.
Поэтому полностью полагаться на корзину в том плане, что она спасёт все ваши файлы от случайного удаления, точно не стоит. Ну и в конечном итоге, корзина никак не спасёт ваш файл в том случае, если вы его случайно изменили, затем сохранили и через какое-то время вам вдруг потребовалась оригинальная копия того же файла (например, в случае если изменения вы внесли не верные и нужно взять исходный файл и начать заново). После сохранения файла, вернуть назад его стандартную копию уже никак нельзя.
Чтобы иметь дополнительную защиту своих файлов от потери или нежелательных, ненужных изменений, в Windows 7 вы можете воспользоваться функцией «Защита системы». Эта функция является частью инструмента для восстановления системы в предыдущее состояние. В Windows имеется специальная программа, которая постоянно мониторит состояние системы, следит за её изменением и сохраняет важные изменения в виде контрольных точек восстановления. Благодаря этим точкам восстановления, Windows можно восстановить в одно из предыдущих состояний, например, за прошлый день, неделю, месяц (в зависимости от того, какие точки восстановления созданы).
Подробнее о том, как выполнить восстановление Windows в предыдущее состояние, рассказано в отдельной статье.
В Windows 8 и 10 имеется простая и удобная функция «Служба архивации» для настройки полноценного резервного копирования выбранных вами файлов и папок на другой жёсткий диск в указанное время. Об этом рассказано вот здесь.
Помимо того, что функция защиты системы следит за параметрами системы и записывает изменение в специальные контрольные точки восстановления, она также может следить и за изменениями в файлах, которые тоже записываются в контрольные точки, что позволяет нам затем просматривать историю каждого файла.
Есть важный момент. Можно увидеть предыдущие изменения только в том случае, если до этих изменений была создана контрольная точка восстановления в Windows. К примеру, вы удалили файл с рабочего стола и до этого момента была создана контрольная точка восстановления. Это значит, что вы затем сможете посмотреть предыдущие версии файлов в папке рабочего стола и увидите там удалённый вами файл. Если же до удаления файла не было создано контрольной точки восстановления, то вы не сможете его восстановить.
Тоже самое касается и изменений в файлах. К примеру, вы сделали какое-то изменение в файле сохранили его и захотели затем восстановить исходную версию этого файла. Сделать это получится только в том случае, до после изменений была создана контрольная точка восстановления. Т.е. получится 2 версии вашего файла: та, что была сохранена при создании контрольной точки и изменённый вами файл.
Функция сохранения предыдущих версий файлов — не является полноценным резервным копированием, поскольку во-первых, контрольные точки будут создаваться на том же диске, где у вас хранятся оригиналы файлов. Это значит, что при внезапном выходе из строя жёсткого диска, вы потеряете файлы вместе с их сохранёнными предыдущими версиями. Во вторых, при отказе системы, вы сможете восстановить предыдущие версии ваших файлов только восстановив систему в рабочее состояние!
Как изменить расписание создания контрольных точек?
По умолчанию, контрольные точки, в которые сохраняются изменения ваших файлов, создаются в Windows 7 каждый раз при включении компьютера и в 0:00 каждый день.
Это значит, что изменения в ваших файлах будут сохраняться дважды в указанные периоды. Т.е., если ваш файл, к примеру, будет изменён в течение дня и вы захотите эти изменения вернуть, то вам не удастся этого сделать, поскольку точки восстановления по среди дня у вас изначально не создаются.
Вы можете всегда изменить расписание создания точек восстановления на своё. К примеру, изначально заданное время 0:00 — может быть для многих бессмысленным, потому что не все уже пользуются компьютером в это время суток. А если компьютер в указанное время работать не будет, то и контрольная точка, соответственно, создана не будет.
Для того, чтобы изменить расписание, нужно воспользоваться встроенной в Windows программой — планировщиком задач.
Откройте планировщик задач, набрав в поиске Windows слово «Планировщик»:
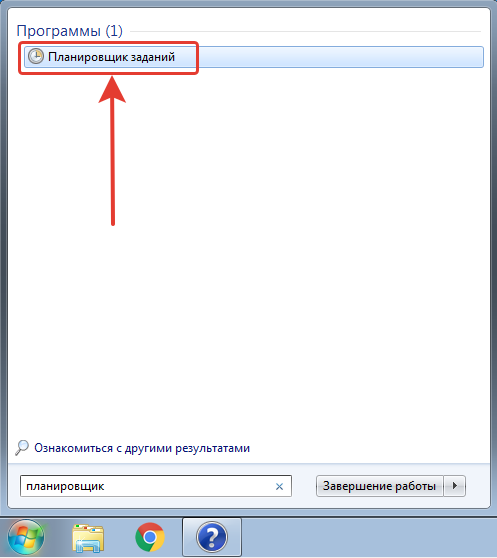
В левой части окна планировщика откройте следующий путь: «Библиотека планировщика заданий» > «Microsoft» > «Windows» > «SystemRestore».
В центре окна отобразится задание с именем «SR». Щёлкните по нему ПКМ и выберите «Свойства».
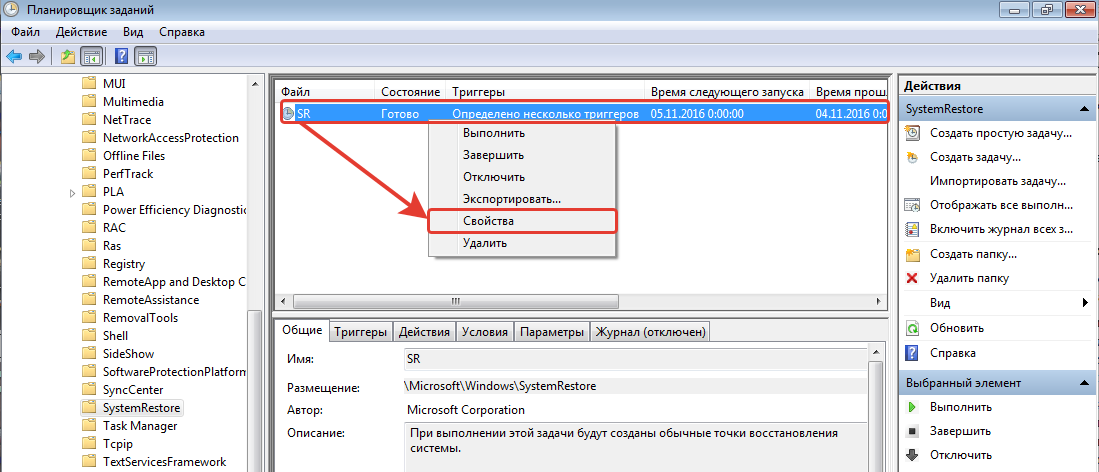
Посмотреть и изменить текущее расписание создания контрольных точек восстановления можно на вкладке «Триггеры» (1). Задание «При запуске» лучше оставить. А вот задание «Ежедневно» можете изменить, указав другое время создания точек. Выберите «Ежедневно» (2) из списка» и нажмите «Изменить» (3).

В открывшемся окне настроек, измените время после слова «Начать» на удобное вам.
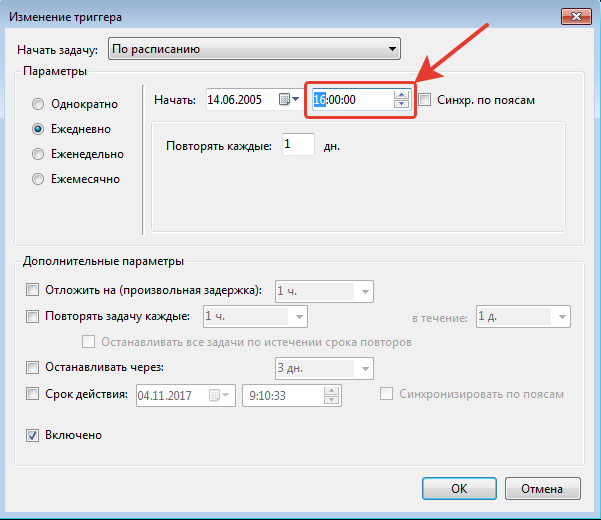
Лучше выбирать то время, когда ваш компьютер вероятнее всего будет включён. Для сохранения изменений нажмите «ОК».
Вы можете в любой момент, при необходимости, создать контрольную точку восстановления вручную. Для этого в уже знакомом вам окне «Защита системы» нужно нажать кнопку «Создать».
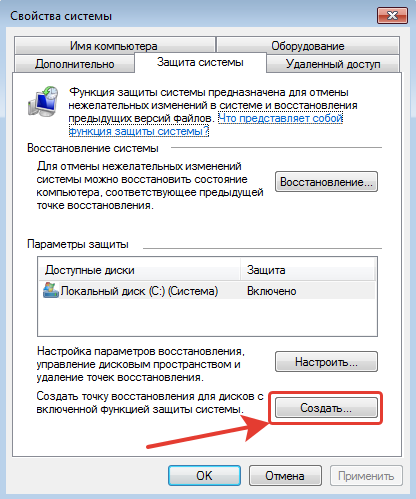
А в открывшемся окне указываете любой имя для контрольной точки и снова нажимаете «Создать».

Через несколько секунд точка будет создана!
Через планировщик задач можно настроить автозапуск любых программ по расписанию, например, при включении компьютера. Об этом рассказано в отдельной статье.
Подготовка к откату Windows 10
Перед возвращением на предыдущую версию Windows вам следует выполнить ряд подготовительных действий. Они требуются именно при откате на более старую версию Windows, при возврате на точку восстановления эти действия не будут актуальны. Стоит позаботиться о следующих моментах:
- обеспечьте стабильную связь с интернетом — в некоторых случаях файлы при откате должны быть загружены из сети. Это означает, что без наличия постоянного и стабильного интернет-соединения вы не сможете выполнить откат Windows до предыдущей версии. Впрочем, если вы производите все действия с использованием образа системы или оставшихся после установки файлов, то подключение к интернету не будет обязательным;
- подготовьте драйверы перед откатом — если новые версии Windows способны загрузить драйверы на оборудование самостоятельно из интернета, то в более старой версии вам придётся заниматься этим вручную. Конечно, большую часть драйверов вы сможете скачать и после установки, но без драйвера сетевой карты у вас не получится выйти в интернет. Значит, стоит скачать его заранее и сохранить на переносной накопитель;
- убедитесь в стабильности питания устройства — если речь идёт про ноутбук, обязательно подключите его к розетке на время установки. В случае если батарея разрядится во время отката, может возникнуть ряд проблем;
- сохраните ценные файлы — несмотря на то, что откат выполняется без форматирования системы, риск потери файлов при возникновении неполадок имеется. Лучше перестраховаться и сохранить самые ценные данные на флеш-накопитель. Кроме того, учтите, что все игры и программы вам придётся переустановить в случае изменений версии Windows.
Когда вы закончите со всеми подготовительными действиями, можно приступать непосредственно к откату системы.
Восстановление перезаписанных данных
Если защита системы была выключена, то у вас есть еще один шанс вернуть замененный файл – применить универсальный HEX-редактор WinHex, который изучает и изменяет все виды данных, восстанавливая стертую или замененную информацию.
Программу можно установить или запустить в портативном режиме. Если замененный файл хранился на жестком диске, то рекомендуется использовать портативную версию редактора, так как при установке на винчестер будут записаны новые данные, которые могут затереть нужную информацию, что помешает её восстановить.
- Запустите WinHex. Раскройте меню «Tools» и нажмите «Open Disk».
- Выберите накопитель, на котором хранились замененные данные. Если вы собираетесь восстанавливать информацию на флешке, выбирайте её в разделе «Physical Media».
- После открытия накопителя в окне программы появится его содержимое в виде шестнадцатеричных кодов. Раскройте меню «Tools», наведите курсор на раздел «Disk Tools» и запустите инструмент «File Recovery By Type».
- Появится окно с предупреждением о том, что информацию нужно восстанавливать на другой диск, а не на тот накопитель, где она были заменена. Нажмите «ОК».
- Выберите формат файла, который был заменен новыми данными. Если это документ Word, выбирайте MS Office/OLE2 или MS Office 2007, если рисунок – JPEG, PNG или GIF в зависимости от расширения.
- Нажмите кнопку «Output folder» и выберите папку, в которую нужно сохранить восстановленные данные. Папка должна быть на другом диске, а не на том, с которого вы производите восстановление.
- Нажмите «ОК», чтобы запустить сканирование накопителя и поиск файлов.
После завершения восстановления зайдите в папку, путь к которой вы указали, нажав кнопку «Output folder». Внутри вы увидите все данные, которые удалось восстановить. Имена у файлов будут заменены цифровыми значениями, поэтому искать документ или рисунок придется по содержанию. Если программа обнаружит несколько версий файла, то она восстановит их все. Выберите подходящий файл и перенесите его в другую папку, чтобы не потерять.
«>
Способ 2: Точка восстановления
Второй действенный способ восстановления исходной версии перезаписанного файла тоже предполагает использование встроенных средств операционной системы. Но в отличие от предыдущего метода этот производит восстановление не одного конкретного документа, а всех пользовательских данных в целом. Поэтому им удобно пользоваться, когда требуется откатить Windows до состояния на определенный момент времени.
Откройте «Панель управления» любым доступным способом. Как говорилось ранее, сделать это можно посредством системного поиска, достаточно всего лишь ввести название приложения.
В открывшемся окне измените режим отображения объектов меню, выбрав в верхнем правом углу интерфейса значение «Крупные значки» или «Мелкие значки». Затем перейдите в раздел «Восстановление».
В новом меню запустите Мастер восстановления системы. Для этого кликните по строке «Запуск восстановления системы».
В появившемся приветственном окне ознакомьтесь с рекомендациями разработчика и перейдите на следующий этап, щелкнув по кнопке «Далее».
Появится список ранее создаваемых точек восстановления. Следует выбрать ту, которая делалась до момента перезаписи целевого файла. После этого нажмите по кнопке «Далее».
На завершающем этапе будет продемонстрированы выбранные параметры. Если все они верны, кликните по кнопке «Готово».
Запустите процесс отката системы, нажав в появившемся диалоговом окне кнопку «Да»
Обратите внимание, что после начала операции прервать ее будет невозможно.
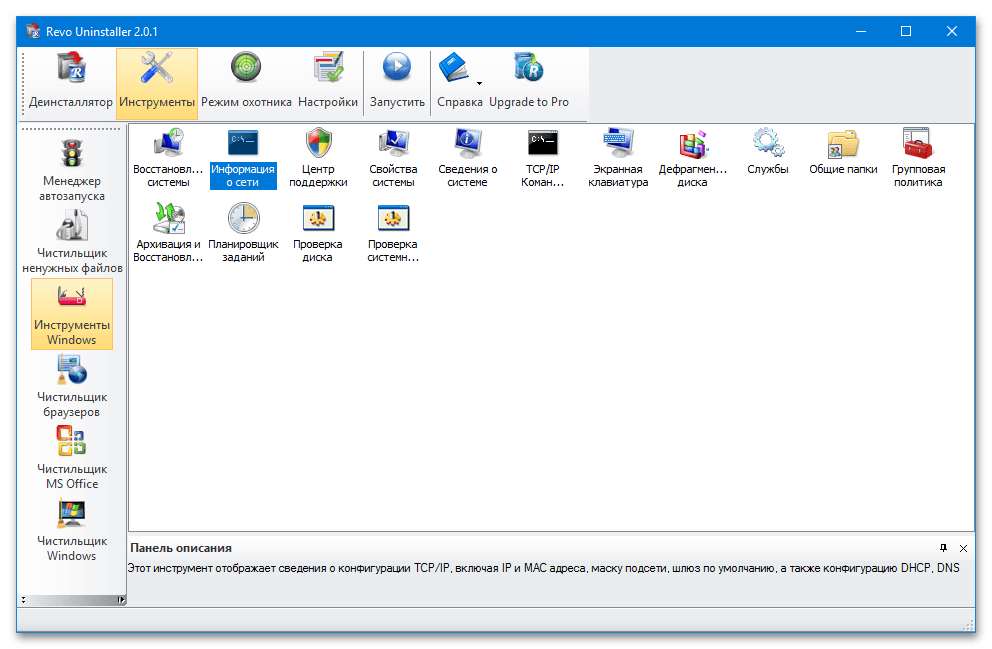
Как изменить дату создания содержимого файла в NewFileTime
NewFileTime — бесплатная программа, изменяющая дату создания файла. Программа не требует установки на компьютер, запускается из папки. Приложение поддерживает русский язык интерфейса.
NewFileTime можно скачать с официального сайта по этой ссылке. После загрузки на компьютер, распакуйте архив с программой.
В программе NewFileTime выполните действия:
- При первом запуске примите условия лицензионного соглашения.
- Перетащите файл или несколько файлов в окне программы.
- В полях «Дата изменения», «Дата создания», «Дата доступа» установите необходимые значения.
- Нажмите на кнопку «Установить время».
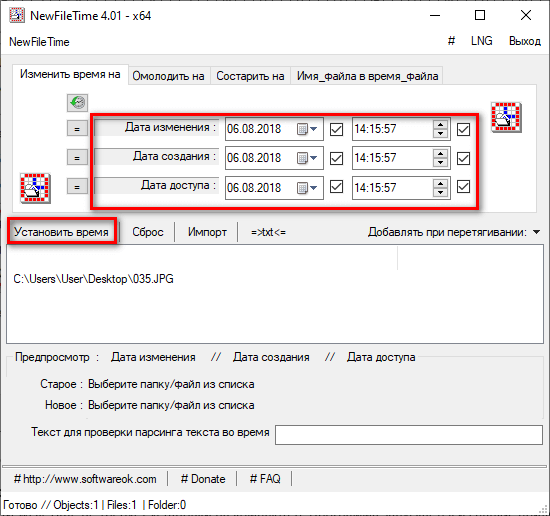
- Закройте окно программы.
В свойствах файла внесены изменения, касающиеся даты создания, изменения или открытия файла.
Способ 2. Восстановление с помощью программного обеспечения восстановления данных EaseUS
Первое решение применимо только при удалении файлов или папок с рабочего стола. Если вы удалили данные с внешнего устройства, или первый способ не сработал, вы также можете восстановить файлы или папки с помощью Мастера Восстановления Данных EaseUS.
Наша профессиональная программа создана для восстановления потерянных данных с ПК или любого съемного носителя. Программа способна вернуть ваши данные, потерянные из-за удаления, форматирования и т.п. Скачайте сейчас и, используя руководство ниже, с лёгкостью восстановите безвозвратно удаленные файлы/папки в Windows 10/8/7/XP/Vista.
EaseUS Мастер Восстановления Данных признан самым известным и быстрым программным обеспечением для восстановления файлов, особенно, когда речь заходит о восстановлении навсегда удаленных данных. Восстановление всего в три шага в Windows 10/8.1/8/7/XP/Vista: Выберите расположение файла -> Сканировать -> Восстановить
1. Загрузите и установите на свой компьютер EaseUS Data Recovery Wizard.
2. Используйте установленную программу для поиска и восстановления потерянных данных. Выберите раздел диска или папку, из которой «пропали» ваши данные. Затем нажмите кнопку «Сканировать».
3. Когда сканирование будет завершено, найдите в списке результатов нужные вам файлы и папки.
Выберите их и нажмите кнопку «Восстановить». При выборе места для сохранения восстановленных данных не следует использовать тот же диск, который вы сканировали!
Часто Задаваемые Вопросы Как Восстановить Перезаписанные Файлы
Ниже освещены еще несколько вопросов, связанных с восстановлением перезаписанных файлов. Если у вас также есть какие-либо из этих проблем, вы можете найти здесь способы их решения.
Можно ли восстановить перезаписанные файлы?
Если вы случайно перезаписали файл или папку, то вы можете попробовать восстановить их из предыдущих версий. Для восстановления перезаписанных файлов на компьютере с Windows 10 можно использовать функцию Истории Файлов или Точки Восстановления. Если вы активировали любую из этих двух функций, вы можете использовать её для сканирования и восстановления перезаписанных файлов на жёстком диске.
Может ли Recuva восстановить перезаписанные файлы?
Нет, Recuva работает не во всех случаях. Recuva, как и любое программное обеспечение для восстановления данных, не может восстановить данные, которые были перезаписаны. Эта программа для восстановления данных может восстановить только удаленные, отформатированные и другие потерянные данные.
Можно ли восстановить перезаписанные файлы с SD-карты?
Если вы по ошибке перезаписали SD-карту, то файл будет потерян из-за перезаписи SD-карты, но его можно будет восстановить. Вы можете попробовать восстановить файлы из резервной копии или с помощью программы восстановления потерянных данных.
Проблема пользователя: Нечаянно перезаписанный Word документ
Случай 1. «Я нечаянно перезаписал Excel файл и сохранил его, есть ли какие-то возможности как я могу восстановить перезаписанный Excel файл?»
Случай 2. «Знает ли кто-нибудь, как восстановить Word документ, который был перезаписан в Windows 10, 8, или 7? Я заменил документ Word на рабочем столе и сохранил файл. Мне нужно восстановить перезаписанный Word документ!»
Перезапись и замена Excel или Word файла не является большой проблемой для большинства пользователей ПК на Windows. Тем не менее, проблема знакома, но большинство не может найти решение. Итак, что вы можете сделать, если ваш файл Excel или Word будет перезаписан или заменен? Здесь мы предлагаем два надежных метода восстановления перезаписанных файлов Excel или документов Word.
И, наконец, представлены два интеллектуальных решения для восстановления и резервного копирования Word/Excel, которые помогут вам восстановить удаленный Word/Excel или выполнить резервное копирование файлов Excel для предотвращения потери данных. Вы можете использовать одну из лучших программ для восстановлениячтобы с легкостью восстановить нечаянно удаленные Word документы.
Восстановить предыдущие версии файлов с помощью истории файлов
Если вы хотите отменить изменения в файле и вернуться к предыдущей версии, лучший способ сделать это — использовать функции управления версиями файлов Windows. Сначала вам нужно включить историю файлов, которая обычно использует внешний диск (или в некоторых случаях сетевой диск) для хранения файлов.
Если история файлов не включена, возможно, вы не сможете восстановить предыдущую версию в Windows 10, если вы еще не синхронизируете свои файлы с облачным хранилищем.
- Вы можете проверить, включена ли история файлов в меню настроек Windows. Щелкните правой кнопкой мыши меню «Пуск» и выберите параметр «Настройки», чтобы начать работу.
- В меню «Параметры Windows» выберите «Обновление и безопасность»> «Резервное копирование». В разделе «Резервное копирование с использованием истории файлов» будет указан диск, который в настоящее время используется для резервного копирования истории файлов. Если его нет в списке, вам нужно будет включить историю файлов, выбрав опцию «Добавить диск».
- Список доступных внешних дисков будет отображаться в раскрывающемся меню. Выберите один из них, чтобы включить историю файлов. Меню резервного копирования обновится с помощью ползунка, который позволит вам включать и выключать историю файлов, как только вы это сделаете. Вы можете выбрать папки для отслеживания, выбрав Дополнительные параметры под ползунком.
- В меню «Дополнительные параметры» вы можете добавлять или удалять папки для отслеживания истории файлов, выбрав параметр «Добавить папку» в категории «Резервное копирование этих папок».
- Вы также можете изменить частоту резервного копирования файлов и частоту архивирования резервных копий. Чтобы изменить эти параметры, измените их с помощью раскрывающихся меню «Резервное копирование файлов» и «Сохранить мои резервные копии».
- После включения истории файлов и отслеживания правильных папок вы можете восстановить предыдущие версии файлов с помощью проводника Windows. Это будет работать только для файлов, которые вы редактируете после включения истории файлов. Для этого откройте проводник и найдите файл или папку, содержащую файл, который вы хотите восстановить. Щелкните правой кнопкой мыши файл или папку, затем выберите параметр «Восстановить предыдущие версии».
- На вкладке «Предыдущие версии» окна «Свойства» вы увидите список предыдущих версий вашего файла или папки. Чтобы просмотреть файл или папку, выберите из списка версию, которую вы хотите восстановить, затем нажмите кнопку «Открыть» внизу. Если вы хотите восстановить его, выберите «Восстановить».
- Если вы выберете «Восстановить», ранее сохраненные файлы перезапишут новые файлы. Чтобы сохранить обе копии, сначала нажмите стрелку вниз рядом с кнопкой «Восстановить», а затем выберите «Восстановить в».
- Выберите новую папку для сохранения предыдущих версий ваших файлов, затем выберите опцию «Выбрать папку».
Откроется проводник Windows, чтобы показать вам восстановленные файлы, независимо от того, решили ли вы перезаписать новые копии или сохранить их в другом месте. Эта опция, как мы уже говорили, работает только в том случае, если у вас была включена история файлов перед внесением изменений в файлы.
К сожалению, существует не так много вариантов, которые помогут вам восстановить предыдущие версии в Windows 10, если у вас еще нет системы резервного копирования. Однако вам может повезти больше, если вы удалили файл, поскольку Microsoft теперь предлагает инструмент восстановления файлов Windows для восстановления потерянных файлов.
Символические ссылки для резервных копий
Если мы хотим предотвратить это с нами, мы можем использовать или создавать символические ссылки. Это опция Windows, которая позволяет нам автоматически делать резервные копии папки. Например, вы можете создать символическую ссылку из папки текстовых документов и перенести ее в свой Dropbox или Google Drive папка. Таким образом, когда мы сохраняем новый документ, он автоматически обновляется в папке синхронизации в облаке. Если мы потеряем его, мы всегда сохраним копию доступной без необходимости выполнять предыдущие шаги для восстановления.
Чтобы создать символические ссылки, выполните следующие действия:
- Нажмите Win-R на клавиатуре компьютера
- Тип SYSTEM32 в окне и нажмите на клавишу ввода
- Папка System32 откроется
- Посмотрите здесь cmd и щелкните файл правой кнопкой мыши
- Запуск от имени администратора
Когда мы находимся в командной строке, нам нужно будет написать:
Mklink / D «путь, по которому мы хотим создать ссылку» «путь к исходному файлу»
То есть мы отправляем нашу папку с документами в резервную папку. Следовательно, окончательный путь будет таким:
Mklink / DD: резервная копия C: UsersUsuarioDocuments
Эта папка будет создана автоматически, и вы всегда будете синхронизировать ее. В дополнение к этому с ваша файловая папка в облаке, он также совместим с внешним жестким диском, который вы подключили, если вы хотите сделать здесь резервные копии.
Как изменить дату создания содержимого файла FileDate Changer
FileDate Changer — бесплатная программа от известного разработчика программного обеспечения NirSoft. Скачайте программу FileDate Changer с сайта разработчика здесь.
Распакуйте ZIP-архив с программой, а затем запустите приложение на компьютере.
Выполните следующие шаги:
- Перетащите файл в окно программы, или нажмите на кнопку «Add Files», для добавления файла с ПК. Поддерживается работа с файлами в пакетном режиме.
- В полях «Created Date» (дата создания), «Modified Date» (дата изменения), «Accessed Date» (дата доступа) установите подходящие значения для даты и времени.
- Нажмите на кнопку «Change Files Date» для применения изменений.
- Закройте программу FileDate Changer, проверьте результат работы.
Ручная архивация данных Windows 7
Для ручной архивации данных Windows 7 достаточно в открывшемся окне «Архивация и восстановление» нажать на кнопку «Архивировать». Если кнопка «серая» и нажать на нее невозможно, значит, к компьютеру не подключен внешний жесткий диск, на который можно выполнить архивацию. Кнопка «Архивировать» обведена выше на рисунке в красную рамку.
Если внешний жесткий диск для архивации данных Windows 7 есть, и он подключен к ПК, то далее будет предложено создать архив данных пользователя ПК на него. В архив попадут данные:
из папки «Мои документы»,
с Рабочего стола
и со всех дисков ПК (C:, D: и т.п.).
Архив будет сделан автоматически. Пользователь может во время архивации свернуть программу в значок Панели задач.
Ниже на рисунке показано, как выглядит окно программы «Архивация и восстановление» в процессе ручной архивации данных Windows 7. Ход архивации можно проследить в строке состояния «Выполняется архивация…» (цифра 1 на скриншоте).

Окно программы «Архивация и восстановление» в процессе ручной архивации данных Windows 7
Второе окно «Архивация данных … N% завершено» открывается, если нажать на кнопку «Просмотр сведений» (цифра 2 на скриншоте).
Архив, создаваемый программой «Архивация и восстановление», является настоящим архивом, а не копией. Он создается и записывается на внешний жесткий диск таким образом, чтобы его нельзя было изменить. Чтобы данные в архиве хранились в том виде, какими они были в момент архивации.
Все другие методы архивации, включая архивацию с помощью WinRAR, предполагают возможность внесения изменений в файлы, хранящиеся в архиве. Здесь же – нет. Хотя, конечно, кто захочет, все равно сможет влезть внутрь архива, созданного программой «Архивация и восстановление», но это равносильно тому, чтобы самому себя высечь. Зачем?!
Если рассмотреть создаваемый архив данных пользователей «изнутри», то он представляет собой… многотомный архив WinRAR – файлы с расширением .zip! Посмотрите на скриншот – это файлы, созданные программой «Архивация и восстановление» во время очередного сеанса архивации данных Windows 7. Получился многотомный архив, не много не мало 444 файла (тома) в этом архиве:

Файлы, созданные программой «Архивация и восстановление», во время сеанса архивации данных Windows 7
Но пользователю, применяющему программу «Архивация и восстановление», не нужно об этом думать, не нужно настраивать параметры архива WinRAR, не нужно думать, какие файлы и папки следует помещать в архив. Все это за него автоматически сделает программа «Архивация и восстановление».
Вы все еще сомневаетесь? Совершенно напрасно!
Просмотр предыдущих версий файла
Журнал версий в Office работает только для файлов, хранящихся в OneDrive или SharePoint Online. Дополнительные сведения можно найти в статье Сохранение документа в OneDrive.
Откройте файл, который вы хотите просмотреть.
Щелкните файл > сведения > Журнал версий.
Выберите версию, чтобы открыть ее в отдельном окне.
Если вы хотите восстановить предыдущую версию, нажмите кнопку восстановить.
Откройте файл, который вы хотите просмотреть.
Откройте журнал> файлов .
Примечание: Если кнопка Журнал отсутствует в области навигации, возможно, у вас на самом деле имеется версия Office, доступная по подписке. Нажмите кнопку » сведения » в области навигации и посмотрите, есть ли у вас доступ к журналу версий.
Выберите версию, чтобы открыть ее в отдельном окне.
Откройте файл, который вы хотите просмотреть.
Если вы используете Microsoft 365 для Mac, выберите имя документа в заголовке окна приложения, а затем щелкните Просмотреть журнал версий.
Если вы используете Office 2016 или 2019 для Mac, выберите файл > Просмотреть журнал версий.
Выберите версию, чтобы открыть ее в отдельном окне.
Откройте файл, который вы хотите просмотреть.
Перейдите в раздел файл > сведения > Журнал версий.
Выберите версию, чтобы открыть ее.
Если вы хотите восстановить предыдущую версию, нажмите кнопку восстановить.
Примечание: Если вы входите в систему с помощью личной учетной записи Майкрософт, вы можете загрузить последние 25 версий. Если вы входите в систему с помощью рабочей или учебной учетной записи, количество версий будет зависеть от конфигурации библиотеки.
Управление версиямиSharePoint Online
Если вы работаете в среде SharePoint Online, у вас есть несколько мощных инструментов для управления версиями. библиотекиSharePoint Online обеспечивают отслеживание версий, общий доступ к дискам и их корзину, когда вы удаляете что-то. Дополнительные сведения об управлении версиями в SharePoint Online содержатся в следующих случаях:
Примечание: Эта страница переведена автоматически, поэтому ее текст может содержать неточности и грамматические ошибки
Для нас важно, чтобы эта статья была вам полезна. Была ли информация полезной? Для удобства также приводим ссылку на оригинал (на английском языке)




























