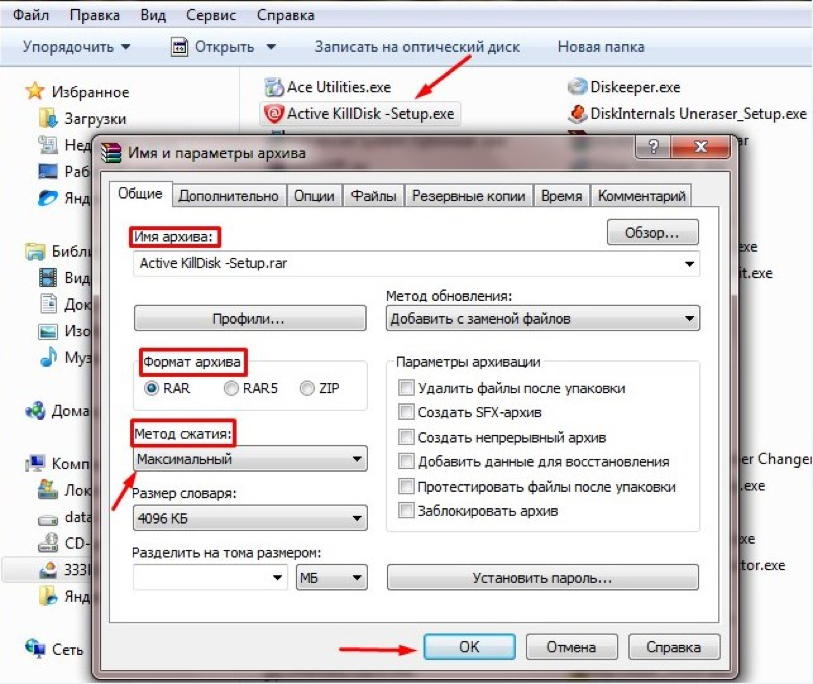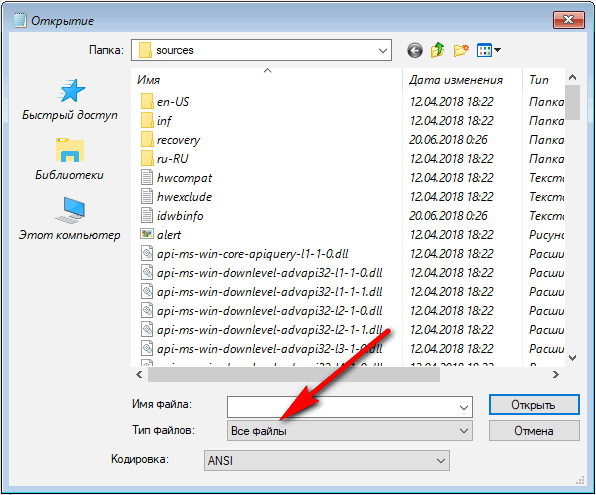Миграция Windows
Итак, место под перенос Windows подготовлено. Теперь можно приступать к основной операции. Жмём меню «Мастера». Выбираем функцию миграции.
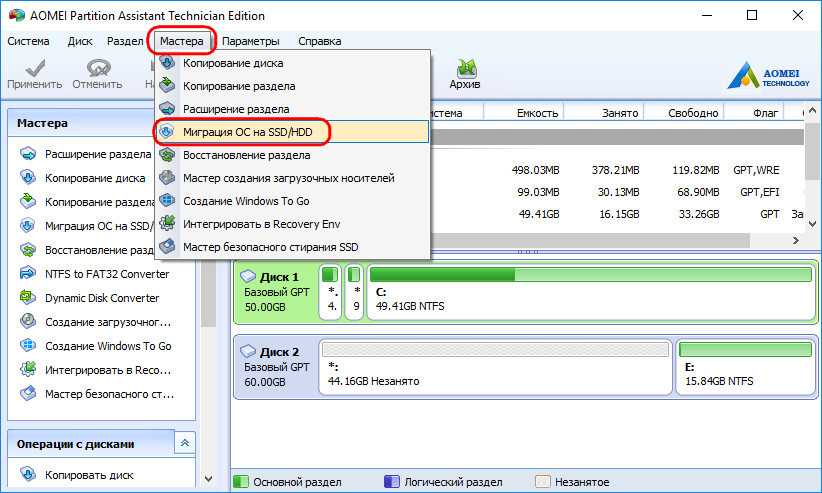
Жмём «Далее».
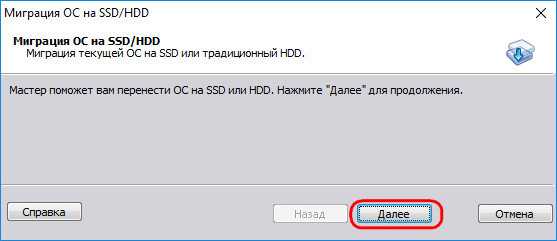
В окне данных диска назначения указываем то самое, подготовленное на предыдущем этапе нераспределённое пространство. В терминологии AOMEI Partition Assistant – незанятое пространство. Кликаем «Далее».

Снова «Далее».
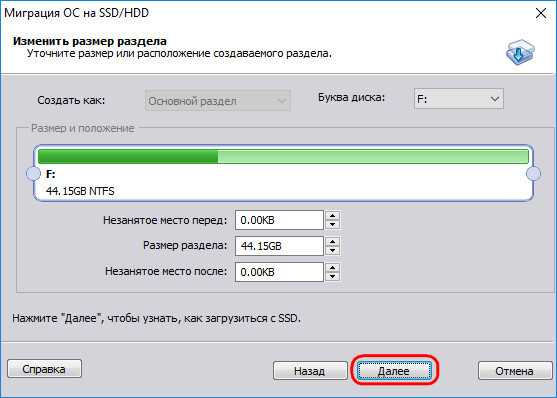
И – «Готово».
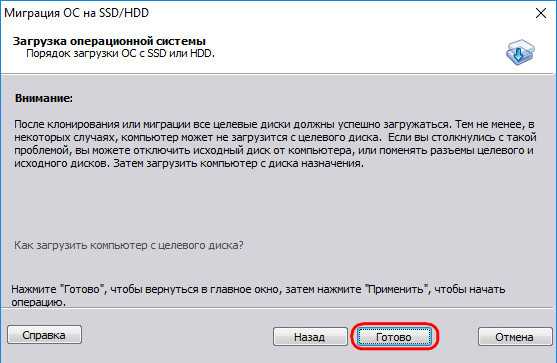
Применяем операцию.
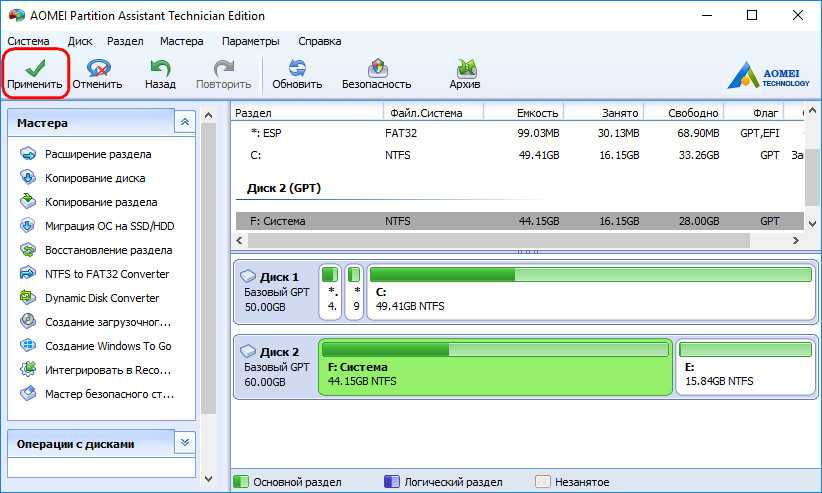
Продолжаем.
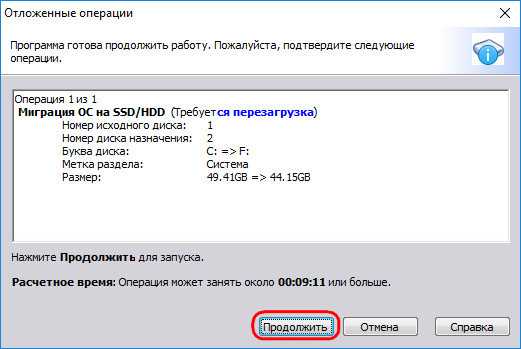
Жмём «Ок» на запрос о перезагрузке.
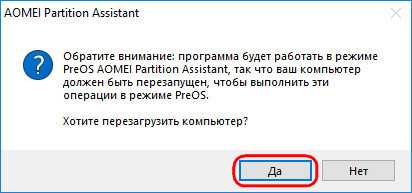
Ожидаем завершения операции в предзагрузочном режиме.
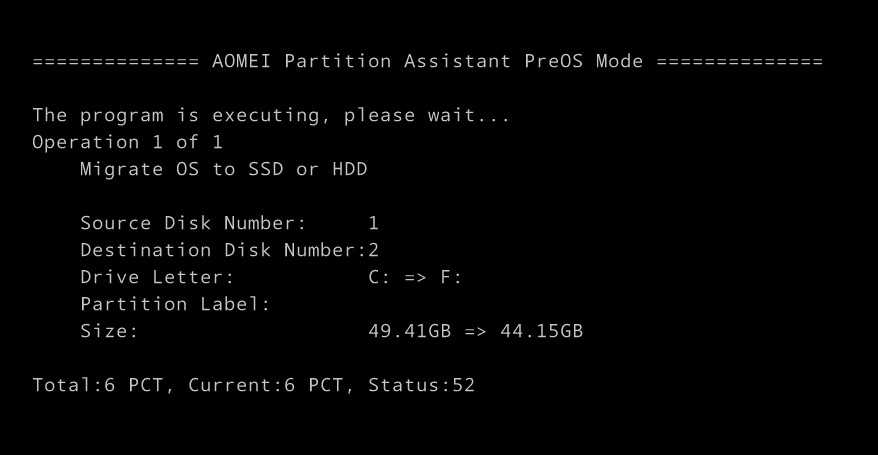
По завершении операции компьютер запустится с исходной Windows на исходном диске. Необходимо перезапустить компьютер и уже в BIOS выставить запуск с нового носителя — диска назначения, куда мигрировала Windows.
Программа AOMEI Partition Assistant на русском языке: краткий анонс
Изначально, как уже можно было догадаться по общему названию приложения, оно разрабатывалось именно как средство для выполнения операций по разбиению, объединению или удалению существующих разделов жесткого диска, что очень часто требовалось при установке операционных систем, для которых аналогичные утилиты, которые можно было использовать даже при старте с обычных оптических дисков и флешек, можно было найти только в пользовательских сборках. В официальных установочных дистрибутивах от Microsoft такие инструменты не были предусмотрены вообще.
Даже несмотря на то, что многие юзеры довольно часто используют инструментарий командной строки, который считается наиболее действенным и максимально эффективным из всего того, что имеется в Windows (не говоря, правда, о консоли PowerShell), применение апплета DISKPART все равно выглядит намного более сложным. Без специальных знаний рядовой пользователь с ним не разберется. А если в дополнение ко всему выполнить какие-то действия неправильно, потом исправить ситуацию будет достаточно трудно. Именно по этой причине и рекомендуется установить версию AOMEI Partition Assistant Standard Edition, поскольку она является бесплатной и поддерживает русскоязычный интерфейс, а по функционалу от профессиональной или серверной модификаций практически не отличается. Разумеется, активировать ее тоже не нужно (о действиях с другими версиями будет сказано чуть позже).
Куда пропадает место на диске C и жестком диске
Каждый пользователь OS Windows однажды задаёт вопрос о том, куда пропадает место на диске C в Windows 10. Пропадать место с диска C на Windows 10 может у любого пользователя, особенно, если периодически не очищать систему от ненужного хлама. Давайте разберём, куда пропадает место на диске C.
На диске C пропадает место, что делать:
- OS Windows (многие функции операционной системы требуют свободной памяти на жестком диске, одни больше, другие меньше)
- ненужные файлы и папки, которые не перенесли на другой диск
- Загруженный “Рабочий стол”
- Неотсортированные файлы из папки “Загрузки”
- Неочищенная “Корзина”
Теперь вы знаете, куда исчезает место на диске C в Windows 10 и что нужно очистить, если пропало свободное место на диске C.
О выбранном средстве миграции
Программа Partition Assistant от компании-разработчика AOMEI позволяет перемещать Windows на другой SSD, HDD или прочий поддерживаемый носитель с возможностью сохранения структуры и данных последних. Если на диске назначения, куда мы планируем перенести систему, имеются разделы с хранящейся информацией, в процессе миграции с этой информацией ничего не случится.
AOMEI Partition Assistant в базовой сборке функционала является бесплатным продуктом, но функция миграции Windows в состав базовых возможностей программы не входит. Потребуется любая из платных редакций программы, начиная с Professional.
Тестирование всей поверхности диска
Чтобы протестировать весь жёсткий диск, в окне AOMEI Partition Assistant кликаем интересующий нас диск, это могут быть как внутренние носители, так и внешние, включая флешки. И запускаем операцию проверки поверхности.
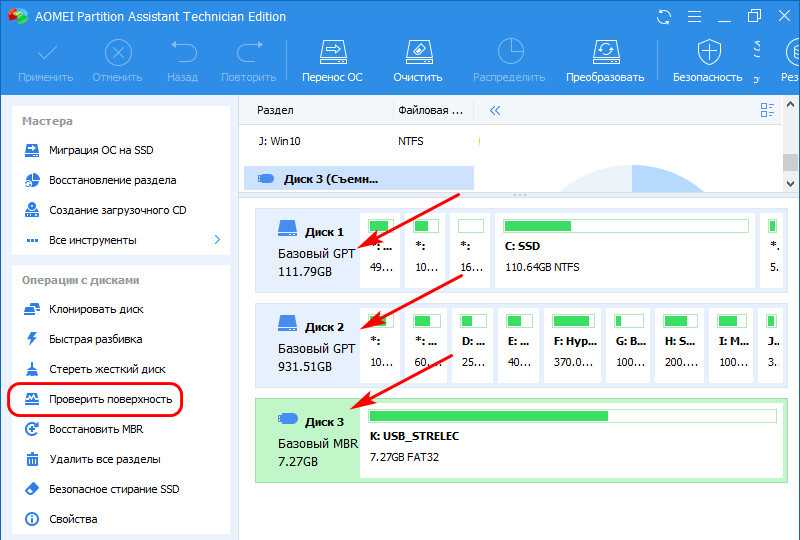
Непосредственно в окошке проверки поверхности жмём кнопку запуска этой операции «Начать». Если у нас нет времени на обычное углублённое тестирование диска, перед запуском можем установить галочку опции «Быстро», и таким образом будет проведено быстрое поверхностное тестирование. Если ситуация с бэд-блоками критическая, то её выявит даже быстрая проверка. Но, конечно, заняться таким делом лучше при наличии свободного времени и выполнить обычное тестирование, дабы видеть точную картину состояния секторов диска.

По итогам проверки нам представится карта поверхности диска с отмеченными соответствующим цветом секторами, где зелёным цветом нам будут показаны исправные секторы, а красным – повреждённые. В нашем случае тест выявил хорошее состояние диска, и, соответственно, вся карта поверхности усыпана зелёными квадратами. Ежели бы диск был с бэд-блоками, то, соответственно, на карте поверхности эти блоки были бы отмечены красными квадратами.

Подготовка целевого жесткого диска к копированию системы
Чтобы установить систему, на жестком диске необходимо выделить под нее место – нераспределенное пространство. В зависимости от того, разбит жесткий диск на разделы или нет, действовать предстоит разным образом.
Жесткий диск разбит на разделы
Когда жесткий диск разбит на разделы, можно зачистить один (или несколько) из них, чтобы освободить место под операционную систему. Для этого нужно нажать правой кнопкой на раздел в нижней части окна редактора и выбрать пункт «Удаление раздела». Откроется окно, в котором нужно выбрать пункт «Быстро удалить раздел» и нажать «ОК».
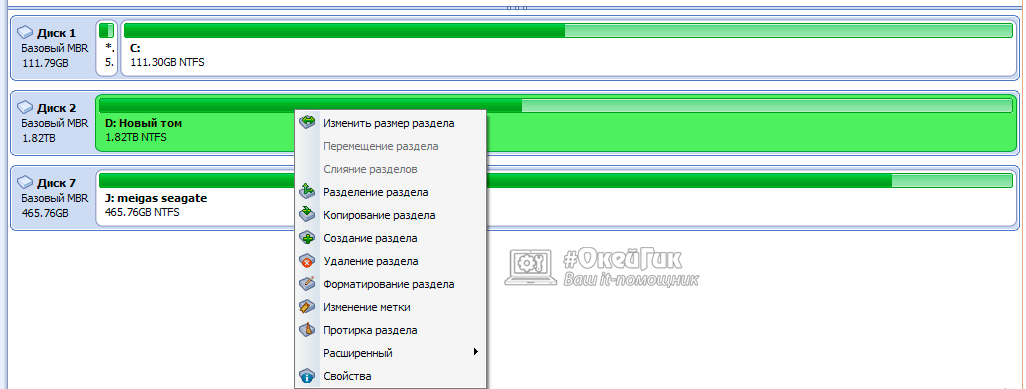
Когда одного очищенного раздела недостаточно для переноса на него операционной системы, потребуется очистить еще один раздел и объединить их.
Жесткий диск не разбит на разделы
Если жесткий диск не разбит на разделы, потребуется перед установкой на него Windows выделить для системы раздел. Для этого нужно:
Нажать правой кнопкой мыши на жесткий диск и выбрать пункт «Изменить размер раздела»;
Откроется окно редактирования раздела, в котором можно отделить незанятое место. Для этого ползунок от левой части элемента визуального редактирования нужно отвести вправо. Ниже будет выводиться информация, сколько конкретно незанятого пространства будет отделено
Вводить желаемые значения можно цифрами.Обратите внимание: Если на диске присутствует информация, приложение AOMEI Partition Assistant не сотрет ее при делении на разделы;
Определившись с размером нового раздела, нужно нажать на кнопку «Расширенный» и установить галочку в появившемся варианте для оптимизации производительности диска. После этого нужно нажать «ОК»;
Далее можно заметить, что свободное место выделено на жестком диске, но оно, на самом деле, новый раздел еще не создан
Чтобы это сделать, необходимо в верхнем меню нажать на пункт «Применить».
После того как программа AOMEI Partition Assistant выполнит все необходимые действия, раздел можно будет использовать для переноса на него операционной системы Windows с другого накопителя.
Подготовка диска назначения
Первым делом необходимо подготовить диск назначения. Он, естественно, должен быть аппаратно подключён к компьютеру. И иметь тот же стиль разделов, что и у исходного жёсткого диска, на котором стоит Windows. Если исходный – диск GPT, то таким же должен быть и диск назначения. Если первый — MBR-диск, то и второй должен быть MBR-диском.
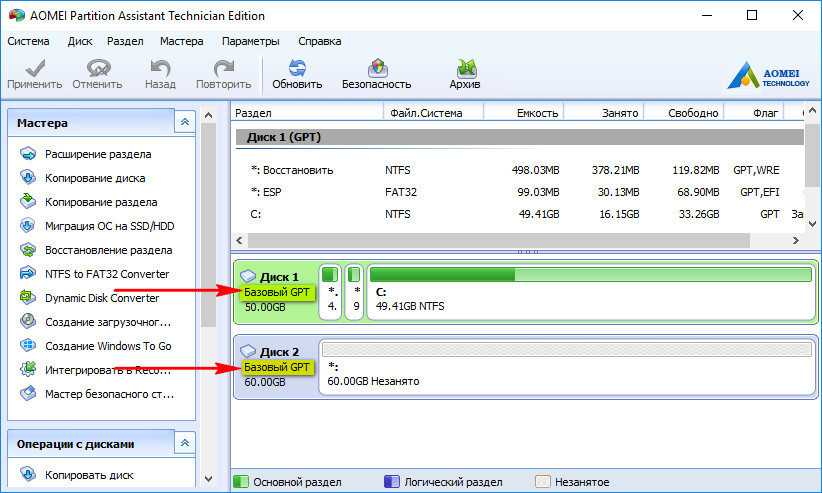
В этом моменте, кстати, и заключается преимущество выбора для миграции системы Partition Assistant от AOMEI. Эта программа сможет преобразовать стиль разделов в нужный без потери структуры и данных, если те имеют место быть на диске назначения. На последнем необходимо вызвать контекст-меню и выбрать соответствующую операцию преобразования.
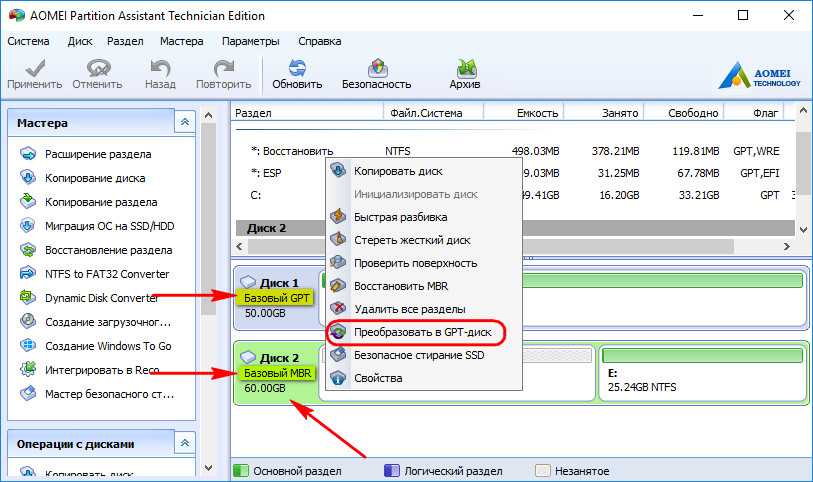
Далее для перемещаемой Windows необходимо на диске назначения подготовить нераспределённое пространство. Если носитель новый, он и так будет с нераспределённым пространством. Если на носителе есть ненужные данные и структура разделов, программа поможет очистить его от этих данных и структуры. На таком носителе вызываем контекст-меню и выбираем удаление всех разделов.
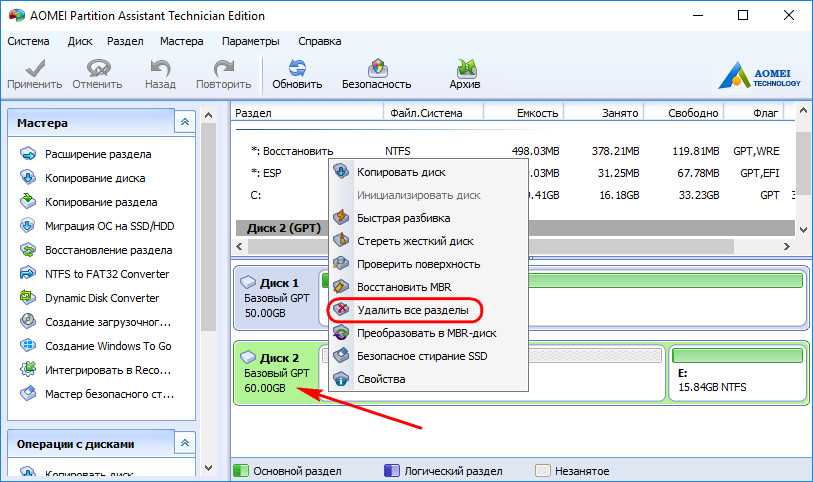
Если на диске назначения, наоборот, нужно сохранить структуру разделов и какие-то данные, то необходимо просто подготовить нераспределённое пространство под нужды перемещаемой Windows. Т.е. удалить только тот раздел (или разделы, если их несколько), что уготованы для неё. Делается это с помощью соответствующей операции в контекст-меню на выбранных разделах.
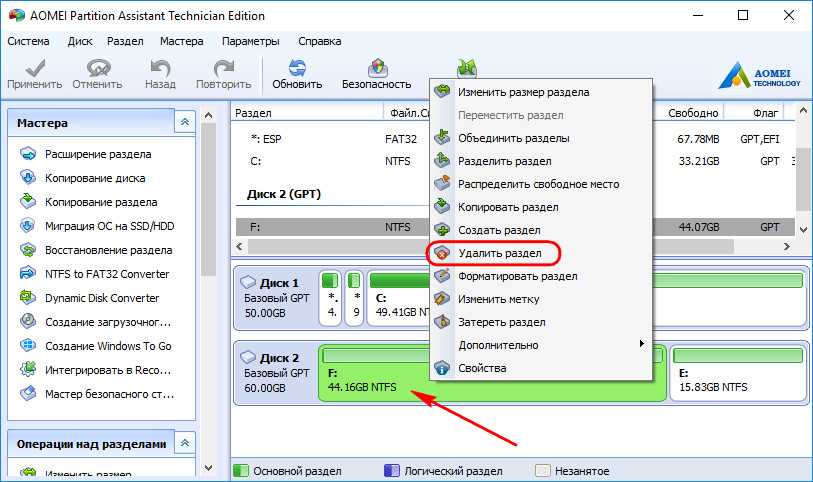
Любые операции по преобразованию дискового пространства в окне AOMEI Partition Assistant изначально являют собой запланированные задачи. Эти задачи нужно запустить к исполнению кнопкой «Применить» — первой в верхней ленте меню программы.
В итоге мы должны получить диск назначения с нераспределённым пространством либо на всём носителе, либо на его части.
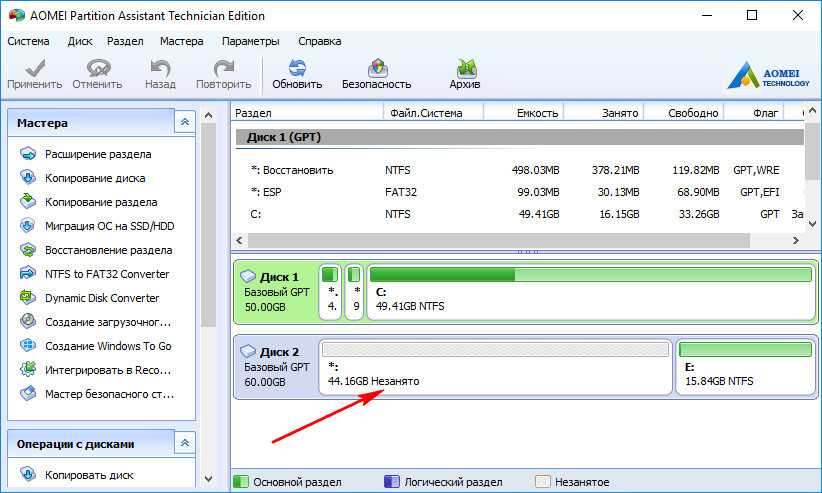
Как увеличить объем диска C или системного диска без потери данных – этот вопрос рассмотрим ниже.
Работа с разделами жёсткого диска – их создание, перераспределение объёмов, удаление – это на самом деле процесс несложный, просто рискованный. Один неверный шаг, одна, казалось бы, безобидная опция, выставленная наугад, может уничтожить и систему, и всё данные, содержащие на жёстком диске. Для работы с разделами диска существует специальный софт, многие наверняка слышали или даже сталкивались с такими функциональными программными пакетами для работы с жёстким диском, как Acronis Disk Director или Paragon Hard Disk Manager. Но расширять системный раздел диска мы будем не с их помощью, а пойдём более простым путём.
AOMEI Partition Assistant – это аналог названных выше программных продуктов для работы с жёстким диском. В отличие от последних, AOMEI Partition Assistant менее известна, но это ничуть не умаляет её преимуществ – функционал в ней реализован без лишних заморочек, которые можно часто наблюдать в профессиональном софте для системщиков. Её недостатком можно отметить разве что несовершенный перевод на русский язык – местами механический, местами не полный. Тем не менее, сделать работу по расширению системного раздела жёсткого диска без потери данных нам этот недостаток не помешает. Более того, программа позволяет провести эту операцию относительно быстро (зависит от добавляемого системному разделу объёма), даже без перезагрузки компьютера.
Вам необходимо скачать и установить программу AOMEI Partition Assistant. В нашем случае будет использоваться версия Professional Edition 5.5, её и рекомендуем.
Запустите программу и увидите картину своего жёсткого диска, в частности, какие разделы сколько места занимают. Чётко для себя определите, на сколько гигабайт вы хотите увеличить системный раздел диска и за счёт какого из других разделов это увеличение будет происходить, если разделов диска на компьютере у вас больше двух. В левой части окна программы AOMEI Partition Assistant будут отображены так называемые мастера для работы с теми или иными задачами, жмите первый – «Расширение мастера разделителя» (знакомьтесь, один из «шедевров» механического перевода программы).
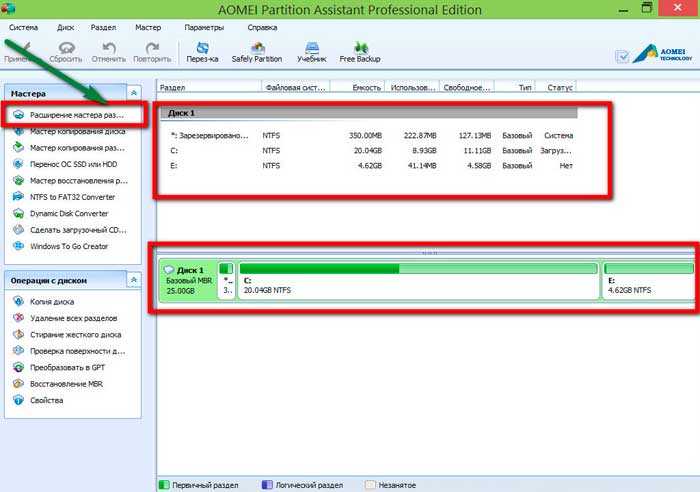
Запустится окно мастера. Здесь вам нужна опция «Расширение системного раздела». Жмите «Далее».
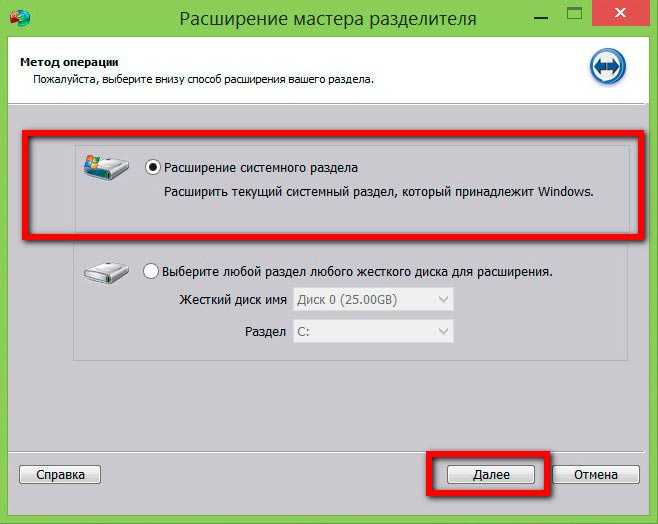
Появится приветственное окно мастера, в котором будет говориться, что выбранный вами раздел диска будет увеличен без потери данных и даже без перезагрузки. Жмите «Далее».
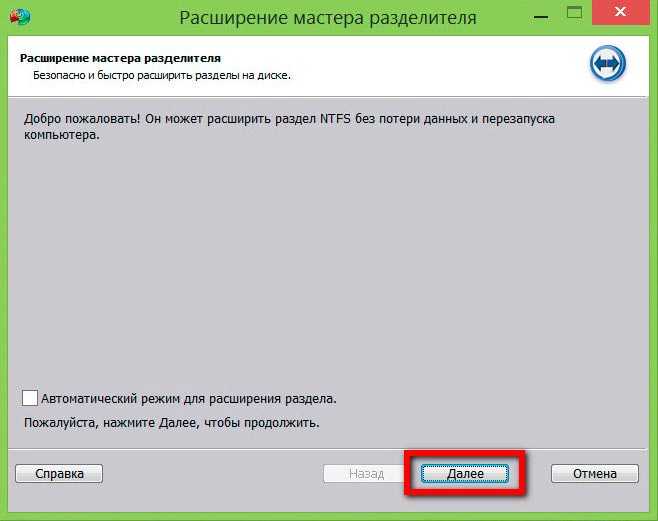
Затем вы увидите окошко выбора раздела диска, за счёт которого будет расширен системный раздел, если разделов диска на компьютере у вас более двух. Соответственно, ровно на столько, на сколько вы увеличите системный раздел, выбранный вами раздел будет уменьшен. Выберите этот раздел и жмите «Далее».

Вы попадёте в настройки, где необходимо указать новый размер системного раздела. Перетащите ползунок до приблизительно нужного вам объёма и уточните цифру (при необходимости) в таблице ниже. Жмите «Далее».

Появится окно с полной информацией о проводимой операции. Жмите «Перейти», если не желаете что-либо менять.
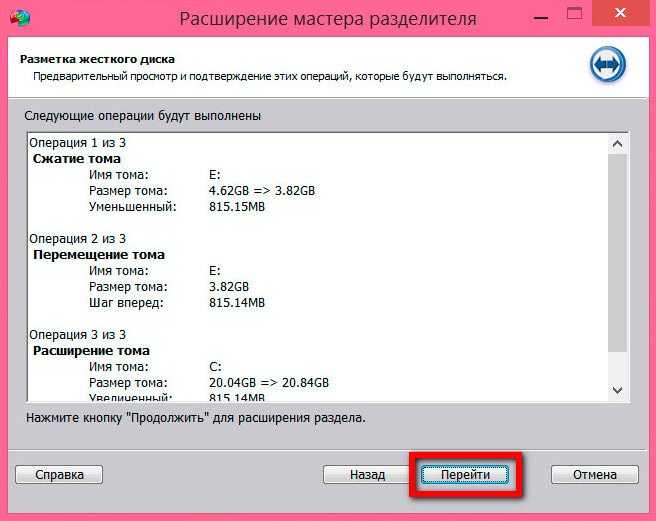
Далее появится окно-предупреждение, что операция по расширению системного раздела может занять некоторое время. В это время желательно не пользоваться компьютером. Жмите «Да».

Состояние проводимой операции по расширению системного диска будет отображаться в следующем окне программы. Здесь вы можете выставить опцию выключения компьютера, если вы ложитесь спать или куда-то уходите. И программа AOMEI Partition Assistant после завершения своей работы выключит компьютер.

Когда операция по расширению системного раздела диска будет завершена, AOMEI Partition Assistant выдаст об этом соответствующее уведомление. Жмите «Ок».
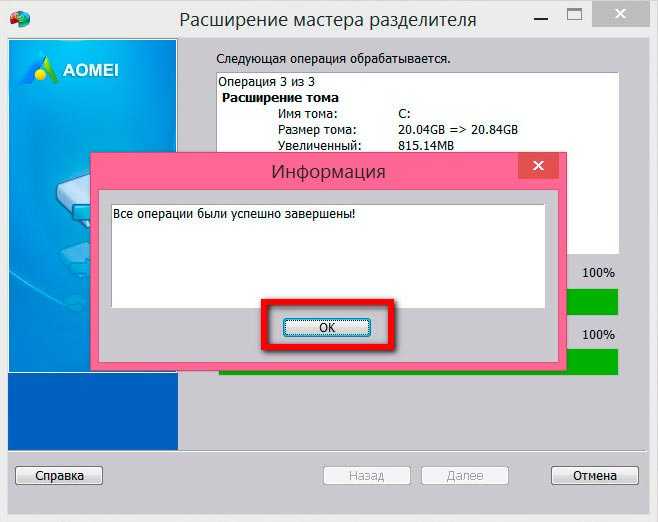
Когда вы вернётесь в главное окно AOMEI Partition Assistant, вы снова увидите картину разделов жёсткого диска. Но системный раздел диска уже будет увеличен.
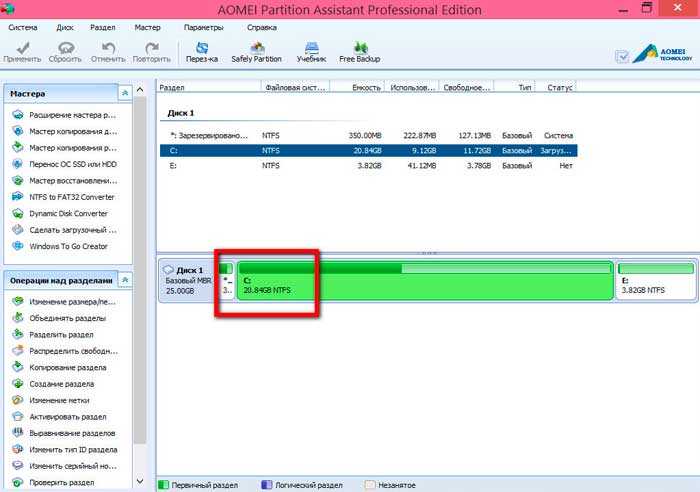
Всё – теперь вы можете свободно располагать пространством на системном разделе диска и не бояться, что лишняя установленная программа, требующая инсталляции только на системный диск, будет стоять на пути у производительности Windows в целом.
Вопросы активации профессиональной версии
Если же вам нужно профессиональная версия, ее можно скачать изначально или выполнить апгрейд существующей бесплатной модификации. Лицензионный ключ активации AOMEI Partition Assistant Pro, естественно, придется оплачивать.
Стоит он чуть менее 50 долларов США. Но если разобраться, большинство функций рядовым пользователям окажутся совершенно ненужными, а аналогичные взломанные модификации с кодом активации AOMEI Partition Assistant совершенно элементарно можно найти на просторах Рунета, хотя такая установка и использование будут считаться противоправными действиями. Впрочем, когда наш народ это смущало?
Дополнительные модули
Среди дополнительно встраиваемых в программу апплетов отдельно можно выделить инструмент быстрого создания копий разделов (Free Backup). Его, правда, после нажатия соответствующей кнопки на панели придется скачать с официального сайта и установить.
Зато результат превзойдет все ожидания. Кстати сказать, некоторые такие модули действительно изначально в программу не встроены (тот же инструмент Safely Partition), хотя соответствующие им кнопки на панели есть. Впрочем, если есть желание, путем их подключения к основной программе можно добиться даже того, что она ничуть не будет уступать профессиональной модификации, оставаясь при этом бесплатной. Иными словами, из стандартного приложения можно сделать цельный пакет класса «все в одном».
Загрузка и установка программы AOMEI Partition Assistant
В интерфейсе приложения отображаются все накопители, в данный момент подключенные к компьютеру. Это могут быть внешние или внутренние HDD и SSD, в том числе флешки, карты памяти, телефоны и прочее. Основная зона приложения разделена на две части: в верхней отображаются данные о дисках и разделах на них, а в нижней информация выведена наглядно визуально понятной графикой.
Если возникают сложности с идентификацией диска, необходимо ознакомиться с подробной информацией о нем. Для этого нажмите на диск, далее в левой части приложения раскройте список доступных операций с диском и зайдите в его свойства. На вкладке с общей информацией будут отображены различные данные, в том числе название диска.
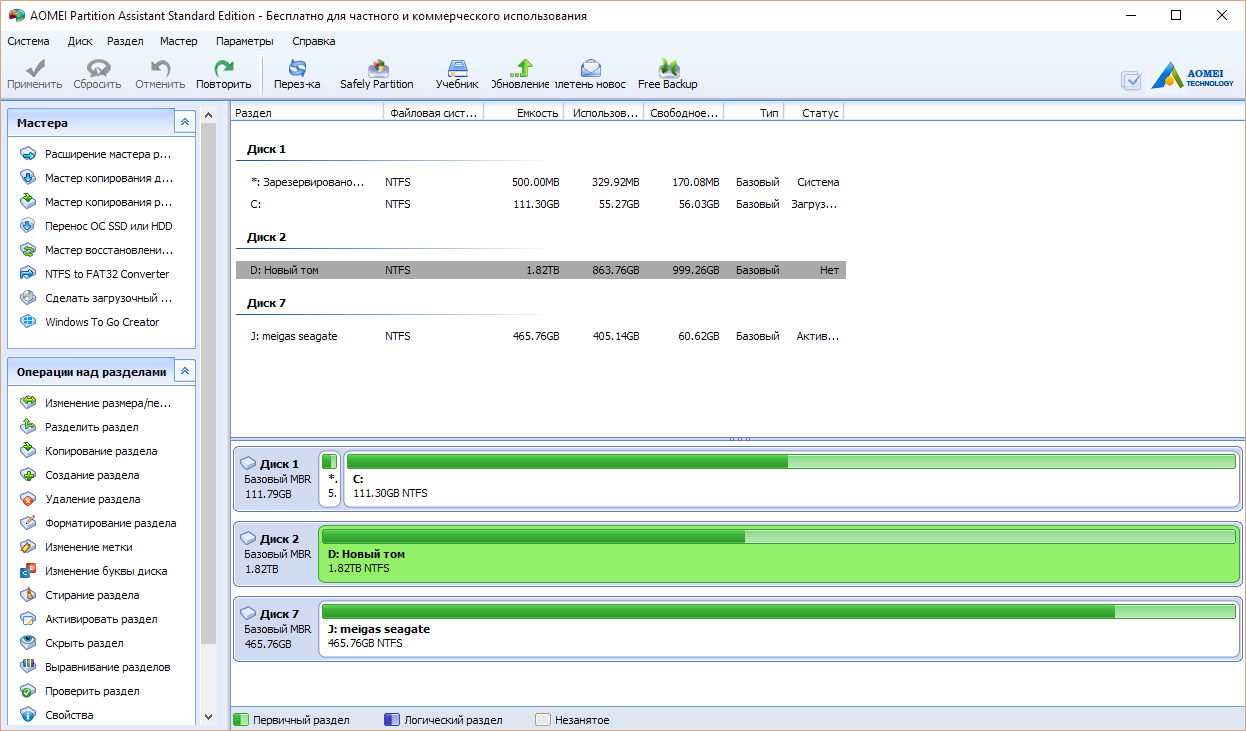
Перед тем как приступать к переносу Windows на новый диск, необходимо определиться, какой из представленных в AOMEI Partition Assistant накопителей является целевым (то есть, на него будет скопирована информация), а какой выступает источником (то есть, на нем в данный момент находится актуальная версия операционной системы).
Действия с разделами
Но у большинства пользователей обычно возникают вопросы по поводу того, как пользоваться AOMEI Partition Assistant для разбиения диска на разделы и выполнения обратных или дополнительных действий. Тут все просто!
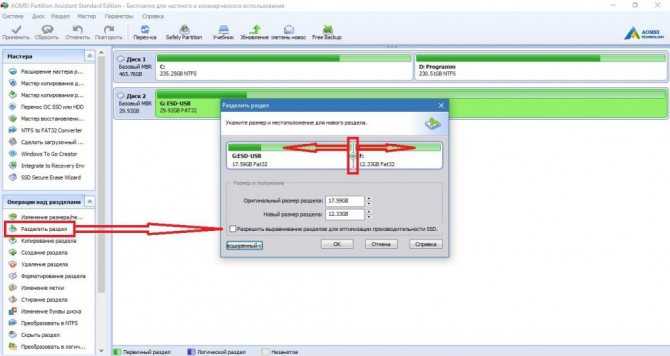
Выбираете нужный раздел, переходите к пункту разделения раздела, а затем при помощи ползунка выставляете требуемый размер
Обратите внимание, что потом создавать простой том и форматировать его, как это предусмотрено в Windows, не нужно. Создаваемый раздел будет иметь ту же файловую систему, что и начальный
А вот если выбрать изменение размера или создание раздела, без форматирования не обойтись. Если речь идет о жестком диске, после подтверждения операции систему перезагружать придется в любом случае, но для обычных флешек это необязательно.
Если же требуется удаление разбиения, сразу можно отметить, что работает оно намного лучше, чем средства Windows, поскольку позволяет объединить разделы без потери данных. Кроме того, форматирование тех же съемных накопителей стандартными средствами Windows избавиться от скрытых разделов (например, содержащих загрузчики) позволяет не всегда.
Как освободить жёсткий диск с помощью перенастройки?
Освободить место в Windows можно через перенастройку некоторых функций. Чтобы освободить жёсткий диск, можно выполнить такие действия:
- Настроить восстановление Windows. Переместите точки восстановления на другой локальный диск или отключите эту функцию (нежелательно, так как после сбоя придется полностью переустанавливать систему)
- Отключить гибернацию, и таким образом освободить место в Windows. Размер файла гибернации сопоставим с объёмом ОЗУ, то есть может занимать совсем немало места, а если у вас недостаточно места на диске С и гибернацией вы не пользуетесь – запустите командную строку от имени администратора и введите команду powercfg -h off, и места на диске С сразу станет больше на несколько гигабайт
- Настройте файл подкачки системы. Для этого перейдите в “Панель управления” – “Система” – “Дополнительно” – нажмите “Параметры” в “Быстродействие”. Здесь вы увидите “Общий объём файла подкачки”, нажмите “Изменить” и переместите файл подкачки на другой локальный диск. Полностью отключать его можно только если у вас много оперативной памяти (от 8 Гб)
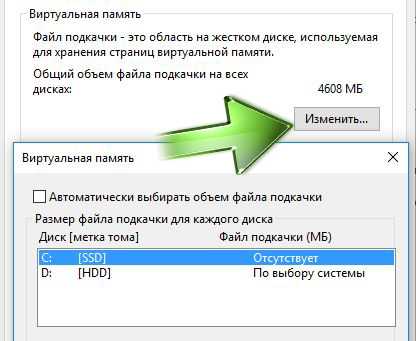
Первое знакомство с интерфейсом
Итак, программа установлена. Теперь остановимся на том, как пользоваться AOMEI Partition Assistant.

При первом взгляде на интерфейс можно заметить, что главное окно разделено на три основные области. Слева вверху расположены все разделы с «Мастерами», а чуть ниже находится список основных действий, которые можно применять к жестким дискам или съемным носителям. Все команды дублируются в меню верхней горизонтальной панели. Основное место отведено для отображения дисков и разделов.
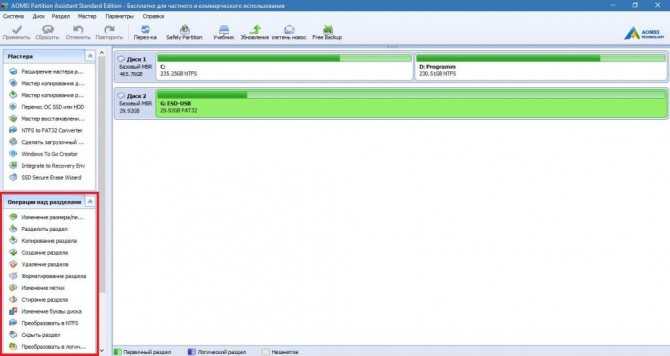
Если выбрать один из них, меню слева внизу поменяется, а в нем уже будут представлены только операции для разделов. Как уже говорилось выше, эти меню предназначены исключительно для быстрого доступа, а все команды можно выбрать из верхней панели.
Что делать при неутешительных результатах тестирования
Представление результатов тестирования AOMEI Partition Assistant, как видим, очень упрощённое – только две категории отметок секторов (зелёные хорошие и красные плохие), нет никаких промежуточных категорий, нет сведений о времени отклика секторов, нет даже общего числа повреждённых секторов. О данных типа адресов LBA бэд-блоков или их соответствия объёму носителя даже и говорить не приходится. Для получения такого рода детализации тесты необходимо проводить узкопрофильными программами для диагностики жёстких дисков типа Hard Disk Sentinel, Victoria, HDDScan и их аналогами.
Тестирование же с помощью AOMEI Partition Assistant даёт нам только наглядную картину состояния секторов носителя информации. Которой, впрочем, вполне достаточно для принятия решения о проведении его обнуления, т.е. полной очистки диска от разметки и перезаписи секторов нулями — самого эффективного решения в борьбе с логическими бэд-блоками. Ибо с физическими бэд-блоками мы сделать ничего не сможем, сможем только принять их как факт и начать присматривать себе новый диск. Если на диске есть физические плохие секторы, а это изношенные или механически повреждённые, вопрос его полного выхода из строя – это вопрос времени. Диагностика узкопрофильными программами, в частности, анализ показателей S.M.A.R.T. – лишь даст нам чёткое понимание ситуации.
Логические бэд-блоки – это плохо читаемые или нечитаемые вовсе секторы носителя информации из-за некорректно записанной информации вследствие системных или программных сбоев, проникновения вирусов. Как упоминалось, самый эффективный способ их устранения – это обнуление жёсткого диска. Нам нужно куда-то на время переместить наши данные с проблемного диска, выполнить обнуление, потом сделать на нём новую разметку и поместить наши данные обратно. Обнуление диска, кстати, можно выполнить той же программой AOMEI Partition Assistant, правда, только в любой из её платных редакций. В этих же платных редакциях мы сможем создать загрузочный носитель с программой и выполнить обнуление в отношении диска, на котором установлена Windows.
Сам процесс обнуления очень прост: выбираем в программе диск, запускам операцию его стирания.
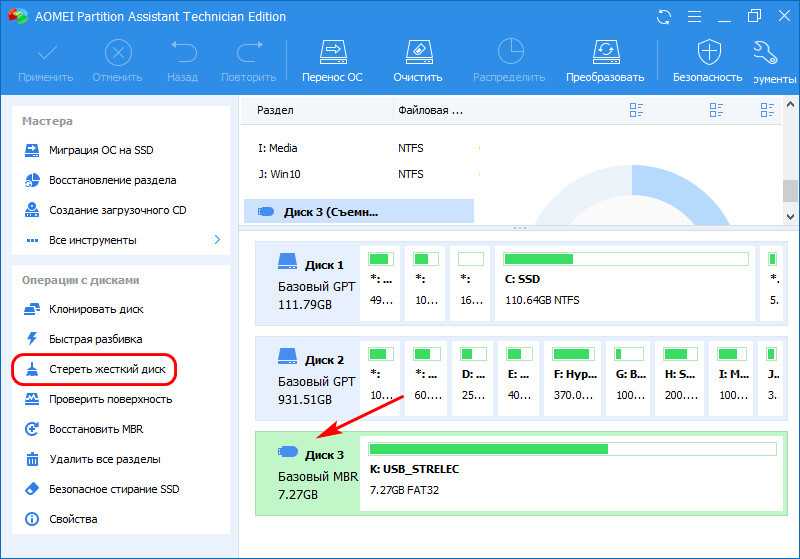
Оставляем выбор по умолчанию – заполнение секторов нулями.

Применяем операцию.

А затем проводим повторный тест поверхности, дабы узнать, стало ли меньше красных квадратов повреждённых секторов на карте поверхности.
Операцию обнуления также можно сделать многими бесплатными средствами – бесплатными сторонними программами или с помощью командной строки самой Windows. Но обнуление диска с использованием других средств – это уже совсем другая история, требующая отдельного разбирательства.
Функция Quick Partition
Теперь запускаем AOMEI Partition Assistant. В окне программы кликаем наш виртуальный диск и жмём функцию Quick Partition.
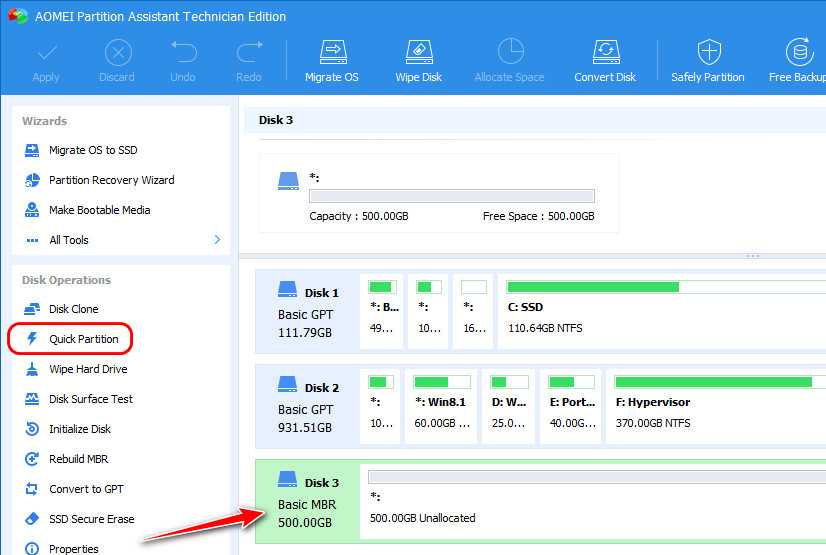
И вот перед нами то самое единственное окно, где мы можем одним махом сделать разметку диска. Первым делом на левой панели окна в графе «Partition Count» выбираем число разделов, на которые мы хотим разбить пространство диска. В это число не входят вспомогательные системные разделы Windows типа загрузочного или MSR-раздела (для EFI-систем). Под Windows, если она будет устанавливаться на оперируемый диск, мы выделяем один раздел. В нашем случае укажем 3 раздела. Далее в графе «Disk Type» указываем стиль разметки – MBR или GPT, мы выберем сначала стиль MBR. Ниже при необходимости можем выбрать предпочитаемый размер кластера, он будет применён для всех разделов. Опцию выравнивания разделов выбирать не нужно, она отмечена по умолчанию. И затем переходим на правую панель окна, здесь, собственно, и делается разметка диска. При заданном условии 3 раздела диска функция Quick Partition предлагает нам создать первый раздел системный на 60 Гб с соответствующей меткой, остальное пространство она поделила поровну между двумя разделами и автоматически присвоила им метки из числа имеющихся шаблонов. Файловые системы для всех разделов выбраны NTFS.
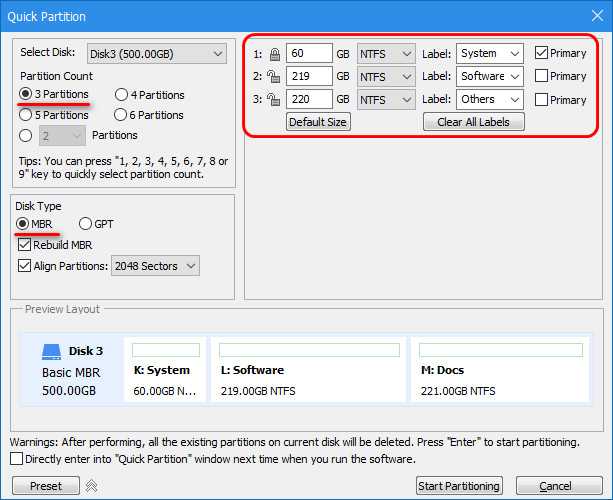
Допустим, нас такая разметка не устраивает. Под Windows мы выделим раздел на 100 Гб, перераспределим размеры второго и третьего разделов и дадим им иные метки из выпадающего списка шаблонов. Всю эту планируемую разметку можем в реальном времени наблюдать внизу окна на карте диска. По итогу нажимаем «Start Partitioning».
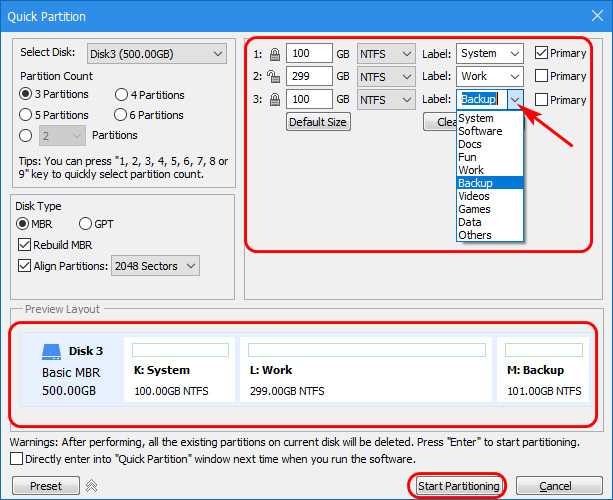
И можем наблюдать уже выполненную разметку уже в главном программном окне на карте и в таблице диска. Программа автоматически присвоила системному разделу на MBR-диске атрибут активности, остальные разделы сделала логическими.
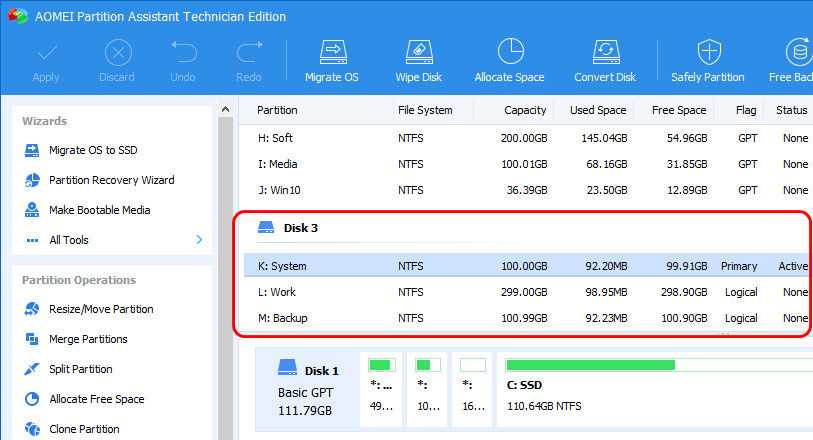
Заметим, что в условиях MBR-стиля функция Quick Partition не создаёт отдельного загрузочного раздела Windows. Но это не беда, при традиционной установке с загрузочного носителя Windows сама себе создаст этот раздел и сделает его активным. При необходимости же выполнить развёртывание Windows средствами типа Dism или программами типа WinNTSetup можно далее с использованием функционала AOMEI Partition Assistant разделить системный раздел на два и создать в начале диска небольшой активный NTFS-раздел для загрузчика. Либо же можно загрузчик установить на единственный активный системный раздел. Тут уже кому как более подходит.
Если же мы делаем разметку на GPT-диске, то указываем, соответственно, этот стиль диска в графе «Disk Type». И если мы на оперируемый диск не будем устанавливать Windows, то нам тогда нужно убрать галочку создания загрузочного ESP и MSR-разделов EFI-системы Windows. По умолчанию эта галочка будет стоять, и эти разделы, соответственно, будут созданы. Загрузчик EFI-системы Windows не может альтернативно прописываться на непосредственно системный раздел, как в случае с Windows на MBR-диске. И как в случае с последней, для создания раздела загрузчика недостаточно просто создать раздел с нужной файловой системой на 100-350 Мб и сделать его активным. У загрузочного и MSR-разделов EFI-системы Windows должна быть специфическая атрибутика, дабы можно было воспользоваться средствами развёртывания операционной системы. Собственно, поэтому Quick Partition и предусматривает автоматическое создание этих двух разделов на GPT-дисках.

Ну и вот так по итогу выглядит быстрая разметка на диске с GPT-стилем.
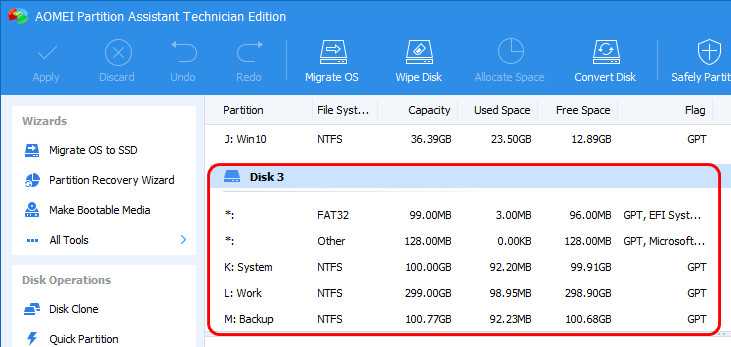
***
Как видим, с Quick Partition разметка диска производится не только быстро и просто, но ещё и удобно. AOMEI Partition Assistant способна работать в среде WinPE, загрузочный образ можно создать средствами самой программы (в Pro-версии) и записать его на мультизагрузочную флешку вместе с процессом установки Windows. Ну и также программа входит в число многих комплексных LiveDisk’ов, где предусматриваются альтернативные способы установки Windows, в частности, средства её развёртывания.
Как освободить место на диске C – Free Disk Usage Analyzer!
Как освободить место на диске C в Windows 10 (с помощью Free Disk Usage Analyzer):
- Для начала установите и запустите программу Free Disk Usage Analyzer
- При первом запуске программы выберите диск, который вам нужно проверить (просто нажмите на него). При этом сразу запустится анализ этого диска
- После завершения вы увидите папки, отсортированные от большей к меньшей. Переходя по папкам, вы можете выяснить, какие вам нужны и что удалить, чтобы освободить место на диске C.
- Чтобы определить, какие файлы на вашем диске C имеют самый большой размер, перейдите во вкладку “Самые большие файлы”
- Так вы найдете самые большие файлы, после чего решите, нужны они вам или нет, и сможете легко освободить место на диске C в Windows 10.
Теперь вы знаете, что делать, если диск C переполнен, как освободить место на диске и как узнать какие файлы занимают больше всего места.
О программе
Для многих пользователей ПК AOMEI Partition Assistant не нуждается в представлении, это функциональный менеджер по работе с дисковым пространством. В довесок к функциям по разметке дискового пространства программа умеет проводить тестирование поверхности дисков на предмет выявления повреждённых секторов, т.е. секторов с большим временем отклика при обращении к ним. Но кроме тестирования всей поверхности диска программа также может проводить тесты на предмет обнаружения бэд-блоков отдельных разделов диска. Тесты у этой программы не разрушительные, они не приводят к стиранию данных и уничтожению структуры диска, секторы просто проверяются на предмет их отклика.
AOMEI Partition Assistant является условно-бесплатной программой с поставкой в редакции Standard бесплатно только базовых возможностей, куда входит и тестирование поверхности диска.
Качаем программу на её официальном сайте:
Устанавливаем и приступаем к тестированию.