Открываем «Проводник» в Виндовс 10
По умолчанию «Проводник» или, как он называется на английском, «Explorer» закреплен на панели задач Windows 10, но ради экономии места или просто по неосторожности он может быть удален оттуда. Именно в таких случаях, а также просто для общего развития, будет полезно знать, какие существуют способы открытия этого системного компонента в «десятке»
Способ 1: Комбинация клавиш
Самый простой, удобный, да и наиболее быстрый (при условии отсутствия ярлыка на панели задач) вариант запуска «Эксплорера» заключается в использовании горячих клавиш «WIN+E». Буква E – логичное сокращение от Explorer, и зная это, наверняка вам будет проще запомнить данную комбинацию.
Способ 2: Поиск по системе
Одним из ключевых достоинств Виндовс 10 является ее проработанная функция поиска, благодаря которой можно не только находить различные файлы, но и запускать приложения и компоненты системы. Открыть с ее помощью «Проводник» тоже не составит большого труда.
Воспользуйтесь кнопкой поиска на панели задач или клавишами «WIN+S» и начните вводить в строку запрос «Проводник» без кавычек. Как только он появится в поисковой выдаче, вы сможете запустить его одинарным кликом.
Способ 3: «Выполнить»
В отличие от упомянутого выше поиска, окно «Выполнить» используется исключительно для запуска стандартных приложений и компонентов системы, к коим и относится герой нашей сегодняшней статьи. Нажмите «WIN+R» и введите в строку представленную ниже команду, после чего нажмите «ENTER» или кнопку «ОК» для подтверждения.
Как видите, для запуска «Explorer» можно воспользоваться и одноименной командой, главное, вводить ее без кавычек.
Способ 4: «Пуск»
Конечно же, «Проводник» есть в списке всех установленных приложений, просмотреть который можно через меню «Пуск». Оттуда же мы с вами можем его открыть.
- Запустите стартовое меню Windows, нажав по соответствующей кнопке на панели задач, или воспользуйтесь аналогичной клавишей на клавиатуре – «WIN».
Пролистайте перечень представленных там программ вплоть до папки «Служебные Windows» и разверните ее, воспользовавшись указывающей вниз стрелкой.
В открывшемся списке найдите «Проводник» и запустите его.
Способ 5: Контекстное меню кнопки «Пуск»
Многие стандартные программы, системные утилиты и прочие важные элементы ОС могут быть запущены не только через «Пуск», но и через его контекстное меню, вызываемое нажатием правой кнопки мышки по данному элементу. Можно воспользоваться и исключительно клавишами «WIN+X», которые вызывают это же меню. Какой бы из способов открытия вы не использовали, просто найдите в представленном списке «Проводник» и запустите его.
Способ 6: «Диспетчер задач»
Если вы хотя бы время от времени обращаетесь к «Диспетчеру задач», то наверняка видели в списке активных процессов и «Проводник». Так вот, из данного раздела системы можно не только завершить его работу, но и инициировать запуск. Делается это следующим образом.
- Правой кнопкой мышки нажмите по пустому месту на панели задач и выберите в открывшемся меню пункт «Диспетчер задач». Вместо этого можно просто нажать клавиши «CTRL+SHIFT+ESC».
В открывшемся окне кликните по вкладке «Файл» и выберите пункт «Запустить новую задачу».
Введите в строку команду , но без кавычек, и нажмите «ОК» или «ENTER».
Как видите, здесь работает та же логика, что и с окном «Выполнить» — для запуска нужного нам компонента используется его оригинальное название.
Способ 7: Исполняемый файл
«Проводник» мало чем отличается от обычных программ, поэтому у него тоже есть свой исполняемый файл, который и может использоваться для запуска. explorer.exe находится по представленному ниже пути, практически в самом низу этой папки. Отыщите его там и откройте двойным кликом ЛКМ
Как вы могли заметить из всего вышесказанного, в Windows 10 существует довольно много способов запуска «Проводника». Вам достаточно запомнить всего один или два из них и пользоваться ими по мере необходимости.
Дополнительно: Настройка быстрого доступа
Ввиду того, что «Explorer» приходится вызывать постоянно, помимо запоминания представленных выше способов, можно и нужно закрепить данное приложение на самом видном и просто доступном месте. Таковых в системе как минимум два.
Панель задач
Любым из описанных выше способов запустите «Проводник», а затем нажмите по его значку на панели задач правой кнопкой мышки. Выберите в контекстном меню пункт «Закрепить на панели задач» и, если посчитаете нужным, переместите его в наиболее удобное место.Стартовое меню «Пуск»
Если вы не хотите постоянно искать «Explorer» в данном разделе системы, можно закрепить ярлык для его запуска на боковой панели, рядом с кнопками «Завершение работы» и «Параметры». Делается это следующим образом:
Запуск браузеров при помощи команд из «Выполнить»
В первой таблице представлены команды меню «Выполнить», необходимые для запуска обозревателей интернета — браузеров. Для запуска основных, самых популярных браузеров, следует воспользоваться командами из таблицы ниже.
| Команда | Выполняемое действие |
|---|---|
| iexplore | запуск браузера Internet Explorer |
| inetcpl.cpl | свойства браузера Internet Explorer |
| msedge | запуск браузера Microsoft Edge |
| chrome | запуск браузера Google Chrome |
| firefox | запуск браузера Mozilla Firefox |
| opera | запуск браузера Opera |
| vivaldi | запуск браузера Vivaldi |
Можно открыть браузер сразу на определенном сайте. В браузерах Google Chrome, Mozilla Firefox, Opera, после названия браузера введите имя сайта, страницу которого нужно открыть после запуска программы. Введите что-то примерно следующее: «chrome vellisa.ru» (без кавычек). Для браузера Microsoft Edge потребуется ввести адрес сайта с протоколом URL: «microsoft-edge:https://vellisa.ru». Если ввести просто адрес сайта: «https://vellisa.ru» в окно «Выполнить» без названия браузера, страница сайта будет открыта в браузере по умолчанию на компьютере.
Команда выполнить в Windows 7, 8
Команда выполнить в Windows 7, 8 используется для быстрого запуска системных утилит, программ, файлов и папок. Альтернативой команды выполнить выступает поиск меню пуск, но он не сохраняет список последних введенных команд. Чтобы открыть окно выполнить в Виндовс 7, 8, Вы можете использовать такие способы:
1. Нажмите клавишу с Лого Windows (Win) + R – самый популярный и быстрый способ вызова диалогового окна «выполнить».
2. Щелкните значок кнопки пуск (Вам необходимо вернуть классическую кнопку пуск Виндовс ![]() и в темной части меню самым последним пунктом будет кнопка «выполнить». Изначально команда «выполнить» не отображается в Виндовс 7, и чтобы ее отобразить, откройте настройки панели задач и пуска. Далее посетите раздел «меню Пуск», затем нажмите «настроить».
и в темной части меню самым последним пунктом будет кнопка «выполнить». Изначально команда «выполнить» не отображается в Виндовс 7, и чтобы ее отобразить, откройте настройки панели задач и пуска. Далее посетите раздел «меню Пуск», затем нажмите «настроить».
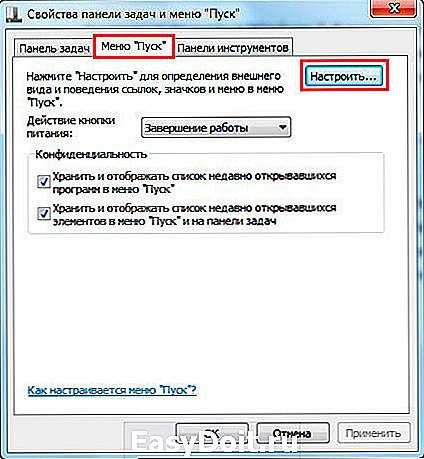
Переместите ползунок примерно на середину, отметьте флажком пункт «команда выполнить» и кликните OK здесь и в предыдущем окне.
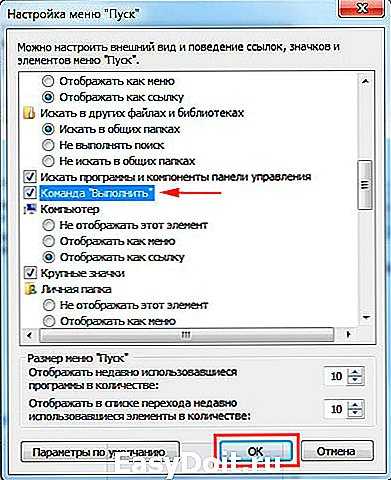
После чего Вы сможете запустить команду «выполнить» в Windows 7 прямо из меню Пуск.

3. Для открытия окна «выполнить» можно использовать ярлык. Не стану Вас утруждать созданием ярлыка, поэтому предлагаю скачать готовый здесь. Извлеките его из архива, разместите на рабочем столе или закрепите на панели задач. Кликните по ярлыку правой кнопкой, в меню выберите «свойства». Перейдите на вкладку «общие», нажмите кнопку «разблокировать» и OK. Теперь можете использовать ярлык окошка «выполнить».

4. Кликните на кнопку меню пуск, в поиске напечатайте «выполнить» (без кавычек) – данный метод показывает, что с помощью него возможно вызвать данное диалоговое окно команд, но в практике он бесполезен.
5. Запустите диспетчер задач Windows, далее нажмите «файл» и в меню выберите «новая задача (выполнить)».
В результате использования одного из способа выше, откроется команда выполнить в Windows 7, 8. Чем больше новых команд Вы будете использовать, тем больше будет расти Ваш список, который появляется по нажатию на стрелку в правой части формы ввода. У меня такой список выглядит так.
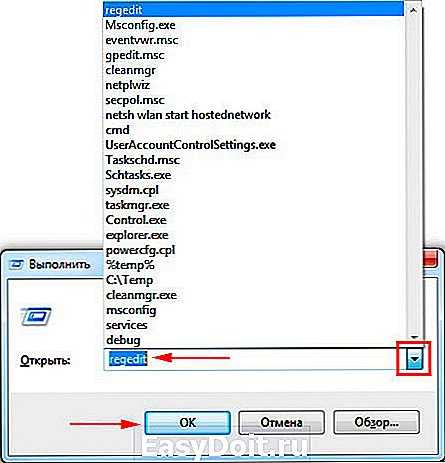
Чтобы запустить команду, введите ее в поле ввода или выберите из списка предыдущих, а затем нажмите Enter или OK. Далее рассмотрим список .
Преимущества команды «Выполнить»
- Экономия сил и времени. Этот диалог считается многофункциональным инструментом для значительного ускорения работы. Только представьте, сколько нужно приложить усилий для того, чтобы запустить окно «Диспетчер устройств». Сначала мы откроем «Пуск», перейдём к «Панели управления», отыщем в обширном списке «Систему» и затем выберем «Диспетчер устройств». Если этого алгоритма не знать вовсе, потребуется добрых минут десять для того, чтобы только найти данное окно.
- Труднодоступные команды. Существуют такие команды, которые невозможно обнаружить даже при помощи «Помощника Windows». Здесь и появляется острая нужда в функции «Выполнить».
- Тонкая настройка системы. Следует отметить, что этот инструмент предоставляет юзеру возможность для более детальной и специализированной настройки системы, которую воплотить в жизнь без диалога «Выполнить» нереально.
- Распрощаться с «Пуском». Наконец, у вас отпадёт нужда в скитании по просторам меню «Пуск». Всё, что вам понадобится — это вписать клавишами слово в окно инструмента.
Сценарии использования окна «Выполнить»
Прежде, чем я вам покажу все методы открытия и практические применения, я бы хотел вам рассказать основные сценарии, которые можно рассматривать для данного окна:
Я помню один случай, когда после неправильной настройки сервера были внесены нерабочие сетевые настройки, в итоге сервер отвалился. Так как он был железным, то пришлось идти в серверную, к сожалению порта управления у него не было, пришлось подключать KVM, болью было то, что у него на лицевой стороне не работали USB порты, а это означало, что мышка сзади не дотягивалась. В итоге пришлось все делать без нее, и вот представьте, что происходит когда у вас лежит важный сервер, у которого вы не можете добраться до нужных настроек, но так как у меня богатый опыт работы с Windows, то я знал, как вызвать нужную мне настройку или из командной строки или из окна «Выполнить», чем я и воспользовался.
Второй случай, мышка у вас есть, но вот соединение до такой степени тормозное, что у вас мышка либо не успевает за вашими действиями или вообще слишком чувствительная и улетает с нужного места, в таких ситуациях умение работать с быстрыми командами окна «Выполнить» просто не заменимо
Такое легко встретить на виртуальных машинах, где не установлены драйвера интеграции.
Третья ситуация, это просто быстрее, что вы мышкой про щелкаете 3 и более экранов, до того пока достигните нужную вам настройку, а если взять во внимание, что это может быть либо тормозной сервер (перегруженный) или с нестабильным сетевым соединением, то вы будите тратить дополнительное время.
Есть вообще настройки, в которые вы можете попасть исключительно за счет быстрых команд Windows
Список быстрых команд
Далее в таблице представлены все основные команды, которые предназначены для запуска средств администрирования и системных функций Windows.
Чтобы быстрее найти нужную команду, воспользуйтесь поиском.
| Команда | Что вызывает |
| explorer | Проводник Windows |
| msconfig | Конфигурация системы |
| control | Панель управления |
| msinfo32 | Сведения о системе |
| mmc | Консоль управления |
| sysdm.cpl | Свойства системы |
| control admintools | Администрирование |
| services.msc | Службы Windows |
| resmon | Монитор ресурсов |
| comexp.msc | Службы компонентов |
| dcomcnfg | Настройка службы компонентов |
| compmgmt.msc | Управление компьютером |
| winver | Сведения о версии Windows |
| useraccountcontrolsettings | Настройка уведомлений об изменении параметров компьютера |
| computerdefaults | Выбор приложений по умолчанию |
| wscui.cpl | Просмотр последний сообщений и решение проблем |
| optionalfeatures | Включение/отключение компонентов Windows |
| slui | Активация Windows |
| wusa | Автономный установщик обновлений |
| wscript | Параметры сервера сценариев Windows |
| cliconfg | Программа сетевого клиента SQL Server |
| netplwiz | Учетные записи пользователей (управление) |
| diskmgmt.msc | Управление дисками |
| eventvwr.msc | Просмотр событий |
| shell:sendto | Меню «Отправить» |
| powershell | PowerShell без привилегии администратора |
| cmd | Командная строка без привилегии администратора |
| gpedit.msc | Редактор локальной групповой политики (Windows Pro и Windows Enterprise) |
| regedit | Редактор реестра |
| taskmgr | Диспетчер задач |
| azman.msc | Диспетчер авторизации |
| taskschd.msc | Планировщик заданий |
| devmgmt.msc | Диспетчер устройств |
| appwiz.cpl | Удаление или изменение программ |
| utilman | «Параметры» — «Специальные возможности» |
| sdclt | Резервное копирование и восстановление из резервной копии |
| firewall.cpl | Настройка брандмауэра Защитника Windows |
| recdisc | Создать диск восстановления системы |
| rstrui | Восстановление системы из точек восстановления |
| wf.msc | Мониторинг брандмауэра Защитника Windows в режиме повышенной безопасности |
| shutdown /s | Заверение работы Windows |
| logoff | Выход из системы |
| shutdown /r | Перезагрузка операционной системы |
| cleanmgr | Очистка диска |
| perfmon /res | Мониторинг ресурсов системы |
| dfrgui | Дефрагментация диска |
| shrpubw | Мастер создания общих ресурсов |
| lpksetup | Установка/удаление языков интерфейса Windows |
| shrpubw | Мастер создания общих ресурсов |
| credwiz | Архивация и восстановление имен пользователей и паролей |
| iexpress | Мастер создания самораспаковывающихся архивов |
| lusrmgr.msc | Управление локальными пользователями и группами |
| sigverif | Проверка подписи файла |
| mrt | Удаление вредоносных программ Malicious Software Removal Tool |
| secpol.msc | Локальная политика безопасности |
| rekeywiz | Управление сертификатами шифрования файлов (шифрованная файловая система — EFS) |
| control fonts | Просмотр/удаление/отображение/скрытие шрифтов |
| eudcedit | Редактор личных знаков |
| tpm.msc | Управление доверенным платформенным модулем (TRM) на локальном компьютере |
| fonts | Папка со шрифтами |
| mstsc | Подключение к удаленному рабочему столу |
| intl.cpl | Выбор региона и языка |
| msra | Удаленный помощник Windows |
КОМАНДА «ВЫПОЛНИТЬ» В WINDOWS 10 И ДРУГИХ
Такая функция встроена во все версии Windows. Разве что до старенькой XP ее еще не было, не могу сейчас оперативно проверить, поскольку не застал еще более старые операционки ![]() Выглядит так как на изображении выше, т.е. обычное окошко с одной строчкой для ввода команд и кнопкой исполнения «ОК».
Выглядит так как на изображении выше, т.е. обычное окошко с одной строчкой для ввода команд и кнопкой исполнения «ОК».
Я пользуюсь этим средство регулярно для быстрого запуска:
- Редактора реестра;
- Командной строки;
- Расширенной информации о системе;
- Функций системы, к которым не добраться через интерфейс виндовс или слишком муторно.
Бывает применяю для других целей, когда что-то сотрясается с системой. Казалось бы слова для новичка страшные ![]() но главное понимать суть, что если что-то происходит с компьютером и вы пытаетесь сами наладить, то придется запускать всякие встроенные в систему программы, добраться до которых проще именно через «выполнить», если это вовсе не единственный способ.
но главное понимать суть, что если что-то происходит с компьютером и вы пытаетесь сами наладить, то придется запускать всякие встроенные в систему программы, добраться до которых проще именно через «выполнить», если это вовсе не единственный способ.
Как найти и вызвать команду «Выполнить» в windows 10, 8, 7, XP
В 10 версии Windows, как и во всех остальных, вызвать команду «Выполнить» проще всего при помощи комбинации клавиш Win+R. Клавиша Win — это, как правило, 3-я слева в самом нижнем ряду, имеющая иконку Windows. Нужное окно сразу откроется, можно пользоваться.
Вообще применение так называемых «горячих клавиш» в системе очень полезно и здорово ускоряет в общем целом работу на компьютере. Поэтому рекомендую еще один материал к изучению, кому хотелось бы понять, как ими пользоваться.
А если с комбинациями кнопок есть какие-то проблемы, то есть не менее хороший способ — через
поиск. Наберите в нем «выполнить» и откройте найденную команду, будь то Windows 7, 8, 10.
Работа с окном «Выполнить» Windows и перечень популярных команд
Начнем со списка самых основной команд для строки «выполнить», которыми время от времени пользуюсь сам:
- Запуск средства для работы с автозагрузкой: msconfig. Это полезная команда окна «выполнить» для 8, 7 и XP, поскольку в 10-ке автозагрука ПО настраивается прямо через диспетчер задач.
- Переход в командную строку: cmd.
- Редактор реестра: regedit.
- Подробная информация о системе: msinfo32. Тут хоть и подробнее, чем в разделе «система», но все же фиг узнаем, к примеру, сведения о жестком диске, подробнее о материнской плате и другом оборудовании.
- Управление учетными записями пользователей (расширенные настройки): netplwiz
- Окно управления локальными дисками: diskmgmt.msc (то, что открывается через «Панель управления» — «Администрирование» — «Управление компьютером»).
Пример: хочу командную строку и для этого нажимаю Win+R, в строке вбиваю «cmd» (команды пишутся без кавычек!) и нажимаю Enter (или «ОК» в окне). В результате откроется нужное мне окно командной строки.
Пара полезных возможностей при работе с «Выполнить»
Сейчас расскажу еще о нескольких полезных особенности, которые кто-то может взять на вооружение при необходимости.
Список последних набранных команд в строке «выполнить» и как их удалить. В «выполнить» есть возможность посмотреть список последних команд, которые вы запускали, нажав на стрелочку. А также, когда начинаете вводить команду, то сразу будет показываться список совпадений из того, что вы уже сюда пытались вводить. Это позволяет не вбивать полностью команды заново каждый раз.
А если потребуется очистить все введенные команды, то это можно сделать через реестр. Он как раз вызывается через «выполнить», набрав: regedit. Не пугайтесь открытого окна с горой папок с непонятными названиями ![]()
Нам нужно просто переходя по паутине папок, оказаться в конечном итоге в папке «RunMRU». Вот полный путь (начинайте открывать с «HKEY_CURRENT_USER», далее «SOFTWARE» и так до конца пути):
HKEY_CURRENT_USER\SOFTWARE\Microsoft\Windows\CurrentVersion\Explorer\RunMRU
В открывшейся папке в виде значков «а», «b», «c», будут отображаться как раз запомненные системой команды, которые вы уже вводили. Вы можете выделить все, кликнуть правой кнопкой мыши и выбрать «Удалить», либо также убрать какие-то отдельные команды из истории.
НЕ удаляйте при этом значение «MRUList»! Оно нужно для корректной работы функции.
Как выполнить команду от имени администратора. Некоторые команды потребуется запускать от админа, также, как, например, установку каких-либо приложений, чтобы точно все четенько поставилось ![]()
Изначально все команды, которые вы набираете в «выполнить» будут исполняться со стандартными правами. Чтобы выполнялись от администратора, нужно нажимать не «Enter», а комбинацию «Ctrl + Shift + Enter».
Настройка, проверка оборудования, устройства и сети
Для настройки устройств, аппаратной части компьютера, сети, требуется получить доступ к параметрам устройств или системы.
В заключение, ознакомьтесь с командами, предназначенными для настройки, проверки оборудования компьютера, настройке устройств и сети.
| Команда | Выполняемое действие |
|---|---|
| hdwwiz | мастер установки оборудования |
| dxdiag | запуск диагностики DirectX средством DxDiag |
| verifier | Диспетчер проверки драйверов |
| mdsched | проверка оперативной памяти на ошибки средствами Windows |
| chkdsk | проверка диска на ошибки средствами Windows |
| systempropertiesadvanced | дополнительные параметры системы |
| systempropertiesperformance | управление параметрами быстродействия |
| systempropertiesdataexecutionprevention | предотвращение выполнение данных в параметрах быстродействия |
| inetcpl.cpl | настройка параметров Интернет |
| ncpa.cpl | настройка параметров сетевых подключений |
| control netconnections | параметры сетевых подключений |
| control keyboard | настройка клавиатуры |
| control mouse | настройка параметров манипулятора «мышь» |
| main.cpl | параметры мыши |
| control printers | управление устройствами и принтерами |
| printui | пользовательский интерфейс принтера |
| colorcpl | управление цветом принтеров |
| timedate.cpl | настройка параметров даты и времени |
| mmsys.cpl | настройка звука |
| sndvol | микшер громкости |
| desk.cpl | настройка экрана, настройка разрешения дисплея |
| dpiscaling | настройка параметров дисплея |
| dccw | калибровка цветов экрана |
| displayswitch | настройка проецирования дисплея |
| joy.cpl | настройка игровых устройств |
| irprops.cpl | настройка параметров инфракрасной связи |
| powercfg.cpl | управление настройками электропитания |
| devicepairingwizard | добавление нового устройства |
| fsquirt | передача файлов по Bluetooth |
| msdt | средство диагностики службы поддержки |
| tabletpc.cpl | параметры пера и планшета |
| fxscover | редактор титульных страниц факсов |
Откройте командную строку для выполнения команд в Windows 10, 8, 7, Vista и XP
Открытие командной строки, вероятно, займет у вас всего несколько секунд, независимо от того, какую версию Windows вы используете, и гораздо меньше, когда вы научитесь это делать.
Как открыть командную строку в Windows 10
- Откройте «Пуск».
- Введите «CMD».
- Нажмите на «Командная строка» из списка.
Другой способ открыть командную строку в Windows 10 — посмотреть в папке «Пуск»:
- Откройте «Пуск».
- Найдите папку «Служебные — Windows» в списке приложений и нажмите ее.
- Нажмите «Командная строка» в системной папке Windows .
Еще один способ открыть командную строку в Windows 10 — через меню «Опытный пользователь».
Если вы используете клавиатуру или мышь, выберите «Командная строка» (возможно будет написано Windows PowerShell) в меню, которое появляется после нажатия WIN + X или щелчка правой кнопкой мыши по кнопке «Пуск».
Параметры Windows PowerShell могут отображаться в меню «Опытный пользователь» вместо командной строки. В более поздних версиях Windows 10 командная строка была заменена PowerShell, но вы все равно можете получить к ней доступ из меню опытного пользователя, отредактировав настройки панели задач.
Как открыть командную строку в Windows 8 или 8.1
- Проведите пальцем вверх, чтобы отобразить экран приложений. Вы можете сделать то же самое с помощью мыши, нажав на значок стрелки вниз в нижней части экрана. До обновления Windows 8.1 доступ к экрану «Приложения»можно получить с экрана « Пуск », проведя вверх от нижней части экрана или щелкнув правой кнопкой мыши в любом месте и выбрав «Все приложения».Если вы используете клавиатуру или мышь, по-настоящему быстрый способ открыть окно командной строки в Windows 8 — через меню Power User — просто удерживайте клавиши WIN и X вместе или щелкните правой кнопкой мыши кнопку «Пуск» и выберите Командная строка .
- Проведите или прокрутите вправо на экране приложений и найдите заголовок раздела «Система Windows».
- Нажмите Командная строка в системе Windows. Новое окно командной строки откроется на рабочем столе.
Как открыть командную строку в Windows 7, Vista или XP
- Нажмите Пуск (Windows XP) или кнопку Пуск (Windows 7 или Vista).В Windows 7 и Windows Vista немного быстрее ввести команду в поле поиска в нижней части меню «Пуск», а затем нажать «Командная строка», когда она появится в результатах.
- Нажмите Все программы , а затем Аксессуары.
- Выберите Командная строка из списка программ. Командная строка должна открыться сразу
- Вы можете использовать командную строку для выполнения команд.
Команда CMD, повышенные командные строки и Windows 98 и 95
В любой версии Windows, как показано выше для Windows 10, командную строку также можно открыть, выполнив команду cmd run, которую можно выполнить из любого поля поиска или Cortana в Windows, или через диалоговое окно « Выполнить » (можно открыть Запустите диалоговое окно с сочетанием клавиш Win + R ).
В версиях Windows, выпущенных до Windows XP, таких как Windows 98 и Windows 95, командная строка не существует. Тем не менее, старая и очень похожая подсказка MS-DOS делает. Эта программа находится в меню «Пуск» и может быть открыта с помощью команды запуска команды.
Некоторые команды, такие как команда sfc, используемая для восстановления файлов Windows, требуют, чтобы командная строка была открыта от имени администратора, прежде чем они могут быть выполнены. Вы узнаете, так ли это, если вы получите «проверить, что у вас есть права администратора» , «… команду можно выполнить только из командной строки с повышенными правами» или «вы должны быть администратором» после попытки выполнить команду
Несмотря на то, что вопрос о том, как вызвать командную строку может показаться не тем, на который стоит отвечать в виде инструкции, многими пользователями, обновившимися до Windows 10 с 7-ки или XP он задается: так как в обычном для них месте — разделе «Все программы» командной строки нет.
Как восстановить загрузчик Windows 10 через командную строку?
В этом материале — несколько способов открыть командную строку в Windows 10 как от администратора, так и в обычном режиме. Причем даже если вы опытный пользователь, не исключаю что вы найдете новые интересные варианты для себя (например, запуск командной строки из любой папки в проводнике). См. также: Способы запустить командную строку от имени Администратора.



















![200 команд для пуск-выполнить — [pc-assistent.ru]](http://miggim.ru/wp-content/uploads/f/3/7/f372d0b809007f6438c9f7604f38eec5.png)













