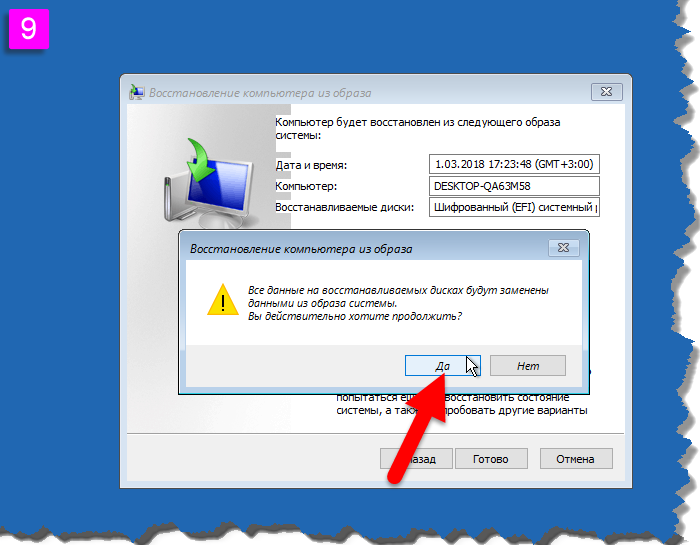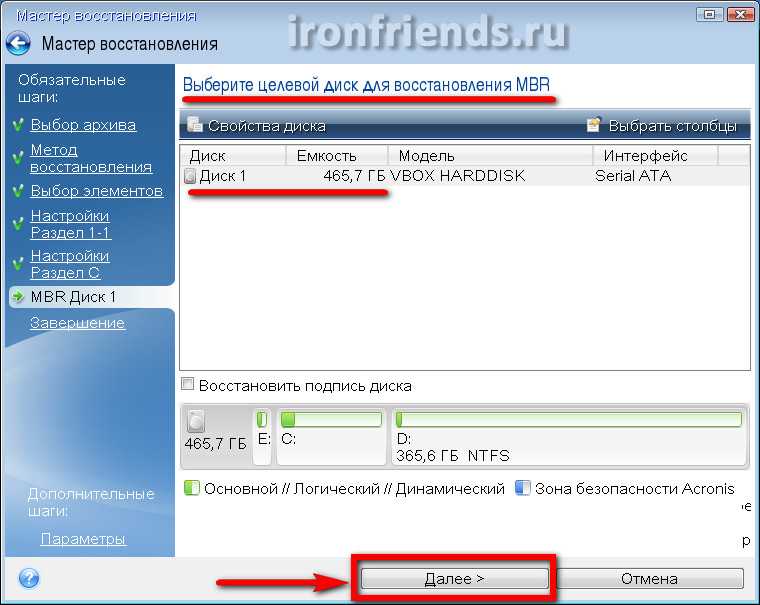Образ системы и его особенности
Как уже отмечалось, при использовании компьютера, его владельца может ждать множество сюрпризов, многие из них не слишком приятные. А некоторые требуют полной переустановки операционной системы и повторно установки драйверов и нужных программ. Такой процесс занимает длительное время даже у опытного специалиста, а простому пользователю иногда с такой задачей сложно справиться быстро и самостоятельно. Но ведь существуют специальные программные инструменты, которые позволяют сократить время. Если предварительно позаботиться и подготовить образ системы, то восстановить нужные для работы и удобные настройки и программы можно менее, чем за пол часа, просто развернув.
- Полностью установленная ОС с драйверами и настройками.
- ОС с подготовленной базой программного обеспечения.
- Ежегодная копия рабочего варианта системы.
- Две последние обновленные копии.
Предпочтительнее такие файлы хранить на съемных носителях, так как при повреждении жесткого диска их иногда достаточно трудно восстановить.
Что такое диск восстановления?
Для начала, давайте определимся с тем, что такое диск восстановления. Вопреки распространенному мнению, а скорее даже, не слишком грамотному описанию опции, это не копия данных, а лишь инструмент. С его помощью вы сможете вернуться к созданной ранее точке восстановления или даже полностью переустановить систему тогда, когда установленная на вашем ПК или ноутбуке система неисправна и не загружается.В этот образ войдут все обновления и параметры системы, но не попадут личные файлы и сторонние программы. Именно это отличает диск восстановления от образа системы, где сохраняются все данные. Кстати, в своей официальной документации Microsoft рекомендует создавать диск восстановления хотя бы раз в год.
Как запустить среду восстановления Windows
Войти в среду восстановления WinRE можно из работающей операционной системы, или загрузившись со специально созданного загрузочного носителя: флешки или CD/DVD диска.
В первом случае, пользователь перейдет в среду восстановления из Windows. Во втором случае, необходимо заранее создать Диск восстановления Windows, или иметь у себя загрузочную флешку или установочный DVD диск с Windows.
Если система не сможет загружаться, войти в Windows RE первым способом не получится. Поэтому, на всякий случай, я рекомендую иметь у себя флешку или диск с Windows, с которого всегда можно загрузится на компьютере, а затем войти в среду восстановления WinRE.
Отличия между Диском восстановления и установочным носителем Windows заключаются в том, что на Диске восстановления записаны только средства среды восстановления Windows RE, а на оптическом диске или на загрузочной флешке записан образ операционной системы, в состав которого входит WinRE.
Загрузившись на компьютере с Диска восстановления Windows, станет доступной только среда восстановления системы, а с установочного DVD диска или загрузочной флешки Windows, помимо входа в среду восстановления, можно установить операционную систему на ПК.
Для создания Диска восстановления подойдет флешка небольшого размера, CD или DVD диск. Для создания загрузочной флешки Windows необходимо использовать флешку большего размера, а для загрузки образа системы с дисковода понадобится DVD диск.
Вам также может быть интересно:
- Диск восстановления Windows 10
- Диск восстановления Windows 8.1 (Windows

- Диск восстановления Windows 7
На моем сайте имеется большое количество статей, в которых рассказано о разных способах создания загрузочных флешек, и о том, как можно записать установочный DVD диск.
В инструкциях вы найдете информацию о запуске и использовании среды восстановления в операционных системах Windows 10, Windows 8.1, Windows 8, Windows 7.
Как создать диск восстановления?
Для начала, убедитесь, что у вас есть пустая флешка от 16 ГБ и выше. В принципе, она может быть и не пустой, но после записи образа системы все данные с нее будут удалены. Если подходящий накопитель нашелся, подключаем его к ПК и переходим по пути Панель управления — Восстановление — Создание диска восстановления. К этому же пункту можно добраться, если в меню Пуск просто ввести Диск восстановления в строку поиска. Создание диска займет какое-то время, а когда процесс будет закончен, система предложит записать образ на подходящий накопитель.
howto-windowsrecoverydrive-1.jpghowto-windowsrecoverydrive-2.jpghowto-windowsrecoverydrive-3.jpghowto-windowsrecoverydrive-4.jpg
Свободное место, оставшееся после записи, вы можете использовать на собственное усмотрение, но не перезаписывайте уже существующие файлы и ваш диск восстановления не пострадает.Если ваш ПК/ноутбук уже не загружается, то создать диск восстановления можно и на другом компьютере. Как мы уже упоминали выше, никакой личной информации он не включает, так что подойдет любая Windows подходящей разрядности (32-битная или 64-битная).
Knoppix
Невозможно иметь список дисков для восстановления без включения в него дедушки всех дисков: Knoppix. Этот Linux Live CD предоставляет полностью функциональную операционную систему.
Операционная система Knoppix включает в себя около 1000 пакетов программного обеспечения для сканирования, включая инструменты поиска неисправностей, аппаратного анализа, восстановления данных, браузеры, инструменты манипуляции изображениями и медиаплееры.
DVD версия Knoppix известна как «Maxi» и объединяет в себе более 2 600 различных программных продуктов в 4,7 ГБ. Большинство программ, входящих в оба пакета Knoppix, являются либо свободными, либо открытыми.

Как использовать диск восстановления?
Диск восстановления используется на тех устройствах, где система не загружается или же нужен полный ее сброс. При этом вам будет нужно подключить к ПК свой диск восстановления и из BIOS/UEFI выбрать выбрать свою флешку приоритетной при загрузке. Далее выбираем раскладку и переходим к среде восстановления Windows, откуда нужно выбрать действие “Восстановление с диска”.

Как видим, создать диск восстановления не сложно и для этого не нужны никакие сторонние инструменты, кроме тех возможностей, которые предоставляет сама Windows. Не забывайте, что у нас есть канал в Telegram, где есть еще много полезных материалов и свежих новостей из мира технологий, не пропустите.
Как скрыть раздел восстановления
Как мы уже знаем, по умолчанию каталог Recovery является скрытым. В некоторых случаях это правило может быть нарушено, чаще всего – при переносе операционной системы на другой диск или после очередного обновления Windows 10. В подобных случаях в проводнике может появиться новый диск, именуемый «Восстановление» (иногда – без имени, просто «Локальный диск»). Ориентиром должен служить его размер, около 580 МБ. Если у вас системный диск только один, то раздел восстановления удалять не нужно, но скрыть от посторонних глаз – настоятельно рекомендуется.
Пошаговый алгоритм:
- жмём комбинацию клавиш Win+R, набираем в панели «Выполнить» команду diskmgmt.msc;
- запустится системная утилита управления дисками. В нижнем блоке смотрим, на каком диске расположен этот раздел восстановления (имеется в виду порядковый номер диска, обычно это 0). Опять же ориентируемся на его размер;
- теперь запускаем командную строку, обязательно с правами администратора;
- вводим последовательность следующих команд, завершая каждую нажатием Enter:
- diskpart
- select disk Х (здесь вместо Х подставляем номер диска с разделом восстановления)
- list partition (высветится перечень всех разделов на данном диске, запоминаем номер того, чей размер составляет порядка 580 МБ)
- select partition Х (здесь Х – номер из предыдущего пункта)
- remove letter=Z (здесь Z – это буква раздела, которую мы определили из утилиты управления дисками).
ВНИМАНИЕ. Если в результате переноса ОС каталог Recovery оказался не на системном диске, его можно смело удалить, поскольку он является всего лишь дублем настоящего скрытого раздела.
Проблемы, возникающие при создании аварийного диска восстановления и его использовании, способы решения возникших проблем
При создании аварийного диска Windows 10 могут возникать проблемны различного характера. Наиболее характерными являются следующие типичные ошибки:
- Созданный DVD-диск или флеш-накопитель не загружают систему. Появляется сообщение об ошибке при установке. Это означает, что с ошибкой был создан ISO-файл образа диска. Решение: необходимо записать новый ISO-образ или сделать запись на новый носитель для исключения ошибок.
- Привод DVD-дисковода или USB-порт неисправны и не считывают информацию с носителей. Решение: произвести запись ISO-образа на другом компьютере или ноутбуке либо попробовать использовать аналогичный порт или привод, если они имеются на компьютере.
- Частые прерывания соединения с интернетом. Например, программа Media Creation Tool при скачивании образа Windows 10 с официального сайта корпорации Microsoft требует постоянного соединения. При возникновении прерываний запись проходит с ошибками и не может завершиться. Решение: проверить соединение и восстановить непрерывный доступ к сети.
- Приложение сообщает о потере связи с DVD-дисководом и выдаёт сообщение об ошибке записи. Решение: если запись велась на диск DVD-RW, то сделать полное стирание и произвести перезапись образа Windows 10 заново, когда запись велась на флеш-накопитель — просто сделать перезапись.
- Шлейфовые соединения дисковода или USB-контроллеров неплотно присоединены. Решение: отключить компьютер от сети, разобрать его и проверить соединения шлейфов, после чего провести процесс записи образа Windows 10 заново.
- Не удаётся записать образ Windows 10 на выбранный носитель при помощи выбранного приложения. Решение: попробовать использовать другое приложение, так как есть вероятность того, что ваше работает с ошибками.
- Флеш-накопитель или DVD-диск имеют большую степень износа или имеют сбойные сектора. Решение: провести замену флеш-накопителя или DVD-диска и повторить запись образа.
Как бы надёжно и долговременно ни работала Windows 10, всегда есть вероятность, что произойдёт сбойная ошибка системы, которая не позволит использовать ОС в дальнейшем. У пользователей должно быть чёткое представление, что, не имея под рукой аварийного диска, они получат массу проблем в неподходящее время. При первой же возможности нужно создать, так как он позволяет в кратчайшее время восстановить систему в работоспособное состояние без посторонней помощи. Для этого можно использовать любой из методов, рассмотренных в статье. Это позволит быть уверенным, что в случае сбоёв в работе Windows 10 можно быстро привести систему к предыдущей конфигурации.
Создание загрузочного носителя разными способами
Диск восстановления — это лишь один из методов вернуть системе работоспособный вид. Однако если носитель создавался уже с дефектами в системных файлах, то проку от него не будет, а единственным способом для работы Windows будет полная переустановка ОС. Для этого потребуется носитель (лучше флешка) с чистым образом операционной системы. Windows для установки можно получить двумя основными способами: найти и скачать авторскую сборку в интернете или же воспользоваться бесплатной утилитой от Microsoft. А при наличии образа уже можно решать, каким способом его записать на носитель, так как вариантов масса: опять-таки стандартная утилита разработчика или сторонние приложения.
Бесплатной утилитой от Microsoft
Media Creation Tool — это специальное приложение от Microsoft, задачей которого является создание образов или загрузочных носителей операционной системы Windows 10. С его помощью можно сохранить образ на жёсткий диск, а затем его использовать для создания загрузочного носителя. Так можно записать файл на флешку сразу, обходя процесс записи на винчестер.
- Переходим на официальную страницу Microsoft для загрузки Media Creation Tool, нажимаем ссылку «Скачать средство сейчас» и сохраняем файл на компьютер.
На официальной странице щёлкаем «Скачать средство сейчас»
- Запускаем программу и принимаем условия её использования.
Для работы с приложением соглашаемся с условиями
- Выбираем пункт о создании установочного носителя и снова жмём «Далее».
Выбираем пункт о создании установочного носителя и нажимаем «Далее»
- На странице выбора языка можно оставить установки без изменений, так как они будут взяты из нынешней Windows.
Оставляем архитектуру и переходим на следующую страницу
- Затем выбираем носитель и нажимаем «Далее».
Ставим выбор USB-устройство
- Подтверждаем выбор накопителя и нажимаем «Далее». Стоит отметить, что после этого начнётся процесс форматирования носителя и последующей записи на него файлов системы. Соответственно, все старые данные будут с неё стёрты безвозвратно.
Правильно выбираем носитель и нажимаем «Далее»
- Ожидаем, пока программа создаст загрузочный носитель, после чего его можно будет использовать. В зависимости от скорости интернета процесс может занять от нескольких минут до нескольких часов.
Видео: как создать загрузочную флешку программой Media Creation Tool
Как создать установочную флешку для Windows при помощи специальных приложений
Если у вас уже есть образ операционной системы, то использование утилиты Media Creation Tool нецелесообразно, так как она записывает файлы не с компьютера, а с серверов Microsoft. Это создаёт лишнюю нагрузку на сеть, кроме того, может быть очень дорого, если ваше подключение лимитное. Потому для записи загрузочных носителей лучше использовать утилиты сторонних разработчиков, что не навязывают свои продукты вместе с программами.
Программой UltraISO
UltraISO — это очень «древняя» программа для работы с образами. Она умеет практически всё: записывать и создавать образы с дисков, проводить изменения внутри ISO-файлов и многое другое.
- Скачиваем, устанавливаем и запускаем программу.
- В диалоговом окне внизу, при помощи древа директорий находим необходимый файл-образ системы и дважды по нему щёлкаем, чтобы сделать активным для программы.
В древе директорий снизу открываем файл образ для работы
- Далее в панели сверху открываем вкладку «Самозагрузка» и выбираем элемент «Записать образ жёсткого диска».
Во вкладке «Самозагрузка» выбираем элемент «Записать образ жёсткого диска»
- Настраиваем фильтр Disk Drive, чтобы убедиться, что программа выбрала корректный флеш-накопитель, затем нажимаем «Записать».
Проверяем параметры накопителя и нажимаем «Записать»
- После форматирования флешки и записи файлов, загрузочный носитель пригоден к использованию.
Утилитой Rufus
Rufus — это приложение из нового поколения записывающих программ. Интерфейс утилиты упрощён до минимума: пользователю необходимо лишь выбрать файл-образ, накопитель и нажать кнопку для запуска записи.
- Скачиваем и запускаем программу с официального сайта.
- В фильтре «Устройство» выбираем подключённую флешку.
- Через интерфейс «Выбрать» задаём путь к файлу-образу. Затем нажимаем кнопку «Старт».
Настраиваем параметры записи и форматирования флеш-диска, затем нажимаем «Старт»
Как создать раздел восстановления
Удаление каталога Recovery по ряду причин нежелательно. Главным образом потому что диск восстановления – это не слишком надёжный носитель. Современные ПК выпускают без оптического дисковода. Это означает, что в качестве такого накопителя будет использоваться флешка, содержимое которой можно случайно удалить. В этом случае проблемы с работоспособностью Windows удастся решить только с применением дистрибутива операционной системы, на котором тоже содержится каталог Recovery.
Если вас не устраивает такой сценарий, а раздел восстановления на системном диске оказался удалённым, это поправимо.
И снова проще всего это сделать с помощью ПО от стороннего производителя, например, утилиты AOMEI OneKey Recovery (ссылка на страничку скачивания с официального сайта — https://www.aomeitech.com/onekey-recovery.html).
СОВЕТ. Желательно создание раздела восстановления Windows производить на чистой ОС с установленными драйверами и программами. В противном случае в раздел восстановления попадёт весь тот «мусор», который накопился в Windows на данный момент, что нехорошо само по себе и к тому же увеличит объём раздела.
Сама процедура весьма проста: запускаем утилиту, жмём кнопку «Создать раздел восстановления». Отметим, что диск должен иметь как минимум столько же свободного места, сколько на данный момент занято системой. Утилита приступит к формированию резервной копии системы и по окончании процесса пометит раздел как скрытый.
В результате в меню загрузки Windows вы увидите новый пункт — AOMEI OneKey Recovery, который и нужно использовать, если возникнут проблемы в работе операционной системы.
Мультизагрузочная флешка
Подобное многофункциональное устройство необходимо для компьютерных мастеров. Значительно удобнее проводить восстановление системы Windows XP, Vista, 7, 8, 10 и других версий с одной универсальной флешки. Данное решение называют мультизагрузочным устройством. Для его создания потребуется программа WinSetupFromUSB. Она использует минималистичный Grub4dos загрузчик, который позволяет загрузочный диск использовать сразу с несколькими образами систем.
Первоначально нужно скачать WinSetupFromUSB и ISO-образы желаемых систем. После запуска программы перед пользователем появляется окно с настройками.
В нем нужно:
- Выбрать накопитель, на который будет производиться установка.
- Отметить галочку «Auto format it with FBinst». Это позволяет перед началом установки форматировать носитель под нужный формат.
- Отметить FAT32 формат. Следует учитывать, что данная файловая система не распознает образы свыше 4 Гб в размере. При установке NTFS некоторые компьютеры не смогут увидеть флешку и она не будет работать.
- Выбрать галочкой тип операционной системы, которая будет устанавливаться.
- В проводнике назначить файл образа системы.
- Нажать кнопку «GO» и подтвердить действия в новых окнах предупреждения.
После этого начнется процесс установки файлов на указанный носитель. Детали установки можно просмотреть, отметив галочку «Show Log».
После окончания установки одного образа системы можно сразу же приступить к монтированию следующей ОС. Теперь восстановление Windows XP и других версий операционной системы можно производить при помощи одной флешки или отдельного жесткого диска.
Кроме установочной версии Windows на накопитель подобным способом можно загружать дистрибутивы Linux и множество полезных программ на подобии Acronis, антивируса и резервных загрузчиков. Чтобы это сделать, нужно предварительно скачать нужные ISO-файлы и при установке на накопитель в программе WinSetupForUSB выбрать пункт «Linux ISO/ Other Grub4dos compatible ISO»
После окончания установки сразу проверьте работоспособность программ на флешке, отметив галочку «Test in QEMU».
При запуске в БИОС перед пользователем появится минималистичное окно GRUB4DOS, в котором нужно клавишами выбрать запускаемую ОС или установленную программу.
Для создания мультизагрузочной флешки также используют программу MultiBoot. Она включает в себя Grub4Dos установщик, форматирующую программу и WinSetupUSB. Единственным отличием от прошлого метода создания является более красивое графическое меню при запуске носителя и уже встроенные программы для восстановления, Acronis и т. п.
Создание диска восстановления Windows 10
Процесс создания диска восстановления чем-то похож на аналогичную процедуру для Windows 8. В первую очередь нужно подключить USB-накопитель или внешний жесткий диск к компьютеру.
Далее нажмите кнопку «Пуск» и наберите на клавиатуре словосочетание «диск восстановления». В результате будет найден компонент с названием «Создание диска восстановления», который вам и надо будет запустить.
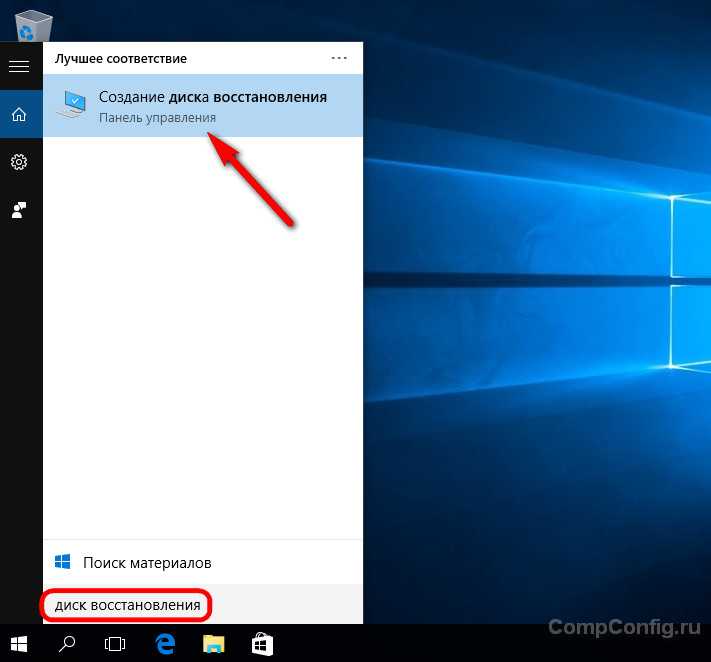
Аналогично это действие можно выполнить, предварительно запустив параметры компьютера (Windows +I), и через строку поиска в верхнем правом углу найти нужный параметр.
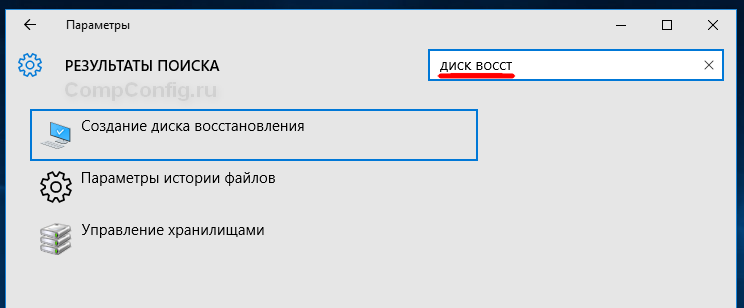
После того, как вы разрешите приложению вносить изменения на компьютере (контроль учетных записей пользователя), будет запущен мастер создания диска восстановления системы. В этом окне будет отображена краткая информация о том, для чего нужен этот инструмент.
Здесь же вы увидите флажок с надписью « Выполнить резервное копирование системных файлов на диск восстановления». Снимать его не рекомендуется, т.к. это снизит вероятность удачного восстановления системы в будущем. Нажмите кнопку «Далее».
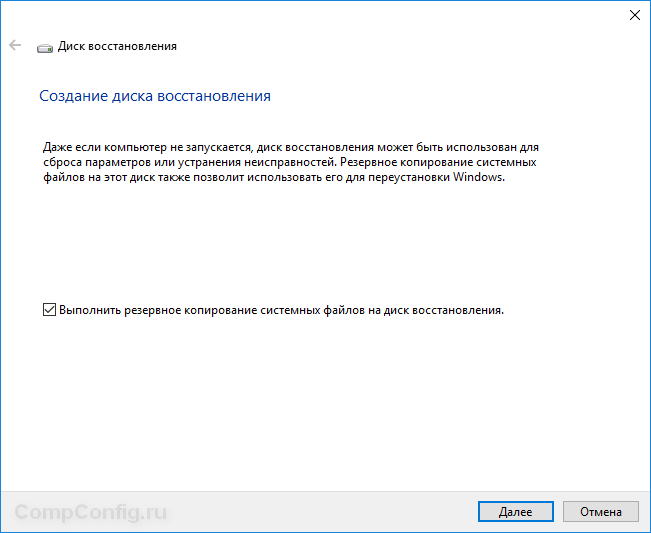
На следующем шаге, в зависимости от выбранных ранее параметров, будет указан минимальных необходимый объем диска и доступные накопители для записи.
Убедитесь, что на вашем устройстве нет каких-либо нужных данных, т.к. они все будут удалены в процессе работы мастера. Выберите необходимый накопитель и нажмите «Далее».
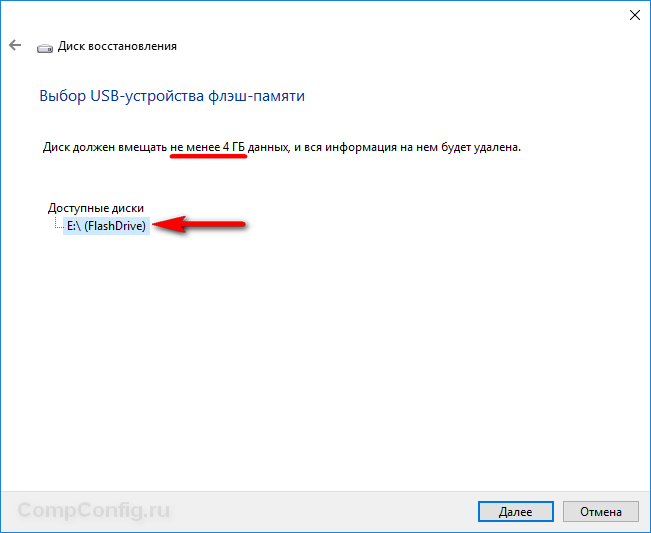
В следующем окне будет отображено предупреждение о том, что данные на диске будут удалены. Это последний шанс сохранить важную информацию с накопителя. Когда вы будете готовы запустить процесс, нажмите кнопку «Создать».
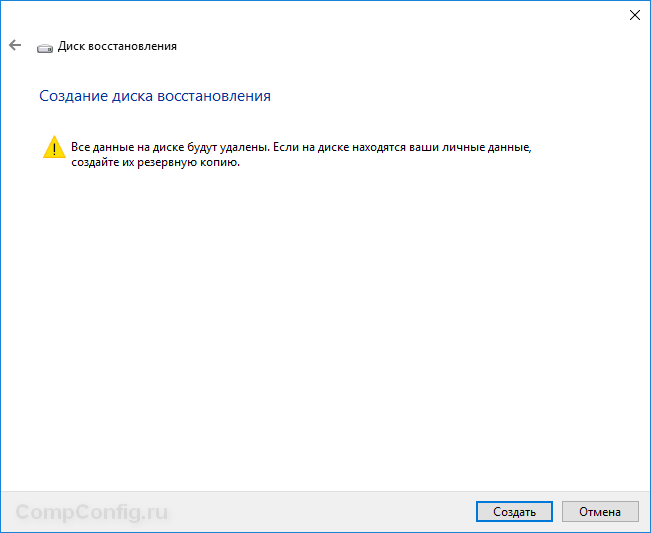
Далее ваш USB-накопитель будет отформатирован и на него будут скопированы средства восстановления системы. Это процесс может занять несколько десятков минут в зависимости от производительности компьютера, скорости записи и объема записываемой информации (с системными файлами или без).
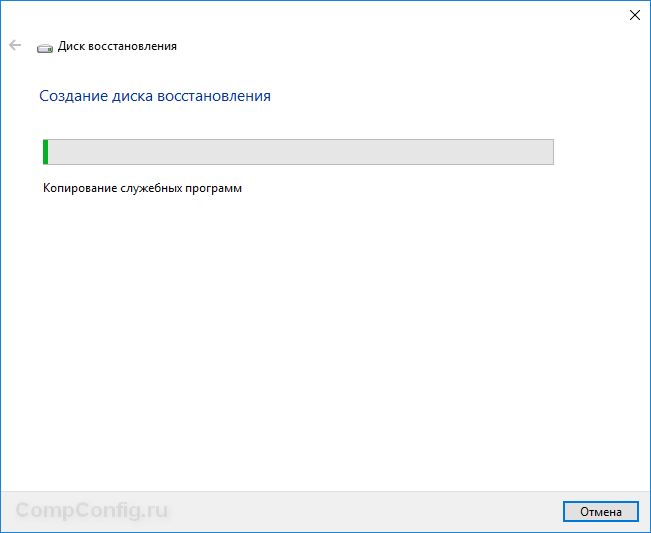
Когда процесс записи завершиться, вы будете проинформированы об этом. Нажмите кнопку «Готово».
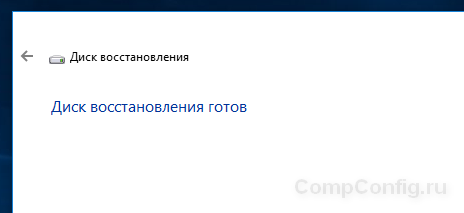
Все. Диск восстановления создан. У меня для Windows 10 x64 с включением системных файлов объем занятого места на флешке составил 3,6 Гб.
Теперь если по какой-либо причине ваша система Windows 10 не будет запускаться, вы можете загрузиться с только что созданного диска, войти в дополнительные параметры и использовать несколько вариантов для восстановления системы.
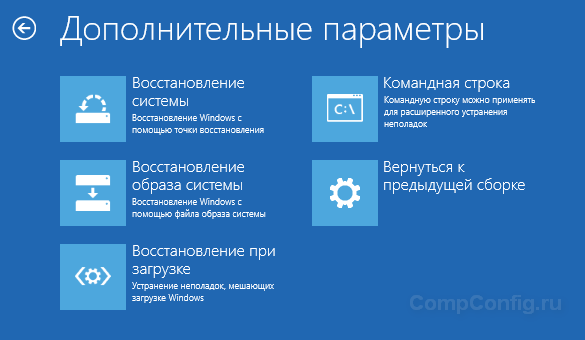
На будущее следует учитывать, что версии Windows 10 на диске восстановления и на компьютере, который вы хотите восстановить, должны совпадать. С помощью 32-битного диска можно реанимировать только 32-битную версию Windows, также и для 64-разрядных редакций.
Доступ к файлам на дисках компьютера из среды восстановления Windows RE
Пользователь может получить из WinRE доступ к файлам на дисках компьютера, например, для копирования файлов на внешнее устройство (флешку).
- В среде восстановления Windows запустите командную строку.
- Выполните команду для запуска программы Блокнот:
notepad
- В окне программы Блокнот, в меню «Файл» выберите «Открыть…».
- В параметре «Тип файлов» выберите «Все файлы».
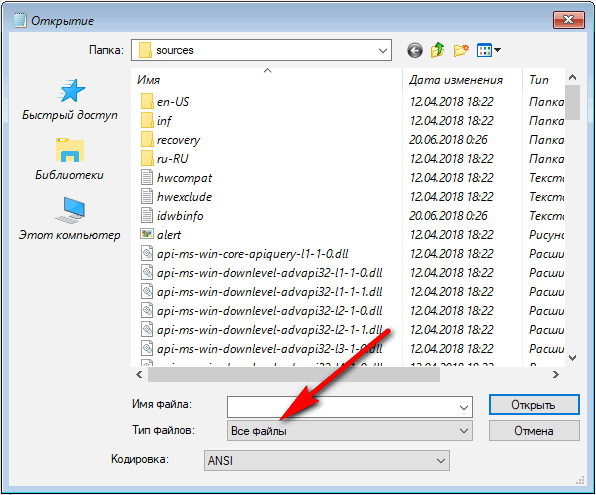
- Нажмите на «Этот компьютер» для получения доступа к дискам компьютера.
Прямой доступ к файлам в библиотеках: «Документы», «Видео», «Изображения», «Загрузки», «Музыка» и т. д., отсутствует. Откройте эти папки непосредственно с системного диска, из профиля пользователя.
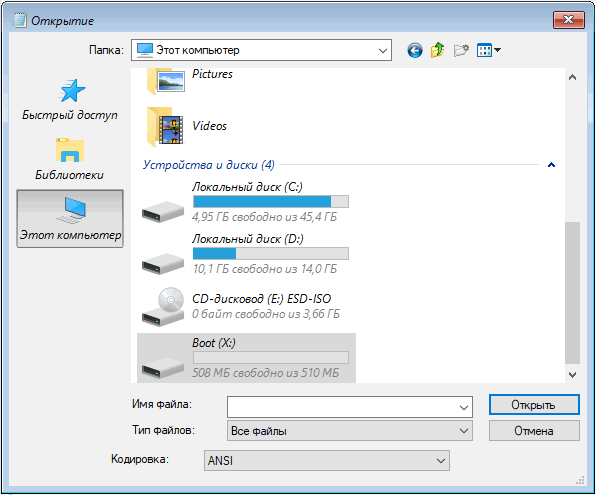
Выводы статьи
Чтобы возможные неполадки на компьютере не застали пользователя врасплох, рекомендуется создание диска восстановления Windows. Это загрузочный диск с файлами операционной системы, с помощью которого можно войти в параметры инструментов восстановления системы для решения возникающих проблем. Вместо диска восстановления можно использовать загрузочную флешку Windows 11.
Диск восстановления Windows 11 (видео)
Похожие публикации:
- Как настроить Windows 11 после установки на компьютер
- Как создать загрузочную флешку Windows 11 в Media Creation Tool
- Как вернуться на Windows 10 с Windows 11
- Как скачать ISO-образ Windows 11 — 7 способов
- Диск восстановления Windows 10
Выводы статьи
Пользователь может записать диск восстановления Windows 7 на CD/DVD диск или флешку, для использования, в случае возникновения неполадок в работе системы. Другим способом среда восстановления запускается непосредственно с загрузочной флешки или установочного диска с Windows 7, предварительно загрузившись со съемного носителя.
Создание диска восстановления Windows 7 на флешке (видео)
Похожие публикации:
- Диск восстановления Windows 10
- Диск восстановления Windows 8.1 (Windows

- Как отключить обновления в Windows 7 — 3 способа
- Игровой режим в Windows 10
- Windows 7 AIO в Win Toolkit