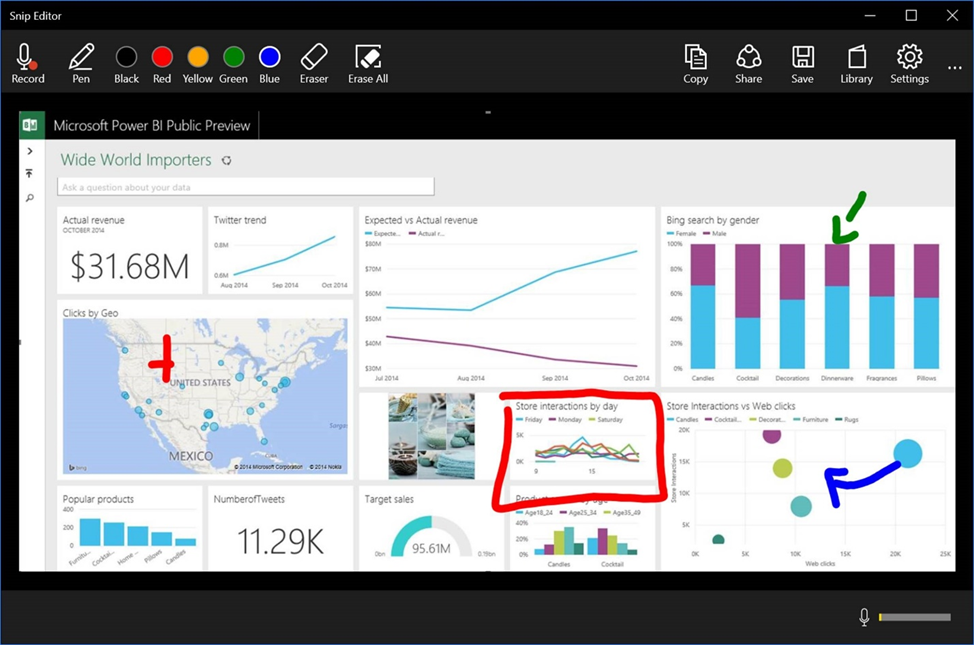Что такое кодек
Кодек — это специальная нужная программа, для декодирования звуковых и видео файлов. Чтобы улучшить нашу жизнь (просматривать более яркие, качественные видео и музыкальные файлы), программисты придумали большое множество различных видеоформатов. Для каждого из них соответственно нужно загрузить определенный кодек.
Не идет видео на компьютере
Как решить эту проблему , чтобы ваш компьютер воспроизводил определенные (нужные) звуковые и видео файлы? Нужно загрузить и установить дополнительную программу с кодеками .
Я советую устанавливать полные комплекты , они регулярно пополняются и обновляются — K-Lite Mega Codec Pack . После их инсталляции на ваш компьютер, вы наверняка забудете данную проблему с воспроизведением аудио и видео файлов.
Предупреждаю сразу, быстро скачать оттудого не получиться — нужно будет перейти по нескольким ссылкам, прежде чем найдете нужную. Данная версия, которая расположена у меня на блоге, думаю будет вполне актуальна.
Загрузите, распакуйте и установите. В процессе будет предложено инсталлировать универсальный Media Player Classic проигрыватель, рекомендую им воспользоваться. Он простой, надежный и удобный в применении, который воспроизводит почти все файлы без всяких проблем.
После того, как все загрузите и установите, отдельного запуска кодеков не требуется. Находим любой нужный нам аудио или видео файл, запускаем его, все должно работать нормально.
Если у вас запускается файл, который до этого не работал — то вы все сделали правильно. Если же проблема осталось не решенной, то рекомендую ознакомиться с инструкцией о том, как загрузить и установить кодеки, которую я опубликую в следующих статьях.
Не воспроизводится видео на компьютере | Moicom.ru
https://youtube.com/watch?v=FaT0JdhJeAg
Не работает видео в интернете
Видео файлы в интернете на You Tube, Ru Tube и других ресурсах проигрываются с помощью небольшого проигрывателя Adobe Flash Player.
Если у вас возникли проблемы при их просмотре на страницах интернета , то рекомендую установить или обновить проигрыватель Flash Player до свежей (последней) версии. Благодаря этой процедуре вы сможете просматривать без проблем нужные видеоролики в интернете.
Для этого нужно выполнить следующие шаги:
- Перед загрузкой и установкой Flash проигрывателя свежей версии нужно зайти в Установку и удаление программ (Windows XP), или Программы и компоненты (Windows 7), найти Adobe Flash Player, который используется на данный момент и удалить его из системы, подробнее тут как удалить Flash Player .
- Перед обновлением проигрывателя до новой версии, рекомендуется полностью удалить текущие и предыдущие версии, для того чтобы это сделать посмотрите параграф выше.
- После удаления можно спокойно выполнять обновление или установку свежей версии Flesh, подробнее здесь как установить Flash Player .
Загружаем Adobe Flash Player последней (свежей) версии.
Закрываем браузер интернета.
Запускаем обновление или новую установку, которую мы недавно загрузили на наш компьютер.
Снова запускаем (открываем) браузер, идем на тот сайт, где до этого не показывало видео — все должно работать.
Не воспроизводится видео в интернете | Moicom.ru
https://youtube.com/watch?v=wxvZecUwYoI
После этих процедур никаких проблем, связанных с просмотром видео в интернете быть не должно.
Что можно порекомендовать тем, у кого не воспроизводятся какие-то видео
Переустановить кодеки
Это первое, с чего бы я посоветовал начать разбираться с проблемой (особенно в тех случаях, когда одни видео воспроизводятся в нормальном режиме, а другие нет) . Вероятнее всего в системе просто нет определенного кодека.
Кстати, перед переустановкой пакета кодеков — удалите из системы старые. Для полного удаления (чтобы в системе не осталось никаких хвостов) — воспользуйтесь утилитой IObit Uninstaller.
Что касается выбора пакета кодеков — то на мой взгляд, один из лучших вариантов на сегодняшний день — это набор K-Lite Codec Pack.
Правда, есть пару нюансов:
выбирать нужно версию Mega (на сайте во время загрузки обратите внимание, что доступны несколько вариантов: Basic, Standart, Mega) ; при установке задавайте все параметры вручную (самостоятельно): при шаге “Select Components” (выбор компонентов) — укажите вариант “Lots of stuff” (см. скриншот ниже)
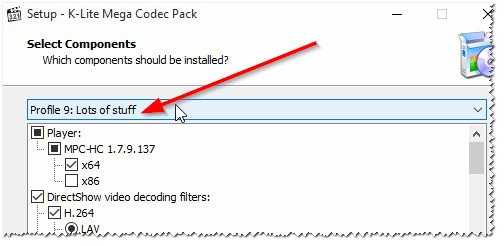
Вариант установки набора кодеков MEGA Pack – Lots of stuff
После установки комплекта K-Lite Codec Pack — перезагрузите компьютер. Таким образом, у вас в системе должны оказаться все самые необходимые кодеки .
Попробовать использовать отличный видео-проигрыватель
Некоторые видео-проигрыватели (к примеру, стандартный Windows Media) могут не поддерживать некоторые видео-файлы (форматы). В этом случае, даже если у вас в системе есть нужный кодек — видео не будет воспроизведено.
Поэтому, еще одна из основных рекомендаций (помимо кодеков) — заменить видео-проигрыватель. У меня на блоге, кстати, есть статья с 10-кой лучших, ссылка чуть ниже.
Отмечу, что весьма неплохим вариантом будет выбрать проигрыватель, которому не нужны кодеки в системе (т.е. он используется свои собственные) . Такими проигрывателями являются: GOM Player, PotPlayer, Splash HD Player Lite, KMPlayer.
Файл видео просто битый (например, не загружен до конца)
Если у вас проблема воспроизведения только с одним конкретным файлом — возможно, что он просто битый (на тех же торрент-трекерах чего только не выкладывают)
Также обратите внимание на то, загружен ли файл до конца (100%) *
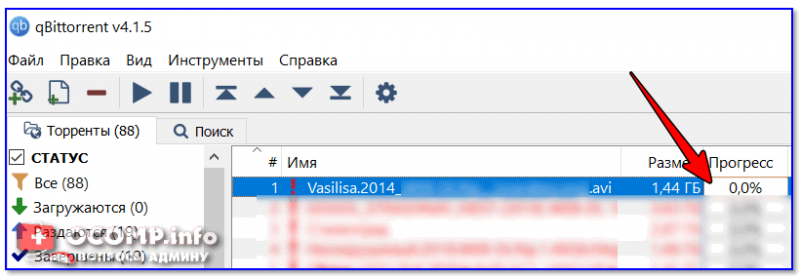
Загрузка торрент-файла (qBittorrent)
Не обновлен/не установлен драйвер на видеокарту
Современные ОС Windows 8/10 существенно облегчают работу с драйверами: после установки системы — большая часть устройств уже работает, т.к. система автоматически подбирает для них драйвера. И многие пользователи даже не обновляют их.
В общем, при наличии проблем с воспроизведением видео, играми, графикой и пр. — рекомендую проверить, установлен ли драйвер на видеокарту (нет ли конфликта) , и обновить его.
Чтобы проверить наличие драйвера — в подавляющем большинстве случаев достаточно открыть диспетчер устройств (нажмите Win+Pause, в меню слева будет ссылка на запуск диспетчере устройств) .
В диспетчере устройств проверьте вкладки “Видеоадаптеры” и “Другие устройства” (если такая вкладка будет)
Обратите внимание на скриншот ниже — на нем показан как благоприятный вариант (так и нет). В идеале — у вас не должно быть устройств с восклицательными желтыми знаками
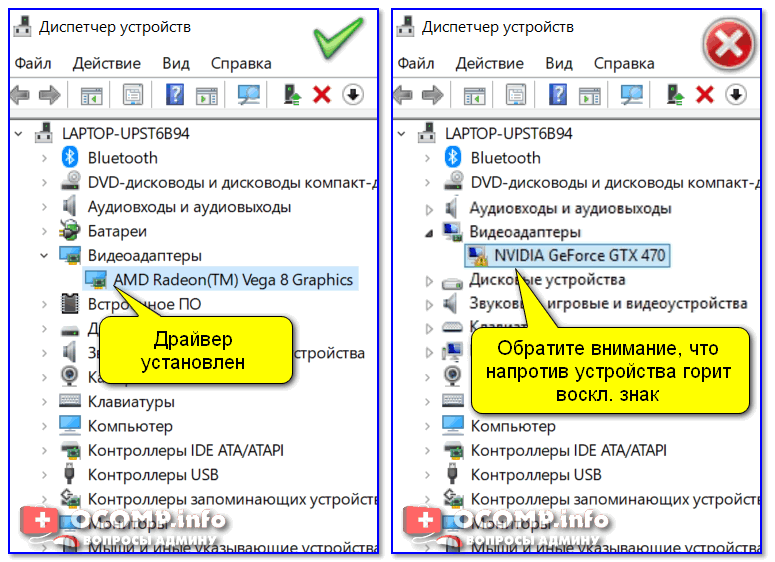
Диспетчер устройств — видеоадаптеры (слева – драйвер есть, справа – нет)
Кстати, если у вас ноутбук — драйвер на видеокарту лучше всего загрузить с официального сайта производителя вашего устройства. Нередко производители дорабатывают видеодрайвера для корректной работы именно для определенной модели ноутбука.
Вообще, о том, как обновить видеодрайвер — можно узнать из инструкции, ссылку на которую привожу ниже.
Файл был зашифрован.
Некоторые видео-файлы могут быть зашифрованными. Например, если вы возьмете видео, записанное на видеорегистраторе или камере наблюдения — то может так стать, что оно будет обработано и сжато спец. кодеком (видимо в целях безопасности, чтобы никто не мог так просто изменить или отредактировать его) .
Чтобы воспроизвести такое видео — вам необходимо сначала определить каким кодеком зашифрован файл (например, это можно сделать, посмотрев модель регистратора, либо с помощью hex-редакторов) . После загрузить необходимое ПО с сайта производителя вашего регистратора и открыть видео. Более подробно этот вопрос разобран в одной из прошлых статей, ссылка ниже.
Ответы (10)
1. Установите плеер VLC, он воспроизводит практически все форматы видео.
2. Обновите драйвера на видеоадаптер. Возможно, встали драйвера от майкрософт, поэтому в диспетчере устройств смените их на драйвер производителя.
48 people found this reply helpful.
Was this reply helpful?
К сожалению, это не помогло.
Great! Thanks for your feedback.
Насколько Вы удовлетворены этим ответом?
Насколько Вы удовлетворены этим ответом?
Благодарим за отзыв.
1. Я установил VLC, но ситуация аналогичная, он тоже их не читает.
2. У меня стоит Nvidia GTX 660 драйвера обновил сразу и периодически это делаю. Однако результата это не дает.
4 people found this reply helpful.
Was this reply helpful?
К сожалению, это не помогло.
Great! Thanks for your feedback.
Насколько Вы удовлетворены этим ответом?
Насколько Вы удовлетворены этим ответом?
Благодарим за отзыв.
2. У меня стоит Nvidia GTX 660 драйвера обновил сразу и периодически это делаю. Однако результата это не дает.
Какую-нибудь ошибку VLC пишет?
2 people found this reply helpful.
Was this reply helpful?
К сожалению, это не помогло.
Great! Thanks for your feedback.
Насколько Вы удовлетворены этим ответом?
Насколько Вы удовлетворены этим ответом?
Благодарим за отзыв.
VLC Выдает следующую ошибку:
Прочитать файл не удалось:
VLC не может открыть файл «D:\сегодня\Обмани меня (Lie to me)\Сезон 1\Lie.To.Me.s01e01.rus.LostFilm.TV.avi» (Bad file descriptor).
Этот источник не открывается:
VLC не может открыть MRL ‘file:///D:/%D1%81%D0%B5%D0%B3%D0%BE%D0%B4%D0%BD%D1%8F/%D0%9E%D0%B1%D0%BC%D0%B0%D0%BD%D0%B8%20%D0%BC%D0%B5%D0%BD%D1%8F%20%28Lie%20to%20me%29/%D0%A1%D0%B5%D0%B7%D0%BE%D0%BD%201/Lie.To.Me.s01e01.rus.LostFilm.TV.avi’. Ищите более подробную информацию в лог-файле.
Was this reply helpful?
К сожалению, это не помогло.
Great! Thanks for your feedback.
Насколько Вы удовлетворены этим ответом?
Насколько Вы удовлетворены этим ответом?
Благодарим за отзыв.
А что находится в логах? После того как выскочила ошибка в окне VLC вверху есть меню, там инструменты -> сообщения, и скопируйте содержимое окна сюда.
Вот еще похожая тема, правда на инглише. Попробуйте проверить диск, от имени администратора запустите командную строку, и выполните команду chkdsk d: /r
Was this reply helpful?
К сожалению, это не помогло.
Great! Thanks for your feedback.
Насколько Вы удовлетворены этим ответом?
Насколько Вы удовлетворены этим ответом?
Благодарим за отзыв.
Я нашел проблему но не знаю как ее решить? в Общем все по порядку.
1. я случайно зашел под встроенной учеткой Администратора поскольку виндовс никак не давал мне устанавливать драйвера на принтер. запустил файл который не запускался и вуаля все показывает.
2. исходя из 1-го пункта причина кроется в правах на учетку, получается надо чтобы моя текущая учетка имела такие ж права как администратор встроенный.
3. и вот теперь вопрос как это сделать поскольку у моей учетки стоят права администратора?
1 person found this reply helpful.
Was this reply helpful?
К сожалению, это не помогло.
Great! Thanks for your feedback.
Насколько Вы удовлетворены этим ответом?
Насколько Вы удовлетворены этим ответом?
Благодарим за отзыв.
13 people found this reply helpful.
Was this reply helpful?
К сожалению, это не помогло.
Great! Thanks for your feedback.
Насколько Вы удовлетворены этим ответом?
Насколько Вы удовлетворены этим ответом?
Благодарим за отзыв.
1. я случайно зашел под встроенной учеткой Администратора поскольку виндовс никак не давал мне устанавливать драйвера на принтер. запустил файл который не запускался и вуаля все показывает.
2. исходя из 1-го пункта причина кроется в правах на учетку, получается надо чтобы моя текущая учетка имела такие ж права как администратор встроенный.
3. и вот теперь вопрос как это сделать поскольку у моей учетки стоят права администратора?
Тем не менее, что написано в логах плеера?
Откройте свойства папки с фильмами, вкладка Безопасность, выберите свою учётную запись, в разрешениях стоит полный доступ?
6 people found this reply helpful.
Was this reply helpful?
К сожалению, это не помогло.
Great! Thanks for your feedback.
Насколько Вы удовлетворены этим ответом?
Системные неполадки
Если не только не воспроизводится видео, но и с определённой регулярностью ноутбук не подключается к Wi-Fi или мобильной точке доступа, пользователю настоятельно рекомендуется провести общую очистку системы. Сделать это можно штатными средствами Виндовс, но значительно лучше скачать и установить одну и мультифункциональных программ для ухода за компьютером, например Wise Care 365.
Пользователю, браузер которого не показывает видео в Интернете, понадобится:
Запустить программу и на главной вкладке нажать на кнопку «Проверка».
Подождать, пока программа просканирует системные файлы и папки.
И, нажав на кнопку «Исправить», подождать окончания процесса.
Этого мало: чтобы гарантированно избавиться от сбоя, в результате которого не удаётся посмотреть видео из Интернета, нужно перейти на вкладку «Очистка».
И в разделе «Очистка реестра» нажать на кнопку «Сканировать».
По окончании сканирования следует исправить найденные в системном реестре ошибки, установив галочки во всех доступных чекбоксах.
Перейдя в раздел «Быстрая очистка», юзер должен нажать на кнопку «Сканировать».
Дождавшись завершения проверки, развернуть вложенное меню «Трассировка веб-браузера» и снять галочки в чекбоксах «Сохранённые пароли» для всех используемых браузеров — иначе вместе с лишними файлами, из-за которых не грузится видео, будут уничтожены и данные всех учётных записей.
Теперь, отметив галочками все остальные чекбоксы и нажав на кнопку «Очистка», пользователь с большой вероятностью решит проблему и сможет посмотреть фильм или клип в Интернете.
По желанию можно продолжить избавление компьютера от мусорных файлов — сделать это можно в разделах «Очистка системы» и «Глубокая очистка».
Как открыть поврежденный или неподдерживаемый видеофайл
Практически каждый из нас сталкивался с ситуацией, когда скачивается какой-то фильм или ролик, а вот посмотреть его не получается. Файл просто-напросто не открывается на компьютере или ноутбуке. Конечно, это может серьезно испортить настроение, причем в самый неожиданный момент. Что делать с таким видеофайлом? Можно ли его все-таки открыть? Предлагаем самые эффективные и популярные способы решения подобной проблемы!
Если не хочется морочить голову сложными терминами и комбинациями – проще всего обратить внимание на конкретные программы, реально помогающие справляться с открытием видеофайлов. Как раз о таком ПО и пойдет речь в данной статье
Медиапроигрыватель VLC
Легендарный медиаплеер VLC умеет многое. Например, исправлять различные повреждения, связанные с видеофайлами. Самый простой способ – открытие такого файла через плеер. Скорее всего, VLC сообщит о какой-то ошибке. Тогда вам следует найти и нажать «Построить индекс, а затем проиграть». Стоит отметить, что данное построение может длиться достаточно долго. При этом поврежденный файл в 90% случаев все-таки успешно откроется.

Если же «бракованных» файлов много, то рекомендуется отыскать раздел «Ввод/Кодеки» в настройках медиапроигрывателя. Здесь нужно выбрать «Исправлять при необходимости» напротив пункта «При открытии поврежденного…».
Однако надо понимать, что VLC не «лечит» сам файл, а лишь создает его временную копию, которая является исправной. Когда процесс воспроизведения будет завершен, данная копия просто исчезнет. Пользователь же сможет самостоятельно создать исправленную копию в нужном формате, если зайдет в «Медиа» и выберет «Сохранить или конвертировать».
Утилита DivFix++
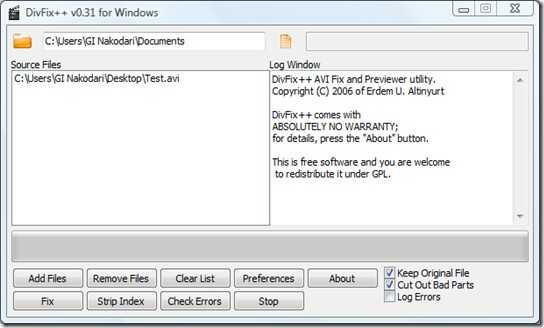
К сожалению, небольшая программа DivFix++ уже давно не получает новых обновлений. Но даже сейчас она является отличным инструментом для восстановления битых видеофайлов. Примечательно, что утилита поддерживает работу исключительно с форматом AVI. И справляется со своими обязанностями DivFix++ действительно хорошо. Пользователю необходимо установить приложение, добавить файлы с повреждениями, а потом нажать на «Fix». По-настоящему просто и удобно.
Программа Stellar Phoenix Video Repair
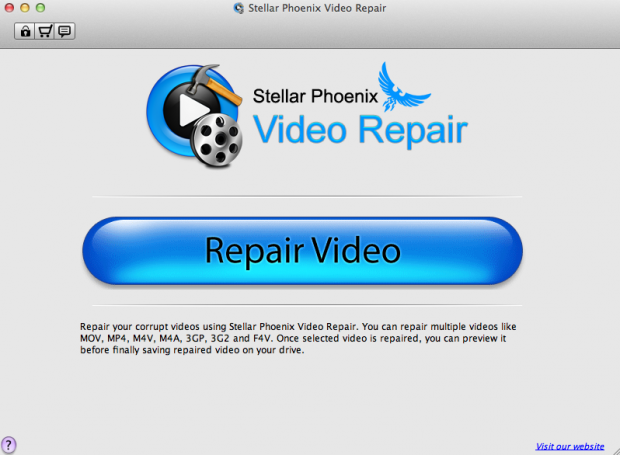
Да, Stellar Phoenix Video Repair нельзя назвать лучшим вариантом для избавления от проблем с открытием файлов. Стоит приложение порядка 70 долларов, что совсем немало. Но это действительно мощный инструмент для восстановления различных медиафайлов.
Данное программное средство отличается невероятной эффективностью, поддерживая следующие форматы: 3GP, 3G2, MP4, M4V, MOV и некоторые другие. Такую программу стоит приобретать, если регулярно приходится иметь дело с поврежденными и не открывающимися файлами. Также можно попробовать облегченную бесплатную версию, которая работает с файлами до 10 Мб.
Утилита DivXRepair
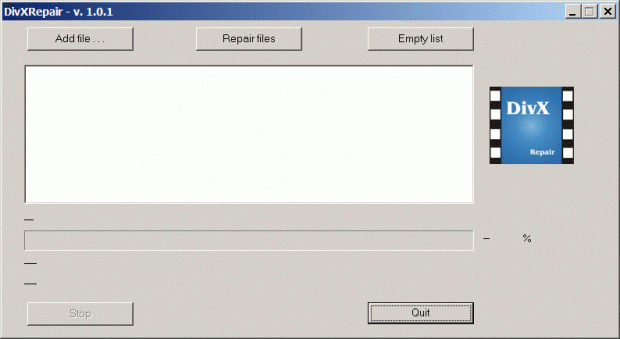
А вот это уже абсолютно бесплатная утилита, которую освоит даже ребенок. Добавляете поврежденный медиафайл и нажимаете «Repair files». Важным преимуществом этой крошечной программы является возможность восстанавливать сразу несколько файлов. На данный момент утилита без проблем способна обрабатывать файлы AVI и DivX.
Приложение Video Repair
Достаточно солидная программа для восстановления видеофайлов, за которую придется заплатить порядка 100 евро. Если не жалко такой суммы, то купленное приложение обязательно вас отблагодарит, исправив файлы самых разнообразных форматов (MPG2, APCH, AVC1, JPG, mp4v, DVC и так далее). Нужно лишь скачать Video Repair, а затем распаковать приложение без установки. Выбираем файл и жмем «Scan».
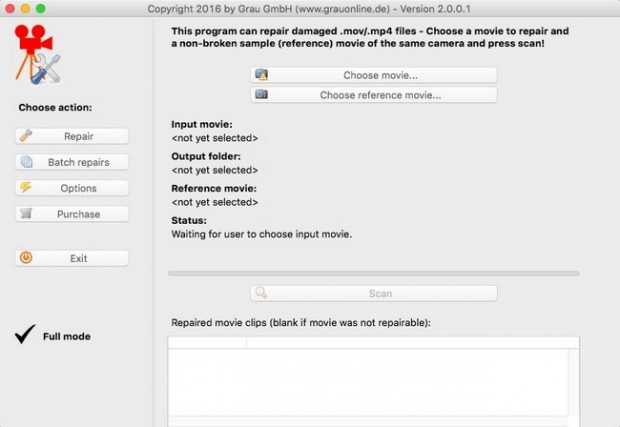
Существует также бесплатная версия Video Repair, которая имеет несколько ограниченный функционал. Такая версия восстанавливает лишь половину файла. Однако умельцы придумали безобидный способ обхода данного ограничения. Нужно просто удвоить размер видеофайла, чтобы программа обработала исключительно его половину. В результате вы получите желаемый файл, причем полностью восстановленный.
Вот как это сделать:
- нажимаем правую кнопку мыши + Shift в области директории с поврежденным видеофайлом;
- появится командная строка, в которую нужно ввести «copy/b имя файла.mp4+имя_файла.mp4 имя_двойного_файла.mp4»;
- произойдет создание двойного файла.
Утилита Get My Videos Back
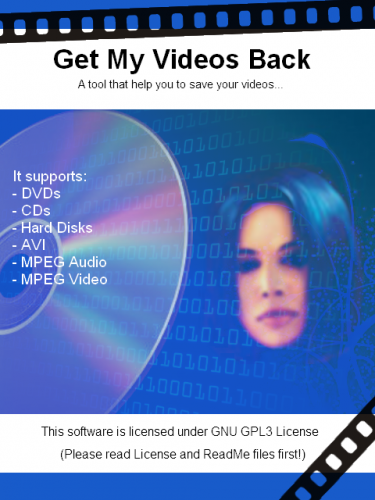
Очередная маленькая программка, умеющая реанимировать видеофайлы разных форматов. Имеется гарантированная поддержка AVI, FLV, 3GP, DivX и MPEG, а также MP4. Интересной «фишкой» Get My Videos Back является возможность «лечить» файлы с DVD или CD-дисков, которые могут быть неисправными. Такая утилита имеет очень простой интерфейс, при этом она полностью бесплатная.
Программное решение проблемы
Вспомните, какие программы вы устанавливали в последнее время, какие игры устанавливали ваши дети? Частой причиной проблемы являются менеджеры виртуальных дисков, такие как Alcohol 120% и Daemon Tools. Игры могут устанавливать виртуальные диски для своих нужд, а они могут конфликтовать друг с другом. В некоторых случаях неприятность проявляется после установки программы для записи дисков Nero.
Чтобы убедиться что проблема именно в этом, совет простой – удалить подобные программы и посмотреть на результат. Но удаление может не принести результата, если не откатиться до более раннего состояния системы, когда всё ещё работало. Если всё заработало, то копаем проблему в этом направлении: пробуем другие аналоги программ, другие версии, оставляем только то, что необходимо. В случае с «алкоголем» попробуйте в настройках программы убрать галочку «Вынудить другие программы определять диски как CD-ROM или DVD-ROM».
Второй причиной сбоя может быть ошибка драйверов. Для решения проблемы нам понадобится «Диспетчер устройств». Чтобы зайти в «Диспетчер устройств», откройте «Панель управления -> Система» или нажмите горячие клавиши «Win + Pause» и слева выберите «Диспетчер устройств».
После удаления вышеупомянутого софта, в Диспетчере устройств всё ещё могут присутствовать виртуальные приводы в разделе «DVD и CD-ROM дисководы». Удалите их через меню правой кнопки мышки, перезагрузитесь и посмотрите на результат.

×
Следующее что можно сделать:
- Пройдите в меню «Вид» и выберите «Показывать скрытые устройства»
- В дереве устройств найдите драйвер «SPTD» в ветке «Драйверы несамонастраеваемых устройств»
- Удалите драйвер и перезагрузитесь
Это всё наследство от виртуальных дисководов. Если не помогло, то идём в раздел «IDE ATA/ATAPI контроллеры». Среди двух или четырёх каналов контроллера надо найти тот, к которому подключен ДВД-привод. Эти четыре канала могут называться по-разному, например «Первичный канал IDE» и «Вторичный канал IDE», или «ATA Channel 0» и «ATA Channel 1», как у меня на картинке. Открываем каждый по очереди и смотрим на «Тип устройства».
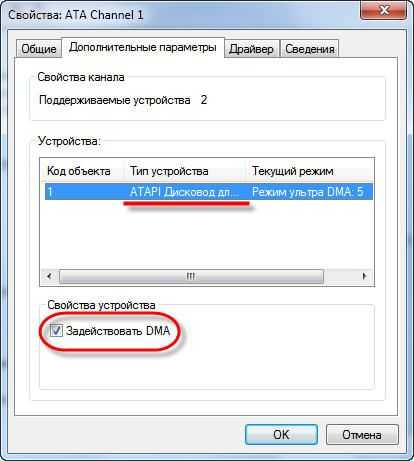
- Смотрим на галочку «Задействовать DMA». Снимаем если есть, или ставим если её нет
- Перезагружаемся, смотрим на результат
- Если заработало с отключённой опцией, то устанавливаем галочку снова, перезагружаемся и проверяем
- Оставляем рабочий вариант, но крайне желательно чтобы функция «Задействовать DMA» была включена.
В некоторый случаях это единственный способ заставить работать DVD-ROM в Windows 7/10. Контроллер «SATA AHCI» к этому случаю не относится.
Ещё одна лазейка вправить мозги приводу – это поменять в настройках регион. Для этого в Диспетчере устройств открываем свой привод и на вкладке «Регион DVD» смотрим текущий регион. Если написано «Текущий регион: Не выбрано», то ничего не трогаем. А если выбран какой-то «левый», то пробуем поменять на свой. Количество попыток смены региона всего 5! При полном отчаянии можно попробовать сменить регион из состояния «Не выбрано» на какой-нибудь другой. Но обратно сбросить можно только перепрошивкой.
Чтобы наверняка исключить программную проблему, вам понадобится любой загрузочный диск
Это может быть диск установки любой версии Windows, или «спасательный диск», не суть важно. Ваша задача — просто загрузиться с самозагрузочного диска
Если загрузка проходит успешно, но при этом в вашей Windows этот же диск не читается, то можно уверенно говорить о системных проблемах в операционной системе.
Попробуем восстановить систему к рабочим параметрам. Запустите от администратора командную строку (cmd.exe) и выполните по очереди две команды:
dism /online /cleanup-image /restorehealth
sfc /scannow

Команды выполняются довольно долго, после окончания работы нужно перезагрузиться. Они проверяют системные файлы, и в случае отклонения от исходных вариантов, они автоматически восстанавливаются из хранилища. В процессе восстановления, возможно, будет запрошен установочный диск с Windows или флешка.
Использование сторонних проигрывателей
Можно не устанавливать пакеты кодеков, а просто забросить проигрыватель Windows Media и начать пользоваться более мощными и функциональными медиаплеерами. Для воспроизведения разных форматов видео можно порекомендовать следующие программы:
- KMPlayer – универсальный проигрыватель для воспроизведения файлов любого формата.
- GOM Player – предлагает функцию Codec Finder, которая отвечает за автоматический поиск отсутствующих кодеков в интернете.
- VLC Player – поддерживает практически все известные кодеки, без проблем воспроизводит видео в формате MTS с видеокамер и фотоаппаратов.
Все перечисленные проигрыватели имеют встроенный кодек-пак, умеют воспроизводить видео из интернета и битые файлы. Для сравнения, в Windows Media Player нет ни одной подобной функции, а, например, Media Player Classic, который устанавливается вместе с K-Lite Codec Pack, при попытке воспроизвести поврежденный файл выдаст ошибку.
Кстати, если видео не воспроизводится в стороннем проигрывателе, имеющем собственный кодек-пак, то имеет смысл удалить K-Lite Codec Pack. Так вы устраните конфликт кодеков, установленных в системе и добавленные вместе со сторонним медиаплеером.
Итог
Не всем нужен высокопроизводительный компьютер для работы или игр. Кому-то достаточно использовать свое устройство только для просмотра фильмов, видео и прослушивания музыки. Но даже с этим могут возникнуть проблемы при определенных обстоятельствах.
В данной статье были представлены самые распространенные причины проблем с воспроизведением мультимедиа на ПК. А также способы их решения. Это далеко не все способы, с помощью которых можно решить данную проблему. Однако, одни из самых легких, которые под силу даже самому неопытному пользователю.
Не стоит при малейшем сбое в работе компьютера бежать к специалистам. Помните, что с каждой проблемой модно разобраться самостоятельно
Важно только понять: в чем заключается именно ваша проблема





















![Не воспроизводится видео на компьютере, а звук есть [решение проблемы]](http://miggim.ru/wp-content/uploads/c/5/b/c5b709694bf7596e8d08ef9d85869072.jpeg)








![Iphone (ipad) не воспроизводит видео с youtube и vk [решение]](http://miggim.ru/wp-content/uploads/a/e/8/ae8d0003be692eab331c41a193c1812a.png)