Camtasia Studio
Camtasia – рабочая лошадка видеоблогеров уже более 10 лет. Программа отлично подходит для новичков. Она содержит в себе «экстренный» набор начального редактирования, включая работу с хромакеем. Основные приемы работы с видео схожи с таковыми в профессиональных программах, так что освоение Camtasia можно рассматривать как первый и важный шаг в монтаже.
Программа позволяет решать три основных задачи:
- Запись скринкаста,
- Запись презентации PowerPoint с аудио и видео сопровождением,
- Редактирование видео ролика.
Режим создания скринкаста позволяет записывать все, что происходит на экране монитора, включая системные звуки. Этот режим отлично подойдет для демонстрации работы программы или приложения, для создания роликов технической поддержки и т.д.
Советы:
- При записи скринкаста выбирайте максимальное разрешение 1920X1080.
Если нужно, увеличьте масштаб браузера, чтобы происходящее на экране монитора было хорошо видно вашим зрителям. - Чтобы в скринкасте не было видно панель задач, скройте ее (вызываем правой кнопкой мыши Свойства, далее – Панель задач – Автоматически скрывать панель задач).
- При записи презентации PowerPoint в качестве источника видео можно настроить не только вебкамеру, традиционно имеющую невысокое разрешение, а видеокамеру или камеру смартфона. Для поключения видеокамеры обычно используют средства видеозахвата.

А вот как настроить смартфон для трансляции видео – тема отдельного разговора.
Основные приемы редактирования Camtasia Studio включают в себя:
- Базовые операции редактирования видео – обрезка, копирование, вставка, соединение и разрезание клипов;
- Базовые операции редактирования аудио – подавления шумов, нарастание и убывание аудиодорожки, усиление звука, вставка тишины;
- Работа с таймлинией – изменение скорости клипа, изменение масштаба, поворот клипа в пространстве, работа с хромакеем, добавление анимации, выносок, текста, подсвечивание отдельных участков клипа;
- Добавление интерактивных элементов – тестов, HotSpot и ряда других функций.
Последний пункт нуждается в пояснении. Действительно, Camtasia Studio содержит ряд специальных образовательных интерактивных элементов. Однако они не пользуются большой популярностью, потому что для «работы» таких элементов нужно сохранять файл во флэш. Его можно публиковать в какой-нибудь системе дистанционного обучения, но не возможно на YouTube и похожих сервисах. Поэтому и сложно привести примеры использования подобных интерактивных элементов.
Интерфейс программы представлен на рисунке ниже.
 Camtasia Studio
Camtasia Studio
Пояснения к рисунку:
1. Инструменты монтажа;
2. Корзина клипов (фрагментов видеоряда);
3. Средства редактирования клипа;
4. Монтажный стол (временная шкала, таймлайн);
5. Свойства инструментов монтажа;
6. Окно предпросмотра.
Отредактированный видеоклип можно скомпилировать в одном из популярных форматах: .avi (используется для записи на диск), .mp4 (для публикации на YouTube), flash и ряда других.
В целом, Camtasia Studio простая и эффективная программа для записи и редактирования видео. Почему же не все ограничиваются данной программой?
Обозначим минусы программы:
- Плохо «умеет» работать с футажами, записанными с частотой 60 fps: программа подвисает и редактирование превращается в сущий кошмар;
- Скудный набор анимационных вставок и переходов: встроенная библиотека подобных вставок невелика, а формат сторонних переходов не поддерживается;
- Низкая производительность: при работе с большим количеством объектов на таймлинии программа подвисает.
Вывод. Camtasia Studio отлично подойдет для создания основных элементов видео: скринкастов, обработки видео, снятого с помощью смартфона или видеокамеры. С ее помощью можно создать хорошее учебное видео, которое, однако, не будет претендовать на Оскар. Для создания и включения дополнительных эффектных элементов придется воспользоваться более сложными и профессиональными программами.
№3. Добавление музыкального сопровождения
Нажмите на пункт Коллекция музыки, в нём вы сможете выбрать фоновую композицию для всего проекта. ВидеоМОНТАЖ предложит подобрать трек из встроенной библиотеки. В сервисе вы найдете мелодию под любое настроение и тематику: «Праздник», «Свадьба и романтика», «Бизнес», «Путешествия» и т. д. Подбирайте аудиосопровождение, подходящее под содержание и атмосферу фильма.
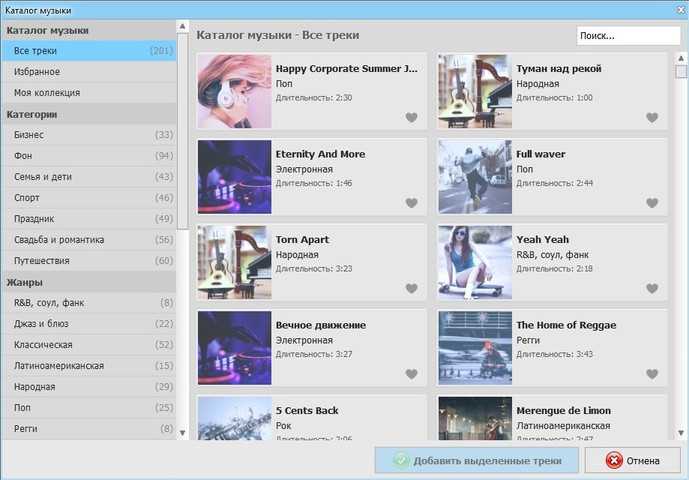
Выберите подходящую мелодию из списка и наложите её на видео в один клик
А выбрав Добавить аудиофайлы, вы сможете загрузить песни с вашего компьютера.
Наложение музыки на видео можно отредактировать по длине фрагмента. Для этого просто потяните мышкой за один из краёв трека и сократите его до необходимого вам тайминга. Вы можете добавлять на таймлайн несколько треков и устанавливать их последовательность. Если результат не понравился — кликните по аудиодорожке правой кнопкой мыши и выберите «Удалить аудиофайл» — он тут же исчезнет.
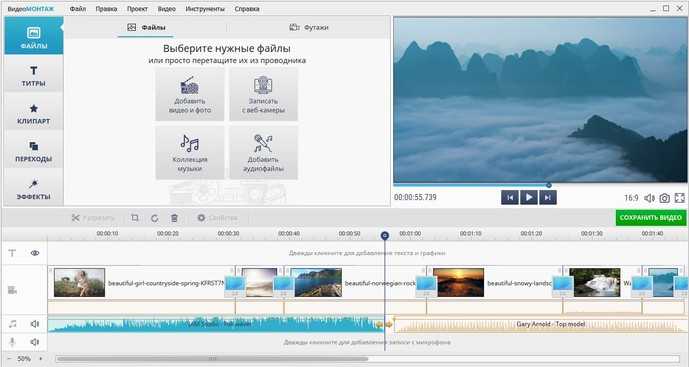
При необходимости вы можете сократить длительность выбранной аудиодорожки
По умолчанию наш качественный видеоредактор позволяет совместить исходную аудиодорожку с новой, настроив громкость последней на нужный уровень. Для этого достаточно переместить соответствующий ползунок в блоке «Свойства видео». Так можно успешно сочетать песню и речь, шум транспорта и предметов с музыкальным фоном, делающим просмотр более интересным. Для добавления только нового звука просто отключите оригинальное аудио, сдвинув ползунок влево или нажав на кнопку с динамиком.
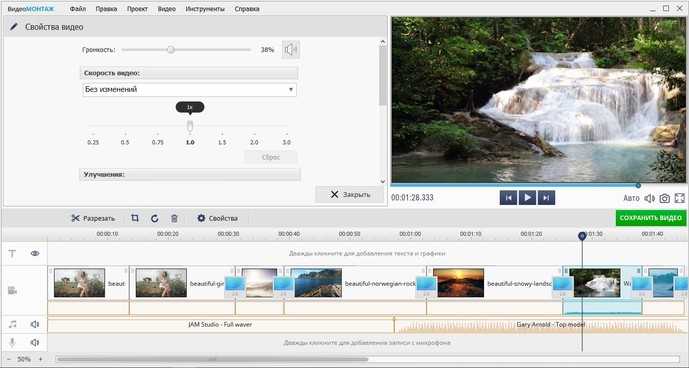
Программа позволяет совмещать музыкальный фон с исходным звуком в видео
Как сделать запись экрана
Я буду показывать все действия на примере Camtasia Studio 8.1. Данная версия, как говорится, уже проверенная временем и работает всегда стабильно. После запуска программы мы видим вот такое рабочее пространство с множеством окон и инструментов.

Если Вы планируете записывать видео урок для своего YouTube канала или например, Вы записываете видео уроки для своего обучающего курса, то первое, что я бы Вам порекомендовал — это настроить правильное разрешение вашего экрана. Это необходимо сделать для того, чтобы на экранах разных устройств, ваше видео смотрелось максимально хорошо. Перед записью обучающих видео, я как правило, меняю разрешение своего экрана на 1280х720. Это по моему мнению, самый лучший вариант для последующего просмотра вашего видео на разных устройствах. После смены разрешения экрана, можно приступать к записи видео нажав на кнопку «Record the screen».
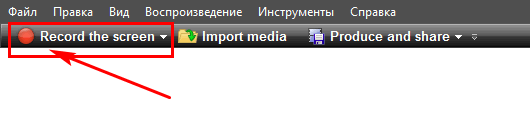
После этого появляется инструмент захвата экрана «Camtasia Recorder» и специальное окно с настройками записи, которое мы сейчас рассмотрим более детально.
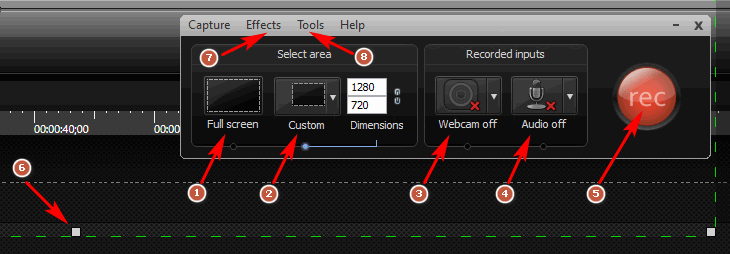
1. «Full screen». После применения этой функции, будет происходить запись с полного экрана вашего устройства.
2. «Custom». С помощью этой функции, можно задать точные размеры области экрана, которую Вы хотите записать.
3. «Webcam». Позволяет записывать видео с вашей веб камеры, параллельно с записью экрана.
4. «Audio». Эта функция отвечает за настройки вашего микрофона. Также Camtasia Studio позволяет отключить микрофон и записывать только системный звук с вашего компьютера. То есть, запись звука будет происходить непосредственно с самого аудио или видеофайла, который воспроизводится в данный момент.
5. «Rec». После нажатия на эту кнопку начнется процесс записи.
6. Маркеры, с помощью которых можно изменять размер области записи экрана.
7. На вкладке «Effects» можно применять необходимые Вам эффекты во время записи экрана
Например, можно увеличить размер курсора, настроить подсветку курсора, если Вам необходимо акцентировать внимание зрителей именно на том, что Вы показываете в этот момент на экране. Также на этой вкладке можно настроить звук щелчка мышки и другие эффекты во время записи
8. На вкладке «Tools» можно настроить «горячие клавиши» для более удобной работы в Camtasia Studio. Например, назначить «горячие клавиши» для начала записи, паузы, окончания процесса записи.
После настройки необходимых параметров, размеров области для записи, можно нажимать на кнопку «Rec» и начинать сам процесс записи экрана. После окончания записи, нажимаем на кнопку «Stop», а затем кнопку «Save and Edit», чтобы сохранить отснятый материал и приступить к его редактированию.
Какая программа для монтажа видео лучше
В этом разделе мы подготовили сравнительную таблицу по тем видеоредакторам, которые рассмотрели ранее.
| Название видеоредактора | Операционная система | Эффекты, переходы, фильтры, стикеры | Монтаж | Работа с аудио | Стоимость платной версии | Кому подойдет |
| ВидеоМОНТАЖ | Windows | Более 100 | Стандартный набор.
Не поддерживает 4К |
Аудиомикшер | 1470 рублей | Новичкам и профессионалам |
| Adobe Premiere Pro | Кроссплатформенный инструмент | Более 1000. Есть возможность загружать новые | Работает с любым разрешением. Профессиональный набор инструментов | Профессиональная обработка | 1622,4 рублей в месяц | Профессионалам |
| ВидеоШОУ | Windows | Более 200 | Стандартный набор + 3D эффекты и готовые шаблоны | Аудиомикшер | 990 рублей | Новичкам и профессионалам |
| VEGAS Pro | Windows 10 | Большой выбор с уникальными эффектами | Профессиональный набор инструментов. Работает с 4К и 8К | Профессиональная обработка — SOUND FORGE Pro 14 | 38 990 рублей или подписка за 1429 рублей в месяц | Профессионалам |
| Corel VideoStudio Pro | Windows 10, 8, 7 | Анимации и большой набор эффектов | Профессиональный набор + 360 градусов и работа с движением | Полупрофессиональная обработка + запись голоса | 6300 рублей | Профессионалам |
| AVS Video Editor | Windows | Более 300 эффектов и переходов | Работает с 4К и Full HD. Запись экрана. Работа с отдельными кадрами и объектами | Полупрофессиональная обработка | 1999 рублей в год | Новичкам и профессионалам |
| Camtasia Studio | Windows, MacOS | Готовые шаблоны, иконки, стикеры и переходы | Стандартный набор + запись экрана | Аудио FX
— стандартный редактор аудио + библиотека с музыкой |
299,99 долларов | Новичкам и профессионалам для работы с вебинарами, уроками и презентациями |
| Movavi Video Editor | Windows, MacOS, Android, iOS | Более 250 эффектов, библиотека из 40 титров. Есть возможность загружать новые | Полупрофессиональная обработка. Работает с 4К | Аудиомикшер, обработка звуков | 1690 рублей | Новичкам и профессионалам |
| Final Cut Pro X | MacOS | Широкий выбор эффектов и фильтров | Работает с 4К и 8К. Обработка видео на 360 градусов и дополненной реальности | Профессиональный редактор аудио | 29 990 рублей | Профессионалам |
| Filmora | Windows, MacOS | Оригинальные эффекты | Инструментарий для обработки роликов для соцсетей | Аудиомикшер + библиотека музыки | 69,99 долларов | Новичкам и профессионалам |
| After Effects | Windows, MacOS | Большой выбор инструментов — анимации, эффекты, переходы, титры, фильтры + обработка VR и цветокоррекция | Стандартный набор | Стандартный набор | 1622,4 рублей | Профессионалам |
| HitFilm Express | Windows, MacOS | Более 400 | Полупрофессиональный инструмент | Микшер и аудио фильтры | Бесплатная | Новичкам и профессионалам |
| VSDC Free Video Editor | Windows | Большой выбор + фильтры Инстаграм | Работает с 4К разрешением и HD | Полупрофессиональная обработка | 1767,44 рублей | Новичкам и профессионалам для работы с роликами для соцсетей |
| CyberLink PowerDirector | Windows, Android | Набор профессиональных фильтров и эффектов | Стандартный набор + работа с движением | Аудиомикшер | 51,99 долларов | Профессионалам |
| Avidemux | Windows, Linux, MacOS | Нет | Скромный набор функций | Скромный набор функций | Бесплатная | Новичкам |
| DaVinci Resolve | Windows, Linux, MacOS | Трехмерные эффекты, большой выбор фильтров и возможность загружать новые | Поддерживает 4К. Профессиональная обработка | Профессиональная обработка | 379 долларов | Новичкам и профессионалам |
| ShotCut | Windows, Linux, MacOS | Корректор цвета, небольшой набор эффектов и переходов | Стандартный набор | Обработка звука | Бесплатная | Новичкам и профессионалам |
| Lightworks | Windows, Linux, MacOS | Стандартный набор, есть оригинальные фильтры | Стандартный набор | Работа со звуком | Бесплатная | Новичкам и профессионалам |
| Clipchamp | Онлайн-реактор, работает в браузере | Готовые шаблоны и библиотеки с музыкой и изображениями | Стандартный набор | Обработка аудио + запись звука | 19 долларов в месяц | Новичкам и профессионалам |
| Online Video Cutter | Онлайн-реактор, работает в браузере | Нет | Стандартный набор | Стандартный набор | Бесплатная | Новичкам и профессионалам |
Переходы (Transitions)
Следующий инструмент, который мы разберем, — это Transitions (переходы). Что из себя представляют переходы и как их использовать? Переходы — это некая анимация, при помощи которой мы можем связывать два клипа (два файла) друг с другом. Выберите любой переход и дважды кликните по нему левой клавишей мыши. Его действие отразится на панели предпросмотра. К примеру, переход Fade — это плавное перетекание, наплыв (эффект «Исчезание») из одного кадра в другой.
В предыдущем пункте я рассказывал об импорте файлов в программу и импортировал изображение, которое в будущем планируется использовать как заставку к видео. Однако переход от картинки к клипу получился довольно резким. Смотрится это не очень красиво, что недопустимо при создании качественных видеоуроков.
Чтобы это исправить, мы и воспользуемся описанным выше переходом под названием Fade. Выделим данный переход левой клавишей мыши и начнем перетаскивать его на панель Timeline. Как только мы приступили к данному действию, места на панели Timeline, где переход может быть размещен, начинают подсвечиваться желтым цветом. Отпускаем переход. Теперь переход с картинки на сам скринкаст стал более плавным и без резких скачков.
Переходам, как и импортируемым файлам, можно задать продолжительность. Достаточно навести курсор на левый или правый край перехода и растянуть его (увеличить продолжительность) или сузить (уменьшить).
Если эффект конкретного перехода вам не понравился, то просто выберите другой. Так же захватываем его левой клавишей мыши и перетаскиваем поверх предыдущего перехода, и он заменяется на новый. Если переход нужно удалить, то кликаете на нем и в контекстном меню выбираете соответствующий пункт.
Переход можно применить на любом участке клипа. Передвиньте шкалу времени на необходимый участок и кликните по кнопке Split .
Этим действием мы как бы разделяем клип на две части. Дело в том, что переходы можно применять только на подобных стыках, и применить его на ровном отрезке видео у нас не получится.
Camtasia Studio что это за программа
 Уверен, что большинство читателей моего блога четко представляют, что это за программа Camtasia Studio, но для новичков пару слов сказать надо. Программа Camtasia Studio предназначена для записи видео с экрана монитора, редактирования записанного видео, монтажа одного видео из нескольких фрагментов. В программе можно выполнять редактирование звука, выполнить рендеринг видео, с получением готового фильма. Полученное видео можно закачивать на YouTube канал.
Уверен, что большинство читателей моего блога четко представляют, что это за программа Camtasia Studio, но для новичков пару слов сказать надо. Программа Camtasia Studio предназначена для записи видео с экрана монитора, редактирования записанного видео, монтажа одного видео из нескольких фрагментов. В программе можно выполнять редактирование звука, выполнить рендеринг видео, с получением готового фильма. Полученное видео можно закачивать на YouTube канал.
На блоге публиковались статьи о том, как записывать программой Camtasia Studio с экрана, посмотреть эти статьи Вы можете на блоге:
- программа Камтазия студио для новичков;
- захват видео с экрана;
- программа Camtasia Studio, как сделать первый инфопродукт.
Возможности программы хорошо перечислены в последней из приведенных статей. Кстати, даже там не указана возможность программы работать с субтитрами. Не зря эта программа считается лучшей для записи уроков и видео-курсов, в целом для Инфобизнеса
В предыдущих статьях внимание было уделено записи Camtasia Studio с экрана. В этой статье мы изучим вопрос, как отредактировать видео на компьютере с помощью всё той же программы Camtasia Studio 7
Если научитесь работать в Camtasia Studio 7, то Вы без труда сможете работать и в восьмёрке и в девятке.
Рабочее окно редактора
Рабочее окно открывается, когда выбираете любой из сохраненных проектов, как описывалось выше. Либо, когда кликаем ЛКМ по вкладке «Создать проект».
Условно, окно делится на строку меню и три монтажные области, каждая из которых имеет свое предназначение и свой набором инструментов.
- Строка меню
Строка меню находятся в верхней части окна и в ней расположены вкладки Файл, Правка, Изменить, Вид, Вывод, Справка. И кнопки Запись, Редактирование, Перемещение, Обрезка границ видео, Масштабирование просмотра, Вывод.
Панель инструментов
Находится слева экрана, на ней собраны все основные инструменты для редактирования.
Для каждого инструмента своя вкладка с инструментами, в зависимости от того какой инструмент выбран. В окне инструментов, напротив вкладок, отображаются его настройки.
Область предварительного просмотра
Состоит из плеера и кнопок . В плеере осуществляется просмотр результатов редактирования и свойства редактируемого объекта, при клике на кнопку Свойства, справа от окна просмотра.
Область редактирования
Состоит из временной шкалы и панели инструментов.
В временной шкале отображается контент, разделенный на дорожки. Их количество может быть разным и каждая редактироваться не зависимо друг от друга.
На панели инструментов в области редактирования находятся инструменты масштаб, отменить последнее действие, вернуть назад, вырезать, разделить, копировать, вставить. Кнопки добавить/удалить дорожку, кнопки регулировки масштаба шкалы времени.
Более подробно все вкладки и кнопки будут рассмотрены, когда перейдем непосредственно к редактированию видеозаписей.
Adobe After Effects
Adobe After Effects – космический корабль, способный бороздить бескрайные просторы вселенной. С ним вы вполне сможете стать новым С. Спилбергом М. Бэйем. НО! Чтобы управлять космическим кораблем нужно стать космонавтом. А, как известно, в космонавты берут не всех, да и тренироваться на космонавта нужно ни один год. Лично у меня After Effects вызывает благоверный трепет, а люди, умеющие с ним работать – искренне восхищение.
Скорее всего, использование этой программы для создания учебных видеороликов сродни стрельбе из пушек по воробьям. Уровень пользователя для освоения данной программы должен быть очень высоким. Но тем не менее, и новичкам данная программа может быть крайне полезна.
Дело в том, что для After Effects существует большое количество готовых проектов, которые можно адаптировать под свои задачи (для Sony Vegas Pro таких проектов практически нет). В этом случае не требуется глубокое освоение программы – достаточно изучить небольшой набор функций.
Мы не будем детально описывать интерфейс программы, а обозначим ряд направлений, которые можно использовать при создании собственного учебного видео:
Начальные заставки (нитро) или создания анимированного логотипа
https://youtube.com/watch?v=Uz__EIe3yvI
Создание эффектной презентации (для продвижения своего видео или в качестве отдельного элемента ролика)
Добавление Lower Thirds – анимированных заголовок, подписей, ссылок на соц. сети
Создание конечных заставок для YouTube
https://www.youtube.com/watch?v=VXnyDe1g8NM);
Добавление анимированных персонажей
Использование видеоэффектов, например создание анимации из статичной картинке
Вывод. Adobe After Effects может оказаться весьма полезной программой даже для новичков, не обладающих глубокими познаниями в этой программе. В этом случаи основные направления использования After Effects будут связаны с редактированием готовых фрагментов для видеоролика.
Рассмотрев представленные программы можно сказать, что наиболее эффективной стратегией для новичка будет использование непрофессиональных программ, таких как Camtasia Studio. Однако и более сложные программы можно порекомендовать для создания отдельных анимационных эффектов с целью придания учебному видео определенной “изюминки”.
Масштабирование
Инструмент «Масштабирование» (Zoom-n-Pan) используется для увеличения и перемещения по кадру, чтобы более детально показать или акцентировать внимание пользователя на определенную деталь кадра. С помощью индикатора времени на панели Timeline находим кадр, который требуется в определенный отрезок времени увеличить, и выделяем его с помощью маркеров
Внесенные изменения отобразятся в окне предпросмотра и на панели Timeline в виде специальных стрелок голубого цвета. Они показывают продолжительность и направление анимации масштаба
С помощью индикатора времени на панели Timeline находим кадр, который требуется в определенный отрезок времени увеличить, и выделяем его с помощью маркеров. Внесенные изменения отобразятся в окне предпросмотра и на панели Timeline в виде специальных стрелок голубого цвета. Они показывают продолжительность и направление анимации масштаба.
Чтобы возвратить масштаб к первоначальному значению, верните шкалу времени к моменту, когда в масштабировании на кадре больше нет необходимости, и установите значение Scale (масштаб) 100 % или кликните кнопку «Масштабировать медиаданные по размеру холста». Также программа предлагает пользователю функцию SmartFocus (интеллектуальный zoom).
Обзор и описание программы
Программа Camtasia Studio позиционируется как отличный видеоредактор. При загрузке программы пользователь может выбрать актуальный для своих целей режим, скачав бесплатную, пробную версию утилиты, ознакомительный период которой составляет 1 месяц, или же приобрести лицензионную версию. Утилита имеет разное предназначение: может использоваться как для редактирования любительских видео, создания профессиональных цифровых видеозаписей, так и для монтажа видеоуроков, презентаций и много другого.
Программа отличается возможностью захвата всех действий и звуков любого типа, с последующей возможностью редактирования имеющихся видеофайлов при помощи доступного инструментария для обрезки и объединения контента любого формата, наложения звука, добавления эффектов, текстовых примечаний и комментариев, улучшения кадров.
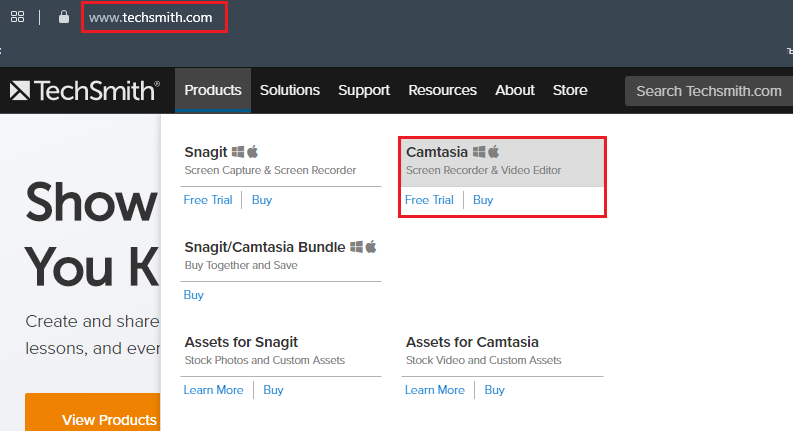
Самая новая и наиболее актуальная версия имеет достаточно большой объём, требует для работы не менее 2 гигабайта оперативной памяти, что должно учитываться потребителем при выборе этого софта. Основной язык утилиты – английский: для старых версий можно в сети можно найти специфические русификаторы, а новые уже русифицированы.
К приложению на официальном сайте имеются платные видеоуроки, по работе с софтом, но при имении желания, любой потребитель может самостоятельно разобраться в его особенностях эксплуатации, а помогут обучиться особенностям использования утилиты поможет сокращённый обзор программы Camtasia Studio, с рассмотрением её базовых опций:
- После загрузки и установки программы, пользователь, при её открытии сможет видеть довольно простой интерфейс утилиты: с главным меню, состоящим из шести вкладок, расположенных в верхнем сегменте окна; панели управления, расположенной ниже, включающей в себя три командных позиции, позволяющие записать или импортировать файлы, а также вывести готовые видеофайлы на экран.
- Под областью, где пользователь непосредственно будет работать с файлами, расположена ещё одна панель, на которой размещены основные инструменты, требуемые для монтажа видео, а также клавиша More, скрывающая дополнительные функции, не вместившиеся на экране.
- В нижней области окна расположена временная линейка, где непосредственно будет выполняться работа с видеороликом.
- С правой стороны экрана расположено окно с предварительным просмотром отредактированного файла, воспользовавшись опциями которого исполнитель сможет оценить качество своей работы.
Функционирует видеоредактор согласно следующему принципу работы: записав видео с помощью встроенного в программу Recorder, утилита автоматически направляет её на дорожку Timeline, где пользователь выполняет редактирование видео в соответствии с потребностями, посредством имеющегося инструментария. Завершённый продукт выводится в видеофайл посредством нажатия клавиши Product and share, после оценки своей работы исполнителем в окне предварительного просмотра.
Какими видеоредакторами лучше всего редактировать видео
Наиболее распространенные видеоредакторы:
- Adobe Premiere
- Camtasia Studio
- Pinnacle Studio
- Sony Vegas
- VirtualDub
- Windows Movie Maker
Про VirtualDub могу сказать, что она достаточно бедная на возможности и имеет только одно преимущество – быстро склеивает и режет видео.
Camtasia Studio «заточена» под создание скринкастов. Она хорошо захватывает изображение с экрана и обрабатывает его. Может показывать клики мыши, комбинации клавиш. Но если попытаться обработать на ней длинные куски живого видео, снятого на видеокамеру, то здесь она не справляется. Виснет, некорректно обрабатывает склейки, переходы, не имеет возможности наложения и перетекания, и т.д. С помощью Camtasia Studio я делаю только скринкасты и в этом она незаменима.
С Windows Movie Maker я немного поработал. Она также не очень богата по возможностям работы с видео.
Так получилось, что из прочих примерно равных по мощности и распространенности видеоредакторов я остановился на Sony Vegas Pro. Далее я буду показывать, как редактировать видео именно с ее помощью. Вы тоже можете работать с Sony Vegas. В интернете достаточно много уроков по ее функциям.
Сразу скажу – не старайтесь объять необъятное. Возможностей в Sony Vegas столько, что если вы решите изучить сразу все, то вам придется не меньше месяца потратить на это. При этом больше ничем не заниматься. Но в этом нет никакой необходимости. Особенно в том случае, если вы не собираетесь становиться профессиональным видеомонтажером.
Если вы снимаете видео время от времени и делаете это для себя, для того, чтобы делать не очень сложные по эффектам видеоролики, в том числе и рекламные, то сейчас вам достаточно узнать азы.
В азы входит разрезка, стыковка, перемещение видеофрагментов, сохранение в готовый видеофайл.
Как только вам понадобиться нечто большее, то, что вы еще не освоили, то вы прямо сразу в течение 5 минут можете найти в интернете видеоурок по этой функции Sony Vegas, применить, запомнить на будущее как это делается. Таким образом, вы естественным путем, не тратя много времени, постепенно будете узнавать свой видеоредактор все лучше и лучше. Может быть даже станете настоящим гуру.)))
Как рисовать на экране во время записи видео на программе Cаmtasia Studio
Заходим в табло — Tools — Recording Toolbars — Effects — ок — нажимаем кнопку rec, чтобы начать запись — после обратного отсчета появится кнопка ScreenDraw — нажимаем её — появились инструменты — выбираем и рисуем — выйти из режима рисования — ESC.
Советы:
Прежде чем начать заниматься видеозаписями, нужно создать:
— папки для каждого из видео проектов — все созданные видео размещать в созданные папки — медиафайлы для дальнейшей работы импортировать в библиотеку.
— Экспортировать проекты Camtasia (CAMPROJ) в виде архива.
Экспорт видео проекта Camtasia в виде архива создаёт резервную копию проекта со всеми необходимыми медиафайлами, скопированными из корзины из библиотеки. Можно также поделиться архивом проекта или использовать его для переноса на другой компьютер.
— Микрофон для записи должен быть качественным.
— Регулируем звук для записи при помощи регулятора.
— При использовании фоновой музыки — музыка играет во время записи — для редактирования музыка добавляется на отдельную дорожку.
— прослушать звуки на записи — сделать запись экрана со звуком без голоса — много разных шумов, которые для записи надо убирать.
— следить за порядком рабочего стола
— записи создавать не длительней 5 — 10 минут
— после записи просмотреть несколько раз своё видео на ошибки.
- Vegas Pro 15 — установка, настройка…
- Видеоролик — видеомонтаж, склейка, нарезка…
- Заставка для видео — как сделать на Vegas Pro 15…
- Как создать канал на YouTube…
- Как записать видео с экрана компьютера на Camtasia Studio…
- Как записать звук с компьютера…
Буду рада Вашему комментарию. Подпишитесь на новости блога и узнайте их первыми.
С Уважением. Татьяна Картавцева
***
***
О чём рассказывает блог:
- Наше Здоровье
- Моё садоводство
- Вкусно и быстро
- Моё хобби
- Как я создала сайт
***
Включение эффектов курсора мыши
На временной шкале, на дорожке Масштаб (Zoom) появится ключевой кадр в виде синего ромбика. Это означает, что когда ползунок дойдет до этого ромбика, на экране будет произведено увеличение участка кадра, расположенного за этим ромбиком и действует это до конца клипа или следующего ромбика (ключевого кадра масштаба).

Задать необходимое увеличение кадра, происходящее после ключевого кадра масштаба можно в демонстрационном окошке сервисной панели, для чего необходимо кликнуть по нему во временной шкале.
В демонстрационном окошке появится рамка увеличения с круглыми белыми маркерами по краям. После того, как вы добавили ключевой кадр на временной шкале, эта рамка занимает все пространство кадра. В этом случае увеличения не происходит. Далее с помощью маркеров габаритной рамки мы можем уменьшить размеры этой рамки. Это означает, что когда ползунок дойдет до ключевого кадра, будет произведено увеличение до пределов этой рамки. Это будет видно в окне предварительного просмотра справа.
В разделе Scale (Увеличение) мы можем указать значение масштабирования с помощью ползунка или ввода числа. В разделе Продолжительность (Duration) мы указываем время увеличения в секундах. На временной шкале время, в течение которого происходит увеличение, отмечено синим треугольником слева от ключевого кадра.
После того как мы произвели увеличение определенного участка кадра, нам нужно это увеличение ликвидировать, т.е. произвести обратную операцию. Для этого добавляем в нужном нам месте еще один ключевой кадр с помощью нажатия на кнопку «Добавить ключевой кадр» (Add keyframe). В настройках этого ключевого кадра указываем увеличение (Scale) равное 100%. Т.е. дойдя до этого кадра, зритель опять
увидит весь кадр полностью.
Если нажать вверху сервисной панели на кнопку
В сервисной панели инструмента Zooin-n-Pau имеется также раздел «Интеллектуальная фокусировка» (SmartFocus). Суть инструмента SmartFocus заключается в том, что в процессе записи действий с экрана, рекордер Camtasia Studio сам автоматически добавляет ключевые кадры увеличения-уменьшения Zooin-n-Pau на основании движений и положений указателя мыши на экране. После добавления видео на временную шкалу автору удобнее и проще редактировать ключевые кадры масштаба.
Подробно про применение интеллектуальной фокусировки рассказывается в статье «Советы по применению интеллектуальной фокусировки в Camtasia Studio 7»
Вывод проекта в готовый видеоурок
Вот мы и подошли к моменту, когда наш проект окончательно готов и его необходимо вывести в видеофайл, то есть осуществить его продюсирование.
Кликаем по кнопке Produce and share и видим окошко «Production Wizard». Данное окно содержит меню, которое позволяет вывести проект в готовое видео несколькими способами. Первые три пункта предлагают вывести и сразу же разместить готовое видео в Сеть (Screencast.com, Vimeo, Google Drive, YouTube).
Далее Camtasia Studio предлагает нам воспользоваться уже готовыми пресетами (шаблонами):
– Mp4 only (up to 480p);
– Mp4 only (up to 720p);
– Mp4 with video player (up to 480p);
– Mp4 with video player (up to 720p).
В большинстве случаев первый и второй вариант, MP4 only (up to 470p) или MP4 only (up to 720p), являются оптимальным форматом и выводят ваш проект в обычный видеофайл.
Такие же пресеты (шаблоны) мы можем создать самостоятельно, и когда проект будет готов, просто ими воспользоваться. Реализуется это с помощью пункта Add/Edit preset (добавить/изменить профиль). Если предложенный программой формат для сохранения видео вас не устраивает, то кликните на пункт меню Custom production settings (пользовательские настройки проекта) и задайте параметры сохранения самостоятельно.
Следуйте указаниям Production Wizard и дождитесь окончания рендеринга. Откройте готовый видеофайл и проверьте, корректно ли он воспроизводится и устраивает ли вас его качество. В противном случае пересмотрите настройки сохранения. На этом здесь все.
Spread the love












![Camtasia studio 9.0.5 [2022] скачать бесплатно на русском языке](http://miggim.ru/wp-content/uploads/c/9/a/c9a5ac9b0877e5af56be000b2566bab7.png)




















