Немного теории — запись DVD, CD дисков
Но если вам лень читать про теорию, тогда можете сразу
переходить к практике:
Сопутствующие статьи
|
|
А для вдумчивых продолжаем.
Упрощенно можно разделить все лазерные диски по формату записываемых
данных на два типа:
- Запись на диски CD и DVD произвольных данных в виде файлов. Иначе еще такие диски называют «компьютерными»
(CD-ROM, DVD-ROM), хотя это не
вполне верно. Но такие диски в основном используются именно на
компьютерах. - Запись на DVD и CD диски данных строго определенного формата, в
строго определенной форме. Например Audio-CD
(CDDA — Compact Disc Digital Audio) или DVD-Video
диски.
В первом случае вы сами, при записи диска, решаете, какие данные
записывать. Эти данные записываются в виде файлов, файлы можно сортировать
по папкам. И вы сами даете названия файлам и папкам. Данные при этом могут
быть абсолютно любого формата — видео, музыка, фотографии, документы —
вообще все что только можно хранить в файле.
Во втором случае формат данных и способ размещения этих данных на диске
определяет та или иная программа, при помощи которой создается диск
специального формата. Например DVD-Video диски
создаются при помощи программ DVD Authority (DVD-авторинг). Хотя
строго технически DVD-Video диск это диск с
файлами, однако эти файлы должны иметь определенные имена и быть записаны на
диск в определенном порядке.
-
ISO 9660 — используется на
дисках CD-ROM, DVD-ROM типа (запись
произвольных данных в виде файлов). Предусматривает возможность только
последовательной записи данных от начала диска к его
концу. Не дает
возможности делать частичную перезапись на RW
дисках — нужно полностью стирать весь диск и затем записывать его
заново. -
UDF — используется на дисках
CD-ROM,
DVD-ROM, DVD-Video, DVD-Audio для записи произвольных
данных в виде файлов. Предусматривает
возможность записи в произвольные области диска. Дает
возможность, на RW дисках, перезаписывать и
удалять отдельные файлы, не стирая весь диск. -
FAT32 — используется только на
DVD-RAM дисках. Так же как и
UDF позволяет записывать в произвольные
области диска. -
CDDA — используется только в
Audio-CD дисках.
На сегодняшний день в записи лазерных дисков наиболее распространена
файловая система ISO 9660. Диски в такой файловой
умеет записывать любая программа для записи дисков CD и DVD. Начиная от
простейших и заканчивая лидером — Nero Burning ROM.
Более того, в ОС Windows, можно записывать диски
ISO 9660 вообще без какой-либо программы, прямо
через Проводник Windows. Диски в формате
ISO 9660 имеют и самую широкую совместимость. Они
могут быть прочитаны на любом компьютере в любой операционной системе, а
также в большинстве бытовых плееров.
UDF распространена в значительно меньшей
степени и не все записывающие программы умеют записывать диски используя эту
файловую систему, но в ОС Windows XP, Vista
и 7 можно записывать
диски UDF вообще без какой-либо программы, прямо
через Проводник Windows. Однако особенность в том,
что перед записью файлов, RW диск сначала необходимо отформатировать. Кроме
того, некоторые типы дисков могут быть записаны только с использованием
файловой системы UDF как например
DVD-Video. С совместимостью у дисков
UDF немного хуже — старые операционные системы
вроде DOS или Windows 98
не умеют читать такие диски, да и не все бытовые плееры смогут «прочитать»
такой диск.
Как переписать с диска на компьютер в Window 7
Итак, для начала разберем копирование диска «Остеохондрозу – Нет» в Windows 7.
Данный диск я продаю на отдельной странице здесь.
Поэтому данная статья является также дополнительной помощью-инструкцией для моих клиентов, которые покупают версию курса на физическом носителе. Т.е. которым нужно скачать диск на компьютер для удобного изучения.
Вставляем диск в дисковод. Заходим в меню Пуск -> Все программы -> Стандартные -> Проводник:
Находим в левой части Проводника диск, который вставили в дисковод и нажимаем на него левой кнопкой мыши. В правой части появится список всех папок и файлов, которые находятся на носителе.
Теперь, чтобы скопировать все эти файлы, т.е. весь диск к себе на компьютер, нужно сначала выделить все эти файлы. Воспользуемся горячими клавишами. Для этого просто можно нажать на клавиатуре комбинацию Ctrl + A:
Таким образом, мы выделим все файлы:
Выделить все файлы и далее скопировать, а также вставить можно и другим способом, — с помощью мышки. Этот процесс опишу ниже, — на примере копирования диска в Windows XP.
Так, — файлы выделены.
Теперь для копирования используем другую комбинацию горячих клавиш, — Ctrl + C:
Благодаря такой функции, все выделенные файлы временно запоминаются компьютером (компьютер их помещает в свой Буфер обмена). И сейчас нужно найти место на компьютере, куда сохранить все эти файлы.
Для этого, создаем у себя на компьютере отдельную папку, например, НЕ на системном диске. Назовем эту папку Остеохондроз:
Далее заходим в эту папку и нажимаем комбинацию клавиш Ctrl + V, чтобы сохранить сюда скопированные файлы:
Начнется процесс копирования диска на компьютер:
После того, как файлы диска будут скопированы на компьютер, носитель из дисковода можно выгрузить, — он уже не нужен.
Вот и всё копирование диска!
Теперь запустить скопированный диск на компьютере можно просто нажав на файл autorun.exe. Появится меню курса для его изучения уже без физического носителя:
Как скачать видео с диска на компьютер
Бывает необходимость копирования на компьютер диска не целиком, а отдельных его частей. Например, нужно просто скопировать какую-нибудь программу или видео с болванки. Или переписать музыку, чтобы затем просматривать / прослушивать на компьютере или на своем мобильном устройстве (телефон, планшет и т.п.)
Для этого нужно также запустить диск, и через Проводник найти нужную папку на диске с видео. Далее нужно выбрать необходимые видео или музыкальные файлы. Для этого удерживая на клавиатуре кнопку Ctrl, нужно кликать мышкой на необходимые видео файлы.
Выделили нужные видео, нажали на любой выделенный видео файл правой кнопкой мыши и далее Копировать:
Таким образом, данные файлы запоминаются компьютером в Буфере обмена.
Остается создать на компьютере отдельную папку и там вставить скопированные видео с помощью Ctrl + V. Или можно нажать правой кнопкой мыши и в появившемся окне выбрать Вставить:
Выбранные файлы будут скопированы в эту папку на компьютер.
Как скопировать CD (СД) диск или музыку с диска на компьютер
Процесс копирования музыки с диска на компьютер аналогичен предыдущему (копированию видео файлов). Только в данном случае нужно также выделить нужные аудио файлы и скопировать их в нужную папку на компьютере.
Это мы рассмотрели процесс копирования как целого диска «Остеохондрозу – Нет», так и отдельных видео на компьютер в операционной системе Windows 7.
Теперь рассмотрим подобное копирования другого диска в Windows XP.
С помощью программ
Помимо вышеперечисленных служебных средств, вы также можете воспользоваться специальным софтом для переноса данных на диск. Многочисленные программы и утилиты позволяют воспользоваться расширенными функция предварительной настройки, а также перенести мультимедийные файлы более качественно.
Astroburn Lite
Возможность записать DVD диск в Windows 10, для дальнейшего воспроизведения и установки программ/систем, для многих является предпочтительной. Но среди пользователей распространённым вариантом, к которому прибегают уже несколько лет, считается утилита Astroburn Lite. С её помощью вы сможете создавать загрузочные диски и многое другое. Информацию о процессе установки и скачивания утилиты вы можете прочитать в этой статье. А весь процесс записи образа на диск подробно описан в одной из наших работ, посвященной записи загрузочных дисков.

BurnAware Free
Но не один Astroburn является надежным помощником при переносе данных на накопитель. Еще одной популярной программой для записи, для использования которой вам не придется платить кровные, или проходить изнурительный процесс авторизации – считается BurnAware Free. Процесс установки, а также нюансы эксплуатации программы подробно описаны в нашем специальном материале, который вы можете изучить по этой ссылке.
- Открыв программу, выбираем необходимую опцию. В нашем случае – это запись диска с данными.

- В открывшемся окне, выбираем пустую область посередине, применяем к ней ПКМ и выбираем «Добавить файлы…».
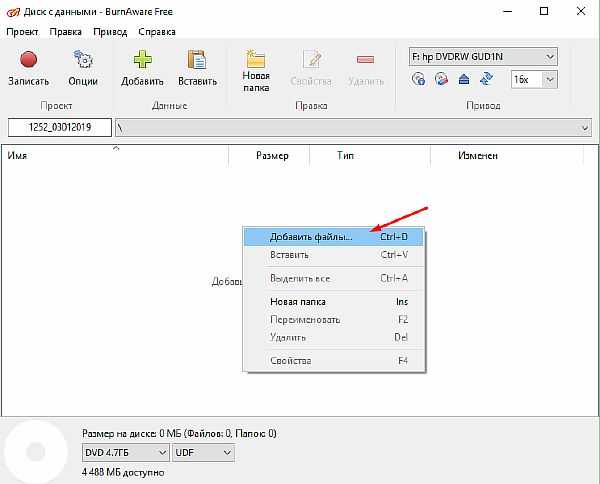
- В нужной директории выбираем файлы для записи и нажимаем «Добавить».
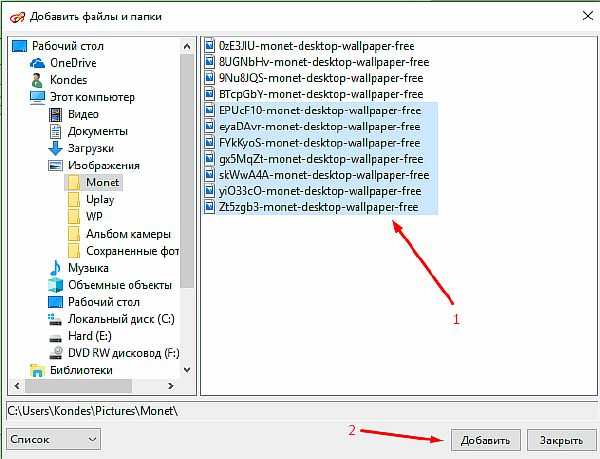
- По готовности нажимаем «Записать» и ждем окончания процесса переноса данных на диск.

CDBurnerXP
Не пугайтесь приставки «ХР» в названии, так как эта разработка полностью поддерживается ПК с установленными на них 10-ой версией Windows. Простая в освоении программа позволяет легко и эффективно перенести требуемые данные, будь то документы/фотографии или готовые образы. Разберем последний вариант.
- Скачиваем программу на официальном сайте и устанавливаем на свой компьютер.
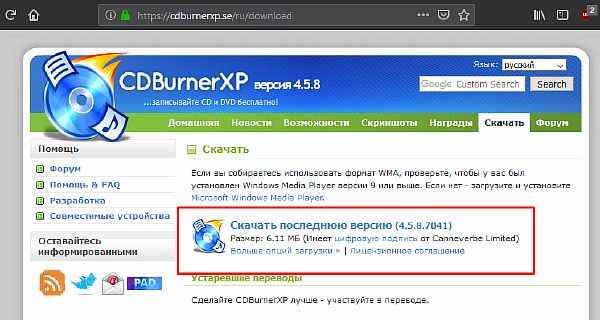
- После запуска CDBurnerXP, выбираем необходимый вариант и нажимаем «ОК».

- Далее нам необходимо выбрать iso-образ на диске. Сделать это можно нажатием на клавишу «Browse».

- В директории выбираем требуемый файл и нажимаем «Открыть».

- Программа сама подберет оптимальные настройки записи, но по желанию вы сможете изменить скорость записи и т.п. Удостоверившись, что образ выбран правильно, нажимаем «Записать диск».

- В информативном окне вы сможете отслеживать процесс записи и получить сводку о приблизительном завершении переноса образа. Извлеките диск после завершения записи.

ImgBurn
Если у вас есть намерения создать ISO файл и в дальнейшем записать его на диск, и вы твердо уверены что функция создания Audio-CD или DVD-Video диска вам не пригодятся, тогда советуем воспользоваться услугами программы ImgBurn. Её функционал заточен только на работу с образами, а сама она очень проста в освоении.
- Для начала скачиваем программу через одно из многочисленных зеркал. Устанавливаем на свой компьютер.
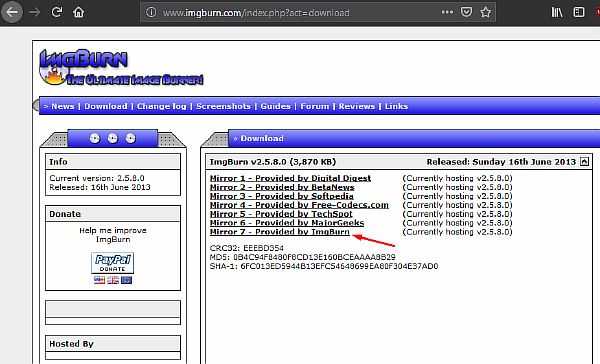
- Запускаем ImgBurn. В имеющимся списке функций выбираем необходимую нам.
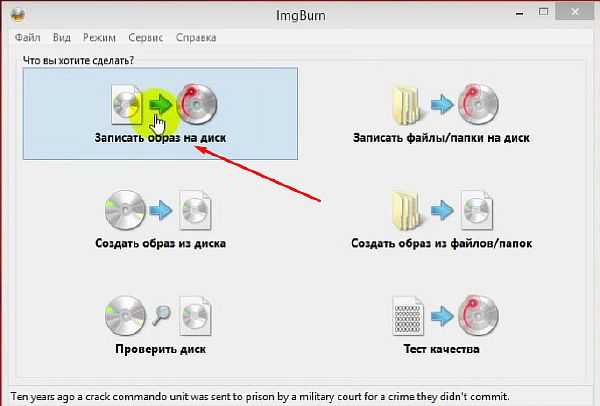
- Нажатием на небольшую иконку, вызываем Проводник, в котором, в необходимой нам директории, находится файл для загрузки.

- Убедившись, что диск находится в приводе нажимаем на кнопку старта записи.

- По завершению процесса, по умолчанию будет произведена проверка записанного образа. Если ошибок нет, значит диск готов к использованию.
Вышеперечисленные методы подойдут для самых разных задач. Вы можете довериться интегрированным службам Windows, или стороннему ПО, чтобы переносить любой тип данных на диски.
Об авторе: Александр Кондес
Постоянный автор сайта. Специалист по компьютерной грамотности
Методы записи на диск
Если на ПК установлен какой-либо дисковод (желательно DVD-RW), то его можно применить для сохранения информации на диск. На него можно скопировать документы, музыку, видео, образы любой ОС и другие данные. Как можно произвести запись?
Реализовать средствами самой Windows
В каждой современной операционной системе существует возможность произвести запись на диск. В Windows 10 реализован специальный инструмент для этого. Он может быть задействован прямо с рабочего экрана компьютера. Десятка, как и другие системы, свободно копирует на диск все данные, независимо от расширения, но сама не может работать со всеми форматами.
Например, она распознает и запишет на болванку файл с расширением Nrg, но открыть его ей не под силу. Это формат установили разработчики NERO, и для работы с ним необходимо инсталлировать эту программу на ПК.
В десятке можно реализовать лишь три операции записи:
- Перенос на болванку образа. Этот вариант необходим для установки ОС (Windows, Linux и прочих) или других программ на ПК.
- Создание диска восстановления системы.
- Копирование и сохранение аудио-, видео- и других файлов. Такая операция актуальна для пользователей, занимающихся монтированием видеофильмов и аудиозаписей, для просмотра на плеерах и прослушивания в современных стереосистемах.
Сторонней утилитой UltraIso
Эту программу необходимо поставить на ПК. Она позволяет проводить множество операций не только с обычными видами носителей, но и с виртуальным приводом, который сама же и создаст. Каждый из вариантов позволяет создавать не только новые диски, но и копировать старые.
Создание загрузочной флешки с Media Creation Tool
Запускаем Media Creation Tool и соглашаемся с условиями лицензионного соглашения. Программа проверит наличие необходимого на жестком диске свободного места и соответствие компьютера минимальным системным требованиям для работы Windows 10. После этого предлагается определиться между обновлением до последней версии уже установленной ОС или созданием установочного носителя. Выбираем второе действие.

По умолчанию программа предлагает адаптированный под используемый компьютер вариант загрузки. Если установочный носитель предполагается использовать только для него, сразу переходим к следующему этапу. Чтобы получить возможность изменить язык и архитектуру ОС снимаем отмеченную на скриншоте стрелкой галочку.
Параметры выбора становятся активными. Используя выпадающие меню определяем нужные для создаваемого загрузочного диска значения.
Подключаем к компьютеру отформатированную флешку с объемом не менее 8 Гб. Соглашаемся с вариантом создания загрузочного диска на USB-устройстве.
Программа просканирует порты USB и выдаст список подключенных флешек. Перед тем как перейти к дальнейшим действиям, убеждаемся, что определен нужный носитель. На этом этапе еще можно вернуться на шаг назад или выполнить повторное сканирование подключенных устройств.
Дальнейшие действия проходят без вмешательства пользователя. Media Creation Tool скачивает дистрибутив с сайта Microsoft и автоматически создает из флешки установочный носитель.
Использование стандартных средств Windows
Для начала разберем методы, ввиду которым мы можем записывать данные на диск без установки и загрузки стороннего софта. Инструменты для записи «Мелкомягкие» начали добавлять в свои системы ещё с выходом Виндовс XP. Но, как вы можете догадаться, постоянно модифицировали и усовершенствовали эти средства с выходом более новых версии ОС.
Вариант №1: как флэш-накопитель
Функция свободной записи данных на диск подразумевает наличие у вас CD-DVD-RW накопителей. Таким образом, в будущем, вы можете свободно перезаписывать или редактировать те файлы, которые записали ранее.
Для начала вам потребуется вставить диск в дисковод. В случае, если система распознает накопитель, ему будет присвоена латинская буква алфавита, а сам он будет отображаться в списке «Устройства и диски».
Выберите файлы, которые хотели перенести. Выделив один или несколько, примените к ним PCМ. В появившемся контекстном меню выберите «Отправить», а затем укажите распознанный ранее диск.
Следом вам предоставят возможность добавить название, а также выбрать один из 2-х вариантов записи данных. Нас интересует «Как флэш-накопитель USB». Выбрав его, нажмите «Далее».
После выбора необходимой опции начнется процесс форматирования, то есть – очистка перед записью.
После успешного форматирования вы можете наблюдать пустую каталог (накопитель), в которую можно беспрепятственно перемещать файлы, подобно процессу переноса данных на флешку. Для этого комбинацией клавиш Ctrl + C скопируйте файлы, а нажатием на Ctrl + V в нужном местечке вставляйте их.
Вариант №2: с проигрывателем CD/DVD
А вот данный способ позволит вам воспроизводить сохраненные файлы в музыкальных центрах и dvd-плеерах. Для записи можете юзать как RW, так и R формат диска.
После вставки диска в привод для чтения, служба «Проводник» предложит выбрать тип для дальнейшего чтения диска. В появившемся окне выберите «С проигрывателем CD/DVD».
Далее потребуется копировать требуемые файлы со вставкой в лишь что спланированный диск.
После успешного переноса требуемых мультимедийных файлов, список с ним будет иметь название «Подготовленные для записи на диск файлы». В области директории вызываем контекстное окно нажатием правой клавиши мыши и выбираем функцию «Записать на диск».
Следом появится окно мастера записи. Дайте название накопителю и нажмите «Далее». (Скорость записи лучше изменить на средние или минимальные значения, для лучшего воспроизведения и считывания данных).
Начнется процесс записи, по завершению которого вы можете извлечь накопитель и применять последний по назначению.
Записываем диск из ISO образа
Данный вариант будет интересен тем, кто желает переустановить или восстановить систему, или разместить готовый образ с приложением, для установки на другом компьютере. Для этого нам будет нужен .iso файлик, который мы и будем записывать. Щёлкните по нему PCМ и выберите функцию «Записать образ диска».
Следом у вас откроется интегрированная в Win10 служба записи образов. По умолчанию запись будет проводиться на накопитель в вашем дисководе. Нажмите «Далее» для начала переноса.
По завершению процесса вы получите установочной диск, готовый для использования.
Использование программы Windows Media
Если под рукой у вас нет DVD-диска и вы хотите записать музыку на CD-RW (СD-R), тогда лучшим вариантом будет юзать стандартную программу Виндовс Media. При помощи неё вы можете записать музыку в формате mp3, с возможностью последующего воспроизведения на проигрывателях, очень быстренько и эффективно.
Для начала выделите списком те музыкальные файлы, которые вы хотели бы записать. Примените к ним правую клавишу мыши и в выпавшем списке выберите «Добавить в список воспроизведения проигрывателя WM».
Дождитесь, когда трек начнет воспроизводиться. В правом верхнем углу нас будет интересовать кнопочка «Переключиться к библиотеке». Жмите на нее.
В верхней части интерфейса найдите и нажмите на кнопку «Запись».
В появившемся окне «Список записи» кликните на надпись «Импортировать Несохраненный список».
Выбранные ранее треки в данный момент готовы для записи. Выберите в верхней части программы функцию «Начать запись».
Процесс записи начат. Статус переноса вы можете увидеть в окошке над файлами. По завершению переноса вы можете эксплуатировать лишь что созданный CD Audio. Также, вы можете очистить список с файлами, или записать вторую копию.
Записывающие программы
Запись CD и DVD дисков
осуществляется при помощи специальных прикладных программ — на компьютерном
сленге их называют «прожигальщики». От английского слова burn (жечь)
которое используется как неофициальный термин для
обозначения процесса записи лазерных дисков. В названиях таких программ
часто используется слова burn, burning или
burner. Программ такого рода очень много. Есть платные,
коммерческие. Есть бесплатные и свободные (GPL).
Далее будет перечислено несколько наиболее известных и
распространенных программ записи дисков.
Nero Burning ROM
Безусловный лидер в этой области. Одна из первых
записывающих программ, родившаяся еще в 90-х годах. Умеет записывать любые
типы дисков, на любые типы носителей (болванок) на любых приводах. При этом
обеспечивает лучшее качество записи. Но есть у нее и недостатки:
- во-первых программа платная;
- во-вторых, начиная с 7 версии она невероятно разбухла в
своей попытке охватить необъятное. Сейчас Nero
не только записывает диски, но и воспроизводит видео, создает DVD
Video, делает резервные копии. Еще чуть-чуть и не
нужна будет операционная система — вместо Windows
достаточно будет установить Nero.
Долгое время Nero была только под
Windows, но уже несколько лет назад появился релиз
под Linux. Сайт программы
www.nero.com
ImgBurn
Бесплатная программа для записи дисков в ОС
Windows. Молодая программа родом из Англии. Но не смотря на
юный возраст умеет уже очень многое. Достоинства:
- Эта программа для записи дисков распространяется
бесплатно. - Не стремится охватить все — только записывает диски.
Однако в умении записывать диски уступает Nero.
Хотя то, что не умеет ImgBurn вряд ли понадобится
среднестатистическому пользователю. Сайт программы
www.ImgBurn.com.
Русификацию интерфейса нужно скачивать и устанавливать отдельно! Это
архив, который есть на том же сайте. В архиве один файл, который нужно
скопировать в папку установленной программы.
InfraRecorder
GPL бесплатная программа для записи дисков в ОС
Windows. Еще одна молодая программа. Также как и
ImgBurn умеет многое. Достоинства:
- Эта программа для записи дисков распространяется
бесплатно и свободно — под лицензией GNU GPL. - Не стремится охватить все — только записывает диски.
В умении записывать диски уступает Nero.
Хотя то, что не умеет InfraRecorder вряд ли
понадобится среднестатистическому пользователю. Сайт
программы www.infrarecorder.org.
Brasero
Бесплатная программа для записи дисков в ОС
Linux.
Точнее в графической среде GNOME. Включается почти во
все дистрибутивы, основанные на GNOME. Интегрируется
с Рабочим столом и проводником GNOME Наутилус, так
что запись дисков происходит прозрачно для пользователя, через контекстное
меню файлов. Также автоматически программа запускается если вставить чистый
диск в привод.
Программа достаточно простая для того, чтобы ей было легко пользоваться
среднему компьютерному пользователю. Включена в состав всех дистрибутивов с GNOME,
так, что при установке такого дистрибутива не нужно ее скачивать и
устанавливать — она работает «из коробки».
K3b
Бесплатная программа для записи дисков в ОС
Linux.
Точнее в графической среде KDE. Включается почти во
все дистрибутивы, основанные на KDE. Интегрируется
с Рабочим столом и проводником KDE
Дельфин, так
что запись дисков происходит прозрачно для пользователя, через контекстное
меню файлов. Также автоматически программа запускается если вставить чистый
диск в привод.
Программа достаточно простая для того, чтобы ей было легко пользоваться
среднему компьютерному пользователю. Включена в состав всех дистрибутивов с
KDE,
так, что при установке такого дистрибутива не нужно ее скачивать и
устанавливать — она работает «из коробки».
Программа для записи дисков в Windows XP, Vista и 7
В оболочку Windows Explorer (Проводник
Windows) встроена простейшая программка для записи
дисков. С ее помощью можно записать диски в файловой системе ISO 9660
и UDF. Подробнее о том как
пользоваться этой программой:
- Как записать диски с музыкой MP3 в Windows 7
- Как записать диски музыкальные (Audio-CD) в Windows 7
- Как записать диски RW в Windows 7
- Как записать фильм DVD-Video в Windows 7
- Как записать фильмы на DVD диск в Windows 7
Плюсы внешних дисководов
Конечно, внешний дисковод имеет ряд преимуществ как и самостоятельное устройство, так и перед своим встроенным «коллегой».
- Внешние устройства для работы с дисками можно в любое время просто отключить от компьютера и, например, отдать товарищу. Для того чтобы проделать такой трюк со встроенным дисководом, потребуется разбирать системный блок или корпус ноутбука.
- Внешний дисковод выручит, если сломался основной привод на устройстве.
- Он поможет работать с дисками даже на тех устройствах, где такие приводы просто конструктивно не предусмотрены. Например, в последнее время появились дисководы внешние для планшетов.
- Внешние дисководы компактны и просты в подключении, их легко заменить.


































