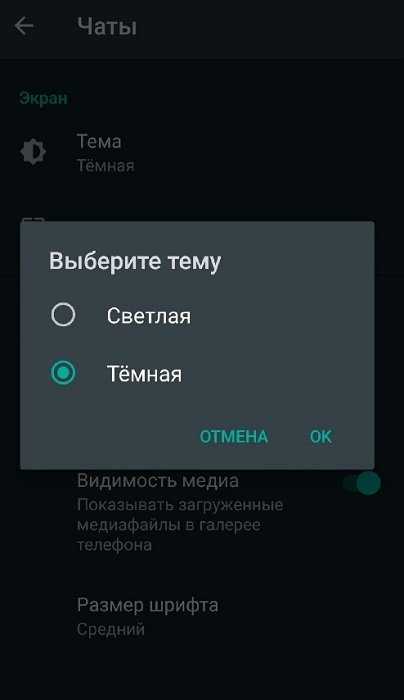Плеер VLC – запись видео
Плеер VLC позволяет записывать трансляции, осуществляемые с помощью веб-камеры. Таким образом, вы сохраните, например, файл разговора по Skype. Соответствующие параметры доступны в настройках программы.
После нажатия комбинации клавиш Ctrl + P в окне Простые настройки откройте вкладку Ввод/Кодеки. В разделе Файлы укажите путь сохранения файла. Сохраните настройки, после чего откройте меню Источник (Ctrl + C). На вкладке Устройство захвата в окне Выбор устройства выберите веб-камеру. Нажмите кнопку Воспроизвести и начните запись.
Совет: если в раскрывающемся списке Режим захвата выбрать Экран (по умолчанию стоит DirectShow), вы сможете записывать содержимое экрана монитора, например, для потоковой трансляции игр. В разделе Параметры укажите размер созданного видео. Должно быть не менее 15 кадров/сек, чтобы материал был плавный.
Преобразование видео. Если ваше устройство не справляется с воспроизведением какого-то видео или аудио файла, как правило, это связано с отсутствием поддержки формата, в котором сохранен файл. В таких случаях необходимо конвертировать файл в формат, с которым устройство справится.
Если в системе установлен VLC, то не нужно устанавливать дополнительных инструментов – плеер выполняет такое преобразование.
Для этого используется сочетание клавиш Ctrl + R. Нажмите их и вызовите диалоговое окно Источник. Кнопкой +Добавить выберите файлы для конвертирования. Под кнопкой Конвертировать/Сохранить скрывается выпадающее меню; выбрав опцию Конвертировать, вы откроете ещё одно окно, в котором вы можете указать целевой формат преобразованного файла.
Полезные мелочи
Плеер оснащается некоторыми полезными функциями, которые помогают при просмотре видео. Для их активации не требуется установка дополнительного расширения. Каждый пользователь может найти их в меню.
Данная настройка подключается в зависимости от потребностей пользователя и не влияет на работу основных компонентов плеера.
Пауза при сворачивании
Функция автоматической остановки воспроизведения будет полезна людям, которые часто прерываются для перехода на другую вкладку. При сворачивании плеер самостоятельно ставит видео на паузу, останавливая буферизацию и освобождая часть оперативной памяти.
Для активации:
- Запускаем медиаплеер и вызываем настройки с помощью клавиш Ctrl+P.
- Кликаем по значку с подписью «Интерфейс».
- Устанавливаем галочку напротив строки «Пауза при сворачивании».
- Сохраняем изменения.
Теперь при каждом сворачивании плеер будет прекращать воспроизведение видео автоматически.
Переход к заданному времени
Для быстрого перехода к интересующему участку видео можно указать время. Окошко для ввода вызывается комбинацией Ctrl+T. В свободной строке указывается временной показатель с точностью до секунды. Плеер запускает воспроизведение сразу после нажатия клавиши «Перейти».
Мультимедийный плеер VLC хранит в себе множество настроек и возможностей. Для комфортного использования следует провести основные операции, которые не отнимут много времени и не потребуют специальных знаний.
Всеволод в работе
Иногда мирный нрав Всеволода оказывает ему дрянную службу, оборачиваясь непомерной меланхоличностью. Всеволод бывает дюже медлителен, не действуя с нужной скоростью. Из-за этого нюанса он зачастую проигрывает в делах. Это связано с тягой Всеволода к тщательному обзору обстановки, до самых жалких мелочей. Он настоль осмотрителен, что пересмотрит все несколько раз и даже обратится за дополнительным советом к близким. При этом неудачи воспринимает спокойно и философски, не погружаясь в печаль. Развитый ум Всеволода и страсть к размышлениям сделает его очаровательным преподавателем либо изыскателем. При этом Всеволод не любит рамок и ограничений в работе, он любит быть предоставлен сам себе.
Как выбрать аудиодорожку в VLC и Media Player проигрывателях для видео (в Windows)

Бывает, что при просмотре фильма через проигрыватель на компьютере Windows, нужно открыть звуковую дорожку, расположенную в отдельном файле, которую сам плеер не подхватывает автоматически.
Просто пример из своего опыта: на компьютере есть фильм «Терминатор 2» (скоро выйдет 6-й, готовлюсь к премьере, просматривая старые части СМАЙЛ), с двумя встроенными звуковыми дорожками.
Но озвучка не нравится, она современная и хотелось найти другую, поэтому скачал нашёл нужную в интернете, скачал, поместил в папку «рядом» с фильмом. Но проигрыватель не видит этой дорожки, что делать?
В таком случае нужно звук подгружать в проигрывателе отдельно через меню сам проигрыватель и я сейчас покажу как это сделать на примере двух под Windows: «VLC media player» и «Media Player Classic».
Стоит отметить, что не все проигрыватели способны загружать отдельно звуковые дорожки к открываемым фильмам, например, встроенные в Windows «Кино и ТВ», а также «Проигрыватель Windows Media» этого делать не умеют.
Получаю сообщение, что просмотр недоступен в моем регионе
Смотреть фильмы и сериалы на КиноПоиске можно в России, Азербайджане, Армении, Грузии, Киргизии, Молдове, Монголии, Беларуси, Казахстане, Таджикистане и Узбекистане. Просмотр фильмов может быть недоступен, если вы заходите на КиноПоиск через анонимайзер. Чтобы это проверить, отключите плагины, программы-анонимайзеры и откройте сайт с помощью последней версии браузера.
Смотреть фильмы и сериалы на КиноПоиске можно в России, Азербайджане, Армении, Грузии, Киргизии, Молдове, Монголии, Беларуси, Казахстане, Таджикистане и Узбекистане. Страна пользователя определяется по IP-адресу. Если ваш интернет-провайдер использует адресное пространство других регионов, онлайн-просмотр будет недоступен. Уточните у своего интернет-провайдера, к адресному пространству какой страны относится ваш IP-адрес.
Управление
Media Player Classic умеет открывать все или выбранные поддерживаемые форматы мультимедиа двойным кликом в Проводнике и интегрироваться в него
- В подразделе «Форматы» щелкните «Запуск от имени…».
- Отметьте флажками нужные разрешения или кликните по кнопке «Ассоциировать только с видеоформатами» или «Ассоциировать только с аудио».
- Для интеграции с Проводником ниже отметьте, в контекстное меню каких объектов нужно добавить «Воспроизвести с помощью MPC».
Здесь активируется функция автопроигрывания компакт-дисков с мультимедиа.
Ниже изменяются и задаются кнопки и их комбинации для быстрого выполнения действий и доступа к функциям, в том числе которые нельзя вызвать через графический интерфейс.
4.2 ffdshow audio/video decoder
Для перехода к настройками этих декодеров откройте список программ в меню Пуск и найдите там папку ffdshow. В ней находятся ярлыки конфигуратора аудио и видео декодера.
4.2.1 Video

Тут по возможности установите для всех форматов (для которых декодирование запрещено) декодер libavcodec.
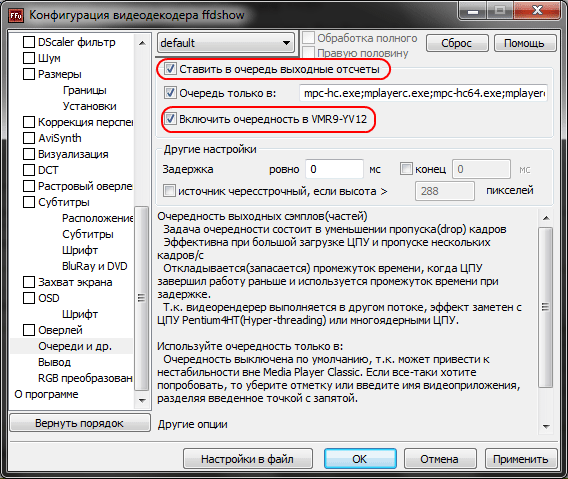
Здесь будет полезно включить очередь (для обработки в несколько потоков).

Формат вывода установим RGB32 с высококачественной конверсией из YV12, что послужит гарантией наиболее точной цветопередачи.
4.2.2 Audio
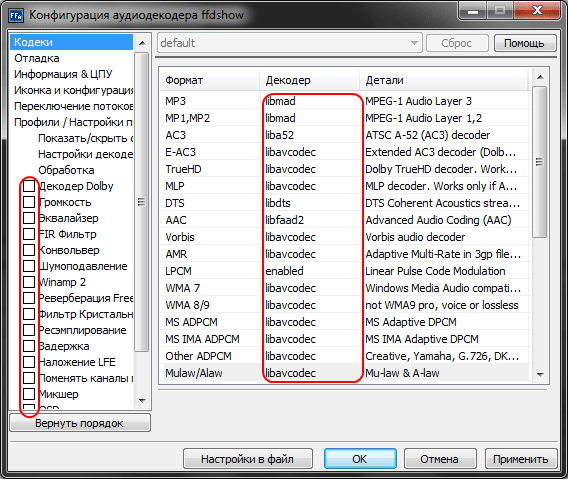
По аналогии с видео декодерами, вместо «запрещен» выберите декодер libavcodec или другой доступный. Для Uncompressed установите «all supported«. Сразу же выключите микшер (снимите галочку) — он нам не понадобится, преобразование каналов будет производить звуковая карта.
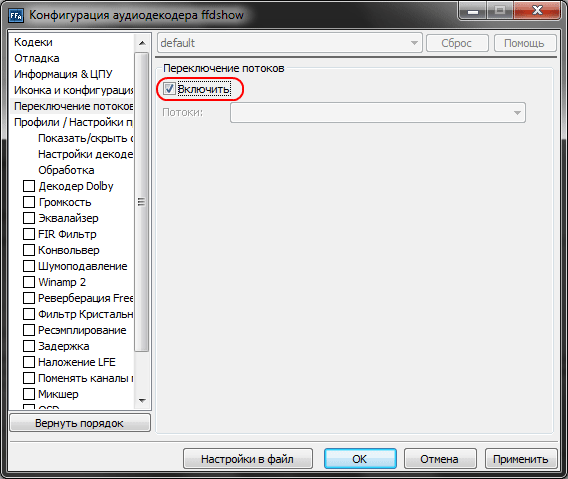
Тут надо включить переключение потоков (звуковых дорожек).
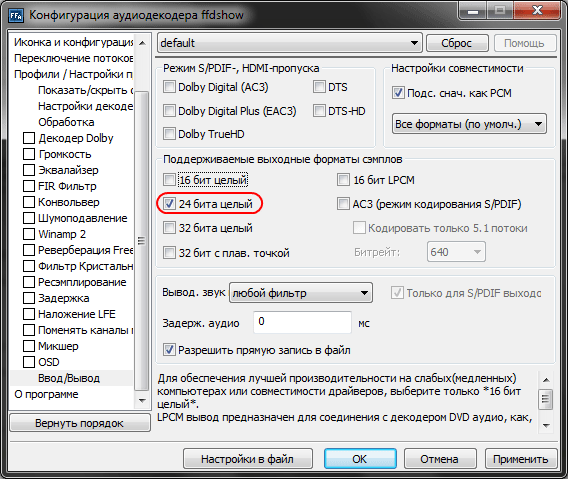
Выводить звук будем в 24-битном PCM. Если Ваш драйвер аудио не поддерживает 24 бита, включите 16-битный режим.
ВНИМАНИЕ
Внешний вид
Первое, что подвергается изменению после запуска плеера – интерфейс. Поддержкой тем оформления и цветовых схем MPC HC не похвастается – его интерфейс нацелен на минимализм. Все же некоторые возможности по управлению окном и его внешним видом есть.
- Кликните по пункту главного меню «Вид» и проставьте/уберите флажки, которые стоят напротив первых пяти пунктов – отобразите или спрячете составляющие панели плеера: строку статуса, главное меню, окно со списком воспроизведения, временную шкалу с ползунком.
- Отметьте Dark Theme (restart) для применения темной темы оформления – второй из двух поддерживаемых проигрывателем.
- В разворачивающемся списке «Предустановки» можно переключиться на схему интерфейса.
- В настройках (открываются клавишей «O») изменяется язык видеоплеера.
В основном окне также можете заставить проигрыватель хранить историю открытия файлов и позиции прерывания их воспроизведения, отключить поддержку тем.
Возможные проблемы
Перед тем, как добавить аудиодорожку в VLC Media Player следует убедиться, что продолжительность аудиофайла и видеофайла — одинаковая. Причем, вплоть до долей секунд. В противном случае происходящее на видео может не синхронизироваться с аудио рядом. Но и это откорректировать в VLC можно! Потребуется выполнить следующее:
- запустить видео с внешней аудиодорожкой;
- выбрать «Инструменты» и нажать «Синхронизация дорожек»;
- ввести задержку для воспроизведения аудио (ориентируясь «на слух»).
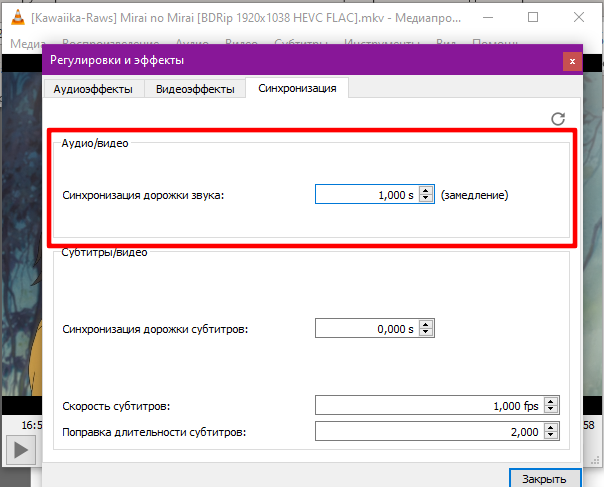
Аналогичным образом корректируется синхронизация субтитров (в том числе и «внешних»), а также скорость их исчезновения.
Подобный функционал в других проигрывателях встречается редко. Например, в MPC (Black Edition) можно открывать внешние аудиодорожки и добавлять их к видео. Но при этом нельзя выполнить синхронизацию из штатного меню. А в SMPlayer при работе с внешним аудио часто не работает программный эквалайзер. В VLC подобных проблем не возникает.
Итого, добавить аудиодорожку любого формата в данный проигрыватель — можно. Главное — заранее убедиться, что в системе установлены все необходимые кодеки. В противном случае при открытии внешнего аудио просто возникнет ошибка или же звук будет воспроизводиться с какими-то артефактами.
Как сделать MX Player по умолчанию в браузере?
Обязательно ставим галочку напротив строки «Воспроизведение медиассылок». Далее заходим в настройки самого смартфона. В разделе «Сведения о приложении» выбираем пункт «Сбросить значения по умолчанию».
Как сделать MX Player по умолчанию на телевизоре?
Медиаплеер для Андроид: MX Player Pro
- Заходим в настройки приложения
- Открываем раздел «Декодер »
- Выбираем «HW+ декодер » и нажимаем « Назначить HW+ декодер аппаратным по умолчанию для локальных файлов »
Что такое декодер в MX Player?
В конце 2016 года в программе появился ещё декодер HW+. При его активации для воспроизведения видео используются кодеки, разработанные создателем плеера, а декодирование происходит за счёт видеоускорителя вашего устройства, а не процессора.
Как сделать плеер по умолчанию на андроид?
Для того, чтобы сбросить приложения по умолчанию на Android, зайдите в «Настройки» — «Приложения». После этого выберите то приложение, которое уже задано и для которого будет выполнятся сброс. Нажмите по пункту «Открывать по умолчанию», а затем — кнопку «Удалить настройки по умолчанию».
Как сделать плеер по умолчанию?
Для этого откройте на компьютере панель управления, щелкните по категории «Программы» и выберите пункт «Программы по умолчанию | Задание программ по умолчанию». Откроется новое окно с перечнем всех установленных приложений и программ. В левой колонке выберите «Проигрыватель Windows Media».
Какой плеер скачать для смарт ТВ?
Обзор ТОП Лучших Бесплатных Медиаплееров для Приставки Android Smart TV и Xiaomi Mi Box
- Медиаплеер для приставки Андроид ТВ
- MX Player — лучший медиаплеер для Android Smart TV Box.
- Fry! TV — лучший проигрыватель онлайн ТВ каналов
Что такое декодер HW и SW?
Плеер поддерживает программное (SW) и аппаратное (HW) декодирование медиафайлов. С недавнего времени разработчики добавили также декодер HW+, способный задействовать ресурсы видеокарты устройства. С новым декодером воспроизведение становится гладким и четким.
Как настроить локальную сеть в MX Player?
Запускаем МХ Player. В меню выбираем Локальная сеть и на следующем экране нажимаем +. В поле имени вводим ip медиасервера (компьютера) на котором хранится видео. Если ваш сервер допускает анонимные подключения, то вводим адрес сервера и нажимаем Присоединиться.
Что такое Псевдоускорение?
Псевдоускорение – программный кодек сжатия видео. … Теперь немного о пользовательском кодеке. Во-первых, если приложение их не требует, то и не надо ставить, поскольку видеоплеер и вовсе может слететь. Во-вторых, если такое все-таки случилось, то скачиваем нужный в Google Play (формат обязательно должен быть .
Как изменить проигрыватель видео в браузере?
Зайдите в настройки вашего Android устройства. Теперь перейдите в Диспетчер приложений, прокрутив вниз и найдя вкладку «Приложения». Теперь на вкладке «Загруженные», «SD-карта» или «Все» найдите приложение, которое в настоящее время используется в качестве приложения для видеопроигрывателя по умолчанию.
Какой плеер лучше для HD VideoBox?
Разработчики HD VideoBox рекомендуют MXPlayer, однако можно установить VLC Player, BSPlayer, Archos Player или любой другой.
Что значит по умолчанию в телефоне?
Этот термин – “по умолчанию”. … “По умолчанию” – это заводские настройки, настройки производителя программы или устройства.
Цензура
- 1 год назад
- обновлен 10 месяцев назад
- Отвечен
Ребята, а что у вас за цензура в переводе Рика и Морти? Зачем портить отличный перевод Сыендука? Директор Вагин? «Тварь» вместо «сука» у Страшного Терри? Это невозможно смотреть. Мы же в интернете, доступ к мульту только по подписке, а стало быть вы точно знаете, что смотреть будут совершеннолетние люди. Такая неоправданная цензура портит соль шуток, потому что многие из них основаны на обсценной лексике! Это же ханжество.
Хорошо хоть, что у вас есть пробный период. Честно, из-за такого отношения к аудитории я не хочу покупать платную подписку. Откуда мне знать, что в других фильмах вы такой цензурой не зарезали смысл кое-где? Как вариант, может вы будете добавлять адекватную озвучку без цензуры? Хотела смотреть с вами новый сезон через полторы недели, но если ситуация не будет исправлена, то придется снова пиратить.
Источник
Плеер VLC – точная навигация
Создать скриншот в конкретный момент фильма нелегко. В конце концов, в одной секунде воспроизведения несколько десятков кадров (в зависимости от стандарта записи материала). Нажатие клавиши PrintScreen в нужный момент может быть проблематичным.
Плеер VLC имеет для этого специальную функцию. Остановите воспроизведение видео в нужный момент, щелкните изображение правой кнопкой мыши и выберите в контекстном меню команду Видео → Сделать снимок. По умолчанию изображение будет сохранено в системной папке Изображения.
При использовании функции захвата кадра видео и сохранение его в виде графического файла очень удобен механизм высокоточной навигации для конкретного кадра материала. Запустите воспроизведение и нажимайте на кнопку Кадр за кадром.
Каждое последующее её нажатие перемещает видео на один кадр.
Переход к определенному месту в фильме – эта опция полезна, особенно при воспроизведении длинных материалов, просмотр которых Вы по каким-то причинам остановили. Позволяет в случае возобновления воспроизведения сразу вернуться к месту, в котором в прошлый раз остановились. После загрузки файла нажмите клавиши Ctrl + T, в поле окна Переход по времени введите время, в которое было приостановлено воспроизведение. VLC возобновит фильм с этого места.
Пауза при сворачивании интерфейса. Вы воспроизводите фильм, а одновременно в фоновом режиме работает клиент электронной почты или обмена мгновенными сообщениями? Вы можете быстро отреагировать на новое сообщение, без необходимости сдвига видео по времени и минимизации окна VLC. Сворачивание окна плеера будет сразу ставить воспроизведение на паузу.
В настройках программы (Ctrl + P), на вкладке Интерфейс, установите флажок Пауза при сворачивании. Нажмите кнопку Сохранить.
Плеер VLC – улучшение качества видео
Видео в низком разрешении плохо выглядит при просмотре в полноэкранном режиме. В таких случаях полезными могут оказаться фильтры, встроенные в плеер VLC. Сочетание Ctrl + E вызовет окно Регулировки и эффекты. В разделе Видеоэффекты вы найдете варианты, предназначенные для увеличения резкости и сглаживания изображения, а также для улучшения контрастности и цвета.
Оптимальное изображение: фиксированный размер окна. В соответствии с настройками по умолчанию плеер после включения фильма отображает его в окне размером с учетом разрешения. В некоторых ситуациях это может быть неудобно, например, когда разрешение видео больше чем разрешение монитора, тогда окно проигрывателя будет выходить «за пределы» экрана, а кнопки управления интерфейса будут недоступны. Плеер VLC позволяет определить общий размер окна для всего воспроизводимого контента.
Это можно сделать, открыв настройки (Ctrl + P). Выберите Все в нижней части окна, чтобы перейти в дополнительные параметры. Перейдите в раздел Видео в левой панели, а в правой, в разделе Настройки окна введите желаемый размер окна. Снимите флажок Автомасштабирование видео и сохраните внесенные изменения.
Синхронизация звука и изображения. В некоторых мультимедиа материалах звуковая дорожка не синхронизирована с видео. В плеер VLC можно попытаться свести к минимуму эту проблему. В окне Эффекты и фильтры (Ctrl + E) перейдите на вкладку Синхронизация. Настройка Синхронизация дорожки звука используется для определения смещения звука. Возможно, придется несколько раз обратиться к этой настройке, прежде чем Вам удастся подобрать оптимальное значение.
Вижу сообщение, что просмотр недоступен в моем браузере
Устаревший браузер может не поддерживать технологии, которые используются для быстрой и удобной загрузки страниц. Установите последнюю версию вашего браузера.
При первом запуске браузера могут подключиться не все плагины, необходимые для корректной работы системы шифрования контента. Перезапустите браузер, чтобы подключить плагины.
Если вы используете последнюю версию браузера и получаете такое сообщение, скорее всего, в браузере запрещено воспроизведение защищенного контента.
Чтобы разрешить воспроизведение защищенного контента, выполните следующие действия в своем браузере:
- Яндекс.Браузер
- Google Chrome
- Mozilla Firefox
- Opera
\n «>]>>»> В браузере разрешено воспроизведение защищенного контента
В операционной системе Linux не все браузеры могут воспроизводить защищенный контент без дополнительной настройки. Если вы используете Яндекс.Браузер на Linux, см. подраздел В браузере под Linux не работает видео. Если проблема повторяется, обратитесь в службу поддержки.
Проблемы со звуком в MPC
Видеопроигрыватель Media Player Classic разрабатывался не для коммерческой выгоды создателей, а для удобства пользователей. При этом плеер все равно работает не идеально, заставляя исправлять ошибки, в том числе и со звуком.
Среди частых причин такой проблемы следующие:
- Неправильная настройка устройств вывода звука.
- Некачественная дорожка со звуком.
- Некорректная работа автоматического переключателя.
- Неотрегулированные настройки аудио.
- Нет необходимых аудиокодеков.
Некоторые из этих проблем решаются заменой аудиодорожки, поэтому нужно рассмотреть, как это сделать и избежать появления новых ошибок.
Плеер VLC – смартфон в качестве пульта управления
Плеером VLC можно управлять с помощью мобильного устройства: смартфона и планшета. Это полезно, когда, например, на телевизоре Вы просматриваете видео с подключенного компьютера или когда показываете презентацию.
Откройте панель настроек VLC, нажав Ctrl + P. Откроется окно Простые настройки
В самом низу установите флажок Все, чтобы отобразить расширенные параметры плеера (обратите внимание, что окно меняет название на Расширенные настройки)
Слева, в разделе Интерфейс щелкните Основные интерфейсы и в правой панели установите флажок Web. В поле ниже появится запись http. Снова перейдите в левую панель, разверните Интерфейс → Основные интерфейсы и выберите Lua. В правой панели окна, в части Lua HTTP в поле Пароль введите пароль, сохраните настройки, закройте плеер VLC и снова запустите его.
Следующий шаг – это изменение параметров брандмауэра Windows, который должен обеспечить связь плеера и смартфона. Если при повторном запуске VLC брандмауэр не выводит предупреждение, следует самостоятельно внести эти изменения в настройках брандмауэра.
Когда брандмауэр разрешит связь мобильного устройства с проигрывателем, нужно узнать IP-адрес своего компьютера – вы найдете его с помощью системного командной строки, вызываемой командой cmd, введенной в системном поиске. В открывшемся окне строке введите ipconfig. IP-адрес – это последовательность чисел рядом с IPv4 Address.
Теперь запустите веб-браузер на смартфоне и в адресной строке введите IP-адрес компьютера, с пометкой :8080 (порт используется VLC для удаленного управления). Введите установленный ранее пароль, – появится панель управления, позволяющая управлять воспроизведением на компьютере.
Решаем проблему с одновременным звучанием двух дорожек
В некоторых случаях Медиа Классик может воспроизводить сразу две дорожки. Чтобы убрать эту ошибку необходимо:
- Зайти в меню «Пуск»-«Все программы»-« K-Lite Codec Pack»-«Codec Tweak Tool».Инструкция
- Запустите программу Media Player Classic и загрузите в нее нужный видеофайл, который содержит несколько различных звуковых дорожек. Процесс переключения аудиодорожки в видеофайле достаточно простой, для его выполнения нужно вызвать контекстное меню щелчком правой кнопкой мыши в главном окне программы и указать пункт «Аудио». После выполнения данных действий будет доступно подменю, в котором представлен список всех имеющихся звуковых дорожек. Называться они могут по-разному, может быть указанно название самого видео файла с определенным идентификационным номером, может указываться вариант перевода и так далее. Наведите курсор мыши на нужную дорожку и кликните по ней левой кнопкой мыши.
Выбор звуковой дорожки
Если при открытии контекстного меню вы не обнаружили пункт «Аудио» или он был заблокирован, то нужно включить его в настройках проигрывателя. В основном окне приложения откройте меню «Вид» и выберите пункт «Настройки». Перейдите на вкладку «Встроенные файлы» и в группе команд «Аудиопереключатель» установите отметку возле пункта «Включить встроенный переключатель аудиодорожек» и закройте окно настроек нажатием на кнопку ОК. Перезапустите программу Media Player Classic.Раздел «Аудиопереключатель»
- Если вы не обнаружили различных аудиодорожек в подменю «Аудио», то выбранный вами видеофайл имеет только одну аудиодорожку или аудиофайл дополнительной дорожки был утерян. Если вы уверенны в том, что выбранный вами видеофайл должен иметь несколько различных звуковых дорожек, то попробуйте поискать их на своем жестком диске. Данную дорожку можно утратить при копировании или перемещении видеоролика. Откройте «Мой компьютер» и активируйте опцию поиска файлов, впишите в него название вашего видеофайла, но без его расширения и запустите программу поиска. В результатах поиска найдите файл с точно таким же названием, как и видеофайл, но с другим расширением, переместите его в папку с вашим видеороликом и перезагрузите проигрыватель.
Видео: Как переключить аудиодорожку и субтитры в KMPlayer, Daum PotPlayer, Media Player >
Сергей Гришечкин
Главный редактор информационного портала BestHard.

Ответ на вопрос о том, как добавить аудиодорожку в Media Player Classic возникает по разным причинам. Но для этого не требуется установка дополнительных программ или пакетов, достаточно воспользоваться функциями плеера.
Проблемы со звуком в MPC
Видеопроигрыватель Media Player Classic разрабатывался не для коммерческой выгоды создателей, а для удобства пользователей. При этом плеер все равно работает не идеально, заставляя исправлять ошибки, в том числе и со звуком.
Среди частых причин такой проблемы следующие:
- Неправильная настройка устройств вывода звука.
- Некачественная дорожка со звуком.
- Некорректная работа автоматического переключателя.
- Неотрегулированные настройки аудио.
- Нет необходимых аудиокодеков.
Некоторые из этих проблем решаются заменой аудиодорожки, поэтому нужно рассмотреть, как это сделать и избежать появления новых ошибок.
Замена звуковой дорожки
Функция замены звука в Media Player Classic предусмотрена разработчиками, не требует специальных знаний и дополнительных программ. Подробная инструкция как в MPC добавить звуковую дорожку:
- Сначала нужно найти фильм или другое видео, которое озвучивалось, как минимум, дважды. Такая потребность возникает у тех, кто желает смотреть кино в оригинале, а не в переводе.
- Далее видеозапись открывается в программе через меню «Файл», а затем «Открыть файл». Способ уточняется из-за того, что меню из следующего пункта открывается только так.
Одновременное воспроизведение двух дорожек
Но проблемы у пользователей все-таки появляются даже тогда, когда они прочитали инструкцию, как поменять дорожку, и все сделали правильно. Одна из частых ошибок – одновременное воспроизведение разных аудиофайлов.
Подробнее об устранении ошибки:
- Для поиска настройки нужно зайти в «Пуск», затем найти папку «K-Lite Codec Pack», в ней выбрать «Codec Tweak Tool».
Автоматический выбор дорожки
Media Player Classic позволяет настроить автоматическое включение запасной дорожки. Подробная инструкция:
- После запуска видеофайла нужно открыть меню с функционалом программы. Для этого выбирается кнопка «Вид», а затем «Настройки».
Режим «Картинка в картинке»
Чтобы смотреть видео на КиноПоиске и работать с другими приложениями одновременно, включите режим «Картинка в картинке» . Для этого во время просмотра нажмите кнопку Домой на устройстве. Уменьшенное окно видеоплеера будет размещено поверх других приложений. Вы можете перемещать окно по экрану и менять его размер. При просмотре сериала нажмите кнопку
, чтобы перейти к следующей серии.
Чтобы вернуться в обычный видеоплеер, нажмите уменьшенное окно, а затем значок в его центре. Чтобы закрыть окно, нажмите его, а затем в правом верхнем углу кнопку
Режим «Картинка в картинке» включен по умолчанию. Чтобы отключить его, нажмите значок
на нижней панели и откройте раздел Настройки . Отключите опцию Картинка в картинке .
Плеер VLC – аудио функции
Чтобы через плеер VLC слушать радиопередачи, транслируемые интернет-радиостанциями, нажмите комбинацию клавиш Ctrl + L. В новом окне нажмите внизу левой панели разделе Icecast Radio Directory. Приложение загружает список станций и отображает их на правой панели. Двойной щелчок на любом названии станции запустит воспроизведение.
Если Вы часто слушаете музыку с компьютера, а также воспроизводите музыку из каталога сервиса Last.fm, вы можете с помощью проигрывателя VLC «показать», записи какого стиля Вы предпочитаете. Для этого будет использоваться ваша локальная коллекция аудио.
Откройте расширенные настройки плеера (Ctrl + P) и при выборе Все, разверните раздел Интерфейс и выберите Интерфейсы управления. Установите флажок Передача информации о прослушанных песнях на на Last.fm. В текстовом поле audioscrobbler введите ваши данные пользователя сайта Last.fm и сохраните изменения. Last.fm, предлагая вам новые записи, будет учитывать стиль записей, хранящихся локально.
Как настраивать аудио и видео эффекты в VLC
В VLC Media Player пользователю доступно множество параметров, отвечающих за различные мультимедийные эффекты.
Для изменения стандартных настроек нужно:
1. Открыть раздел «Инструменты» в верхней части окна проигрывателя.
2. В открывшемся списке нажать на «Эффекты и фильтры».
3. Зайти в раздел настроек, после чего откроется окно, которое содержит 3 подраздела — «Аудиоэффекты», «Видеоэффекты», «Синхронизация».

В разделе «Аудиоэффекты» вам откроются еще три дополнительные группы. С помощью 10-типолосного эквалайзера вы будете изменять эффект звучания. Вторая группа «Сжатие» говорит сама за себя. В подразделе «Объемное звучание» можно будет включать и регулировать виртуальный объемный звук.
В разделе «Видеоэффекты» откроется больше подгрупп:
1. Основные — здесь можно изменить контрастность, насыщенность, четкость, яркость и пр.
2. Кадрирование — можно изменять размер отображаемой области картинки, корректировать соотношение сторон изображения.
3. Цвета — позволяет откорректировать цветопередачу.
4. Геометрия — можно переворачивать изображение под разными углами, увеличивать, применять различные эффекты.
5. Наложение — поверх видео можно наложить собственный логотип или текст.
6. Дополнительно — здесь собрано небольшое количество менее популярных эффектов, с которыми пользователь может поэкспериментировать.
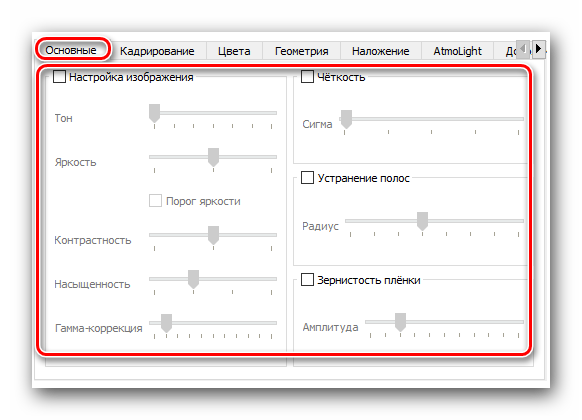
В последнем разделе пользователь сможет синхронизировать аудио, видео и субтитры. Например, если звук немного отстает от картинки, проблему можно легко решить.
Всеволод в повседневной жизни
Человек по имени Всеволод будет склонен вести здоровый образ жизни, впрочем неудовлетворительно убежденно. Дюже зачастую ему не хватает энергии либо времени. По этой же причине Всеволод может вести достаточно малоподвижный образ жизни, что приводит к заболеваниям опорно-двигательного агрегата и душевно-сосудистой системы. Всеволод много времени проводит за компьютером, потому его зрение крайне уязвимо. Также из-за сходственного образа жизни ему грозятся радикулит, геморрой, запоры. Со стороны Всеволод может произвести ощущение тоскливого и безразличного человека, но это заблуждение. Сева легко не имеет наклонности раскрываться для первого встречного с целью произвести ощущение. Близкие люди знают, что Всеволод – человек образованный и дюже увлекательный. Спутницу жизни Всеволоду обнаружить не дюже сложно, потому что женщин притягивает его умиротворение
За ним избранница будет ощущать себя как за каменной стеной.Видео по теме
Обратите внимание!
Помимо выбора аудиопотоков, в проигрывателе Media Player Classic вы можете переключать субтитры. Для этого довольно в окне программы кликнуть правой кнопкой мыщи и выбрать в контекстном меню команду «Субтитры».Полезный совет
Следите за обновлениями программного обеспечения, установленного на вашем компьютере
Во многих случаях установка обновленной версии программы, в данном случае проигрывателя, дозволяет избежать ошибок в работе приложения.
Замена звуковой дорожки
Функция замены звука в Media Player Classic предусмотрена разработчиками, не требует специальных знаний и дополнительных программ. Подробная инструкция как в MPC добавить звуковую дорожку:
- Сначала нужно найти фильм или другое видео, которое озвучивалось, как минимум, дважды. Такая потребность возникает у тех, кто желает смотреть кино в оригинале, а не в переводе.
- Далее видеозапись открывается в программе через меню «Файл», а затем «Открыть файл». Способ уточняется из-за того, что меню из следующего пункта открывается только так.
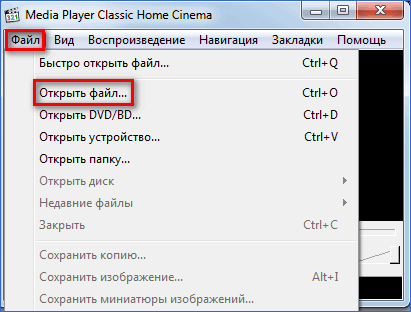
- В появившемся окне пользователю предоставляются две пустые строки. В первой нужно открыть фильм, который уже будет содержать в себе оригинальную звуковую дорожку, а во второй открывается ее замена. Форматы могут быть разными, Media Player Classic читает почти все известные расширения.
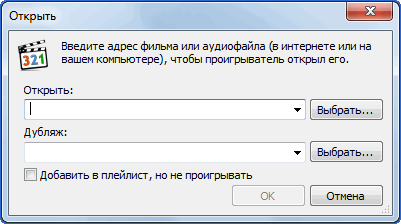
- По умолчанию MPC выберет «вшитую» дорожку, так как будет считать ее оригинальной. Поэтому, после запуска видео, нужно нажать правой кнопкой мыши по изображению, в контекстном меню найти кнопку «Дорожка аудио», а затем выбрать второй файл в предложенном списке.

- В этом же меню, если нажать на кнопку «Настройки» при выборе новой дорожки, можно настроить автоматическое переключение звука. Media Player Classic будет самостоятельно определять, какая из дорожек лучше, и включать ее при воспроизведении видео. Это актуально для пользователей, у которых есть проблемы с аудио.

Если дорожка выбрана и настроена правильно, то пользователь получит замену звука в видео.
Как выбрать аудиодорожку в VLC и Media Player проигрывателях для видео (в Windows)

Бывает, что при просмотре фильма через проигрыватель на компьютере Windows, нужно открыть звуковую дорожку, расположенную в отдельном файле, которую сам плеер не подхватывает автоматически.
Просто пример из своего опыта: на компьютере есть фильм «Терминатор 2» (скоро выйдет 6-й, готовлюсь к премьере, просматривая старые части СМАЙЛ), с двумя встроенными звуковыми дорожками.
Но озвучка не нравится, она современная и хотелось найти другую, поэтому скачал нашёл нужную в интернете, скачал, поместил в папку «рядом» с фильмом. Но проигрыватель не видит этой дорожки, что делать?
В таком случае нужно звук подгружать в проигрывателе отдельно через меню сам проигрыватель и я сейчас покажу как это сделать на примере двух под Windows: «VLC media player» и «Media Player Classic».
Стоит отметить, что не все проигрыватели способны загружать отдельно звуковые дорожки к открываемым фильмам, например, встроенные в Windows «Кино и ТВ», а также «Проигрыватель Windows Media» этого делать не умеют.
Как выбрать звуковую дорожку к фильму через VLC media player
Для начала просто запустите фильм через данный проигрыватель и проверьте, вдруг он подхватил нужную дорожу сам? Для этого во время просмотра кликните правой кнопкой мыши прямо в окне с фильмом, выберите «Аудио» — «Аудиодорожка» и посмотрите, нет ли в списке нужной вам.

Если есть, просто выберите её и фильм начнёт проигрываться с ней. Если убеждаемся, что нужного дубляжа нет, то делаем поступаем иначе:
Откройте в меню проигрывателя пункт «Медиа» и выберите «Открыть файлы».
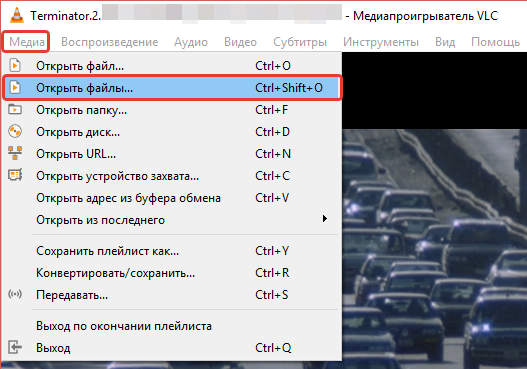
В окне сначала добавляем сам фильм для проигрывания, нажав «Добавить» и выбрав его из проводника системы. Затем включаем «Дополнительные параметры» и «Параллельно проигрывать другой медиафайл» . Нажимаем появившуюся кнопку «Обзор» .
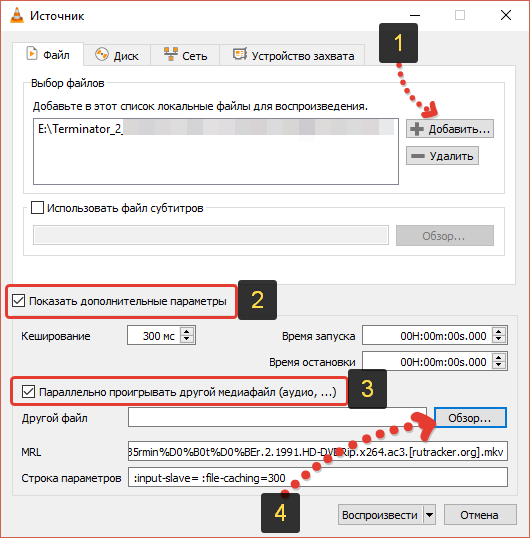
Появится такое же окно как в пункте 2, в нём снова нажимаем «Добавить» и через проводник выбираем уже не фильм, а нужную звуковую дорожку, после чего внизу окна подтверждаем это, нажав «Выбрать».
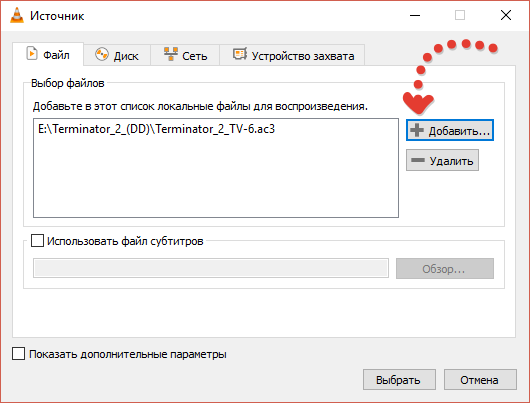
Попав в начальное окно настроек, нажимаем «Воспроизвести».
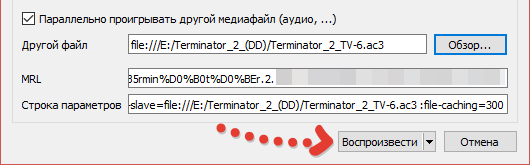
Теперь, когда фильм начнёт проигрываться, нужно плееру указать, чтобы воспроизводил новую, подключенную только что дорожку. Для этого выберите её также как описывал в самом начале (правык клик — «Аудио» — «Аудиодорожка»). В моём примере она называется «Дорожка 3», у вас может быть иначе:

Теперь фильм будет проигрываться с выбранным вами дубляжом. Однако стоит закрыть проигрыватель и для выбора дорожки придётся все 5 вышеперечисленных шагов проделать заново.
А в аналогичном проигрывателе Media Player Classic система проще значительно и сейчас рассмотрим как выбирать звук там.
Выбор звуковой дорожки к фильму в Media Player Classic
В этом проигрываете отдельная звуковая дорожка для фильма выбирается в разы проще, процесс укладывается всего в 4 быстрых шага:
Запускаем фильм проверяем, не подхватил ли проигрыватель сразу нужную дорожку, расположенную в той же папке, что и фильм. Для этого кликаем правой кнопкой в окне проигрывателя, выбираем «Дорожка аудио» и смотрим, нет ли нужной нам.
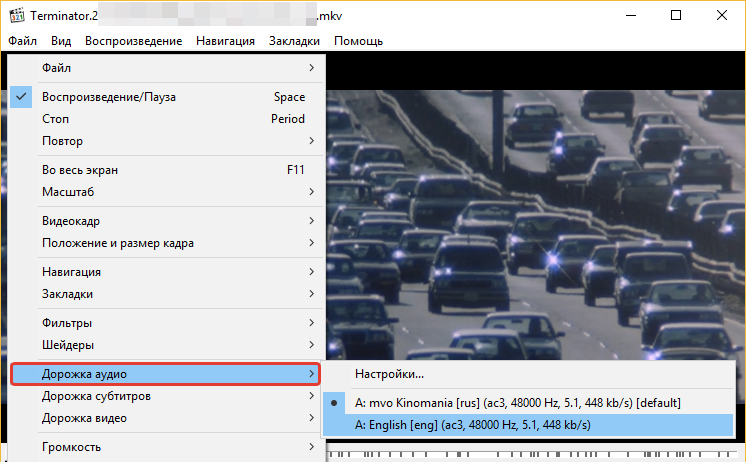
Если есть, выбираем, а иначе идём к пункту №2…
Выбираем меню «Файл» — «Открыть файл»:
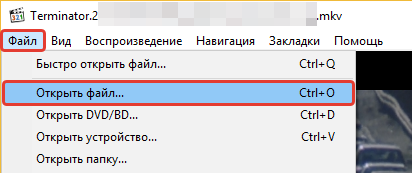
В появившемся окне будет возможность выбрать отдельно фильм, нажав кнопку «Выбрать» в строке «Открыть» и указав на нужный файл с фильмом и отдельно точно также выбрать дубляж (звуковую дорожку). Выбрав и то и другое, нажимаем «ОК».
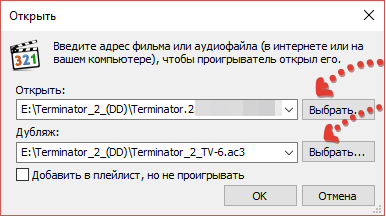
Повторяем пункт 1, выбирая подключенную дорожку, например:
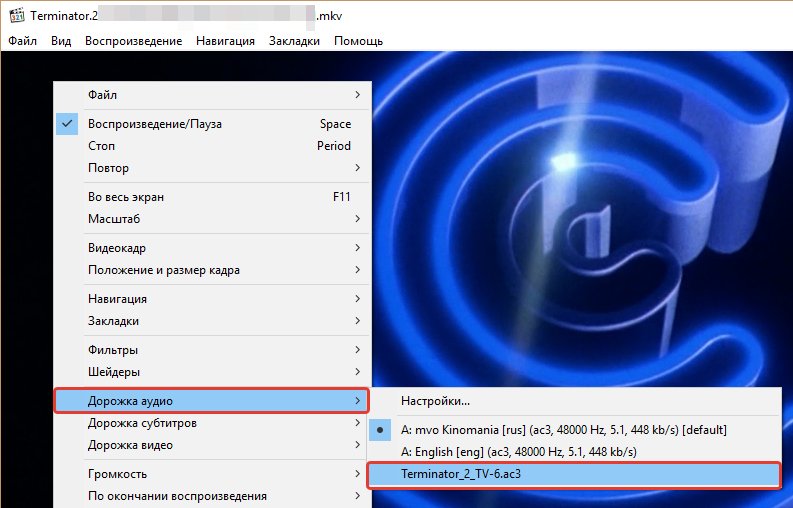
Теперь фильм будет воспроизводиться с выбранной нами звуковой дорожкой.
Заключение
Процесс, как видим, прост и порой такое действие может пригодиться, особенно при просмотре фильмов с не устраивающим вас изначально дубляжом
На этом всё на сегодня, хорошего Вам дня и отличного настроения!
Сделай репост – выиграй ноутбук!
Каждый месяц 1 числа iBook.pro разыгрывает подарки.
- Нажми на одну из кнопок соц. сетей
- Получи персональный купон
- Выиграй ноутбук LENOVO или HP
—> LENOVO или HP от 40-50 т.р., 8-16ГБ DDR4, SSD, экран 15.6″, Windows 10