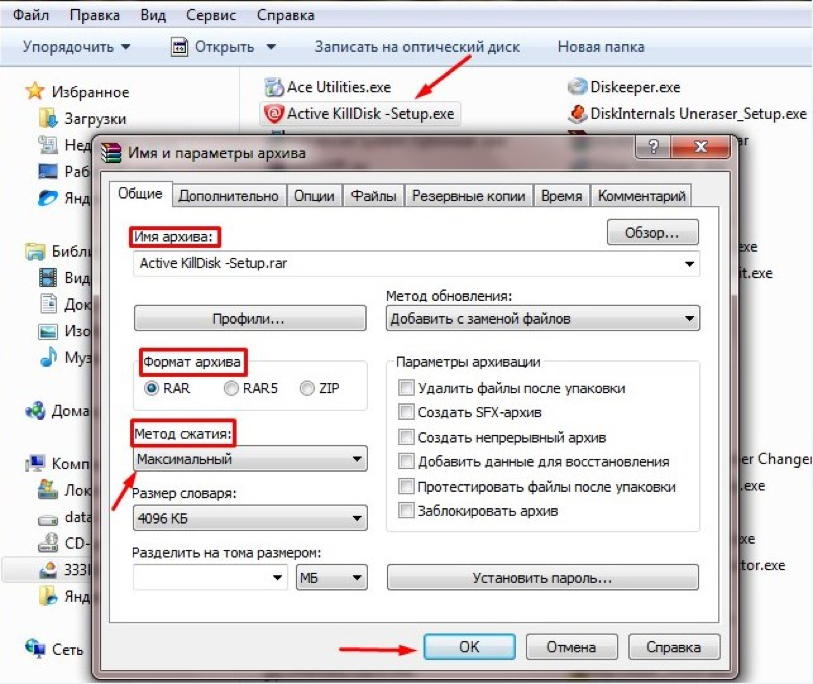1 место: Format Factory – лучший аудио-видео-конвертер
Вот и настало время объявить победителя в Топе-5 лучших программ для конвертации видео. Если возник вопрос о том, какой самый лучший конвертер видео, Format Factory – вот то, что так необходимо.
Сама программа отвечает всем требованиям, которые существуют для конвертеров, а также является универсальным приложением. Ее оформление не бросается в глаза, но при этом имеет приятные цветовые гаммы, которые можно изменить в настройках. С помощью Format Factory можно поменять формат не только аудио- и видеофайлов, но и изображений. Помимо этого, данный конвертер, один из немногих, имеет 62 языка.
Format Factory включает в себя не только функции конвертера, но и позволяет отделить звук от видео на определенном моменте фильма. Она заменит сразу несколько программ, хотя весит довольно мало.
Программа поддерживает все популярные форматы файлов: MP4, MP3, JPG и многие другие. Также здесь имеется полезная функция – запись целого диска в один файл. Теперь не придется долго возиться с обработкой файлов. И все это совершенно бесплатно. Чтобы скачать программу, платить не придется.
Format Factory, бесспорно, самый лучший конвертер видео, в этом нет никаких сомнений.
В сети сейчас можно встретить видео самых разных форматов: как очень популярных, так и тех, что встречаются от большого случая к большому. Но в определенных случаях необходимо произвести конвертирование видео из одного формата в другой (например, если нужно будет воспроизвести видео на плеере, а он не поддерживает какой-нибудь редкий формат).
Так же задача эта требуется в некоторых других случаях: при необходимости изменить разрешение видео, изменить его размер (например, чтобы записать большее число фильмов на флешку/диск), при необходимости осветлить/затемнить видео (в общем, подредактировать).
Хочу так же добавить, что программ для этой задачи — сотни! В этой статье приведу несколько лучших, которые позволяют легко и быстро конвертировать видео
Отмечу так же, что все программы в этой статье — поддерживают русский язык (что очень важно для начинающих любителей редактировать видео)
Рекомендую ВАМ помимо конвертера обновить кодеки (привожу ссылку на статью с моими рекомендациями) — https://ocomp.info/kodeki-dlya-video-i-audio.html
(если кодеков на компьютере не будет, то некоторые конвертеры «откажутся» работать и открывать видео-файлы)
Простой в использовании видео компрессор
VideoSolo Video Converter Ultimate-это универсальная программа.В его наборе инструментов есть компрессор видео(только для Windows).Если вы обнаружили, что преобразованные файлы слишком велики, вы можете отрегулировать размер файла или коэффициент сжатия, чтобы сжать их в «Video Compressor».
Шаг 1. Перейдите в панель инструментов.Второй-«Video Compressor».

Шаг 2. Появится всплывающее окно, в котором вы должны добавить видеофайл, который хотите сжать.Этот видеокомпрессор перечислит его имя, размер, формат, разрешение, битрейт и продолжительность.Теперь вы можете перетащить полосу прокрутки, чтобы настроить размер.Вы можете изменить разрешение по своему усмотрению.

Шаг 3. Нажмите «Сжать», чтобы завершить сжатие.
На рынке так много видео конвертеров.Но некоторые из них плохо работают по скорости преобразования.Другие не поддерживают полные форматы.VideoSolo Video Converter Ultimate хорошо справляется с преобразованием и сжатием.Стоит попробовать.
Дополнительные утилиты
На вкладке «Toolbox» расположились ссылки на утилиты на все случаи жизни.
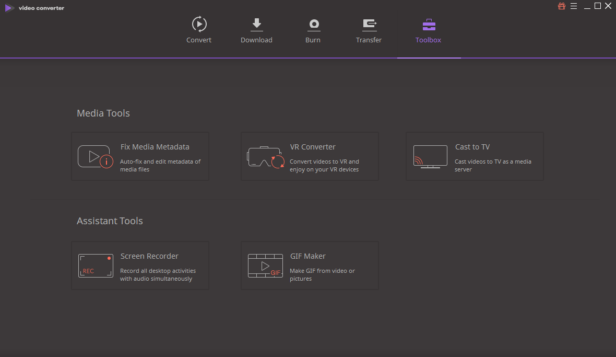
Fix Media Metadata — заполнение метаданных видеофайла: названия, типа контента, возрастного рейтинга и так далее.
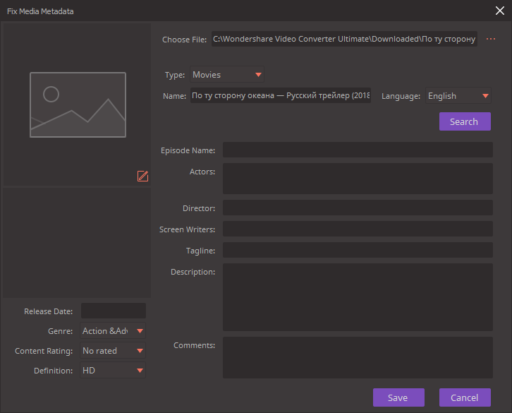
Редактировавшие IDv3 теги в MP3 файлах будут чувствовать себя как дома.
VR Converter — конвертация двухмерного видео в трёхмерное для просмотра в очках виртуальной реальности.

Поддерживаются три популярных устройства: HTC Vive, Oculus Rift и Samsung Gear VR. Утилита не делает из «плоской» картинки объёмную, а позиционирует картинку в пространстве, создавая виртуальный кинотеатр.
Cast to TV — медиасервер, простой аналог Home Media Server и почившего Plex. Нормально работающих программ-медиасерверов очень мало, это — одна из них.
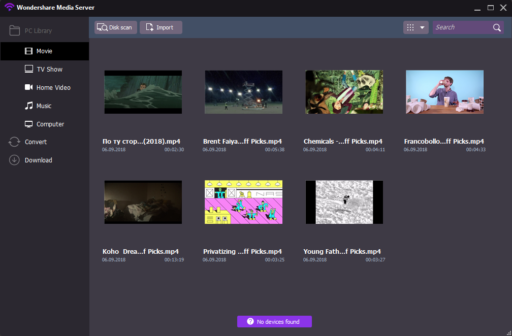
Это невероятно полезная в хозяйстве вещь, позволяющая транслировать видео на умные устройства. Список поддерживаемых устройств и технологий под спойлером ниже.
Screen Recorder — запись видео с экрана, обзор этой функции выше в разделе про скачивание видео.
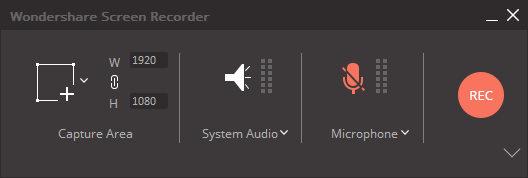
GIF Maker — создание анимированных «гифок». Например, таких.
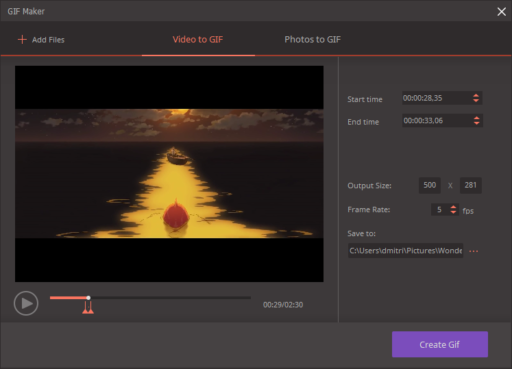
Можно вырезать кусочек из существующего клипа, можно составить из картинок. Помните — GIF очень плохо сжимает кадры, длинные клипы сделать не получится.
Wise Video Converter Pro
Wise Video Converter Pro – софт для продвинутых пользователей, предлагающий гибкие настройки конвертирования. Помимо обычного перевода из одного формата в другой, пользователи могут отрегулировать параметры клипа вручную: кодек, частоту и размер кадров, битность, громкость и дискретизацию звука.
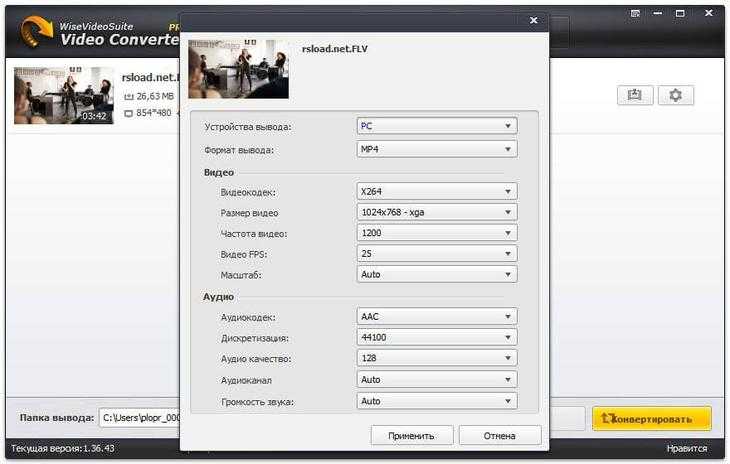
Интерфейс Wise Video Converter Pro
Тонкая настройка потребует времени, но затраты компенсируются хорошим качеством итогового ролика. Файлы можно конвертировать как отдельно, так и сразу группой.
ПО хорошо подойдёт, когда требуется преобразование запись в новое расширение с возможностью точно указать желаемые настройки. Но специализация Wise Video Converter Pro достаточно узкая, вы не найдёте даже минимальных инструментов редактирования роликов. Здесь можно только наложить водяной знак. К тому же интерфейс на английском, официальной локализации не предусмотрено.
Как использовать Video Converter Ultimate для Windows
Часть 1: Как конвертировать DVD, видео и аудио файлов
Это место, чтобы начать работу с вашим Video Converter Ultimate. Вы узнаете, как конвертировать обычные видео / аудио форматы, а также удалить DRM защиты от копирования из защищенного видео.
Шаг 1: Добавление файлов
Нажмите кнопку Добавить, чтобы добавить файлы видео / аудио файлов. Вы также можете выбрать звуковой дорожки и субтитров, если они имеются, или просто нажмите выходной файл переименовать его, как вам нравится.
Шаг 2: Выберите выходной формат
Выберите нужный формат выхода из выпадающего списка «Формат вывода». Вы, несомненно, удивит, чтобы увидеть абсолютное изобилие выходной формат и устройство вариантов. И все профили сортируются по различным популярных мультимедийных устройств для облегчения поиска. И форматами HD видео, также поддерживаются.
Примечание: Если вы хотите конвертировать 2D видео в 3D, выбрать выходной формат 3D здесь под 3D разделе Видео.
Шаг 3: Запуск преобразования
После выполнения всех необходимых настроек, вы можете нажать кнопку «Конвертировать», чтобы начать конвертирование файла. Вы можете просмотреть преобразования прогресса с прогрессом бар.
Часть 2: Как редактировать видео
Редактирование видео легко, если вы используете Daniusoft Video Converter Ultimate. Это встроенный редактор может в полной мере выполнить ваши потребности для создания персонализированных видео.
Давайте начинать уже сейчас! Выберите видео файл, который вы хотите, чтобы обрезать, а затем нажмите кнопку Изменить меню в верхней, и вы можете обрезать размер кадра, добавлять эффекты, добавить изображение / текст водяного знака, или редактирования субтитров.
Продвинутые пользователи могут использовать кнопку Параметры, чтобы изменить эти параметры, включая частоту кадров, скорость передачи или кодировщик для видео и аудио.
Часть 3: Как записать DVD
Daiusoft Video Converter Ultimate также является отличным инструментом горения DVD. Вы можете записать любое видео в DVD с красивым меню DVD и высокого качества.
Шаг 1: Загрузка файлов
Обратитесь к вкладке Запись и нажмите кнопку Добавить файлы или загрузить DVD, чтобы импортировать видео или DVD файлов для их прожига. Или вы можете просто перетащить файлы мультимедиа вы хотите записать на основной интерфейс напрямую.
Шаг 2: Создание пользовательских меню DVD (опционально)
После загрузки видео файлов, вы можете создавать собственные DVD-меню или просто выбрать меню нет, если вы предпочитаете оригинальные видео без меню. Нажмите кнопку «Изменить шаблон» на правой стороне главного окна программы выбрать шаблон меню и изменить его, чтобы быть уникальным и особенным. Вы также можете добавить фоновое изображение и музыку, если это необходимо.
Шаг 3: Запуск записать видео на DVD
Перед началом записи видео на DVD, вы можете выбрать для редактирования видео или нет. Когда все настройки сделаны, нажмите на зеленую кнопку Записать на правой нижней части окна, чтобы начать горения.
Часть 4: Как скачать онлайн видео
Загрузить онлайн-видео: Нажмите кнопку Загрузить Tab, чтобы добавить URL, чтобы загрузить видео и они будут автоматически загружены в этой программе.
В какие форматы чаще всего конвертируют
Существуют самые популярные форматы для конвертации, которые отлично воспроизводятся практически на всех мобильных устройствах. Помимо этого, их чаще других можно встретить в Интернете. Рекомендуется выбирать именно эти форматы, чтобы не пришлось потом конвертировать еще раз.

- AVI. Почти все рабочее видео выпускается в таком формате.
- MPG. Чтобы записать фильм на DVD-диск, требуется перевести его в данный формат. Он позволит уменьшить размер файла, при этом не причиняя ущерба качеству.
- WMV – Формат, который дает очень неплохое изображение и отлично сжимает файл. Однако при запуске может сильно влиять на работу всей системы, перегружая ее.
- MP4 – идеальный формат, позволяющий максимально сжать DVD-файлы, однако к ресурсам довольно требователен.
Лучший конвертер видео поможет выбрать более подходящий формат для файла и конвертировать его. Осталось только определиться, какой программе для осуществления конвертирования отдать предпочтение, так как в Глобальной сети можно найти огромное количество как платных, так и бесплатных версий.
Новая функция — функция AI Audio
- Средство для удаления шума: С UniConverter вы можете легко удалить шум из ваших аудио- и видеозаписей. Программное обеспечение подходит для постобработки, такой как запись встречи, редактирование видео с помощью видеоредакторов и аудиозапись подкастов. ИИ поддерживает функцию удаления шума UniConverter, поэтому он может эффективно удалить все фоновые шумы из ваших записей. Чтобы удалить шум с помощью UniConverter, выберите опцию «Удаление шума» в главном интерфейсе. Затем перетащите аудио- или видеофайл в программу. UniConverter автоматически проанализирует файл и удалит все виды фонового шума. Вы также можете настроить громкость и экспортировать файл в любом формате.
- Удаление вокала: Это программное обеспечение может быстро и легко удалить вокал из любой песни с помощью технологии на основе искусственного интеллекта, оставив вам инструментальный трек, идеально подходящий для караоке или репетиций. И со многими другими функциями, включая преобразование видео, запись DVD и многое другое.
1. Конвертер видео WinX
WinX Video Converter плавно перекодирует все видео, включая большие клипы 4K UHD, в реальном времени в 47 раз быстрее, чем раньше, и в 5 раз быстрее, чем все другие конкуренты. Более того, он может принимать любые предоставленные вами кадры, будь то MKV, MP4, AVI, MOV, H.264, HEVC, VP9, AV1 и т. д. Заполните предустановленные профили для iPhone, iPad, телефона Android, телевизора, YouTube, Instagram и других устройств. Высокое качество также может быть сохранено.
 WinX Video Converter, самый быстрый конвертер видео
WinX Video Converter, самый быстрый конвертер видео
Как WinX Video Converter входит в число лучших?
WinX Video Converter входит в число лучших среди аналогов благодаря усовершенствованному аппаратному ускорению графического процессора уровня 3 (Intel/Nvidia/AMD) и нескольким ядрам ЦП, технологии гиперпоточности, автокопированию и многому другому. Дополнительную информацию см. в таблице ниже:
- Технологии аппаратного ускорения графического процессора (Intel QSV, NVIDIA CUDA/NVENC и AMD) позволяют WinX полностью использовать графический процессор для ресурсоемких (4K) задач преобразования видео и разгружать ЦП быстрее, чем ускоренные преобразователи без графического процессора. Если вам интересно, посетите этот сайт, чтобы узнать, что такое аппаратное ускорение графического процессора.
- Встроенный многоядерный процессор (до 8), MMX-SSE, гиперпоточность и AMD 3DNow! Нажмите, чтобы узнать, что такое многоядерный процессор.
- Режим «Автокопирование» позволяет копировать поток без перекодирования кодека, сохраняет исходное качество 1:1 и выполняет задачу преобразования формата видеоконтейнера в 10 раз быстрее, чем перекодирование.
Мы провели тест преобразования MKV в MP4 с аппаратным ускорением и без него. Существует огромная разница в скорости между двумя случаями, как показано ниже.
Откройте для себя: 15 лучших бесплатных конвертеров видео всех форматов
Any Video Converter
Бесплатная программа для конвертирования видео в MP4, в AVI, MKV и т.п. Работает со всеми популярными расширениями. Способна достаточно быстро выполнить преобразование из одного формата в другой. Кроме своего основного назначения, приложение может скачивать клипы с YouTube, делать стопкадры из видео.
Пользователям доступно 3 версии на выбор, скачать их можно тут. В бесплатной предлагается конвертация в популярные расширения и основные опции редактирования (обрезка, поворот, соединение). В версии Ultimate появляются шаблоны для записи DVD, копирование дисков, а в PRO есть опция захвата изображения с экрана.

Интерфейс Any Video Converter
Конвертация
Конвертировать можно как видео, так и звук.
Алгоритм преобразования одного формата файлов в другой проще некуда:
- Добавляете файлы в Video Converter Ultimate (кнопка «Add Files«)
- Выбираете формат (выпадающий список возле надписи «Convert all files to:«).
- Нажимаете кнопку «Convert All«. Ждёте и… готово!

Для нетерпеливых разработчики сделали режим «High Speed Conversion» («Быстрое кодирование»). Кнопка включения — слева внизу окна.
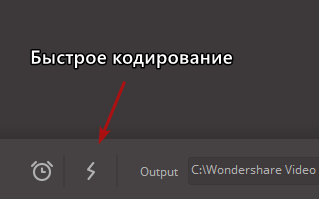
В этом режиме конвертация проходит быстрее. К сожалению, функция работает с ограниченным набором форматов: на открытие только кодек H.264 (контейнеры MKV, AVI, MPG, TS, TRP, MP4, M4V, M2TS, MTS, MOV, FLV), преобразование — MKV, AVI, MP4, M4V, MOV.
Для ещё более нетерпеливых можно включить ускорение кодирования с помощью процессора видеокарт. Включается так:

Работает со всеми современными видеокартами от Intel, AMD и nVidia (на моём ПК старая интегрированная, поэтому пункт заблокирован).
Чтобы открыть папку, в которую сохранилось видео после конвертации, нажмите значок внизу окна:
Кстати, о форматах. Список выбора кодеков предлагает три варианта группировки: Video (собраны форматы видео), Audio (для преобразования аудиофайлов) и Device (для конкретного класса устройств).
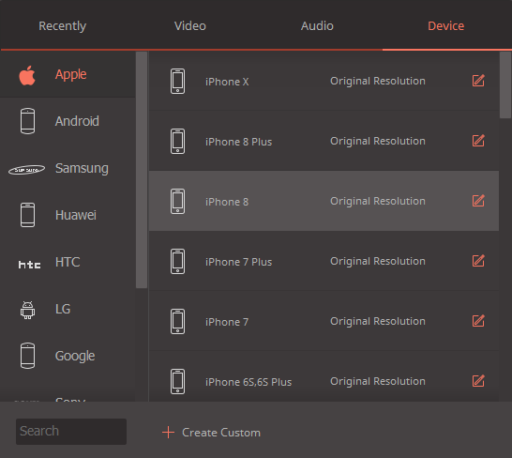
Если среди всего разнообразия не найдёте подходящий профиль кодирования, всегда можете создать собственный, сначала выбрав похожий профиль, затем нажав кнопку «Create Custom«.
Редактирование
Видеоредактор Video Converter Ultimate не заменит, но подкорректировать видео сможет. Редактирование вызывается тремя кнопками под превьюшкой видео.
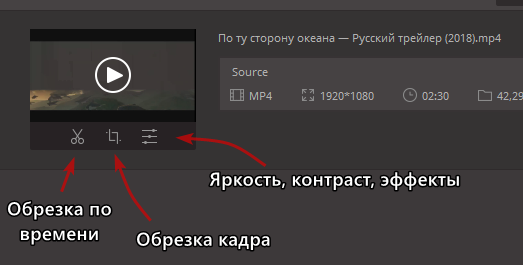
Обрезка по времени позволит выкинуть часть кадров. Просто указываете места, где нужно «разрезать» запись, затем щелкаете по получившемуся клипу и удаляете. Если хотите, чтобы «порубленная» запись не распалась на отдельные клипы после конвертации, включите «Merge into one file».
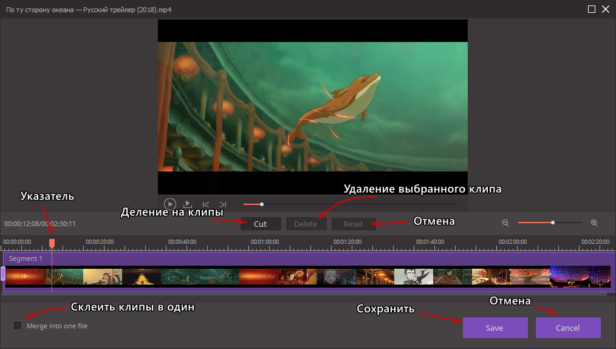
Обрезка кадра (можно убрать полосы по краям изображения) и прочие эффекты доступны по двум оставшимся кнопкам.
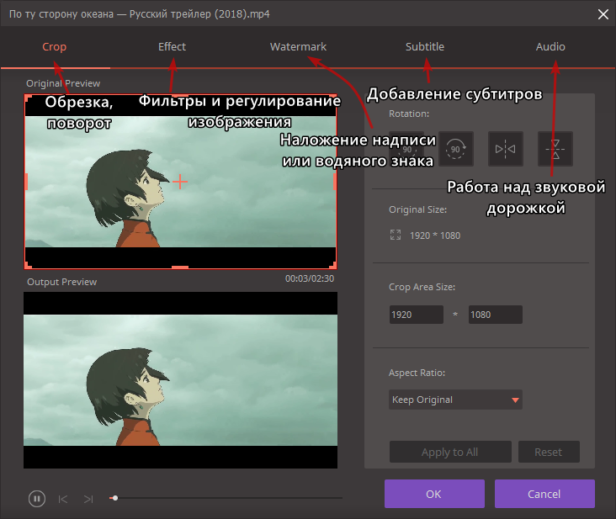
На вкладке «Crop» можно обрезать, повернуть, отзеркалить и изменить размер кадра.
Вкладка «Effect» содержит 19 художественных фильтров, регулировку яркости, контраста и цветности картинки, опцию устранения «гребёнки» (полезно при захвате видео с аналоговых источников), а также функцию «Auto Enhance», автоматически подтягивающего контраст изображения.
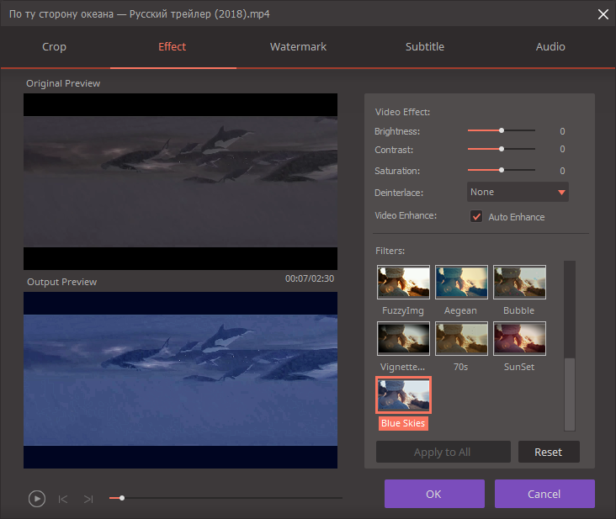
Инструменты добавления надписи и водяного знака находятся на вкладке «Watermark». Субтитры можно прикрутить на «Subtitle» — пригодится, если плеер не поддерживает текстовые субтитры и нужно нарисовать их в кадре. Ну а «Audio» в текущей версии содержит только один ползунок — регулировку громкости звуковой дорожки.
Процесс конвертации видеоматериала
Главной функцией video converter ultimate выступает конвертация видеофайлов. С конвертацией утилита справляется быстро и качественно. Интерфейс программы интуитивно понятен и имеет подсказки.
Конвертер – это программа для преобразования медиафайлов из одного формата в другой.
Чтобы конвертировать видеофайл в данной утилите из одного в другой, необходимо выполнить ряд действий:
рис.1. Перетащить на рабочую панель утилиты или открыть с помощью встроенного браузера необходимый видеофайл
В правой части окна программы необходимо кликнуть на треугольник. Раскроется меню, в котором выбирается формат конечного файла.
рис.2. В этом формате будет сохранен преобразуемый видеофайлрис.3. Для удобства пользователя, вкладка «устройство» позволяет выставить настройки, которые подойдут для конкретного мобильного устройства (iPad, телефон Nokia, Samsung и пр.)рис.4. Функция «Quality» позволяет выставить качество с которым произойдет преобразованиерис.5. «Настройки» используется для более тонкой настройки (частота кадров, разрешение, битрейт, количество каналов и пр.)
рис.6. Кнопка «Опции» необходима для применения различных эффектов и выполнения операций по редактированию документа
рис.7. Программа выполняет монтаж, поворот, обрезку, зеркальное отображение, применение визуальных эффектов, добавление водяных знаков, субтитров и прочее
Для каждого видеофайла допустимо применять любое количество доступных действий. А несколько файлов объединяется в один нажатием соответствующего пункта меню
Возможности
Естественно, никто не хочет просматривать фильмы в плохом качестве. Wondershare Video Converter предлагает все функции, чтобы посмотр был максимально комфортным и соответствовал устройству. Данная программа – «золотая середина» среди своих аналогов, ведь некоторые из них рассчитаны для профессиональной сферы, а другие сильно простые, к тому же требуют активации и работают в пробном режиме. Давайте рассмотрим основные возможности программы, которые нам будут доступны после скачивания. Вот основные из них:
- конвертирование;
- редактирование;
- загрузка в интернет (соцсети и YouTube);
- отправка на портативные гаджеты, устройства;
- запись видео на DVD.
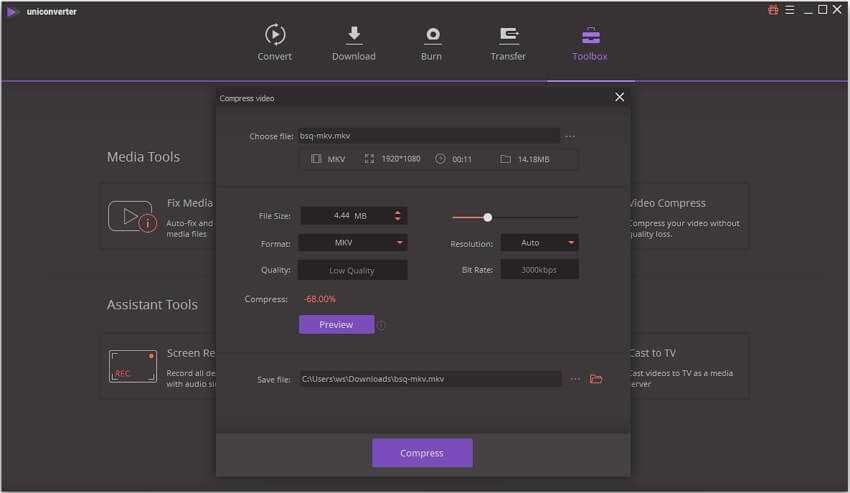
Возможности Wondershare Video Converter Ultimate
- Загрузка видео, включая HD, с любой платформы, cервисов YouTube, Google, Yahoo, MySpace, видеохостингов и социальных сетей, извлечение музыки из клипов;
- Монтаж собственного ролика из фрагментов – нарезка, склеивание, коррекция, наложение фильтров;
- Функции редактирования видео: добавление эффектов переходов, текста, водяных знаков и субтитров, замена аудиодорожки;
- Кодирование в любой из 150 поддерживаемых форматов: wmv, mkv, avi, mov, m4v, mp4, 3gp, flv, f4v, asf и т.д.;
- Аудио конвертирование в mp3, aac, ac3 без потери качества прямо в процессе загрузки или при добавлении уже скачанного файла;
- Media server для передачи файлов и потокового вещания на Apple TV, Chromecast, AirPlay, Xbox, PS3, DLNA, Roku, Duna;
- Мастер записи видео на DVD с поддержкой меню воспроизведения видео и контрольных точек.
Преимущества
- Программа похвастается высокой скоростью конвертирования благодаря поддержке технологии NVidia cuda;
- Предусмотрены пресеты для всех последних моделей популярных портативных устройств iPad, iPhone, iPod Touch, Samsung, Sony, LG, Nokia, HTC и т.д.;
- Возможна конвертация 3D для шлемов дополненной реальности;
- Поддерживаются не только мобильные устрйоства, но и ряд других устройств типа xbox 360;
- Вы можете настроить не только размеры и частоту кадров, но и яркость, контраст, насыщенность;
- Скорость загрузки роликов и извлечения аудио на высоте даже при отключенном быстром режиме;
- Встроенный редактор позволяет качественно обрабатывать и монтировать небольшие видео, сохраняя его на жестком диске;
- Поддерживается пакетная, закачка, кодирование, конвертация «на лету» — вы скачиваете файл сразу в нужном формате;
- Интегрированный медиа-сервер позволяет осуществлять потоковое вещание и передавать файлы на ТВ-приставку для просмотра без черных полос.
Недостатки
Запись видео с экрана
Если скачать видео с сайта не получается, можно его записать. Для этого на вкладке «Download» предусмотрена кнопка «Record Video».
Запустится Wordershare Screen Recorder — небольшое окно, которое можно развернуть для доступа к тонким настройкам, и рамка указания места записи. Если нужно снять весь экран, смотрите левую часть скриншота ниже.
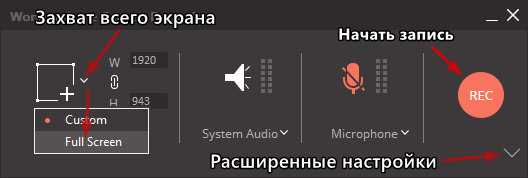
Расширенные настройки позволяют выбрать частоту кадров, качество записи, настроить таймер включения и выключения автозаписи, включить отображение курсора, указать горячую клавишу управления записью (по умолчанию Ctrl+F6).
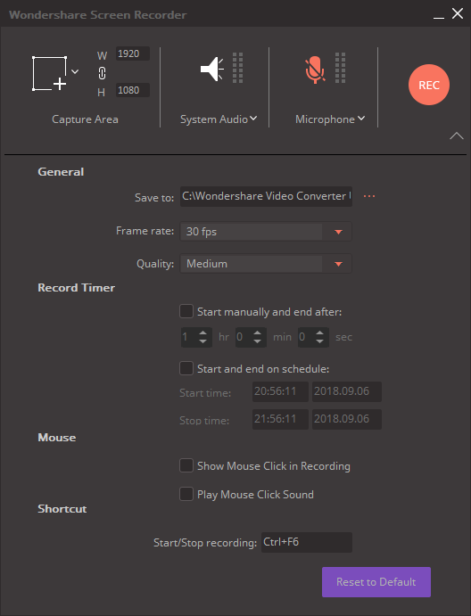
При записи используются кодеки AVC и AAC. На высоком (High) качестве при 30 кадрах в секунду одна минута записи в FullHD разрешении (1920×1080) займёт 20-30 мегабайт, что очень и очень неплохо. Игры записывать можно, но процессор нужен минимум четырёхъядерный, чтобы производительности хватило и на работу Wordershare Screen Recorder, и на игру.
Онлайн сервисы
Онлайн сервисы для конвертации видео подходят тем пользователям, которые не хотят захламлять свой компьютер разными приложениями или же у них просто нет времени на то, чтобы возиться с программой. Большинство онлайн платформ поддерживают все необходимые форматы и работают достаточно быстро.
13
Онлайн Видео Конвертер
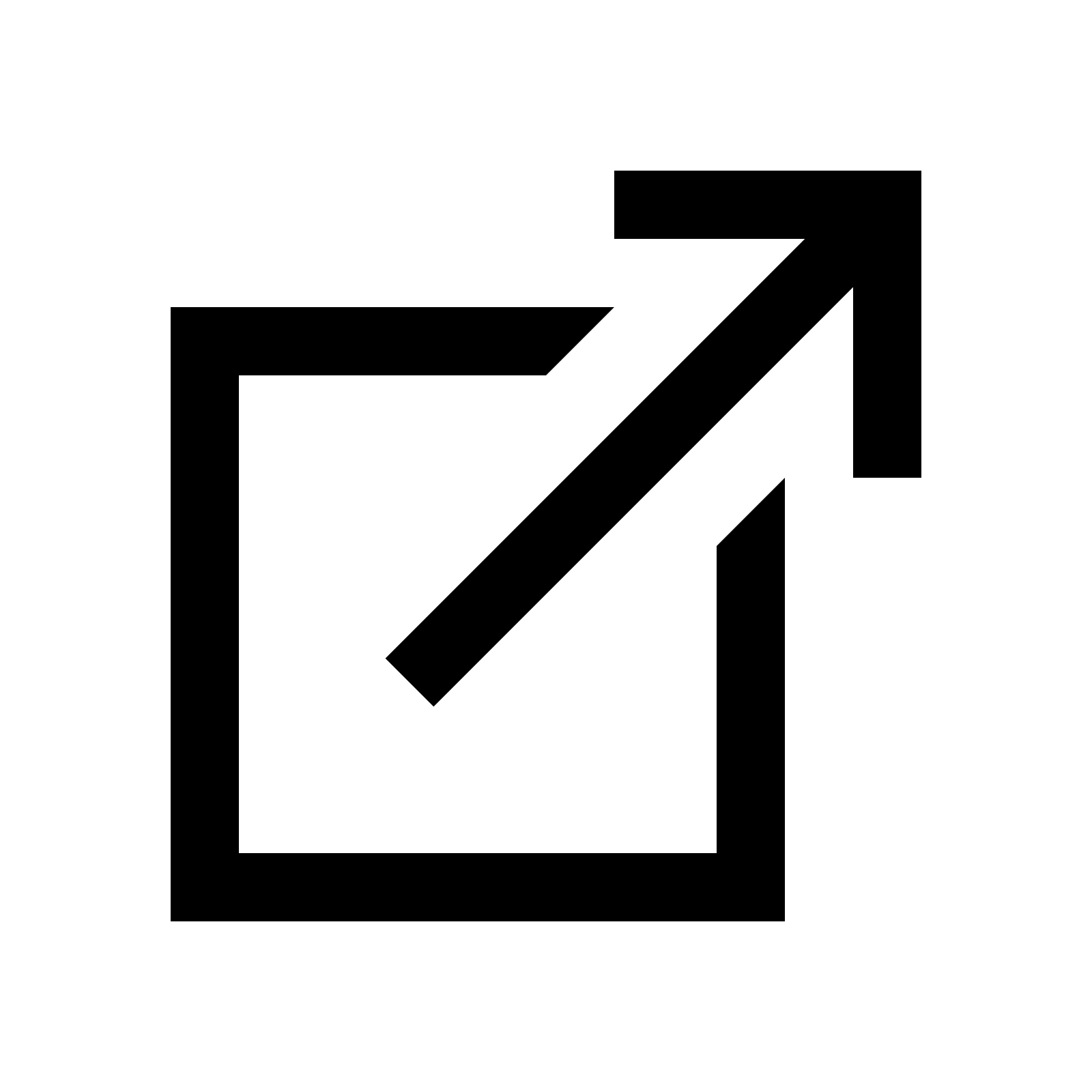
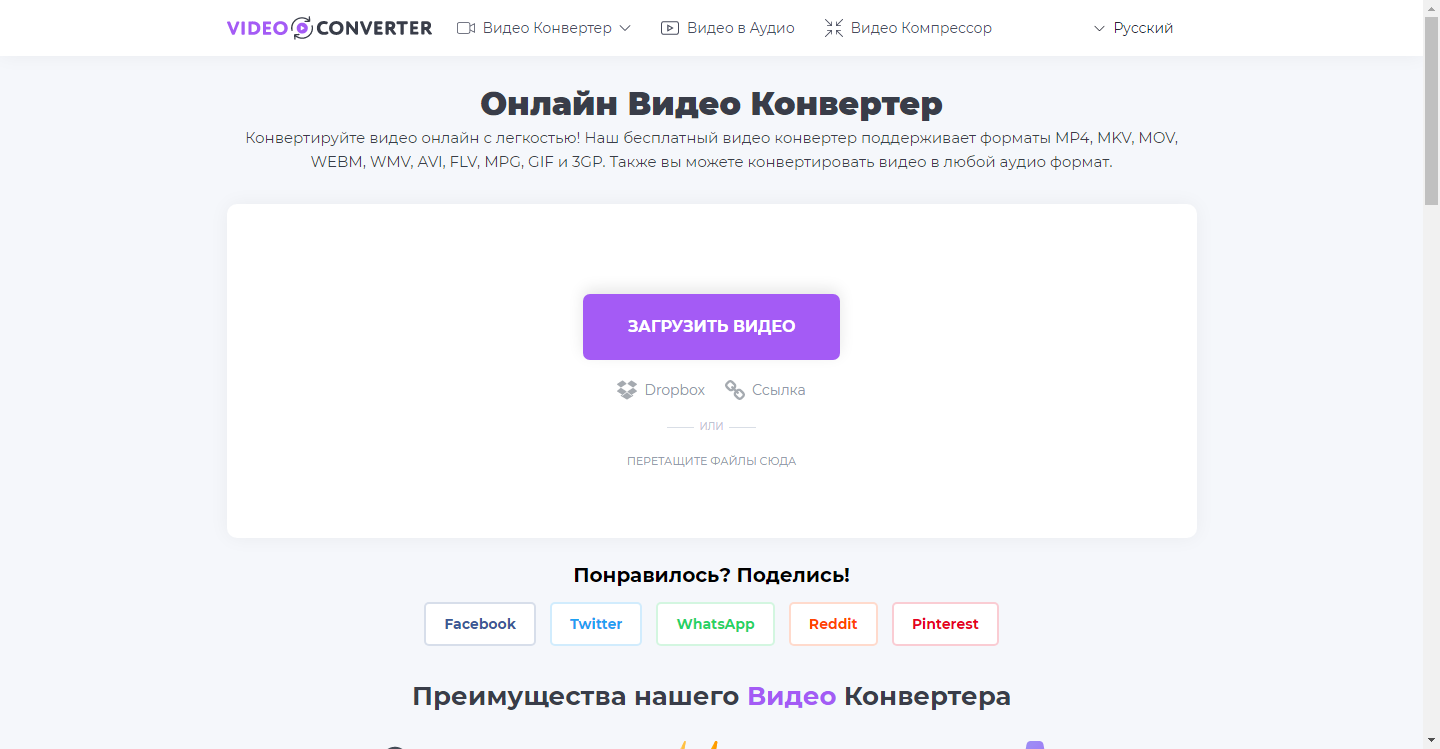
Онлайн Видео Конвертер
простейшая платформа для быстрой конвертации видео файлов. Для начала пользователю нужно загрузить видео на сайт, затем выбрать необходимый формат, и нажать кнопку для старта конвертации. Сервис умеет работать с такими форматами, как MP4, MKV, MOV, WEBM, WMV, AVI, FLV, MPG, GIF, 3GP. Имеется интеграция с DropBox, а также такими социальными сетями, как Facebook, Twitter, Reddit, Pinterest.
Помимо основного инструмента, на платформе есть возможность конвертации видео в аудио, а также компрессии роликов (уменьшение их размера). Пользователю доступна пакетная конвертация, нет ограничений в плане размера и количества файлов. Именно поэтому данный сервис считается одним из лучших в Рунете, ведь он ко всем прочим преимуществам совершенно бесплатен.
14
123apps
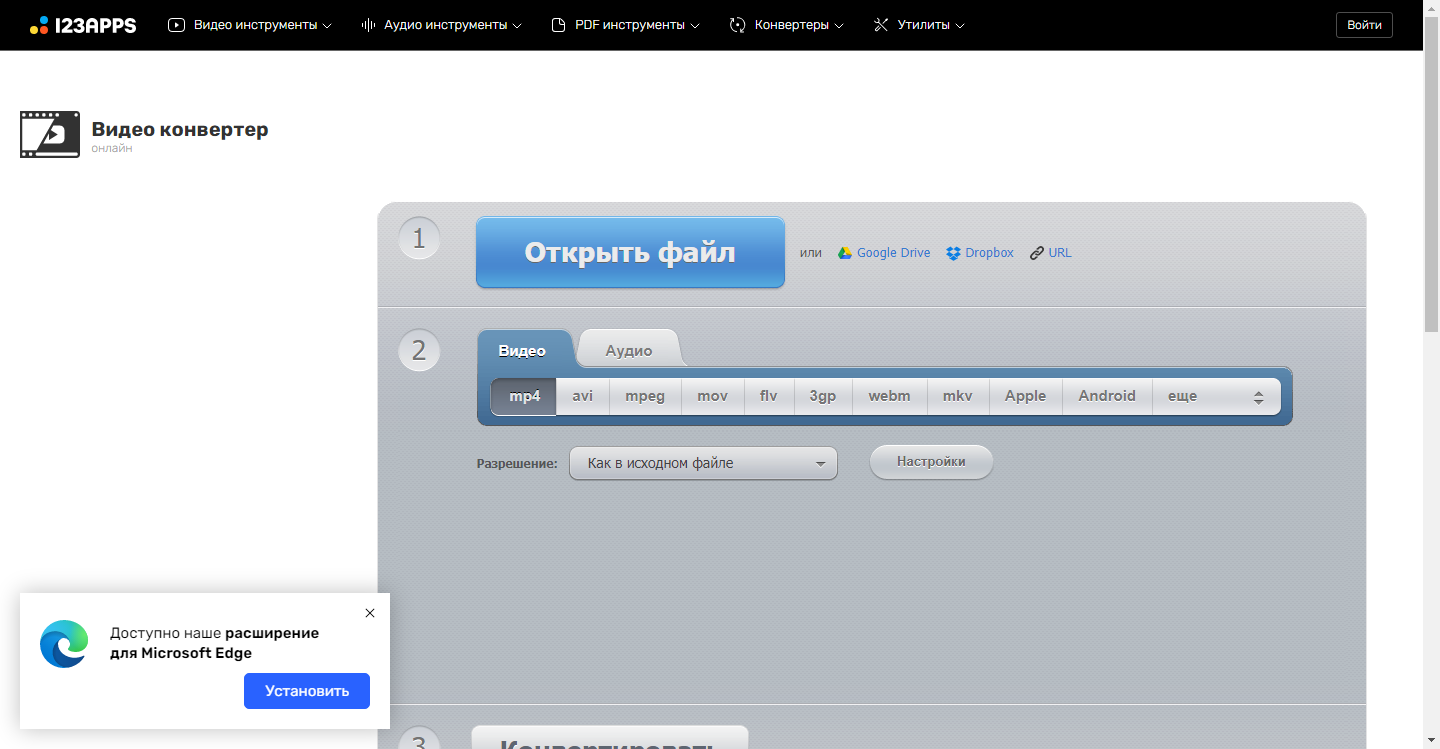
123apps
По сути, это бесплатное веб-приложение для конвертации видео и аудио файлов. Платформа имеет свой собственный интерфейс, который несколько напоминает любую программу для конвертации. Поэтому пользоваться сервисом действительно просто. Присутствует полная поддержка высококачественного кодека H.265/HVEC. Платформа способна работать более чем с 300 форматами аудио и видео.
Ограничений по количеству конвертаций нет, а размер одного файла не должен превышать 4 ГБ. Для конвертации используются мощные удаленные серверы, поэтому скорость зачастую выше, чем на компьютере. Впрочем, последнее в известной мере зависит от скорости Интернет-соединения пользователя. Стоит заметить, что сервис совершенно бесплатен. А еще в нем есть полноценный русский язык.
15
Online-convert.com
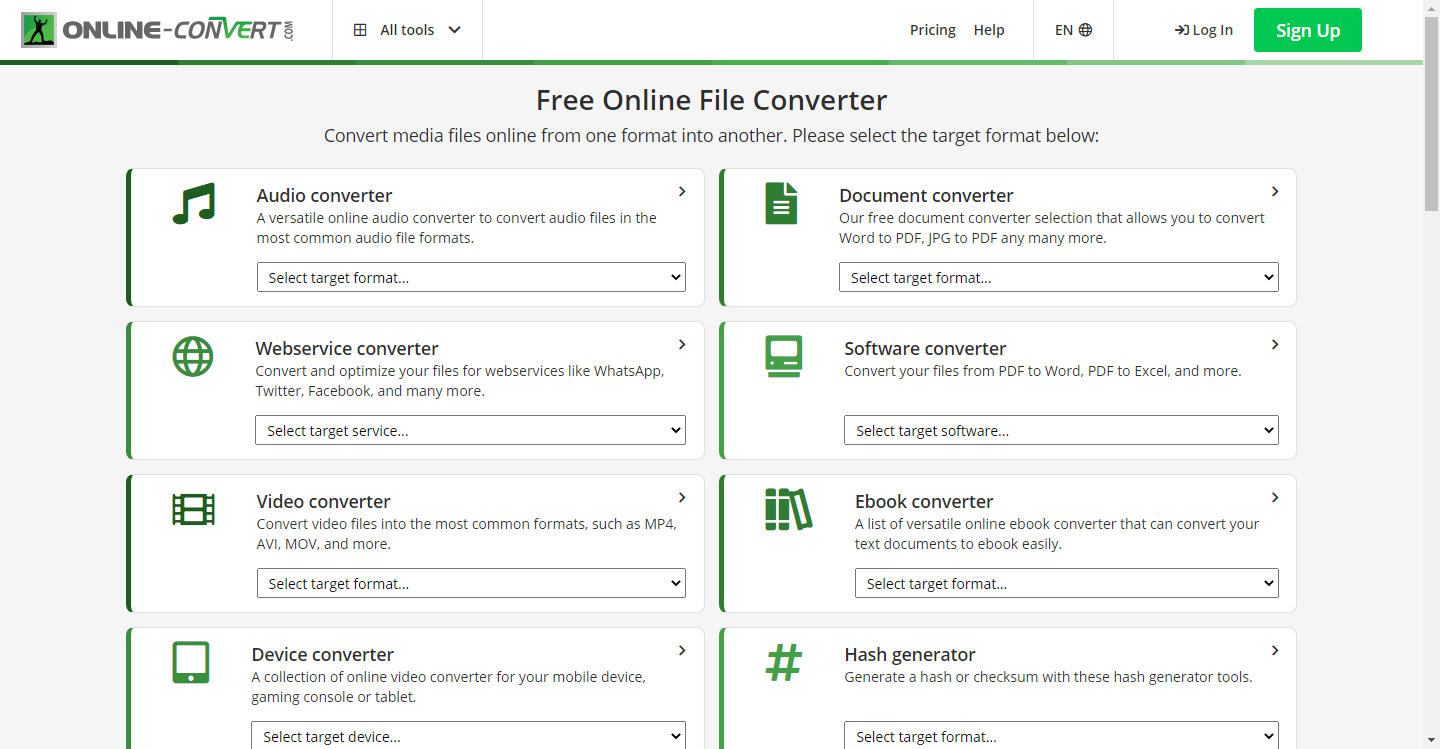
Online-convert.com
Это западный ресурс, который даже поддерживает русский язык (но перевод немного хромает). Но иногда здесь придется напрячь знание английского или использовать переводчик Google, поскольку не все пункты меню переведены. Зато это настоящий многофункциональный комбайн в формате онлайн. Он способен работать не только с файлами аудио и видео, но также с документами, изображениями и прочим контентом.
На этом сервисе есть даже возможность конвертировать веб-сервисы. Система поддерживает достаточно большое количество распространённых форматов аудио и видео. Что касается ограничений в плане размера или количества конвертируемых файлов, то их нет. Но на этой платформе не помешала бы опция пакетной конвертации (которой, к сожалению, нет). Впрочем, сервис способен удовлетворить требования среднестатистического пользователя.
Как скачать видео с ВКонтакте (VK) на Android (Андроид) Телефон — 6 Способов
Медиаплеер для Windows VLC
Программа воспроизводит практически любой тип медиафайла, но также может использовать его, чтобы легко конвертировать видео в другие форматы, такие как MP4. Полезно, если смотреть фильмы, которые сделаны на мобильных устройствах или загруженные с YouTube. Использование VLC в качестве видеоконвертера для MP4 и конвертирование их меню «Медиа»:
- Нажать на меню в VLC, а затем нажать «Преобразовать / Сохранить».
- С помощью кнопки «Добавить» выбрать один или несколько видеофайлов для преобразования.
- В поле «Файл» выбрать папку назначения и имя нового видеофайла.
- В разделе «Профиль» выбрать целевой формат из списка форматов.
- Медиаплеер VLC легко конвертирует видео в различные форматы, такие как MPEG, MP4, AVI, Divx, ASF, WMV или DVD. Если нужно видео для определённого устройства, есть также несколько оптимизированных профилей с оптимальными настройками для разрешения без потерянной частоты кадров и кодека через «Дополнительные параметры».
Используя меню с помощью значка инструментов, можно изменить настройки адресата для формата. Здесь можно выбрать поддерживаемые кодеки и получить доступ ко всем расширенным параметрам, таким как скорость передачи, разрешение, частота кадров и качество звука. С помощью специальных фильтров можно изменить или оптимизировать видео или аудиодорожку во время процесса преобразования. Например, можно поворачивать записанные видео на 90 градусов, добавлять водяные знаки или логотип.
Профессиональный конвертер видео
VideoSolo Video Converter Ultimate-это универсальный профессиональный видео конвертер, который поможет вам быстро конвертировать видео/аудио файлы между более чем 200 форматами и популярными устройствами.Его поддерживаемые форматы включают, но не ограничиваются MKV, MP4, MOV, AVI, WMV, M4V и F4V.Он также предоставляет предустановленные профили для некоторых устройств: Apple, Android, HUAWEI, SONY и так далее.Это означает, что этот видео конвертер помогает выбрать подходящие выходные форматы для ваших устройств.Таким образом, им легко пользоваться, даже если вы не знакомы с медиа-информацией.
Скорость конвертации также является важным элементом видео конвертера.Благодаря высокоскоростным алгоритмам обработки и усовершенствованному аппаратному ускорению графического процессора, VideSolo Video Converter Ultimate позволяет вашему устройству максимально использовать его без перегрева и зависаний.
Давайте узнаем, как использовать его для быстрого преобразования видео.
Шаг 1. Войдите в видео конвертер.Первый шаг, который вам нужно сделать,-это импортировать ваши видео.Вы можете напрямую перетащить файлы/папки в основной интерфейс.Поддерживается пакетное преобразование.
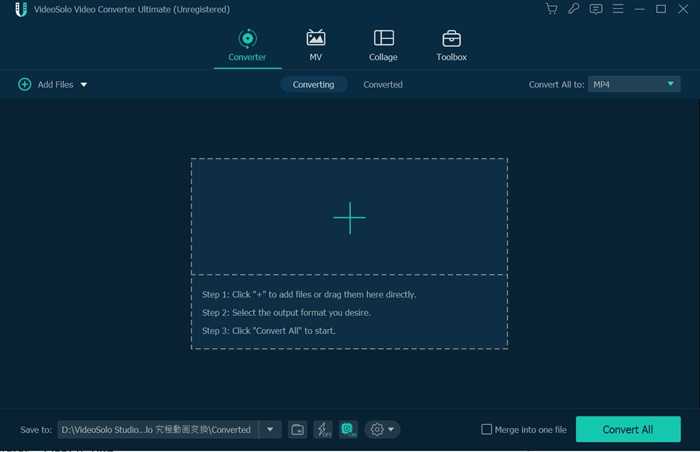
Шаг 2. Вы можете увидеть информацию об импортированном видео в интерфейсе.Если вы хотите преобразовать пакет видеофайлов в один и тот же формат, щелкните раскрывающийся список «Преобразовать все в» и выберите формат.Вы можете искать нужный формат в левом нижнем углу.Если вы хотите конвертировать в разные форматы, вам необходимо установить их соответственно с помощью кнопки в правой части информационного столбца.

Шаг 3. Затем вы можете указать место вывода в нижнем столбце.Если вы хотите преобразовать много видеофайлов, которые не могут быть завершены за короткое время, вы можете включить автоматическое выключение компьютера или спящий компьютер.Щелкните раскрывающийся список значка в виде шестеренки.«Расписание задач»-четвертая категория.Вы можете выбрать один из них по своему усмотрению.

Шаг 4. Когда все настройки завершены, вы перейдете к последнему шагу.Нажмите «Преобразовать все» в правом нижнем углу.Вы можете быстро получить преобразованные файлы.
Выводы статьи
При сохранении видео высокого качества на компьютере, возникает проблема свободного места на диске, из-за того, что подобные файлы занимает очень много места. Один из способов решения этой проблемы: нужно сжать HD-видео с целью уменьшения размера исходного файла. В программе Wondershare UniConverter имеется весь необходимый функционал для выполнения этой операции.
Похожие публикации:
- Как уменьшить размер видео MP4 — 5 способов
- Обзор видеоредактора Wondershare Filmora9
- Как конвертировать MOV в MP4 онлайн — 5 сервисов
- Лучшие видео конвертеры
- Конвертируем MOV в MP4 — 5 программ
Часть 4. Вывод
По сравнению с онлайн-инструментами VideoSolo Video Converter Ultimate показывает свою стабильность и обеспечивает большое удобство. Обычно загрузка и скачивание файлов в службы конвертации веб-сайтов может занять некоторое время, не говоря уже о времени конвертации. Напротив, VideoSolo Video Converter Ultimate может конвертировать локально быстро и без ошибок. Помимо того, что он является конвертером видео / аудио, он также позволяет редактировать, сжимать и объединять видео. Новичок может использовать все свои предустановленные форматы в удобном пользовательском интерфейсе, а технофилы могут наслаждаться его настраиваемыми настройками.









![Топ-15 популярных бесплатных конвертеров видео | [2022]](http://miggim.ru/wp-content/uploads/a/b/c/abc95a262751ecc813309cf389684b05.jpeg)
















![Топ-15 лучших бесплатных конвертеров видео | [2022]](http://miggim.ru/wp-content/uploads/6/2/d/62dfea25c83c841618e096041eebd336.jpeg)