«Фрагмент и Набросок»
В Windows 10 есть еще один инструмент для работы со скриншотами — «Фрагмент и Набросок». Чтобы получить скриншот с помощью этой программы, делаем следующее:
- Откройте меню «Пуск».
- Найдите в списке программ «Фрагмент и Набросок» и откройте ее.
- В окошке нажмите на кнопку «Создать».
- Выберите тип скриншота, который вы хотите получить: прямоугольная вырезка, вырезка произвольной формы или полноэкранный снимок.
- Выбирайте область экрана и делайте скриншот.
Программа проста в использовании, но ее функциональность гораздо богаче, чем у «Ножниц». К примеру, скриншоты можно редактировать и загружать в облако. Кроме того, в приложении «Фрагмент и Набросок» можно сделать скриншот с задержкой, поставив таймер.
Windows 8 и Windows 10 — новые системы, новые возможности
Забегая немного вперед, расскажем о новом способе, который появился в системах Windows 8 и Windows 10.
Сам способ очень удобен тем, что больше не нужен графический редактор для промежуточных действий — вставки изображения из буфера в редактор и последующего сохранения картинки в файл.
Нажмите одновременно клавишиWindows +PrtScr (кнопка с лого ОС и клавиша print screen) — скриншот страницы сразу будет сохранен в подпапку Screenshots папки Pictures (в русской системе этот путь будет выглядеть: Этот компьютер — Изображения — Снимки экрана)
Некоторые игры, например World of Tanks, способны создавать скриншоты по нажатию PrnScr. Файл автоматически сохранится в папку Screenshots в установочной директории игры.
Как сделать скриншот с помощью клавиатуры
Самый простой способ сделать скриншот на компьютере или ноутбуке: создать снимок экрана с помощью клавиатуры. Вы, наверное, замечали на своем устройстве клавишу «Print Screen», которая обозначена на клавиатуре в нескольких сокращенных вариантах: «PrtSc», «PrtScr», «PrntScr», «PrtScn».
После нажатия на клавишу клавиатуры, снимок экрана сохраняется в буфере обмена на компьютере. Снимок экрана можно открыть в графическом редакторе для обработки перед его сохранением в графическом формате, или сразу вставить в нужный файл, поддерживающий вставку графических объектов.
Используйте два варианта для создания захвата всего экрана компьютера. Первый способ выполняется с использованием графического редактора, а второй — без промежуточного редактирования.
1 вариант:
- Нажмите на клавишу «Print Screen».
- Захват экрана копируется в буфер обмена.
- Откройте графический редактор, например, Paint, если вам нужно предварительно обработать снимок перед его сохранением на ПК.
Программа Paint находится в меню «Пуск, в папке «Стандартные — Windows».
- Нажмите на клавиши «Ctrl» + «V» для вставки изображения в редактор.
- Отредактируйте эскиз скриншота, а затем сохраните его в одном из поддерживаемых графических форматов.
2 вариант:
- Нажмите на клавишу «Print Screen».
- Откройте нужный файл, куда необходимо вставить эту картинку, например, документ Word, или любое другое приложение, которое поддерживает вставку изображений.
- Зажмите клавиши «Ctrl» + «V», чтобы вставить screenshot в открытый файл.
Для снимка активного окна на экране компьютера необходимо нажать на другое сочетание клавиш: «Alt» + «Print Screen».
На некоторых ноутбуках для экономии физического места используется упрощенная клавиатура. На подобных моделях ноутбуков помимо использования стандартных клавиш, необходимо дополнительно нажимать на функциональную клавишу «Fn».
В этих случаях, сочетания клавиш для создания скриншотов выглядят следующим образом:
- «Fn» + «Print Screen» — захват всего экрана.
- «Fn» + «Alt» + «Print Screen» — снимок активного окна на экране ПК.
На ПК и ноутбуке под Windows
В составе Windows есть инструменты, которые дают возможность пользователю делать снимки экрана без дополнительных средств. Про один из них знают практически все — это клавиша Print Screen. А остальными пользуются немногие.
Print Screen
Print Screen (Prt Scr) функционирует очень просто: достаточно нажать эту клавишу (на некоторых ноутбуках ее необходимо нажимать вместе с Fn) — и снимок экрана отправится в буфер обмена. После этого изображение можно вставить, например, в документ Word, загрузить в редактор Paint или другую программу, отредактировать и сохранить.
Если хотите, чтобы снимок экрана прямиком сохранялся на жесткий диск (минуя буфер обмена), вместе с Print Screen нажимайте клавишу Windows (опция доступна в Windows 8 и Windows 10). Картинки будут «падать» в папку «Изображения» — «Снимки экрана» вашей учетной записи. Если не знаете, как попасть в эту папку, скопируйте путь %Userprofile%\Pictures\Screenshots, вставьте в адресную строку проводника и кликните кнопку перехода.
Чтобы «отскриншотить» отдельное окно, вместе с Print Screen нажимайте клавишу Alt. Для сохранения картинки в файл вставьте изображение, например, в Paint и нажмите Ctrl + S.
«Фокусы» с Print Screen доступны в любой версии Windows и на любых устройствах — Asus, Lenovo, HP и т. д., за исключением Apple на базе Mac OS. У последних своя методика, которую мы рассмотрим ниже.
Windows-приложение «Ножницы»
Встроенная в систему утилита Snipping Pool («Ножницы») позволяет получать не только снимки всего экрана или отдельного окна (как Preent Screen), но и произвольно выбранной области.
В «Ножницах» есть простейшие средства редактирования: перо (позволяет добавлять на изображение надписи и пометки от руки), маркер (для подчеркивания и выделения областей) и ластик — для удаления пометок. Кроме того, в программе присутствует функция отложенной съемки — задержки срабатывания на 1-5 секунд, а также — инструменты сохранения, копирования и отправки файла по электронной почте.
Чтобы сделать скриншот при помощи Snipping Pool, зайдите в «Пуск», откройте «Программы» (либо «Все программы», если у вас Windows 7 или Windows 8). «Ножницы» находятся в разделе «Стандартные».
Приложение имеет вид небольшой панели. Нажмите на значок стрелки рядом с кнопкой «Создать» и укажите область фотографирования. Функции «Произвольная форма» и «Прямоугольник» позволяют захватить любой участок экрана. В первом случае он будет с неровными краями, во втором — прямоугольной формы с произвольным (по выбору пользователя) соотношением сторон.
Выбрав, например, прямоугольник, кликните «Создать» и, удерживая левую кнопку мышки, выделите на экране нужную зону (курсор примет форму креста). После того как вы отпустите кнопку, скриншот откроется в окне программы.
Игровая консоль Xbox
Консоль Xbos — одно из новшеств Windows 10, предназначено для съемки процесса игры, например, World of tanks. Как показала практика, оно может использоваться не только в играх, но и в других оконных приложениях, однако запечатлеть с его помощью вид рабочего стола не получится — необходимо открыть хотя бы одно окно.
Для запуска игровой консоли нажмите сочетание Windows+G. После появления панели, как на картинке ниже, отметьте флажком «Да, это игра».
Панель изменит вид на такой:
Кликните значок фотоаппарата. Программа автоматически сохранит скриншот в папке вашей учетной записи — «Видео» — «Клипы». Чтобы открыть эту папку, вставьте в адресную строку проводника следующий путь: %Userprofile%\Videos\Captures и нажмите кнопку перехода.
Дополнительные программы для создания скриншотов
Microsoft Snip
Этот менеджер скриншотов является бесплатным. Его можно скачать с официального сайта компании Майкрософт.
Он позволяет делать снимки как отдельных окон и всего экрана, так и выборочных фрагментов.
с его помощью вы сможете записывать даже видео с отображением различных пометок.
Это очень полезно при создании обучающих видеороликов и различного рода презентаций.
К ним можно добавлять и звуковое сопровождение.
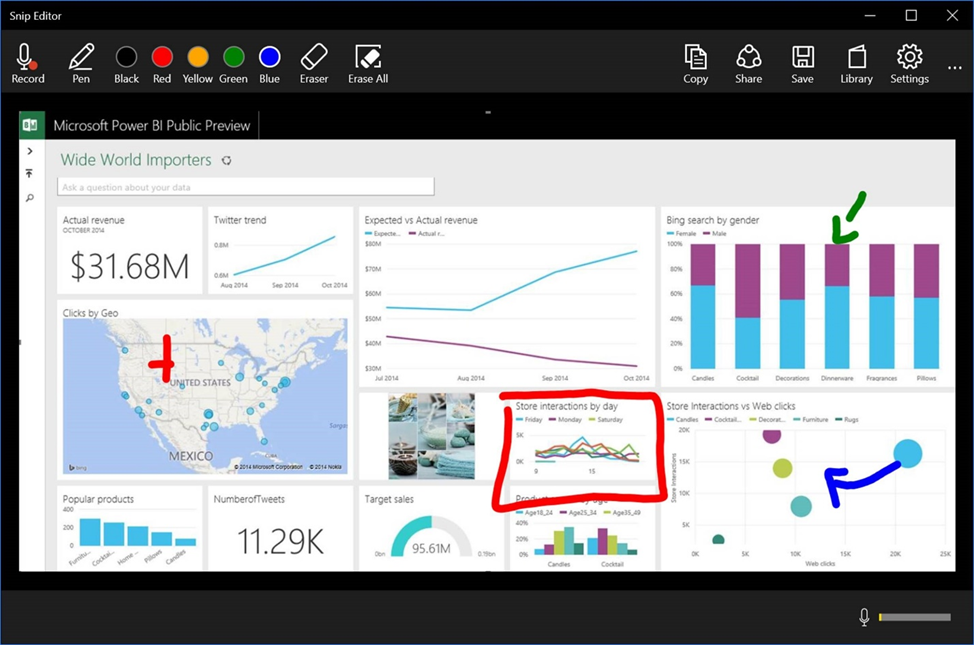
Рабочее окно приложения Microsoft Snip
Скачать
Lightshot
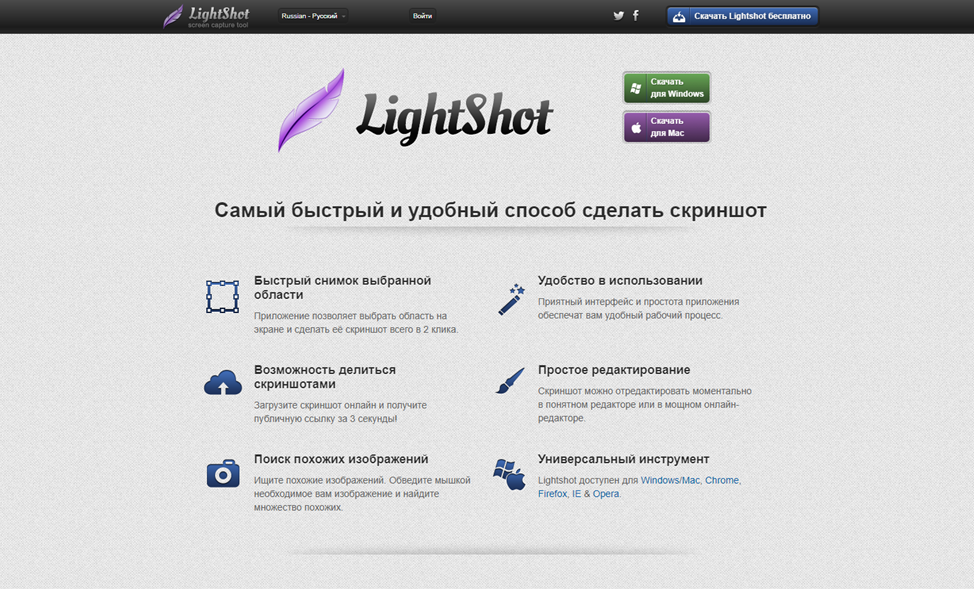
Рабочее окно сервиса Lightshot
«Лайтшот» поможет без труда сделать скриншот.
После скачивания и установки в правой нижней части экрана появится логотип программы в виде пера.
Теперь после нажатия клавиши Print Screen она будет автоматически запускаться.
Экран монитора немного потемнеет, а вам останется лишь обвести сохраняемую область.
Для этого установите курсор в какое-либо место на экране и, зажав левую кнопку мыши, растяните пунктирное выделение.
Обозначенный участок можно изменять в размере, а инструмент выделения можно произвольно перенести по экрану монитора.
После того, как вы отпустите кнопку мыши, на границе выделения появится панель с инструментами и доступными действиями.
Благодаря этим инструментам вы сможете добавить к скрину рисунок, фигуру или текст.
Выбрать для них цвет, если нужно — отмените свои предыдущие действия.
Из возможных действий вам будет доступно следующее:
Программа очень простая и не требует специальных навыков.
Скачать
FastStone Capture

Назначение кнопок рабочей панели
Простая в использовании программа позволяет делать снимки экрана, а также записывать видео.
После запуска откроется рабочая панель с инструментами.
Созданный скриншот можно открыть в редакторе программы для последующей коррекции и сохранения.

Редактор FastStone
Скачать
Приложение SnagIt
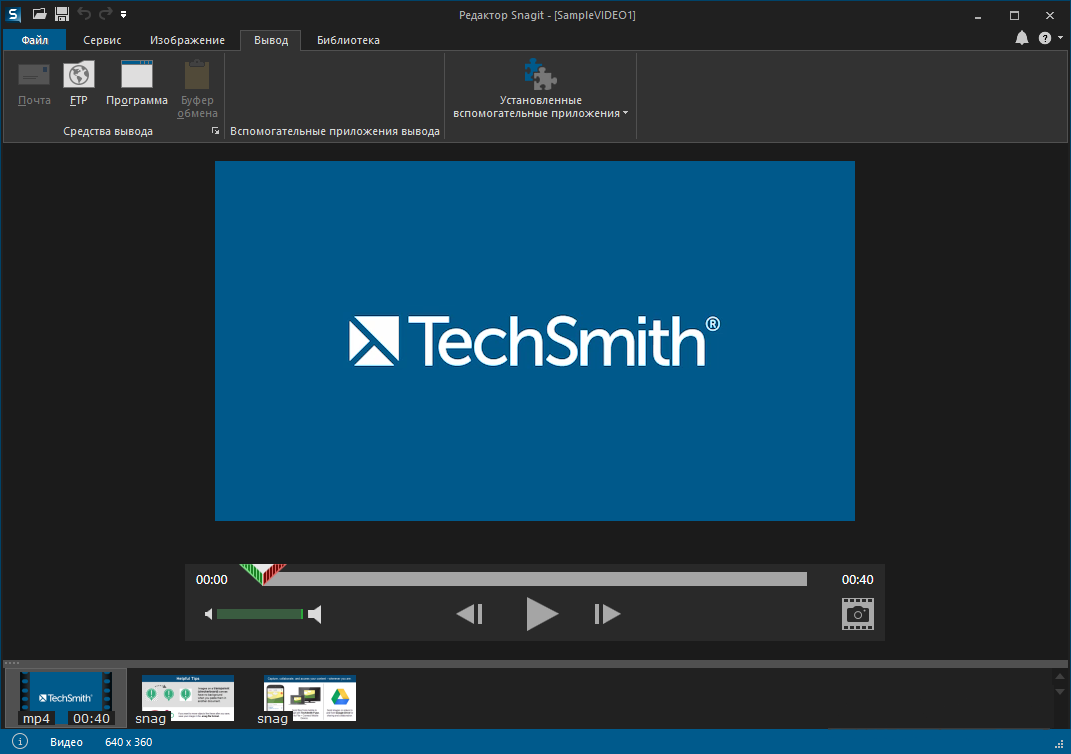
Редактор программы
Замечательно подходит для создания скринов как всей области экрана, так и его отдельных участков.
Позволяет применять к изображению различные эффекты.
Можно добавить различные фигуры, рамки и иконки, а также включать или выключать тень.
Имеет свой собственный встроенный редактор.
Скачать
Инструмент для создания снимков Screenshot Captor
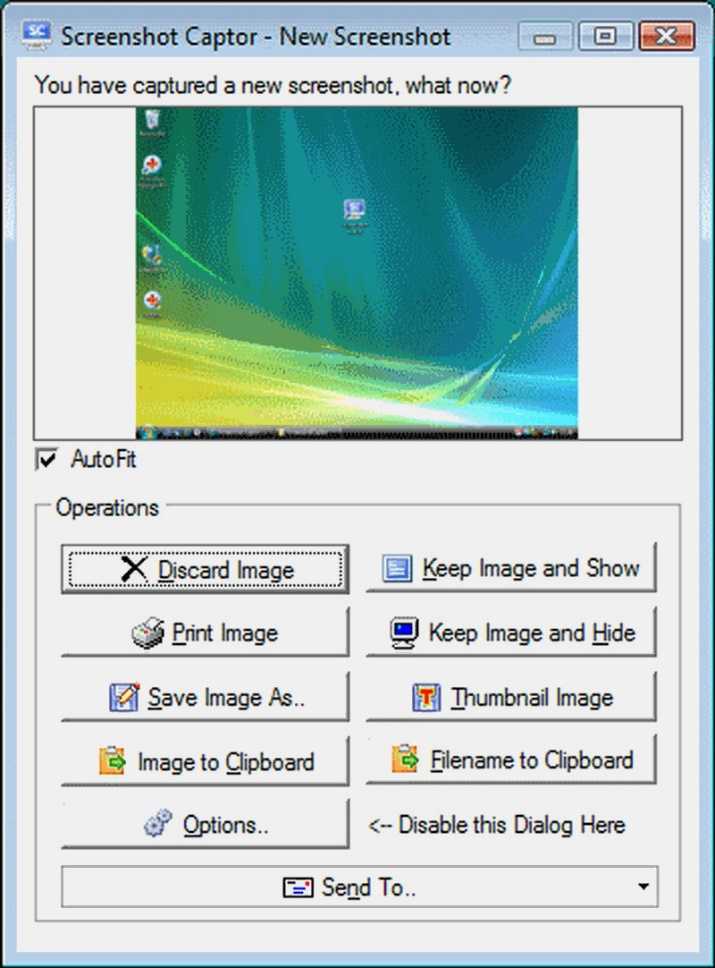
Окно программы
Позволяет делать различные скриншоты — всего экрана, активного окна, произвольной формы и многое другое.
Имеет много полезных настроек. С ее помощью вы без труда сможете делать скрины сразу нескольких экранов.
Полученное изображение можно редактировать, применив к нему обрезку, изменение размера и имеющиеся эффекты.
Скачать
Как сделать скриншот с помощью онлайн-сервиса
Скриншоты можно делать прямо в браузере с использованием простых сервисов. Они позволят обработать полученные кадры и отправлять ссылки на изображения.
PasteNow.ru
Простой онлайн-сервис для создания скринов дисплея или отдельного окна. Он содержит функции для настройки фотографии: кадрирование, закраска части снимка, рисование, добавление стрелок, текста или рамок. Скрин будет храниться на сервере в течение 14 дней, если его никто не просматривает.
Чтобы сфотографировать монитор, выполните простые действия:
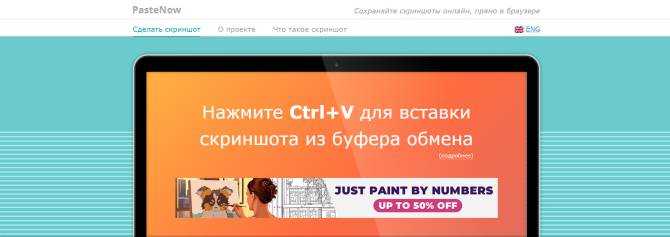 Дождитесь завершения загрузки
Дождитесь завершения загрузки
2. Чтобы изменить кадр, наведите курсор на строку «Редактировать скриншот». На левой панели представлены опции для коррекции: обрезка и поворот фото, закрашенный прямоугольник, рамка, карандаш и другие.
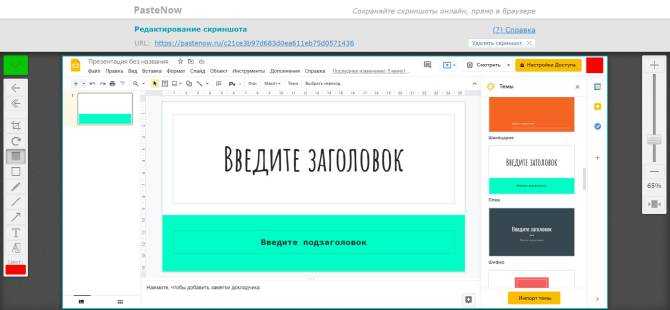 Интерфейс редактора
Интерфейс редактора
3. Вы можете отправить ссылку на материал или экспортировать его на устройство в JPG-формате. Наведите курсор на скрин и кликните правой кнопкой мышки. Укажите соответствующий пункт для сохранения.
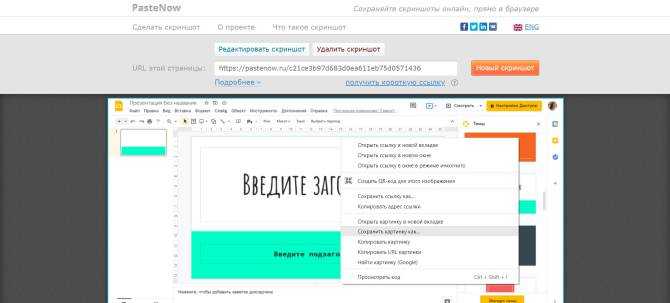 Выберите место на устройстве и введите название
Выберите место на устройстве и введите название
IMGonline.com.ua
1. Открыть ресурс и указать URL-адрес страницы, которую нужно сохранить. Установите размер материала и формат файла.
 Кликните «Ок»
Кликните «Ок»
2. Дождитесь завершения обработки и экспортируйте документ на компьютер.
SnipBoard
Простое решение, позволяющее быстро сфотографировать весь монитор:
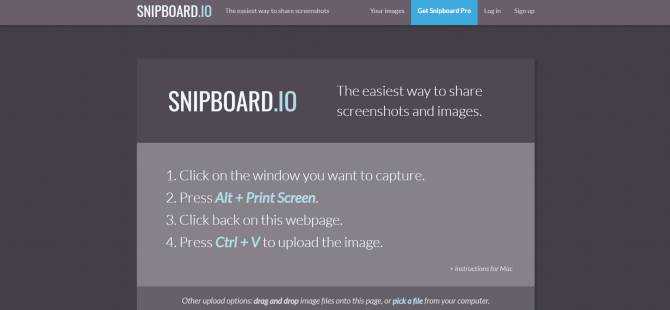 Главное меню
Главное меню
2. Вы сможете обрезать кадр, наложить рисунок и текст.
 Фоторедактор SnipBoard
Фоторедактор SnipBoard
Сторонний софт для создания скриншотов
Для того, чтобы делать скриншоты монитора компьютера, можно воспользоваться и программами от сторонних разработчиков. Это удобно тем, что сделать все можно быстрее, чем с помощью программных средств Windows.
PicPick
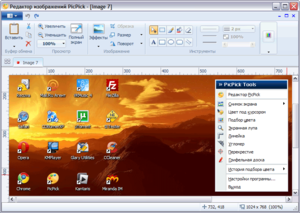 С помощью этой программы можно сделать скриншот полного экрана, активного окна, произвольной, фиксированной или активной области. Доступна весьма полезная функция, которая позволяет делать снимок окна с его прокруткой, что помогает сохранить, например, содержимое страницы браузера полностью. За каждой функцией закреплены «горячие клавиши» управление которыми пользователь назначает по своему усмотрению.
С помощью этой программы можно сделать скриншот полного экрана, активного окна, произвольной, фиксированной или активной области. Доступна весьма полезная функция, которая позволяет делать снимок окна с его прокруткой, что помогает сохранить, например, содержимое страницы браузера полностью. За каждой функцией закреплены «горячие клавиши» управление которыми пользователь назначает по своему усмотрению.
PicPick может не только сделать снимок экрана, но и наложить текст, стрелки, линию, выделить рамку определенного цвета и добавить водяной знак. Это может понадобиться при создании различных инструкций по использованию программ, установленных на компе. Полученное изображение можно сохранить в одном из популярных графических форматов, а также загрузить на облачный или FTP-сервер, на веб-сайт, отправить в Twitter и Facebook, а также по электронной почте.
Greenshot
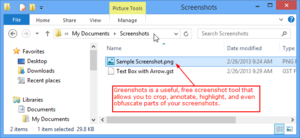 Эта программа способна накладывать на полученный скриншот различные эффекты (например, «Рваные края») и объекты. Она обладает богатыми возможностями для отправки готовых скриншотов в облачный сервис Imgur или в программы MS Office.
Эта программа способна накладывать на полученный скриншот различные эффекты (например, «Рваные края») и объекты. Она обладает богатыми возможностями для отправки готовых скриншотов в облачный сервис Imgur или в программы MS Office.
К недостаткам можно отнести то, что прокрутка окна доступна только для браузера Internet Explorer. Так как программа полностью бесплатная, для того чтобы сделать скриншот на компьютере, регистрация не потребуется.
Lightshot
Приложение перехватывает управление кнопкой Print Screen. Если Lightshot установлен на вашем компьютере и вы решили сделать снимок, программа запускается автоматически, предоставляя весь функционал для обработки изображений.
Огромное достоинство – наличие плагина для браузеров на базе Chromium, а также Internet Explorer и Firefox. С помощью этих инструментов можно сделать и обработать снимок содержимого страницы браузера, не запуская прочих программ.
Bandicam
 Эта программа в первую очередь предназначена для захвата видео. Но разработчики предусмотрели и создание скриншотов. Bandicam удобно использовать тем, что для создания снимка экрана можно задействовать любую кнопку. В качестве водяного знака можно наложить любое изображение, в том числе с прозрачным альфа-каналом.
Эта программа в первую очередь предназначена для захвата видео. Но разработчики предусмотрели и создание скриншотов. Bandicam удобно использовать тем, что для создания снимка экрана можно задействовать любую кнопку. В качестве водяного знака можно наложить любое изображение, в том числе с прозрачным альфа-каналом.
Программа работает как со всей рабочей областью экрана, так и с активными окнами. К недостаткам стоит отнести только то, что она платная и при записи видео сохраняет ватермарк с адресом сайта разработчиков. Но даже в демонстрационной версии при создании снимков экрана любые ограничения отсутствуют.
oCam
Еще одно приложение для записи происходящего на экране. oCam, по сравнению с предыдущим аналогом, не так загружает систему и не столь требователен к производительности компьютера. Для сохранения изображений можно использовать каталог по выбору пользователя. Для создания снимка экрана используется любая клавиша согласно настройкам.
Как сохранить и отправить скриншот
Рассмотрим пять способов сохранения скриншотов и отправки через Интернет.
Способ 1: Онлайн-сервисы
Самый простой и быстрый способ при наличии доступа к Интернету:
- Сделайте снимок экрана PrtScr или окна программы Alt+PrtScr;
- Просто нажмите комбинацию клавиш Ctrl+V;
- Скопируйте ссылку, которая появилась на сайте над вашим скриншотом;
- Вставьте ссылку в сообщение (в комментариях на сайте, в электронной письмо, в Скайпе и и т.д.).

Сайт PasteNow для создания скриншотов онлайн
Преимущества способа: минимум действий с вашей стороны, легко поделиться ссылкой на скриншот (например, через социальные сети); файл можно показать любому количеству людей.
Недостатки способа: Необходим доступ в Интернет; файл хранится на сервере ограниченное время; для сохранения себе на компьютер необходимо дополнительное действие (правой кнопкой мыши – «Сохранить изображение»).
Способ 2: Paint
Самый доступный способ сохранить снимок экрана:
- Сделайте снимок экрана PrtScr или окна программы Alt+PrtScr;
- Откройте Paint (Пуск – Программы – Стандартные – Paint);
- Вставьте из буфера обмена сделанный ранее снимок экрана (кнопка «Вставить» или комбинация Ctrl+V);
- Сохраните на жесткий диск в формате JPG или PNG;

Программа Paint поможет отредактировать и сохранить снимок экрана
Преимущества способа: Этот способ не требует установки дополнительных программ (Paint есть в любой версии Windows); не обязателен доступ к Интернету; можно отредактировать изображение; можно выбрать удобный формат файла.
Способ 3: Ножницы
Начиная с Windows Vista, в комплекте есть встроенная программа для создания скриншотов:
- Откройте программу Ножницы (Пуск – Программы – Стандартные – Ножницы);
- Нажмите кнопку «Создать» (можно выбрать вариант создания скриншота);
- Можете сделать пометки на скриншоте;
- Сохраните на жесткий диск в формате JPG или PNG;
- Можно отправить снимок по электронной почте.
Программа Ножницы сделана специальна для скриншотов
Преимущества способа: Этот способ не требует установки дополнительных программ и доступа к Интернету; можно выбрать вариант создания скриншота (весь экран/окно/прямоугольник/произвольная форма); есть возможность выбрать удобный формат файла при сохранении.
Способ 4: Облачные хранилища
Если вы пользуетесь Яндекс.Диском или Дропбоксом, этот способ будет самым простым:
Для Яндекс.Диска:
- Нажмите Ctrl+Shift+2 (программа сама сделает скриншот, отправит в облачное хранилище и скопирует ссылку на него);
- Вставьте ссылку в сообщение (в комментариях на сайте, в электронной письмо, в Скайпе и и т.д.).

Один из способов создания скриншота в Яндекс.Диске
Для Dropbox:
- Сделайте снимок экрана PrtScr или окна программы Alt+PrtScr;
- Нажмите на значок программы в области уведомлений;
- Скопируйте ссылку на скриншот, нажав на соответствующую кнопку;
- Вставьте ссылку в сообщение (в комментариях на сайте, в электронной письмо, в Скайпе и и т.д.).
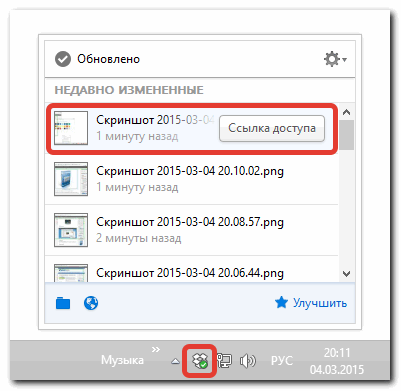
В Dropbox легко поделиться ссылкой на снимок экрана
Преимущества способа: Самый быстрый способ; снимок автоматически сохраняется и у вас на компьютере и на сервере в Интернете; все скриншоты хранятся в одной папке; снимок хранится столько, сколько пожелаете; доступ к снимку можно закрыть в любой момент; в Яндекс.Диске можно отредактировать снимок.
Недостаток способа: Нужно установить клиент облачного хранилища на компьютер; клиент должен быть всё время запущен.
Способ 5: С помощью специальных программ
Специализированные программы обычно имеют больше функциональных возможностей, чем все перечисленные выше способы. Алгоритм работы различен.
Примеры таких программ:
- FastStone Image Viewer
На примере FastStone Image Viewer
- Откройте программу FastStone Image Viewer;
- Нажмите в меню программы: «Файл – Захват экрана» и выберите наиболее подходящий вариант создания снимка экрана;
- Сохраните на жесткий диск в формате JPG или PNG;
- Можно отправить снимок, прикрепив к электронному письму или передать на носителе (например, на флэшке).
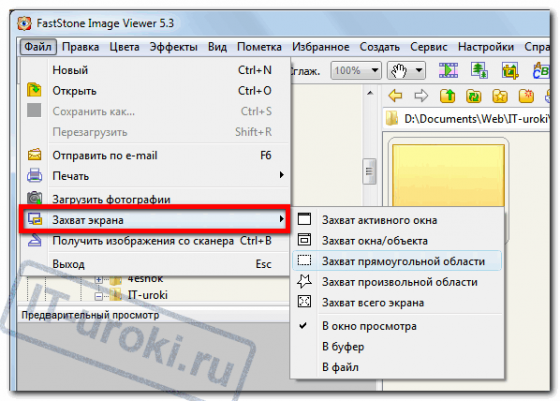
Захват экрана в FastStone Image Viewer
Преимущества способа: Можно выбрать удобный формат файла; множество дополнительных функций; автоматическое сохранение в нужную папку; широкие возможности по редактированию изображения.
Зачем нужна запись действий
В Windows 10 приложение «Средство записи действий» можно использовать для решения двух задач:
- запись своих действий на экране компьютера и
- создания скриншота с захватом курсора.
Казалось бы, зачем записывать все свои клики, перемещения и действия на экране? Это может понадобиться, если у Вас есть какая-то проблема и Вы хотите получить консультацию у кого-либо по этому вопросу. С помощью приложения «Средство записи действий» можно записать по шагам все свои действия при работе с чем-либо на компьютере. Затем полученный файл отправить другому человеку. Просматривая ваши действия, ему будет проще понять, на каком шаге и в чем может быть проблема.
Ведь обычно как бывает? Если у пользователя имеется проблема, то он пишет о ней в виде окончательного диагноза, например, «не могу создать архив в программе WinRar» или «не могу войти в почту». Если пользователь не может или не хочет подробно описать свою проблему, то в лучшем случае получается как в игре: «я загадал интересную загадку — отгадай, если сможешь».
На самом деле, помочь в этой ситуации можно, если пользователь подробно (а в идеале – по шагам) пишет, что именно он делает и на каком шаге у него возникает проблема. А если пользователь может прислать файл, созданный с помощью «Средства записи действий», то, пожалуй, это было бы наилучшим вариантом, чтобы другому человеку можно было бы понять проблему пользователя и помочь ему с ее решением.
Кроме того, «Средство записи» можно использовать еще и для получения скриншота с захватом курсора. Однако в разных версиях Windows 10 можно сделать такой скриншот немного отличающимися способами. Дело в том, что выпущено много разных обновлений десятки и не везде такой метод работает одинаково.
Альтернативные программы для создания скриншотов.
Как правило, сторонние программы для снятия скриншотов с монитора компьютера или ноутбука в отличии от встроенного решения в Windows более функциональны и гораздо удобнее для повседневного использования. Но если вам время от времени приходиться делать снимки экрана, то нет смысла устанавливать дополнительные программы, а лучше воспользоваться готовым решением от Microsoft или кнопкой «Print Screen».
Вместе с тем, в сторонних продуктах тоже задействована кнопка «Print Screen», но кроме нее используются комбинации клавиш для захвата фиксированной, прямоугольной и произвольной области, окна с прокруткой, полного экрана… Многие программы для снятия скриншотов с экрана относятся к разряду платных, но есть достойные бесплатные решения, правда в очень ограниченном количестве.
Lightshot. Простая и удобная в использовании программа с приятным русским интерфейсом, которая после установки поселится в системном трее на панели задач. Утилита дает возможность мгновенно сделать снимок экрана и нанести на него стрелку, линию, прямоугольник, текст, цвет или выделить необходимый участок маркером.
Screen Capture. Бесплатная утилита для создания снимка с экрана компьютера или ноутбука. Программа имеет русский интерфейс и дает возможность сохранять полученное фото в формате BMP, JPG, PNG и при этом регулировать качество изображения на выходе у двух последних.
Имеется возможность всего одним кликом размещать изображение в Интернете и при необходимости прокомментировать снимок. Она отлично подходит для повседневной работы, имеет историю создания скриншотов, настройку указания директории для сохранения полученного снимка.
Яндекс Диск. Уже много лет пользуюсь облачным хранилищем от Mail и Яндекс Диск. Последний дает возможность подключить облако как сетевой диск (по технологии WebDAV) и предлагает к установке небольшую и бесплатную утилиту для создания скриншотов и последующей их загрузки в свое сетевое облако с получением ссылки.
Я периодически пользуюсь ей из-за красочных и красивых стрелок, волнистых линий, фигур и прямой отправки снимка в облако. Здесь удобный русскоязычный редактор с минимальным набором инструментов.
Fast Stone Capture. Несмотря на то, что он платный, именно этим инструментом я пользуюсь в последнее время. В арсенале этой программы есть: захват окна, объекта, полного экрана, окна с прокруткой (например, снимок всей загруженной веб страницы), а также прямоугольной, произвольной и фиксированной области. Кроме этого, здесь есть лупа, пипетка, линейка, а также возможность записывать видеоролики и преобразовывать изображение в PDF формат.
Есть русский язык и простой, но очень удобный редактор. К тому же можно настроить автоматическую вставку водяного знака и отправку снимка в редактор, Word, PowerPoint, почту, вывести на печать или получить изображение со сканера. У этой утилиты есть бесплатный урезанный аналог PicPic, но именно Fast Stone Capture мне показался гораздо удобней, функциональней и компактней.
Snagit. Многие знакомые мне люди используют данную программу в своей работе и если бы я не использовал Fast Stone Capture, то воспользовался именно ей. Интуитивно понятная программа с русским интерфейсом с большим набором функций не только для снятия снимка с экрана компьютера, ноутбука и последующей обработке полученного изображения, но и записи видео. По сути это мультимедийный комбайн с колоссальными возможностями в котором присутствует опция распознавания печатного текста.
То бишь вы можете получить текст, не поддающийся операции копирования, сделать снимок экрана на котором содержимое превосходит его размеры, активировать модули автоматической обработки и сохранения полученного скриншота, захватить с помощью лупы выделенную область с точностью до пикселя, скопировать изображение в буфер обмена, отправить по электронной почте или вывести на печать…
В редакторе присутствуют кисти, штампы, распылители, карандаши, линии, стрелки, геометрические фигуры, пипетка для захвата цветов, фигурное выделение области изображения. Возможности Snagit просто огромны. Безусловно есть и другие программы для снятия скриншотов такие как Hardcopy, Skitch, Monosnap, Jet Screenshot, Joxi и другие, но именно описанные в статье инструменты по ряду причин мне ближе всего.
Стандартные приложения Windows 7-10
В любой версии операционной системы Виндовс сделать скрин экрана можно стандартными утилитами и программами. Таких способов – два. Рассмотрим подробно каждый.
Клавиша “Print Screen”
Очень популярный способ, тем более, все программы для этого, сразу установлены в любой версии операционной системы Windows.
Скриншот всего экрана
Расположите на рабочем столе необходимые окна, далее на клавиатуре находим клавишу Print Screen, нажимаем ее. Готово, но пока его не видно, так как он временно находится в буфере обмена.

Скриншот активного окна
Бывает необходимость делать скриншоты только активного окна, т.е. окна в котором сейчас работаете. Для этого открываем программу, папку или файл и нажимаем сочетание клавиш ALT – Print Screen. Также скриншот попадает в буфер обмена.
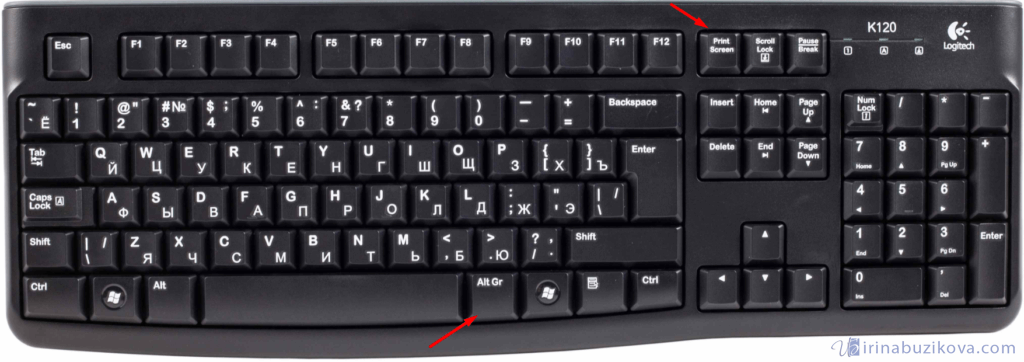
После того как сделали скриншот, его необходимо сохранить, разберем несколько способов: с помощью графического редактора Paint, документа Word и презентации PowerPoint.
Графический редактор Paint
Если необходимо получить скриншот в виде файла с расширением .jpg, то лучше воспользоваться графическим редактором Paint. Он также присутствует на всех версиях Windows по умолчанию.
Сделали скрин экрана, открываем Paint.
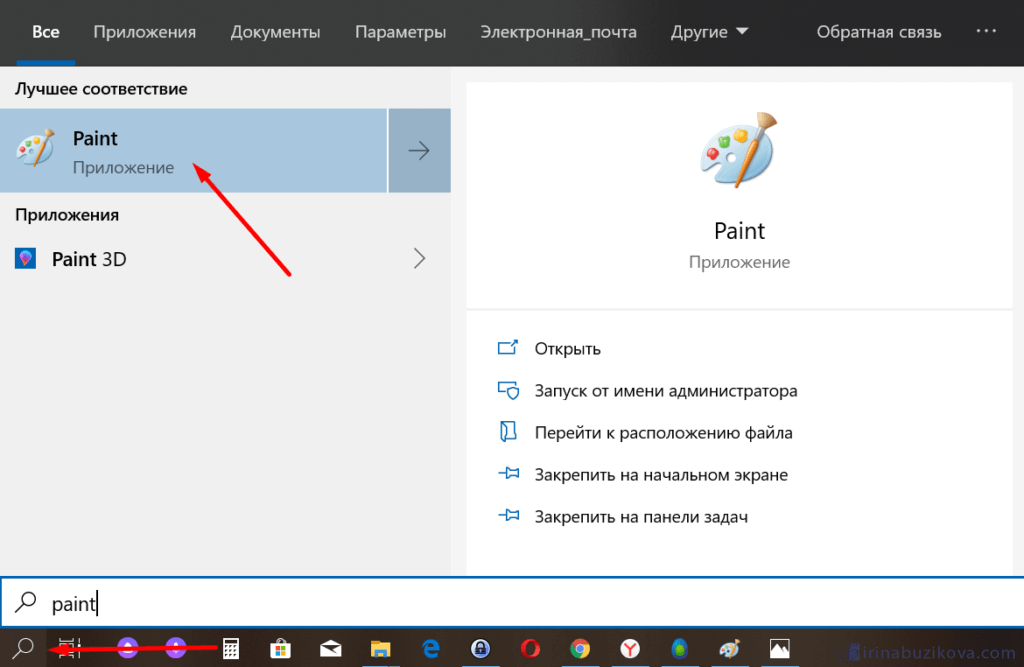
Нажимаем кнопку Вставить и потом еще раз Вставить.
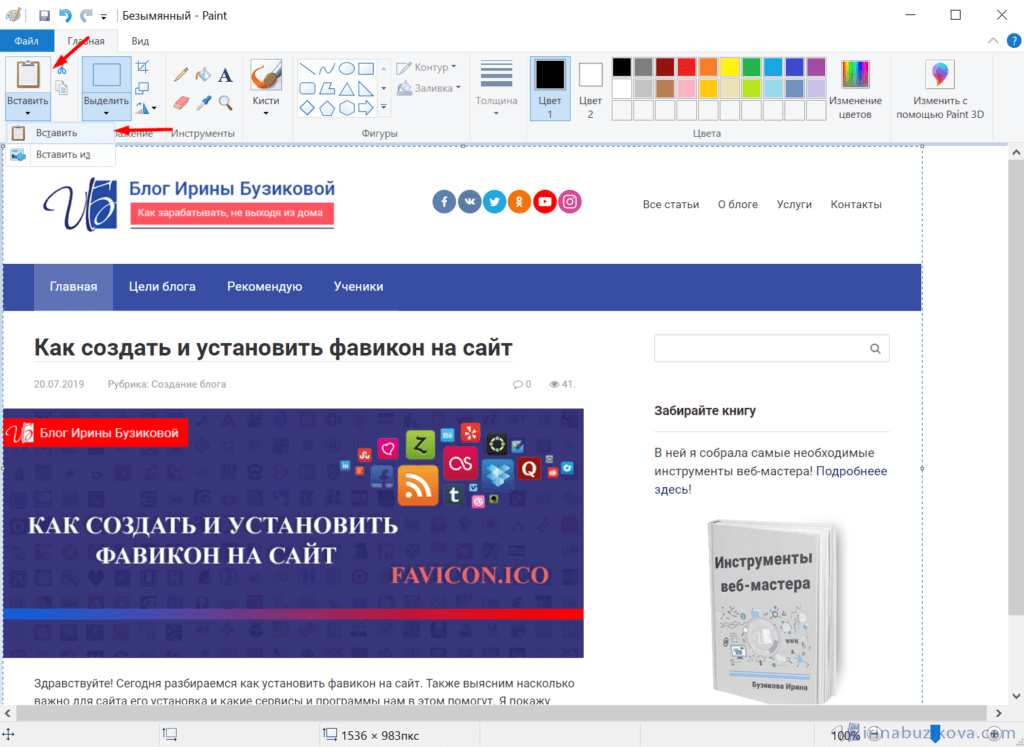
Затем меню Файл, выбираем пункт Сохранить как и далее щелкаем по нужному формату изображения. Доступны следующие: .png, .jpeg, .bmp, .gif.
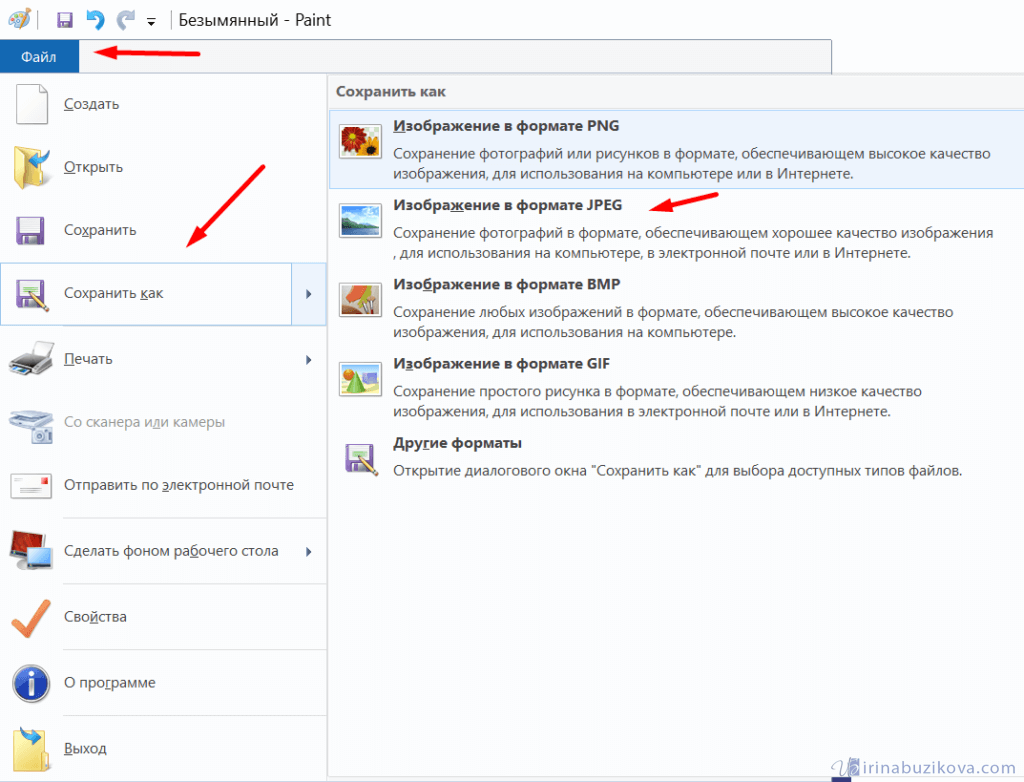
Далее указываем имя файла, место сохранения и нажимаем кнопку Сохранить.
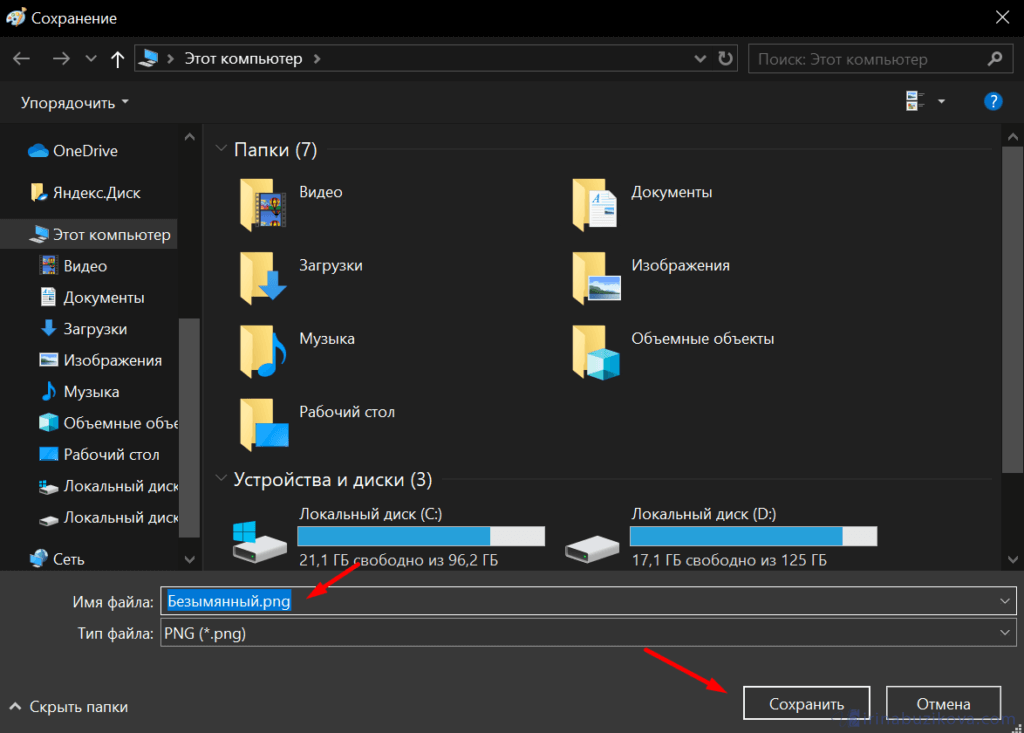
Все скрин будет сохранен и с ним можно дальше работать.
Документ Word и презентация PowerPoint
Бывают случаи, когда нет необходимости сохранять скрин отдельным файлом, а нужно сразу поместить в презентацию или документ, для этого также выбираем объект для скрина нажимаем клавишу Print Screen, открываем презентацию или документ и любом месте вызываем контекстное меню (щелчок правой кнопкой мыши) и выбираем Вставить.
Далее уже встроенными функциями презентации или документа можно доработать скриншот.
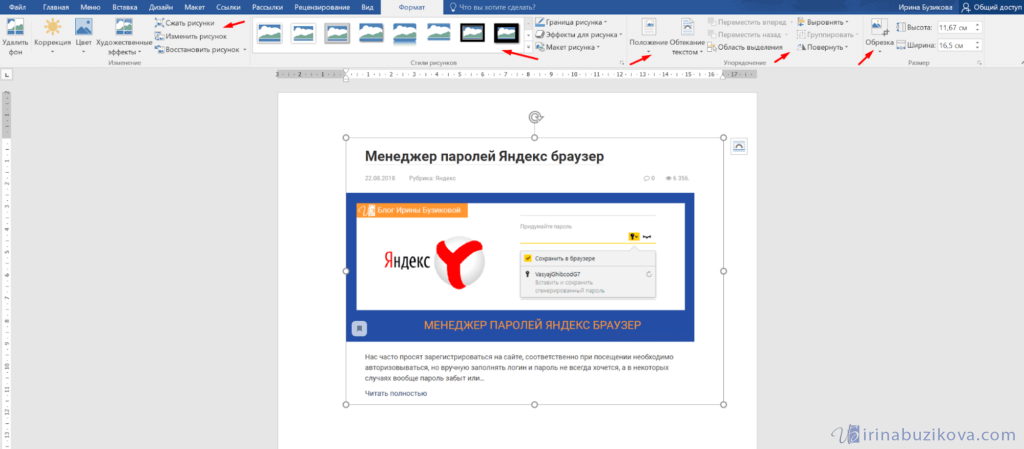
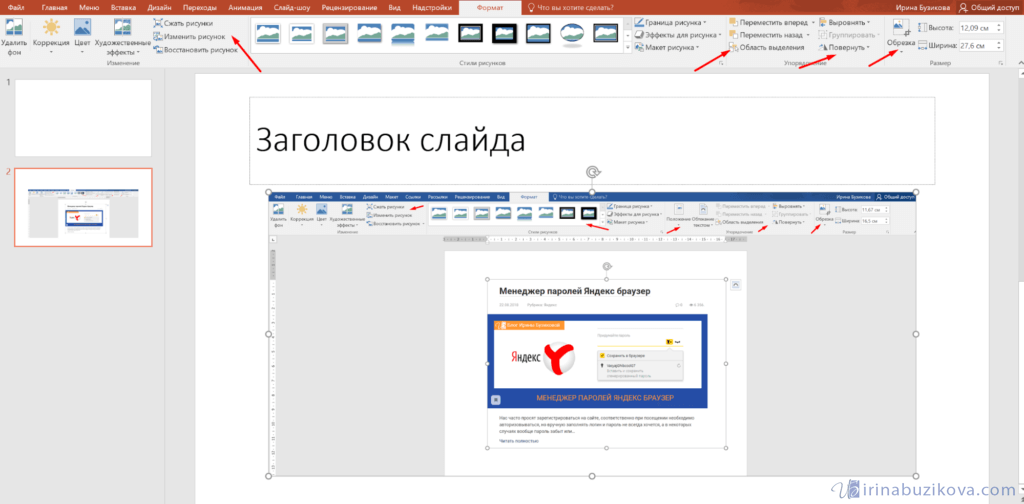
Аналогично использовать скриншоты можно в любых подобных программах.
Приложение Набросок на фрагменте экрана
Еще одно стандартное приложение Виндовс 10 – Набросок на фрагменте экрана. Это приложение похоже на приложение Ножницы, только улучшено и изменен дизайн приложения.
В поиске вводим название приложения и открываем его.
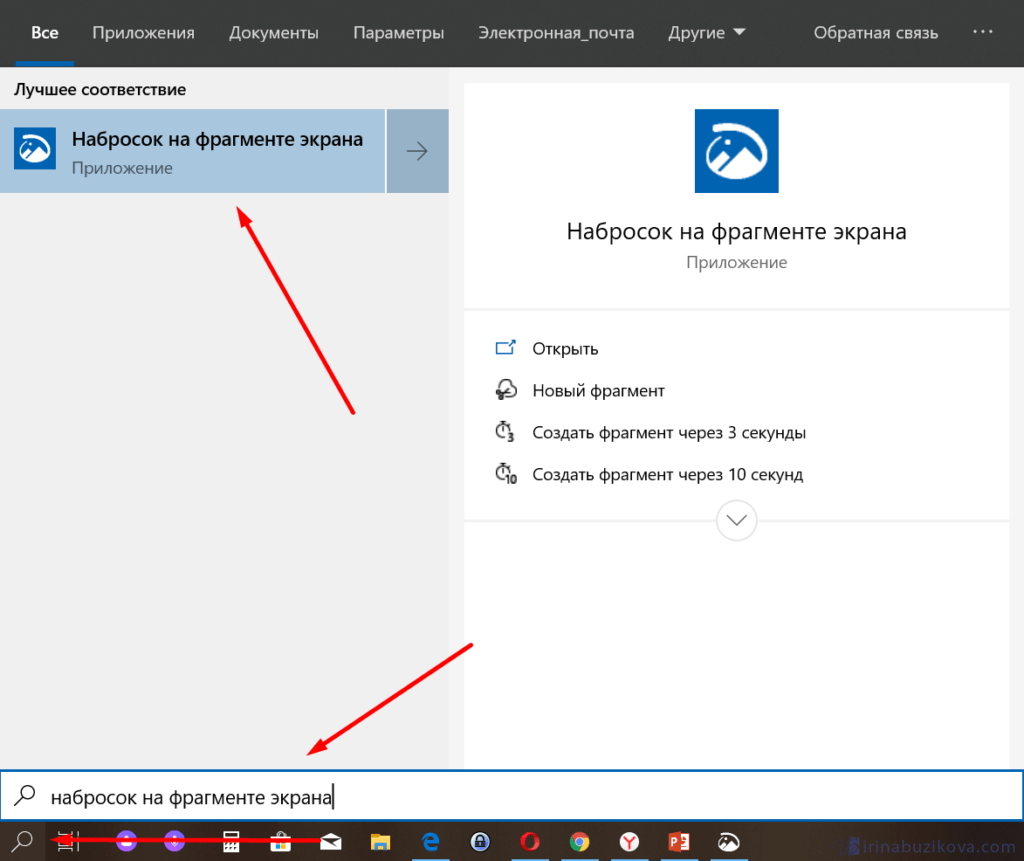
Приложение достаточно простое, сразу активна одна кнопка Создать.
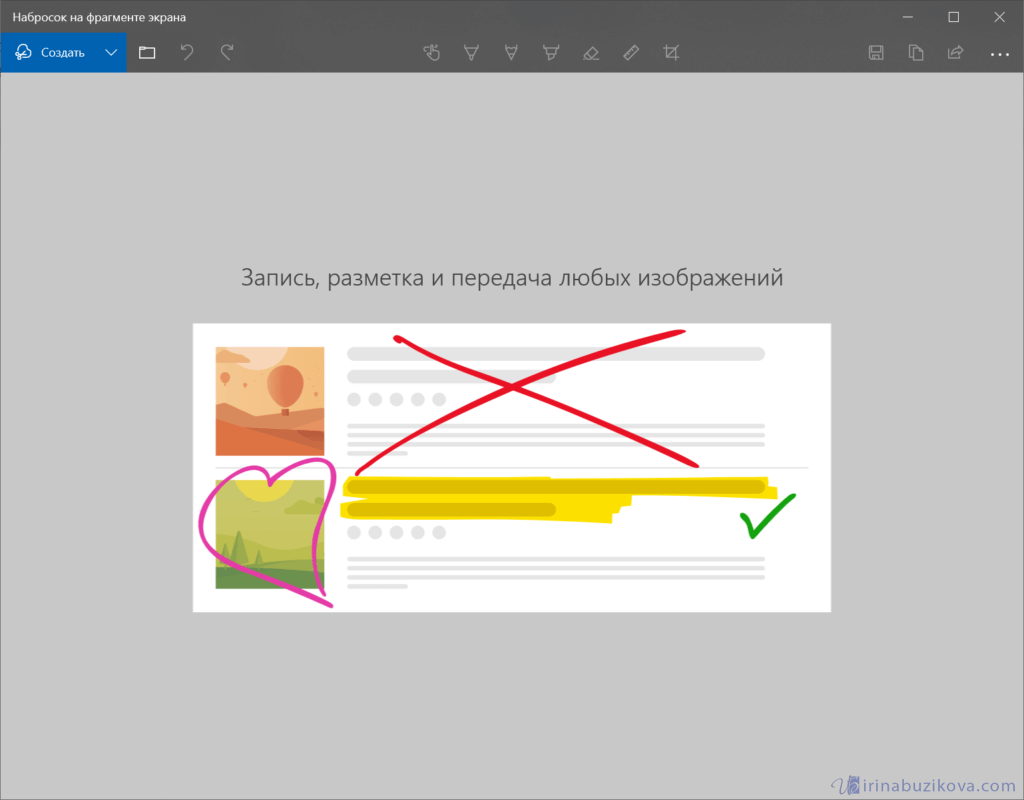
Доступны следующие варианты:
- создать фрагмент сейчас;
- создать фрагмент через 3 секунды;
- создать фрагмент через 10 секунд.
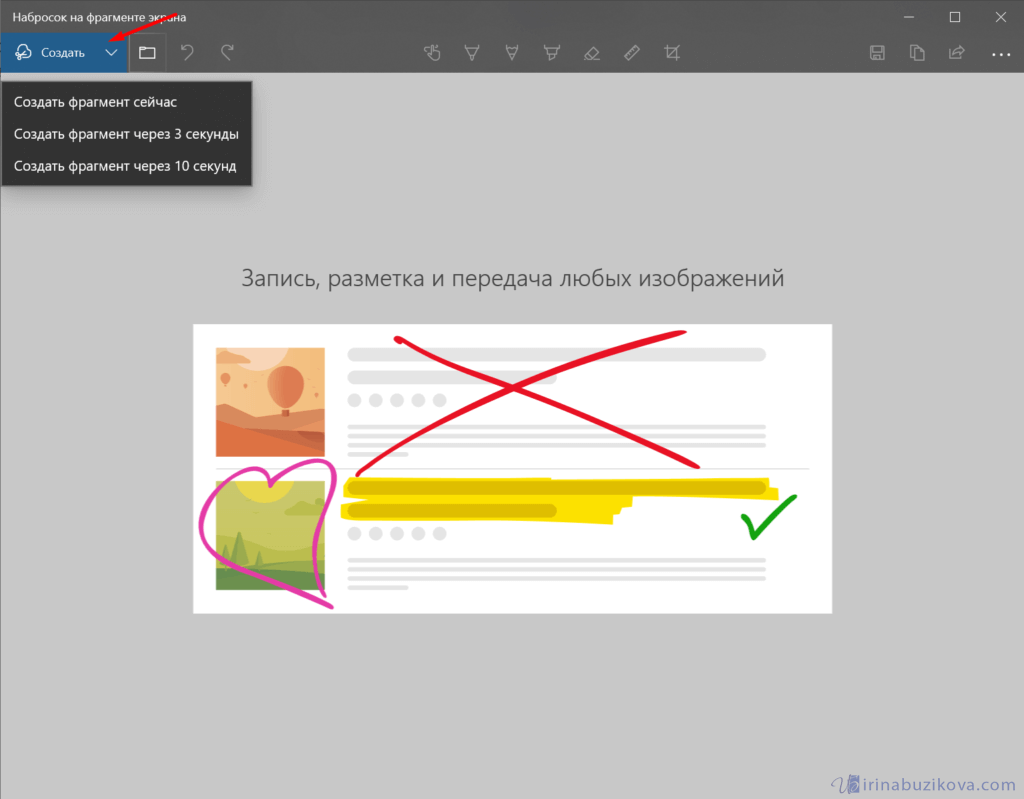
Выбираем подходящий вариант и нажимаем его.
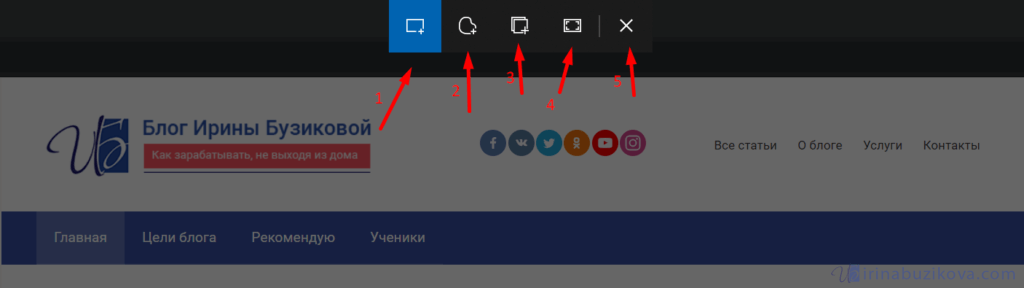
После нажатия экран темнеет и нам нужно выбрать вариант скриншота.
- Прямоугольник – область выделения будет прямоугольная.
- Произвольная форма – сами рисуете форму для будущего скриншота.
- Окно – нужно выбрать окно и будет создан скриншот.
- Весь экран – скриншот всего экрана.
- Закрыть – отменить скрин.
Выбрав нужный элемент, делаем скриншот и автоматически возвращаемся в редактор, где можем внести изменения, например, нарисовать или написать текст.
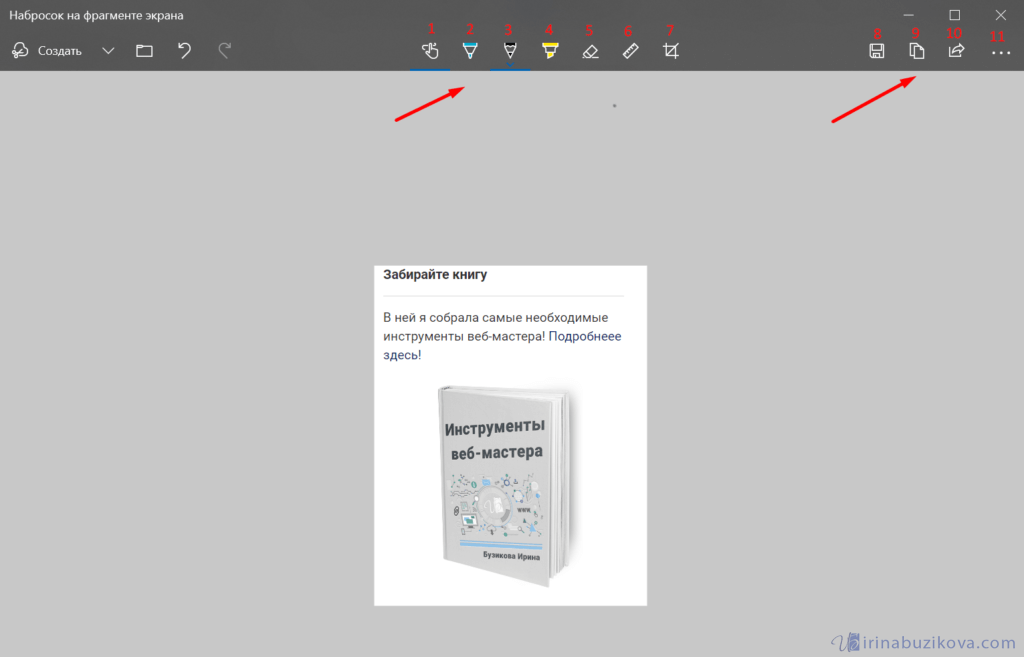
Доступные инструменты:
- рукописный ввод;
- ручка;
- карандаш;
- маркер;
- ластик;
- линейка и транспортир – изменить наклон линейки и размер транспортира можно колесиком мышки;
- обрезать – можно обрезать ненужные детали изображения;
- сохранить как – сохраняем готовый результат;
- копировать – копировать скрин в буфер обмена;
- поделиться – поделиться скриншотом в социальные сети или другие приложения;
- подробнее – здесь находятся настройки приложения, можно открыть скриншот с помощью другой программы, распечатать его, посмотреть подсказки и советы по программе.
В параметрах программы Набросок на фрагменте экрана – можно назначить открытие этой утилиты по нажатию кнопки Print Screen или оставить по умолчанию сочетание Shift+Windows+S.
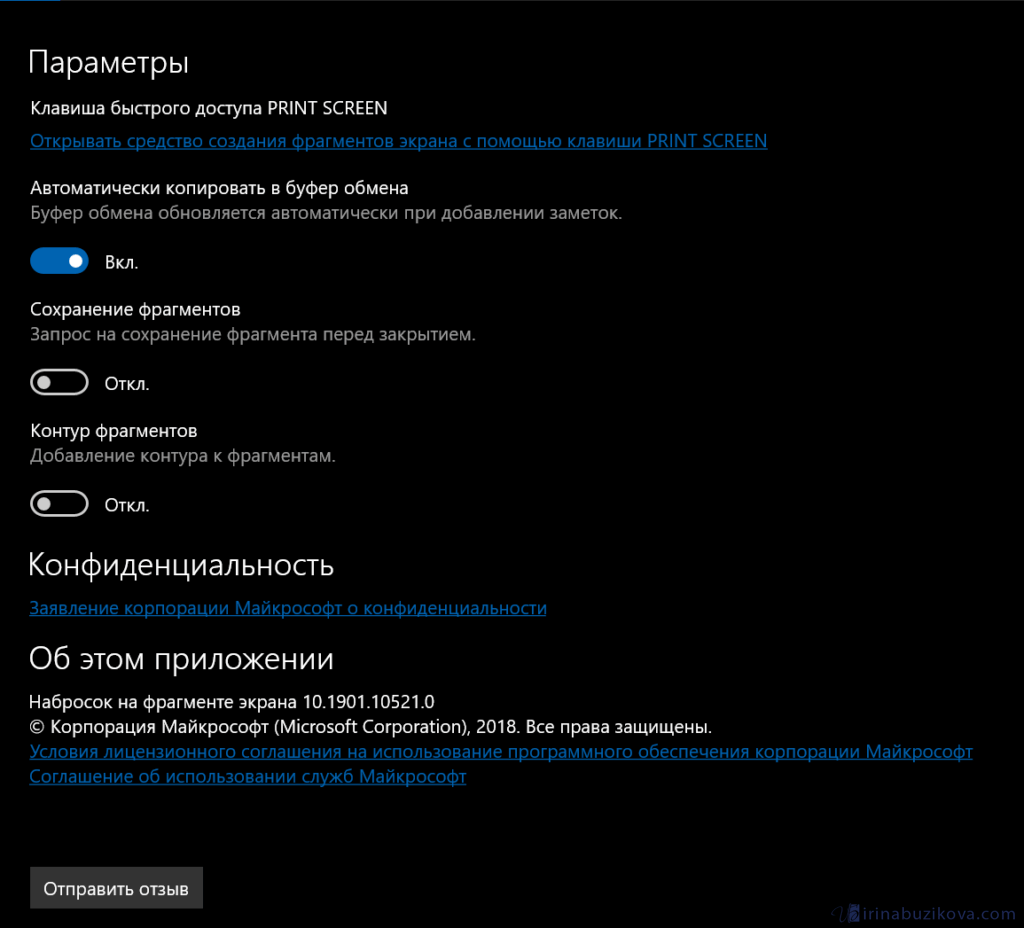
Еще назначать открытие программы Набросок на фрагменте экрана на клавишу Print Screen можно через меню Параметры – Специальные возможности – Клавиатура.
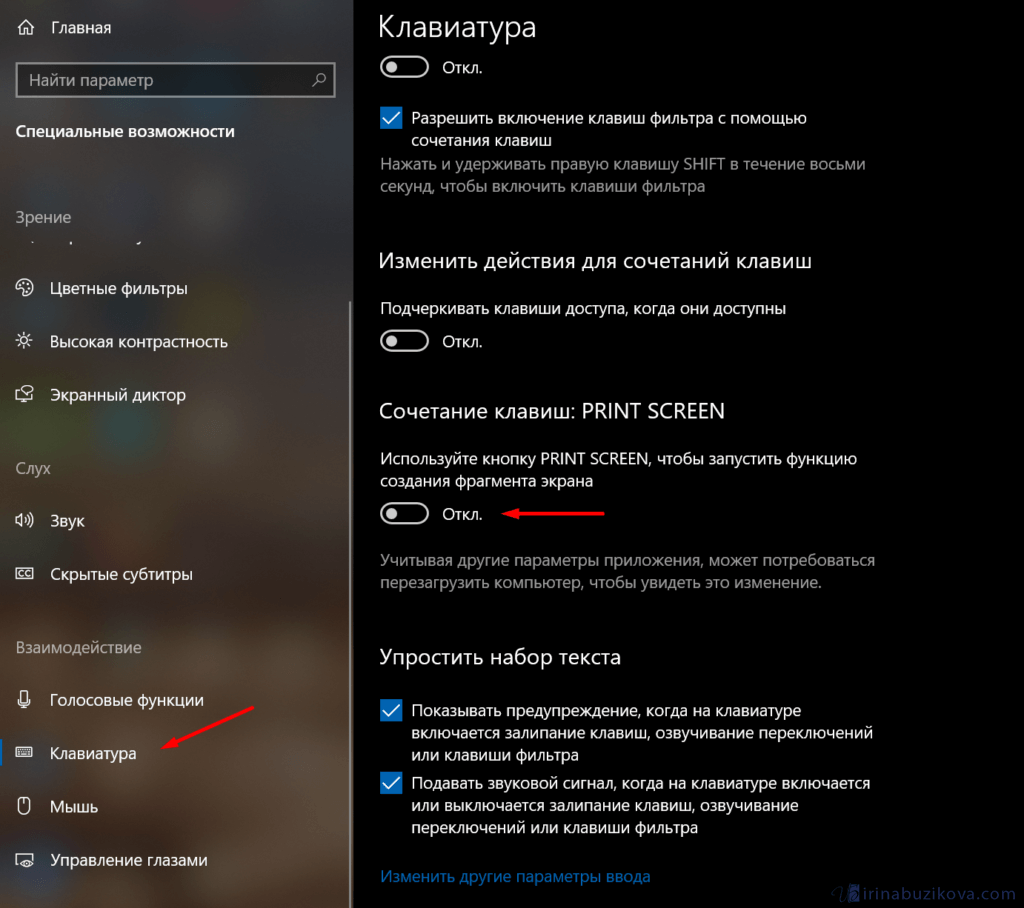
Для быстрой работы в программе присутствуют “горячие” клавиши.
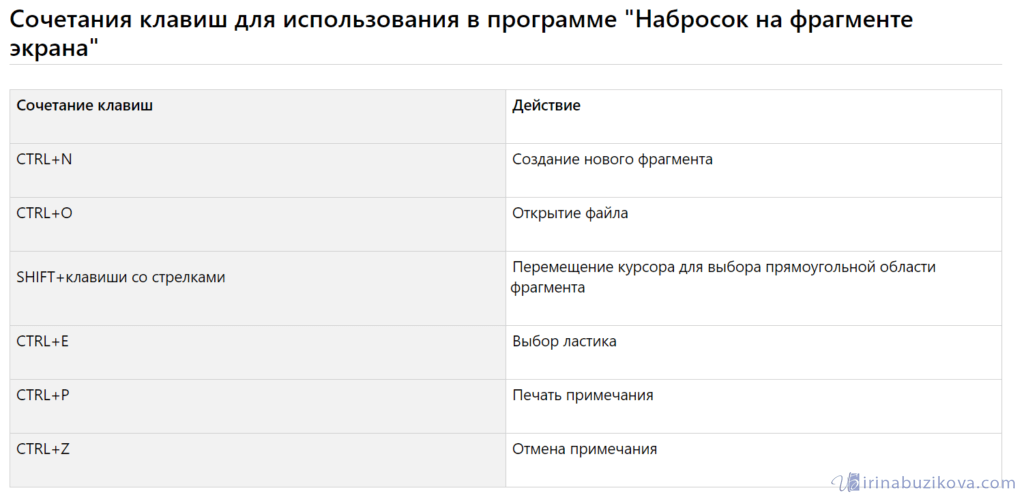
Простое и удобное приложение, не требующее дополнительной установки и настройки.
Как оформить скриншот
Правильно оформленный скриншот будет гармонично смотреться в вашей статье или письме. Читателю не придется всматриваться в картинку, чтобы понять ваш посыл. Поэтому давайте разберемся, как правильно оформить изображение.
Как правильно обрезать скриншот
Изображение не должно содержать лишних элементов: темные края, как и обрезанный текст или картинки испортят все впечатление.
Пример хорошего и плохого скриншота. В первом варианте текст не наезжает на края, он легко читается. Во втором — текст обрезан, это бросается в глаза и отвлекает от главной мысли, которую нужно донести человеку.
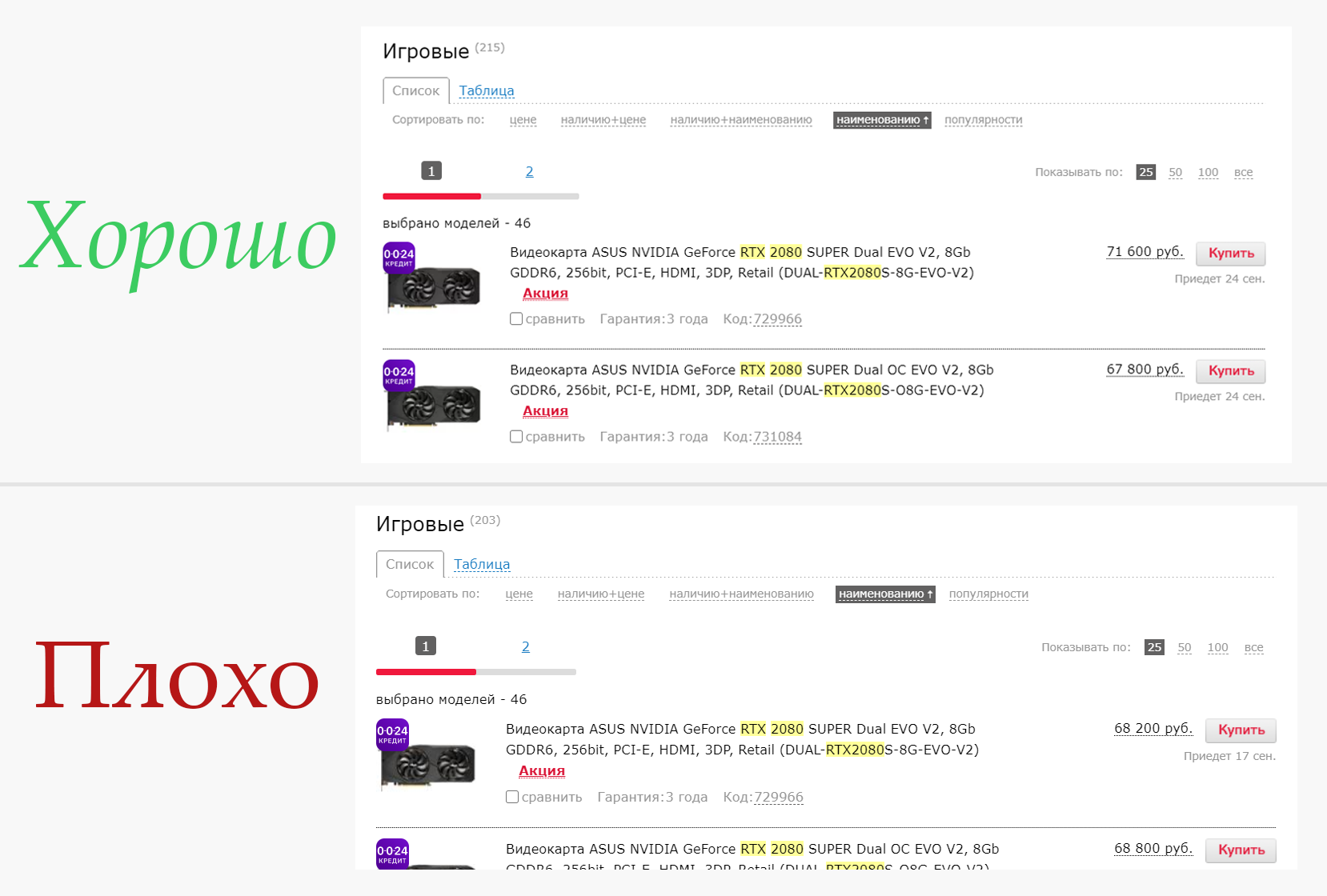
Пример хорошего и плохого скриншота
Советы:
- Текст или изображение не должны наезжать на край.
- Централизуйте картинку, чтобы края были одинаковые со всех сторон.
А здесь показаны правильные и неправильные варианты обрезки краев скриншота.
Изображение обрезано точно по краям:

Правильный вариант обрезки изображений
А здесь скриншоты обрезаны криво. В обоих случаях на скриншоте фон неоднородный — не дает читателю сфокусироваться на основной картинке.
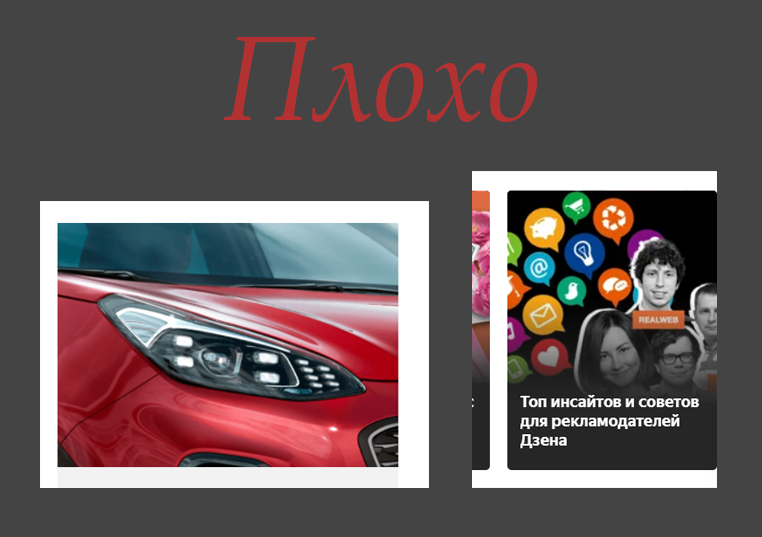
Плохой вариант захвата скринов
Как выделить элементы на скриншоте
Чтобы привлечь внимание человека или указать на нужные объекты, используют выделение элементов на скриншоте — это может быть стрелка, линия, окружность, прямоугольник, цифра или надпись. Вы можете добавить оформление в любом графическом редакторе или внешнем скриншотере
Вы можете добавить оформление в любом графическом редакторе или внешнем скриншотере.
Например, в программе Monosnap можно сделать выделение области на общем фоне. Чтобы включить эту функцию, зажмите Alt и наведите на объект. В обзоре показываем, как это работает:
Пример выделения области в Monosnap
Давайте посмотрим, как правильно выделить элементы — лишние данные закрашены, важные блоки выделены красным, а стрелка указывает, на что нужно обратить внимание. Пример показывает название, стоимость и ссылку на товар
А длина кровати важна для высоких людей.
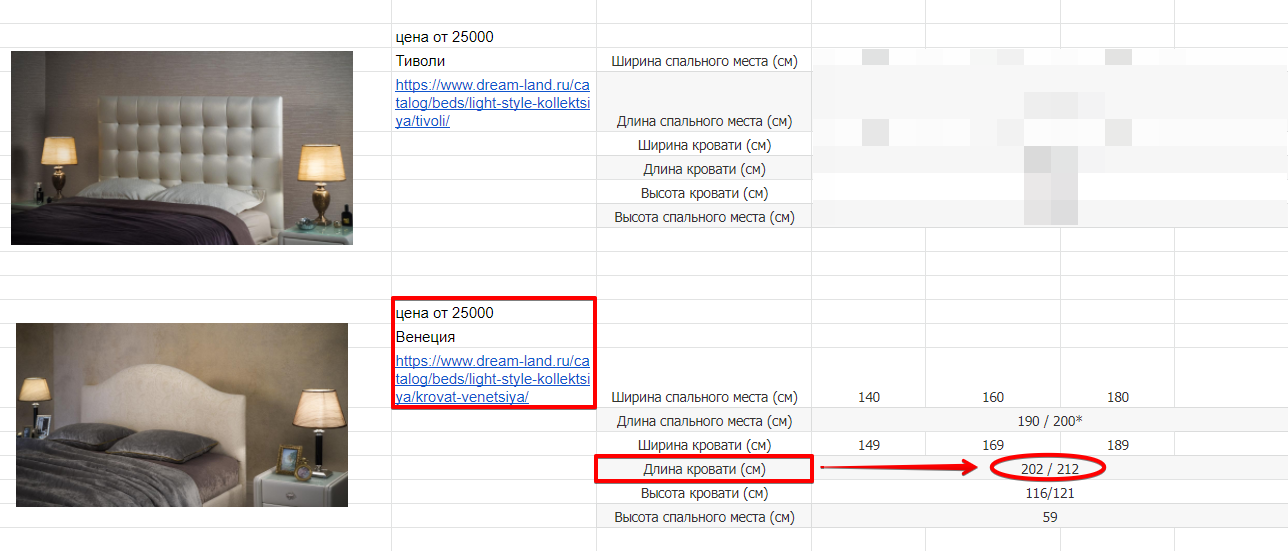
Оформление таблицы
А теперь рассмотрим тот же пример, но с неправильным оформлением — бессмысленные стрелки, нечеткое выделение элементов, закрашенные данные и красные линии перекрывают информацию.
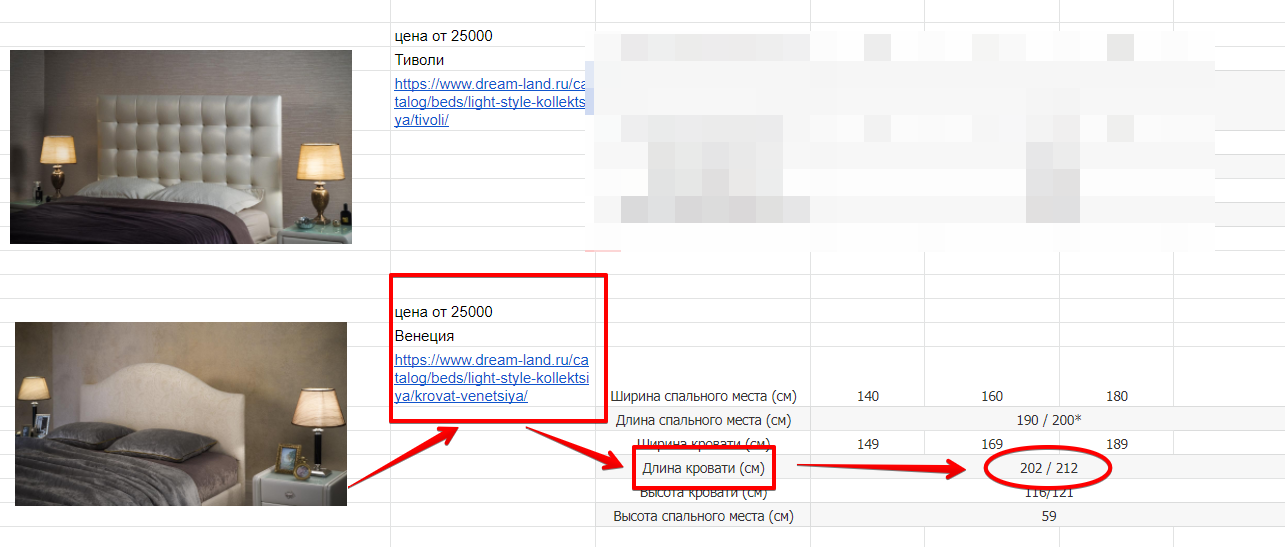
Пример плохого оформления скриншота
Рекомендации по оформлению скриншота:
- Не используйте большое количество элементов выделения на скриншоте.
- Выбирайте всегда один цвет и толщину выделения.
- Следите за краями скриншота.
- Соблюдайте симметрию и пропорции.
- Закрывайте конфиденциальную информацию.
Как создать снимок экрана с помощью программ
Если вы часто делаете скрины и вам необходимы опции для редактирования фото, то лучше воспользоваться компьютерными программами. Они могут работать оффлайн и сохранять результат во всех популярных разрешениях.
ФотоСКРИН
Удобное приложение для выполнения съемки монитора и обработки принтскринов. Содержит встроенный фоторедактор и позволяет экспортировать итог в PNG, JPG, BMP. Можно бесплатно скачать и установить на устройства с Windows 10, 8, 7, XP.
Как сделать снимок экрана? Следуйте простой пошаговой инструкции:
2. Для выделения части рабочего стола зажмите PrtSc. Если нужно сфотографировать весь дисплей, используйте комбинацию Shift+PrtSC.
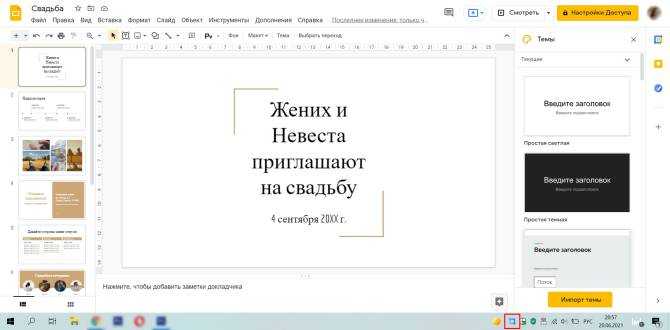 Также можно кликнуть на значок ПО
Также можно кликнуть на значок ПО
3. Кадр будет автоматически сохранен в буфер обмена. Если вам нужно воспользоваться встроенным редактором, то перейдите в «Настройки» софта. В первой вкладке поставьте галочку рядом с надписью «Всегда показывать редактор». В таком случае после выделения области вы сможете добавлять фигуры и рисовать поверх фото, размывать его части и сохранять результат на компьютер.
 Окно фоторедактора
Окно фоторедактора
4. Перенесите результат на сервер или выведите его на диск в нужном формате.
 Используйте отмеченные функции
Используйте отмеченные функции
Lightshot
Удобная веб-платформа для оформления копии рабочего стола. Ресурс можно использовать не только в браузере, но и установить стационарную версию на оборудование с Windows и Mac. Благодаря ему вы сможете сделать снимок определенного участка, обрабатывать картинки, искать похожие кадры.
1. Запустите ПО. Стандартная кнопка для захвата — Принт Скрин. Перед сохранением вы можете рисовать поверх кадра, добавить фигуры и подписи.
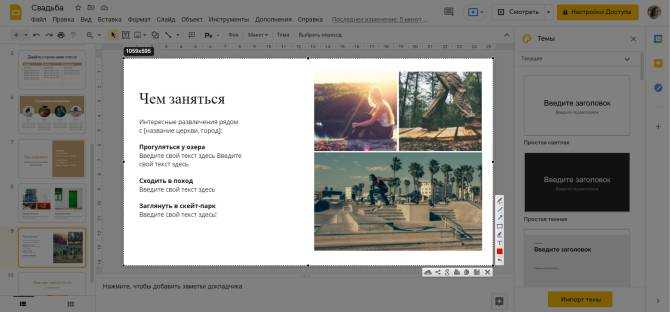 Интерфейс инструмента
Интерфейс инструмента
2. Отправьте материал в соцсети, распечатайте или экспортируйте на ПК.
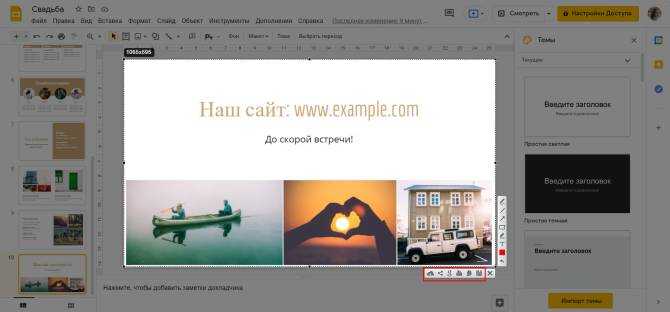 Укажите тип экспорта
Укажите тип экспорта
Joxi
Сервис для обмена скриншотами и файлами по сети для Виндовс, Мак и Линукс. Для использования программного обеспечения:
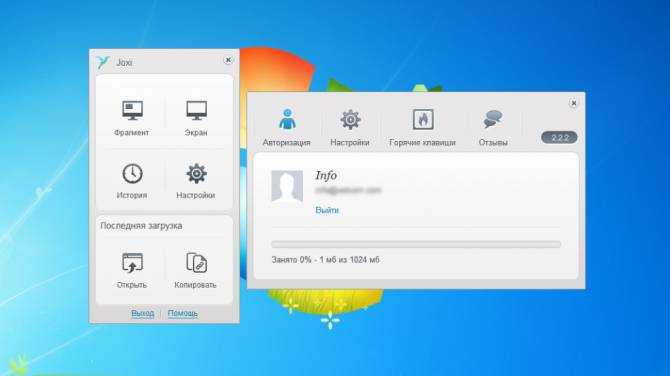 Сделайте принтскрин
Сделайте принтскрин


































