Ошибки на старом планшете
Нередко нежелание юзеров обновляться связано с ошибками, которые всплывают после процедуры. Подолгу висит загрузка ролика или совсем не открывается приложение, система требует нового обновления сразу же после его окончания.
Как же правильно обновить ютуб на айпад, чтобы избежать этого? Вот несколько советов:
- Как бы банально это ни звучало, сначала проверьте, правильно ли установлено время и дата. Это причина большинства проблем. Отключите автоматическое определенеи и задайте время вручную.
- Пропишите вручную DNS в настройках устройства: перейдите к настройкам wifi, коснитесь значка i рядом с названием вашего подключения и укажите адрес 8.8.8.8. По некотором отзывам, это помогает при бесконечной загрузке роликов.
- Нередко неполадки в приложении пропадают сами в течение нескольких часов (конечно, не сами, разработчики исправляют достаточно быстро).
Планшеты с ОС 9
Обновить ютуб на айпаде с iOs 9.3.5 (как, например, мини) уже нельзя. Официально в аппсторе версии приложения нет, но оно по-прежнему просит обновиться. Проблему можно решить:
- Установите на ПК iTunes.
- В разделе «Мои покупки» найдите youtube и установите последнюю совместимую версию для вашего устройства.
Важно: апп стор работает в версии айтюнз 12.6.5.3. Альтернативное решение: вы можете просматривать ролики через браузер, используя мобильную версию m.youtube.com (кстати, это единственный выход, который предлагает официальный google)
Альтернативное решение: вы можете просматривать ролики через браузер, используя мобильную версию m.youtube.com (кстати, это единственный выход, который предлагает официальный google).
Неподдерживаемые устройства
И если на более поздних устройствах вы можете смотреть ролики через мобильную версию сайта, то на планшете айпад 1 сафари настолько старая, что даже это ей не под силу. Он постоянно просит обновить ютуб, но как убрать это сообщение совершенно непонятно.
До сих пор можно найти таких «старичков» в хорошем состоянии. Когда-то это были топовые дорогостоящие планшеты, да и сейчас их можно использовать как читалки для книг или экран для видео.
Главная проблема только в одном – ничего не обновляется, большинство софта в аппсторе вообще не имеет версий для ранних операционных систем. Как же обновить ютуб на старом айпаде 1 или 2 .
Что ж, выходов из этой ситуации всего два: купить более новый девайс или обратиться к джейлбрейку. Второй вариант посложнее, но зато бесплатный .
— Jailbreak – это процедура получения доступа к файлам на устройствах эппл.
Главный ее минус в том, что сразу теряется гарантия, а также возрастают угрозы вирусов. Но зато вы можете установить множество приложений из магазина Cydia, в том числе и получить доступ к ютубу.
Установку лучше произвести с помощью компьютера:
- В качестве подготовки установите на ПК iTunes (или обновите до последней версии), сделайте резервную копию с айпада, отключите на нем блокировку экрана (и пароль, и touch ID), выключите «Найти айфон» и перейдите в режим полета.
- Теперь можно переходить к джейлбрейку: для устройств с iOs 6 и выше подойдет, к примеру pwnagetool , а для iOs9 и выше — pangu9.net (подробные инструкции на сайте разработчиков).
- Теперь установите магазин приложений Cydia, в нем приложение Tube Fixer.
Важно: чтобы найти tubefixer, добавьте в список репозиториев https://cydia.invoxiplaygames.uk
- Теперь перезагрузите устройство, можно пользоваться.
Причины
Со способами мы разобрались:
- Если само не обновляется, можно обновить принудительно через айтюнз или смотреть в мобильной версии.
- Старенькие девайсы спасет только джейлбрейк.
Но вот почему так происходит .
На айпаде ютуб постоянно требует обновления, но сделать это невозможно, в итоге все равно ничего не работает. Причин сразу несколько….
Во-первых производитель не считает нужным создавать ОС для устаревшего слабого железа. Им это просто невыгодно, проще продавать новые устройства.
Как следствие этого и гуглу совершенно незачем сохранять в магазине приложений старые версии приложения. И наконец, с 2017 года начался переход на новый алгоритм хэширования RSA SHA256, который не работает на старых ОС.
Узнайте о функциях в Apple TV (2-го и 3-го поколения) обновления программного обеспечения.
Как ускорить Айпад
Перейду к самой главной части материала. Далее я перечислил простые способы ускорения медленной работы Айпада.
Ближе к концу находятся сложные методы, чтобы ускорить iPad.
Перезагрузка
Самый стандартный и самый действенный совет. Перезагрузите мобильное устройство, и это уже решит большую часть возможных неполадок.
Как перезагрузить Айпад:
- Если у вас модель с кнопкой “Домой”, нажать и удерживать кнопку выключения, а затем свайпнуть по надписи.
- Если у вас новая модель без кнопки на лицевой стороне, надо нажать и удерживать кнопку уменьшения громкости и кнопку включения. Далее свайпнуть по надписи “Выключить”.
- Все аппараты включаются одинаково — надо удерживать клавишу активации.
Уменьшение движения
Фишка мобильных устройств от Apple, благодаря которой возникает ощущение объемности рабочего стола и в некоторых других окнах.
Она потребляет небольшую часть производительности, поэтому стоит деактивировать косметическую функцию, если девайс работает медленно.
Как выключить опцию “Уменьшение движения”:
- Перейти в Настройки.
- Открыть раздел “Основные”.
- Нажать на вкладку “Универсальный доступ”.
- Переместить ползунок напротив надписи “Уменьшение движения”
в выключенное положение.
Автоматическое обновление
Когда приложения и операционная система автоматически обновляются, это потребляет не только интернет-трафик, но и ресурсы производительности.
Что нужно сделать для отключения обновлений контента:
- Перейти в Настройки.
- Открыть раздел “App Store”.
- В блоке “Автоматическое обновление” переместить оба ползунка в выключенное положение.
Деактивация Siri
Голосовой помощник потребляет немалую часть производительности, особенно если включено автоматическое распознавание команд. Если вы редко пользуетесь Сири, рекомендую ее деактивировать.
Отключение функции Siri:
- Перейти в Настройки.
- Открыть раздел “Общие”.
- Перейти в “Siri и Поиск”.
- Переключить первые три ползунка сверху в выключенное положение.
Очистить кэш
Кэш-память является временной и хранит в себе файлы для ускорения работы. Иногда кэш слишком сильно заполняется, из-за чего скорость работы устройства снижается.
Инструкция по очистке кеша:
- Перейти в Настройки.
- Открыть пункт “Safari”.
- Нажать на надпись “Очистить историю и данные сайтов”.
- Отобразится запрос. Нажать на “Очистить”.
Естественно, удалять кэш в Сафари стоит только в случае, если вы пользуетесь этим браузером. Если используете другой браузер, очистите кэш в нем.
Отключение дополнительных функций
Еще можно отказаться от необязательных функций, например, отключив оповещения и службы местоположения GPS.
GPS отключается следующим образом:
- Перейти в Настройки.
- Открыть раздел “Приватность и конфиденциальность”.
- Нажать на “Службы геолокации”.
- Переместить ползунок в отключенное положение.
Уведомления отключаются в каждом приложении отдельно:
- Перейти в Настройки.
- Открыть блок “Уведомления”.
- Нажать на название приложения.
- Выключить оповещения.
Сброс до заводских настроек
Самый кардинальный, но очень эффективный метод. Сброс настроек при медленной работе iPad позволит полностью обнулить программную и системную составляющую гаджета, но все пользовательские данные, не сохраненные в резервной копии, будут утеряны.
Для сброса надо:
- Перейти в Настройки.
- Открыть блок “Основные”.
- Нажать на “Перенос и сброс”.
- Выбрать «Сбросить все настройки».
- Подтвердить действие.
Если после сброса тормозит Айпад, то причина не системная и не программная.
Обновление неисправных приложений
Если iPhone перестал воспроизводить видео в каком-то конкретном приложение, скорее всего, проблема кроется именно в нем. Подобное может произойти из-за долгого отсутствия обновлений, как следствие, отказа отдельных ресурсов от поддержки данной версии программы или системного сбоя, вследствие неисправностей со стороны разработчика.
Обновить приложение можно двум способами. Оба являются стандартными, не требуя выполнения сложный операций.
Обновление приложений с помощью AppStrore
Первый способ обновления приложений на смартфоне, осуществляется с его непосредственным участием.
1. Откройте «AppStore».
2. Перейдите во вкладку «Обновления» и нажмите «Обновить все», в правом верхнем углу или «Обновить», напротив конкретного приложения если вы не хотите обновлять все.
Обновление приложений с помощью iTunes
Второй способ подойдет, если у вас нет возможности подключиться к Wi-Fi или недостаточно мобильного трафика. Поэтому, все, что нам понадобиться – это ПК подключенный к Интернету, последняя версия iTunes, lightning-кабель и собственно сам Айфон.
1. Подключите устройство к ПК с помощью lightning-кабеля.
2. Выберите только что подключенное устройство.
3. На боковой панели выберите меню «Apps».
4. Теперь, все что осталось сделать, это выбрать приложение которое нужно обновить (также есть функция дающая возможность обновить все) и синхронизировать все действия с устройством.
Очистите свое хранилище
Если вы перенесли файлы со старого телефона на свой iPhone 13, у вас, вероятно, есть куча беспорядка, занимающего место во внутренней памяти. Избавление от этих неиспользуемых файлов и приложений может помочь улучшить производительность вашего iPhone.
Если вы решите выполнить некоторую очистку, вам нужно проверить и посмотреть, сколько места доступно на вашей модели iPhone 13. Вот как это сделать:
- Войдите в настройки.
- Коснитесь Общие.
- Нажмите «Хранилище и использование iCloud».
- Выберите Управление хранилищем.
Если вы приближаетесь к порогу хранения вашего устройства, вам нужно вернуться в «Общие» и перейти туда, где указано «Хранилище iPhone». Это покажет вам подробное изложение ваших данных.
Apple даст некоторые рекомендации, основанные на использовании памяти вашего устройства, но вы также можете просто просмотреть каждый раздел вручную и удалить файлы, которые вам больше не нужны.
Не обновляйся!
Еще одно золотое правило, которое поможет уже не молодому гаджету работать быстро, звучит так «Не обновляйтесь до максимально доступной iOS!». Да Apple-девайсы очень долго поддерживают актуальные обновления, гаджету может быть уже больше 3 лет, а он все еще имеет доступ к самой свежей iOS. Однако пользователь должен проявлять здравомыслие, да — новая версия iOS — это всегда новые классные «плюшки», но это и большая нагрузка на девайс. Конечно, обновляться можно, но до поры до времени, но если вы стали замечать, что после обновлений девайс начинает тормозить, остановитесь и не усугубляйте проблему.
Для iPad Mini первого поколения максимально доступная версия — iOS 9.3.5. Мы же советуем оставаться на iOS 8 и дальше не двигаться. Да, есть много пользователей, которые утверждают, что первый мини iPad прекрасно тянет iOS 9, но куда больше тех, кто обновился до iOS 9, и планшет стал нещадно тормозить.
Что делать если в Сафари не открывается видео? Почистите кеш браузера!
Как можно было понять из названия, метод ориентирован исключительно на приложение Сафари, или все таки нет? На самом деле нет, и Сафари выступает самым обычным, популярным примером. Вы можете почистить кеш абсолютно любого приложения и таким образом, попробовать избавиться от проблем с воспроизведением видео на Айфоне.
Для того, чтобы очистить кеш сафари, сделайте следующие:
1. Откройте «Настройки» и выберите раздел «Safari».
2. Выберите функцию «Очистить историю и данные сайтов». Дождитесь завершения операции.
Важно: После очистки кеша, все данные автовхода, преимущественно пароли, придется вводить заново
Отключаем предложения Siri
Повсеместно виртуальным помощником юзеры не пользуются, а система в новой iOS отслеживает все манипуляции владельца устройства с гаджетом, чтобы в удобный момент выдать какую-нибудь подсказку.
Именно эта «слежка» и влияет пагубным образом на быстродействие, потому смело отключаем ее. В очередной раз заглядываем в Настройки
и Основные
, где находим меню «Поиск Spotlight
«. В нем находится переключатель «Предложения Siri
» — его и отключаем.
В случае, если вы последовали всем нашим советам, а гаджеты не прекращают «тормозить, то имеет смысл систему к iOS 8.4.1 и ждать апдейта с «улучшением производительности».
Не обновлять iOS (или ваши приложения), если тормозит Айпад
Это может показаться нелогичным, но когда устройство начинает изнашиваться, то обновление до последней версии iOS может не ускорить, а наоборот, замедлить его. Такое наблюдалось в с оригинальным iPad на iOS 5.
Все эти новые функции требуют больше ресурсов, и когда ваше устройство достигает определенного возраста, у него не всегда хватает мощности.
То же самое касается и приложений – по мере того, как приложения становятся более функциональными, их сложнее запускать на устаревшем устройстве.
К сожалению, этот пункт не поможет тем, чьи устройства уже медленны из-за этих обновлений. Если вы уже обновились, перейдите к следующему шагу, но в следующий раз помните, что обновление может замедлить ваше устройство.
Настройки
Как улучшить хранилище на iPad
Вам же необязательно нужно, чтобы ваши личные данные были доступны каждому приложению, которое это требует. iOS может дать вам что-то вроде микро-контроля, который так нужно вам в этой ситуации. В разделе «Настроек» «Конфиденциальность» вы можете не только настроить, какие приложения имеют доступ к вашему местоположению, но также не позволять им получать доступ к вашим контактам, календарям, напоминаниям, фотографиям и совместному использованию Bluetooth.
Кроме того, если вы используете Twitter или Facebook, вы можете решить, какие из ваших приложений могут входить в систему с вашими учетными данными. Просто коснитесь соответствующей секции для любого из них и сдвиньте переключатель для выбранного приложения в положение OFF.
Как ставить Ограничения
Откройте «Настройки» -> «Основные» -> «Ограничения»
, нажмите «Включить Ограничения», и вам будет предложено ввести пароль. Затем вы можете выбрать, какие функции вы хотите заблокировать на своем устройстве iOS. Если вы планируете передать iPhone одному из ваших детей, у которого есть привычка случайно удалять ваши приложения, вы можете специально отключить эту возможность на экране «Ограничения». Вы также можете запретить доступ к iTunes Store, iBook Store, Safari, Камера, FaceTime и другим элементам.
Настройка Гид-доступа на iPad
Пока речь идет о том, что может ограничить ваше устройство iOS, самое время упомянуть «Гид-доступ», который вы включаете в разделе «Основные» -> «Универсальный доступ»
. После того, как вы включили эту функцию, зайдите в любое другое приложение и три раза нажмите кнопку «Домой». Так устройство входит в режим гид-доступа.
Теперь, если вы хотите, вы можете закрыть определенные области интерфейса текущего приложения. Скажем, например, что игра, в которой будет играть ваш ребенок, имеет вездесущую кнопку настроек. Вы можете начертить круг вокруг этой кнопки, и эта часть приложения будет игнорировать любые нажатия.
Другая ключевая особенность Гид-доступа заключается в том, что она отключает кнопку «Домой», поэтому ваш ребенок не сможет случайно выйти из приложения. Чтобы выйти из приложения в режиме «Гид-доступ», снова трижды нажмите кнопку «Домой»
и введите свой пароль.
Одним из дополнительных преимуществ Гид-доступа является то, что он может служить лучшим вариантом «Не беспокоить», поскольку он отключает уведомления и звуки оповещений.
Как ограничить отслеживание рекламы
Если вы собираетесь ограничить доступ своим детям, вы можете также ограничить то, что могут делать рекламодатели. В разделе «Настройки»
нажмите «Конфиденциальность»
, затем нажмите на «Реклама»
, протиснув вниз. На появившемся экране вы найдете две опции. Первая, Ограничение отслеживания рекламы, является индикатором для интернет-рекламодателей, что вы не хотите, чтобы они отслеживали, какие рекламные объявления вы просматривали и какими вы интересовались (что они делают, чтобы они могли показывать вам рекламу, которая, по их мнению, может быть лучше вам подходит).
Вторая опция на этом экране – кнопка для сброса вашего рекламного идентификатора, который подразумевается, как анонимный трекер, который рекламодатели могут использовать, чтобы узнать ваши интересы, показывая свои рекламные объявления в приложениях. Если вы заметите, что объявления в приложении, похоже, слишком хорошо вас знают, вы можете сбросить свой идентификатор именно здесь, чтобы обнулить информацию о себе.
Как настроить двойное нажатие кнопки «Домой»
В меню «Универсальный доступ»
в «Настройках»->«Основные»
есть параметр, позволяющий выбрать, как быстро вам нужно нажать кнопку «Домой» дважды или трижды, чтобы это нажатие считалось как одно действие, а не отдельные нажатия. Просто нажмите на подраздел «Домой» и выберите свои предпочтения – По умолчанию, Медленно или Очень медленно.
Как назначить функцию при нажатии кнопки «Домой» трижды
Параметр «Тройное нажатие кнопки “Домой”» теперь позволяет вам выбрать одно действие («Switch Control», «VoiceOver», «Инверсия цвета», «Увеличение», «Оттенки цвета» или « Assistive Touch») или несколько параметров, которые будут отображаться в меню при трехкратном нажатии.
Сборка мусора
Что ж, давайте приступать к делу. Первый комплекс мер по разгону iPad Mini мы назвали эффектно «Сборка мусора». Однако название это не эффекта ради, оно очень логично — на самом деле, большинство пользователей даже не осознают, как сильно захламляют свой девайс, забивая память ненужными приложениями и контентом, храня вековую историю браузера, не завершая фоновые программы и т.д. Нужно ли говорить, что все это самым отрицательным способом сказывается на быстродействии системы. И да, если у вас гаджет с самым мощным процессором и большим объемом оперативной памяти — копите мусор сколько душе угодно, но если у вас «старичок» возьмите за правило — наводить порядок. Вот давайте прямо сейчас и проведем первую генеральную уборку.
Во-первых, давайте удалим весь ненужный контент — главное внимание на «тяжелое» — музыку, фото и видео. Заходим в одноименные программы и начинаем удалять то, что давно не смотрим/не слушаем
Во-вторых, изучаем коллекцию приложений — если вы редко чистите девайс, гарантируем, вы найдете программ 5-10, которые смело можно будет удалить. Увидев некоторые, вы, возможно, даже спросите себя — ого, а я это когда-то ставил?
Для удаления приложений:

Третий пункт — очистка данных браузера, в том числе кэша. Конечно, кэш весьма полезная штука — при первом обращении к интернет-странице, браузер запоминает контент, размещенный на ней и при следующем обращении он этот контент выгружает из памяти устройства, а не из удаленного сервера, что дает возможность загружать содержимое страниц быстрее. Однако со временем в кэше скапливается куча ненужных материалов, которые не только занимают много памяти девайса, но и могут стать причиной сбоев в работе браузера, так что временами кэш просто необходимо чистить.
Для очистки кэша:
Если вы используете сторонний браузер, обратитесь к его настройкам.

Ну и, наконец, поговорим о приложениях, работающих в фоне. Поразительно, но есть пользователи, которые их вообще никогда не закрывают! Да, они думают, что при сворачивании окна программы, она закрывается сама, но нет, благодаря многозадачности iPad такого не происходит. Но! Реализована многозадачность для того, чтобы пользователь в любой момент мог быстро вернутся к приложению, а не для захламления памяти. А потому если открытая программа вам еще несколько часов не понадобится, зачем тратить на него драгоценную производительность системы? Возьмите за правило — всегда завершать ненужные приложения, тем более делать это совсем не сложно:
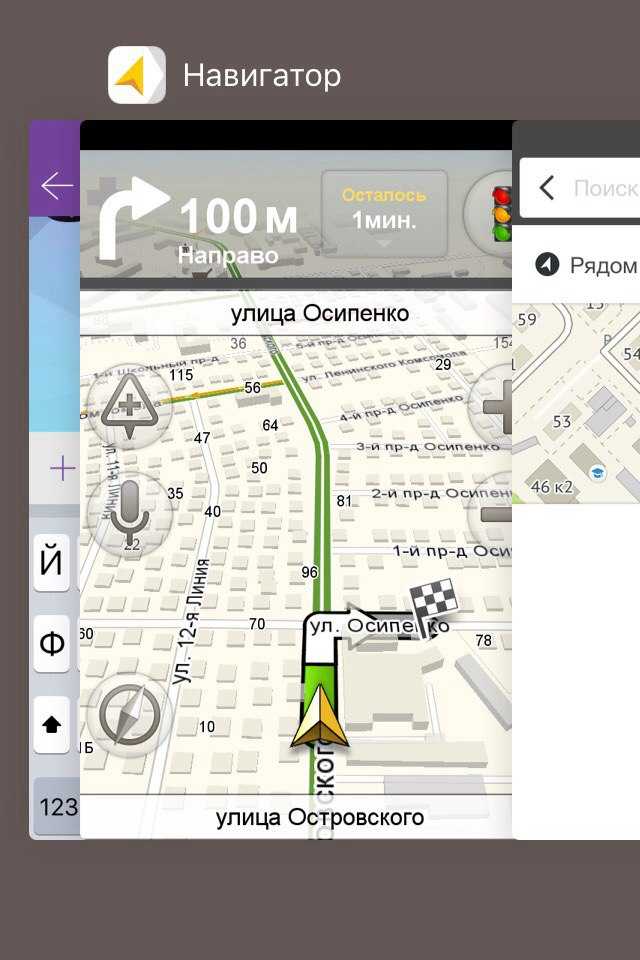
запущенные программы
Вот и все — пара простых движений, а «дышать» iPad уже значительно легче!
Вопрос-ответ
Что делать, если iOS не находит обновления?
Иногда новая версия iOS уже выпущена, но девайс ее «не видит». Для начала проверьте, поддерживает ли техника новую ОС: списки устройств публикуются на сайте службы поддержки Apple (вот актуальный для iOS и iPadOS 13).
Если устройство есть в списке, попробуйте выполнить принудительную перезагрузку и сбросить настройки сети до заводских:
- Нажмите и удерживайте кнопку включения и кнопку «Домой» / клавишу уменьшения громкости. Дождитесь перезагрузки экрана.
- Зайдите в «Настройки» → «Основные» → «Сброс». Нажмите «Сбросить настройки сети». Эта операция удалит только параметры сети, данные останутся нетронутыми.
- Проверьте обновления еще раз.
Возможно, возник конфликт профиля Apple ID, и его нужно переустановить:
- Сбросьте настройки сети через настройки — с принудительной перезагрузкой или без.
- После перезагрузки повторно привяжите устройство к Apple ID.
- Проверьте обновления.
Если новой версии не появилось, попробуйте восстановить ОС — см. метод «Полная перепрошивка» или статью «Как разблокировать айпад».
Модель, которая официально не поддерживает новую систему, можно попробовать обновить с помощью джейлбрейка (jailbreak, «взлом» системы)
Важно обязательно создать дополнительную резервную копию данных
Можно ли откатиться к старой версии?
Да, только не забудьте проверить, какие версии поддерживает именно ваше устройство.
- Скачайте прошивку с проверенного сайта — например, с уже упомянутого ipsw.me или «Яблыка» (на последнем есть ссылки на приложения для джейлбрейка и твики в Cydia).
- Обязательно сделайте резервную копию системы (см. раздел «Подготовка»).
- Установите прошивку через Айтюнс (см. «Полная перепрошивка»). Не отключайте интернет, и не отсоединяйте устройство до конца установки.
Как обновиться, если сделан джейлбрейк?
Обновить iPad со взломанной ОС можно только через прошивку в iTunes (см. выше), автоматическое – невозможно. Не забывайте: после вмешательства в систему новые прошивки будут работать со сбоями, зависать; возможна полная поломка.
Как установить бета-версию?
- Перейдите на сайт бета-тестеров Apple. Войдите в систему через Apple ID.
- Зарегистрируйте девайс в системе бета-тестирования. Нажмите «Загрузить профиль». Браузер откроет настройки планшета. В окне «Установка профиля» нажмите «Установить».
- Зайдите в «Настройки» → «Основные» → «Обновление ПО».
- Дождитесь установки новой бета-версии.
Как быть, если появляются частые ошибки?
- Ошибка 1667: аппаратные неисправности с устройствами — модемом, модулем Wi-Fi, разъемом питания, аккумулятором и так далее. Что делать: проверить все возможные детали на предмет поломки, при необходимости отнести в сервисный центр.
- Ошибка 2003: проблема в работе USB-порта. Что делать: подключиться к другому USB-порту или ПК.
- Ошибка 27: циклическая ошибка в iTunes версий от 8.0 до 9.1. Что делать: установить плеер версии 10 и старше.
- Ошибка 3194 (иногда пишет «неизвестная ошибка»): при подготовке к обновлению — программная проблема, в других случаях — технические неполадки. Что делать: перезагрузить компьютер и планшет; переустановить ОС на компьютере и iTunes; отключить антивирус или файрвол, который запрещает iTunes связаться с серверами Apple.
- Ошибка 9: потеря передачи данных по USB-кабелю; несовместимость прошивки с выбранным режимом восстановления. Что делать: восстановить прошивку через режим обновления; проверить подключение к компьютеру; подключиться к другому порту; заменить кабель.
- Ошибка 9006: проблема загрузки прошивки в Айтюнсе. Что делать: отключить антивирус и брандмауэр, обновиться вручную.
- Ошибка 14: нарушение целостности ipsw-файла. Что делать: отключить антивирус и файрвол; подключиться к другому порту; заменить Lightning USB-кабель.
- Ошибка 1 или -1: ПО не поддерживается устройством или версия iTunes устарела. Что делать: проверить совместимость прошивки и модели устройства, обновить Айтюнс.
Устранение глюков на Айпаде — пара пустяков
Глючит и тормозит ipad 2, 3,4, Mini — вот незадача! Игры зависают, медленно открываются фото и видео, устройство «долго думает», прежде чем среагировать на «команды» своего хозяина — казалось бы, Айпаду нужна замена. Но не торопитесь делать поспешные выводы. Зачем тратить немалые деньги на приобретение нового планшета? Несите его мастерам нашей сервисной службы. Сотрудники быстро установят причину торможения аппарата и устранят ее на глазах клиента.
- выполним перепрошивку;
- устраним внутренние ошибки в работе iOS;
- отремонтируем материнскую плату (в некоторых ситуациях «яблоко» глючит именно из-за повреждения главной микросхемы).
Ремонт iPad в СПб производится с предоставлением гарантийных обязательств. Если хотите, чтобы планшет не «вис», а работал как только что купленный, звоните прямо сейчас! После профессионального вмешательство вы ощутите новую скорость Айпада.
iOS 9.0 работает на довольно старых устройствах. Благодаря этим простым советам вы можете ускорить их работу.
Не обновлять iOS (или ваши приложения), если тормозит Айпад
Это может показаться нелогичным, но когда устройство начинает изнашиваться, то обновление до последней версии iOS может не ускорить, а наоборот, замедлить его. Такое наблюдалось в с оригинальным iPad на iOS 5.
Все эти новые функции требуют больше ресурсов, и когда ваше устройство достигает определенного возраста, у него не всегда хватает мощности.
То же самое касается и приложений – по мере того, как приложения становятся более функциональными, их сложнее запускать на устаревшем устройстве.
К сожалению, этот пункт не поможет тем, чьи устройства уже медленны из-за этих обновлений. Если вы уже обновились, перейдите к следующему шагу, но в следующий раз помните, что обновление может замедлить ваше устройство.
Очистить файлы cookie и данные браузера
Очистка файлов cookie и данных вашего браузера освободит память, что может положительно сказаться на общей производительности вашего телефона.
Если вы используете браузер Apple Safari, вот как их очистить:
- Перейдите в приложение «Настройки».
- Коснитесь Сафари.
- Прокрутите вниз, где написано «Очистить историю и данные веб-сайта». Нажмите на нее.
Нажав на нее, вы удалите историю посещенных страниц, файлы cookie и другие данные из Safari. История также будет удалена со всех устройств, на которых выполнен вход в вашу учетную запись iCloud. Если вы готовы к этому, снова нажмите «Очистить историю и данные».
Если вы используете браузер Google Chrome на своем iPhone 13, вот что вам нужно сделать:
- Войдите в приложение.
- Коснитесь трех горизонтальных кружков в правом нижнем углу. Они находятся в правом верхнем углу, если вы еще не обновили Chrome до нового дизайна.
- Нажмите «Настройки».
- Нажмите Конфиденциальность.
- Теперь нажмите «Очистить данные просмотра».
Теперь вы можете выбрать, что вы хотите удалить. Если вы замечаете сильное отставание, вы можете очистить все и начать с нуля.









![Iphone (ipad) не воспроизводит видео с youtube и vk [решение]](http://miggim.ru/wp-content/uploads/6/4/1/64158175bb1818ea6c047a2e7170a7ca.png)





![[решено!] ошибка загрузки youtube. нажмите, чтобы повторить попытку на iphone. - youtube](http://miggim.ru/wp-content/uploads/6/f/4/6f457d745ade0ff8cf611240f82fd6f0.jpeg)










![[решено!] ошибка загрузки youtube. нажмите, чтобы повторить попытку на iphone.](http://miggim.ru/wp-content/uploads/7/e/9/7e9174c249ac850cdf2e622fcaca3798.jpeg)

![Iphone (ipad) не воспроизводит видео с youtube и vk [решение]](http://miggim.ru/wp-content/uploads/a/e/8/ae8d0003be692eab331c41a193c1812a.png)




