Beta 4
Tweaks to Accessibility Settings
In the Accessibility section of the Settings app, iOS 16 beta 4 adds a shortcut to use your iPhone to control your other nearby Apple devices. Part of the company’s Switch Control settings, the new shortcut lets you adjust the volume or playback, bring up Siri or the Control Center, and do more on another device.
Redesigned notification style settings
iOS 16 beta 4 also redesigns the notification style options in the Settings app. Prior to this beta, there were no visuals displaying the difference between each of the three options.
Tweaks to the Lock Screen
Beta 4 of iOS 16 introduces a new «Add Widgets» button when customizing the Lock Screen. Prior to this build, it was just a plus (+) icon without any text. Additionally, some wallpapers — including the default iOS 16 one — lose Perspective Zoom support.
Tweaks to the People album
iOS 16 beta 4 adds a new heart icon next to each person in the People album of the Photos app. Clicking the heart adds the person to favorites.
New App Store splash screen
On iOS 16 beta 4, when users launch the Apple App Store for the first time, they’re welcomed by a new splash screen highlighting how it’s a trusted and safe place to download apps and games.
Tweaks to edited messages
When a user edits a message, iOS 16 beta 4 enables the recipients to see its edit history. Prior to this beta, recipients had no way to tell what the original message was.
How to opt-out of the iOS 16 Public Beta
Now that the final version of iOS 16 is available worldwide, it’s time to opt-out of Apple’s public beta program – that is unless you want to carry on testing betas of ‘point’ updates throughout the year.
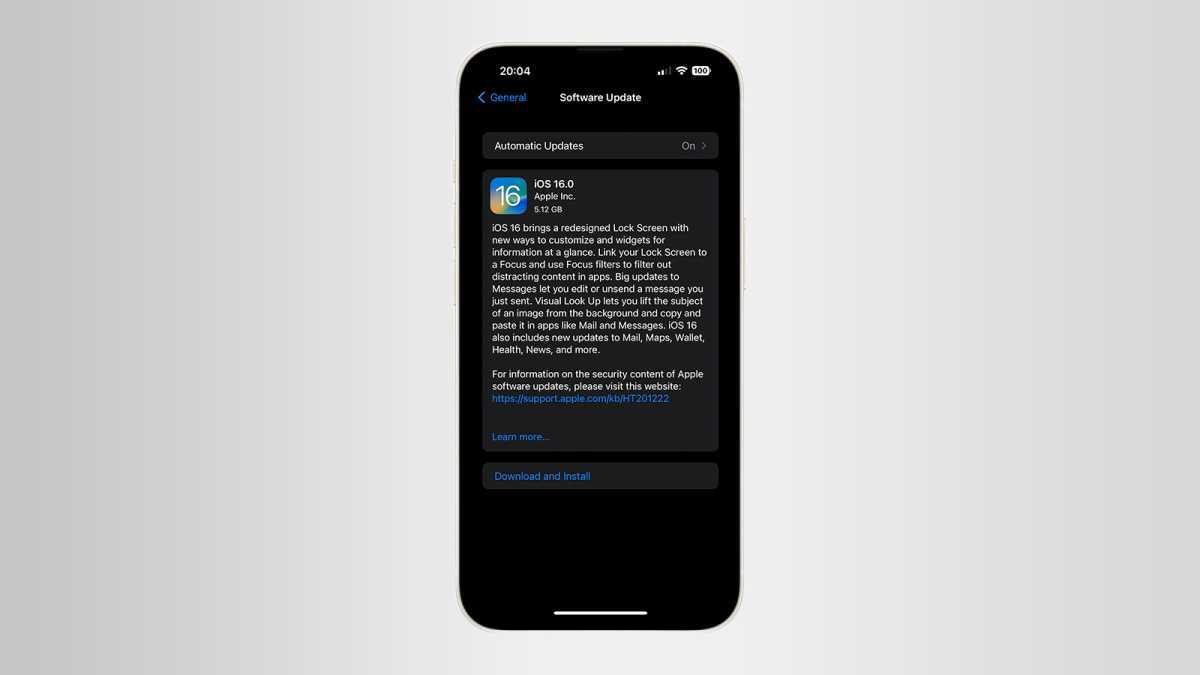
Lewis Painter / Foundry
The good news is that it’s really simple to do. simply follow these steps:
- Head to Settings > General > VPN & Device Management.
- Under the Configuration Profile, you should see the beta software profile you installed initially. Tap on it.
- Tap Remove Profile to remove the beta profile from your device.
- Confirm your decision.
- Restart your iPhone.
Once you restart your iPhone, you’ll be back on the official software update schedule ready for future updates.
Device compatibility

Apple surprised users by removing not only the iPhone 6s, but also the iPhone 7 and the first-gen iPhone SE from the list of devices receiving iOS 16. No iPod touch also supports this software update.
- iPhone 8 and 8 Plus
- iPhone X
- iPhone XR, XS, and XS Max
- iPhone 11
- iPhone 11 Pro and 11 Pro Max
- iPhone 12 mini and iPhone 12
- iPhone 12 Pro and iPhone 12 Pro Max
- iPhone 13 mini and iPhone 13
- iPhone 13 Pro and iPhone 13 Pro Max
- iPhone 14 and iPhone 14 Plus
- iPhone 14 Pro and iPhone 14 Pro Max
- iPhone SE (2nd gen)
- iPhone SE (3rd gen)
That said, it’s not because your iPhone is receiving iOS 16 that it will have all the features.
Some iOS 16 features require an iPhone XS or newer; here they are
Новое в iOS 16: экран блокировки, карты и скрытые функции
Apple анонсировала iOS 16 во время ежегодной конференции разработчиков WWDC 2022 в июне. В этой версии программного обеспечения пользователи смогут настраивать экран блокировки, редактировать текстовые сообщения в приложении «Сообщения» (Messages), а также использовать новые функции мобильных платежей Wallet и Tap to Pay. Помимо этого, была добавлена возможность делиться файлами через iCloud Family Sharing.
Дополнительные изменения:
- Появились «Живые уведомления» на экране блокировки;
- Добавлены функции редактирования виджетов, шрифтов и фильтров;
- Пространственный звук в AirPods теперь использует TrueDepth-камеру iPhone или iPad, подстраиваясь под владельца;
- Изменён дизайн видеоплеера.
Официальный выход версии iOS 16 состоится в сентябре 2022 года. Вместе с iOS 16 также станут доступны прошивки iPadOS 16, watchOS 9, macOS 13, tvOS 16 и HomePod 16.
- Павел Дуров раскритиковал Apple за плохую работу Telegram Web на iOS
- Фирменное мобильное приложение McDonald’s для iOS теперь называется «Мой бургер» — но лишь в России и временно
- Появился список iPhone, которые получат iOS 16 — в нём нет моделей 2015 и 2016 годов
Which iPhones support iOS 16?

All iPhones from iPhone 8 and up (2017 and later). Here’s a full list of devices that will get it:
- iPhone 8 and iPhone 8 Plus
- iPhone X
- iPhone SE (2020)
- iPhone XS and XS Max
- iPhone XR
- iPhone 11, iPhone 11 Pro and 11 Pro Max
- iPhone 12 mini, iPhone 12, iPhone 12 Pro, and iPhone 12 Pro Max
- iPhone 13 mini, iPhone 13, 13 Pro, and 13 Pro Max
- iPhone 14, iPhone 14 Plus, iPhone 14 Pro, and iPhone 14 Pro Max
Apple is well-known for supporting its devices long, long after release. iOS 15 was available to iPhones all the way back to the iPhone 6s — it was 6 years old at the time of the latest update.iOS 16 axed two old iPhones and declared their end-of-life status. Both the iPhone 6s and iPhone 7 are falling off the support list — iOS 16 can be installed on all iPhones from the iPhone 8 and up.
Which iPads support iPadOS 16?

iPad 9.7 (2017) and any model newer than that. The list consists of:
- iPad mini 5 (2019), iPad mini 6 (2021)
- iPad 9.7 (2017), iPad 9.7 (2018), iPad 10.2 (2019), iPad 10.2 (2020), iPad 10.2 (2021)
- iPad Pro all models
- iPad Air (2019), iPad Air (2020), iPad Air (2022)
Как установить публичную бета-версию iOS 14 на свой iPhone
Чтобы установить общедоступную бета-версию iOS 14 на свой iPhone, нужно выполнить всего три шага. Весь процесс занимает пару часов, в зависимости от объема данных на вашем iPhone и скорости вашего интернет-соединения.
Убедитесь, что ваш iPhone полностью заряжен, и у вас есть достаточно времени, прежде чем начать.
Шаг 1. Архивируйте резервную копию вашего iPhone
Каждый раз, когда вы создаете резервную копию вашего iPhone, он стирает существующую резервную копию, чтобы создать новую. Любые резервные копии, сделанные с помощью общедоступной бета-версии iOS 14, могут не работать, если вы вернетесь к iOS 13 снова. Чтобы защитить ваши данные, вы должны заархивировать резервную копию iOS 13 сейчас, чтобы вы могли использовать ее, если в будущем удалите публичную бета-версию iOS 14.
Когда вы архивируете резервную копию, это означает, что ваш iPhone не удалит ее во время резервного копирования. Если вы не создадите архивную резервную копию с помощью iOS 13, вы можете потерять все данные с вашего iPhone, если общедоступная бета-версия iOS 14 не работает должным образом.
Используйте компьютер с MacOS Catalina или более поздней версии или iTunes для создания архивной резервной копии:
- Откройте Finder или iTunes на своем компьютере и выберите свой iPhone на боковой панели. Если будет предложено, разблокируйте свой iPhone и согласитесь доверять этому компьютеру.
- Перейдите на вкладку «Общие» в Finder или на вкладку «Сводка» в iTunes и выберите «Создать резервную копию всех данных на вашем iPhone». Если вы также хотите сохранить пароли и конфиденциальные данные, включите опцию Зашифровать резервную копию и создайте запоминающийся пароль.
- Нажмите «Резервное копирование сейчас» и дождитесь завершения резервного копирования.
- Когда резервное копирование завершится, нажмите «Управление резервными копиями», затем, удерживая клавишу «Control», щелкните правой кнопкой мыши только что созданную резервную копию и выберите «Архив». Рядом с резервной копией должен появиться замок, чтобы показать, что он заархивирован.
Шаг 2. Зарегистрируйте свой iPhone в программе Apple Beta Software
Чтобы установить общедоступную бета-версию iOS 14, необходимо зарегистрировать свой iPhone в программе Apple Beta Software. Это можно сделать, установив на своем iPhone профиль бета-версии iOS 14, который позволяет загрузить общедоступную бета-версию iOS 14 в качестве обновления программного обеспечения.
Во-первых, вам нужно зарегистрироваться в программе бета-тестирования Apple, используя свой Apple ID. Это совершенно бесплатно, в отличие от iOS Developer Program, которая предоставляет еще более ранний доступ к бета-версии программного обеспечения.
Чтобы зарегистрироваться и зарегистрировать свой iPhone в программе Apple Beta Software:
- Посещение beta.apple.com и зарегистрируйтесь в программе Apple Beta Software, используя свой Apple ID. Принять условия для завершения процесса регистрации.
- Теперь откройте Safari на вашем iPhone и перейдите к beta.apple.com/profile, Нажмите Загрузить профиль и разрешить Safari загружать профиль конфигурации.
- Когда загрузка закончится, откройте «Настройки» и нажмите «Профиль загружен», чтобы установить профиль. Либо перейдите в «Настройки»> «Основные»> «Профиль», чтобы просмотреть все загруженные профили и установить его оттуда.
- Следуйте инструкциям для ввода пароля и перезагрузите iPhone, чтобы завершить установку бета-профиля iOS 14.
Шаг 3. Проверьте наличие обновлений программного обеспечения для установки iOS 14 Beta
Все, что вам нужно сделать сейчас, это проверить наличие новых обновлений программного обеспечения на вашем iPhone. С установленным профилем бета-версии iOS 14 ваш iPhone должен загрузить общедоступную бета-версию iOS 14 в качестве обновления программного обеспечения.
В зависимости от вашего интернет-соединения, загрузка и установка обновления iPhone может занять несколько часов.
Убедитесь, что ваш iPhone подключен к Wi-Fi с большим количеством батареи (или держите его подключенным), затем:
- Перейдите в Настройки> Общие> Обновление программного обеспечения.
- Подождите, пока ваш iPhone, чтобы проверить наличие новых обновлений.
- Нажмите «Загрузить и установить», чтобы установить общедоступную бета-версию iOS 14 на свой iPhone.
What’s new in iOS 16 beta 5
Battery percentage for notched iPhones
For the first time since the debut of Face ID iPhones, notched iPhone users can now view the battery percentage in the status bar — thanks to iOS 16 beta 5. Though, the feature seemingly doesn’t work on the iPhone XR, iPhone 11, iPhone 12 Mini, and iPhone 13 Mini.
Lock Screen audio visualizer
iOS 16 beta 5 introduces a new audio visualizer on the Lock Screen media player. It animates based on the music you’re playing.
New Splash Screens
2 Images
Close
iOS 16 beta 5 includes new Splash Screen in the Find My and Photos apps. They highlight recent additions to these Apple applications, including Find My support for AirPods and the Photos Shared Library.
We will update this article once we further dig into iOS 16 beta 5, if we find other new features or changes. In the meantime, you can check out Apple’s Release Notes — where the company has officially highlighted some of the known bugs and fixes included in this version.
How to install the iOS 16 Developer Beta
If you’re a registered iOS developer, here’s how to install the iOS 16 developer beta:
- Head to the Downloads section, listed in the menu on the left.
- Scroll down to the iOS 16 beta and tap the Install Profile button.
- You’ll see a pop-up appear asking whether you want to download a profile to your iPhone. Click Accept.
- Head to the Settings app and tap Profile Downloaded at the top of the list. If this doesn’t appear, head to General > Profile and tap on the iOS 16 beta profile.
- Tap Install in the top-right to install the iOS 16 beta profile.
- Agree to the developer consent form.
- Restart your iPhone to finish installing the beta profile.
- Once restarted, go back to the Settings app and head to General > Software Update.
- You should see the iOS 16 beta appear – tap Download and Install, and wait for your iPhone to download the update.
- Once downloaded, you’ll see a pop-up appear asking to install the update. Tap Install to install the iOS 16 beta update.
На какие iPhone и iPad можно установить iOS 16 и iPadOS 16 бета
Установить iOS 16 beta можно на следующие модели iPhone:
- iPhone 13 Pro Max
- iPhone 13 Pro
- iPhone 13 mini
- iPhone 13
- iPhone 12 Pro
- iPhone 12 Pro Max
- iPhone 12 mini
- iPhone 12
- iPhone 11
- iPhone 11 Pro
- iPhone 11 Pro Max
- iPhone XS
- iPhone XS Max
- iPhone XR
- iPhone X
- iPhone 8
- iPhone 8 Plus
- iPhone SE 3
- iPhone SE 2
Напомним, владельцы iPad с 2019 года получили возможность перейти на специальную версию мобильной платформы iPadOS, которая будет более тесно интегрирована с компьютерами Mac, нежели смартфонами iPhone.
iPadOS 15:
Установить iPadOS 16 beta можно на следующие планшеты Apple:
- 12,9-дюймовый iPad Pro (все поколения)
- 11-дюймовый iPad Pro (все поколения)
- 10,5-дюймовый iPad Pro
- 9,7-дюймовый iPad Pro
- iPad (7-е поколение)
- iPad (6-е поколение)
- iPad (5-е поколение)
- iPad mini (5-е поколение)
- iPad Air (3-го поколения)
С выходом с iOS 16 и iPadOS 16 beta разработчики Apple распространили и бета-профиль, при помощи которого производится установка iOS 16 и iPadOS 16 бета «по воздуху» (ссылки ниже).
Сроков нет
Когда Apple выпустит обновление, решающее проблему с ненужными никому полосами на экране, неизвестно. Но, по всей вероятности, ждать осталось недолго.
На это указывают две вполне очевидные причины. Первая – это растущее количество жалоб, вторая – крайне плохие продажи iPhone 14 и 14 Plus.
Младшие модели новой линейки смартфонов Apple совершенно не заинтересовали покупателей ввиду отсутствия инноваций по сравнению с iPhone 13. Дизайн – и тот остался прежним. Ввиду этого хорошо продаются только 14 Pro и Pro Max, и едва ли Apple станет отпугивать потенциальных покупателей, медля с устранением дефекта.
Базы данных в облаке: почему бизнес все чаще выбирает DBaaS
Маркет

На данный момент известно, что Apple работает над iOS 16.3, но релиз этой прошивки ожидается лишь в январе 2023 г. Пока что доступна ее бета-версия, сборка которой с индексом 20D5024e вышла 14 декабря 2022 г.
Как перейти с бета-версии iOS 16 на iOS 15
- Загрузите образ восстановления устройства на свой компьютер: по этой ссылке показано, как и откуда загрузить последний файл iOS IPSW для вашего iPhone.Размер файла IPSW будет около 5,5 ГБ. Подождите, пока он загрузится.
- Отключите функцию «Найти iPhone». Откройте «Настройки iPhone» → коснитесь своего имени → «Найти» → «Найти iPhone» → отключите функцию «Найти iPhone». Введите пароль устройства и нажмите «Выключить».
- Подключите iPhone с iOS 16 к компьютеру: используйте соответствующий кабель для подключения iPhone к Mac или ПК с Windows. Может появиться сообщение «Разблокируйте iPhone, чтобы использовать аксессуары», используйте Touch ID/Face ID/пароль, чтобы разблокировать устройство.
- Откройте Finder или iTunes: на Mac с macOS Catalina, Big Sur или macOS Monterey откройте Finder. На Mac под управлением macOS Mojave или более ранней версии или на ПК с Windows откройте iTunes.
- Найдите свой iPhone: на левой боковой панели Finder вы увидите его в разделе «Места». В iTunes щелкните крошечный значок iPhone. Если появится запрос, нажмите «Доверять внутри Finder». Теперь нажмите «Доверие» на iPhone и введите пароль.
- Переведите устройство в режим восстановления: действия различаются в зависимости от модели iPhone. Следуйте этому руководству для получения подробных инструкций по входу в режим восстановления. Вот краткое изложение.
- Finder или iTunes сообщат вам, что они обнаружили устройство в режиме восстановления.
- Восстановление iPhone с помощью файла IPSW. На Mac (используя Finder или iTunes) нажмите и удерживайте Вариант ключ. На ПК с Windows нажмите и удерживайте кнопку Сдвиг ключ. Теперь выберите Восстановить iPhone.
- Найдите файл IPSW, загруженный на шаге 1, в новом окне. Нажмите, чтобы выбрать его, а затем нажмите Открыть.
- Вы увидите всплывающее окно с запросом подтверждения. Прочтите его и нажмите «Восстановить».Примечание: В macOS Big Sur и более поздних версиях после нажатия «Восстановить» → «Восстановить и обновить» автоматически показывается, что нужно загрузить и установить последнюю версию iOS 15. Он загрузит файл. Вам не нужно будет использовать файл IPWS. Это хорошо. Однако вы также можете нажать «Отмена» во всплывающем окне (или отключить и снова подключить iPhone). Затем вы увидите всплывающее окно с возможностью восстановления. Теперь вы можете выполнить шаги 8 и более поздние.
- Дайте компьютеру завершить работу: процесс завершится через некоторое время. Вы увидите статус на своем Mac или ПК. На экране iPhone также будет отображаться логотип Apple с индикатором выполнения. Чтобы избежать случайного отключения, убедитесь, что iPhone расположен правильно и нет лишних движений.
Сделанный!
Программы для Windows, мобильные приложения, игры — ВСЁ БЕСПЛАТНО, в нашем закрытом телеграмм канале — Подписывайтесь:)
После завершения процесса iPhone перезагрузится. Вы увидите экран настройки на своем iPhone под управлением iOS 15. Теперь вы можете выбрать восстановление из предыдущей резервной копии (если она доступна) или выбрать один из других вариантов.
Другие интересные посты:
Программы для Windows, мобильные приложения, игры — ВСЁ БЕСПЛАТНО, в нашем закрытом телеграмм канале — Подписывайтесь:)
Сначала сделайте резервную копию своего iPhone или iPad
Установка бета-версии iOS 16 или iPadOS 16 не должна занимать более одного часа, но перед этим обязательно создайте резервную копию содержимого и настроек вашего устройства. В следующих пошаговых инструкциях объясняется, как сделать резервную копию iPhone в macOS Catalina.
- Подключите свой iPhone, iPad или iPod touch к вашему Mac с помощью прилагаемого кабеля.
- Откройте окно Finder, щелкнув значок Finder в Dock.
- Щелкните имя своего устройства iOS на боковой панели.
- Если вы впервые подключаете свое устройство к Mac, нажмите «Доверяю» в окне Finder.
- Нажмите «Доверяю» на своем устройстве, когда появится запрос, затем введите пароль для подтверждения.
- На вкладке «Общие» щелкните кружок рядом с надписью «Резервное копирование всех данных с [iPhone/iPad/iPod touch] на этот Mac».
- Если вы не хотите создавать зашифрованную резервную копию или уже настроили зашифрованное резервное копирование, нажмите «Создать резервную копию сейчас» в нижней части вкладки «Общие».
Когда резервное копирование завершено, вы можете найти дату и время последнего резервного копирования на вкладке «Общие», чуть выше кнопки «Управление резервными копиями».
Live Text and Visual Look Up
Live Text can now recognise text in video as well as images. Users can pause a video on any frame and interact with text, using functions like copy and paste. Data detected in photos and videos is actionable with a single tap, such as the ability to track flights or shipments, translate foreign languages, convert currencies, and more.
- iOS 16: How to Convert Currencies, Time Zones, Temperatures, and More in Inline Text
- How to Identify Plants and Flowers Using Your iPhone Camera
- iOS 16: How to Translate Text in the Camera App
- How to Get a Currency Conversion Using Your iPhone’s Camera
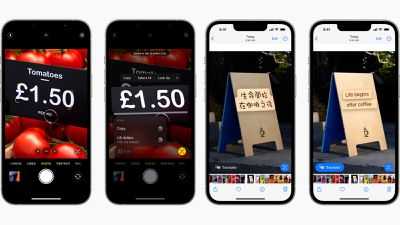
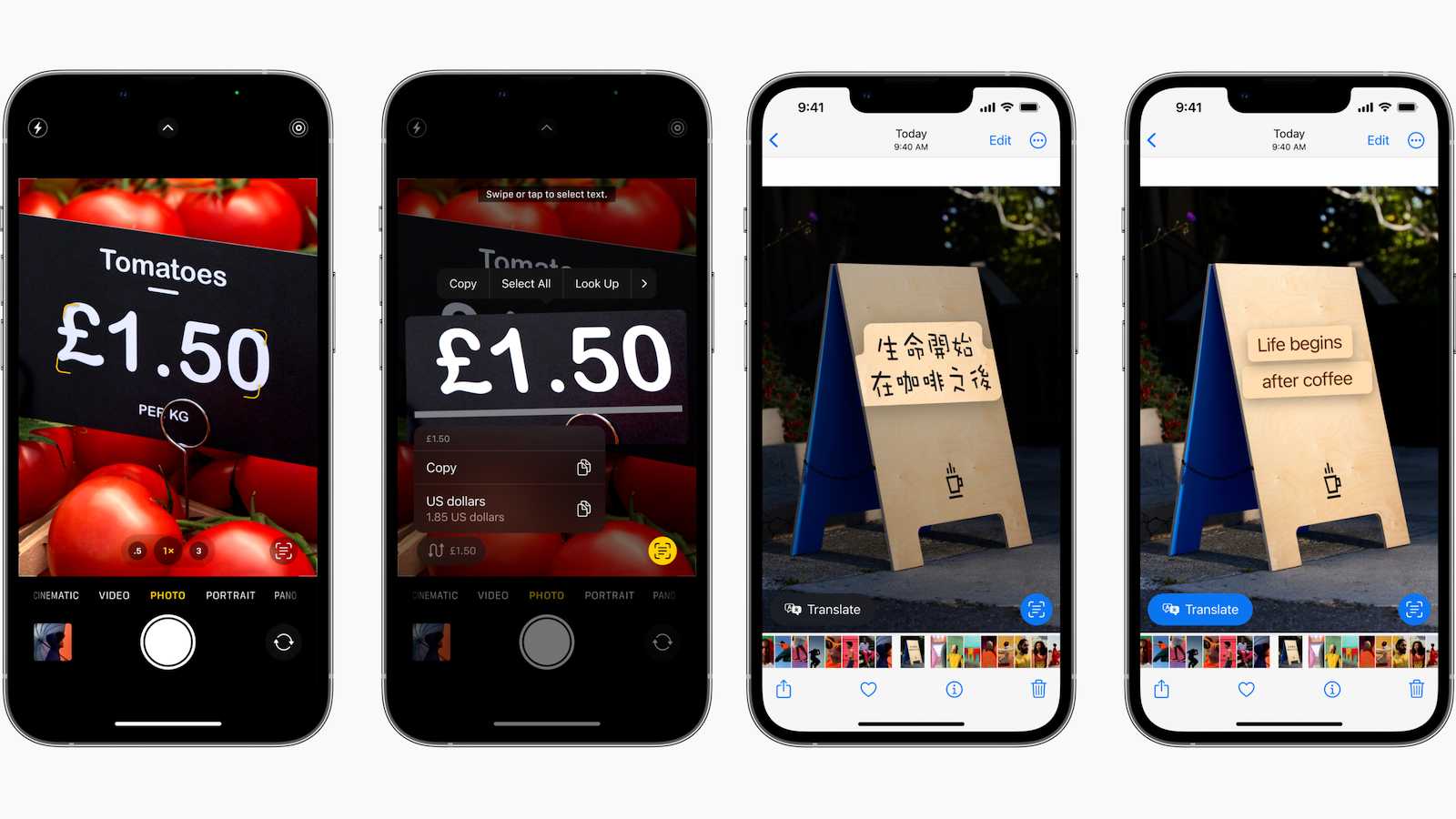
Visual Look Up takes photos further by introducing a new feature that allows users to tap and hold on the subject of an image to isolate it from the background and drag it across to apps like Messages. Visual Look Up also expands to recognize birds, insects, and statues.
play
Subscribe to the MacRumors YouTube channel for more videos.
Ошибки публичной бета-версии iOS 16
Apple не вдается в подробности того, с какими ошибками вы можете столкнуться, если установите iOS 16 на свой основной iPhone. Вы никогда не знаете, какие ошибки и проблемы с производительностью можно ожидать от бета-версии программного обеспечения, но есть несколько относительно распространенных проблем: более длительное время автономной работы, чем обычно, сбои операционной системы, сбои на домашнем экране, проблемы с синхронизацией iCloud и многое другое.
Также важно помнить, что изменения и улучшения не обязательно линейны между последующими бета-версиями iOS 16. Например, то, что отлично работает в сегодняшней бета-версии iOS 16 3, может выйти из строя, когда следующая сборка будет выпущена через две недели
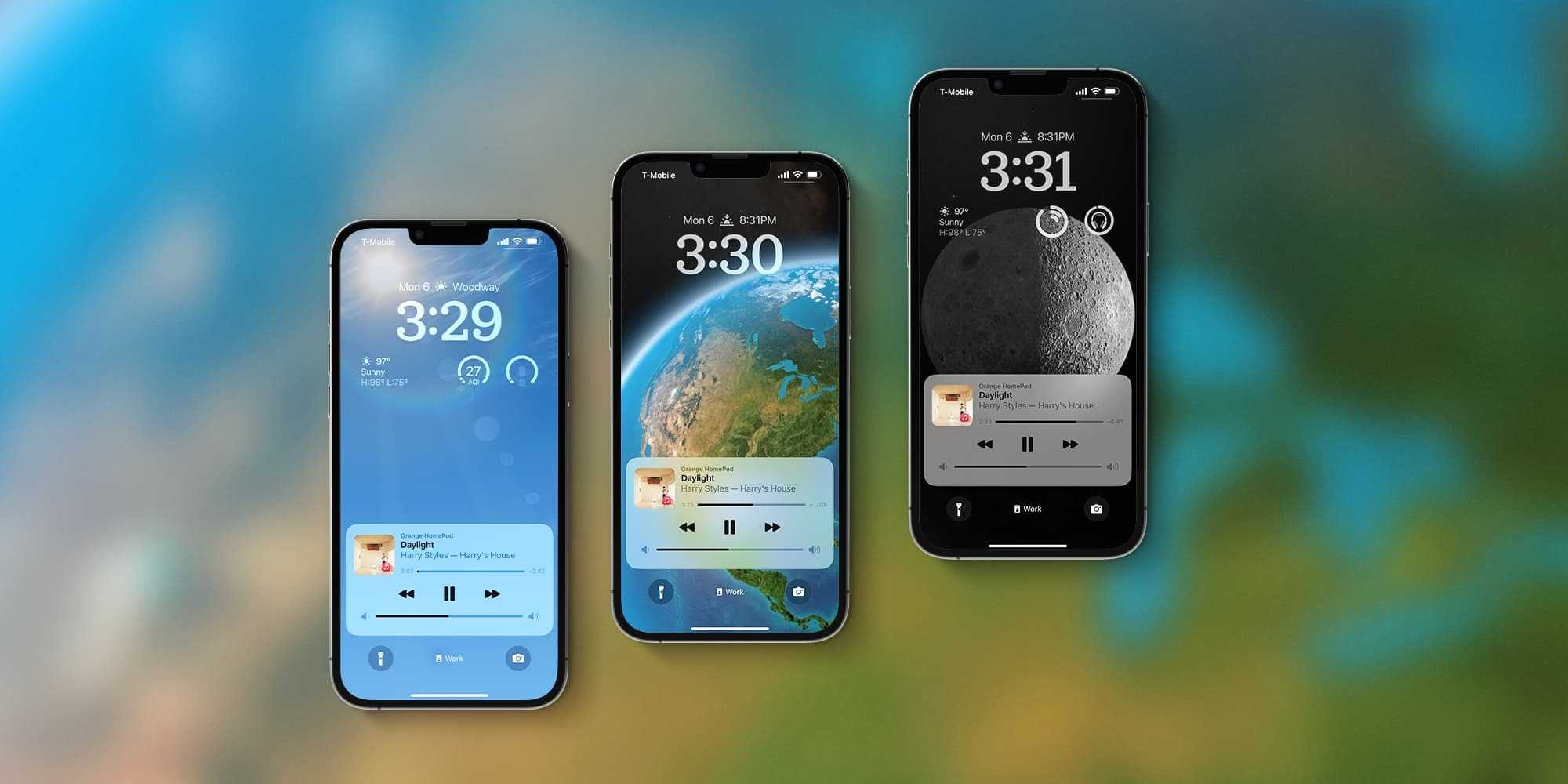
Я использую iOS 16 с тех пор, как на прошлой неделе была выпущена первая бета-версия, и я заметил ряд ошибок. Это включает в себя случайные сбои экрана блокировки, сообщения iMessages, которые не синхронизируются между устройствами, сенсорный экран зависает и становится непригодным для использования и многое другое.
Еще одна распространенная проблема — совместимость со сторонними приложениями. Одна из основных причин, по которой Apple выпускает бета-версии своих будущих операционных систем, заключается в том, чтобы дать разработчикам возможность тестировать свои приложения с новыми обновлениями.
Когда вы устанавливаете бета-версию на свои устройства, помните, что разработчики не оптимизировали свои приложения для новых функций, и некоторые приложения могут вообще не работать. У разработчиков есть время до этой осени, когда iOS 16 будет выпущена в стабильной форме, чтобы обновить свои приложения, и они не обязаны делать это раньше.
Safari
iOS 16 offers start pages for Safari Tab Groups with customizable background images, favorites, and pinned tabs. Safari also gains Shared Tab Groups to share a collection of websites with friends and family, making it easy to add tabs and see what others are viewing.
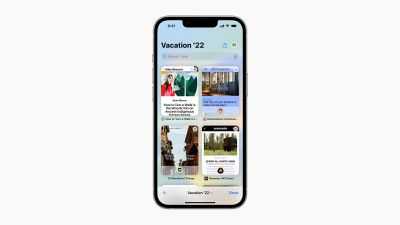
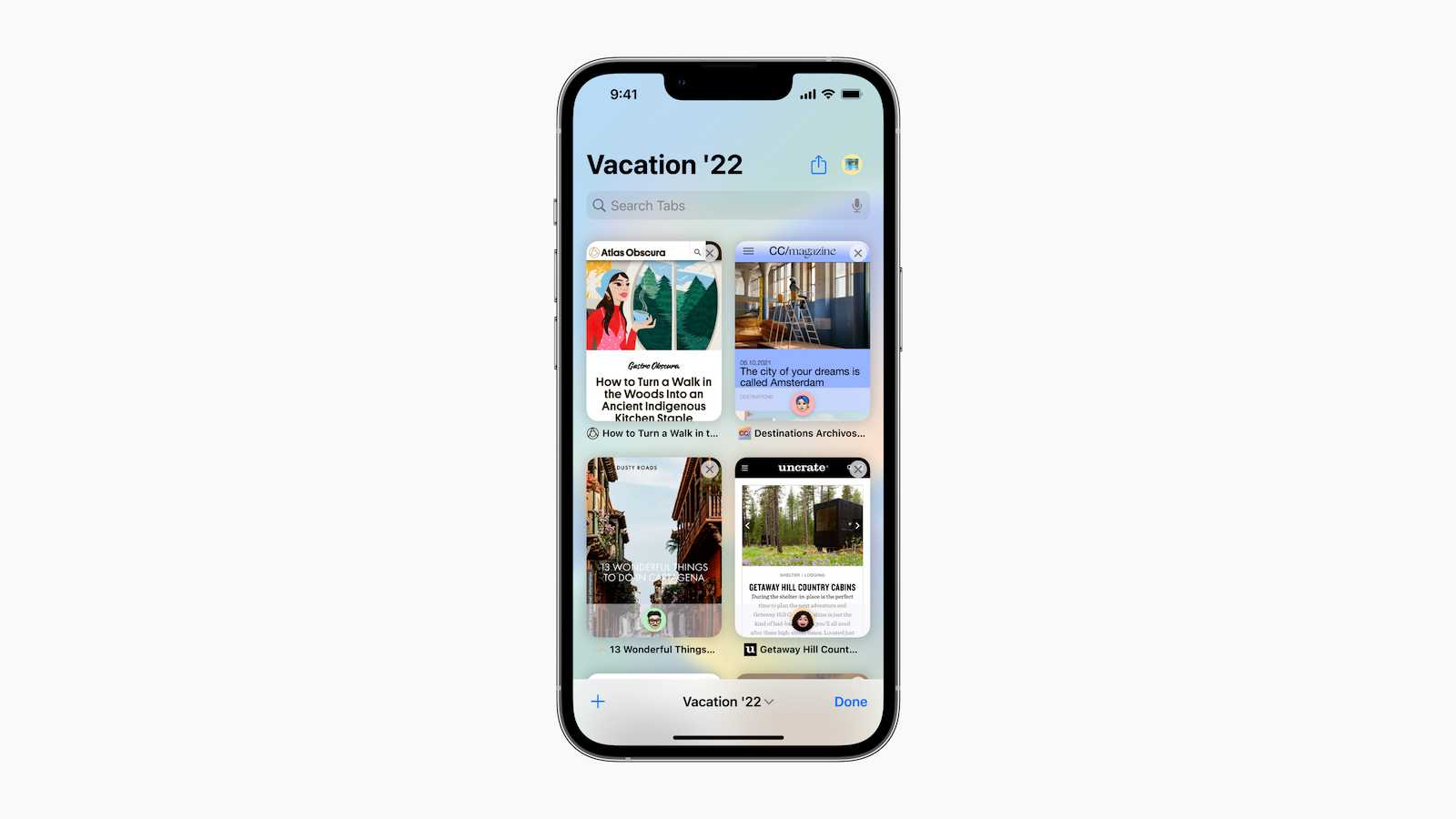
There are new web extension APIs for developers and extensions now sync between Apple devices, along with preferences for specific websites. iOS 16 also adds support for translating text in web pages images using Live Text. Users can edit strong passwords suggested by Safari to adjust for a site’s specific requirements. Support for web-push notifications is coming in 2023.
- iOS 16: How to Pin Tabs in Safari on iPhone and iPad
- iOS 16: How to Share Safari Tab Groups
- iOS 16: How to Create Favorites Within a Safari Tab Group
- iOS 16: How to Lift Subjects From Images on the Web
Настройки
В iOS 15 beta 6 Apple обновила версию модема, ее можно посмотреть в разделе «Об этом устройстве». Теперь это версия 2.09.01, а было 2.08.01. Может быть было улучшено качество связи.
Слегка обновили экран ввода пин-кода, который появляется при перезагрузке девайса или замене sim-карты, если на ней стоим пин-код. Если вы его не поставили, обязательно сделайте это по соображениям безопасности.
В настройках уведомлений появились миниатюры, которые отображают, как выглядят те или иные режимы, которые вы настраиваете.
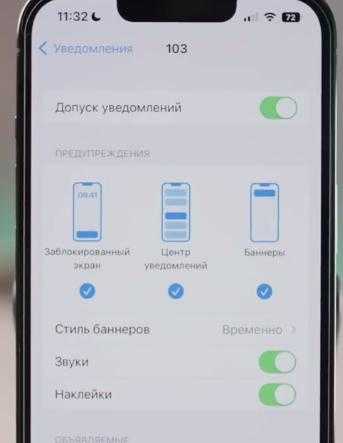 Настройка уведомлений
Настройка уведомлений
В разделе Wallet и Apple Pay в самом низу появился пункт «Уведомление о заказе».
В пункте Универсальный доступ в разделе опорно-двигательного аппарата появился пункт меню «Управление ближайшими». Раньше он находился в другом более глубоком разделе. Это довольно интересная опция, которая позволяет управлять ближайшими устройствами, привязанными к одной учетной записи.
Например, можно свернуть активное приложение или например можно перейти в режим многозадачности, запустить центр уведомлений, открыть пункт управления, активировать Siri и пройти в дополнительные настройки, есть управление музыкой либо воспроизведением фильма.
Apple добавила поддержку русского Scribble? то есть программа сама переводит рукописный ввод в текст, и делает это довольно точно.
В настройках почты новый пункт меню «Отмена отложенной отправки». Здесь можно выбрать время задержки, после которого письмо будет отправлено (10, 20 или 30 секунд).
При подключенных наушниках AirPods в настройках теперь можно посмотреть версию самих наушников и кейса.
How to install the iOS 16 Public Beta
Anyone can do this: it’s perfectly legitimate, not breaking any rules and not a secret.
Make sure you read the warnings above before installing, though.
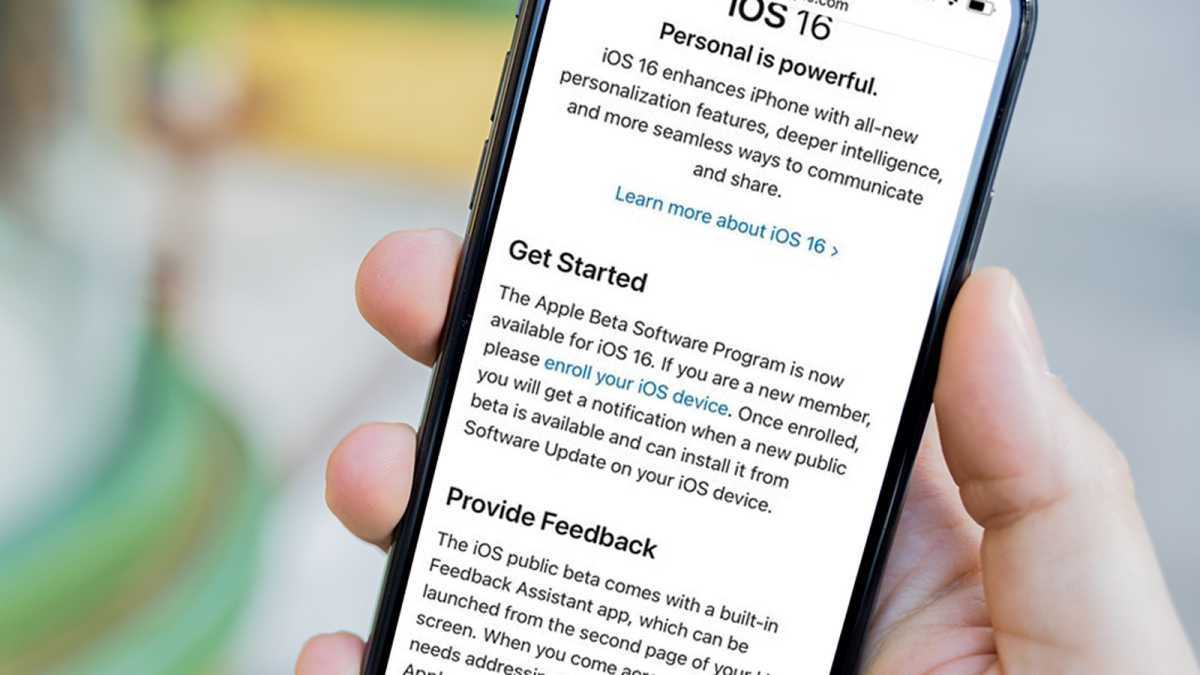
Dominik Tomaszewski / Foundry
- Scroll down and tap Sign Up. (Only tap Sign In if you have previously registered to get beta versions of iOS.)
- Enter your Apple ID – this may be as simple as using Face ID if you have a newer iPhone.
- Scroll down the page and in the Get Started section, tap the ‘enrol your iOS device’ link (shown above).
- Scroll down and tap the ‘Download profile’ button
- You’ll see a pop-up appear asking whether you want to download the profile to your iPhone. Click Accept.
- Head to the Settings app and tap Profile Downloaded just below your Apple ID.
- Tap Install in the top-right corner to install the iOS 16 beta profile.
- Agree to the developer consent form.
- Restart your iPhone to finish installing the beta profile.
- Once restarted, go back to the Settings app and head to General > Software Update.
- You should see the iOS 16 beta appear – tap Download and Install, and wait for your iPhone to download the update.
- Once downloaded, you’ll see a pop-up appear asking to install the update. Tap Install to install the iOS 16 beta update.
This process will take around an hour in total, depending upon the speed of your internet connection. The first public beta is over 5GB in size, and installing it takes a while, too.

































