Как отвязать или привязать банковскую карту от Apple iD
Технологические изменения касаются разных областей, в том числе мира электронных гаджетов. В связи с этим, перед обладателями смартфонов и планшетов встают разные задачи, которые порой решить самостоятельно не под силу.
И одна из таких задач для владельцев техники от Apple — как отвязать карту от Apple ID. Речь идет о банковском продукте. Как выполнить эту процедуру, и для чего вообще это нужно, поговорим сегодня.
Для чего отвязывают карты?
Сперва определимся, в каких целях иногда требуется отвязать банковскую карту от Apple ID.
Сущность использования карты состоит в том, чтобы оплачивать какие – либо услуги или продукты, причем делать это легко и комфортно. Это может быть софт от Эппл и многое другое.
Период действия карточки любого банка ограничен, будь то дебетовый или кредитный тип продукта. После этого периода элемент становится неактивным, и оплатить уже ничего нельзя. Например, невозможно будет оплатить покупку в магазине AppStore.
В подобной ситуации пользователь должен обратиться в кредитное учреждение и продлить срок действия карты либо произвести обмен на новую. Как правило, период действия продукта составляет 3 года. По истечении срока действия, данные у карточки будут совершенно иные.
Таким образом, вне зависимости от нашего желания, менять карту придется, чтобы использовать ее по назначению.
Как отвязать банковскую карту от Apple ID?
Существует два метода привязки новых данных карточки к Apple ID (или отвязывания прежней):
- при помощи ПК/ноутбука;
- с помощью мобильного девайса.
При обращении к любому способу потребуется выход в сеть.
Как привязать карту стандартным методом?
Первым шагом проверьте на своем ПК библиотеку iTunes. Если таковой там не обнаружится – закачайте с ресурса Apple в сети. Это все совершенно бесплатно. А дальше поочередно пройдите следующие этапы:
1. Осуществите запуск утилиты iTunes и проследуйте к медиатеке.
- Перейдите к окошку Apple ID, отыщите строчку со способами оплаты (там увидите номер карточки) и щелкните по разделу правок.
- Во всплывшем окошке откроются символы текущей учётки Apple ID.
- Перейдите к другому окну и выберите пункт «Нет». Сразу же увидите, что данные по карточке отсутствуют.
- Привяжите новую карту и подтвердите свое решение, нажав на кнопку «Готово».
На этом операция будет считаться законченной. Как видите, ничего сложного в этом нет.
Однако иногда возникает такое затруднение, когда пункт «Нет» отсутствует либо его не получается выбрать. Это может свидетельствовать о таких моментах:
- У пользователя в наличии задолженность или просрочка платежа на каком-либо ресурсе. Требуется просмотреть историю своих приобретений и исправить ситуацию. При попытке проследовать в магазин всплывет уведомление о проблемах с оплатой. Нужно щелкнуть по пункту реквизитов и перевести деньги.
- Присутствует подписка с обновлением на автомате. Необходимо в таком случае срочно ее отключить.
- При первом входе в магазин нужно вбить информацию о способе оплаты. После создания учётки карточку можно будет стереть.
- Если в учётке были изменены регион либо страна, потребуется обновить и данные платежки.
- При использовании семейного типа доступа выполнение подобной операции доступно исключительно администратору.
После выполнения всех рекомендаций, приведенные выше, пункт «Нет» на 100% станет доступным.
Учтите, что при смене метода платежей, системой будет заблокировано на счету некоторое количество средств (небольшая сумма) в целях авторизации, для проверки «свежих» данных. Не стоит этого пугаться, деньги не пропадут бесследно. Просто нужно указать сумму для блокировки для прохождения идентификации.
Мобильный метод
Если речь идет о планшете или телефоне, перед операцией обязательно проверьте стабильность соединения по Wi-Fi или 3G. Этот метод особенно удобен, когда нет доступа к компьютеру, ведь всю процедуру можно произвести через сам девайс. Для этого выполните следующий перечень шагов:
- Откройте меню настроек.
- Отыщите и запустите окошко магазина iTunes.
- Проследуйте к магазину AppStore.
- Вбейте необходимые сведения и пройдите к пункту Apple ID.
- Переместитесь к окошку информации о платеже.
- Снова щелкните по элементу «Нет». Всплывет новое окно, где информации о карточке не будет.
- Введите новые сведения о карте и подтвердите свое решение сохранить эти данные. На этом шаге процедура завершится.
Ваш способ оплаты не принят
Самый распространенный случай: вы вбиваете данные кредитной карты (которая абсолютно точно «нормальная» и работает без каких-либо проблем), а iTunes Store или App Store отказываются их принимать.

Почему это происходит?
Первым делом проверьте, а действительно ли эта карта работает, на ней есть деньги для оплаты покупок, не истек срок действия, она не заблокирована банком и т.д. Да, это достаточно очевидные вещи, но все бывает. Убедитесь, что вы абсолютно правильно вводите все данные (имя, фамилия и т.д.). Все это должно полностью (буква в букву, цифра в цифру) совпадать с тем, что указано на карте
Еще раз обратите внимание на срок действия карты. Даже если он не истек, но вот-вот закончится, то Apple такую карту не примет. Когда вы вводите данные карты, то стоит обратить внимание на одно замечательное поле – «адрес выставления счета»
Так вот, в нем необходимо указывать не ваш домашний адрес, а адрес банка! У меня был случай, когда именно этот момент приводил к тому, что iTunes Store и App Store «тупо» отклонял вполне себе рабочую кредитку. Я поменял адрес выставления счета и все заработало. Проверьте, чтобы на карточке была возможность совершать платежи и оплачивать покупки в сети интернет – не все банки предоставляют такую возможность «по умолчанию». Карты МИР, Maestro, Visa Electron, различные «виртуалки» тоже находятся в группе риска. Уж не знаю, от чего это зависит (наверное, от настроения Тима Кука), но с этими платежными системами иногда бывают проблемы
Когда вы вводите данные карты, то стоит обратить внимание на одно замечательное поле – «адрес выставления счета». Так вот, в нем необходимо указывать не ваш домашний адрес, а адрес банка! У меня был случай, когда именно этот момент приводил к тому, что iTunes Store и App Store «тупо» отклонял вполне себе рабочую кредитку
Я поменял адрес выставления счета и все заработало. Проверьте, чтобы на карточке была возможность совершать платежи и оплачивать покупки в сети интернет – не все банки предоставляют такую возможность «по умолчанию». Карты МИР, Maestro, Visa Electron, различные «виртуалки» тоже находятся в группе риска. Уж не знаю, от чего это зависит (наверное, от настроения Тима Кука), но с этими платежными системами иногда бывают проблемы.
Есть еще один важный момент.
Apple – компания серьезная, и ей необходимо, чтобы владелец карты и владелец учетной записи Apple ID были одним и тем же лицом.
Что нужно проверить:
- Действительно ли карта принадлежит вам?:)
- Информацию об учетной записи Apple ID.
Чуть подробней о втором пункте: если учетка изначально была зарегистрирована «тяп-ляп» и половина данных введена из серии «Я Вася Пупкин проживающий в стране Единорогов», то система будет считать владельца карты и владельца Apple ID совершенно разными людьми.
Откройте страницу управления учетной записью (вот ссылка) и, при необходимости, подкорректируйте информацию.
Могут ли удаленные карты сохраниться в профиле

После отвязки банковской карты многие люди продолжают беспокоиться, что информация о платежном реквизите где-то все-таки осталась. Но переживать не нужно. Если вы нажали на соответствующем этапе кнопку «Удалить», карточка больше нигде не высветится. Для уверенности можно перепроверить все разделы телефона, где используется оплата покупок:
- Браузер Сафари.
- Wallet.
- App Store.
- Apple Pay.
- iTunes.
Еще раз просмотрите информацию о сохраненных картах, чтобы раз и навсегда убедиться в успешном удалении платежного реквизита. Тем не менее, если вы в свое время решили отвязать карту только для последующей перепродажи Айфона, лучше использовать другой метод:
- Открыть настройки телефона.
- Перейти в раздел «Основные».
- Нажать на «Сброс».
- Выбрать «Сброс настроек».
Так с мобильного устройства будет удалена вся информация, которая в том числе касается банковских карт. Новый владелец не сможет узнать информацию о ваших платежных реквизитах. Можно чувствовать себя в полной безопасности.
Удаляем карту с использованием смартфона или планшета
“Яблочная” операционная система позволяет удалить карту из Apple Pay и Wallet как из меню “Быстрого доступа”, так и с помощью специализированного приложения.
В первом случае можно быстро избавиться от использованных билетов в кино, на поезд и прочих не очень важных в финансовом плане вещей. Для этого разблокируем смартфон, делаем свайп вверх. В выпавшем меню нажимаем на значок Wallet.
В загруженном приложении нажимаем кнопку “Править карты”.
В загрузившемся списке карт, доступных для редактирования, нужно нажать на нужную карту. В правом нижнем углу экрана появится кнопка “Удалить”. Кликаем – и “мусор” удаляется из кошелька.
Убрать из Apple Wallet ненужные банковские или транспортные карты несколько сложнее. В этом случае придется воспользоваться приложением “Настройки”.
Заходим по пункту меню в раздел Wallet и Apple Pay. В выпавшем перечне банковских карт касанием выбираем нужную. На экране смартфона появится краткая информация о ней. Нажимаем на вкладку “Сведения” – далее появляется более подробная информация. В нижней части экрана находится выделенная красным цветом кнопка “Удалить эту карту”.
Нажмите на эту кнопку, и карта из Apple Wallet будет удалена.
Как отключить Apple Pay: основные способы?
Вариант действия зависит от того, какой гаджет используется. Необходимо четко следовать инструкции. В подобной ситуации получится отвязать старый платежный инструмент и активировать новый.
На Android
Перед изменением финансовых данных важно проверить обновления. Должен быть установлен последний вариант ПО
Производятся такие действия:
- Осуществляется переход в настройки.
- Здесь нужно нажать на Учетную запись.
- Выбирается Платежная информация.
- Изменяется или удаляется носитель. Во втором случае потребуется нажать на Нет.
- Операция подтверждается активацией кнопки Готово.
Если пользователь удаляет данные, можно разместить новый. Пренебрегать этим не рекомендуется. Опция открывает для человека много положительных факторов. Они направлены на обеспечение удобства.
Отвязка осуществляется по понятной схеме. Пользователь, решая вопрос, как отвязать карту от apple pay, должен произвести такие манипуляции:
- Осуществляется переход в меню с настройками;
- Авторизация в Apple ID посредством введения заранее установленного пароля;
- Выбирается раздел iTunes Store и App Store;
- Нужно нажать на значок учетной записи;
- Следует нажать на опцию просмотра Apple ID;
- Вводится код или осуществляется сканирование отпечатка;
- Производится переход во вкладку с информацией о платеже;
- Выбирается платежный продукт, который нужно удалить.
Отвязку разрешается провести через iTunes. Приложение открывается на ПК. Следует нажать на Учетную запись и на опцию Посмотреть.
Вводятся данные собственного ID. После этого нужно нажать на Войти. Далее следует найти строку Способ оплаты и активировать Правка. В окне пользователь выбирает способ оплаты. В завершении нужно нажать на Готово. По аналогичной схеме осуществляется привязка:
- Требуется перейти в настройки;
- Далее нужно зайти в Wallet и Apple Pay;
- Нажимается кнопка добавления;
- Выбирается опция Дальше;
- Вводятся сведения счета. После проверки их корректности, нужно нажать Далее;
- Вниманию будет представлено пустое окошечко для проставления согласия с ознакомлением данных. Здесь нужно проставить Принятие;
- Проверяется регистрация посредством присланного кода в виде СМС;
- Комбинация вводится в специальное поле;
- Снова нажимается Далее.
Если правильно провести перечисленные манипуляции, можно оплачивать покупки и услуги.
Изменение способа оплаты на компьютере Mac или компьютере с Windows
На компьютере Mac платежную информацию можно изменить вApp Store. На компьютере с Windows для этого используется программа iTunes.
Изменение способа оплаты на компьютере Mac
- Откройте магазин App Store на компьютере Mac.
- Нажмите свое имя или кнопку «Войти» в нижней части боковой панели.
- Нажмите «См. информацию».
- Нажмите «Управление платежами» возле пункта «Платежная информация». (При использовании более ранней версии macOS нажмите «Правка» справа от пункта «Тип платежа».) Возможно, потребуется выполнить вход с помощью идентификатора Apple ID.
- Здесь можно выполнить несколько действий.
- Изменение способа оплаты: нажмите «Правка» рядом со способом оплаты. Может потребоваться ввести код безопасности, указанный на кредитной или дебетовой карте.
- Добавление способа оплаты: нажмите «Добавить способ оплаты».
- Удаление способа оплаты: нажмите «Правка» рядом со способом оплаты, а затем — «Удалить».
- Изменение порядка способов оплаты: наведите курсор на способ оплаты и используйте значок перемещения ( ). Apple предпринимает попытки списания средств начиная с первого способа оплаты и далее по списку. Порядок, согласно которому средства списываются с остатка на счете Apple ID, изменить невозможно.
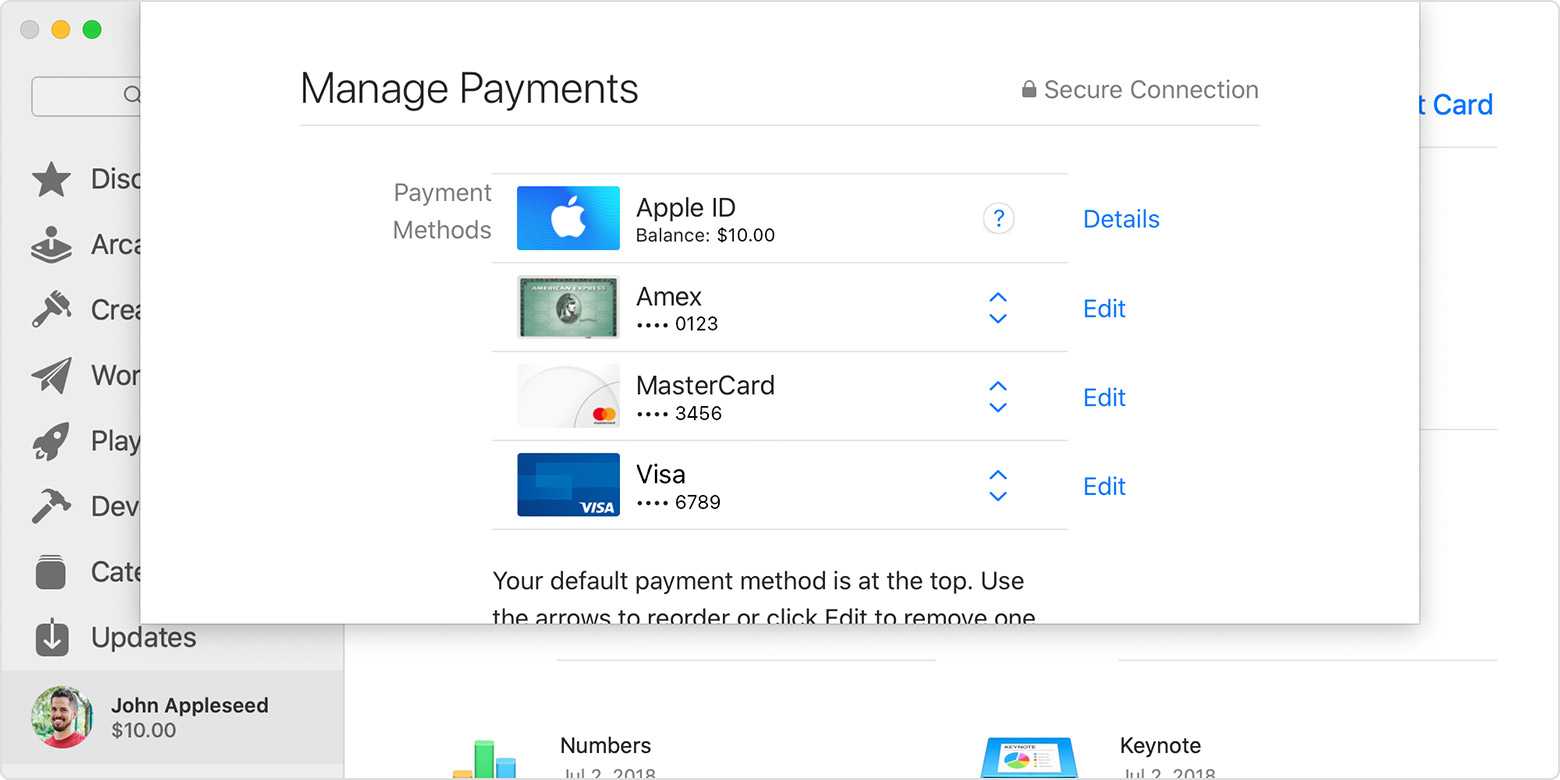
Изменение способа оплаты в программе iTunes на компьютере с ОС Windows
- Откройте программу iTunes.
- В строке меню в верхней части окна iTunes нажмите пункт «Учетная запись», затем «Просмотреть учетную запись».
- Выполните вход, указав идентификатор Apple ID.
- Убедитесь, что данные, указанные на странице «Данные учетной записи» совпадают с банковскими данными.
- Нажмите «Управление платежами» справа от пункта «Платежная информация». (При использовании более ранней версии iTunes нажмите «Правка» справа от пункта «Тип платежа».)
- Чтобы изменить способ оплаты, нажмите «Правка». Чтобы добавить способ оплаты, нажмите «Добавить».
- Здесь можно изменять, удалять и добавлять способы оплаты. Если у вас несколько способов оплаты, их порядок можно изменить. Apple предпринимает попытки списания средств начиная с первого способа оплаты и далее по списку. Порядок, согласно которому средства списываются с остатка на счете Apple ID, изменить невозможно.
![]()
Как отвязать карту от Apple ID: советы, рекомендации, инструкции
Нередко владельцы «яблочных» гаджетов задумываются над тем, как отвязать карту от Apple ID. На самом деле ответ на этот вопрос не должен вызывать затруднений. Справиться с поставленной задачей способен каждый человек. Основные проблемы связаны с отсутствием в настройках мобильных телефонов опции для отвязки банковских карточек. Но это вовсе не значит, что от платежей никак нельзя отказаться. Как поступить при подобных обстоятельствах? Каким образом можно изменить или удалить платежную информацию в Apple ID?
Способы отвязки
Все зависит от предпочтений пользователя. Интересно, как отвязать карту от Apple ID? Существует несколько путей решения поставленной задачи.
На сегодняшний день отвязать или изменить платежную информацию в «Эппл АйДи» предлагается:
- при помощи мобильного устройства;
- через iTunes.
Оба решения действуют одинаково эффективно. Они признаны официальными, не требуют от пользователя никаких особых знаний и навыков. Как действовать в том или ином случае?
При помощи девайса
Как отвязать банковскую карту от Apple ID? Для этого необходимо придерживаться простых рекомендаций. Они помогут произвести как отвязку банковского пластика, так и его удаление из настроек профиля.
Как отвязать номер карту от Apple ID? Чтобы сделать это, необходимо:
- Включить «яблочный» девайс. Подождать, пока он полностью загрузится и будет готов к дальнейшей работе.
- Открыть главное меню устройства. Перейти в раздел «Настройки».
- Пролистать появившийся список, найти там строчку «iTunesStore и AppStore». Нажать на соответствующую надпись.
- Нажать на идентификатор Apple ID. Выбрать в появившемся окне «Посмотреть «Эппл АйДи»». Иногда для этого придется пройти авторизацию.
- Кликнуть на «Платежная информация». При семейном доступе обновлением данных может заниматься только организатор.
- Произвести редактирование информации. Чтобы отвязать карточку, нужно выбрать параметр «Нет» в разделе «Способ оплаты».
- Нажать на кнопку «Готово».
Вот и все. Теперь понятно, как отвязать карту от Apple ID. Сделать это, как можно было заметить, не так трудно. Но иногда пользователи говорят, что иногда у них отсутствует вариант «Нет» в соответствующем разделе настроек. Что делать в таком случае? Можно ли как-нибудь решить проблему?
Если отсутствует «Нет»
Вполне. Главное — выяснить, почему пункта, отвечающего за отвязку банковской карты, нет в нужном разделе. На то существует несколько причин.
А именно:
- Был произведен первый вход в iTunes Store или App Store. В таком случае необходимо несколько раз войти в приложение.
- У пользователя активирована автоматическая подписка. «Нет» в платежной информации появится после отказа от этой опции.
- Пользователь имеет задолженность или просрочку. Пока она не будет погашена, производить отвязку карты нельзя.
- Произошла смена региона или страны в Apple ID. При редактировании подобных данных придется указать платежную информацию. После ее подтверждения будет доступно удаление карты.
- Человек состоит в группе семейного доступа. Как уже было сказано, редактированием платежной информации может заниматься только организатор. У него будет отображаться пункт «Нет» в соответствующем разделе настроек «Эппл АйДи».
Если все эти случаи не относятся к ситуации конкретного человека, рекомендуется обратиться в техническую поддержку Apple ID или отнести гаджет в сервисный центр. Там помогут разобраться в ситуации.
Через ПК
Как отвязать карту от Apple ID? Следующий метод — это работа с компьютером. Для реализации поставленной задачи необходимо установить iTunes. Без этого приложения работать с «яблочным» смартфоном не получится.
Как отвязать кредитную карту от Apple ID? После погашения долга на ней нужно:
- Установить на компьютер последнюю версию iTunes.
- Запустить соответствующее приложение.
- При помощи USB-провода произвести подключение смартфона/планшета к ПК.
- Выполнить вход в систему при помощи Apple ID в «АйТюнс».
- В меню, расположенном в верхней части окна, выбрать «Учетная запись»-Посмотреть».
- Ввести пароль для входа в систему. Подтвердить действия путем нажатия на кнопку Enter на клавиатуре или на «Посмотреть» на экране.
- Перейти в раздел «Информация об учетной записи». Нажать на кнопку «Правка».
- В разделе «Способ оплаты» выставить параметр «Нет». Нажать на «Готово» для подтверждения изменений.
На данном этапе произойдет сохранение данных. Отныне понятно, как отвязать номер карты от Apple ID в том или ином случае. Никаких затруднений данный процесс не вызовет. После завершения отвязки пластика через ПК можно отключить мобильный телефон от компьютера и продолжить с ним работу.
Помощь при потере или краже устройства

Сегодня красть iPhone практически бессмысленно. Обойти сканер отпечатка пальца тяжело. Но, если смартфон потерялся или был украден, лучше перестраховаться и удалить свои данные. Для этого нужно:
- Зайти на сайт icloud.com с другого телефона или компьютера.
- Авторизоваться по Apple ID.
- Далее вкладка «Найти Iphone».
- Кликнуть на потерянное устройство.
- Открыть раздел «Apple Pay».
- «Удалить» (так заблокируется доступ к учетной записи» или на «Удалить все» (данные на устройстве сотрутся полностью).
Apple Pay и карта МИР: как добавить, почему не поддерживает
То же самое можно сделать через приложение Find My Phone. Алгоритм действий такой же. Оба способа работают независимо от того подключен потерянный смартфон к сети, включен он или выключен.
О чем следует помнить, прежде чем удалять устройство с Apple ID
Если вы хотите просто удалить старое устройство, которое больше не используете, тогда весь процесс будет довольно простым. Удалите его из списка устройств, связанных с вашим Apple ID, следуя приведенным ниже инструкциям, и все готово. Устройство больше не будет получать коды двухфакторной аутентификации, что повышает безопасность, если позже оно попадет в чужие руки.
Но в случаях, когда вы хотите удалить устройство, которое вы не узнаете, вы должны немедленно изменить пароль для своего Apple ID вскоре после этого
Хотя вполне вероятно, что вы вошли в систему некоторое время назад и забыли о нем, все же разумно установить новый пароль в качестве меры предосторожности. Также рассмотрите возможность добавления двухфакторной аутентификации, если вы еще этого не сделали. Кончик: На iPhone или iPad перейдите в «Настройки»> «Apple ID»> «Пароль и безопасность», чтобы получить доступ к паролю и настройкам двухфакторной аутентификации
Кончик: На iPhone или iPad перейдите в «Настройки»> «Apple ID»> «Пароль и безопасность», чтобы получить доступ к паролю и настройкам двухфакторной аутентификации.
Тем не менее, не удаляйте устройства, которые вы все еще используете. Это не позволяет устройству использовать службы iCloud, что подвергает риску ваши данные, поскольку оно больше не будет синхронизироваться и создавать резервные копии. Удалите устройство только в том случае, если вы планируете полностью прекратить его использование или если вы хотите настроить его с другим идентификатором Apple ID.
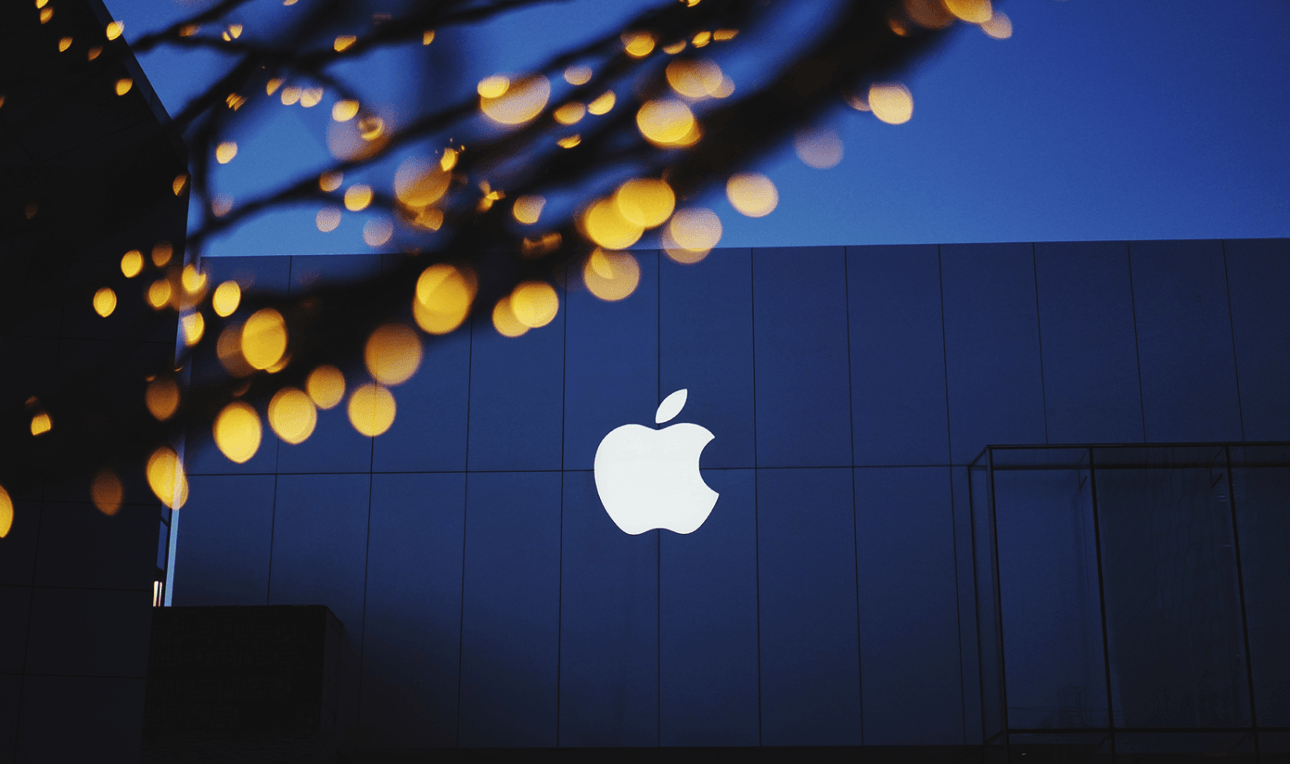
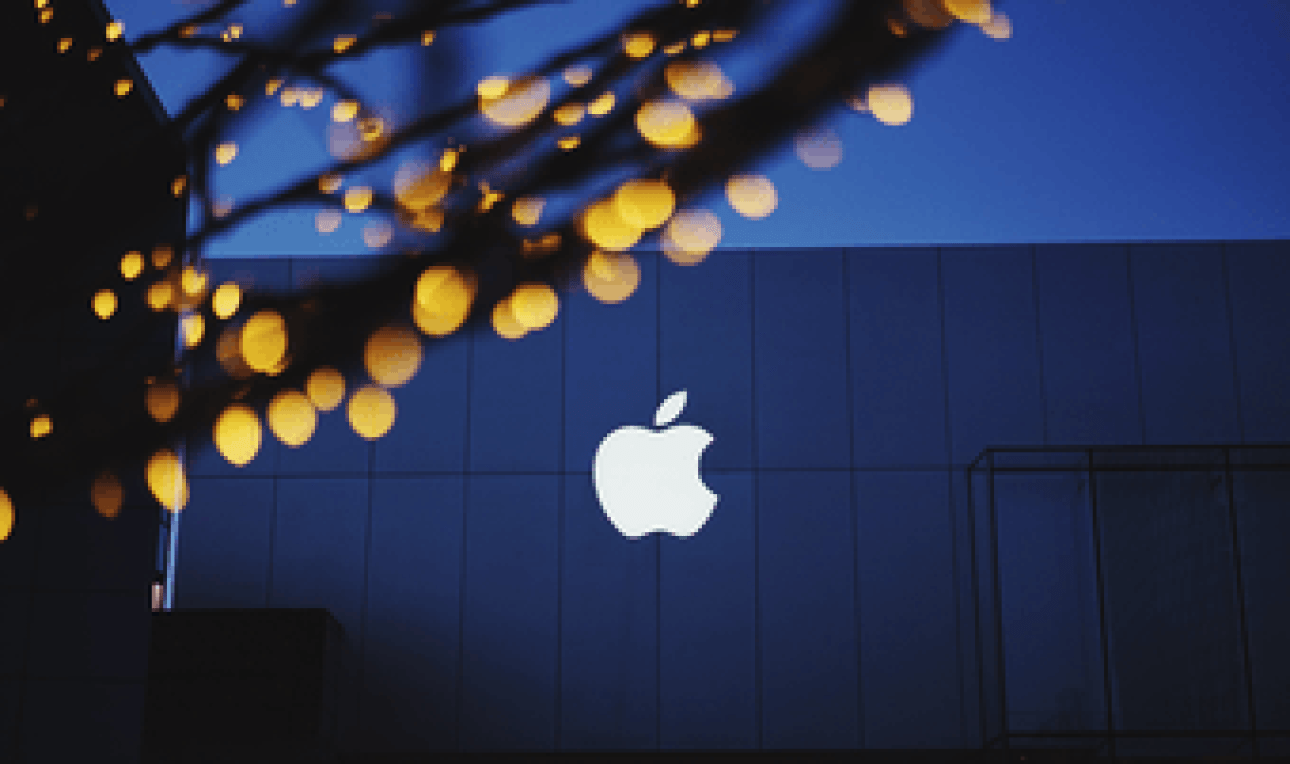
Когда дело доходит до продажи устройства, возникает несколько сложностей. Во-первых, удаление устройства из вашего Apple ID не приведет к полному выходу из него. Вы должны выйти вручную, указав свой пароль — в противном случае устройство будет подвержено блокировке активации, которая не позволяет покупателю использовать его. Кроме того, перед продажей лучше всего принять необходимые меры и стереть с устройства все данные.
Это подводит нас к следующей проблеме: если вы продаете свое устройство кому-то еще, не выполнив выход из него, то удаления его из своего Apple ID будет недостаточно. Вы также должны выйти из этого устройства, чтобы человек мог войти в систему со своим Apple ID. Если физический доступ к устройству невозможен, вы должны вместо этого удаленно стереть его с помощью функции «Найти iPhone», прежде чем извлекать его.
Как отвязать карту от Apple Pay
Иногда встречается ситуация, что информация удаляется частично. Apple Pay – еще один фирменный сервис компании. Данные удаляются из браузера компьютера, но в телефоне может остаться. Поэтому приходится выполнять дополнительные процедуры.
Через Apple ID
Многие пользователи предпочитают проводить отвязку через Apple ID. Он есть у всех, кто стал клиентом компании (при первом запуске iPhone регистрируется новый аккаунт или привязывается к другому). Инструкция выглядит следующим образом:
- Открываются настройки. Для этого делается тап по иконке с изображением шестеренки.
- Вверху есть небольшое изображение аккаунта, делаем клик по нему.
- Выбираем верхнее поле, которое связано с аккаунтом пользователя. Оно отображает длинный код.
- В дополнительном окне есть функция «Просмотреть Apple ID».
- Делаем тап по «Управление способами оплаты».
- Затем делаем тап по нужной карте.
- В дополнительном меню выбираем «Удалить».
В Safari
Некоторые пользователи используют при оплате браузер Safari. Этот способ не распространен, но встречается. Вся история шопинга сохраняется в истории. Поэтому приходится выполнять полную чистку:
- открываются настройки операционной системы;
- выбирают из списка Safari;
- делается тап по «Сохраненные кредитные карточки»;
- система попросит пользователя подтвердить личность, для чего потребуется пароль или воспользуйтесь touch;
- откроется полный список платежных систем, которые ранее использовались;
- при выборе в верхней части экрана появится «Изменить»;
- выбираем пункт «Удалить».
Встроенный браузер сохраняет информации о всех картах, которые использовались на протяжении всего периода. Приложение нужно очищать, так как при повторной оплате оно может подхватить данные о счете и передать их магазину.
Через приложение Wallet
Некоторые владельцы устройств iPhone используют Wallet для хранения всей платежной информации. Для удаления нужно выполнить несколько шагов:
- Открыть само приложение. Если его нет, заходим в официальный магазин, вводим в поисковую строку название и устанавливаем.
- После открытия на главном экране будет список карточек. Выбираем нужную.
- В окне подробной информации внизу есть «Удалить карту».
Особенностью этого способа заключается в том, что подтверждать свое действие отпечатком пальца или паролем не нужно. Этот инструмент используется для удаления талонов, купонов и других электронных носителей.
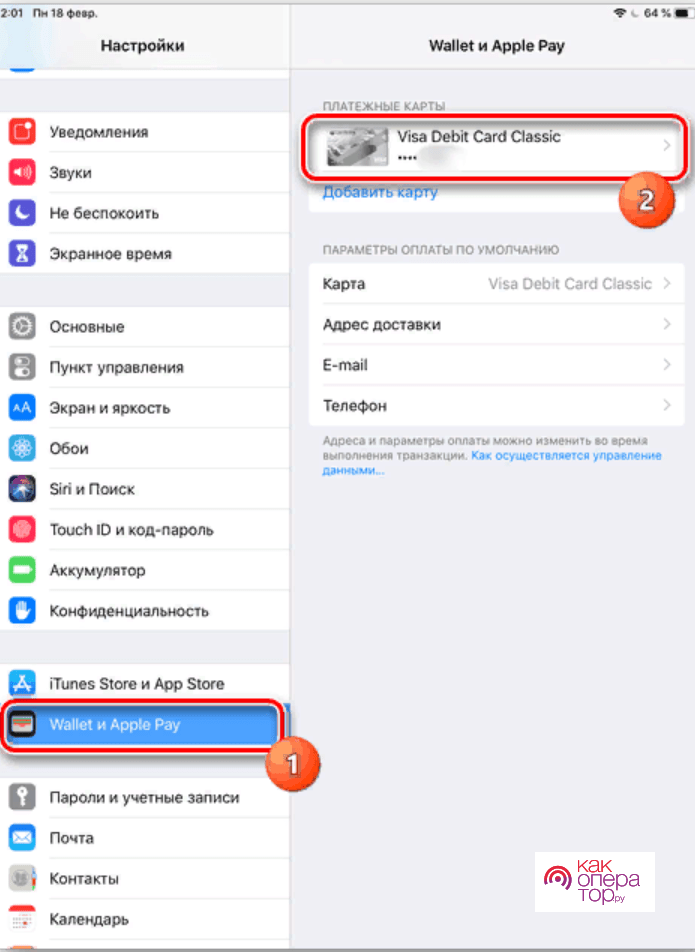
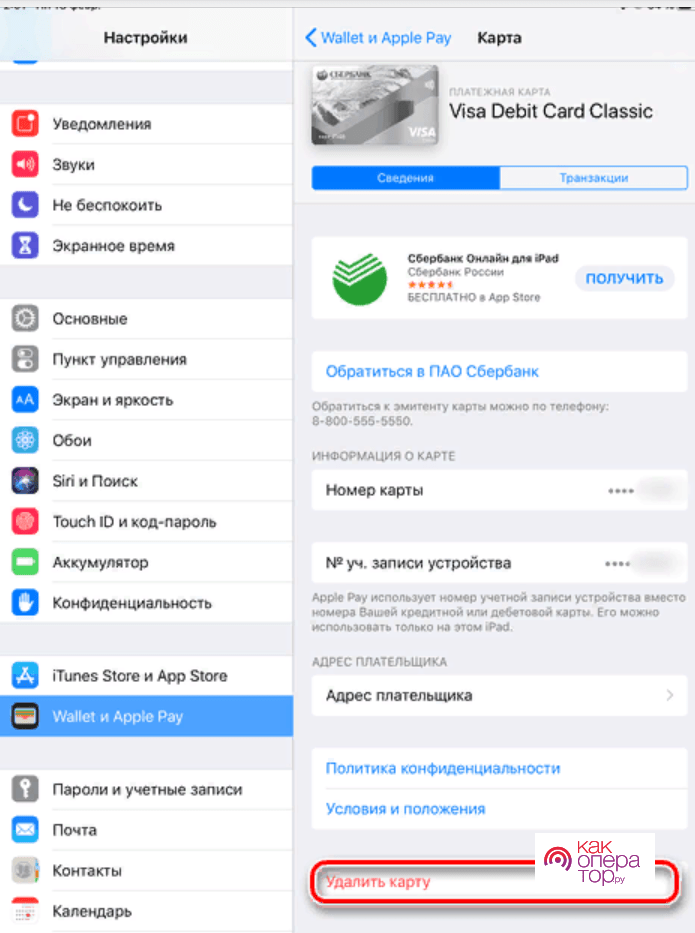
Через iTunes
Второй по важности считается программа iTunes. Она используется для решения большинства задач
Инструкция выглядит следующим образом:
- Открывается программа. Сделать это можно через мобильное устройство или компьютер.
- После открытия главного экрана нужно сделать клик по изображению учетной записи.
- В дополнительном диалоговом окне есть функция «Просмотреть», затем «Управление способами оплаты».
- Будет открыто окно, в котором отобразится весь список доступных карт. Выделяем нужную, просматриваем подробную информацию.
Внизу есть кнопка «Удалить». После клика нужно подтвердить действие.
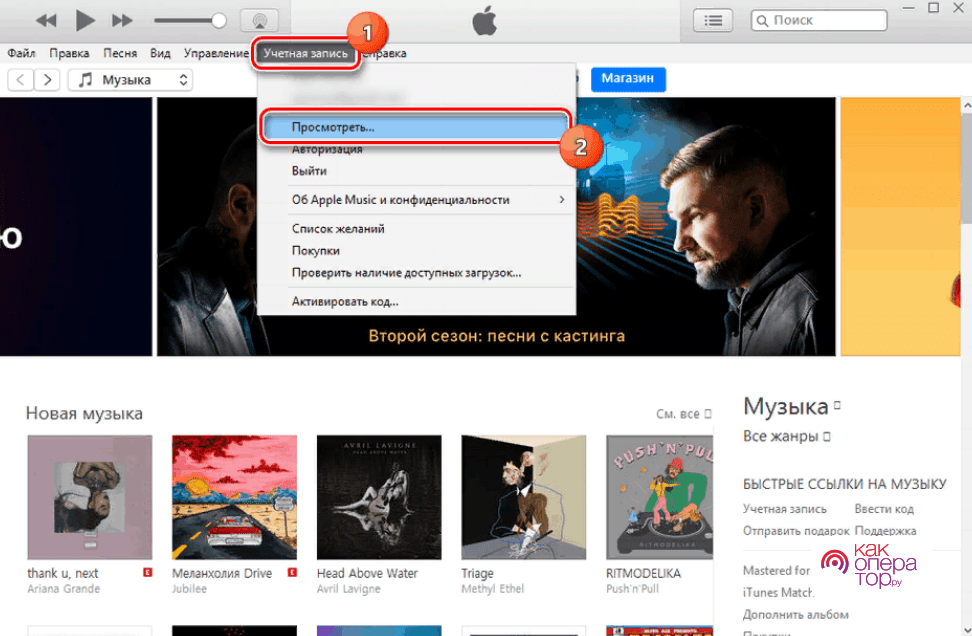
Рассматриваемый способ подходит только для случаев, когда пользователь может войти в личный аккаунт. Все другие также предусматривают введение защитных паролей, авторизацию по отпечатку. Платежная информация – одна из самых важных, которая привязана к учетной записи.
Вариант 1: Оплата в App Store
Вопрос покупки приложений, игр, а также оформления подписки на них и различные сервисы в среде iOS весьма актуален, а потому сначала рассмотрим, как изменить способ оплаты, используемый для этих целей.
Способ 1: App Store
Один из двух возможных вариантов решения нашей сегодняшней задачи в отношении фирменного магазина приложений от Apple выполняется через доступные в нем настройки профиля.
- Откройте App Store и, находясь во вкладке «Сегодня», тапните по изображению своего профиля, а затем еще раз по нему, но уже в открывшемся разделе «Учетная запись». Подтвердите переход посредством Touch ID или Face ID.
Далее коснитесь пункта «Управление способами оплаты». Если дополнительный, на который требуется заменить основной, еще не привязан к Apple ID, откройте раздел «Добавить способ оплаты» и переходите к следующему шагу.
Если же к учетной записи уже привязано более одной карты (счета) и требуется просто сменить одну на другую (основную на дополнительную), тапните по расположенной в правом верхнем углу надписи «Изменить», затем, используя расположенные справа горизонтальные полосы, измените порядок карт (счетов) и нажмите «Готово».</li>
Оказавшись на странице добавления нового способа, выберите один из трех доступных вариантов:
- Найдено в Wallet;
- Кредитная или дебетовая карта;
- Мобильный телефон.
В примере далее будет рассмотрен именно второй, так как первый заключается исключительно в нажатии на уже привязанную к Apple ID, но не добавленную в App Store карту, а третий – в указании номера мобильного и его подтверждении путем ввода кода из СМС. </li>Введите данные карты – ее номер, срок действия, секретный код, проверьте правильность указанных вами ранее (при регистрации учетной записи) фамилии и имени или, если потребуется, укажите их. Заполните обязательные поля блока «Адрес для выставления счета», после чего нажмите «Готово».
</li>Дождитесь завершения операции и ознакомьтесь с ее результатом. Дополнительно новый способ оплаты можно добавить в приложение Wallet, что позволит использовать его с Apple Pay. Но подробно об этом мы расскажем в следующей части статьи. </li>
Это был основной, но не единственный метод изменений способа оплаты в App Store.</ol>
Способ 2: «Настройки»
Существует возможность изменения способа оплаты в фирменном магазине приложений без необходимости его запуска. Действия, аналогичные рассмотренным выше, можно проделать и в настройках iOS.
- Откройте «Настройки» iPhone и перейдите к первому из доступных разделов – управление Apple ID.
- Далее откройте подраздел «Оплата и доставка». Если потребуется, подтвердите переход к нему с помощью Touch ID или Face ID.
- Дальнейшие действия ничем не отличаются от таковых в предыдущем способе:
- Если к учетной записи уже привязано более одной карты или счета и требуется просто изменить их порядок (приоритет), сделайте это, как показано на изображении ниже.
- Если же задача заключается именно в добавлении нового способа оплаты, повторите шаги №3-5 из предыдущей части статьи.
Добавление нового и/или изменение существующего способа оплаты в App Store – процедура довольно простая. Единственный, но все же крайне важный нюанс, заключается в том, что банковская карта и/или используемый в качестве счета номер мобильного должны соответствовать стране, на которую зарегистрирован Apple ID.
Как отвязать банковскую карту от Айфона: открепить, изменить способ оплаты
Для полноценного использования «яблочных» гаджетов каждый владелец создает Apple ID. В процессе регистрации система запрашивает платежную информацию, чтобы в дальнейшем была возможность совершать покупки в App Store. Но иногда возникает необходимость изменить данные. Если это происходит впервые, пользователь задается вопросом, как отвязать карту от Айфона.
Потребность изменить или удалить сведения, возникает, например, в силу того, что заканчивается срок действия привязанной банковской карты, она потеряна или заблокирована.
«Отвязываем» карту от App Store и iTunes Store
Можно поменять способ оплаты на Айфоне, используя непосредственно настройки гаджета. Для этого:
- Открыть в «Настройках» пункт «iTunes Store и App Store».
- Кликнуть на строку с идентификатором Apple ID.
- Кликаем снова по «Apple ID» для перехода в личный кабинет.
- Авторизуемся, выбираем страну «Россия» и жмем «Оплата и доставка».
- Нажимаем «Изменить платежную информацию».
- Удаляем данные карты и сохраняемся.
После этого предыдущие платежные данные для оплаты покупок в iTunes Store и App Store будут удалены. Здесь же можно обновить платежную информацию на Айфоне, выбрав подходящий вариант.
Удаление данных через iTunes
Бывает, что не удается открепить банковскую карту непосредственно на устройстве. Тогда воспользуемся программой «Айтюнс», для чего требуется:
- Запустить на ПК iTunes.
- Найти верхнюю строку меню «Учетная запись», пункт «Просмотреть». Откроется страница с информацией об «учетке».
- В способе оплаты выбрать правку, затем удалить номер банковской карты.
Подтвердить выбор, кликнув «Готово».
С помощью этих действий получится «отвязать» карту от iTunes. После того как удается убрать устаревшие данные, вводятся актуальные или же графа остается незаполненной.
Как удалить сведения из Apple Pay
Все чаще пользователи прибегают к варианту оплаты покупок с помощью Apple Pay. Но возникают ситуации, когда необходимо отвязать от него банковскую карточку. Достаточно нескольких шагов.
- Открыть «Настройки» и листать вниз до пункта «Wallet и Apple Pay».
- Определить карточку, которую необходимо отключить.
-
Внизу появится красная кнопка «Удалить карту». Нажать на нее.
При необходимости не составит труда удалить платежную карту из iPhone, выбрав наиболее подходящий вариант. Но не стоит забывать о том, что с уничтожением банковских данных исчезнет и возможность совершать покупки в официальном магазине. А также станет недоступна функция бесконтактной оплаты с помощью смартфона.
Когда не получилось выбрать «Нет» для изменения данных об оплате
Бывают ситуации, когда при выборе способа платежа попросту отсутствует вкладка «Нет». У этого всегда есть веские причины, и мы рассмотрим основные из них. В некоторых ситуациях эту проблему можно исправить определенным способом.
Почему вариант «Нет» недоступен:
- Имеется задолженность либо была просрочена оплата. Понадобится погасить долг, чтобы можно было отключить карточку.
- Была автоматически подключена подписка. Ее стоит приостановить, чтобы удалить банковские сведения.
- Человек впервые посещает торговую площадку с помощью Эппл Айди. Чтобы совершить регистрацию, потребуется ввести сведения о варианте оплаты. Можно будет убрать данные после того, как процедура завершится. При создании нового аккаунта проще сразу не вписывать реквизиты карточки.
- Гражданин сменил страну или область. Стоит отметить предпочитаемый вариант совершения платежей, а затем обновить личную информацию. Сразу после этого появится вариант «Нет», который и стоит выбрать.
- Если был активирован «Семейный доступ», тогда обязательно нужно выбрать способ оплаты. Он будет использоваться для покупок всей семьей. Этот вариант может изменить только администратор. У других участников подобная возможность будет отсутствовать. К слову, если член семьи несовершеннолетний, тогда будет вкладка «Попросить купить». Это удобно для того, чтобы контролировать растраты.
В целом не составляет труда произвести замену данных. Главное, следовать вышеописанной инструкции и учитывать ситуации, когда сменить сведения сразу не удается. Тогда процедура будет успешно проведена даже в том случае, если в самом начале вариант «Нет» будет отсутствовать.

































