Менеджеры закачек
В качестве альтернативы можно использовать менеджеры загрузки. Это файловые менеджеры со встроенным браузером. Возьмем, к примеру, Docs и Readdle.
Программа имеет 5 вкладок:
- Документы: загруженные файлы хранятся здесь
- Услуги: это вкладка настроек
- Недавние: недавно просмотренные файлы
- Плагины: приложения для загрузки на выбор
- Браузер – главная вкладка – здесь введите адрес в строку поиска и скачайте нужные файлы.
Как и в файловом менеджере, все просто. Вы можете загрузить все необходимое на свой iPhone.
Просматривайте файлы и управляйте ими с любого iPhone, iPad или iPod touch. Приложение «Файлы» упрощает поиск нужных файлов, независимо от того, где они хранятся и какое устройство вы используете.
![]()
Программа Files объединяет все ваши файлы. Здесь очень удобно просматривать, искать и упорядочивать свои файлы, находящиеся не только на используемом в данный момент устройстве, но и в программах, хранилище iCloud Drive и других облачных сервисах.
Как скачать zip-архивы на iPhone?
Загрузка zip-файлов на iOS и iPadOS ничем не отличается от предыдущих типов медиафайлов.
1. Откройте Safari, программу электронной почты или обмена сообщениями, содержащую ZIP-файл.
2. После нажатия на zip-файл он автоматически загрузится в папку «Загрузки» (если файл был загружен из Safari) или откроется предварительный просмотр, в котором нужно нажать кнопку «Поделиться», а затем выбрать «Сохранить в файлы.
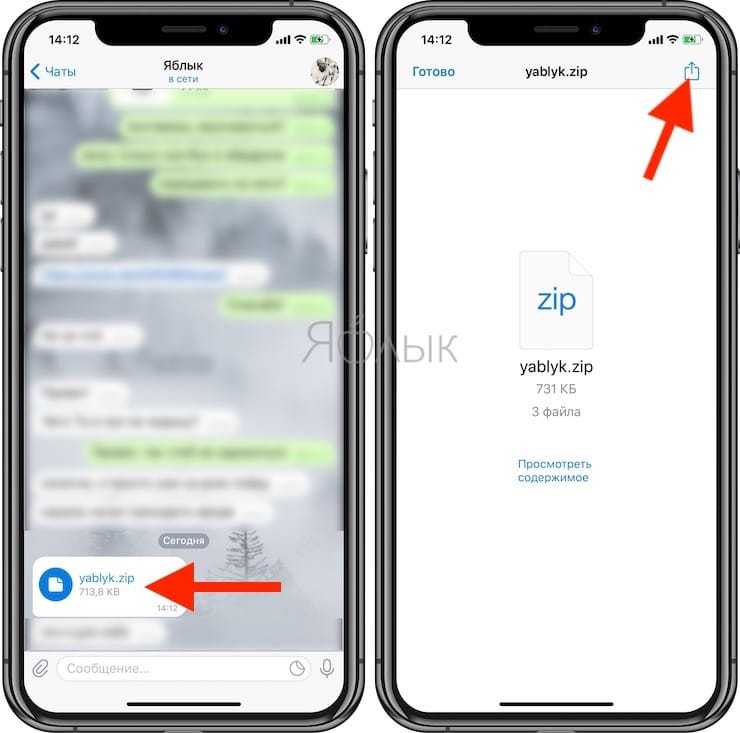
Выберите нужную папку и нажмите «Сохранить».
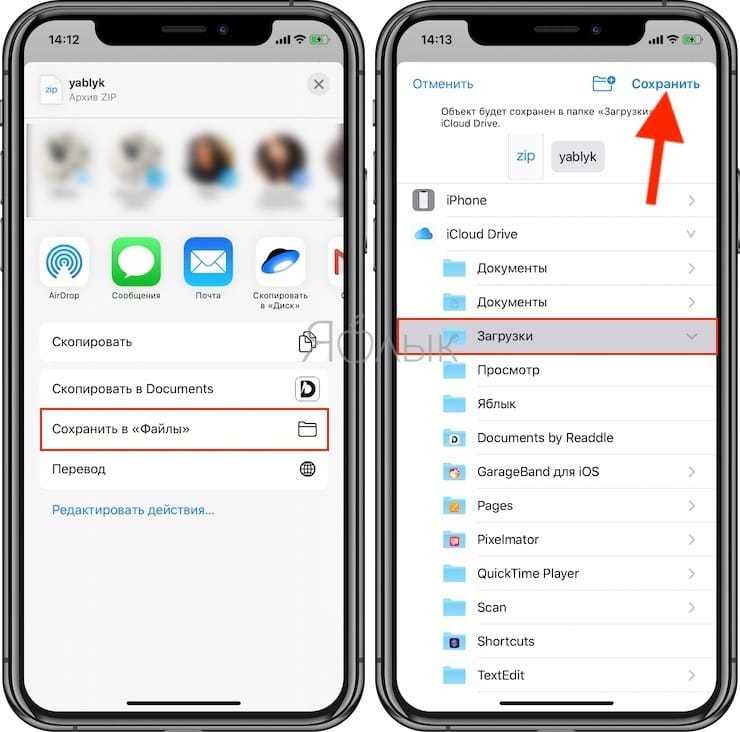
3. Откройте приложение «Файлы».
4. Перейдите в папку «Загрузки».
5. Щелкните Zip-файл, чтобы распаковать его в тот же каталог.
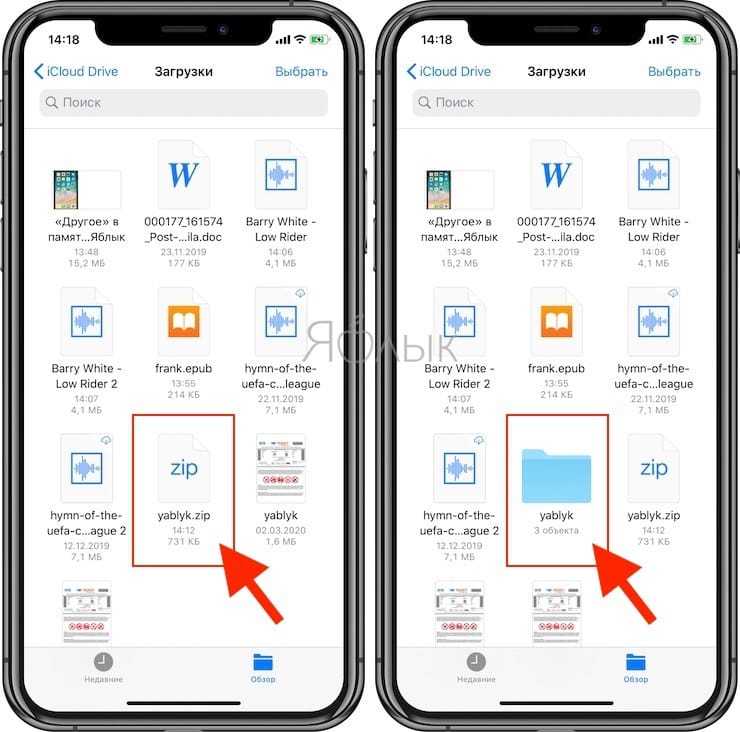
Загрузите все фотографии из iCloud через резервную копию iCloud
Можно перенести фотографии с iPhone на компьютер, загрузив их из резервной копии iCloud.
Загрузите и установите iPhone Backup Extractor .
Подключите iPhone Backup Extractor к вашей учетной записи iCloud. Нажмите большую кнопку в нижнем углу, выберите вкладку «iCloud» и добавьте свои учетные данные для входа. Если 2FA включен, вам будет предложено ввести код
iPhone Backup Extractor добавление учетной записи iCloud
Обратите внимание, что для загрузки данных iCloud необходимо зарегистрировать iPhone Backup Extractor. Вы можете зарегистрироваться здесь
iPhone Backup Extractor покажет ваши резервные копии iCloud на левой стороне. Нажмите на самый последний, а затем нажмите «Фотографии», чтобы перенести все ваши фотографии и видео из резервной копии на ваш ПК или Mac.
Вариант загрузки для резервного копирования фотографий iCloud
Затем вас спросят, хотите ли вы загрузить свои фотографии iCloud в папки, сгруппированные по альбомам, или в одну большую папку.
Извлечь изображения, сгруппированные по альбомам
Вас также спросят, в какую папку на вашем компьютере мы должны перенести фотографии:
Выберите папку назначения
Появится окно, показывающее прогресс iPhone Backup Extractor в загрузке ваших фотографий. Это не должно занять много времени!
Загрузка данных iCloud с помощью iPhone Backup Extractor
Это так просто!
Если у вас включена библиотека фотографий iCloud, вы можете обнаружить, что некоторые из ваших фотографий не хранятся в резервной копии. Все в порядке — мы описываем, как загружать фотографии из iCloud Photo Library ниже.
Как посмотреть файлы на Айфоне, сохраненные по блютузу
Все зависит от типа полученного файла и откуда. При передаче данных с другого устройства через AirDrop пользователь может выбрать, что с ними делать: если это неизвестный формат для iOS (стандартный софт с ним не работает), скачать нужное приложение в AppStore или открыть в Зритель в архивах».
В последнем случае iPhone сразу попросит вас решить, в какую папку положить полученный документ. Определите место и запомните, иначе потом придется пользоваться поиском.
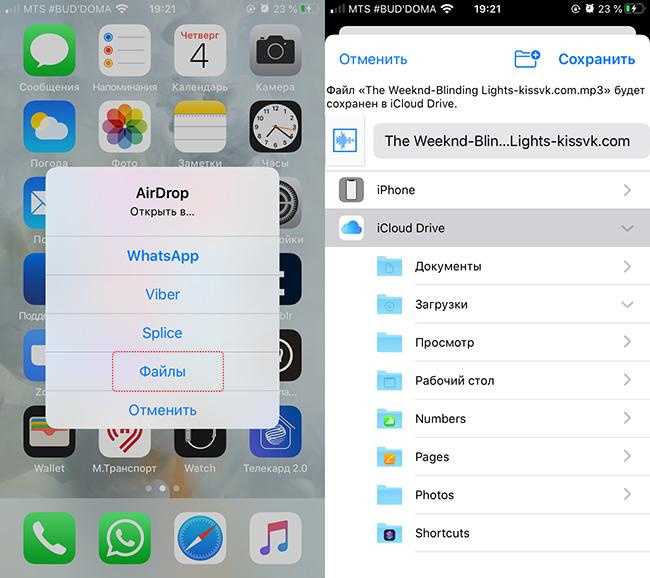
Если документ знаком системе (фото, видео, текст), он появится в соответствующей библиотеке или программе: например, Pages, Keynote.
Музыка, переданная через AirDrop, не сохраняется автоматически в одноименной программе. Система предложит открыть его в стороннем архиваторе, медиаплеере, облачном хранилище, мессенджере или в самих файлах».
Обновление за декабрь 2022 года:
Теперь вы можете предотвратить проблемы с ПК с помощью этого инструмента, например, защитить вас от потери файлов и вредоносных программ. Кроме того, это отличный способ оптимизировать ваш компьютер для достижения максимальной производительности. Программа с легкостью исправляет типичные ошибки, которые могут возникнуть в системах Windows — нет необходимости часами искать и устранять неполадки, если у вас под рукой есть идеальное решение:
- Шаг 1: (Windows 10, 8, 7, XP, Vista — Microsoft Gold Certified).
- Шаг 2: Нажмите «Начать сканирование”, Чтобы найти проблемы реестра Windows, которые могут вызывать проблемы с ПК.
- Шаг 3: Нажмите «Починить все», Чтобы исправить все проблемы.
Способ копирования
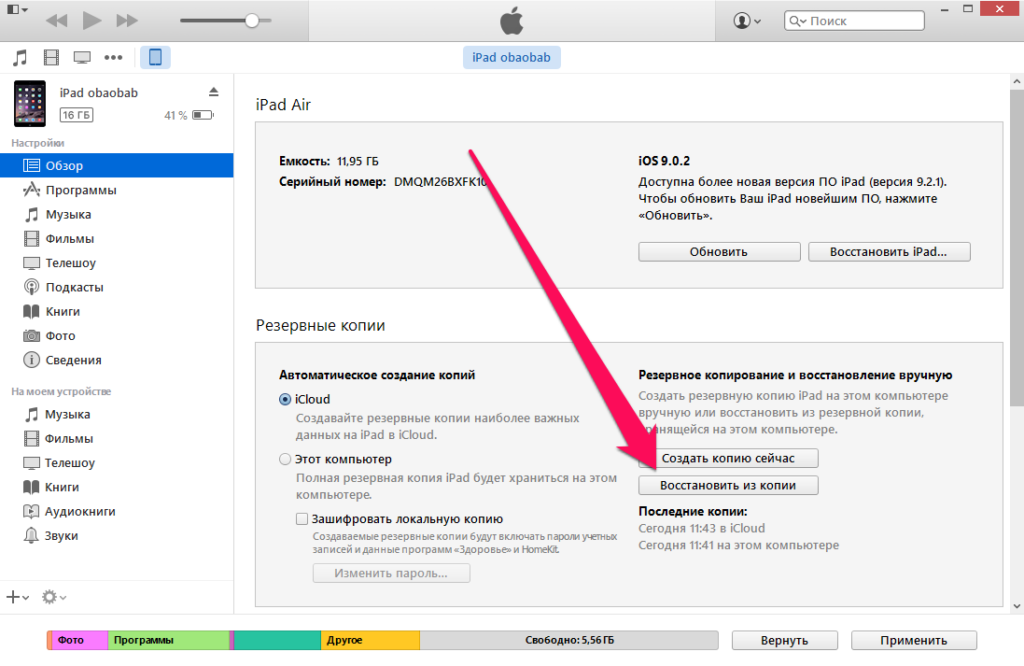
Теперь определимся с методом резервного копирования и расскажем, какой из них наиболее удобный. Бывают ситуации, когда необходимо создать и дополнительный бэкап. Одну создают в Айклауд, а вторую на персональном компьютере.
В чем отличие резервного копирования в iCloud и iTunes?
Многие пользователи не понимают, в чем различие между Облаком и АйТюнсом, мы им поможем в этом разобраться более детально.
Резервное копия iCloud
Каждый владелец устройства от Эппл получает 5 Гигабайт в Облаке абсолютно бесплатно. Какие данные могут храниться в облаке? Это может быть фото/видео контент, история покупок в магазинах книг и фильмов, программ, данных настроек , СМС сообщений, рингтонов и данных умного дома. Иными словами:
- Восстановление бэкапа из Облака позволяет накатить данные, которые перечислены выше, в автоматическом режиме, но приобретенный контент будет скачан заново.
- Хранилища на 5 Гигабайт хватит только поначалу и при наличии одного гаджета, который привязан к Apple ID.
- Все резервные копии обязательно шифруются, что гарантирует неприкосновенность к ним посторонними пользователями.
Резервная копия iTunes
Создание этой копии происходит с помощью коннекта Айфона или Айпада с ПК. Ключевое отличие от предыдущего метода заключается в шифровании по желанию пользователя, то есть по умолчанию оно не обязательно. Для установки пароля на бэкап файл, необходимо установить отметку у пункта Зашифровать локальную копию. Это делается, если пользователь не уверен в безопасности своих данных на ПК.
Бэкап через iTunes создается только в ОС OS X или Windows. Для владельцев ОС Линукс придется воспользоваться Облаком.
В бэкап попадает информация с настройками, кроме:
- Фото и видеоконтента из медиатеки Облака или Фотопотока;
- Данные и настройки Apple Pay и Touch ID.
При создании бэкапа с шифрованием, под копирование попадают данные:
- настроек Wi-Fi подключения;
- Медицинских данных;
- Истории посещения браузера Сафари
Копирование iPhone в iCloud
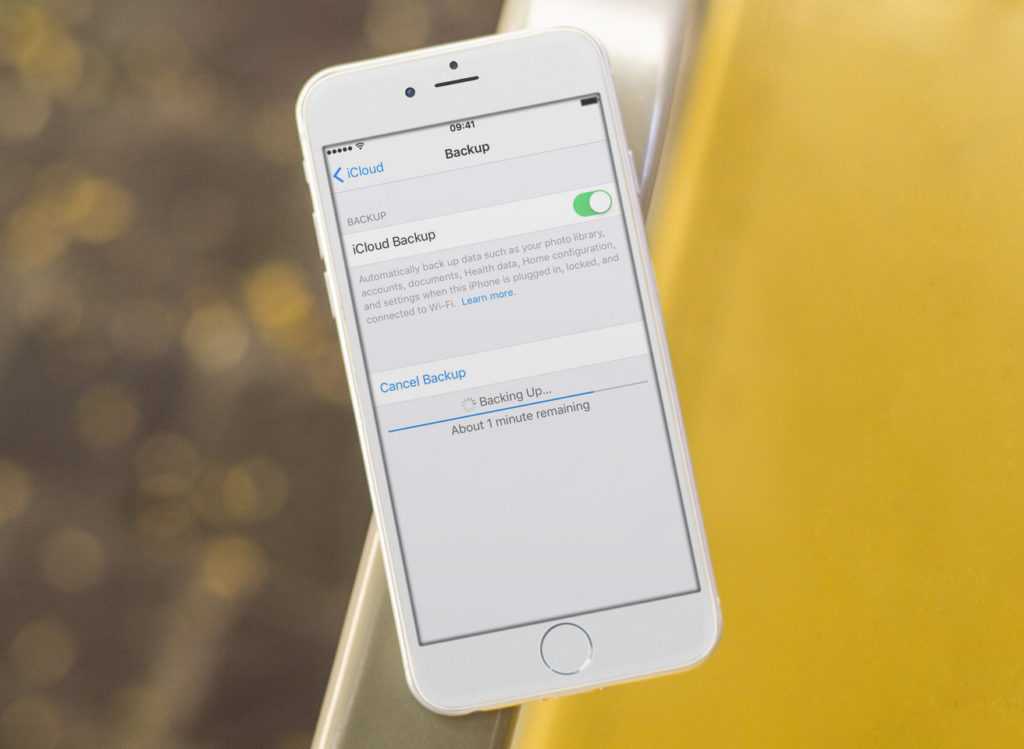
Для этого:
Подключаем наш гаджет к беспроводному Интернету.
Заходим в меню Настроек- Имя пользователя и выбираем АйКлауд.
Тапаем на Копия АйКлауд.
Нажимаем на Создание резервной копии
Теперь очень важно не потерять связь с Wi — Fi, пока копирование не завершится.
Как только оно закончилось, можно проверять успешность его завершения.. Пользователю доступна проверка этапа выполнения и подтверждения окончания создания бэкапа
Для этого, переходим в меню Настроек – имя пользователя- Облако- Резервная копия. Под графой Создания резервной копии будут отображены время и дата, когда создавалась последняя версия
Пользователю доступна проверка этапа выполнения и подтверждения окончания создания бэкапа. Для этого, переходим в меню Настроек – имя пользователя- Облако- Резервная копия. Под графой Создания резервной копии будут отображены время и дата, когда создавалась последняя версия.
Копирование iPhone через iTunes
- Подключаем гаджет к ПК. На нем открываем окно с iTunes-ом.
- При появлении запроса ввода учетной записи гаджета или выбора компьютера в качестве доверенного, придерживаемся инструкции на мониторе.
- Находим наш смартфон или планшет на ПК.
- Для сохранения данных приложений Здоровье или Активность, придется зашифровать бэкап: устанавливаем отметку напротив пункта с Шифрованием данных устройства и присваиваем надежный пароль. Чтобы отменит шифрование можно сразу нажать на пункт Создать копию сейчас, и тогда никакая информация не будет зашифрована.
Что делать, если происходит сбой загрузки программы iPhone
Часто при загрузке из App Store вы можете заметить, что установка приложения или загрузка контента останавливаются по неизвестным причинам. Первая и самая распространенная — это плохое интернет-соединение. Поэтому перед загрузкой приложения необходимо убедиться, что сигнал с сетью стабилен.
Еще одной причиной, по которой вы не можете скачать программу на iPhone, может быть нажатие на значок приложения во время его загрузки. Это немедленно остановит установку. Может показаться, что приложение уже загружено. Однако это не сработает из-за отсутствия файлов. Поэтому при загрузке любой программы из магазина необходимо быть внимательнее и лучше не касаться экрана смартфона. Кстати, если пользователь тапнет по значку, то еще один тап по этому же значку иногда помогает возобновить процесс загрузки. Если это не помогло, необходимо перезагрузить загрузку программы.
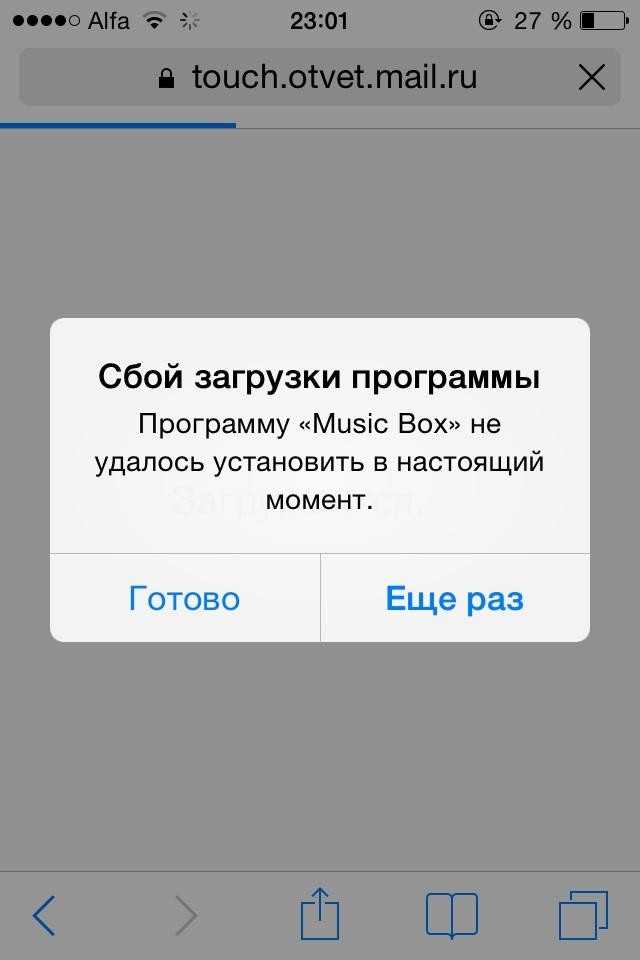
Часто задаваемые вопросы
Эти параметры синхронизации отличаются от вашей резервной копии iCloud. Если параметры синхронизации отправят все на устройства, подключенные к iCloud, резервная копия будет специфичной для устройства. Ваша резервная копия iPhone не имеет ничего общего с вашей резервной копией iPad, и никакая информация не будет передана на ваш MacBook.
Да. У нас есть полное руководство по восстановлению потерянных или удаленных фотографий . Проверьте это!
Если вы обнаружите, что требуете места на своем iPhone, то чем вы обычно занимаетесь? Удалите вещи, не так ли? При удалении изображений или видео в библиотеке фотографий iCloud вам нужно быть осторожным. Если вы удалите любую фотографию из iCloud на одном устройстве, она удалит ее и на других устройствах. В частности, файл будет перенесен в недавно удаленную папку. Все, что попадает в папку «Удаленные», будет удалено навсегда через 30 дней.
Тем не менее, iCloud Photo Library предоставляет аккуратную функцию, которая может помочь вам сохранить хранилище фотографий iPhone под контролем.
Когда вы выбираете «Оптимизировать iPhone Storage», библиотека фотографий будет выступать в качестве куратора и управлять размером вашей библиотеки на устройстве. Исходные изображения в полном разрешении будут загружаться в iCloud в зависимости от того, как часто вы к ним обращаетесь. Если вам нужен быстрый предварительный просмотр, вы найдете миниатюры с низким разрешением, сохраненные на вашем устройстве iOS.
Однако, если у вас есть фотография Bigfoot, вам понадобится изображение с полным разрешением, чтобы доказать это. Вы можете загрузить это изображение из iCloud и на свой iPhone или iPad; просто нажмите на изображение, и он будет загружен через сотовый или Wi-Fi.
Photo Stream и iCloud Photo Library — это службы для синхронизации фотографий через устройства iCloud. Вы можете загрузить их на свой компьютер, чтобы обеспечить легкий доступ к фото iCloud, но как узнать, какой из них вам нужен? Простой ответ заключается в том, что iCloud Photo Library новее, а в большинстве случаев — лучше.
Мы обсудим различия более подробно в нашем руководстве по .
Лучшая особенность iCloud Photo Stream — это низкие требования к хранению. Вы можете хранить свои фотографии на iCloud без беспокойства о хранении, потому что изображения не будут учитываться в вашем хранилище iCloud, но они ограничены по времени.
iCloud Photo Library содержит множество моментов, людей и мест. Эти три функции помогут вам организовать вашу фотографию, даже если вы не обращаете на это внимания. Ваши фотографии и видео будут аккуратно распределены по категориям с помощью интеллектуальных геофильтров. Изображения сканируются на наличие лиц, чтобы можно было идентифицировать людей, которые регулярно появляются на ваших фотографиях, и это облегчает вам просмотр всех фотографий, сделанных, например, вашим лучшим другом. Все ваши воспоминания обновляются везде, так что вы можете найти момент, когда вы ищете где бы вы ни находились.
Альбомы могут делиться с людьми, если у них есть адрес электронной почты и учетная запись iCloud. Предположим, вы организуете вечеринку, и единственный используемый телефон — ваш. Поделитесь фотоальбом с вашими гостями, когда они отправят адрес электронной почты, связанный с учетной записью iCloud. Хотя это специфично для платформы (пользователям Android необходимо создать учетную запись iCloud, чтобы увидеть, что вы поделились), это облегчает жизнь, если вам действительно не нравится отправлять вложения по электронной почте. Общие альбомы не занимают ваше место для хранения, что является аккуратным.
iCloud Photo Library — это сервис синхронизации фото и видео. Он содержит все ваши фотографии со всех устройств, связанных с вашей учетной записью iCloud. У вас есть Mac в Малибу и iPhone в Индонезии? Это не имеет значения; все фотографии попадут в облако в вашу библиотеку фотографий iCloud. Самое лучшее в iCloud Photo Library — то, что она упрощает процесс хранения и резервного копирования фотографий. Хотя некоторые устройства требуют импорта фотографий вручную, iCloud Photo Library делает это автоматически — через Wi-Fi — и синхронизирует фотографии на устройствах с поддержкой iCloud Photo Library. Это даже работает на Apple TV!
Как создать и добавить фото (видео) на iCloud.com в альбомы
В веб-версии iCloud можно управлять видео- и фотоальбомами:
- На iCloud.com в приложении Фото выбираем видео или фото, а потом нажимаем на значок «плюс» (если на него навести курсор мыши, отобразится надпись «Добавить в альбом»).
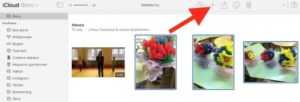
Выбираем или создаем альбом, в который необходимо добавить выбранный файл.
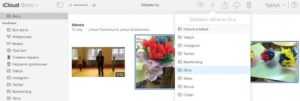
Чтобы переименовать альбом, нажимаем на его название. Для удаления альбома следует перейти в слайдбаре в меню Альбомы», затем выделить нужный и нажать на иконку «Корзина».
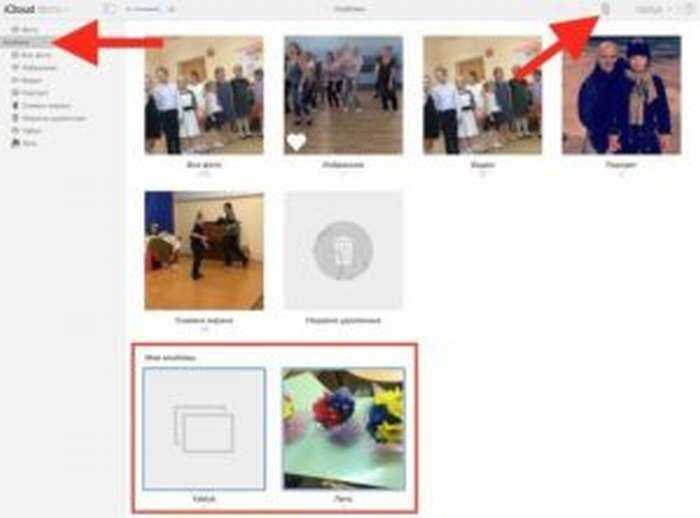
Удаление фотографий и видеозаписей
- Открываем папку или альбом доя выбора видеозаписей или фотографий для удаления, или нажимаем дважды на отдельную видеозапись или фотографию.
- Нажимаем на кнопку «Удалить».
Удаленные фото и видео перемещаются в альбом «Недавно удаленные», где они будут оставаться 30 дней. Затем со всех ваших гаджетов, на которых Медиатека Айклоуд настроена, файлы будут удалены окончательно.
Восстановление удаленных видео и фото
Удаленные видеозаписи и фотографии за последние 30 дней можно восстановить на любом гаджете iOS или на ресурсе iCloud.com:
- Нажимаем на боковой панели на альбом «Недавно удаленные», для просмотра его содержимого.
- Выбираем видео и фото, которые необходимо восстановить.
- Нажимаем на кнопку «Восстановить».
Как посмотреть фото или видео на iCloud5
Включение параметров сохранения
Изначально задумываться над тем, как посмотреть фото в iCloud с iPhone не стоит. Дело все в том, что по умолчанию сохранение сделанных снимков и видео в смартфоне/планшете отключено. Нужно как можно скорее исправить ситуацию.
Но как? Для этого рекомендуется следовать таким указаниям:
- Зайти в настройки отображения фотографий. Сделать это можно, если следовать ранее указанной инструкции.
- Щелкнуть по параметру «Медиатека».
- Перевести переключатель в положение «Включено».
Можно сохранить настройки и радоваться полученному результату. После проделанных действий медиатека iCloud будет активирована. Все получаемые изображения будут автоматически выгружаться в облачный сервис.
Важно: для работы с iCloud необходимо иметь подключение к интернету
В iTunes нет вкладки фото. [Решение] — [Pc-Assistent.Ru]
Мой знакомый столкнулся с ситуацией, когда в iTunes не отображалась вкладка Фото и не возможно было скопировать нужные фотографии с компьютера на iPhone.Решение здесь очень простое. Просто нужно поменять кое какие настройки на устройстве. Об этом и поговорим ниже.
В iTunes нет вкладки фото.
Прежде чем приступить к решению указанной проблемы рекомендую прочитать две предыдущие статьи. В одной я подробно описывал процесс подключения телефона iPhone к компьютеру через iTunes, а в другой писал о том как перекинуть с компьютера фото через iTunes на iPhone.Если вы их прочитали, то уже должны быть в курсе, что нажав на значок телефона слева в верху, открывается окно обзора подключенного устройства. Выбрав слева в настройках пункт фото, справа должны были открыться опции синхронизации.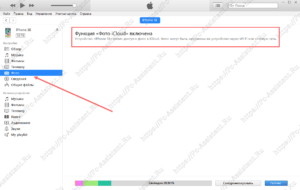 Но вместо них отображается сообщение Функция «Фото iCloud» включена. Что делать?Из сообщения понятно, что этими настройками управляет iCloud на самом устройстве (в нашем случае iPhone). Берем в руки телефон и проверяем.
Но вместо них отображается сообщение Функция «Фото iCloud» включена. Что делать?Из сообщения понятно, что этими настройками управляет iCloud на самом устройстве (в нашем случае iPhone). Берем в руки телефон и проверяем.
Изменение настроек на устройстве
Перейдите в настройки устройства нажав на значок в виде шестеренки. Пролистайте ниже и нажмите в пункт Фото. Переключите ползунок Медиатека iCloud в лево (цвет ползунка должен с зеленого смениться на серый), то есть отключите эту настройку.Вот и все! Теперь перейдите в iTunes и вы увидите, что там можно настроить папки для синхронизации фото на компьютере и на устройстве. А про то, как это делать писал уже в одной из упомянутых выше статьях.
Итоги:Как видите ничего сложного тут нет. Все можно решить если знать как. Если не знаете, то проект pc-assistent.ru всегда готов придти к вам на помощь.
Как скачивать песни на iPhone или iPad?
Если вы когда-либо использовали Android, помните, что вы можете скачать или передать туда музыку в виде файла и воспроизвести ее позже с помощью любого музыкального проигрывателя по вашему выбору. Apple не одобряет прямую передачу файлов MP3 на iPhone или iPad и их последующее воспроизведение с помощью любого медиаплеера. Самый простой способ скачать песни на iPhone — использовать стриминговые сервисы, такие как Apple Music, Яндекс.Музыка, Google Music, Spotify и т д., но все они платные.
Если вы все еще хотите загружать файлы MP3 на свой iPhone и делиться ими с друзьями, это также возможно. Вы можете загружать файлы MP3 из различных веб-источников и сохранять их в приложении «Файлы». Возможно, вы не сможете увидеть их в Apple Music или других приложениях. Однако вы можете воспроизводить музыку из файлов. Вот как вы можете скачать песни на iPhone.
- 1. Запустите браузер Safari на iPhone.
- 2. Зайдите на веб-ресурс, с которого хотите скачать песни.
- 3. Нажмите кнопку «Загрузить».
- 4. Выберите «Загрузить» во всплывающем окне вопроса.
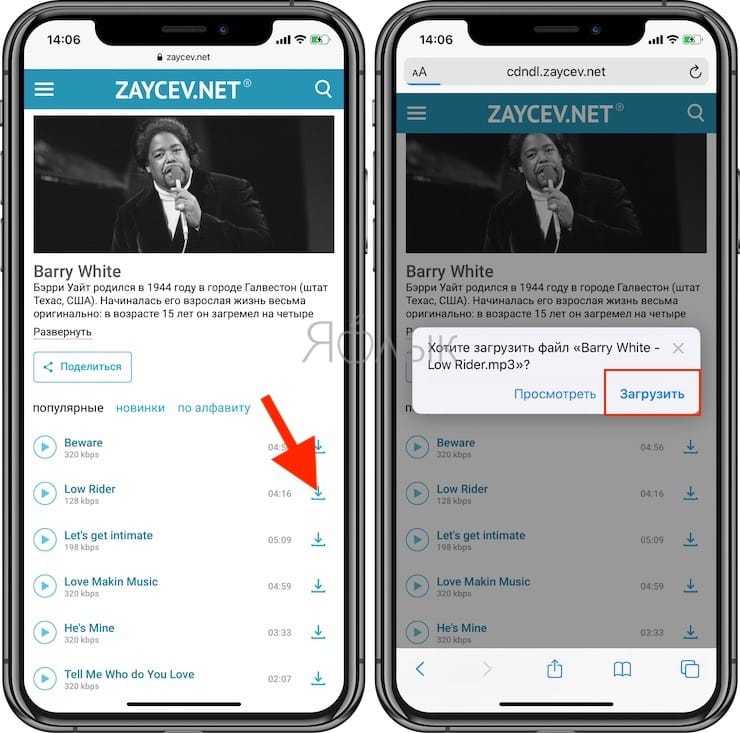
- 5. Щелкните значок «Загрузки» в правом верхнем углу окна, чтобы просмотреть ход загрузки.
- 6. Когда загрузка будет завершена, вы можете щелкнуть имя файла в списке загрузок Safari, чтобы воспроизвести музыку.
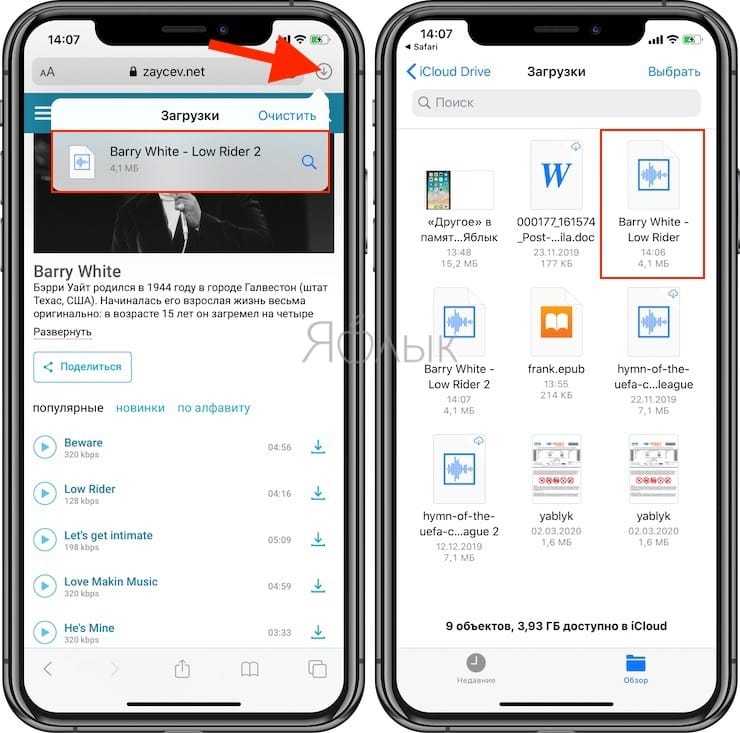
Кроме того, вы можете перейти в «Файлы» → «На iPhone/iCloud Drive» → «Загрузки», чтобы найти загруженную музыку и поделиться ею с друзьями через WhatsApp, AirDrop или другие приложения.
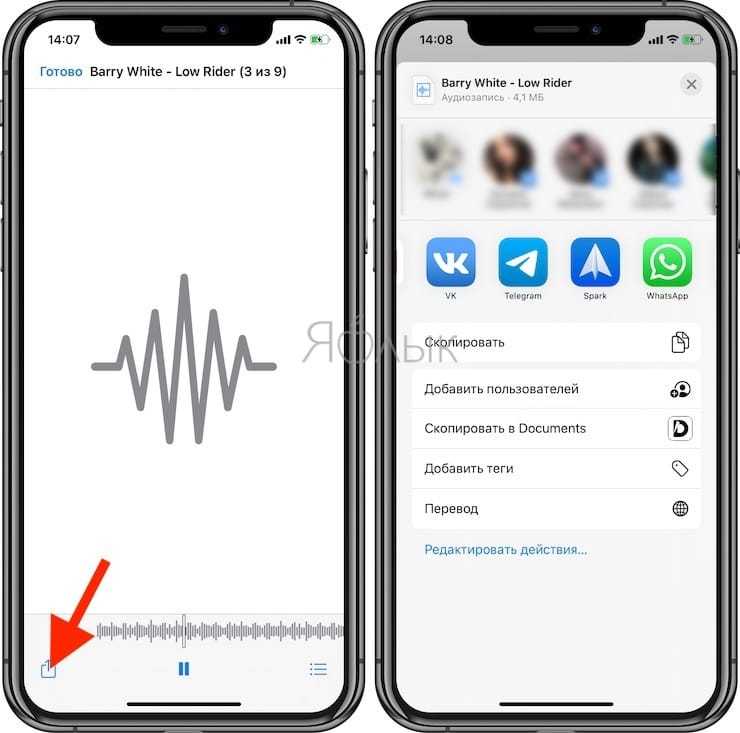
Убедитесь, что сервер iCloud не работает
Если у вас есть какие-либо проблемы с iCloud, в том числе с фотографиями, которые не синхронизируются с iCloud, первое, что нужно сделать, это проверить, нет ли у серверов Apple перебоев в работе. Apple предлагает веб-страницу, которая показывает состояние своих серверов.
Программы для Windows, мобильные приложения, игры — ВСЁ БЕСПЛАТНО, в нашем закрытом телеграмм канале — Подписывайтесь:)
- Откройте новую вкладку в вашем браузере и перейдите к Статус Apple интернет сайт.
- Вы увидите статус каждого сервера Apple. Найдите сервер с надписью «Фотографии» и проверьте статус.
Если сервер Photos не работает, поэтому ваши фотографии не синхронизируются с iCloud. Вам нужно подождать, пока Apple восстановит сервер.
Настройка клиента iCloud на Windows
Специальный инструмент для просмотра и взаимодействия с информацией, хранящейся в облаке, разработчики из Apple давно предусмотрели для Mac, а позже обратили внимание и на владельцев персональных компьютеров с Windows. Как результат – мультифункциональный клиент iCloud, старательно интегрированный в систему
Контакты и мероприятия из календаря из облака для iOS появятся в Microsoft Outlook, напоминания – в «Задачах», а снимки будут встроены в проводник, а заодно станут частью меню «Фотографии», которое доступно через «Пуск» на Windows 8 и старше. Получить настолько продуманный инструментарий можно следующим образом:
1
Загрузить iCloud для Windows с .
2
Сохраненный дистрибутив запустить, дождаться стартовой распаковки, поставить галочку напротив пункта согласия с лицензионным соглашением.
3
Нажать «Установить» и завершить процесс инсталляции в подходящий каталог (по умолчанию клиент облачного хранилища устанавливается на диск C, но если свободного места недостаточно, то переживать не стоит – в дальнейшем, во время настройки параметров синхронизации появится шанс заново выбрать каталог для загрузки снимков и видеороликов).
4
Пройти авторизацию, воспользовавшись данными от аккаунта Apple ID, который используется на iPhone, iPad или iPod Touch, где активирована функция синхронизации фотографий.
5
В открывшемся интерфейсе iCloud для Windows расставить галочки напротив тех пунктов, которые необходимы в текущий момент – Drive (вариант для обмена информацией не из «Галереи», а из раздела «Файлы», который появился на 10-ой iOS), Почта, Контакты, Календари или Закладки.
6
Для подтверждения сделанных изменений нажать «Применить».
7
А вот для настройки «Фотографий» нужно нажать на пункт «Параметры…».
8
Дальше — расставить галочки напротив пунктов «Медиатека iCloud», «Загрузить новые фото и видео на ПК» (стоит изменить каталог для сохранения, если места на диске C недостает). При желании отправлять изображения с ПК в облачное хранилище, стоит поставить галочку напротив «Выгрузки».
9
Изменения применяются и сохраняются с помощью кнопки «Готово».
Как найти своего двойника по фото? 7 бесплатных способов онлайн поиска
5 вещей, которые вы могли не знать про iCloud
- Шифрование. Все данные, которые передаются в iCloud и из iCloud, зашифрованы. Ключи хранит Apple, которая может передать их властям, если будет судебный запрос (на практике это происходит редко). В паролях для приложений Home, Здоровье, платежей, Screen Time, Siri и Wi-Fi используется сквозное шифрование (end-to-end) и даже Apple не имеет доступа к ним.
- Только мобильные резервные копии. Вы можете автоматически выполнять резервное копирование устройств на iOS и iPadOS при помощи iCloud в пределах доступного вам объёма хранилища (читай, как очистить место в «облаке»). Резервное копирование компьютеров Mac не поддерживается. Нужно делать резервные копии на собственном диске и затем сбрасывать на внешний жесткий диск или использовать сторонние сервисы резервного копирования (Google, Yandex).
- Синхронизация — это не резервное копирование. Всё содержимое iCloud синхронизируется на всех ваших устройствах Apple. Если где-то удалить файл, он удалится отовсюду.
- Восстановление. В течение 30 дней можно восстановить большинство удалённых файлов. Можно сделать так, чтобы хранить файлы в облаке, пока они вам не потребуются. На компьютерах Mac можно удалить локальную копию файла, но он останется в облаке.
- Общий доступ к файлам и папкам. Хранилище iCloud является личным, но вы можете делиться файлами через iCloud Drive с другими пользователями macOS, iOS и других систем с поддержкой редактирования совместимых файлов или просто просмотра. Можно делиться папками и позволять другим пользователям добавлять туда файлы.
Работа с документами в iCloud
- Включите хранение в iCloud на macOS.
Зайдите в меню Системные настройки > Apple ID > iCloud, выберите облако и нажмите Параметры. Здесь предлагается список всех приложений на компьютере Mac, которые могут хранить данные в iCloud. Можно включать и выключать хранение.
Включите хранение документов
- Нужно синхронизировать рабочий стол и документы?
Можно синхронизировать папки Рабочий стол и Документы в iCloud. После этого можно получить к ним доступ с любого другого устройства Apple под таким же Apple ID. Правда, это сократит объём свободного хранилища в iCloud, а он и без того мал — 5 Гб. См. скриншот выше.
- Доступ к файлам, удаление.
Нажмите iCloud Drive в боковой панели окна Finder. Если здесь вы удалите файл, он удалится из iCloud. Нажмите Ctrl (CMD) и щёлкните мышью для выбора Удалить загрузку, чтобы удалить файл на компьютере Mac. Иконка облака показывает, что можно скачать этот файл из хранилища.
- Активация iCloud на iPhone.
В настройках на телефоне нажмите на ваш Apple ID, затем iCloud. Убедитесь, что облачное хранилище включено. Переключатель ниже разрешает приложениям сохранять здесь свои данные. Для доступа к iCloud запустите приложение Файлы на телефоне. Если его нет, скачайте его из App Store.
- Просмотр файлов.
Запустите приложение Файлы — Места. Нажмите iCloud для просмотра файлов в облаке. На большинстве отображается иконка облака и для их запуска нужно скачать файлы. Можно изменять отображение файлов в виде списка или иконок, сортировать по имени, дате, размеру и тегам. В iPadOS вариантов отображения ещё больше.
- Сторонние облачные хранилища.
После установки приложений сторонних облачных сервисов, таких как Mail, Yandex или Google Drive, вы найдёте дополнительную опцию рядом с разделом Места в приложении Файлы. Сюда можно скопировать файлы из iCloud. Например, я использую облако Mail.
Как переносить изображения с iPhone на ПК или Mac с помощью USB
Перенос фотографий с iPhone на ПК
В зависимости от версии Windows у вас есть 3 способа копирования фотографий прямо с вашего iPhone на ПК с ОС Windows. Тем не менее, есть ловушки с таким подходом: будут скопированы только фотографии «Camera Roll», ни одна из них не будет правильно классифицировать ваши фотографии в альбомы, и они будут скопированы в структуру, которая может быть бесполезной. Поэтому мы рекомендуем вместо этого .
Чтобы выполнить любую из этих инструкций, вам необходимо загрузить и установить iTunes , прежде чем перезагружать компьютер для завершения процесса установки. Это немного больно, и в этом нет необходимости, если вы используете методы, показанные выше, с iPhone Backup Extractor.
Копирование фотографий с устройства iOS с помощью проводника Windows
Проводник Windows имеет доступ к вашему iPhone и iPad, как если бы это была цифровая камера. Вы можете получить доступ к нему через USB и скопировать его фотографии с «Camera Roll» в один большой кусок. Вот как:
-
Подключите ваш iPhone к компьютеру с помощью USB-кабеля.
-
Если ваш iPhone предложит вам доверять подключенному компьютеру, нажмите «Доверие» и введите свой пароль.
-
Откройте проводник Windows, и вы увидите, что iPhone отображается в разделе «Портативные устройства».
-
Выберите iPhone, и вы увидите «Внутреннее хранилище». Открой это.
-
Вы увидите папку или серию папок с именем . Они содержат все фотографии вашего iPhone. Перетащите их в папку на вашем компьютере, и они будут скопированы.
Вы можете обнаружить, что процесс копирования медленный или требует нескольких попыток. Если вы застряли, .
Перенос фотографий с помощью приложения Windows 10 «Фотографии»
Бесплатное приложение «Фото» Windows 10 может сделать передачу немного проще.
-
Подключите iPhone к ПК с помощью USB-кабеля.
-
Если ваш iPhone попросит вас доверять подключенному компьютеру, нажмите «Доверьтесь» и введите свой пароль.
-
Запустите приложение «Фото» на своем компьютере, выполнив поиск «Фотографии» и нажмите на него.
-
Когда фотографии загружаются, он должен видеть ваш iPhone и предлагать вам нажать «Импорт» в верхнем правом углу.
-
Выберите фотографии, которые вы хотите импортировать, и нажмите «Продолжить».
Импорт фотографий в Windows с помощью AutoPlay
Пользователи со старыми версиями Windows могут передавать фотографии со своего iPhone с помощью функции AutoPlay Windows:
-
Подключите ваш iPhone к компьютеру с помощью USB-кабеля.
-
Если ваш iPhone предложит вам доверять подключенному компьютеру, нажмите «Доверие» и введите свой пароль.
-
Откройте проводник Windows. Вы должны увидеть свой iPhone под списком подключенных устройств. Windows должна автоматически всплыть и спросить вас.
-
Щелкните правой кнопкой мыши на iPhone и выберите «Импортировать фотографии и видео».
-
Выберите «Просмотреть, упорядочить и сгруппировать элементы для импорта», чтобы выбрать, куда вы хотите, чтобы Windows копировала ваши фотографии.
-
Выберите группы фотографий, которые вы хотите импортировать, нажмите кнопку «Импорт».
Перенос фотографий с iPhone на Mac
Импорт фотографий с вашего iPhone на Mac легко, так как приложение Apple Photos работает в обеих системах.
-
Подключите ваш iPhone или iPad к вашему Mac с помощью USB-кабеля.
-
Приложение Фото должно автоматически открыться на вашем Mac. Если это не так, вы можете запустить его, запустив Spotlight и введя «фотографии».
-
Ваше устройство iOS будет показано в левой части фотографии. Выберите его, а затем выберите «Импортировать все новые элементы» в правом верхнем углу.
-
Затем ваши фотографии будут импортированы, и вы можете безопасно отключить ваше устройство, используя кнопку извлечения в Finder.
Apple предоставляет больше информации об этом процессе в своей поддержки .
Альтернатива?
В качестве альтернативы можно использовать различные типы менеджеров загрузок, в изобилии встречающиеся в App Store, или файловые менеджеры со встроенным браузером (по сути одно и то же).
Достаточно продвинутым вариантом будет приложение Readdle Documents 5 для iPhone, iPod touch и iPad.
Загрузите и запустите приложение, а затем перейдите на вкладку браузера.
См также: указатель пользователя Stereotube php showuser
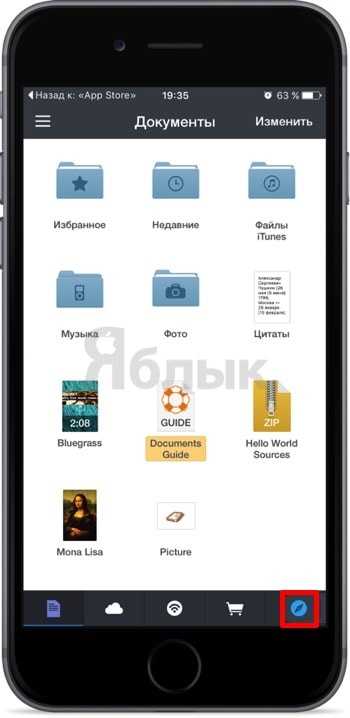
Перейдите на интересующий сайт и рядом с адресной строкой нажмите кнопку загрузки и выберите действие «Сохранить».
Все пользователи техники Apple рано или поздно сталкиваются с вопросом: как скачать файл на айфон? Несмотря на большое количество преимуществ, система iOs имеет ряд особенностей и ограничений по сравнению с другими. Пользователь Android или Windows, впервые взяв в руки iPhone или iPad, обнаруживает невозможность просто скачать какие-либо нужные файлы из интернета на свое устройство. Система изначально ориентирована на скачивание всего необходимого исключительно через App Store. Рассмотрим возможные пути решения этой проблемы.








![Полное руководство по icloud [часть 1]](http://miggim.ru/wp-content/uploads/1/8/c/18c59f67e2f53eb2350e1778852ca4d1.jpeg)










![[инструкция] как выгрузить фото из icloud на компьютер](http://miggim.ru/wp-content/uploads/3/8/5/385208b0ca89696927228ac995b99110.jpeg)

![Полное руководство по icloud [часть 1]](http://miggim.ru/wp-content/uploads/1/1/a/11a2a3e2125813befc2972ef70d032fa.jpeg)










